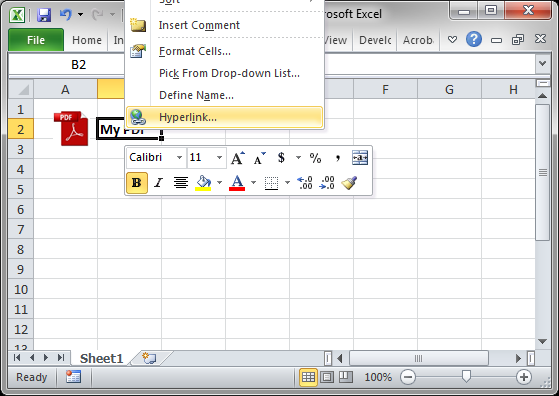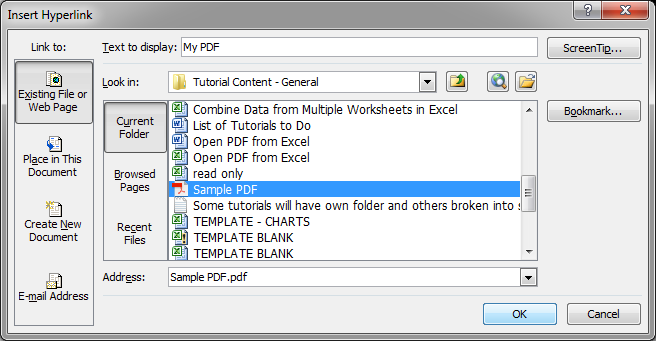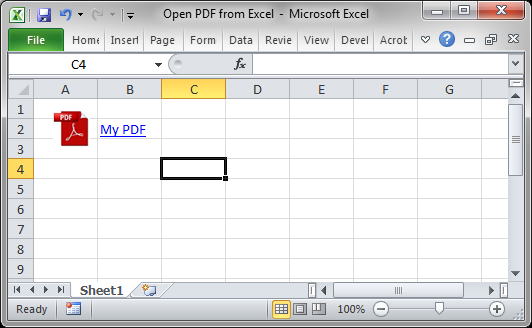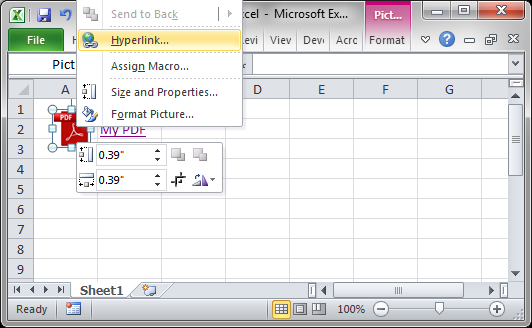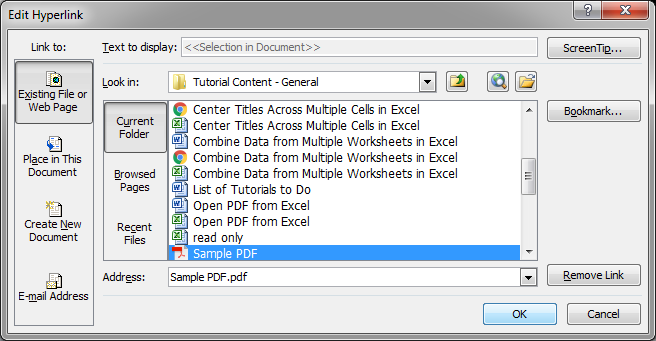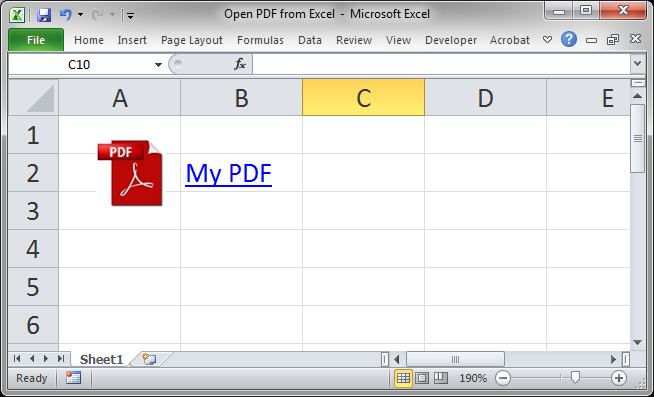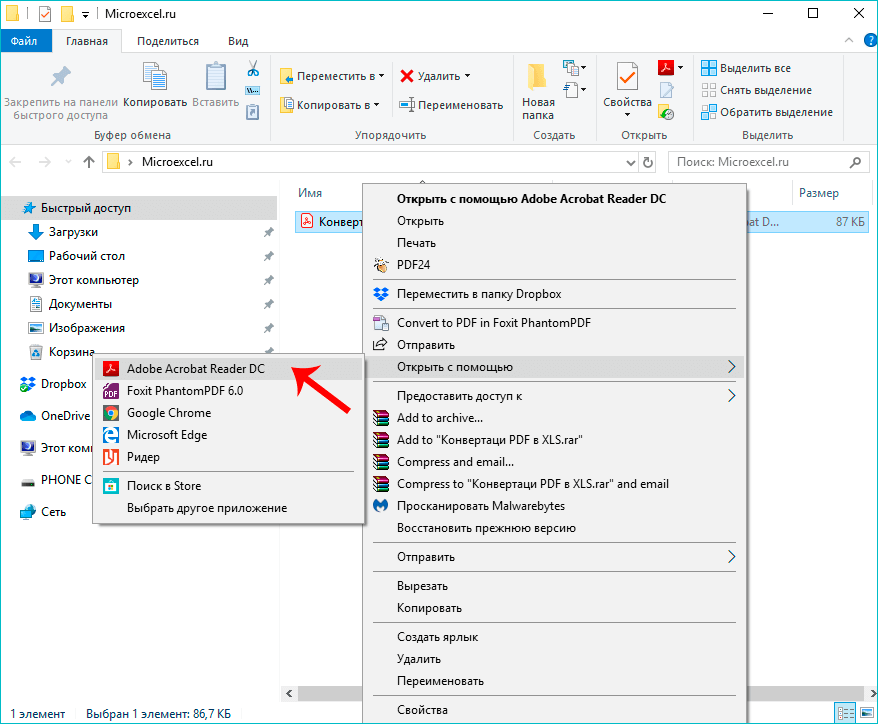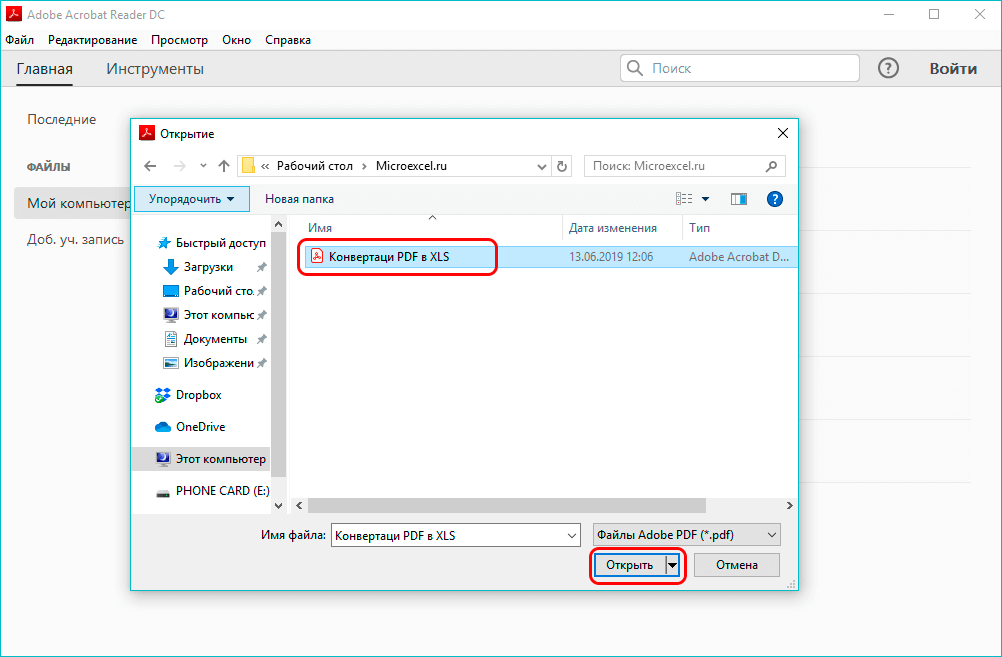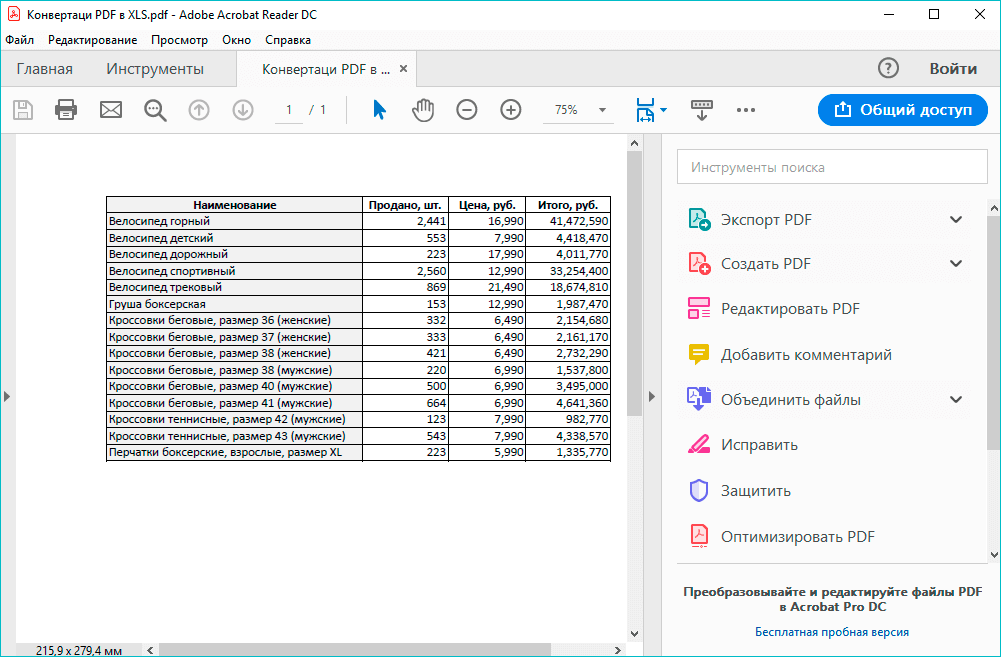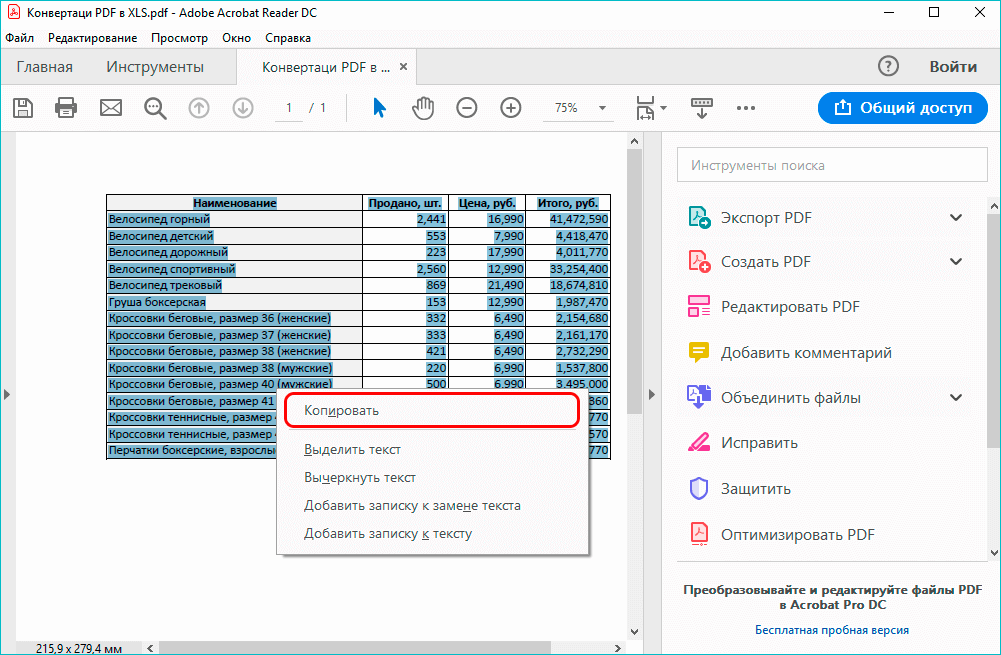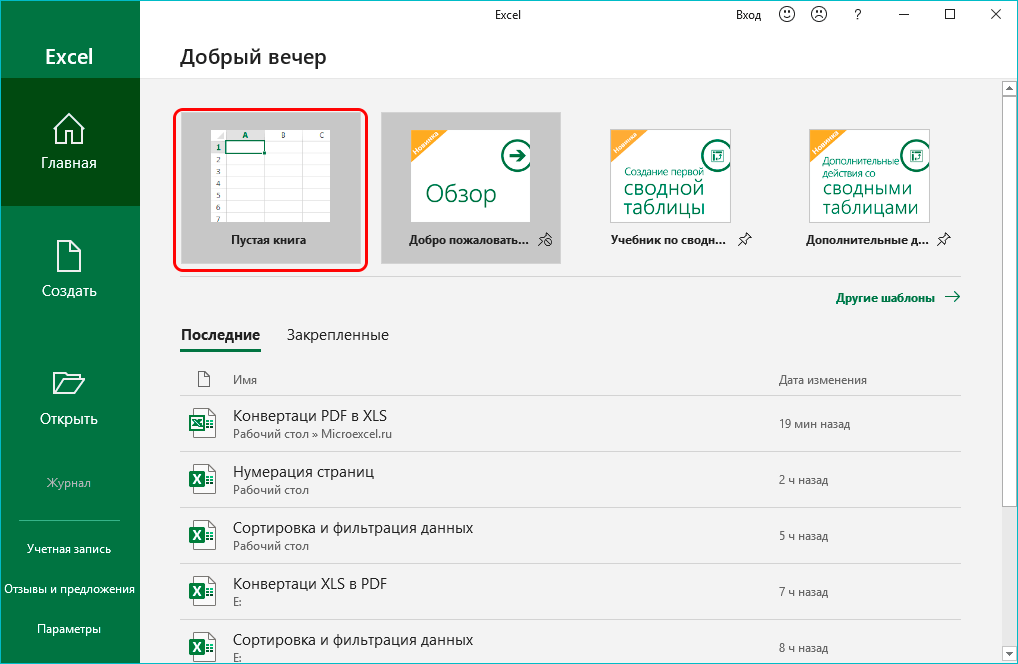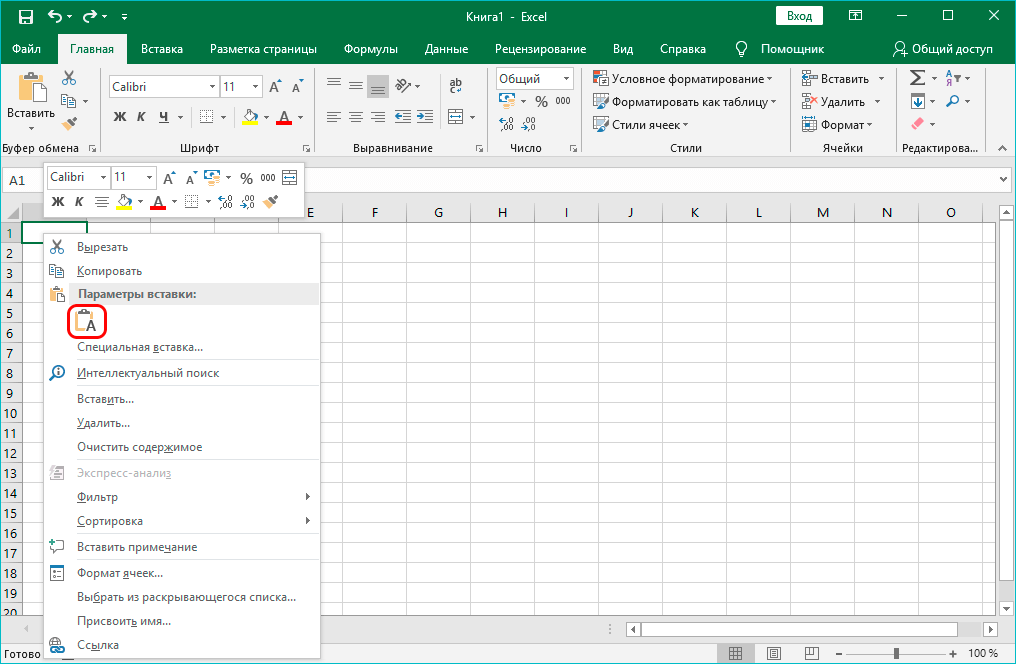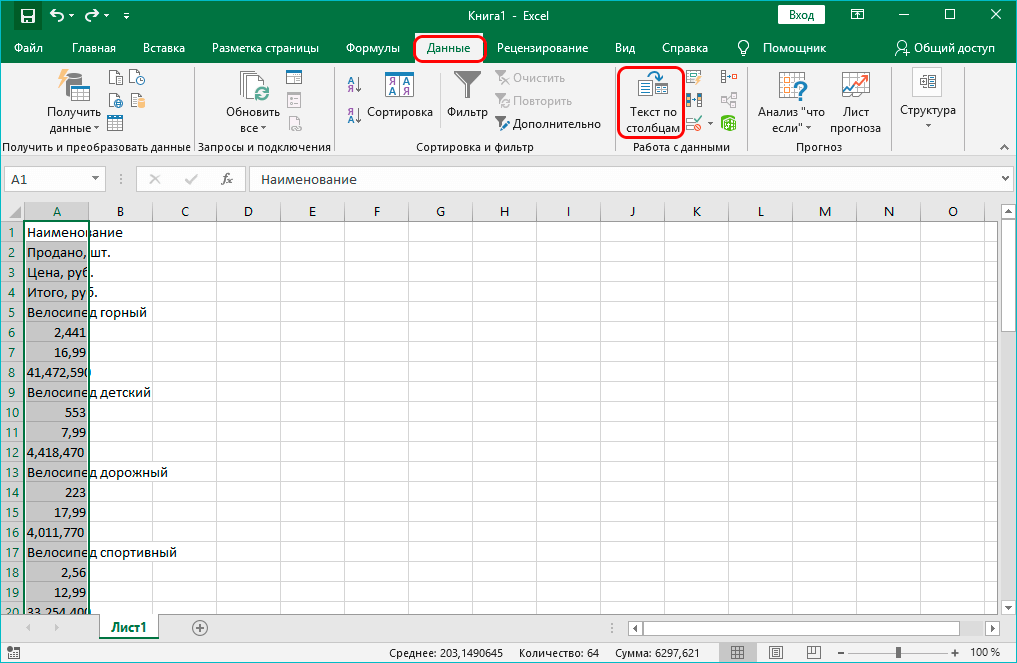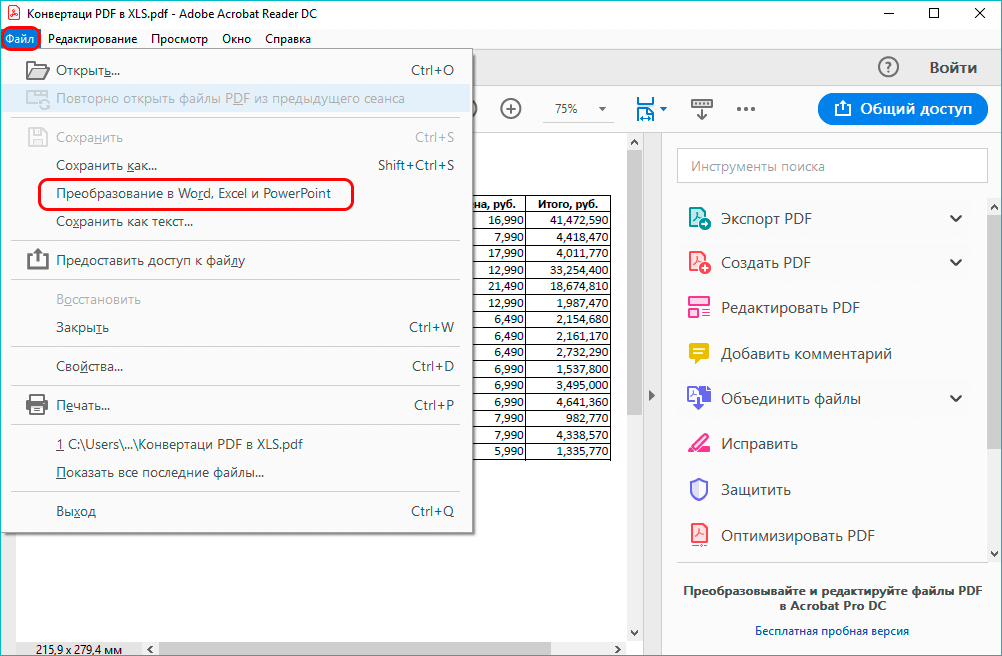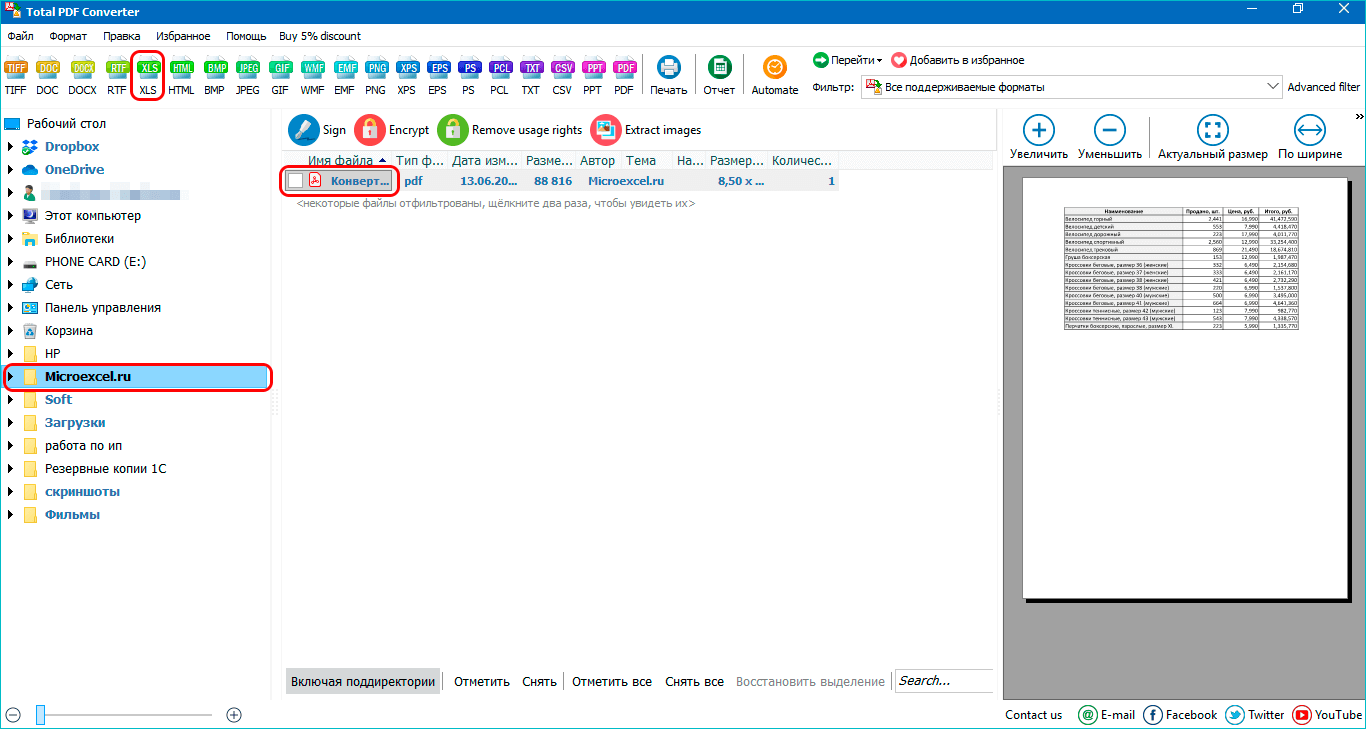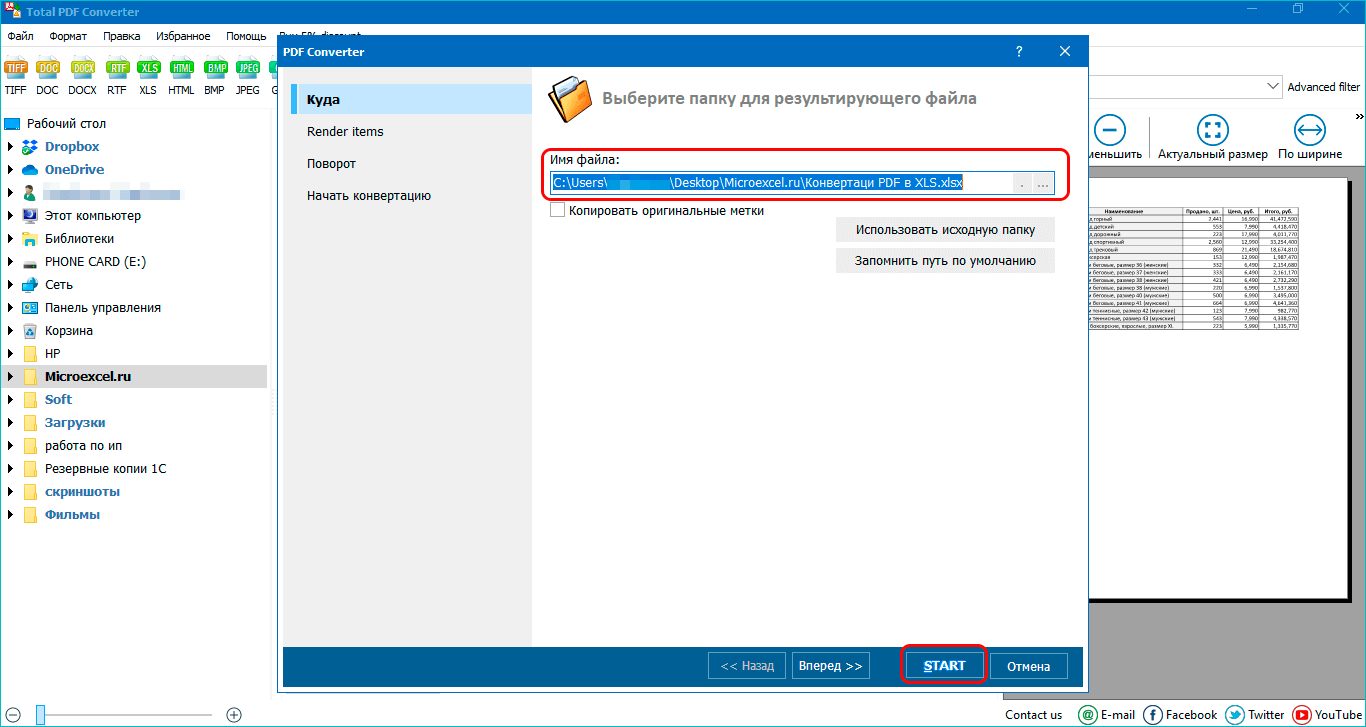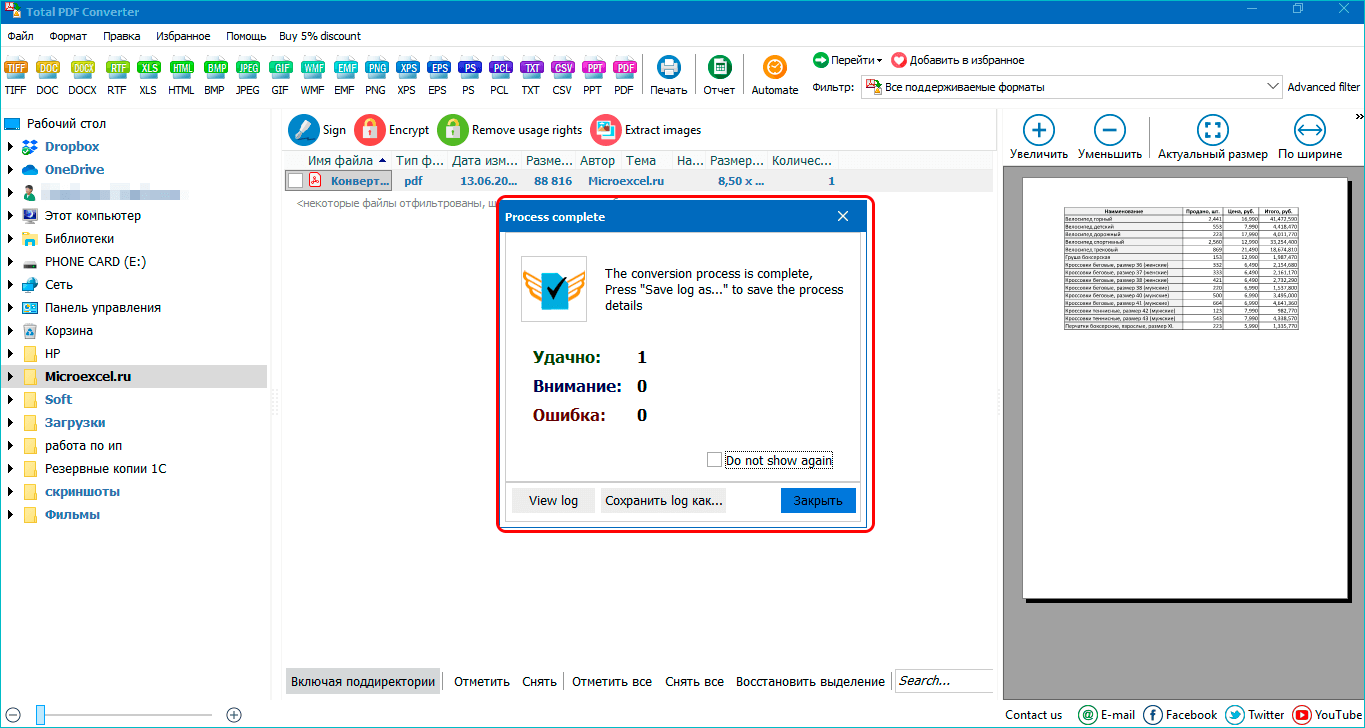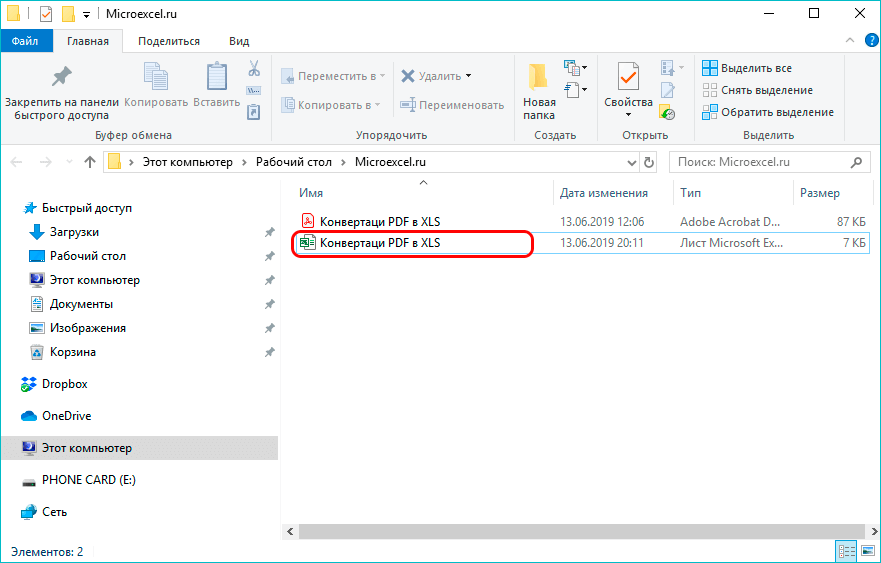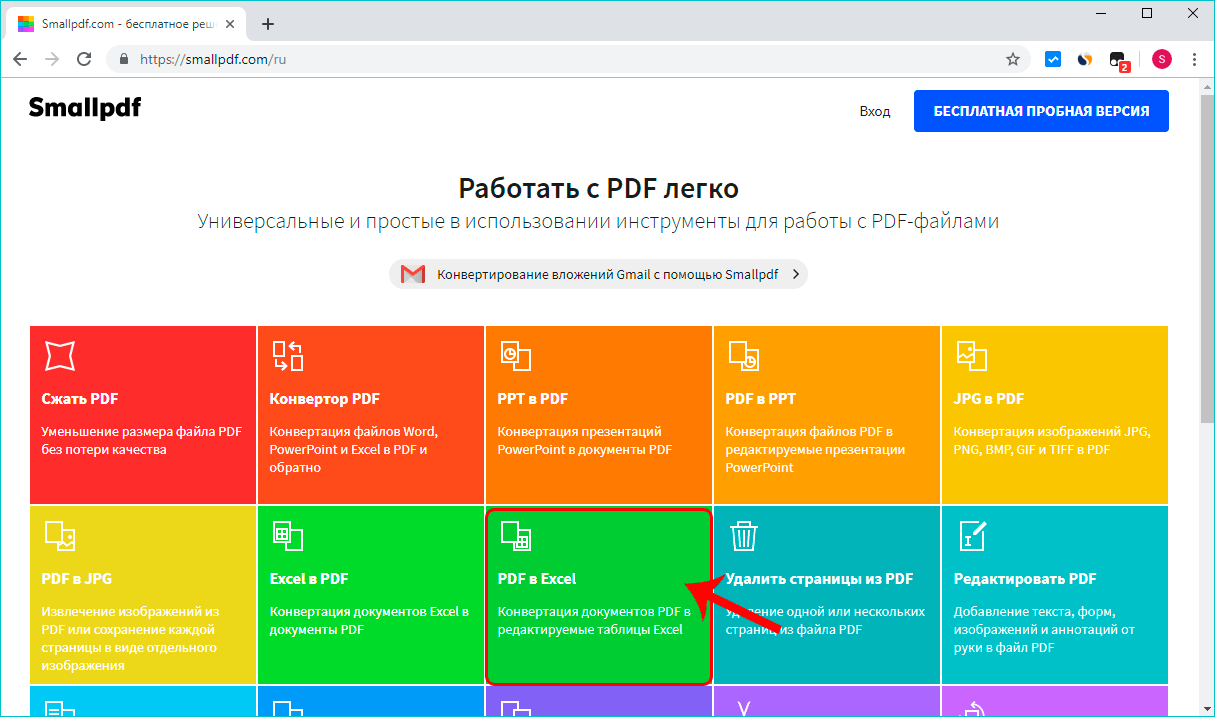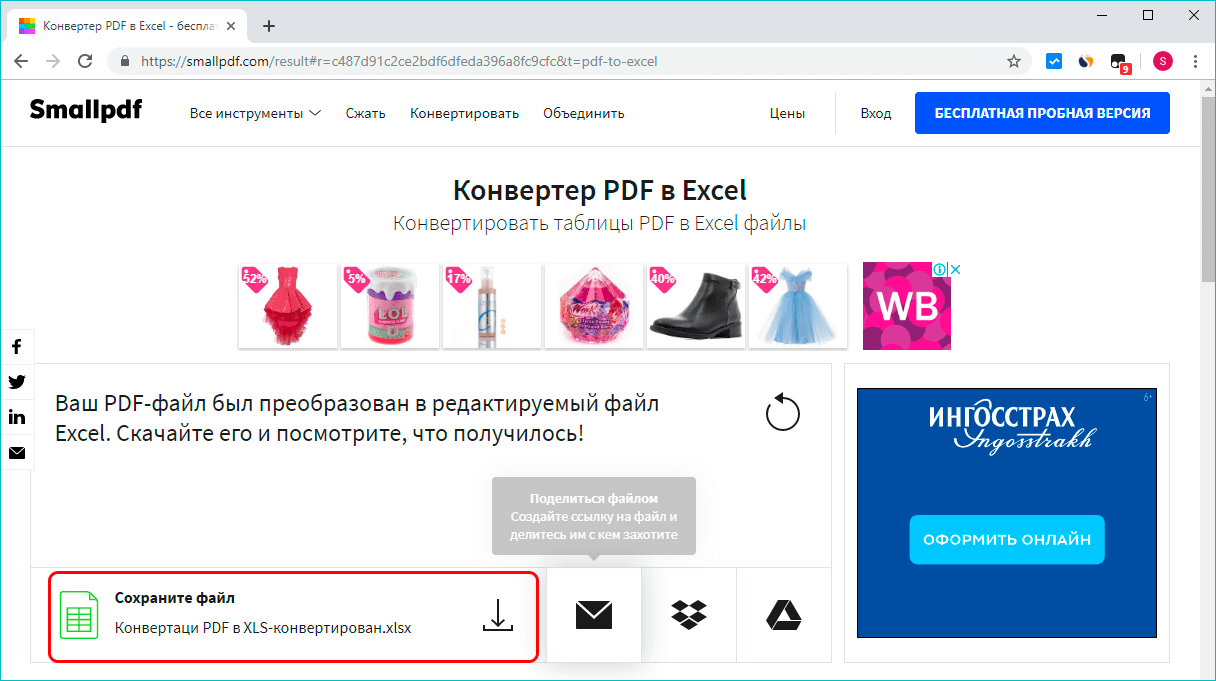Преобразуйте PDF в Excel онлайн
бесплатно в любом месте
Универсальный конвертер PDF в Excel
Всё просто. Загрузите PDF-документ с жёсткого диска / из облачного хранилища или перетащите в поле загрузки.
Загрузите PDF-файл и выберите формат электронной таблицы Microsoft Excel из выпадающего меню. Доступно два варианта: XLS и XLSX.
Затем нажмите «Начать», а PDF-конвертер позаботится об остальном.
Онлайн-конвертер PDF в Excel
Вам не надо скачивать приложение или устанавливать программу. PDF2Go работает онлайн в любом браузере. Просто подключитесь к сети и зайдите на PDF2Go.com.
Никаких вирусов и вредоносных программ. Просто скачайте готовую таблицу Excel.
Зачем конвертировать PDF в Excel?
Формат PDF универсален, но его сложно редактировать. Если вам надо извлечь и отредактировать таблицу, преобразуйте PDF в формат Excel.
Оптическое распознавание символов (OCR) позволяет редактировать даже отсканированные книги. Не тратьте время, чтобы скопировать текст вручную, мы обо всём позаботимся!
Безопасный конвертер PDF в Excel
Преобразуйте PDF-документ в Microsoft Excel на сайте PDF2Go и не беспокойтесь о безопасности файла.
SSL-шифрование, регулярная очистка сервера, безопасность загрузки и скачивания файлов. Все права на документы остаются за вами.
Для получения дополнительной информации ознакомьтесь с Политикой конфиденциальности.
В какой формат можно преобразовать?
С помощью PDF-конвертера вы можете преобразовать PDF в Excel, в частности, Microsoft XLS и XLSX. Преобразовать PDF-файл в другие форматы тоже можно!
Например:
XLS, XLSX
Мобильный конвертер PDF-файлов
Конвертируйте PDF-файлы на компьютере, смартфоне или планшете!
PDF2Go работает везде — в поезде и в автобусе, дома и в офисе. Хотите преобразовать PDF в Excel? Просто подключитесь к интернету!
Содержание
- Способы конвертирования PDF в XLS или XLSX
- Способ 1: Программы для чтения PDF
- Способ 2: Сторонние программы
- Способ 3: Онлайн-сервисы
- Вопросы и ответы
PDF на сегодняшний день считается одним из самых популярных форматов для чтения, однако с данными в нем практически невозможно работать. Перевести же его в более удобные форматы, предназначенные для редактирования данных, не так просто. Зачастую при использовании различных инструментов для конвертировании в процессе перевода из одного расширения в другое наблюдается потеря информации или она отображается в новом документе некорректно. Давайте разберем, как можно конвертировать файлы PDF в форматы, поддерживаемые программой Microsoft Excel.
Способы конвертирования PDF в XLS или XLSX
Следует сразу отметить, что у Excel нет встроенных инструментов, с помощью которых можно было бы преобразовать ПДФ в другие форматы. Более того, эта программа даже не сможет открыть PDF-файл. Из основных способов, с помощью которых производится преобразование ПДФ в Эксель, следует выделить такие варианты:
- специальные приложения для конвертирования;
- программы для чтения PDF;
- онлайн-сервисы.
Об этих вариантах мы поговорим ниже.
Способ 1: Программы для чтения PDF
Одной из самых известных программ для чтения файлов в PDF является Adobe Acrobat Reader. Воспользовавшись ее инструментами, можно совершить часть процедуры по переводу PDF в Excel. Вторую половину этого процесса нужно будет выполнить уже в Microsoft Excel.
Скачать Adobe Acrobat Reader
- Открываем файл PDF в Acrobat Reader любым удобным способом.
- После того как документ был открыт, кликаем по кнопке «Файл» и выбираем пункт «Сохранить как другой» > «Текст…».
- В открывшемся окне следует выбрать директорию, куда сохранится конвертированный файл, пока что в формат TXT, а затем нажать на кнопку «Сохранить».
- На этом работа с Acrobat Reader завершается. Далее открываем сохраненный документ в любом текстовом редакторе, например, в стандартном «Блокноте» Windows. Копируем весь текст или ту часть, которую желаем вставить в Excel.
- Запускаем программу Microsoft Excel. Кликаем правой кнопкой мыши на верхнюю левую ячейку листа (A1) и в появившемся меню выбираем пункт «Вставить…».
- Щелкнув по первому столбцу вставленного текста, переходим во вкладку «Данные». Там в группе инструментов «Работа с данными» кликаем по кнопке «Текст по столбцам». Обратите внимание, что при этом один из столбцов, содержащий перенесенный текст, должен быть выделен.
- Откроется окно «Мастера текстов». В его разделе под названием «Формат исходных данных» следует удостовериться, чтобы переключатель стоял в позиции «с разделителями». Если это не так, следует переставить его в нужный пункт. После этого жмем на кнопку «Далее».
- В перечне символов-разделителей устанавливаем галочку напротив пункта «пробел», а напротив всех остальных пунктов галочки снимаем.
- В блоке параметров «Формат данных столбца» устанавливаем переключатель в пункт «Текстовый». Напротив надписи «Поместить в» указываем любой столбец листа. Если вы не знаете, как прописать его адрес, просто кликните по кнопке рядом с формой ввода данных.
- «Мастер текстов» свернется, а вам вручную понадобится будет кликнуть по тому столбцу, который собираетесь указать, после чего его адрес появится в поле. Остается только кликнуть по кнопке справа от поля.
- Опять открывается «Мастер текстов». В этом окне все настройки введены, поэтому кликаем по кнопке «Готово».
- Подобную операцию следует проделать с каждым столбцом, который был скопирован из документа PDF на лист Excel, в результате чего данные будут упорядочены. Их осталось только сохранить стандартным способом.
Способ 2: Сторонние программы
Конвертирование документа PDF в Excel с помощью сторонних приложений, конечно, значительно проще. Одной из самых удобных программ для выполнения такой процедуры является Total PDF Converter.
Скачать Total PDF Converter с официального сайта
- Для начала процесса преобразования запускаем приложение. Затем в его левой части открываем директорию, где расположен наш файл. В центральной части окна программы выбираем нужный документ, поставив около него галочку. На панели инструментов жмем на кнопку «XLS».
- Открывается окно, в котором можно изменить папку вывода готового документа (по умолчанию она та же, что у исходного), а также провести некоторые другие настройки. Как правило, стандартных параметров обычно вполне достаточно. Поэтому жмем на кнопку «Начать».
- Запускается процедура конвертирования.
- По ее окончании отобразится окно с соответствующим сообщением.

Примерно по такому же принципу работают и большинство других программ для конвертирования PDF в форматы Excel.
Способ 3: Онлайн-сервисы
Для преобразования через онлайн-сервисы вообще не надо скачивать никакого дополнительного программного обеспечения. Одним из самых популярных подобных ресурсов является Smallpdf. Этот сервис предназначен для конвертирования файлов PDF в различные форматы.
Перейти на сайт Smallpdf
- После того, как вы перешли в раздел сайта, на котором производится преобразование в Excel, просто перетяните требуемый файл PDF из проводника Windows в окно браузера или же нажмите на надпись «Выберите файл», чтобы вручную указать путь к документу.
- Произойдет загрузка файла на сервис.
- Сервис конвертирует документ и в новом окне предложит скачать стандартными инструментами браузера файл в формате Excel.
- После сохранения он будет доступен для обработки в Экселе.
Итак, мы рассмотрели три основных способа преобразования файлов PDF в документ Microsoft Excel. Стоит уточнить, что ни один из описанных вариантов не гарантирует того, что данные будут полностью корректно отображены. Часто предстоит дополнительное редактирование нового файла в Excel для того чтобы информация корректно отображалась и имела презентабельный вид. Впрочем, это все равно намного проще, чем полностью переносить данные из одного документа в другой вручную.
Еще статьи по данной теме:
Помогла ли Вам статья?
How to open a PDF file from a clickable button, link, or image in Excel. This allows you to seamlessly link PDF files with a spreadsheet.
Sections:
Steps to Open PDF from Excel
Open a PDF when an Image or Button is Clicked
Notes
Steps to Open PDF from Excel
- Right-click the cell that contains the text that you want to use to open the PDF when it is clicked and then click Hyperlink
- Find the PDF on your computer and select it and then hit OK
- Click away from the cell by selecting another one and now any time you click the original cell, the PDF will open.
Open a PDF when an Image or Button is Clicked
- Right-click the image or button and click Hyperlink
- Find the PDF on your computer, select it, and hit OK.
- Select an empty cell and, now, any time you click that image, the PDF will open.
Notes
I find it nice to include and image and a text link for files like PDFs so that users know what kind of file they will open.
The process of linking to a PDF file from Excel is easy but the user must, of course, have a program that can open a PDF file already on their computer.
The link to the PDF in the attached spreadsheet for this tutorial might not work when you download it due to the fact that it was linked on my computer before being uploaded. In that case, just follow the steps above to relink it on your computer and test it out.
Make sure to download the accompanying spreadsheet and PDF to test this out.

Excel VBA Course — From Beginner to Expert
200+ Video Lessons
50+ Hours of Instruction
200+ Excel Guides
Become a master of VBA and Macros in Excel and learn how to automate all of your tasks in Excel with this online course. (No VBA experience required.)
View Course
Similar Content on TeachExcel
Open a Word Document from Excel
Macro: This Microsoft Excel macro will open a Microsoft Word document from excel. With this m…
Open a PowerPoint Presentation from Excel
Macro: This free macro for Microsoft Excel allows you to open any PowerPoint presentation fro…
Open any Program from Excel
Macro: This free excel macro allows you to open any program on your computer from excel. You…
Macro to Open a Website from Excel
Tutorial: How to open a website in the browser from Excel using a Macro and VBA.
This is the same as…
Open Microsoft Outlook from Excel
Macro: This free macro will open the Microsoft Outlook program on your computer. You do need…
Open Microsoft Word from Excel
Macro: This free macro will open the Microsoft Word program on your computer. You do need to have…
Subscribe for Weekly Tutorials
BONUS: subscribe now to download our Top Tutorials Ebook!

Excel VBA Course — From Beginner to Expert
200+ Video Lessons
50+ Hours of Video
200+ Excel Guides
Become a master of VBA and Macros in Excel and learn how to automate all of your tasks in Excel with this online course. (No VBA experience required.)
View Course
В программе Microsoft Office Excel пользователи могут работать с электронными таблицами. Они представляют собой сетку ячеек, которые содержат информацию. Помимо возможности заполнения книги Excel, можно выполнять различные математические операции, создавать визуальные диаграммы и вставлять прочие элементы. Программа также работает с данными из других источников и баз данных, а результат пользователь может сохранить в одном из нескольких популярных форматов.
Рассматриваем различные варианты конвертации файлов
Сохранение файла Excel в PDF чаще всего используется в двух случаях — когда документ нужно передать:
- В типографию для печати;
- Другому пользователю — информацию нужно предоставить в более простом виде, а файл не должен быть редактируемым.
Кроме того, документы в формате PDF могут быть открыты на любом компьютере, даже если на нём не установлен Excel той или иной версии. Конвертацию документа в другой формат можно сделать несколькими способами. К ним относится использование возможностей Экселя — эта функция впервые появилась в версии 2010 года.
Бывают и обратные ситуации — когда PDF нужно конвертировать в файл Excel. Например, в том случае, когда коллега отправляет вам данные из недавнего отчёта или проекта, либо вы скачали файл, автор которого хотел сделать чтение более простым или скрыть формулы Excel. В любом случае, если вам нужно работать с документом и вносить изменения, его придётся перевести из PDF в XLS.
Как перевести Excel в PDF
Структура таблицы в Экселе довольно сложная. Редактируемые ячейки содержат не только обычную информацию, но и формулы, внешние ссылки и графические элементы. Этот фактор усложняет оборот документов в программе.
Для того чтобы увеличить вероятность, что другой пользователь сможет открыть и прочитать документ, можно перевести его в PDF. Это также удобно в том случае, когда нужно скрыть от сторонних людей формулы, по которым были рассчитаны те или иные показатели в ячейках книги. Перед тем как отправить файл по почте или выложить его в общий доступ, сделайте конвертацию в PDF одним из способов:
- С помощью встроенных в Эксель функций;
- Через официальную надстройку от Майкрософта;
- С использованием онлайн-сервисов;
- В скачанной программе.
Документ в формате PDF, который вы получите любым из способов, будет отличаться целостной структурой. Он может быть открыт на любом, в том числе мобильном, устройстве, а также не может быть редактирован читателем. Такой файл не содержит ссылок на сторонние ресурсы и формулы расчёта.
Как перевести Excel в PDF в самом редакторе
Для использования этого способа вам не придётся искать сторонние сервисы — онлайн или скачиваемые. Всё делается в Экселе:
- Выделите ячейки таблицы, которые хотите преобразовать в PDF, или перейдите к следующим шагам, если хотите преобразить весь лист (учтите, что документ можно будет вернуть обратно — это не так просто, но вся структура сохранится);
- Кликните «Файл»;
- Выберите «Экспорт»;
- В Эксель 2010 нажмите «Сохранить как», в более новых версиях сначала укажите расположение и название;
- В списке форматов выберите PDF;
- Для того чтобы настроить будущий документ, нажмите «Параметры» — вы можете задать диапазон страниц, которые будут конвертированы, выбрать только конкретные ячейки, активный лист или всю книгу;
- Выберите метод оптимизации — для небольших файлов подойдёт «Стандартный», тогда как для крупных придётся менять параметры;
- Назовите файл и сохраните его — он сразу же откроется по умолчанию;
- Если документ не открылся, возможно, ваш компьютер не поддерживает чтение PDF — установите подходящую программу и проверьте, корректно ли всё загрузилось;
- Если нужно сделать изменения, внесите их в документ-исходник Эксель, после чего конвертируйте его снова.
При сохранении можно задать дополнительные параметры
Как перевести Excel в PDF с помощью официальной надстройки для редактора
Этот способ подходит для тех случаев, когда Эксель не позволяет конвертировать, так как в установленной версии нет такой возможности. Обойти ограничение можно, установив специальную надстройку (плагин), которая называется «Save as PDF and XPS». Вы можете загрузить функционал с официального сайта Microsoft — это бесплатно.
Для самого перевода нужно:
- После установки плагина в главном меню Экселя появится поле «Создать PDF/XPS» в разделе «Сохранить» — выберите формат PDF и назовите документ;
- Сохраните этот файл в нужную директорию на компьютере.
Для того чтобы было удобнее работать с функцией, используйте возможности по выделению ячеек или сохранению целой страницы или листа, которые описаны в прошлом способе.
В зависимости от версии Офиса пункты меню могут немного отличаться
Как перевести Excel в PDF с помощью онлайн-сервисов
В интернете существует большое количество конвертеров, которые позволяют за несколько кликов преобразовать XLS в PDF. Большинство из них делают это бесплатно либо предлагают пользователю демонстрационный режим. Для конвертации обычно нужно:
- Загрузить документ в систему сервиса;
- Выбрать формат, в который будет переведён документ, если доступно несколько;
- Запустить конвертацию;
- Загрузить файл в формате PDF на свой компьютер.
Все сервисы имеют схожий функционал, но рекомендуется выбирать проверенные, чтобы на компьютер не попали вирусы. Тем не менее способ не рекомендован, если есть возможность выполнить конвертацию непосредственно в Эксель. Это сложнее и дольше, а некоторые службы дают ограниченные возможности или просят заплатить за преобразование.
Один из множества примеров онлайн-инструментов
Как перевести Excel в PDF с помощью сторонних, скачиваемых программ
Как и онлайн-сервисы, такие программы позволяют сделать преобразование, не используя функционал Экселя. Это нужно в тех случаях, когда версия редактора не позволяет проделать в нём процесс. Программы работают по принципу виртуального принтера — они принимают ваш файл «в печать», но вместо выдачи бумажного документа сохраняют его в другую директорию. При этом во время процесса можно изменить формат, в том числе из XLS в PDF.
Одна из лучших программ для преображения вне Экселя — Универсальный Конвертер Документов. Он добавляет в главное меню редактора несколько функций в виде «горячих» клавиш, чтобы было проще сохранять файл в другом формате. Установив Универсальный Конвертер, вы сможете за пару нажатий перевести документ Эксель в PDF:
- Перейдите в панель инструментов Конвертера:
- Выберите «Конвертировать в PDF» («Convert to PDF»);
- Укажите название и расположение файла, выполните сохранение.
Этот способ, как и в случае с онлайн-сервисами, рекомендован для тех версий Эксель, в которых невозможно выполнить конвертацию с использованием встроенных функций.
Универсальный Конвертер Документов встраивается в программу
Как на одной странице PDF разместить целый лист Excel
Если вам нужно сделать так, чтобы один лист книги Эксель занимал одну страницу в PDF и при этом отображался корректно:
- Откройте «Разметка страницы» в Экселе, кликните на стрелочку, которая открывает дополнительные опции (значок в правом нижнем углу области «Параметры страницы»);
- Активируйте пункт «Разместить не более чем на» и укажите количество страниц, равное единице;
- Кликните «ОК», распечатайте файл в PDF с использованием функций Экселя, дополнительного плагина или Универсального Конвертера Документов.
Подогнать документ под формат листа очень просто
Как массово переводить файлы Excel в формат PDF
Если вы регулярно создаёте большое количество документов XLS, которые нужно переводить в PDF, это можно сделать с помощью автоматической функции. Она будет делать работу быстрее, а вам не придётся производить все действия вручную.
Такая возможность есть в Универсальном Конвертере Документов. Для её активации нужно сделать настройки:
- При сохранении документа выберите программу среди принтеров;
- Кликните «Изменить настройки»;
- В параметрах итогового документа укажите формат PDF;
- Для начала пакетной конвертации нажмите «Старт»;
- Нынешний и последующие документы будут сохраняться в нужном виде — это можно отменить в тех же настройках.
Вы также можете использовать скачиваемую программу Folder Mill, которая способна работать с большим количеством файлов различных форматов, поступающих из внешних источников. Она создавалась для того, чтобы упростить работу сотрудникам компаний, которым приходилось конвертировать всё вручную. Используйте Folder Mill — в настройках укажите, чтобы файлы преобразовывались в PDF, после чего начнётся автоматическая конвертация.
Приложение актуально при большом количестве конвертируемых документов
Как защитить полученный файл PDF паролем
Защита от доступа без соответствующего кода нужна для того, чтобы предотвратить чтение файла сторонними лицами. Самый простой способ сделать это — также использовать Универсальный Конвертер Документов. Для активации защиты нужно:
- Открыть требуемый документ в формате XLS в Excel;
- Нажать «Печать», выбрать Универсальный Конвертер как принтер и выбрать «Свойства»;
- Настройте функцию так, чтобы выходящий документ был в PDF — это делается в «Формат файла»;
- В области «PDF Standart» укажите пункт «Защита паролем» и введите секретный код;
- Если позже вам понадобится добавить в запароленный документ страницы, не меняйте сам секретный код (если файл изначально не имел защиты, не устанавливайте её на новые страницы);
- Кликните «ОК», распечатайте документ Эксель в виде PDF с помощью Конвертера.
Как перевести PDF в Excel
Обратные ситуации, когда нужно преобразовать PDF в Excel, случаются, если вам отправили файл, автор которого не учёл, что вы захотите выполнить редактирование. Кроме того, документы PDF нередко являются единственным доступным форматом при скачивании различных таблиц с расценками компаний. Они рассчитаны на то, что файл будет доступен в любой системе, даже если на устройстве нет Excel.
В отличие от первичного преобразования таблицы Эксель в документ PDF, обратная процедура более сложная. Тем не менее её также можно выполнить в редакторе — для этого придётся использовать один из двух вариантов:
- Функция «Текст по столбцам» в Microsoft Office Excel (также потребуется Acrobat Reader);
- Онлайн-конвертер;
- Скачиваемую программу для преобразования.
Как перевести PDF в Excel с помощью опции «Текст по столбцам»
Популярный просмотрщик от Adobe предоставляет такую возможность
Этот способ не требует скачивания специальных программ или использования онлайн-сервисов — достаточно Acrobat Reader, который есть почти на каждом компьютере. Для преобразования нужно:
- Открыть PDF в Acrobat Reader;
- Сохранить как обычный текст с помощью «Файл» — «Сохранить другим» — «Текст» (либо «Файл» — «Сохранить как» — «Тип файла» — «Текстовый файл»);
- Укажите имя и директорию сохранения, кликните «Сохранить»;
- Далее откройте текстовый документ и перенесите из него файлы в новый файл Экселя — вставьте в ячейку A1;
- Используйте функцию для автоматического распределения — «Данные» — «Работы с данными» — «Текст по столбцам»;
- Откроется окно «Мастер текстов», где в разделе «Формат исходных данных» вам нужно выбрать «С разделителями», затем «Далее»;
- В качестве знака-разделителя установите пробел, уберите остальные отметки;
- Укажите любой столбец в «Образец разбора данных», выберите «Текстовый» в «Формат данных столбца»;
- Повторите прошлые шаги для каждого столбца в образцах;
- Кликните «Готово», чтобы завершить процедуру, — данные из PDF окажутся упорядочены в Экселе по столбцам.
Последовательность операций состоит из нескольких этапов
Как перевести PDF в Excel с помощью онлайн-сервисов
В интернете есть много программ для того, чтобы превратить XLS в PDF. В отличие от обратного действия, при такой конвертации воспользоваться сервисом обычно проще. Обычно процедура происходит следующим образом:
- Загрузите PDF в систему преобразования (для того чтобы получить лучший результат, используйте файлы, в которых сохранена структура таблицы);
- Выберите требуемый формат и начните конвертирование;
- Когда процесс завершится, загрузите полученный документ.
Во многих программах есть ограничение на объём данных или количество файлов, которые предлагают снять, получив платный доступ. Некоторые сервисы требуют ввести почтовый адрес, чтобы выслать файл на него. Скорее всего, вам придётся довести таблицу до желаемого вида, так как сервисы редко справляются с форматированием — особенно сложных документов. Тем не менее они выполняют основную работу и требуют всего несколько кликов для запуска конвертации.
Пример онлайн-сервиса для преобразования
Как перевести PDF в Excel с помощью скачиваемой программы
Есть большое количество конвертеров, которые можно загрузить для использования. Обычно самые эффективные — платные. Их стоит покупать в том случае, если предстоит работа с большим количеством документов. Обычно процесс происходит примерно так:
- Вы открываете требуемый файл PDF или вызываете для него контекстное меню по месту расположения;
- Выбираете функцию преобразования, итоговый формат, название и директорию;
- Выполняете конвертацию.
Итог
Документы PDF имеют большую популярность, так как могут быть открыты на любом компьютере. Конвертация XLS в PDF нужна для того, чтобы облегчить запуск на разных устройствах, упростить чтение и запретить редактирование и просмотр свойств ячеек таблицы. Обратное преобразование нужно для работы с данными таблицы в интерфейсе Excel.
На чтение 6 мин Опубликовано 07.01.2021
PDF – довольно удобный формат для просмотра и дальнейшей печати. Он не только сохраняет все допустимое форматирование, но еще и дает возможность не волноваться о том, что могут быть сдвинуты границы, потеряны данные и т.д. В этом материале мы собираемся рассмотреть, как именно преобразовать доступный Excel файл в формат PDF для дальнейшего использования. Сделать это не так сложно, ведь несмотря на то, что программа Excel не работает с расширением PDF, она имеет встроенный инструментарий для преобразования, что значительно облегчает задачу.
Содержание
- Преобразование PDF в XLS через приложения для просмотра PDF
- Преобразование PDF в XLS через другие приложения
- Использование онлайн-сервисов для преобразования PDF в XLS
- Заключение
Преобразование PDF в XLS через приложения для просмотра PDF
Для того чтобы внимательно просматривать файл с расширением PDF, необходимо воспользоваться программки Adobe Acrobat Reader, которая имеет весь необходимый инструментарий. Данная программа позволяет даже копировать информацию из PDF файлов для дальнейшего их использования в рамках таблицы Excel. Именно таким образом можно без проблем переносить информацию из PDF и редактировать ее. Итак, чтобы осуществить копирование и дальнейшее редактирования доступной информации, необходимо сделать следующее:
- Откройте доступный документ в программе Adobe Acrobat Reader:
- если программа уже установлена в качестве инструментария по умолчанию, то файл будет иметь характерный значок красного цвета со специальным символом, достаточно будет два раза кликнуть по нему ЛКМ;
- если программа не установлена по умолчанию, то нужно нажать по файлу правой кнопкой мыши и воспользоваться разделом «Открыть с помощью», где можно выбрать подходящий вариант для открытия документа;
- еще одним вариантом открыть нужный файл является запуск самой программы Adobe Acrobat Reader, после открытия которой нужно выбрать раздел «Файл» и перейти к пункту «Открыть», после которого достаточно будет найти нужный файл на вашем компьютере.
- Если все сделано правильно, то вы увидите содержание файла PDF для дальнейшего изучения и использования.
- Остается выделить нужную область, после чего кликнуть по ней ПКМ и воспользоваться функцией «Копировать».
- Откройте Excel программу и вставьте скопированную информацию. Для этого будет достаточно поставить курсор в свободной области таблицы, кликнуть правой кнопкой мыши и выбрать доступный значок вставки.
- После вставки информации она не будет отформатирована, поэтому предстоит приложить немало усилий (особенно если таблица большая) для редактирования визуального вида и приведения ее в порядок. Будьте внимательны и не нарушайте общую структуру таблицы.
- А чтобы ускорить процесс редактирования, достаточно воспользоваться специальной функцией «Текст по столбцам». Для начала рекомендуется выделить всю таблицу, затем перейти в панель инструментов сверху и воспользоваться разделом «Данные».
- Если у вас активна подписка на версию программы Adobe Acrobat Pro DC, то в таком случае в разделе «Файл» появится функция «Преобразование в Word Excel и Power Point». Благодаря такой функции можно будет без проблем преобразовать таблицу для удобного ее редактирования и использования.
Преобразование PDF в XLS через другие приложения
Еще одним удобным и эффективным способом преобразования файла PDF в XLS является использование программы Total PDF Converter.
- Первым делом необходимо скачать и установить данную программу для дальнейшего использования. После открытия программы сразу нужно найти необходимый файл и сверху из доступного перечня следует выбрать пункт XLS.
- Откроется новое окно, в котором достаточно будет выбрать путь дальнейшего сохранения файла и нажать кнопку «START» снизу.
- Начнется процесс преобразования, который занимает не так много времени, зато сразу предоставляет нужный формат таблицы для дальнейшей работы.
- Если все сделано правильно, то файл преобразуется в XLS.
Внимательно выполняйте доступные рекомендации, чтобы добиться желаемого результата.
Использование онлайн-сервисов для преобразования PDF в XLS
Главным преимуществом этого способа является то, что он не требует никаких дополнительных действий: скачивание и установка ПО на свой компьютер. Наиболее приоритетным в данном случае выступает сервис Smallpdf, для работы в котором следует воспользоваться следующими рекомендациями:
- Для начала необходимо перейти на сам сайт для преобразования PDF в Excel.
- Откроется окно, в котором необходимо указать путь до файла PDF, чтобы начать работу над его преобразованием. Достаточно будет выделить его и нажать «Открыть».
- Как только файл будет полностью загружен на сайт, начнется автоматическое преобразование, после окончания которого достаточно будет сохранить полученный результат на ваш компьютер.
- Остается выбрать нужное место на компьютере для сохранения и дождаться загрузки файла, чтобы в дальнейшем уже начать работать с ним.
Помните о том, что бесплатные способы имеют только базовые алгоритмы преобразования, поэтому не исключены ситуации, когда будут теряться данные или искажаться информация в таблицах. В платной же версии Adobe Acrobat Reader DC алгоритмы постоянно дорабатываются и улучшаются, поэтому и качество преобразования находится на более высоком уровне.
Заключение
Теперь вы обладаете информацией о том, какие именно способы использовать для конвертации файлов PDF. Как видите, каждый способ уникален и имеет свои плюсы и минусы. Внимательно выполняйте все доступные рекомендации и результат не заставит себя долго ждать.
Оцените качество статьи. Нам важно ваше мнение: