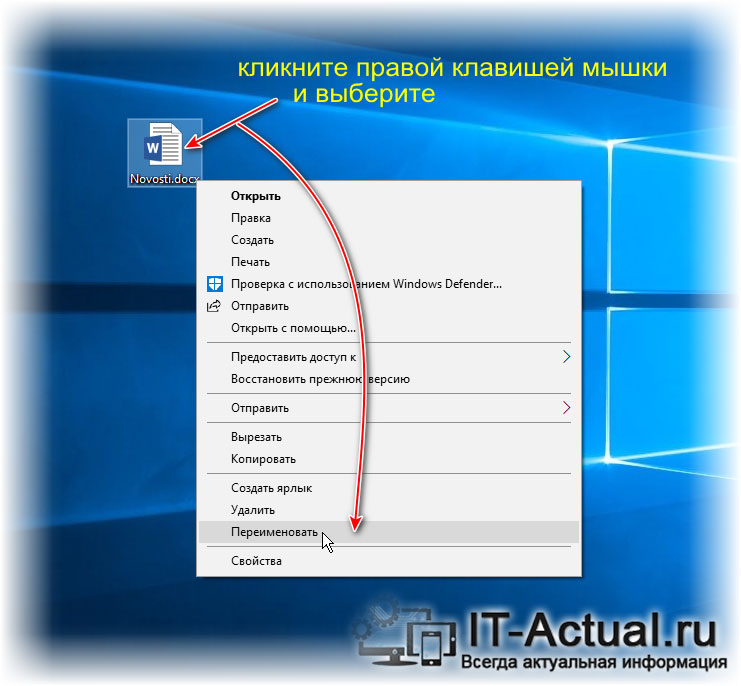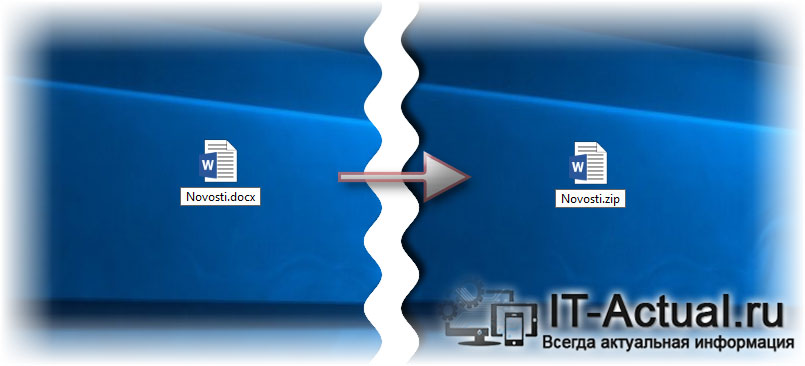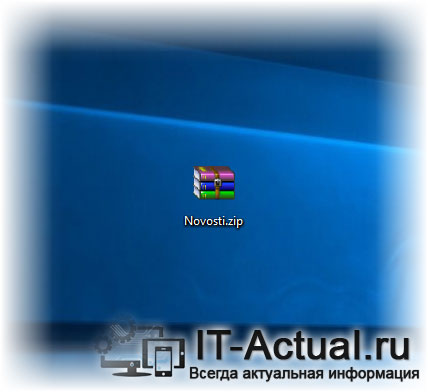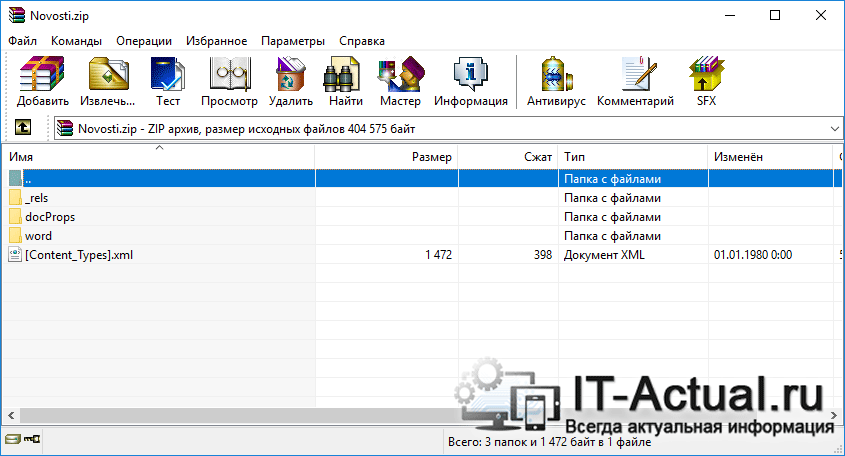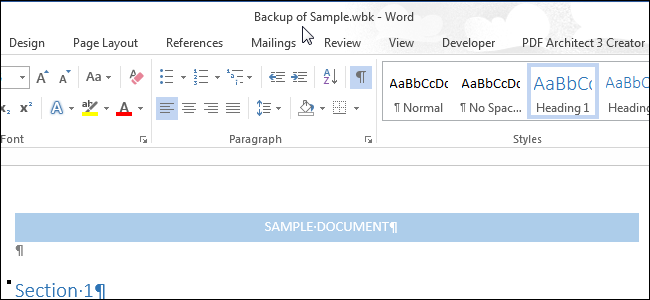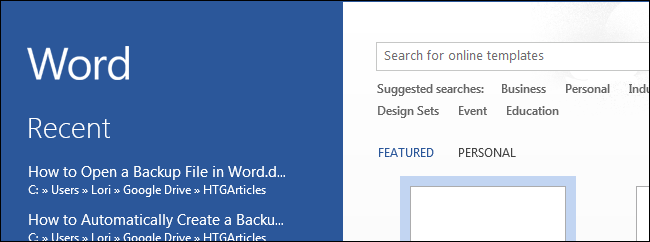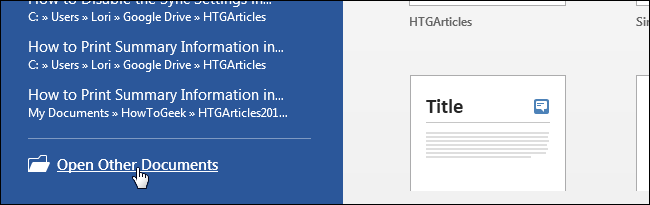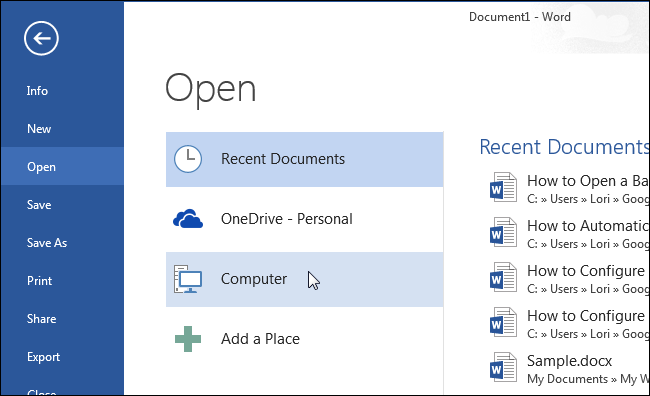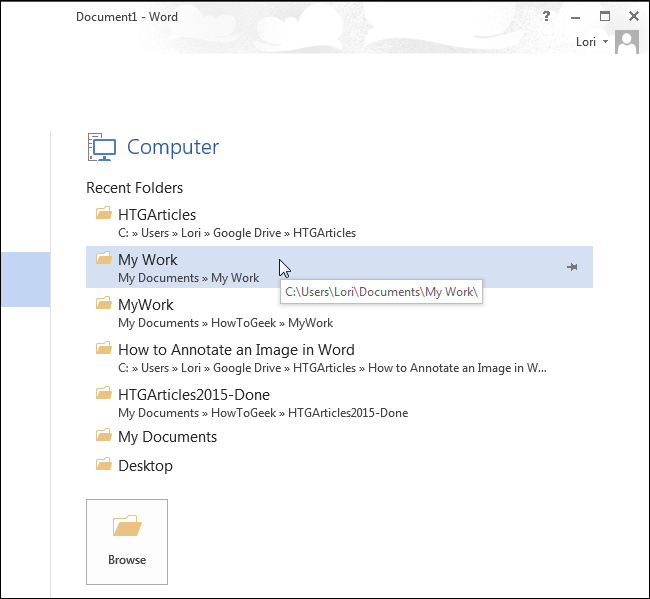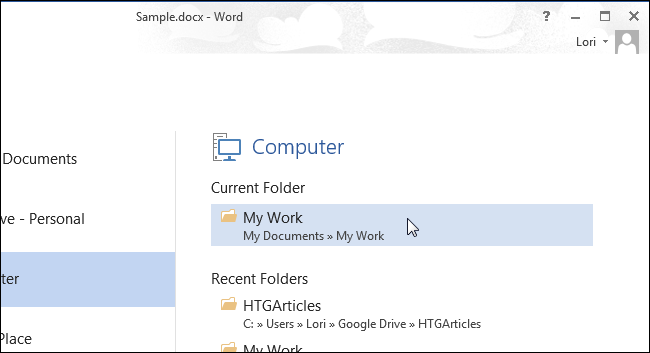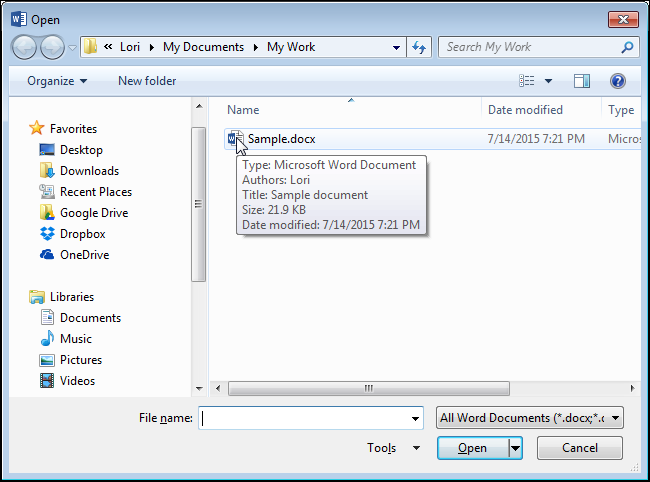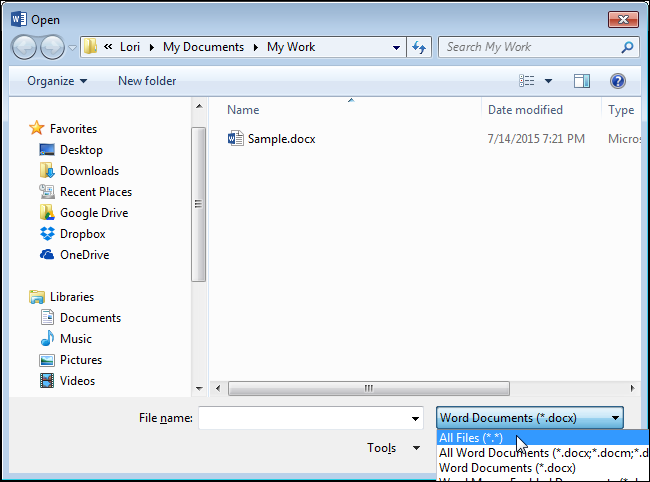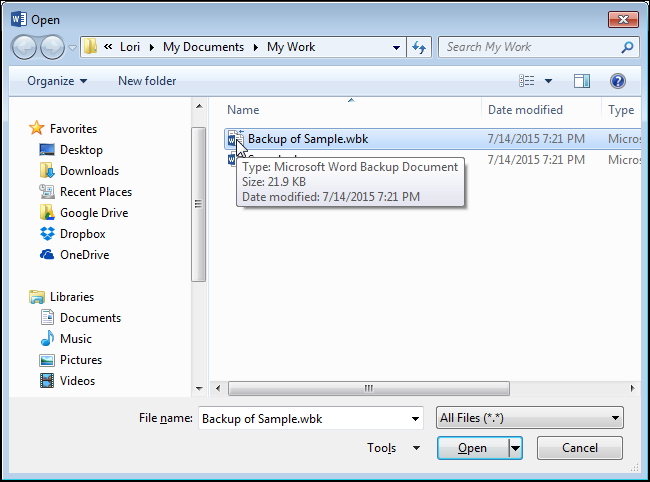Приветствую!
Файлы с расширением DOC относятся к документам, создающимся и открывающимся через редактор Microsoft Word (или его бесплатные альтернативы). В этих файлах помимо текста, может содержаться и другой контент, к примеру, графические изображения.
И чтобы получить быстрый доступ ко всему этому контенту, можно прибегнуть к процедуре распаковки DOC файла. Этим мы и займёмся, подробно описывая каждый шаг, который в итоге поможет нам получить желаемое.
Файл DOC по своей структуре представляет архив формата zip, в котором в обязательном порядке содержатся xml файлы. В этих файлах содержится текст документа, описание применённых к нему шрифтов, стилей и т.п. Также, если в документ вставлен мультимедиа контент, то он также располагается в файле.
И раз это архив, то он может быть открыт в любом поддерживающем zip формат архиваторе. К слову сказать, сама операционная система Windows также поддерживает архивы в формате zip, так что сторонний софт можно не использовать вовсе.
И так, откроем DOC (DOCX) файл как архив, получив к находящимся там файлам.
- Операционная система соотносит тип файла с программой, в которой её надо открыть, по имеющемуся у файла расширению. По умолчанию, расширения у большинства файлов скрыты, дабы включить их показ, необходимо переключить опцию в настойках операционной системы. Более подробно об этом в материале «Как включить показ расширений у файлов в Windows 7, 8, 8.1, 10».
- Включив показ расширений файлов, необходимо переименовать интересующий нас файл документа. Для этого надо навести на файл мышку, кликнуть правой клавишей и выбрать пункт Переименовать.
Стерев расширение doс или docx, необходимо вписать за место него zip и сохранить.
- Теперь файл документа стал определяться в операционной системе как архив. Вы можете открыть его как с помощью имеющегося инструмента в Windows, так и с помощью популярного архиватора.
- Сделав это, вы увидите имеющиеся файлы в документе. Сможете их быстро посмотреть, и при необходимости скопировать.
На этом всё.
Стоит сказать, что не все DOC или DOCX файлы могут быть распакованы таким образом. К примеру, запароленные Word документы шифруются и не могут быть распакованы описываемым способом.
Пожертвование сайту IT-Actual.ru (cбор пожертвований осуществляется через сервис «ЮMoney»)
На что пойдут пожертвования реквизиты других платёжных систем
Привет.
Не секрет, что в экономике ныне дела обстоят не лучшим образом, цены растут, а доходы падают. И данный сайт также переживает нелёгкие времена 
Если у тебя есть возможность и желание помочь развитию ресурса, то ты можешь перевести любую сумму (даже самую минимальную) через форму пожертвований, или на следующие реквизиты:
Номер банковской карты: 5331 5721 0220 5546
Кошелёк ЮMoney: 410015361853797
Кошелёк WebMoney: Z812646225287
PayPal: paypal@it-actual.ru
BitCoin: 1DZUZnSdcN6F4YKhf4BcArfQK8vQaRiA93
Оказавшие помощь:
Сергей И. — 500руб
<аноним> — 468руб
<аноним> — 294руб
Мария М. — 300руб
Валерий С. — 420руб
<аноним> — 600руб
Полина В. — 240руб
Деньги пойдут на оплату хостинга, продление домена, администрирование и развитие ресурса. Спасибо.
С уважением, создатель сайта IT-Actual.ru
Проблема
Файлы с расширением doc открываются в менеджере архивов, тип в свойствах стоит application/zip. Если открыть файл с помощью офисного пакета, то ZIP-архивы тоже начинают открываться с помощью офисного пакета, а не менеджера архивов.
Диагностика
-
Если используется офисный пакет WPS Office, уточнить номер используемой версии:
- Используя LibreOffice Writer, создать текстовый документ.
- Выбрать в главном меню Файл — Сохранить как….
- В открывшемся окне ввести имя файла.
- Если чекбокс Автоматическое расширение выключен, включить его.
- В поле Фильтр имен выбрать Word 97-2003 (.doc).
- Нажать кнопку Сохранить.
- Если появится предупреждение о неполной поддержке формата DOC, нажать кнопку Использовать формат Word 97-2003.
- Выполнить указанные выше действия, сохранив файл в формате DOCX (Word 2007-365).
- В Менеджере файлов перейти в каталог с файлами и попробовать их открыть двойным нажатием <ЛКМ>.
- Проверить тип MIME для обоих файлов:
- В Менеджере файлов нажать <ПКМ> на нужном файле.
- В появившемся меню выбрать Свойства.
- Во вкладке Общие проверить значение поля Тип. Ожидаемые значения:
- DOC — application/msword.
- DOCX — application/vnd.openxmlformats-officedocument.wordprocessingml.document.
Возможные причины
На чтение 8 мин. Просмотров 3.7k. Опубликовано 21.06.2019

Скажем, кто-то прислал вам документ Word с большим количеством изображений, и вы хотите, чтобы вы сохранили эти изображения на жестком диске. Вы можете извлечь изображения из документа Microsoft Office с помощью простого трюка.
Если у вас есть файл Word (.docx), Excel (.xlsx) или PowerPoint (.pptx) с вложенными изображениями или другими файлами, вы можете извлечь их (а также текст документа), не сохраняя каждый файл отдельно. , И самое главное, вам не нужно никакого дополнительного программного обеспечения. Форматы файлов на основе Office XML – docx, xlsx и pptx – на самом деле представляют собой сжатые архивы, которые можно открыть, как и любой обычный файл .zip в Windows. Оттуда вы можете извлекать изображения, текст и другие встроенные файлы. Вы можете использовать встроенную поддержку .zip в Windows или приложение, такое как 7-Zip, если хотите.
Если вам нужно извлечь файлы из старого офисного документа – например, файла .doc, .xls или .ppt – вы можете сделать это с помощью небольшого бесплатного программного обеспечения. Мы подробно рассмотрим этот процесс в конце данного руководства.
Содержание
- Как извлечь содержимое нового офисного файла (.docx, .xlsx или .pptx)
- Как получить доступ к извлеченным изображениям
- Как получить доступ к извлеченному тексту
- Как извлечь вложенные OLE-объекты или вложенные файлы
- Как извлечь изображения из старых офисных документов (.doc, .xls или .ppt)
Как извлечь содержимое нового офисного файла (.docx, .xlsx или .pptx)
Чтобы получить доступ к внутреннему содержимому документа Office на основе XML, откройте проводник (или проводник Windows в Windows 7), перейдите к файлу, из которого вы хотите извлечь содержимое, и выберите файл.

Нажмите «F2», чтобы переименовать файл и изменить расширение (.docx, .xlsx или .pptx) на «.zip». Оставьте основную часть имени файла в покое. Нажмите «Enter», когда вы закончите.

В следующем диалоговом окне отображается предупреждение об изменении расширения имени файла. Нажмите «Да».
Windows автоматически распознает файл как заархивированный файл. Чтобы извлечь содержимое файла, щелкните правой кнопкой мыши файл и выберите «Извлечь все» во всплывающем меню.

В диалоговом окне «Выбор места назначения и извлечение файлов» путь к папке, в которую будет извлечено содержимое файла .zip, отображается в окне редактирования «Файлы будут извлечены в эту папку». По умолчанию папка с тем же именем, что и имя файла (без расширения файла) создается в той же папке, что и файл .zip. Чтобы извлечь файлы в другую папку, нажмите «Обзор».

Перейдите туда, куда вы хотите извлечь содержимое файла .zip, нажав «Новая папка», чтобы создать новую папку, если это необходимо. Нажмите «Выбрать папку».

Чтобы открыть окно проводника (или проводника Windows) с папкой, содержащей извлеченные файлы, которые отображаются после их извлечения, установите флажок «Показать извлеченные файлы после завершения», чтобы в нем была отметка. Нажмите «Извлечь».

Как получить доступ к извлеченным изображениям
В извлеченное содержимое включена папка с именем «word», если исходный файл является документом Word (или «xl» для документа Excel или «ppt» для документа PowerPoint). Дважды щелкните папку «word», чтобы открыть ее.

Дважды щелкните папку «медиа».

Все изображения из исходного файла находятся в папке «media». Извлеченные файлы являются исходными изображениями, используемыми в документе. Внутри документа может быть установлено изменение размера или другие свойства, но извлеченные файлы являются необработанными изображениями без применения этих свойств.

Как получить доступ к извлеченному тексту
Если на вашем компьютере не установлен Office, и вам нужно извлечь текст из файла Word (или Excel или PowerPoint), вы можете получить доступ к извлеченному тексту в файле «document.xml» в папке «word». ,

Вы можете открыть этот файл в текстовом редакторе, таком как Блокнот или WordPad, но его легче прочитать в специальном редакторе XML, таком как бесплатная программа XML Notepad. Весь текст из файла доступен в виде фрагментов простого текста независимо от стиля и/или форматирования, применяемых в самом документе. Конечно, если вы собираетесь загрузить бесплатное программное обеспечение для просмотра этого текста, вы также можете загрузить LibreOffice, который может читать документы Microsoft Office.

Как извлечь вложенные OLE-объекты или вложенные файлы
Чтобы получить доступ к встроенным файлам в документе Word, когда у вас нет доступа к Word, сначала откройте файл Word в WordPad (который встроен в Windows). Вы можете заметить, что некоторые значки встроенных файлов не отображаются, но они все еще там. Некоторые из встроенных файлов могут иметь частичные имена файлов. WordPad не поддерживает все функции Word, поэтому некоторые материалы могут отображаться неправильно.Но вы должны иметь возможность доступа к файлам.
Если щелкнуть правой кнопкой мыши один из встроенных файлов в нашем примере файла Word, один из вариантов – «Открыть объект PDF». Это откроет файл PDF в программе чтения PDF по умолчанию на вашем компьютере. Оттуда вы можете сохранить файл PDF на жестком диске.

Если у WordPad нет возможности открыть файл, запишите его тип файла здесь. Например, наш второй файл в этом документе – файл .mp3.
Затем вернитесь в папку «Files from [Document]» и дважды щелкните папку «embeddings» внутри папки «word».

К сожалению, типы файлов не сохраняются в именах файлов. Вместо этого все они имеют расширение «.bin». Если вы знаете, какие типы файлов встроены в файл, вы, вероятно, сможете определить, какой файл какой по размеру файла. В нашем примере у нас был файл PDF и файл MP3, встроенный в наш документ. Поскольку MP3-файл, скорее всего, больше, чем PDF-файл, мы можем выяснить, какой файл какой, по размеру файлов, а затем переименовать их, используя правильные расширения. Ниже мы переименовываем файл MP3.

Обратите внимание, что не все файлы будут обязательно открываться с помощью этого процесса – например, наш файл PDF открылся правильно из WordPad, но мы не смогли открыть его, переименовав его .bin-файл.
После того, как вы извлекли содержимое zip-файла, вы можете вернуть расширение исходного файла обратно в .docx, .xlsx или .pptx. Файл останется нетронутым и может быть нормально открыт в соответствующей программе.
Как извлечь изображения из старых офисных документов (.doc, .xls или .ppt)
Если вам нужно извлечь изображения из документа Office 2003 (или более раннего), есть бесплатный инструмент под названием «Мастер извлечения изображений Office», который облегчает эту задачу. Эта программа также позволяет извлекать изображения из нескольких документов (одного и того же или разных типов) одновременно. Загрузите программу и установите ее (есть также портативная версия, если вы не хотите ее устанавливать).
Запустите программу, и появится экран приветствия. Нажмите кнопку “Далее”.

Сначала нам нужно выбрать файл, из которого вы хотите извлечь изображения. На экране ввода и вывода нажмите кнопку «Обзор» (значок папки) справа от поля редактирования документа.

Перейдите в папку, содержащую нужный документ, выберите его и нажмите «Открыть».

Папка, содержащая выбранный файл, автоматически становится папкой вывода. Чтобы создать в этой папке подпапку с именем, совпадающим с выбранным файлом, установите флажок «Создать папку здесь», чтобы в нем была отметка. Затем нажмите «Далее».

На экране Ready to Start нажмите «Start», чтобы начать извлечение изображений.

Следующий экран отображается в процессе извлечения.

На экране Готово нажмите «Щелкните здесь, чтобы открыть папку назначения», чтобы просмотреть полученные файлы изображений.

Поскольку мы решили создать подпапку, мы получаем папку, содержащую файлы изображений, извлеченные из файла.

Вы увидите все изображения в виде пронумерованных файлов.

Вы также можете извлечь изображения из нескольких файлов одновременно. Для этого на экране «Ввод и вывод» установите флажок «Пакетный режим», чтобы в нем была отметка.

Отображается экран пакетного ввода и вывода. Нажмите «Добавить файлы».

В диалоговом окне «Открыть» перейдите к папке, содержащей любые файлы, из которых вы хотите извлечь изображения, выберите файлы, используя клавиши «Shift» или «Ctrl», чтобы выбрать несколько файлов, и нажмите «Открыть».
Вы можете добавить файлы из другой папки, нажав «Добавить файлы» еще раз, перейдя в папку в диалоговом окне «Открыть», выбрав нужные файлы и нажав «Открыть».

После того, как вы добавили все файлы, из которых вы хотите извлечь изображения, вы можете создать отдельную папку для каждого документа в той же папке, что и каждый документ, в который будут сохранены файлы изображений, нажав «Создать папку для каждый документ », поэтому в поле есть галочка.

Вы также можете указать для папки «Вывод» значение «То же, что и для входной папки каждого файла», либо ввести или выбрать пользовательскую папку, используя поле редактирования и кнопку «Обзор» под этой опцией.Нажмите «Далее», как только вы выбрали нужные параметры.

Нажмите «Пуск» на экране «Готов к запуску».

На следующем экране отобразится процесс извлечения.

Количество извлеченных изображений отображается на экране Готово. Нажмите «Закрыть», чтобы закрыть мастер извлечения изображений Office.

Если вы решили создать отдельную папку для каждого документа, вы увидите папки с такими же именами, что и файлы, содержащие изображения, независимо от того, какие выходные папки вы указали.

Опять же, мы получаем все изображения в виде пронумерованных файлов для каждого документа.

Теперь вы можете переименовывать изображения, перемещать их и использовать в своих собственных документах. Просто убедитесь, что у вас есть права использовать их на законных основаниях.
На чтение 6 мин Просмотров 17.9к.

Но не стоит отчаиваться! Процесс поиска несохраненного документа и его восстановления довольно быстрый и простой, так что вы не потратите на него много времени.
Рассмотрим способы восстановления документов Word для трёх версий: 2010, 2007 и 2003 года. Они немногим отличаются, но обо всём по порядку.
Содержание
- Версия Word 2010
- Версия Word 2007
- Конвертер резервных копий
- Что делать, если нет резервной копии
- Первый способ
- Второй способ
- Третий способ
Версия Word 2010

А если никаких непредвиденных выключений не происходило и вы просто промахнулись, нажимая на кнопку “сохранить”, то надо искать резервные копии документов вручную. Это не так сложно, ниже приведена подробная инструкция.
- Открываем Word, нажимаем на “Файл” в левом верхнем углу экрана. После этого переходим “Сведения”
2. Находим “Версии”, нажимаем и выбираем функцию “Восстановить несохраненные документы”.
3. Перед нами открывается папка, где находятся резервные копии документов. Ищем среди них нужный нам файл и открываем его.
4. Сохраняем документ и продолжаем работать над ним столько, сколько нужно!
Вот и всё, мы нашли резервную копию документа и восстановили всё вручную, затратив на это максимум 5 минут. Возможно, у вас возник вопрос, почему несохраненный файл оказался в какой-то папке? Всё просто, в Word 2010 по умолчанию работает функция автосохранения документа каждые 10 минут. При желании это время можно изменить, например, на автосохранение каждые 2 минуты. Сделать это довольно легко, давайте вместе разберёмся.
- Снова заходим в “Файл”, только на этот раз в меню выбираем “Справка”, а потом “Параметры”.
- Справа в меню параметров находим “Сохранения” и настраиваем удобный для нас интервал, с которым будет совершаться автосохранение. Там же можно изменить путь сохранённых файлов, чтобы было легче их искать.
Вот и всё, теперь вы знаете, как восстановить документ ворд 2010. Сейчас давайте поймём, как восстановить несохраненный документ ворд 2007. Там всё немного отличается, но тоже довольно просто и понятно.
Версия Word 2007
В целом, единственное отличие более ранних версий word (2007, 2003) в том, что в меню нет раздела “Сведения”, откуда мы и “вытащили” несохранившиеся документы. Однако, как было сказано ранее, восстановить файлы по-прежнему не составляет для нас с вами труда.
Запустив Word, нажимаем на логотип Office в левом верхнем углу экрана.
- Нажимаем на уже знакомые нам “Параметры” и кликаем на кнопку “Сохранение”.
- Далее находим блок “Каталог данных для автовосстановления” и копируем весь путь к папке с копиями, который там указан. После этого закрываем окно параметров, оно нам больше не понадобится.
- Ещё раз нажимаем на логотип, но на этот раз выбираем “Открыть”.
- Задаём путь к папкам с копиями, который мы только что скопировали. И делаем так же, как и в случае word 2010.
На этом всё, восстановление не сохранившегося документа произведено! Эта же схема работает с версией Word 2003.
Конвертер резервных копий
Но если у вас не получается открыть файл способами, приведёнными выше, значит, файл повреждён или удалён и здесь уже необходимо использовать конвертер резервных копий. Он установлен вместе с Office, но иногда его надо активировать вручную.
Нажимаем на “Пуск”, заходим в “Панель управления”.
- Выбираем категорию “Программы”, “Удаление программ”.
- Находите “Microsoft Office” и нажимаете “Изменить”.
- Далее, выбираем “Добавить компоненты” в окне, которое открылось и продолжаем.
- Переходим в “Общие средства Office” – “Конвертеры и фильтры” – “Конверторы текстовых файлов” – “Конвертер восстановления текста”.
- Выбираем опцию “Запускать с компьютера”, начинается установка. Это займёт какое-то время.
- Когда установка будет завершена, открываем word.
- Кликаем на логотип Office и выбираем “Параметры”.
- Во вкладке “Дополнительно” находим блок “Общие”.
- И ставим галочку в “Подтверждать преобразование формата”.
Поздравляем, теперь эта опция у вас включена. Если же она была и до этого включена, то ничего из вышеописанного делать не надо, приступаем сразу к её пользованию. Итак, как восстановить удалённый документ word:
- Запускаем word, “Файл” – “Открыть”.
- Вводим путь к резервной копии и нажимаем на неё.
- В поле над кнопкой “Отмена” задаём параметр “Восстановление текста”.
- Нажимаем на стрелочку возле “Открыть” и выбираем “Восстановление”.
Готово, мы “вернули” удалённый/повреждённый файл с помощью конвертера.
Что делать, если нет резервной копии
Бывает так, что она исчезает после того, как документ в Word был закрыт. Но и эта ситуация не безнадёжна, есть несколько способов вернуть ваш файл в целости и сохранности.
Первый способ
- Открываем “Мой компьютер”.
- В строку поиска вводим “*.asd”. Это расширение всех несохраненных файлов word, а звёздочка читается как любой символ.
- По завершении поиска в предоставленном списке найдите резервную копию ваших данных.
А если система ничего не нашла, попробуйте вместо “*.asd ” использовать “.wdk”. Если же этот вариант вам не помог, попробуйте следующий способ.
Второй способ
Если вам не помог первый вариант, значит, не существует автоматически сохранённого документа. Однако, ваши данные ещё могут быть во временных файлах. Итак, что надо делать:
- Снова открываем “Мой компьютер”
- В строку поиска теперь вбиваем “*.tmp“.
- В списке ищем нужный вам файл.
Третий способ
Порой временные данные сохраняются со знаком ~, тильдой в начале.
- Снова заходим в поиск, в параметрах укажите дату последнего изменения в файле.
- Набираем “~*.*” и система ищет все документы, которые начинаются на тильду.
- Из всего появившегося списка найдите нужный вам документ.

Когда вы работаете с объёмными или важными документами, надо убедиться, что автосохранение настроено, но лучше самому сохранять, чтобы быть абсолютно уверенным в сохранности ваших документов.
На чтение 3 мин Опубликовано 19.10.2015
По умолчанию в Word отключено автоматическое создание резервных копий документов, но эту функцию не сложно включить. Правда есть одна маленькая неприятность, файлы резервных копий имеют расширение .wbk. Как же открыть такой файл, если нужно получить доступ к его содержимому?
Файл резервной копии Word открывается предельно просто. Когда Вы запускаете Word, не открывая документ, в левой части окна отображается список недавно открытых документов, а в правой части – шаблоны, которые Вы можете использовать для создания документов.
Под списком Последние (Recent) нажмите Открыть другие документы (Open Other Documents).
Замечание: Если в данный момент у Вас открыт пустой или созданный ранее документ, нажмите Ctrl+O или кликните Файл > Открыть (File > Open).
В окне Открыть (Open) выберите место, где хранится нужный файл резервной копии, например, Компьютер (Computer).
Если папка, содержащая файл резервной копии, есть в списке Последние папки (Recent Folders), то кликните по ней. Если нет – нажмите кнопку Обзор (Browse).
Замечание: Если в данный момент у Вас открыт какой-либо документ, то над списком Последние папки (Recent Folders) будет указана текущая папка. Кликните по ней, если файл резервной копии сохранён в той же папке, что и открытый в данный момент документ.
Откроется диалоговое окно Открытие документа (Open). Перейдите к папке, в которой хранится файл резервной копии. Обратите внимание, что Вы видите только файл оригинала, но не файл резервной копии. Дело в том, что по умолчанию Word показывает только документы Word, а файл резервной копии имеет расширение .wbk.
Примечание: По всей видимости, расширение .wbk произошло от словосочетания Word Backup.
Чтобы сделать видимыми все файлы в папке, в выпадающем списке справа от поля Имя файла (File name) выберите Все файлы (All Files).
Теперь файл резервной копии (.wbk) должен стать видимым. Выберите нужный файл и нажмите Открыть (Open).
Файл .wbk откроется в Microsoft Word, и Вы сможете делать в нём любые изменения так же, как в обычных документах Word. Откройте вкладку Файл (File) и нажмите Сохранить как (Save as), чтобы сохранить документ в формате .docx. Тип файла .docx будет автоматически выбран для сохранения документа и расширение .docx заменит расширение .wbk в имени файла. При желании, Вы можете изменить имя файла, прежде чем сохранить его. Кроме этого, Вы можете сохранить документ в более старом формате Word.
Оцените качество статьи. Нам важно ваше мнение: