Как я могу конвертировать электронные письма Outlook в документы Word? — Вокруг-Дом — 2021
Table of Contents:
Храните важные электронные письма в виде документов Microsoft Word 2013, чтобы вы могли открыть их в любое время, даже если вы удалите их из Microsoft Outlook 2013. Если вы скопируете содержимое электронного письма из Outlook, а затем вставите его в документ Word, вы можете потерять часть форматирования и даже часть контента. Однако если вы экспортируете электронные письма как файлы MHT, а затем импортируете их в Word, все содержимое и форматирование сохраняются. Вам не нужно использовать сторонние конвертеры, которые могут представлять угрозу вашей личной информации.
Экспорт электронной почты в виде файлов MHT
Файл MHT, также известный как веб-архив MHTML, может содержать HTML-код, изображения и другие мультимедийные файлы всей веб-страницы или электронной почты. Чтобы экспортировать сообщение электронной почты в виде файла MHT, дважды щелкните его в Outlook 2013, нажмите «Файл» и выберите «Сохранить как» в меню. Выберите «MHT files (* .mht)» в раскрывающемся списке «Сохранить как тип» и при необходимости измените имя файла. Выберите папку назначения и затем нажмите «Сохранить» для экспорта электронной почты.
Импорт и сохранение файлов MHT как документов Word
Запустите Word и нажмите «Ctrl-O», чтобы открыть экран «Открыть». Нажмите «Компьютер», а затем «Обзор», чтобы открыть окно «Открыть». Выберите «Все веб-страницы ( .htm, .html, MHT, mhtml) «из раскрывающегося списка типа файла, выберите файл MHT, который вы экспортировали из Outlook, и нажмите» Открыть «, чтобы открыть его в Word. Вы можете открыть несколько файлов MHT одновременно, удерживая клавишу» Ctrl «, щелкая каждый файл, а затем нажмите «Открыть». Сохраните электронные письма как документы Word, нажав «Файл», выбрав «Сохранить как» в меню, а затем нажав «Обзор». Выберите «Документ Word» ( .docx), «или, если у вас более ранняя версия», документ Word 97-2003 ( .doc), «из поля» Сохранить как тип «выберите папку назначения и нажмите» Сохранить «, чтобы преобразовать электронное письмо в документ Word. Повторите процедуру для каждого электронного письма, экспортированного из Outlook.
Как сохранить электронное письмо из почты: Gmail, Yandex, Mail.ru
Вопрос от пользователя
Здравствуйте.
Подскажите, а как мне сохранить несколько писем с электро-почты на жесткий диск, чтобы потом с ним можно было поработать в Word (Я пользуюсь почтой от Gmail).
В общем-то, одна из типичных офисных задач.
Наиболее простой способ: выделить нужный тест (участок письма), нажать Ctrl+C (скопировать) и после вставить в Word, нажав Ctrl+V. 👌
Впрочем, есть и другие варианты (о них ниже).
Примеры по работе с почтой
👉 Gmail
Вариант 1
Сначала нужно открыть то письмо, которые вы хотите сохранить. Далее в верхнем правом углу нажмите по «трем точкам» и выберите опцию «Скачать сообщение» (см. пример ниже 👇).
Скачать сообщение (Gmail)
По умолчанию файл письма с расширением «eml» будет скачан в папку «Загрузки» (это в Windows 10).
Файл формата eml
После, нужно запустить Word, перейти в меню «Файл/открыть» и выбрать загруженный файл. Новые версии Word без проблем открывают файлы формата «eml».
Открыть документ eml
Для возможности изменить документ — разрешите его редактирование (в верхней части окна будет предупреждение).
Как видите из примера ниже — Word позволяет работать с письмом в том виде, в котором оно пришло к вам: структура, оформление и пр. — ничего не страдает.
Файл можно редактировать
Вариант 2
Любая современная электро-почта (в том числе и Gmail) позволяет отправить открытое письмо на «печать» , даже если у вас нет принтера (и в том случае, если мы вообще не собираемся вести распечатку. ).
Дело в том, что в режиме печати мы можем выбрать вместо принтера режим сохранения в PDF-файл! Собственно, см. скрин ниже. 👇
В графе «Принтер» укажите «Сохранить как PDF» , а в доп. параметрах включите фон и колонтитулы.
Сохранить как PDF
PDF-файлы же можно открыть не только в Word, но и в его аналогах (да и специализированного софта под PDF также хватает. ).
👉 Yandex
Яндекс-почта в этом плане весьма похожа на Gmail: достаточно открыть настройки и выбрать функцию «распечатать» .
После, вместо принтера выбрать формат PDF, и сохранить документ. Далее его можно открыть в Word и отредактировать, как вам нужно.
Сохранить как PDF — Яндекс-почта
👉 Mail.ru
В общем-то, на Mail.ru всё делается аналогично вышеприведенным сервисам.
Также сначала следует открыть нужное письмо, кликнуть по «трем точкам» в правом верхнем углу и выбрать функцию распечатать . После, вместо принтера выбрать «Сохранить как PDF» и загрузить файл.
Далее его можно открыть в Word, или любом другом редакторе.
LiveInternetLiveInternet
- Регистрация
- Вход
—Поиск по дневнику
—Подписка по e-mail
—Постоянные читатели
—Сообщества
—Статистика
Как сохранить файл, полученный по электронной почте?
Для того чтобы сохранить файл, полученный по электронной почте, необходимо выполнить ряд простых действий. Рассмотрим это на примере текстового документа, полученного с помощью почтовой службы mail.ru. Так как данная почтовая служба на сегодняшний день одна из самых популярных в СНГ. Хотя, к сожалению, не самых лучших в плане доставляемости писем получателям.
Первым делом мы вводим логин и пароль для входа в почту.
Переходим во входящие сообщения, кликом левой кнопки мыши по одноименной надписи. После чего мы открываем письмо, в котором нам должен прийти тот самый файл, допустим, это будет простой документ Microsoft Word, для открытия необходимо просто кликнуть левой клавишей мыши на письме. После открытия письма мы видим следующее окошко.
Если вы всё сделали правильно, вы увидите значок документа Microsoft Word и под ним следующие кнопки «скачать» либо «удалить».
Кнопка «удалить» существует для очищения почтового ящика и экономии места на нём. Ведь существуют различные почтовые службы, некоторые с ограниченным объемом содержания информации. Нас интересует кнопка «скачать». После клика по ней, появляется следующее окошко, в котором необходимо выбрать следующее действие. В нашем случае мы ставим галочку перед надписью сохранить.
После выбора данного пункта, появляется окошко, которое требует указать место для сохранения данного файла.
По умолчанию документ сохраняется, к примеру, в папку C:Documents and SettingsAdminМои документыDownloads. После правильного выполнения вышеперечисленных действий, вы получаете сохраненный документ, присланный вам по почте.
P.S. Если вы хотите быстро научиться работать на компьютере, освоить все тонкости, не тратя на обучения месяцы и годы своего времени, то рекомендую вам свой видеокурс на на DVD “Компьютер для начинающих. Обучение работе на компьютере”
Светлана Козлова, автор бесплатной рассылки в видеоформате “Базовый курс по работе на компьютере” , а также видеокурса на DVD “Компьютер для начинающих. Обучение работе на компьютере”
Процитировано 1 раз
Понравилось: 1 пользователю
Иногда вы можете попытаться открыть различные вложения электронной почты в Microsoft Word. Если это так, вы можете включить этот параметр, чтобы открывать вложения электронной почты в режиме чтения. Это поможет вам заблокировать все ненужные атаки различных встроенных или внедренных вредоносных программ, вирусов и т. д.
Чтобы открыть вложения электронной почты в режиме чтения в Word, выполните следующие действия.
- Откройте Microsoft Word на своем ПК.
- Нажми на Опции меню.
- Направляйтесь к Параметры запуска раздел.
- Отметьте Открывать вложения электронной почты и другие нередактируемые файлы в режиме чтения флажок.
- Нажмите на ХОРОШО кнопка.
Чтобы узнать больше об этих вышеупомянутых шагах, продолжайте читать.
Чтобы начать, откройте Microsoft Word на своем ПК и щелкните меню «Параметры», отображаемое в левом нижнем углу.
Затем убедитесь, что вы находитесь в Общий вкладка Если это так, перейдите в раздел «Параметры запуска» и установите флажок «Открывать вложения электронной почты и другие нередактируемые файлы в режиме чтения».
Наконец, нажмите кнопку ОК, чтобы сохранить изменения.
Как открыть вложения электронной почты в режиме чтения в Word с помощью групповой политики
Чтобы открыть вложения электронной почты в режиме чтения в Word с помощью групповой политики, выполните следующие действия.
- Нажимать Win+R чтобы открыть приглашение «Выполнить».
- Тип gpedit.mСК и нажмите Войти кнопка.
- Перейти к Общий в Конфигурация пользователя.
- Дважды щелкните на Открытие вложений электронной почты в режиме чтения параметр.
- Выбрать Включено вариант.
- Отметьте Установите флажок, чтобы разрешить запуск в режиме чтения флажок.
- Нажмите на ХОРОШО кнопка.
Давайте подробно рассмотрим эти шаги.
Во-первых, вам нужно нажать Win + R, чтобы открыть приглашение «Выполнить», ввести gpedit.msc и нажать кнопку «Ввод», чтобы открыть редактор локальной групповой политики на вашем компьютере.
Далее перейдите по этому пути:
Конфигурация пользователя > Административные шаблоны > Microsoft Word 2016 > Параметры Word > Общие
Здесь вы можете найти параметр «Открывать вложения электронной почты в режиме чтения». Вам нужно дважды щелкнуть этот параметр и выбрать параметр «Включено».
Затем установите флажок «Проверить, чтобы разрешить запуск в режиме чтения».
Нажмите кнопку ОК, чтобы сохранить изменения и перезапустить приложение Microsoft Word.
Как открыть вложения электронной почты в режиме чтения в Word с помощью реестра
Чтобы открыть вложения электронной почты в режиме чтения в Word с помощью реестра, выполните следующие действия.
- Ищи regedit и нажмите на результат поиска.
- Нажмите на Да кнопка.
- Перейдите к Майкрософтофис16.0слово в HKCU.
- Щелкните правой кнопкой мыши слово > Создать > Ключ и установить имя как опции.
- Щелкните правой кнопкой мыши параметры> Создать> Значение DWORD (32-разрядное).
- Назовите это как разрешить режим автоматического чтения.
- Дважды щелкните по нему, чтобы установить данные значения как 1.
- Нажмите на ХОРОШО кнопка.
- Перезагрузите компьютер.
Давайте узнаем больше об этих вышеупомянутых шагах.
Для начала найдите regedit в поле поиска на панели задач, щелкните результат поиска и выберите параметр «Да» в приглашении UAC.
Затем перейдите по этому пути:
HKEY_CURRENT_USERSoftwarePoliciesMicrosoftoffice16.0word
Щелкните правой кнопкой мыши слово> Создать> Ключ и назовите его в качестве параметров.
После этого щелкните правой кнопкой мыши параметры> Создать> Значение DWORD (32-разрядное) и назовите его как allowautoreadingmode.
Дважды щелкните по нему, чтобы установить значение данных равным 1, и нажмите кнопку ОК.
Затем закройте все окна и перезагрузите компьютер.
Как открыть вложение электронной почты в Word?
Чтобы открыть вложение в Word, вы можете использовать Вставлять вариант. Для этого переключитесь на Вставлять вкладку и выберите, что вы хотите прикрепить к документу. После этого выберите соответствующую опцию и выберите вложение соответственно.
Почему я не могу открыть вложение электронной почты в Word?
Если вы не можете открыть вложение электронной почты в Word, вам необходимо сначала обеспечить вышеупомянутую настройку. Если он настроен на открытие в режиме чтения, вы не сможете открыть вложение. Поэтому следуйте этим инструкциям, чтобы отключить этот параметр и без проблем открыть вложение электронной почты в Word.
Это все! Надеюсь, это сработало.
Чтение: Microsoft Word открывает файлы в режиме только для чтения в Windows 11/10.
В Почте вы можете редактировать полученные и отправленные файлы (текстовые документы, таблицы и презентации), не скачивая на компьютер. Для этого откройте файл и нажмите «Редактировать». Файл откроется в онйлайн-редакторе от Microsoft Office. При редактировании файла создается его копия в Облаке.
Содержание
- 1 Как редактировать текст из электронной почты?
- 2 Как включить режим редактирования в ворде?
- 3 Можно ли редактировать отправленное письмо в mail?
- 4 Почему не редактируется документ в ворде?
- 5 Как удалить письмо отправленное по ошибке Яндекс?
- 6 Как скачать файл с почтового ящика на рабочий стол?
- 7 Как включить режим редактирования в Excel?
- 8 Как отключить режим редактирования в Ворд?
- 9 Как включить режим рецензирования?
- 10 Можно ли отозвать письмо в mail ru?
- 11 Как удалить письмо из ящика получателя?
- 12 Как редактировать сообщение в майл ру?
- 13 Как редактировать документ в ворде?
- 14 Как разблокировать документ Microsoft Word?
- 15 Как редактировать документ в ворде на телефоне?
Как редактировать текст из электронной почты?
Редактирование текста в сообщении электронной почты
- Чтобы отредактировать текст или продолжить ввод, перейдите в текст сообщения, нажимая TAB или SHIFT+TAB.
- С помощью клавиш со стрелками найдите нужный фрагмент текста.
- Чтобы выделить его, удерживайте SHIFT, нажимая клавиши со стрелками.
- Введите текст.
Как включить режим редактирования в ворде?
Включение редактирования в документе
- Перейти к файлу > .
- Выберите «Защитить документ».
- Выберите «Включить редактирование».
Можно ли редактировать отправленное письмо в mail?
Войти в отправленные>найти письмо>отредактировать. Оно сохранилось в папке отправленных писем. Найдите его и отредактируйте.
Почему не редактируется документ в ворде?
Текстовый документ не редактируется по двум причинам: включён режим ограниченного функционала (документ ранее был создан в версии «Ворда» ниже, чем у вас) либо на документе была ранее установлена защита (запрет на редактуру). … Во втором после запуска документа у вас появится панель справа «Ограничить редактирование».
Как удалить письмо отправленное по ошибке Яндекс?
Выбрать все цепочки.», жмякаем на «выбрать все цепочки» и жмем на корзину. Таким образом удалятся все письма из раздела, чтобы удалить абсолютно все письма, нужно проделать всё тоже самое в разделе «вся почта».
Как скачать файл с почтового ящика на рабочий стол?
Добрый день, Николай, Для того, чтобы загрузить вложения из полученного письма в Почте Windows Live, откройте нужно письмо и щелкните правой кнопкой на эскиз файла и выберите Сохранить как. Затем выберите нужно Вам расположение на жестком диске компьютера и нажмите Сохранить.
Как включить режим редактирования в Excel?
На вкладке Файл нажмите кнопку Параметры и выберите Дополнительно. ,выберите «Параметры Excel» и щелкните категорию «Дополнительные параметры». В разделе Параметры правки выполните требуемое действие. Чтобы включить режим правки, выберите элемент «Разрешить редактирование непосредственно в ячейках».
Как отключить режим редактирования в Ворд?
Отключение регистрации изменений
- Отключение регистрации исправлений Перейдите к разделу рецензирование > Регистрация изменений.
- Удаление записанных изменений Чтобы окончательно удалить все исправления, принять или отклонить изменения и удалить примечания. …
- Удаление примечаний Выберите Примечание и нажмите кнопку проверить > Удалить.
Как включить режим рецензирования?
Включение и отключение отслеживания изменений
- Откройте документ, в который нужно внести изменения.
- На вкладке Рецензирование в группе Отслеживаниеустановите переключатель исправления, чтобы включить Отслеживание исправлений. Советы: Изменения каждого из рецензентов отображаются собственным цветом.
Можно ли отозвать письмо в mail ru?
Почта Можно ли отозвать отправленное письмо? К сожалению, нельзя отменить отправку письма. … Установите время отправки, и пока оно не наступит, вы сможете отредактировать или удалить письмо.
Как удалить письмо из ящика получателя?
Отзыв и замена сообщения
- В представлении Почта в Область навигации щелкните папку Отправленные.
- Откройте сообщение, которое вы хотите отозвать и заменить.
- На вкладке Сообщение в группе Действия нажмите кнопку Другие действия и выберите Отзыв сообщения.
Как редактировать сообщение в майл ру?
В Почте вы можете редактировать полученные и отправленные файлы (текстовые документы, таблицы и презентации), не скачивая на компьютер. Для этого откройте файл и нажмите «Редактировать».
Как редактировать документ в ворде?
Включаем режим правки в Word
- Перейдите на закладку «Рецензирование».
- Нажмите на кнопку «Исправления».
Как разблокировать документ Microsoft Word?
Запустите программу Microsoft Word, выполните команду «Файл» – «Открыть» либо нажмите кнопку «Открыть» на стандартной панели инструментов. Выберите документ, который необходимо разблокировать.
Как редактировать документ в ворде на телефоне?
В приложении Google Документы можно создавать, изучать и редактировать текстовые файлы Google и Microsoft Word® на устройствах Android.
…
- Откройте документ в приложении Google Документы …
- Нажмите на значок «Изменить» .
- Выделите слово, нажав на него дважды. …
- Внесите изменения.
Сегодня документооборот компаний и предприятий в основном ведется в электронном виде. Для этого испо…
Сегодня документооборот компаний и предприятий в основном ведется в электронном виде. Для этого используется текстовый процессор Microsoft Word. В статье мы рассмотрим главные признаки текстового формата, узнаем, как открыть файл DOC и где скачать программу для открытия файлов DOC.
Общее описание
Формат применяется в системе Microsoft Word, которая включает Excel, Outlook, Photo Draw, PowerPoint и Publisher. В редактор встроены функции форматирования текста, работа с таблицами и иллюстрациями, настройка формата печати и другие.
История возникновения
Файловый формат DOC – интеллектуальная собственность корпорации Microsoft и принадлежит к категории проприетарного (частного, несвободного) ПО.
Первая сборка Word выпущена в 1985 году как 16-битное приложение PC-DOS / MS-DOS. Разработчики компании постоянно модернизировали программу и формат просуществовал вплоть до 2007 года. Тогда появилась Microsoft Word 2007 и новый формат текстовых документов – DOCX на основе двоичного кода XML.
Как и чем открыть
Представляем список программ и приложений, которые позволяют открыть DOC онлайн, а также на ревизиях операционки Windows 7 и 10.
Открыть онлайн
Можно открыть файл DOC онлайн на сервисе Word Online. Доступны все функции текстового процессора:
- управление стилями с различными размерами и цветами шрифта, цветами фона;
- работа с таблицами и изображениями;
- поиск и замена функций с помощью специальных символов.
Авторизуйтесь на сайте, чтобы открыть документ DOC онлайн, или установите программу на компьютер.
Второй способ открыть файл DOC онлайн — Google Docs. Редактируйте файл вместе с коллегами, общайтесь через встроенный чат, контролируйте доступ к файлу. Документ конвертируется, при этом исходный файл останется без изменений.
На компьютере
Расскажем о программах, которые помогут открыть DOC без доступа к интернету и подойдут для разных выпусков Windows.
В Windows 10
- Бесплатный русскоязычный редактор Apache Open Office – альтернатива пакету Microsoft Word. Работает с таблицами, рисунками, формулами, презентациями.
- Следующий инструмент, чем открыть DOC на Виндоус 10 – портативная программа Doc Reader. Функционала недостаточно для полноценной работы с текстом, однако хватит для срочных задач: просмотреть или распечатать документ, скопировать часть текста.
В Windows 7
Посмотрим, чем открыть формат DOC на 7-й Виндовс.
Программа Doc Viewer 2.0 подходит только для просмотра текстового документа, режим редактирования недоступен. Включена опция передачи файлов по электронке.
На андроиде
Расскажем, чем открыть файл DOC на платформе Android. Эти утилиты можно скачать у нас на сайте.
- Официальное приложение Microsoft Word. Здесь можно создавать новые файлы, редактировать загруженные документы, просматривать вложения из почты. Это неполный перечень доступных функций. Требуется платная подписка на Office 365.
- Мобильный вариант онлайн-программы для открытия DOC файлов Google Документы. Функционал Android-приложения не отличается от десктопного варианта программы, описанного выше.
Открытие текстового файла OpenDocument в Word
-
Откройте вкладку Файл.
-
Нажмите кнопку Открыть.
-
Нажмите кнопку Обзор,
-
Чтобы увидеть только файлы, сохраненные в формате OpenDocument, щелкните список типов файлов рядом с полем Имя файла и выберите текст OpenDocument.
-
Щелкните файл, который требуется открыть, а затем нажмите кнопку Открыть.
Совет: Чтобы открыть файл, можно также дважды щелкнуть его.
Примечание: При открытии текста OpenDocument в Word его форматирование может отличаться от форматирования в приложении, в котором он был создан. Это вызвано различиями между приложениями, в которых используется формат OpenDocument.
К началу страницы
Сохранение документа Word в формате OpenDocument Text
Важно: Если требуется сохранить версию файла для Word, сначала сохраните файл в формате Word, например как DOCX-файл, а затем повторно сохраните его в формате OpenDocument Text (ODT).
-
Откройте вкладку Файл.
-
Выберите пункт Сохранить как.
-
Нажмите кнопкуОбзор и выберите расположение для сохранения файла.
-
В списке Тип файла выберите вариант Текст OpenDocument.
-
Придайте файлу имя и сохраните его.
К началу страницы
Дополнительные сведения о формате OpenDocument
При открытии или сохранении документов в формате OpenDocument Text (ODT) форматирование может быть частично потеряно. Это вызвано тем, что приложения OpenDocument Text и Word поддерживают различные возможности и параметры, такие как форматирование. Дополнительные сведения о различиях между форматами OpenDocument Text и Word см. в статье Различия между форматами OpenDocument Text (ODT) и Word (DOCX).
Советы
-
Перед отправкой файла другому пользователю рекомендуется закрыть файл и открыть его повторно, чтобы просмотреть, как он выглядит в формате OpenDocument Text (ODT).
-
При совместной работе над документом, общим для Word и другим приложением для обработки текстов, например Google Docs или OpenOffice.org Writer, подумайте о том, что написание (слова) и форматирование (внешний вид) — это разные задачи. Заполните как можно больше текста, не применяя к тексту форматирование, и сохраните его до конца. Это позволяет сосредоточиться на написании текста, минимизируя потерю форматирования при переключении между форматами Текста OpenDocument и Word.
К началу страницы
Открытие текстового файла OpenDocument в Word
-
Откройте вкладку Файл.
-
Нажмите кнопкуОткрыть и выберите расположение файла. Например, щелкните Компьютер.
-
Нажмите кнопку Обзор,
-
Чтобы увидеть только файлы, сохраненные в формате OpenDocument, щелкните список типов файлов рядом с полем Имя файла и выберите текст OpenDocument.
-
Щелкните файл, который требуется открыть, а затем нажмите кнопку Открыть.
Совет: Чтобы открыть файл, можно также дважды щелкнуть его.
Примечание: При открытии текста OpenDocument в Word его форматирование может отличаться от форматирования в приложении, в котором он был создан. Это вызвано различиями между приложениями, в которых используется формат OpenDocument.
К началу страницы
Сохранение документа Word в формате OpenDocument Text
Важно: Если требуется сохранить версию файла для Word, сначала сохраните файл в формате Word, например как DOCX-файл, а затем повторно сохраните его в формате OpenDocument Text (ODT).
-
Откройте вкладку Файл.
-
Выберите пункт Сохранить как.
-
Нажмите кнопкуОбзор и выберите расположение для сохранения файла.
-
В списке Тип файла выберите вариант Текст OpenDocument.
-
Придайте файлу имя и сохраните его.
К началу страницы
Дополнительные сведения о формате OpenDocument
При открытии или сохранении документов в формате OpenDocument Text (ODT) форматирование может быть частично потеряно. Это вызвано тем, что приложения OpenDocument Text и Word поддерживают различные возможности и параметры, такие как форматирование. Дополнительные сведения о различиях между форматами OpenDocument Text и Word см. в статье Различия между форматами OpenDocument Text (ODT) и Word (DOCX).
Советы
-
Перед отправкой файла другому пользователю рекомендуется закрыть файл и открыть его повторно, чтобы просмотреть, как он выглядит в формате OpenDocument Text (ODT).
-
При совместной работе над документом, общим для Word и другим приложением для обработки текстов, например Google Docs или OpenOffice.org Writer, подумайте о том, что написание (слова) и форматирование (внешний вид) — это разные задачи. Заполните как можно больше текста, не применяя к тексту форматирование, и сохраните его до конца. Это позволяет сосредоточиться на написании текста, минимизируя потерю форматирования при переключении между форматами Текста OpenDocument и Word.
К началу страницы
Открытие текстового файла OpenDocument в Word
-
Откройте вкладку Файл.
-
Нажмите кнопку Открыть.
-
Чтобы увидеть только файлы, сохраненные в формате OpenDocument, в списке Тип файла выберите текст OpenDocument.
-
Щелкните файл, который требуется открыть, а затем нажмите кнопку Открыть.
Совет: Чтобы открыть файл, можно также дважды щелкнуть его.
Примечание: При открытии текста OpenDocument в Word его форматирование может отличаться от форматирования в приложении, в котором он был создан. Это вызвано различиями между приложениями, в которых используется формат OpenDocument.
К началу страницы
Сохранение документа Word в формате OpenDocument Text
Важно: Если требуется сохранить версию файла для Word, сначала сохраните файл в формате Word, например как DOCX-файл, а затем повторно сохраните его в формате OpenDocument Text (ODT).
-
Откройте вкладку Файл.
-
Выберите пункт Сохранить как.
-
В списке Тип файла выберите вариант Текст OpenDocument.
-
Введите имя файла и сохраните его.
К началу страницы
Дополнительные сведения о формате OpenDocument
При открытии или сохранении документов в формате OpenDocument Text (ODT) форматирование может быть частично потеряно. Это вызвано тем, что приложения OpenDocument Text и Word поддерживают различные возможности и параметры, такие как форматирование. Дополнительные сведения о различиях между форматами OpenDocument Text и Word см. в статье Различия между форматами OpenDocument Text (ODT) и Word (DOCX).
Советы
-
Перед отправкой файла другому пользователю рекомендуется закрыть файл и открыть его повторно, чтобы просмотреть, как он выглядит в формате OpenDocument Text (ODT).
-
При совместной работе над документом, общим для Word и другим приложением для обработки текстов, например Google Docs или OpenOffice.org Writer, подумайте о том, что написание (слова) и форматирование (внешний вид) — это разные задачи. Заполните как можно больше текста, не применяя к тексту форматирование, и сохраните его до конца. Это позволяет сосредоточиться на написании текста, минимизируя потерю форматирования при переключении между форматами Текста OpenDocument и Word.
К началу страницы
Важно:
Office 2007 больше не поддерживается. Перейдите на Microsoft 365, чтобы работать удаленно с любого устройства и продолжать получать поддержку.
Повысить статус
Для использования этих выпуск 2007 системы Microsoft Office пакет обновления 2 (SP2) необходимо установить пакет обновления 2 (SP2).
Открытие файла OpenDocument Text в Word
-
Нажмите кнопку Microsoft Office кнопку
и нажмите кнопку Открыть.
-
В списке Тип файла выберите значение OpenDocument Text.
-
Щелкните файл, который требуется открыть, а затем нажмите кнопку Открыть.
Примечание: При открытии файла OpenDocument Text в Word 2007 его форматирование может отличаться от форматирования в приложении, в котором он был создан. Это вызвано различиями между приложениями, в которых используется формат OpenDocument.
К началу страницы
Сохранение документа Word в формате OpenDocument Text
Важно: Если требуется сохранить версию файла для Word, сначала сохраните файл в формате Word, например как DOCX-файл, а затем повторно сохраните его в формате OpenDocument Text (ODT).
-
Нажмите кнопку Microsoft Office кнопку
и выберите сохранить как.
-
Выберите пункт OpenDocument Text.
К началу страницы
Дополнительные сведения о формате OpenDocument
При открытии или сохранении документов в формате OpenDocument Text (ODT) форматирование может быть частично потеряно. Это вызвано тем, что приложения OpenDocument Text и Word 2007 поддерживают различные возможности и параметры, такие как форматирование. Дополнительные сведения о различиях между форматами OpenDocument Text и Word 2007 см. в документе Различия между форматами OpenDocument Spreadsheet (ODS)и Excel для Windows (.xlsx).
Советы
-
Перед отправкой файла другому пользователю рекомендуется закрыть файл и открыть его повторно, чтобы просмотреть, как он выглядит в формате OpenDocument Text (ODT).
-
При совместной работе над документом, общим для Word и другим приложением для обработки текстов, например Google Docs или OpenOffice.org Writer, подумайте о том, что написание (слова) и форматирование (внешний вид) — это разные задачи. Заполните как можно больше текста, не применяя к тексту форматирование, и сохраните его до конца. Это позволяет сосредоточиться на написании текста, минимизируя потерю форматирования при переключении между форматами Текста OpenDocument и Word.
К началу страницы













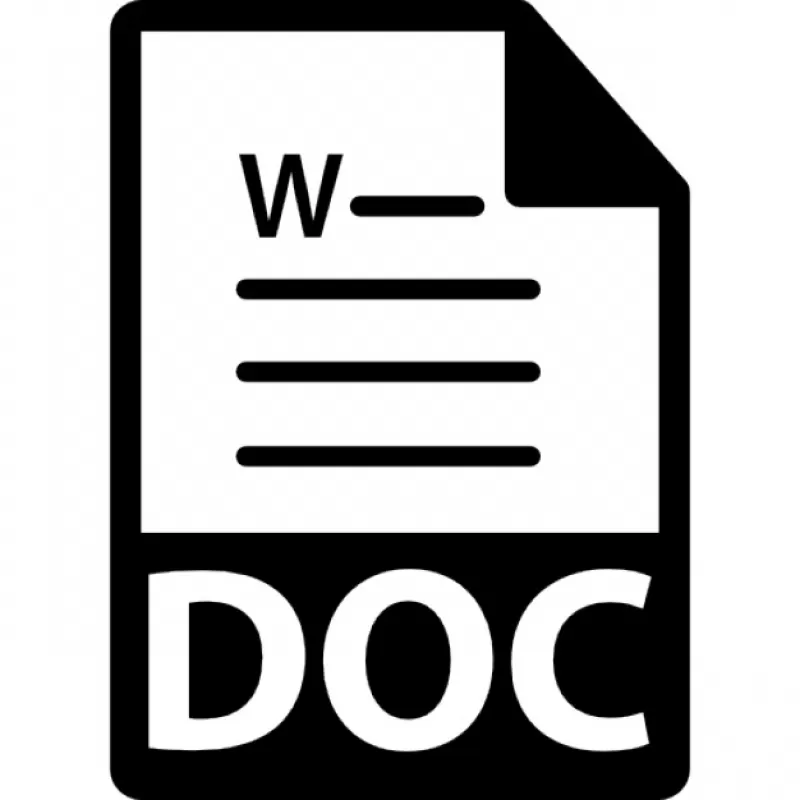
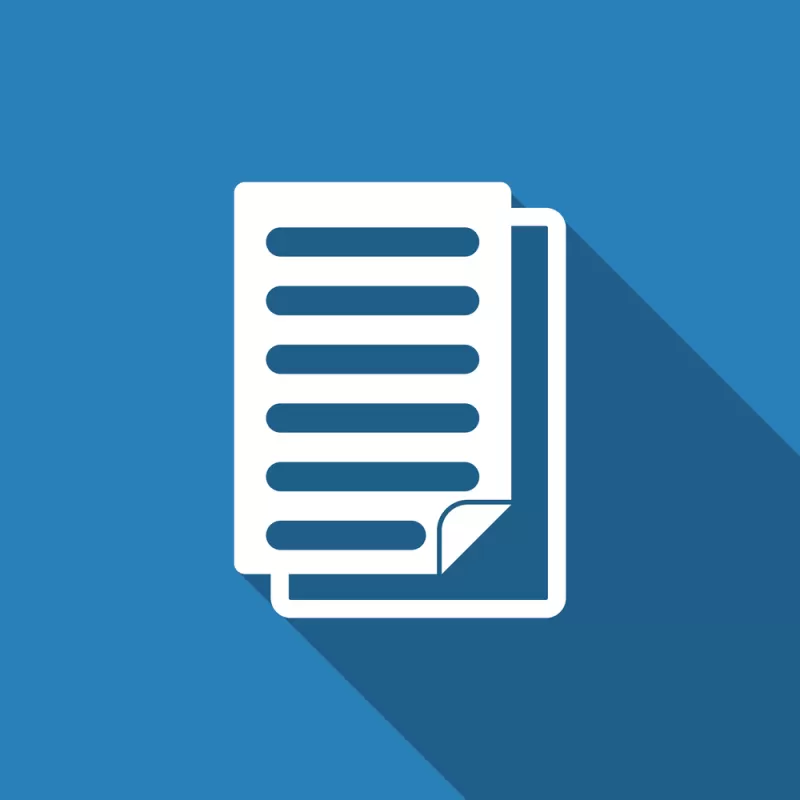
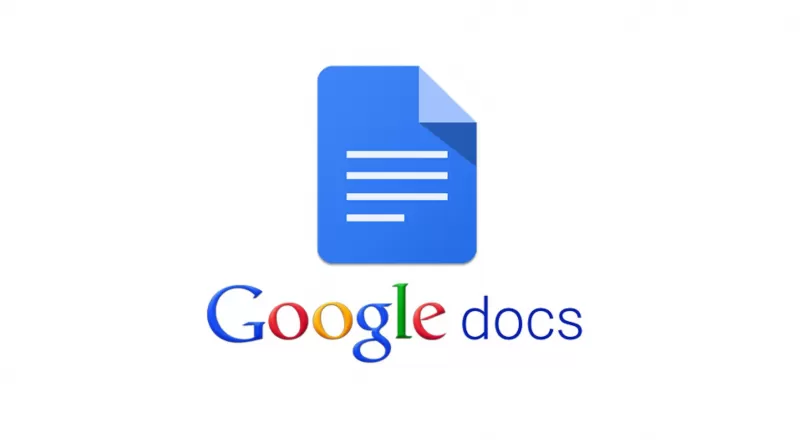

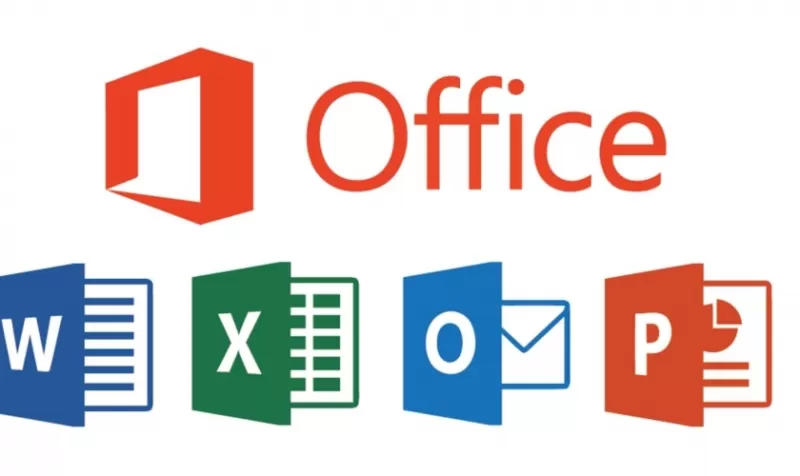
 и нажмите кнопку Открыть.
и нажмите кнопку Открыть.