Приходилось ли вам когда-нибудь по несколько минут ждать пока в вашей книге Excel отработает макрос, обновится запрос Power Query или пересчитаются тяжелые формулы? Можно, конечно, заполнить случившуюся паузу чайком-кофейком на вполне законных основаниях, но наверняка вам приходила в голову и другая мысль: а не открыть ли рядом другую книгу Excel и не не поработать ли пока с ней?
Но всё не так просто.
Если вы открываете несколько файлов Excel обычным образом (двойным щелчком мыши в Проводнике или через меню Файл — Открыть в Excel), то они автоматически открываются в одном и том же экземпляре программы Microsoft Excel. Соответственно, если запустить пересчёт или макрос в одном из таких файлов, то занято будет всё приложение и зависнут все открытые книги, т.к. системный процесс Excel у них общий.
Решается эта проблема достаточно просто — нужно запустить Excel в новом отдельном процессе. Он будет независим от первого и позволит вам спокойно работать с другими файлами, пока предыдущий экземпляр Excel параллельно трудится над тяжелой задачей. Сделать это можно несколькими способами, причем некоторые из них могут работать или не работать в зависимости от вашей версии Excel и установленных обновлений. Так что пробуйте всё по очереди.
Способ 1. Лобовой
Самый простой и очевидный вариант — выбрать в главном меню Пуск — Программы — Excel (Start — Programs — Excel). К сожалению, работает такой примитивный подход только в старых версиях Excel.
Способ 2. Средняя кнопка мыши или Alt
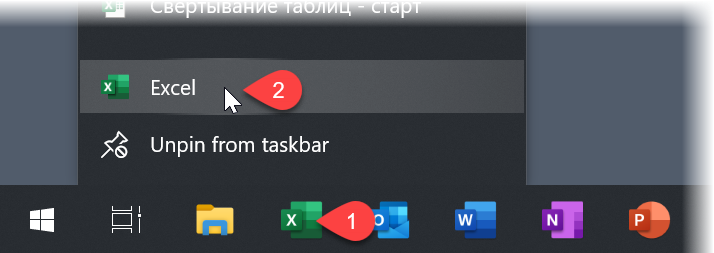
- Щёлкните правой кнопкой мыши по иконке Excel на панели задач — откроется контекстное меню со списком последних файлов.
- В нижней части этого меню будет строка Excel — щёлкните по ней левой кнопкой мыши, удерживая при этом клавишу Alt.
Должен запуститься ещё один Excel в новом процессе. Также вместо щелчка левой кнопкой с Alt можно использовать среднюю кнопку мыши — если на вашей мышке она есть (или нажимное колесико выполняет её роль).
Способ 3. Командная строка
Выберите в главном меню Пуск — Выполнить (Start — Run) или нажмите сочетание клавиш Win+R. В появившемся поле введите команду:
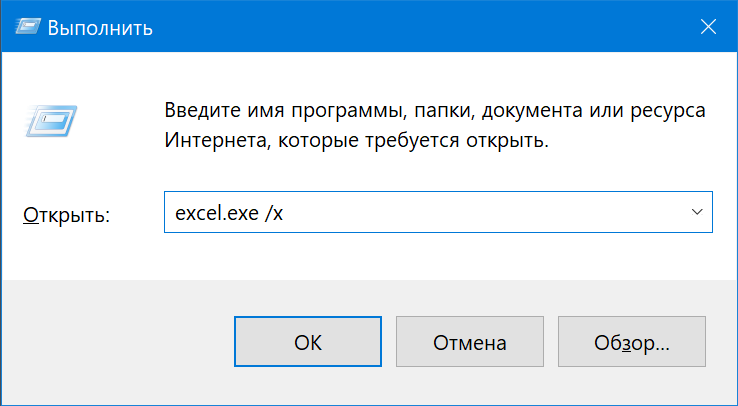
После нажатия на ОК должен запуститься новый экземпляр Excel в отдельном процессе.
Способ 4. Макрос
Это вариант чуть сложнее, чем предыдущие, но работает в любой версии Excel по моим наблюдениям:
- Открываем редактор Visual Basic через вкладку Разработчик — Visual Basic (Developer — Visual Basic) или сочетанием клавиш Alt + F11. Если вкладки Разработчик не видно, то отобразить её можно через Файл — Параметры — Настройка ленты (File — Options — Customize Ribbon).
- В окне Visual Basic вставляем новый пустой модуль для кода через меню Insert — Module.
- Копируем туда следующий код:
Sub Run_New_Excel()
Set NewExcel = CreateObject("Excel.Application")
NewExcel.Workbooks.Add
NewExcel.Visible = True
End Sub
Если запустить теперь созданный макрос через Разработчик — Макросы (Developer — Macro) или сочетанием клавиш Alt+F8, то будет создан отдельный экземпляр Excel, как мы и хотели.
Для удобства, приведенный выше код можно добавить не в текущую книгу, а в Личную Книгу Макросов и вынести для этой процедуры отдельную кнопку на панель быстрого доступа — тогда эта возможность будет у вас всегда под рукой.
Способ 5. Файл сценария VBScript
Этот способ похож на предыдущий, но использует VBScript — сильно упрощенный вариант языка Visual Basic для выполнения простых действий прямо в Windows. Чтобы его использовать делаем следующее:
Сначала включаем отображение расширений для файлов в Проводнике через Вид — Расширения файлов (View — File Extensions):
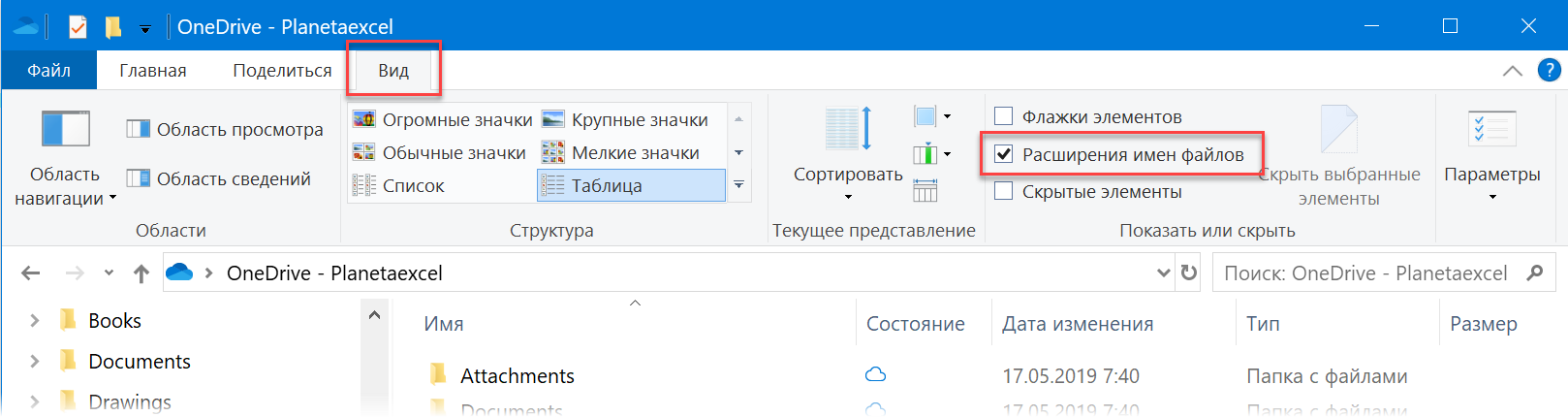
Затем создаем в любой папке или на рабочем столе текстовый файл (например NewExcel.txt) и копируем туда следующий код на VBScript:
Set NewExcel = CreateObject("Excel.Application")
NewExcel.Workbooks.Add
NewExcel.Visible = True
set NewExcel = Nothing
Сохраняем и закрываем файл, а затем меняем его расширение с txt на vbs. После переименования появится предупреждение, с которым надо согласиться, и у файла изменится иконка:
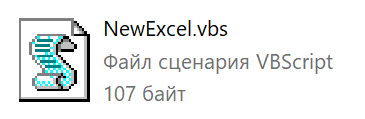
Всё. Теперь двойной щелчок левой кнопкой мыши по этому файлу будет запускать новый независимый экземпляр Excel, когда он вам потребуется.
P.S.
Помните о том, что кроме плюсов, запуск нескольких экземпляров Excel имеет и минусы, т.к. эти системные процессы друг друга «не видят». Например, вы не сможете сделать прямую ссылку между ячейками книг в разных Excel. Также будут сильно ограничены возможности копирования между различными экземплярами программы и т.д. В большинстве случаев, однако, это не такая уж большая плата за возможность не терять время в ожидании.
Ссылки по теме
- Как уменьшить размер файла и ускорить его
- Что такое Личная Книга Макросов, как её использовать
Содержание
- Открытие нескольких окон
- Способ 1: панель задач
- Способ 2: окно «Выполнить»
- Способ 3: меню Пуск
- Способ 4: Ярлык на Рабочем столе
- Способ 5: открытие через контекстное меню
- Способ 6: изменения в системном реестре
- Способ 7: параметры Excel
- Способ 8: открытие одного файла несколько раз
- Вопросы и ответы
При работе в Microsoft Excel бывает необходимость открыть несколько документов или один и тот же файл в нескольких окнах. В старых версиях и в версиях, начиная c Excel 2013, сделать это не составляет особых проблем. Просто открываем файлы стандартным способом, и каждый из них запустится в новом окне. Но вот в версиях приложения 2007 — 2010 новый документ открывается по умолчанию в родительском окне. Такой подход экономит системные ресурсы компьютера, но вместе с тем создает и ряд неудобств. Например, если пользователь хочет сравнить два документа, расположив окна на экране рядом, то при стандартных настройках это у него не получится. Рассмотрим, как это можно сделать всеми доступными способами.
Открытие нескольких окон
Если в версиях Эксель 2007 — 2010 у вас уже открыт документ, но вы попытаетесь запустить другой файл, то он откроется в том же родительском окне, просто заменив содержимое первоначального документа на данные из нового. Всегда будет возможность переключиться на первый запущенный файл. Для этого нужно навести на панели задач курсор на иконку Excel. Появится небольшие окошки для предпросмотра всех запущенных файлов. Перейти к конкретному документу можно просто кликнув по такому окошку. Но это будет именно переключение, а не полноценное открытие нескольких окон, так как одновременно вывести их на экран таким способом пользователь не сможет.
Но существует несколько уловок, с помощью которых можно отобразить несколько документов в Excel 2007 — 2010 на экране одновременно.
Одним из самых быстрых вариантов раз и навсегда решить проблему с открытием нескольких окон в Эксель является установка патча MicrosoftEasyFix50801.msi. Но, к сожалению, компания Майкрософт перестала поддерживать все решения Easy Fix, включая вышеуказанный продукт. Поэтому скачать его на официальном сайте сейчас нельзя. При желании можно на свой страх и риск произвести загрузку и установку патча с других веб-ресурсов, но при этом следует помнить, что данными действиями вы можете подвергнуть свою систему опасности.
Способ 1: панель задач
Одним из самых простых вариантов открытия нескольких окон является выполнение данной операции через контекстное меню значка на Панели задач.
- После того, как один документ Эксель уже запущен, наводим курсор на иконку программы, размещенную на Панели задач. Кликаем по ней правой кнопкой мыши. Запускается контекстное меню. В нем выбираем в зависимости от версии программы пункт «Microsoft Excel 2007» или «Microsoft Excel 2010».
Можно вместо этого кликнуть по значку Excel на панели задач левой кнопкой мышки при зажатой клавише Shift. Ещё один вариант — просто навести курсор на значок, после чего кликнуть колесиком мышки. Во всех случаях эффект будет тот же, но не понадобится активировать контекстное меню.
- Открывается чистый лист Эксель в отдельном окне. Для того, чтобы открыть конкретный документ переходим во вкладку «Файл» нового окна и кликаем по пункту «Открыть».
- В запустившемся окне открытия файла переходим в директорию, где расположен нужный документ, выделяем его и жмем на кнопку «Открыть».
После этого вы сможете работать с документами сразу в двух окнах. Таким же образом при необходимости можно запустить и большее количество.
Способ 2: окно «Выполнить»
Второй способ предполагает действия через окно «Выполнить».
- Набираем на клавиатуре комбинацию клавиш Win+R.
- Активируется окно «Выполнить». Набираем в его поле команду «excel».
После этого новое окно запустится, а для того, чтобы открыть в нем нужный файл выполняем те же действия, что и в предыдущем способе.
Способ 3: меню Пуск
Следующий способ подойдет только пользователям Windows 7 или более ранних версий операционной системы.
- Кликаем по кнопке «Пуск» ОС Windows. Переходим по пункту «Все программы».
- В открывшемся перечне программ переходим к папке «Microsoft Office». Далее кликаем левой кнопкой мыши по ярлыку «Microsoft Excel».
После этих действий запустится новое окно программы, в котором стандартным способом можно будет открыть файл.
Способ 4: Ярлык на Рабочем столе
Чтобы запустить программу Excel в новом окне, нужно дважды кликнуть по ярлыку приложения на рабочем столе. Если его нет, то в таком случае ярлык нужно создать.
- Открываем Проводник Windows и если у вас установлен Excel 2010, то переходим по адресу:
C:Program FilesMicrosoft OfficeOffice14Если установлен Эксель 2007, то в этом случае адрес будет такой:
C:Program FilesMicrosoft OfficeOffice12 - Попав в директорию программы, находим файл под названием «EXCEL.EXE». Если у вас не включен в операционной системе показ расширений, то он будет называться просто «EXCEL». Кликаем по данному элементу правой кнопкой мыши. В активировавшемся контекстном меню выбираем пункт «Создать ярлык».
- Появится диалоговое окно, в котором говорится, что создать ярлык в данной папке нельзя, но можно поместить на рабочий стол. Соглашаемся, нажав кнопку «Да».
Теперь запускать новые окно можно будет через ярлык приложения на Рабочем столе.
Способ 5: открытие через контекстное меню
Все способы, которые были описаны выше, предполагают сначала запуск нового окна Excel, а уже потом через вкладку «Файл» открытие нового документа, что является довольно неудобной процедурой. Но существует возможность значительно облегчить открытие документов путем использования контекстного меню.
- Создаем ярлык Excel на рабочем столе по алгоритму, который описан выше.
- Кликаем по ярлыку правой кнопкой мыши. В контекстном меню останавливаем выбор на пункте «Копировать» или «Вырезать» в зависимости от того, желает пользователь, чтобы ярлык и дальше размещался на Рабочем столе или нет.
- Далее следует открыть Проводник, после чего совершить переход по следующему адресу:
C:UsersИмя_пользователяAppDataRoamingMicrosoftWindowsSendToВместо значения «Имя_пользователя» следует подставить наименование вашей учетной записи Windows, то есть, пользовательского каталога.
Проблема состоит ещё и в том, что по умолчанию данная директория находится в скрытой папке. Поэтому нужно будет включить показ скрытых каталогов.
- В открывшейся папке кликаем по любому пустому месту правой кнопкой мыши. В запустившемся меню останавливаем выбор на пункте «Вставить». Сразу же вслед за этим ярлык будет добавлен в данную директорию.
- Затем открываем ту папку, где расположен файл, который нужно запустить. Кликаем по нему правой кнопкой мыши. В контекстном меню последовательно переходим по пунктам «Отправить» и «Excel».
Документ запустится в новом окне.
Один раз проделав операцию с добавлением ярлыка в папку «SendTo», мы получили возможность постоянно открывать файлы Excel в новом окне через контекстное меню.
Способ 6: изменения в системном реестре
Но можно сделать открытие файлов Excel в нескольких окнах ещё проще. После процедуры, которая будет описана ниже, подобным образом будут запускаться все документы, открытые обычным способом, то есть, двойным щелчком мыши. Правда, эта процедура предполагает манипуляции с системным реестром. Это значит, что нужно быть уверенным в себе, прежде чем браться за неё, так как любой неправильный шаг может фатально навредить системе в целом. Для того, чтобы в случае проблем можно было исправить ситуацию, перед началом манипуляций сделайте точку восстановления системы.
- Для запуска окна «Выполнить», нажимаем комбинацию клавиш Win+R. В открывшемся поле вводим команду «RegEdit.exe» и жмем на кнопку «OK».
- Происходит запуск Редактора реестра. В нем переходим по следующему адресу:
HKEY_CLASSES_ROOTExcel.Sheet.8shellOpencommandВ правой части окна кликаем по элементу «По умолчанию».
- Открывается окно его редактирования. В строке «Значение» меняем «/dde» на «/e “%1”». Остальную часть строки оставляем как есть. Жмем на кнопку «OK».
- Находясь в том же разделе, кликаем правой кнопкой мыши по элементу «command». В открывшемся контекстном меню переходим по пункту «Переименовать». Произвольно переименовываем этот элемент.
- Кликаем правой кнопкой мыши по наименованию раздела «ddeexec». В контекстном меню выбираем пункт «Переименовать» и тоже произвольно переименовываем данный объект.
Таким образом, мы сделали возможным открытие стандартным способом в новом окне файлов с расширением xls.
- Для того, чтобы выполнить данную процедуру для файлов с расширением xlsx, в Редакторе реестра переходим по адресу:
HKEY_CLASSES_ROOTExcel.Sheet.12shellOpencommandПроделываем аналогичную процедуру и с элементами данной ветки. То есть, изменяем параметры элемента «По умолчанию», переименовываем элемент «command» и ветку «ddeexec».
После выполнения данной процедуры файлы формата xlsx тоже будут открываться в новом окне.
Способ 7: параметры Excel
Открытие нескольких файлов в новых окнах можно настроить также через параметры Excel.
- Во время нахождения во вкладке «Файл» выполняем щелчок мышкой по пункту «Параметры».
- Происходит запуск окна параметров. Переходим в раздел «Дополнительно». В правой части окна ищем группу инструментов «Общие». Устанавливаем галочку напротив пункта «Игнорировать DDE-запросы от других приложений». Жмем на кнопку «OK».
После этого новые запущенные файлы будут открываться в отдельных окнах. В то же время, перед завершением работы в Excel, рекомендуется снять галочку с пункта «Игнорировать DDE-запросы от других приложений», так как в обратном случае при следующем запуске программы возможно возникновение проблем с открытием файлов.
Поэтому, в некотором роде, данный способ менее удобен, чем предыдущий.
Способ 8: открытие одного файла несколько раз
Как известно, обычно программа Excel не дает открыть один и тот же файл в двух окнах. Тем не менее, это тоже можно сделать.
- Запускаем файл. Переходим во вкладку «Вид». В блоке инструментов «Окно» на ленте жмем на кнопку «Новое окно».
- После этих действий данный файл откроется ещё один раз. В Excel 2013 и 2016 он запустится сразу же в новом окне. Для того чтобы в версиях 2007 и 2010 документ открылся в отдельном файле, а не в новых вкладках, нужно произвести манипуляции с реестром, о которых шла речь выше.
Как видим, хотя по умолчанию в Excel 2007 и 2010 при запуске нескольких файлов будут открываться в одном и том же материнском окне, существует множество способов запустить их в разных окнах. Пользователь может сам выбрать более удобный, соответствующий своим потребностям вариант.
Запуск нового экземпляра Excel
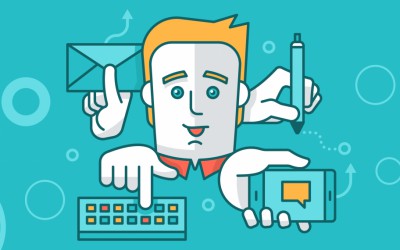
Краткое описание
В статье описывается пример команды и скрипта для запуска нового (параллельного) приложения Excel, позволяющего работать независимо от состояния исходного файла.
Подробное описание
Приходилось ли вам, работая в Excel, сталкиваться с ситуацией, когда пересчет формул в вашем файле, работа макроса или какое-либо обновление/загрузка данных «подвешивали» Excel на столько, что либо идти пить чай в ожидании окончания обновления либо закрывать приложение через диспетчер задач?
Кто сталкивался, знает — ситуация досадная, т.к. работа может простаивать из-за того, что приходится ждать окончания запущенного процесса excel прежде чем появится возможность работать с другими excel файлами.
В справке Microsoft на эту тему есть вполне рабочее решение — запуск нового экземпляра (отдельного процесса) Excel из командной строки. Например так: excel.exe /x «C:UsersAdminDesktopМойФайл.xlsx» или для открытия пустого файла: excel.exe /x
Указанное выше решение очень даже рабочее. С одной лишь оговоркой. Новое приложение (новый процесс) станет доступно для работы только, когда «отвиснет» старое. Либо вам нужно сперва запустить новый экземпляр Excel одной из указанных выше команд и только потом запускать ваш «тяжелый» пересчет в исходном файле.
Если же так произошло, что важный пересчет уже запущен, а Excel нужен срочно, предлагаю небольшой vbs скрипт (см. файл выше). Просто распакуйте файл «new_excel.vbs» из архива и запустите его двойным кликом или через Enter. Запускать скрипт можно в любое время, не дожидаясь окончания работы (доступности) исходного файла.
Указанный выше синтаксис командной строки или код скрипта можно очень легко применять в макросах VBA. Тем самым, делая интересные в плане реализации вещи независимо от занятости/загруженности исходного файла (потока данных).
Также важно не забывать, что отдельный процесс предполагает и иные правила работы с файлами. Так например, простой копипаст формул между файлами уже работать не будет (формула скопируется как значение). Копирование листа в другую книгу также не сработает (в мастере копирования вы просто не увидите другие открытые книги). Если на уровне VBA эти тонкие моменты можно учесть и обойти, то в обычной работе с Excel этого не избежать.
Как один из плюсов работы в отдельном процессе — через диспетчер задач можно смело закрывать зависший процесс excel, другие файлы (запущенные в отдельных процессах) при этом не пострадают.
В дополнение к пункту 3 ключ /x можно применить не только в окне «Запуск», но и в ярлыке, скажем, на рабочем столе.
Для этого нужно создать обычный ярлык для приложения Экселя, и потом в свойствах на вкладке «Ярлык» в окошке объект дописать к пути к файлу этот ключ после кавычек типа такого:
«C:Program Files (x86)Microsoft OfficeOffice16EXCEL.EXE» /x
В таком случае этот ярлык всегда будет открывать новую копию приложения.
Считаю, что открывать отдельный экземпляр Excel и через меню Файл искать необходимый документ не очень удобно, особенно в корпоративной среде, где много файлов размещены на различных файловых ресурсах.
Поэтому для себя еще во времена Office 2010 делал пункт в меню «Отправить» Проводника под названием «Открыть в Excel».
Для этого в папке «C:UsersПОЛЬЗОВАТЕЛЬAppDataRoamingMicrosoftWindowsSendTo» размещал ярлык к исполняемому файлу Excel.
Сейчас, в Office 2019 в строку запуска нужно добавлять ключ /x, например так:
Открыть в Excel
«C:Program Files (x86)Microsoft OfficerootOffice16EXCEL.EXE» /x
Кроме того, зачастую в корпоративной среде требуется открыть файл для чтения — чтоб не блокировать другим пользователям полный доступ к файлу. Для этого добавил еще один ярлык «Открыть в Excel для чтения», а в строке запуска добавил еще ключ /r. Для Excel 2019 это выглядит так:
Открыть в Excel для чтения
«C:Program Files (x86)Microsoft OfficerootOffice16EXCEL.EXE» /x /r
Для Excel 2010 нужно убрать ключ /x и соответственно изменить путь к исполняемому файлу.
Я делаю немного по другому.
Обычно закрепляю значок Excel в Панели задач (правой кнопкой — Закрепить значок).
Потом жму на него правой кнопкой, подвожу к строке Excel и опять правой кнопкой. Выбираю пункт Свойства и в поле объект добавляю /x
Чтобы было:
«C:Program FilesMicrosoft OfficerootOffice16EXCEL.EXE» /x
После этого все запускаемые копии Excel независимы и всегда доступны, так как Панель задач видна постоянно.
Но главный выигрыш от независимости Excel, для меня во всяком случае, это возможность открывать копии программы на разных рабочих столах в Windows 10, что позволяет быстро переключаться между ними.
Добрый день. Воспользовалась Вашим советом. Вот только окна всё равно открываются параллельно, если открывать их, допустим, с рабочего стола (у меня несколько файлов там находятся). Т.е., если я где-то поработала, закрываю этот файл, то потом всё равно приходится сворачивать остальные открытые файлы excel, потому что они оказываются развёрнутыми.
А вот если входить в новый файл через строчку excel в закреплённом значке на панели задач по правой кнопке мыши, то действительно окна становятся полностью автономны. Нюансы, однако.
Надо же, сколько способов…
А я по дремучести своей пользуюсь только одним топорным способом: в первом окне Excel запускаю долгий макрос, а во время его работы потом в Проводнике двойным щёлком запускаю нужный второй файл и он открывается в новом Excel.
Правда, новый экземпляр Excel ругается из-за ограничения доступа к личной книге макросов, но це вже неважливо…
Доброго времени суток!
Прекрасно работает! Спасибо большое! Давно искал такую штуку!
Макросом открываю нужную книгу в отдельном апликейшн! А как закрыть макросом отдельный апликейшн???
Доброго времени суток!
Макрос прекрасно работает! Спасибо огромное!
А как макросом можно закрыть открытый New_Application ???
Добрый день.
VBScript — отличное решение. А как насчет такой практической реализации:
Excel уже открыт, несколько окон, в них идет работа.
- Нужно открыть другой файл, в моем случае – макрос обновляет запросы PowerQuery, что занимает 3 мин в офисе и 15 мин из дома по VPN.
- Пока идет обновление, я продолжаю работать в первом Excel.
Т.е. нужно открыть VBScript’ом второй Excel, заданный файл, пусть себе 15 минут работает макрос, а я дальше работаю с остальными фалами.Ну и «со звездочкой» — пока мой второй файл трудиться, мне нужно еще один файл открыть. Если кликнуть на него в проводнике – кто его откроет – первый «свободный» Excel, или он пойдет в очередь к «занятому»?
Excel 365:
2. Работает
3. Работает
4. Макрос не работает
5. Способ не работает: «…программа заблокирована групповой политикой…»
Если кому-либо нужно сделать ярлык для запуска какого-то определенного файла в отдельном процессе, то можете сделать так:
«C:Program FilesMicrosoft OfficeOffice14EXCEL.EXE» /x «D:файл.xlsx»
путь к программе и самому файлу замените на свои
Как открыть новый Excel в отдельном окне
75 25.07.2019 Скачать пример
Приходилось ли вам когда-нибудь по несколько минут ждать пока в вашей книге Excel отработает макрос, обновится запрос Power Query или пересчитаются тяжелые формулы? Можно, конечно, заполнить случившуюся паузу чайком-кофейком на вполне законных основаниях, но наверняка вам приходила в голову и другая мысль: а не открыть ли рядом другую книгу Excel и не не поработать ли пока с ней?
Но всё не так просто.
Если вы открываете несколько файлов Excel обычным образом (двойным щелчком мыши в Проводнике или через меню Файл — Открыть в Excel), то они автоматически открываются в одном и том же экземпляре программы Microsoft Excel. Соответственно, если запустить пересчёт или макрос в одном из таких файлов, то занято будет всё приложение и зависнут все открытые книги, т.к. системный процесс Excel у них общий.
Решается эта проблема достаточно просто — нужно запустить Excel в новом отдельном процессе. Он будет независим от первого и позволит вам спокойно работать с другими файлами, пока предыдущий экземпляр Excel параллельно трудится над тяжелой задачей. Сделать это можно несколькими способами, причем некоторые из них могут работать или не работать в зависимости от вашей версии Excel и установленных обновлений. Так что пробуйте всё по очереди.
Способ 1. Лобовой
Самый простой и очевидный вариант — выбрать в главном меню Пуск — Программы — Excel (Start — Programs — Excel). К сожалению, работает такой примитивный подход только в старых версиях Excel.
Способ 2. Средняя кнопка мыши или Alt
- Щёлкните правой кнопкой мыши по иконке Excel на панели задач — откроется контекстное меню со списком последних файлов.
- В нижней части этого меню будет строка Excel — щёлкните по ней левой кнопкой мыши, удерживая при этом клавишу Alt.
Должен запуститься ещё один Excel в новом процессе. Также вместо щелчка левой кнопкой с Alt можно использовать среднюю кнопку мыши — если на вашей мышке она есть (или нажимное колесико выполняет её роль).
Способ 3. Командная строка
Выберите в главном меню Пуск — Выполнить (Start — Run) или нажмите сочетание клавиш Win+R. В появившемся поле введите команду:
excel.exe /x
После нажатия на ОК должен запуститься новый экземпляр Excel в отдельном процессе.
Способ 4. Макрос
Это вариант чуть сложнее, чем предыдущие, но работает в любой версии Excel по моим наблюдениям:
- Открываем редактор Visual Basic через вкладку Разработчик — Visual Basic (Developer — Visual Basic) или сочетанием клавиш Alt + F11. Если вкладки Разработчик не видно, то отобразить её можно через Файл — Параметры — Настройка ленты (File — Options — Customize Ribbon).
- В окне Visual Basic вставляем новый пустой модуль для кода через меню Insert — Module.
- Копируем туда следующий код:
Sub Run_New_Excel()
Set NewExcel = CreateObject(«Excel.Application»)
NewExcel.Workbooks.Add
NewExcel.Visible = True
End Sub
Если запустить теперь созданный макрос через Разработчик — Макросы (Developer — Macro) или сочетанием клавиш Alt+F8, то будет создан отдельный экземпляр Excel, как мы и хотели.
Для удобства, приведенный выше код можно добавить не в текущую книгу, а в Личную Книгу Макросов и вынести для этой процедуры отдельную кнопку на панель быстрого доступа — тогда эта возможность будет у вас всегда под рукой.
Способ 5. Файл сценария VBScript
Этот способ похож на предыдущий, но использует VBScript — сильно упрощенный вариант языка Visual Basic для выполнения простых действий прямо в Windows. Чтобы его использовать делаем следующее:
Сначала включаем отображение расширений для файлов в Проводнике через Вид — Расширения файлов (View — File Extensions):
Затем создаем в любой папке или на рабочем столе текстовый файл (например NewExcel.txt) и копируем туда следующий код на VBScript:
Set NewExcel = CreateObject(«Excel.Application»)
NewExcel.Workbooks.Add
NewExcel.Visible = True
set NewExcel = Nothing
Сохраняем и закрываем файл, а затем меняем его расширение с txt на vbs. После переименования появится предупреждение, с которым надо согласиться, и у файла изменится иконка:
Всё. Теперь двойной щелчок левой кнопкой мыши по этому файлу будет запускать новый независимый экземпляр Excel, когда он вам потребуется.
P.S.
Помните о том, что кроме плюсов, запуск нескольких экземпляров Excel имеет и минусы, т.к. эти системные процессы друг друга «не видят». Например, вы не сможете сделать прямую ссылку между ячейками книг в разных Excel. Также будут сильно ограничены возможности копирования между различными экземплярами программы и т.д. В большинстве случаев, однако, это не такая уж большая плата за возможность не терять время в ожидании.
Ссылки по теме
- Как уменьшить размер файла и ускорить его
- Что такое Личная Книга Макросов, как её использовать
Работать с несколькими таблицами в Microsoft Excel гораздо удобнее, когда они открыты одновременно, чтобы можно было быстро сравнивать данные и вносить правки. Однако не все знают как сделать так, чтобы можно было открыть программу в разных окнах и без проблем переключаться между книгами. В этой статье я продемонстрирую доступные методы выполнения такой задачи, а также кратко расскажу про режим многозадачности в Windows, который позволяет расположить несколько окон рядом для совместной работы.
Использование функции «Новое окно»
Встроенная в Майкрософт Эксель функция под названием «Новое окно» позволяет в один клик продублировать текущую таблицу в новом окне. После этого вы уже сможете работать с разными листами или даже открыть новый файл, если это будет нужно. В следующей инструкции как раз показан принцип работы с данной функцией.
-
Откройте вкладку «Вид» на верхней панели, затем найдите кнопку «Новое окно» и нажмите по ней для вызова этой же книги в новом окне.
-
На скриншоте ниже вы видите, что в названии текущей книги добавилась цифра «2». Если вы будете и дальше использовать «Новое окно» для этой книги, она будет продолжать дублироваться столько раз, сколько нужно именно вам.
-
Для работы в новом окне с другим файлом или новым проектом для начала перейдите на вкладку с названием «Файл».
-
Далее вы видите стандартное представление главного окна, через которое можете создать пустую книгу, начать с проекта или перейти к редактированию уже существующих таблиц.
Открывать одну и ту же книгу данным способом довольно просто, в принципе, он для этого и предназначен. Но если приходится переходить к новым файлам, то потребуется выполнение лишних действий. Если это вас не устраивает, обратите внимание на следующие методы.
Комьюнити теперь в Телеграм
Подпишитесь и будьте в курсе последних IT-новостей
Подписаться
Вызов нового окна через панель задач
При открытии первого окна Excel значок программы появляется на панели задач, как это и происходит со всеми другими приложениями. Вы можете щелкнуть по данному значку правой кнопкой мыши, чтобы отобразить список доступных действий. Выбор одного из них и позволит открыть новое главное окно или сразу приступить к редактированию недавно открытого документа.
Если вас интересует список последних книг, то в этом контекстном меню отображается исключительно семь последних проектов, которые вы сохраняли в Экселе. Если нужного среди них нет, понадобится просто кликнуть по «Excel» для открытия нового главного окна.
Простой запуск программы
Я не буду рассказывать о том, что вы можете дублировать ярлыки программы в разные места на компьютере, закреплять иконки или использовать даже консольные команды для вызова софта. Все это делается на ваше усмотрение. Просто знайте, что если при открытом Экселе снова дважды щелкнуть по ярлыку или его исполняемому файлу, он будет запущен еще раз в новом окне.
На изображении выше показан простой пример того, как я нашел исполняемый файл электронных таблиц, просто вбив название программы в поиске «Пуска». Вы можете сделать так же или использовать ярлык на рабочем столе, чтобы запустить Excel сколько угодно раз в новых окнах.
Работа с режимом многозадачности
В завершение давайте рассмотрим встроенную функцию Windows, при помощи которой можно удобно и быстро расположить несколько окон программ на рабочем столе, чтобы они находились рядом, а не перекрывали друг друга. По умолчанию функция многозадачности включена, поэтому вам достаточно навести курсор на кнопку развертывания окна программы, подождать одну секунду и выбрать удобный для вас вариант расположения окон. После выбора первого окна появится список из других открытых.
Далее вы видите самый простой пример расположения двух окон рядом. Посередине появляется полоса, при помощи которой можно регулировать размер одного окна относительно другого. При этом их сопоставление рядом происходит автоматически, поэтому вам не нужно беспокоиться о случайном перекрытии одного окна другим.
Если вы пользуетесь не Windows 11, а Windows 10, то вместо данного способа вам понадобится нажать комбинацию клавиш Win + Tab, чтобы на экране появился список всех окон. Щелкните по любому из них правой кнопкой мыши и выберите, расположить его слева или справа. Далее сделайте то же самое со вторым окном.
Дополнительно отмечу, что если вы не находите опций для настройки расположения окон, возможно, режим многозадачности отключен в настройках операционной системы. Его активация происходит так:
-
Откройте «Пуск» и перейдите в «Параметры», щелкнув по значку с шестеренкой.
-
На панели слева выберите раздел «Система» и перейдите к категории «Многозадачность».
-
Активируйте параметр «Прикреплять окна», если сейчас он отключен. После этого можете приступать к проверке расположения окон Excel и любых других программ.
При помощи этих простых методов вы легко настроите рабочее пространство для редактирования таблиц в Microsoft Excel. Встроенные в Windows функции помогут расположить окна рядом и быстро переключаться между ними для добавления нужных правок.






































