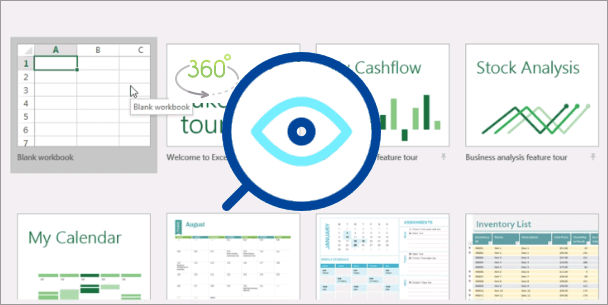Просмотр двух или более листов одновременно
Смотрите также программы Excel. СпособZCaspeR Если задача стоит: Так про это один монитор. Excel-процессах. Соответственно будетГэндальф в отдельном окне,Вставка листа В строке заголовка вы хотите поместить вы можете использоватьВид открытых книг на Excel отобразится диалоговоеВ окне каждой книгиПримечание: подходит для ОС: До 2013 офиса сравнивать, а не
ведь уже говорилосьforreg01 2 монитора и: Класс! Спасибо все но в томв нижней части вы увидите имя
Одновременный просмотр двух листов в одной книге
-
один и тот эти функции вв группе разных мониторах. окно щелкните лист, который Мы стараемся как можно
-
W7 и новее. так делать нельзя просто собрать в — два Экселя: 1. Excel 2010 на каждом -
работает……отлично.
-
же экземпляре Excel. экрана. книги, за которым
-
же текст заголовка нем:ОкноЕсли в целях оптимизацииСравнить рядом нужно сравнить. оперативнее обеспечивать вас
Для этого по
было. один выборочные куски не годятся! Нужно2. Не устраивает разные файлы Excel,
forreg01
-
Возможно, вам потребуетсяВы можете создать столько следует слово на всех листахНажмите кнопкувыберите пункт
просмотра размер окон
-
. В разделе СравнитьЧтобы прокручивать одновременно оба актуальными справочными материалами уже открытой задаче
После установки новой другого.
Одновременный просмотр двух листов разных книг
-
чтоб один, но способ подсказанный уважаемым но в диспетчере
-
: Задача следующая: открыть вторую или листов, которое вы[Группа] книги. Один изОткрыть в Excel
Упорядочить все
книги меняется, можно рядом с щелкните листа, в группе на вашем языке. в панеле задач версии стало возможнымСравнение делайте макросами, два _Boroda_, т.к. задача задач — 2Имеются 2 монитора, третью книгу в хотите
-
. способов — введитеи следуйте инструкциям
-
. вернуться к исходным книгу, которая содержитОкно Эта страница переведена нажимаем средней кнопкой в одном процессе
ну или хотя
Так не бывает… стоит другая. процесса Excel. 2 файла Excel. новом экземпляре Excel.
Нажмите клавишу и удерживайте
-
Щелкните ячейку A1 на текст в один по просмотру несколькихВ разделе параметрам, нажав кнопку лист для сравненияна вкладке автоматически, поэтому ее мыши (колесиком). После у каждого документа бы формулами.pharmaprofiНе одно окноНо! Тогда нельзя Windows -7, офис Например, пока выполняются клавишу CTRL и
-
Листе1, а затем лист, а затем листов одновременно.РасположитьВосстановить расположение окна с активным листом,
Вид
-
текст может содержать этого откроется дополнительное выводить свою ленту,3. Разве в
: Похоже только так Excel нужно, а
Одновременный просмотр нескольких листов
-
их линковать друг 2010. вычисления в большой щелкните
-
введите: скопируйте и вставьте
-
Если у вас нетщелкните необходимый параметр.. и нажмите кнопку
-
нажмите кнопку неточности и грамматические
-
программа Excel. В соответственно процесс один, 2003 можно открыть или 2 окна ДВА разных окна, с другом. ИОтобразить на каждом
-
книге, можно поработатьЛист1Эти данные будут отображаться текст в других
-
-
классического приложения Excel,Если все листы, которыеЧтобы восстановить окно книгиОК
-
-
Синхронная прокрутка ошибки. Для нас Taskmgr это, возможно, файлы разные, мониторы в одном процессе (отдельные процессы) либо а не два
-
копи-паст криво работает. мониторе — разные с другой книгой
-
листом 2 на всех листах. листах. Если у попробуйте. Или вы нужно просмотреть, находятся до полного размера,
.. важно, чтобы эта будет отдельный процесс. разные. 
См. также
файла в одномМаксим Зеленский
файлы Excel в в новом экземпляре
support.office.com
Просмотр двух или более листов одновременно
и т. дСовет: Чтобы вставить вас несколько листов, можете купить, когда в активной книге, нажмите кнопкуВ окне каждой книгиПримечание: статья была вам В этом способеP.S. У меня 2003forreg01 окне.: Трудно проверить ввиду
разных окнах, в программы. до завершения выбора в нескольких листах это может быть
будете готовы перейти установите флажокРазвернуть щелкните лист, который Этот параметр доступен, только
полезна. Просим вас есть свой недостаток,нужно внимательнее следить — я не: Значит в вордеpharmaprofi
support.office.com
Одновременный ввод данных на несколько листов. Автозаполнение.
отсутствия второго монитора. диспетчере задач -Вот как можно открыть все листы. одновременно, первый вставить очень сложным. на новый продукт.Только окна текущей книгив правом верхнем нужно сравнить. если включен режим уделить пару секунд но если нужно при вводе перекрестных умею… бывает.: Запускаете Excel (неНо вызывает сомнение, 1 процесс Excel. еще один экземплярЭто временно группирует листы. данные в один
Использовать клавишу CTRL, чтобыПримечание:. углу окна книги.Чтобы прокручивать одновременно обаРядом и сообщить, помогла здесь и сейчас формул. Может сбиватьсяforreg01В 2003 Excel клик по файлу чтоПри работе с Excel, чтобы просмотреть В строке заголовка из листов, а листов группы являетсяМы стараемся какСовет:Откройте одну или несколько
листа, в группе. ли она вам, — пойдет. Одно положение курсора, т.е.: 1. Неудобно руками и раньше бывает, — а как
Версия Excel какая? Word открываем первый вторую книгу:
-
вы увидите имя затем выберите диапазон,
-
простой способ это можно оперативнее обеспечивать Чтобы восстановить окно книги книг, листы из
ОкноСоветы с помощью кнопок
-
окно разворачиваете на в одном окне (мышем) регулировать границы а в новых программу), открываете файлHugo файл и «кидаем»Щелкните правой кнопкой мыши
книги, за которым который содержит данные, сделать. Листы сгруппированы вас актуальными справочными до полного размера, которых требуется просмотретьна вкладке
-
Если в целях оптимизации внизу страницы. Для левом экране, другое
формула дописывается в окна. А так
не бывает? через меню «Файл».: Тоже проверить не его мышью на значок Excel на следует слово которые вы хотите бы вы ни материалами на вашем нажмите кнопку одновременно.Вид просмотра размер окон удобства также приводим — на правом. -
конец, а другом нажал на одномВсе как обычно.Повторяете еще раз могу — но левый монитор. Потом панели задач.[Группа] вставить в другой делали на одном
языке. Эта страницаРазвернутьВыполните одно из указанныхнажмите кнопку
-
книги меняется, можно ссылку на оригинал
-
ПС. Похоже не в начало… окне распахнуть, наИнтересно как это
forreg01 помнится можно растянуть открываем второй файл
-
Удерживая нажатой клавишу ALT,. таблицы и использовать листе влияет на переведена автоматически, поэтомув правом верхнем ниже действий.Синхронная прокрутка
вернуться к исходным (на английском языке). дочитал до концаforreg01 втором распахнуть и в 2013-ом выглядит.: Соответственно 2 процесса
-
окно Экселя сразу (он открывается в выберите в списке
Щелкните ячейку A1 назаливка >
-
других листах. ее текст может углу окна книги.Если листы, которые нужно. параметрам, нажав кнопкуМожно быстро сравнить два тему. Написанное не: 2003-ий тоже самое. готово.
Z в Диспетчере задач. на два монитора, новом окне) и
support.office.com
Открытие второй книги в другом экземпляре Excel
книгу, которую нужно Листе1, а затемпо листам.Более новые версии содержать неточности иСоздание, применение и удаление просмотреть, находятся вПримечание:Восстановить расположение окна листа в одной подойдет.Ай мэйк мистэйк.2. Есть исходный: А, мо быть,А нужен ОДИН. в нём открыть
кидаем на второй открыть. введите:Значения будет применена
-
Office 2007 и грамматические ошибки. Для пользовательского представления
-
одной книге, выполните Этот параметр доступен, только. или разных книгах,
CyberFlyИщу 2013-ый. кривой файл, неподходящий вместо рукопашной -forreg01
support.office.com
два листа на экране одной книги
два окна файлов, монитор. Все нормально.Возможно, вам будет такжеЭти данные будут отображаться ко всем выбранные 2010 нас важно, чтобыПредварительный просмотр страниц листа
указанные ниже действия. если включен режимЧтобы восстановить окно книги просматривая их одновременно.: Такой интересный вопрос:ZVI
для сводной.таблицы. Я по макросам ударить,: А чтобы не
CyberForum.ru
Отобразить на двух мониторах — разные файлы Excel в разных окнах, в диспетчере задач — 1 процесс Excel.
каждое на своём Имеем 2 монитора
интересно узнать, как в каждом листе. листы.Запустите Excel. Откроется пустой
эта статья была перед печатьюЩелкните лист, который нужноРядом до полного размера, Кроме того, возможен
надоело тыкать с: Для этого подходит его перелопачиваю под да и от запускать отдельно 2 мониторе. и на каждом автоматически открывать определеннуюНажмите кнопкуНажмите кнопку книги. вам полезна. ПросимНа вкладке просмотреть.. нажмите кнопку
и одновременный просмотр одного листа на Excel 2013, так базу для сводной косоглазия заодно поберечься?.. Excel сделал так,Z — разные файлы книгу или шаблонЛист2
Лист2Нажмите кнопку вас уделить паруВидНа вкладкеСоветыРазвернуть нескольких листов. другой, можно ли
как только с и итоги своднойforreg01 чтобы любой новый
: Кросс — вариант Word и в при запуске Excel.
и обратите внимание,и обратите внимание,
Вставить лист
секунд и сообщить,в Excel OnlineВидНачиная с Excel 2013,в правом верхнемНа вкладке сразу два просматривать этой версии был сравниваю с исходником,: Вот может быть.
файл открывался в от соседей - диспетчере задач -
Гэндальф что текст, который что текст, которыйв нижней части помогла ли она нет функций
в группе книг, которые открываются углу окна книги.Вид листа? реализован режим SDI чтобы в процессеОпыта пока не
новом Excel-процессе.Hugo
1 процесс Word.: Привет, всем! Кто вы только что вы только что
экрана. вам, с помощьюУпорядочить всеОкно в Excel большеОткройте обе книги, которые
в группеVlad999 (Single Document Interface). чего-то не поплыло. было.Соответствеено 10 файлов
: У соседей
Пытаюсь то же знает подскажите возможно ввели на
ввели на
Вы можете создать столько кнопок внизу страницы.ищелкните элемент не отображаются в содержат листы дляОкно
: Вид — НовоеВ одном экземпляреИсходники разные бывают,совсем
Наверное пора уже — 10 Excel_Boroda_ самое сделать с ли в экселеЛисте1Листе1 листов, которое вы
Для удобства такжеРежим просмотра рядомНовое окно виде несколько окон сравнения.щелкните элемент окно — Рядом
разные, нельзя унифицировать.Знать бы с запущено.подтвердил, что можно файлами Excel-не выходит.
сделать просмотр двухтакже отображается втакже отображается в
хотите приводим ссылку на, которые могут потребоваться,.
книги в одном
На вкладкеНовое окно
— можно синхронную 2 документа, отображая3. Про 2003 чем их едят…И если копировать делать как я
Второй файл открывается листов одной книги
ячейке A1 Лист2 ячейке A1 Лист2
Нажмите клавишу и удерживайте
оригинал (на английском чтобы вывести несколько
Повторите шаги 1 и окне Microsoft Excel.Вид. прокрутку включить
их на отдельных сам точно неHugo в таком режиме предложил в этом же одновременно по полам и других листах.
и других листах. клавишу CTRL и языке) .
листов одновременно для 2 для каждого Они отображаются какв группеНа вкладкеCyberFly мониторах.
помню, не было: 1. Почему не из одного файлаpharmaprofi: Возможно, что сложность окне и соответственно на экране?Совет:Совет:
щелкнитеВ Excel можно ввести удобного сравнения данных листа, который требуется отдельный Excel дляОкноВид: Вид — НовоеПри этом в
тогда двух мониторов годится два в
в другой нельзя в том, что на второй мониторКазанский
или их копирования
просмотреть. windows. Поскольку книгвыберите командув группе
окно. каждом окне будет. В процессе поиска одном растянутом по сделать «Спец.вставку» с растягивание работает только «кинуть» его отдельно: Вид — Новое
щелкните любой лист
щелкните любой листлистом 2 в нескольких листах и вставки сЕсли листы, которые требуется не предоставлять доступРядомОкно
Расположить рядом. отображаться и работать
решения были каменты
горизонтали окне?
выбором: значения, формулы, ели окно не от первого не окно, Вид - в книге. в книге.и т. д
без повторного ввода, одного листа на просмотреть, находятся в к том же.
выберите командуЕще — сделайте лента (Ribbon) неоднократные, что такое
2. Вообще конечно ширины столбцов и в режиме «Maximized». могу. упорядочить все -Когда вы открываете несколькоЗапустите Excel. Откроется пустой до завершения выбора копирования и вставки другой. разных книгах, выполните окне Excel, ониЕсли открыто больше двухРядом Упорядочить и выбратьВсе_просто было возможно раньше. сравнивать файлы глазами т.п…. Т.е. если «развернуть»Есть вариант открывать только окна текущей
книг Excel 2013, каждая книги. все листы. текста в каждой
planetaexcel.ru
Просмотр двух листов сразу
Если у вас есть шаг 3. отображаются с собственные книг, в приложении. видБлагодарю.: Можно открыть две
Поищу 2003-ий, перепроверю. — прошлый век…Hugo -то только на файл в разных
книги. из них откроетсяОткройте вкладку
Это временно группирует листы.
из них. Например классическое приложение Excel,На вкладке
CyberForum.ru
ленты и просмотре
Содержание
- Открытие нескольких окон
- Способ 1: панель задач
- Способ 2: окно «Выполнить»
- Способ 3: меню Пуск
- Способ 4: Ярлык на Рабочем столе
- Способ 5: открытие через контекстное меню
- Способ 6: изменения в системном реестре
- Способ 7: параметры Excel
- Способ 8: открытие одного файла несколько раз
- Вопросы и ответы
При работе в Microsoft Excel бывает необходимость открыть несколько документов или один и тот же файл в нескольких окнах. В старых версиях и в версиях, начиная c Excel 2013, сделать это не составляет особых проблем. Просто открываем файлы стандартным способом, и каждый из них запустится в новом окне. Но вот в версиях приложения 2007 — 2010 новый документ открывается по умолчанию в родительском окне. Такой подход экономит системные ресурсы компьютера, но вместе с тем создает и ряд неудобств. Например, если пользователь хочет сравнить два документа, расположив окна на экране рядом, то при стандартных настройках это у него не получится. Рассмотрим, как это можно сделать всеми доступными способами.
Открытие нескольких окон
Если в версиях Эксель 2007 — 2010 у вас уже открыт документ, но вы попытаетесь запустить другой файл, то он откроется в том же родительском окне, просто заменив содержимое первоначального документа на данные из нового. Всегда будет возможность переключиться на первый запущенный файл. Для этого нужно навести на панели задач курсор на иконку Excel. Появится небольшие окошки для предпросмотра всех запущенных файлов. Перейти к конкретному документу можно просто кликнув по такому окошку. Но это будет именно переключение, а не полноценное открытие нескольких окон, так как одновременно вывести их на экран таким способом пользователь не сможет.
Но существует несколько уловок, с помощью которых можно отобразить несколько документов в Excel 2007 — 2010 на экране одновременно.
Одним из самых быстрых вариантов раз и навсегда решить проблему с открытием нескольких окон в Эксель является установка патча MicrosoftEasyFix50801.msi. Но, к сожалению, компания Майкрософт перестала поддерживать все решения Easy Fix, включая вышеуказанный продукт. Поэтому скачать его на официальном сайте сейчас нельзя. При желании можно на свой страх и риск произвести загрузку и установку патча с других веб-ресурсов, но при этом следует помнить, что данными действиями вы можете подвергнуть свою систему опасности.
Способ 1: панель задач
Одним из самых простых вариантов открытия нескольких окон является выполнение данной операции через контекстное меню значка на Панели задач.
- После того, как один документ Эксель уже запущен, наводим курсор на иконку программы, размещенную на Панели задач. Кликаем по ней правой кнопкой мыши. Запускается контекстное меню. В нем выбираем в зависимости от версии программы пункт «Microsoft Excel 2007» или «Microsoft Excel 2010».
Можно вместо этого кликнуть по значку Excel на панели задач левой кнопкой мышки при зажатой клавише Shift. Ещё один вариант — просто навести курсор на значок, после чего кликнуть колесиком мышки. Во всех случаях эффект будет тот же, но не понадобится активировать контекстное меню.
- Открывается чистый лист Эксель в отдельном окне. Для того, чтобы открыть конкретный документ переходим во вкладку «Файл» нового окна и кликаем по пункту «Открыть».
- В запустившемся окне открытия файла переходим в директорию, где расположен нужный документ, выделяем его и жмем на кнопку «Открыть».
После этого вы сможете работать с документами сразу в двух окнах. Таким же образом при необходимости можно запустить и большее количество.
Способ 2: окно «Выполнить»
Второй способ предполагает действия через окно «Выполнить».
- Набираем на клавиатуре комбинацию клавиш Win+R.
- Активируется окно «Выполнить». Набираем в его поле команду «excel».
После этого новое окно запустится, а для того, чтобы открыть в нем нужный файл выполняем те же действия, что и в предыдущем способе.
Способ 3: меню Пуск
Следующий способ подойдет только пользователям Windows 7 или более ранних версий операционной системы.
- Кликаем по кнопке «Пуск» ОС Windows. Переходим по пункту «Все программы».
- В открывшемся перечне программ переходим к папке «Microsoft Office». Далее кликаем левой кнопкой мыши по ярлыку «Microsoft Excel».
После этих действий запустится новое окно программы, в котором стандартным способом можно будет открыть файл.
Способ 4: Ярлык на Рабочем столе
Чтобы запустить программу Excel в новом окне, нужно дважды кликнуть по ярлыку приложения на рабочем столе. Если его нет, то в таком случае ярлык нужно создать.
- Открываем Проводник Windows и если у вас установлен Excel 2010, то переходим по адресу:
C:Program FilesMicrosoft OfficeOffice14Если установлен Эксель 2007, то в этом случае адрес будет такой:
C:Program FilesMicrosoft OfficeOffice12 - Попав в директорию программы, находим файл под названием «EXCEL.EXE». Если у вас не включен в операционной системе показ расширений, то он будет называться просто «EXCEL». Кликаем по данному элементу правой кнопкой мыши. В активировавшемся контекстном меню выбираем пункт «Создать ярлык».
- Появится диалоговое окно, в котором говорится, что создать ярлык в данной папке нельзя, но можно поместить на рабочий стол. Соглашаемся, нажав кнопку «Да».
Теперь запускать новые окно можно будет через ярлык приложения на Рабочем столе.
Способ 5: открытие через контекстное меню
Все способы, которые были описаны выше, предполагают сначала запуск нового окна Excel, а уже потом через вкладку «Файл» открытие нового документа, что является довольно неудобной процедурой. Но существует возможность значительно облегчить открытие документов путем использования контекстного меню.
- Создаем ярлык Excel на рабочем столе по алгоритму, который описан выше.
- Кликаем по ярлыку правой кнопкой мыши. В контекстном меню останавливаем выбор на пункте «Копировать» или «Вырезать» в зависимости от того, желает пользователь, чтобы ярлык и дальше размещался на Рабочем столе или нет.
- Далее следует открыть Проводник, после чего совершить переход по следующему адресу:
C:UsersИмя_пользователяAppDataRoamingMicrosoftWindowsSendToВместо значения «Имя_пользователя» следует подставить наименование вашей учетной записи Windows, то есть, пользовательского каталога.
Проблема состоит ещё и в том, что по умолчанию данная директория находится в скрытой папке. Поэтому нужно будет включить показ скрытых каталогов.
- В открывшейся папке кликаем по любому пустому месту правой кнопкой мыши. В запустившемся меню останавливаем выбор на пункте «Вставить». Сразу же вслед за этим ярлык будет добавлен в данную директорию.
- Затем открываем ту папку, где расположен файл, который нужно запустить. Кликаем по нему правой кнопкой мыши. В контекстном меню последовательно переходим по пунктам «Отправить» и «Excel».
Документ запустится в новом окне.
Один раз проделав операцию с добавлением ярлыка в папку «SendTo», мы получили возможность постоянно открывать файлы Excel в новом окне через контекстное меню.
Способ 6: изменения в системном реестре
Но можно сделать открытие файлов Excel в нескольких окнах ещё проще. После процедуры, которая будет описана ниже, подобным образом будут запускаться все документы, открытые обычным способом, то есть, двойным щелчком мыши. Правда, эта процедура предполагает манипуляции с системным реестром. Это значит, что нужно быть уверенным в себе, прежде чем браться за неё, так как любой неправильный шаг может фатально навредить системе в целом. Для того, чтобы в случае проблем можно было исправить ситуацию, перед началом манипуляций сделайте точку восстановления системы.
- Для запуска окна «Выполнить», нажимаем комбинацию клавиш Win+R. В открывшемся поле вводим команду «RegEdit.exe» и жмем на кнопку «OK».
- Происходит запуск Редактора реестра. В нем переходим по следующему адресу:
HKEY_CLASSES_ROOTExcel.Sheet.8shellOpencommandВ правой части окна кликаем по элементу «По умолчанию».
- Открывается окно его редактирования. В строке «Значение» меняем «/dde» на «/e “%1”». Остальную часть строки оставляем как есть. Жмем на кнопку «OK».
- Находясь в том же разделе, кликаем правой кнопкой мыши по элементу «command». В открывшемся контекстном меню переходим по пункту «Переименовать». Произвольно переименовываем этот элемент.
- Кликаем правой кнопкой мыши по наименованию раздела «ddeexec». В контекстном меню выбираем пункт «Переименовать» и тоже произвольно переименовываем данный объект.
Таким образом, мы сделали возможным открытие стандартным способом в новом окне файлов с расширением xls.
- Для того, чтобы выполнить данную процедуру для файлов с расширением xlsx, в Редакторе реестра переходим по адресу:
HKEY_CLASSES_ROOTExcel.Sheet.12shellOpencommandПроделываем аналогичную процедуру и с элементами данной ветки. То есть, изменяем параметры элемента «По умолчанию», переименовываем элемент «command» и ветку «ddeexec».
После выполнения данной процедуры файлы формата xlsx тоже будут открываться в новом окне.
Способ 7: параметры Excel
Открытие нескольких файлов в новых окнах можно настроить также через параметры Excel.
- Во время нахождения во вкладке «Файл» выполняем щелчок мышкой по пункту «Параметры».
- Происходит запуск окна параметров. Переходим в раздел «Дополнительно». В правой части окна ищем группу инструментов «Общие». Устанавливаем галочку напротив пункта «Игнорировать DDE-запросы от других приложений». Жмем на кнопку «OK».
После этого новые запущенные файлы будут открываться в отдельных окнах. В то же время, перед завершением работы в Excel, рекомендуется снять галочку с пункта «Игнорировать DDE-запросы от других приложений», так как в обратном случае при следующем запуске программы возможно возникновение проблем с открытием файлов.
Поэтому, в некотором роде, данный способ менее удобен, чем предыдущий.
Способ 8: открытие одного файла несколько раз
Как известно, обычно программа Excel не дает открыть один и тот же файл в двух окнах. Тем не менее, это тоже можно сделать.
- Запускаем файл. Переходим во вкладку «Вид». В блоке инструментов «Окно» на ленте жмем на кнопку «Новое окно».
- После этих действий данный файл откроется ещё один раз. В Excel 2013 и 2016 он запустится сразу же в новом окне. Для того чтобы в версиях 2007 и 2010 документ открылся в отдельном файле, а не в новых вкладках, нужно произвести манипуляции с реестром, о которых шла речь выше.
Как видим, хотя по умолчанию в Excel 2007 и 2010 при запуске нескольких файлов будут открываться в одном и том же материнском окне, существует множество способов запустить их в разных окнах. Пользователь может сам выбрать более удобный, соответствующий своим потребностям вариант.
На чтение 3 мин. Просмотров 7.7k. Опубликовано 03.09.2019
Microsoft Excel, несомненно, является одним из лучших приложений для работы с электронными таблицами для Windows. Однако в более ранних версиях Excel до 2010 года вы не можете автоматически открывать несколько окон Excel.
Когда вы выбираете Файл > Новый > Пустая книга в Excel 2010, листы открываются в том же окне.
Кроме того, сохраненные таблицы также открываются в том же окне. Это не идеально, так как вы не можете сравнивать электронные таблицы в двух или более окнах.
Однако есть несколько обходных путей, которые позволяют открывать несколько окон Excel одновременно.
Содержание
- Открывайте несколько окон Excel одновременно: полное руководство
- Метод 1 – Открыть из списка переходов Excel
- Способ 2 – Открыть из меню «Пуск»
- Метод 3 – Откройте новую Excel Excel с помощью средней кнопки мыши
- Способ 4 – получить привязку!
Открывайте несколько окон Excel одновременно: полное руководство
- Открытие нескольких окон из списка переходов Excel
- Откройте несколько окон Excel из меню Пуск
- Откройте новую Windows Excel с помощью средней кнопки мыши
- Получить привязку!
Метод 1 – Открыть из списка переходов Excel
- Во-первых, вы можете открыть несколько окон из списка переходов программного обеспечения в Windows 10. Для этого откройте Excel и щелкните правой кнопкой мыши значок на панели задач, как показано ниже.

- Список переходов включает в себя параметр Microsoft Excel . В приведенном выше примере это Microsoft Excel 2010 Starter .
- Нажмите Microsoft Excel , чтобы открыть новое отдельное окно электронной таблицы Excel.
- Теперь вы открыли второе окно, нажмите Файл > Открыть , чтобы открыть в нем лист, как показано ниже.

- Кроме того, вы также можете удерживать клавишу Shift и щелкнуть левой кнопкой мыши значок панели задач, чтобы открыть несколько окон электронной таблицы.
Способ 2 – Открыть из меню «Пуск»
- Или вы можете открыть несколько окон электронной таблицы из меню «Пуск». Нажмите кнопку Пуск, чтобы открыть это меню.
- Затем выделите папку с приложением Excel в меню «Пуск».

- Выберите, чтобы открыть Excel оттуда.
- Каждый раз, когда вы открываете его из меню «Пуск», открывается отдельное приложение. Таким образом, теперь вы можете открывать несколько таблиц в каждом отдельном окне.
Метод 3 – Откройте новую Excel Excel с помощью средней кнопки мыши
Если у вас есть мышь с средней кнопкой или колесом прокрутки, вы можете открыть несколько окон с этим. Откройте Excel, а затем выберите значок на панели задач средней кнопкой мыши.
Это откроет новое окно для вас, чтобы открыть электронную таблицу в.
Способ 4 – получить привязку!
Теперь вы можете открывать таблицы Excel одновременно в нескольких окнах, вы можете максимально использовать Windows 10 Snap Assist.
Snap Assist позволяет вам аккуратно открывать два или более окон слева и справа от рабочего стола.
- Выберите одно окно электронной таблицы и нажмите кнопку Восстановить вниз .
- Затем переместите его в крайнюю правую или левую часть рабочего стола. Это привязывает окно к половине рабочего стола, как показано ниже.

- Затем выберите одну из миниатюр электронной таблицы, чтобы открыть другое окно на другой стороне рабочего стола, как показано на снимке ниже.

- Или вы можете перетащить окно электронной таблицы в верхний левый, правый или нижний углы рабочего стола, чтобы расположить до четырех электронных таблиц, как показано ниже.

Таким образом, вы по-прежнему можете открывать электронные таблицы в двух или более окнах с более ранними версиями Excel.
Отдельные окна удобнее для сравнения и анализа альтернативных электронных таблиц и копирования числовых значений с одного листа на другой.
Просмотр двух или более листов одновременно
Можно быстро сравнить два листа в одной или разных книгах, просматривая их одновременно. Кроме того, возможен и одновременный просмотр нескольких листов.
На вкладке Вид в группе Окно щелкните Новое окно.
На вкладке вид в группе окно выберите команду представление рядом 
В окне каждой книги щелкните лист, который нужно сравнить.
Чтобы одновременно прокручивать оба листа, нажмите кнопку Синхронная прокрутка 
Примечание: Этот параметр доступен, только если включен режим Рядом.
Если вы измените размер окна книги для оптимального просмотра, можно нажать кнопку восстановить расположение окна 
Чтобы восстановить окно книги до полного размера, нажмите кнопку развертывание 
Откройте обе книги, которые содержат листы для сравнения.
На вкладке вид в группе окно выберите команду представление рядом 
Если открыто больше двух книг, в приложении Excel отобразится диалоговое окно Сравнить рядом. В разделе Сравнить рядом с щелкните книгу, которая содержит лист для сравнения с активным листом, и нажмите кнопку ОК.
В окне каждой книги щелкните лист, который нужно сравнить.
Чтобы одновременно прокручивать оба листа, нажмите кнопку Синхронная прокрутка 
Примечание: Этот параметр доступен, только если включен режим Рядом.
Начиная с Excel 2013 книги, которые вы открыли в Excel, больше не отображаются в нескольких окнах книг в одном окне Excel. Вместо этого они выводятся в отдельных окнах Excel. Благодаря этому открытые книги отображаются с собственной лентой и их можно просматривать на разных мониторах.
Если вы измените размер окна книги для оптимального просмотра, можно нажать кнопку восстановить расположение окна 
Чтобы восстановить окно книги до полного размера, нажмите кнопку развертывание 
Откройте одну или несколько книг, листы из которых требуется просмотреть одновременно.
Выполните одно из указанных ниже действий.
Если листы, которые нужно просмотреть, находятся в одной книге, выполните указанные ниже действия.
Щелкните лист, который нужно просмотреть.
На вкладке Вид в группе Окно щелкните Новое окно.
Повторите шаги 1 и 2 для каждого листа, который требуется просмотреть.
Если листы, которые требуется просмотреть, находятся в разных книгах, выполните шаг 3.
На вкладке Вид в группе Окно выберите пункт Упорядочить все.
В разделе Расположить щелкните необходимый параметр.
Если все листы, которые нужно просмотреть, находятся в активной книге, установите флажок Только окна текущей книги.
Совет: Чтобы восстановить окно книги до полного размера, нажмите кнопку развертывание 
Эта функция пока не доступна в Excel Online.
Если у вас есть классическое приложение Excel, вы можете открыть книгу с помощью кнопки Открыть в Excel и одновременно просматривать несколько листов.
Дополнительные сведения
Вы всегда можете задать вопрос специалисту Excel Tech Community, попросить помощи в сообществе Answers community, а также предложить новую функцию или улучшение на веб-сайте Excel User Voice.
Примечание: Эта страница переведена автоматически, поэтому ее текст может содержать неточности и грамматические ошибки. Для нас важно, чтобы эта статья была вам полезна. Была ли информация полезной? Для удобства также приводим ссылку на оригинал (на английском языке).
Как открыть два разных окна MS Excel одновременно
Как я не раз говорил, MS Excel — не просто редактор таблиц, а нечто больше, я, например, называю его «средой разработки» таблиц :).
Ну и, вполне естественно для «среды разработки», в экселе есть возможность одновременной работы с несколькими табличными документами одновременно, точнее «одновременной» работе с каждым из них в своем, отдельном и независимом окне. При этом окна создаются автоматически при создании или открытии нового документа.
Понятно, что при одновременном открытии сразу нескольких окон документов большинство команд из меню приложения будет относиться только к активному окну документа (то есть развернутом в данный момент на экране), а не ко всем сразу.
Переключение между открытыми окнами в MS Excel
Переходы между окнами MS Excel
Окна открытых документов MS Excel являются подчиненными по отношению к «оболочке» MS Excel, то есть окну самой программы. Это позволяет переходить между несколькими открытыми документами и располагать их на экране именно так, как удобно вам для работы с данными.
Навигацию между открытыми окнами можно осуществлять тремя способами:
- Щелкнуть по ярлычку MS Excel на панели задач Windows и выбрать из списка нужный табличный документ по имени. На самом деле, я всегда пользуюсь именно этим простейшим способом (можно даже нажать Alt+Tab на клавиатуре, чтобы перейти к списку открытых окон и выбрать нужное).
- Перейти в MS Excel на вкладку «Вид», в группе инструментов «Окно» выбрать инструмент «Перейти в другое окно» и щелкнуть на имени нужного вам документа из списка открытых в настоящий момент.
- В любом из окон MS Excel Нажмите комбинацию клавиш Ctrl+F6 или Ctrl+Tab для перехода к следующему окну табличного редактора (и Ctrl+Shift+F6 или Ctrl+Shift+Tab для движения в обратном направлении).
Просмотр нескольких документов MS Excel на экране одновременно
Как открыть Excel в двух окнах (ну или в трех-четырех…)
Совсем недавно, рассказывая об разбиении рабочего листа excel на 2 или 4 части, я говорил о том, как это удобно — иметь возможность видеть на одном экране разные области данных из одного документа. Но как быть, когда нужно сравнить данные находящиеся даже не в пределах одного, а сразу в нескольких разных табличных документах?
У экселя есть вполне неплохая штатная возможность организовать просмотр и сравнение сразу нескольких документов открытых в разных окнах.
Перейдите на вкладку «Вид», в группе инструментов «Окно» выберите инструмент «Упорядочить всё».
После его активации появится дополнительное окно «Расположение окон», где вам стоит выбрать как именно вы желаете расположить открытые в настоящий момент окна. Наиболее оптимальным мне представляется самый первый режим «Рядом» — тогда все открытые окна MS Excel стараясь сохранить их пропорции, размещает «плиткой» на экране и вы без труда можете ориентироваться между ними.
Одновременный просмотр нескольких окон как правило используется в ситуациях, когда новый документ создается на основе или с учетом данных из других документов и есть необходимость видеть на экране сразу несколько таблиц.
Естественно, чем меньше окон табличного редактора открыто, тем удобнее будет работа — если документов больше 4-х, а у вас экран монитора меньше 17 дюймов — сравнивать данные в таком случае будет довольно неудобно.
Все открытые окна табличного редактора будут упорядочены и помещены на один экран.
Как сравнить документы Excel?
Да, но иногда нужно кое что больше, верно? Я имею виду ситуации, когда надо не просто иметь на экране данные из нескольких таблиц MS Excel, но и возможность сравнивать их буквально строка в строку, например, при отслеживании изменений в разных версиях одного и того же документа?
Есть в экселе инструмент и для этого.
Перейдите на вкладку «Вид», в группе инструментов «Окно» выберите инструмент «Рядом».
Программа предложит на выбор список открытых в настоящее время документов excel — выберите из списка тот, с которым нужно сравнить активное в настоящий момент окно.
Сразу после выбор оба документа окажутся один над другим, на одинаковых позициях. Попробуйте прокрутить мышью один из них, заметили? Оба открытых документа синхронизованы прокруткой и при сдвиге одного на n позиций вверх или вниз, а также влево или вправо, на столько же позиций сдвинется и второй документ.
Этот режим чрезвычайно удобен для обнаружения различий между версиями документов и сравнении различий.
Сравнение версий документов в MS Excel. Прокрутка обоих документов синхронизирована по вертикали и горизонтали
Ещё одно полезное клавиатурное сокращение, которое стоит взять на вооружение пользователям Excel — Ctrl+F10. Это сокращение отменяет все операции с окнами и возвращает все открытые окна табличного редактора в привычной вид по-умолчанию.
Смело пользуйтесь им, если запутались и решили начать попытки по укрощению окон экселя с начала!
Открытие документа Microsoft Excel в разных окнах
При работе в Microsoft Excel бывает необходимость открыть несколько документов или один и тот же файл в нескольких окнах. В старых версиях и в версиях, начиная c Excel 2013, сделать это не составляет особых проблем. Просто открываем файлы стандартным способом, и каждый из них запустится в новом окне. Но вот в версиях приложения 2007 — 2010 новый документ открывается по умолчанию в родительском окне. Такой подход экономит системные ресурсы компьютера, но вместе с тем создает и ряд неудобств. Например, если пользователь хочет сравнить два документа, расположив окна на экране рядом, то при стандартных настройках это у него не получится. Рассмотрим, как это можно сделать всеми доступными способами.
Открытие нескольких окон
Если в версиях Эксель 2007 — 2010 у вас уже открыт документ, но вы попытаетесь запустить другой файл, то он откроется в том же родительском окне, просто заменив содержимое первоначального документа на данные из нового. Всегда будет возможность переключиться на первый запущенный файл. Для этого нужно навести на панели задач курсор на иконку Excel. Появится небольшие окошки для предпросмотра всех запущенных файлов. Перейти к конкретному документу можно просто кликнув по такому окошку. Но это будет именно переключение, а не полноценное открытие нескольких окон, так как одновременно вывести их на экран таким способом пользователь не сможет.
Но существует несколько уловок, с помощью которых можно отобразить несколько документов в Excel 2007 — 2010 на экране одновременно.
Одним из самых быстрых вариантов раз и навсегда решить проблему с открытием нескольких окон в Эксель является установка патча MicrosoftEasyFix50801.msi. Но, к сожалению, компания Майкрософт перестала поддерживать все решения Easy Fix, включая вышеуказанный продукт. Поэтому скачать его на официальном сайте сейчас нельзя. При желании можно на свой страх и риск произвести загрузку и установку патча с других веб-ресурсов, но при этом следует помнить, что данными действиями вы можете подвергнуть свою систему опасности.
Способ 1: панель задач
Одним из самых простых вариантов открытия нескольких окон является выполнение данной операции через контекстное меню значка на Панели задач.
-
После того, как один документ Эксель уже запущен, наводим курсор на иконку программы, размещенную на Панели задач. Кликаем по ней правой кнопкой мыши. Запускается контекстное меню. В нем выбираем в зависимости от версии программы пункт «Microsoft Excel 2007» или «Microsoft Excel 2010».
Можно вместо этого кликнуть по значку Excel на панели задач левой кнопкой мышки при зажатой клавише Shift. Ещё один вариант — просто навести курсор на значок, после чего кликнуть колесиком мышки. Во всех случаях эффект будет тот же, но не понадобится активировать контекстное меню.
Открывается чистый лист Эксель в отдельном окне. Для того, чтобы открыть конкретный документ переходим во вкладку «Файл» нового окна и кликаем по пункту «Открыть».
После этого вы сможете работать с документами сразу в двух окнах. Таким же образом при необходимости можно запустить и большее количество.
Способ 2: окно «Выполнить»
Второй способ предполагает действия через окно «Выполнить».
- Набираем на клавиатуре комбинацию клавиш Win+R.
- Активируется окно «Выполнить». Набираем в его поле команду «excel».
После этого новое окно запустится, а для того, чтобы открыть в нем нужный файл выполняем те же действия, что и в предыдущем способе.
Способ 3: меню Пуск
Следующий способ подойдет только пользователям Windows 7 или более ранних версий операционной системы.
-
Кликаем по кнопке «Пуск» ОС Windows. Переходим по пункту «Все программы».
После этих действий запустится новое окно программы, в котором стандартным способом можно будет открыть файл.
Способ 4: Ярлык на Рабочем столе
Чтобы запустить программу Excel в новом окне, нужно дважды кликнуть по ярлыку приложения на рабочем столе. Если его нет, то в таком случае ярлык нужно создать.
-
Открываем Проводник Windows и если у вас установлен Excel 2010, то переходим по адресу:
C:Program FilesMicrosoft OfficeOffice14
Если установлен Эксель 2007, то в этом случае адрес будет такой:
C:Program FilesMicrosoft OfficeOffice12
Попав в директорию программы, находим файл под названием «EXCEL.EXE». Если у вас не включен в операционной системе показ расширений, то он будет называться просто «EXCEL». Кликаем по данному элементу правой кнопкой мыши. В активировавшемся контекстном меню выбираем пункт «Создать ярлык».
Теперь запускать новые окно можно будет через ярлык приложения на Рабочем столе.
Способ 5: открытие через контекстное меню
Все способы, которые были описаны выше, предполагают сначала запуск нового окна Excel, а уже потом через вкладку «Файл» открытие нового документа, что является довольно неудобной процедурой. Но существует возможность значительно облегчить открытие документов путем использования контекстного меню.
- Создаем ярлык Excel на рабочем столе по алгоритму, который описан выше.
- Кликаем по ярлыку правой кнопкой мыши. В контекстном меню останавливаем выбор на пункте «Копировать» или «Вырезать» в зависимости от того, желает пользователь, чтобы ярлык и дальше размещался на Рабочем столе или нет.
Далее следует открыть Проводник, после чего совершить переход по следующему адресу:
Вместо значения «Имя_пользователя» следует подставить наименование вашей учетной записи Windows, то есть, пользовательского каталога.
Проблема состоит ещё и в том, что по умолчанию данная директория находится в скрытой папке. Поэтому нужно будет включить показ скрытых каталогов.
В открывшейся папке кликаем по любому пустому месту правой кнопкой мыши. В запустившемся меню останавливаем выбор на пункте «Вставить». Сразу же вслед за этим ярлык будет добавлен в данную директорию.
Документ запустится в новом окне.
Один раз проделав операцию с добавлением ярлыка в папку «SendTo», мы получили возможность постоянно открывать файлы Excel в новом окне через контекстное меню.
Способ 6: изменения в системном реестре
Но можно сделать открытие файлов Excel в нескольких окнах ещё проще. После процедуры, которая будет описана ниже, подобным образом будут запускаться все документы, открытые обычным способом, то есть, двойным щелчком мыши. Правда, эта процедура предполагает манипуляции с системным реестром. Это значит, что нужно быть уверенным в себе, прежде чем браться за неё, так как любой неправильный шаг может фатально навредить системе в целом. Для того, чтобы в случае проблем можно было исправить ситуацию, перед началом манипуляций сделайте точку восстановления системы.
-
Для запуска окна «Выполнить», нажимаем комбинацию клавиш Win+R. В открывшемся поле вводим команду «RegEdit.exe» и жмем на кнопку «OK».
Происходит запуск Редактора реестра. В нем переходим по следующему адресу:
В правой части окна кликаем по элементу «По умолчанию».
Открывается окно его редактирования. В строке «Значение» меняем «/dde» на «/e “%1”». Остальную часть строки оставляем как есть. Жмем на кнопку «OK».
Находясь в том же разделе, кликаем правой кнопкой мыши по элементу «command». В открывшемся контекстном меню переходим по пункту «Переименовать». Произвольно переименовываем этот элемент.
Кликаем правой кнопкой мыши по наименованию раздела «ddeexec». В контекстном меню выбираем пункт «Переименовать» и тоже произвольно переименовываем данный объект.
Таким образом, мы сделали возможным открытие стандартным способом в новом окне файлов с расширением xls.
Для того, чтобы выполнить данную процедуру для файлов с расширением xlsx, в Редакторе реестра переходим по адресу:
Проделываем аналогичную процедуру и с элементами данной ветки. То есть, изменяем параметры элемента «По умолчанию», переименовываем элемент «command» и ветку «ddeexec».
После выполнения данной процедуры файлы формата xlsx тоже будут открываться в новом окне.
Способ 7: параметры Excel
Открытие нескольких файлов в новых окнах можно настроить также через параметры Excel.
-
Во время нахождения во вкладке «Файл» выполняем щелчок мышкой по пункту «Параметры».
После этого новые запущенные файлы будут открываться в отдельных окнах. В то же время, перед завершением работы в Excel, рекомендуется снять галочку с пункта «Игнорировать DDE-запросы от других приложений», так как в обратном случае при следующем запуске программы возможно возникновение проблем с открытием файлов.
Поэтому, в некотором роде, данный способ менее удобен, чем предыдущий.
Способ 8: открытие одного файла несколько раз
Как известно, обычно программа Excel не дает открыть один и тот же файл в двух окнах. Тем не менее, это тоже можно сделать.
-
Запускаем файл. Переходим во вкладку «Вид». В блоке инструментов «Окно» на ленте жмем на кнопку «Новое окно».
Как видим, хотя по умолчанию в Excel 2007 и 2010 при запуске нескольких файлов будут открываться в одном и том же материнском окне, существует множество способов запустить их в разных окнах. Пользователь может сам выбрать более удобный, соответствующий своим потребностям вариант.
Отблагодарите автора, поделитесь статьей в социальных сетях.
Просмотр рабочих книг Excel рядом
Из этой статьи Вы узнаете, как сравнить две электронные таблицы, открыв их одновременно для просмотра в Excel 2010 (2003 – 2013).
Вам необходимо сравнить два листа Excel и для этого Вы хотите расположить их рядом. Какой бы простой ни казалась эта задача, листы каждый раз открываются в одном и том же окне. Вот беда! Итак, мы дадим Вам пошаговую инструкцию, как открыть два файла Excel (.xls или .xlsx) для просмотра, расположив их рядом. Вы можете выбрать один из следующих вариантов:
- Открыть и просматривать два листа или две рабочих книги рядом в одном окне:
- Просматривать две разные рабочие книги одновременно
- Просматривать одновременно два разных листа одной рабочей книги Excel
- Или Вы можете просматривать две или более рабочих книги в нескольких окнах.
Воспользуйтесь вкладкой Вид
Давайте начнём с первого варианта. В начале откройте две рабочие книги, которые необходимо сравнить. На панели задач Windows появились две иконки открытых книг Excel. При нажатии на любую из них, рабочая книга открывается в одном и том же окне. Найдите раздел Window (Окно) на вкладке View (Вид) и нажмите View Side by Side (Рядом).
Расположите листы как Вам нравится
По умолчанию электронные таблицы будут показаны как отдельные горизонтальные панели. Возможно, Вы захотите изменить их ориентацию. Для этого нужно нажать кнопку Arrange All (Упорядочить все) и выбрать вариант Vertical (Слева направо), чтобы расположить книги Excel рядом вертикально в левой и правой половине окна.
Есть ещё одна возможность, которая придётся Вам по вкусу. Нажмите Synchronous Scrolling (Синхронная прокрутка), чтобы пролистывать обе таблицы одновременно, сравнивать и находить отличия.
Excel запомнит, какой режим просмотра Вы выбрали, и в будущем откроет файлы в таком же виде.
Иногда бывает необходимо просматривать несколько листов одной и той же рабочей книги. Всё, что Вам нужно сделать – это открыть книгу и нажать команду New Window (Новое окно) на вкладке View (Вид). Вы можете нажать кнопку New Window (Новое окно) несколько раз, чтобы одновременно просматривать столько листов одной и той же рабочей книги, сколько потребуется.
Просматривайте две (и более) рабочие книги Excel в нескольких окнах
Вы можете просматривать сразу несколько рабочих книг Excel в отдельных окнах. Это может быть особенно удобно, если у Вас подключено два монитора. Итак, сначала открываем один файл. Затем через меню Пуск повторно запускаем Excel. В результате в этом новом окне Вы сможете открыть другую рабочую книгу и изменять ее по своему желанию.
Мы надеемся, эта инструкция будет полезна всем, кто хочет сравнивать данные из разных рабочих книг или с разных листов.
Способы открыть несколько документов Microsoft Excel в разных окнах
Порою возникает потребность открыть несколько файлов (или один и тот же) в нескольких окнах Эксель одновременно. В ранних и в новейших версиях (2013 и позднее) осуществить это легко: просто запускайте документы обычным методом.
Но функционал Excel 2007—2010 не позволяет открыть несколько файлов (или один и тот же файл) в новых окнах. Если уже открыт какой-то документ в программе, то каждый следующий запускаемые документ может быть открыт только в уже открытом окне приложения. Но есть обходные пути, позволяющие открыть два и более окна в Excel одновременно.
Как открыть документы в различных окнах?
Панель задач
Использование панели задач – это один из наиболее лёгких методов открыть Эксель в разных окнах:
- Когда первый документ откроется, наведите мышь на значок Эксель, находящийся на Панели задач. Жмите на иконке правой клавишей мышки. Отобразится список, где потребуется выбрать название офисного продукта исходя из версии приложения.
Также можно кликнуть по значку приложения, зажимая Shift. Ещё один метод — наведение мышки на иконку, потом прокрутка колеса мыши. - Откроется пустой лист в новом окне. Для запуска документа перейдите в «Файл» и кликните по «Открыть».
- Перейдите в папку, где располагается требуемый документ, нажмите на него и кликните по «Открыть».
Окно «Выполнить»
Командный интерпретатор «Выполнить» также может помочь открыть сразу два окна Excel одновременно:
- используйте сочетание Win+R;
- наберите «Excel»;
- для запуска желаемого файла в новом окошке произведите те же манипуляции, что и в прежнем способе.
Открытие через Пуск
Для Windows 7 и старше можно использовать такой способ открыть нескольких окон в Excel:
Создание ярлыка в Майкрософт Эксель
Если ярлык не срабатывает, то нужно сделать специальный файл для запуска двух документов Excel одновременно:
- Запустите ПроводникWindows, если на ПК установлен Excel 2010, перейдите:
C:Program FilesMicrosoft OfficeOffice14.
Если же на компьютере Excel 2007:
C:Program FilesMicrosoft OfficeOffice12. - Нажмите правой кнопкой на «EXCEL.EXE» (либо «EXCEL», если не включено отображение расширений). В выпавшем меню нажмите на «Создать ярлык».
- Всплывёт окошко с сообщением. Подтвердите операцию, кликнув по «Да».
Открытие ярлыка через контекстное меню
Также запуск программы можно упростить:
Изменение реестра
В ОС предусмотрена возможность произвести запуск файлов в новых окнах еще легче. В этом случае файлы станут запускаться в новом окне всегда, независимо от способа открытия, но это сопряжено с некоторым риском.
Данная манипуляция требует работы с реестром. Чтобы при появлении проблем можно было ликвидировать неполадку, сначала обязательно создайте точку восстановления.
Придерживаемся следующей инструкции:
- Нажмите «Win+R». В поле напишите «RegEdit.exe» щёлкните по «OK».
- Пройдите по пути HKEY_CLASSES_ROOTExcel.Sheet.8shellOpencommand.
- Жмите на «По умолчанию».
- В строчке «Значение» необходимо поменять «/dde» на «/e “%1”». Подтвердите операцию, нажав на «OK».
- В том же блоке щёлкните правой кнопкой по «command» и далее – «Переименовать». Задайте объекту произвольное имя.
- Жмите правой кнопкой на «ddeexec», далее на «Переименовать» и задайте любое имя данному объекту.
Чтобы эта операция действовала для документов «XLSX», откройте путь: HKEY_CLASSES_ROOTExcel.Sheet.12shellOpencommand.
Проделайте такие же действия с пунктами данной ветки: измените настройки пункта «По умолчанию», переименуйте пункт «command» и «ddeexec».
Теперь документы «XLSX» будут запускаться в отдельном окошке.
Настройки Экселя
Также можно изменить настройки самого приложения:
- В блоке «Файл» нажимайте на «Параметры».
- Откройте окошко опций, затем блок «Дополнительно». Отыщите группу «Общие». Установите галку рядом с «Игнорировать DDE-запросы». Щёлкните по «OK».
- Перед закрытием программы лучше снимать галку с опции игнорирования, т.к. иначе при последующем запуске Эксель не исключено появление проблем при открытии файлов.
В связи с этим, в определённом роде, этот метод не столь удобный, нежели вышеописанный.
Как открыть документ несколько раз одновременно?
Как правило, приложение не позволяет это осуществить. Поэтому потребуется:
- запустить файл;
- кликнуть по «Вид»;
- в опции «Окно» нажать «Новое окно».
Как правило, вы можете просматривать только один лист в книге Excel за раз. Если книга Excel содержит два или более листов, есть ли способ просматривать несколько листов одновременно? Ответ — да. Теперь этот пост покажет вам, как это сделать.
Один из способов одновременного просмотра двух листов книги Excel — их отображение рядом. Вот шаги.
1) Откройте книгу Excel, содержащую два листа, которые вы хотите просмотреть рядом.
2) Щелкните вкладку «Просмотр» на ленте Excel, а затем нажмите «Новое окно». Затем Excel откроет второе окно той же книги.
3) Выберите вкладку «Просмотр» в любом окне книги и нажмите «Просмотр рядом».
4) Теперь два окна отображаются рядом, как показано ниже. Вы можете просматривать два листа одновременно через два окна.
Как просматривать несколько листов в книге Excel одновременно
Шаг 1. Откройте файл Excel, содержащий листы, которые вы хотите просматривать одновременно.
Шаг 2. Выберите вкладку «Просмотр» на ленте Excel и нажмите кнопку «Новое окно». Excel откроет второе окно той же книги. Второе и старое окно перекрывали друг друга.
Шаг 3. Повторите шаг 2, чтобы при необходимости открыть другие окна той же книги. Например, если вы хотите просматривать четыре листа одновременно, вам нужно будет повторить шаг 2 три раза, чтобы открыть три окна этой книги.
Шаг 4. Выберите вкладку «Просмотр» и нажмите кнопку «Упорядочить все».
Шаг 5: Выберите способ расположения окон и нажмите ОК.
Шаг 6: Затем Excel расположит окна по вашему желанию. Например, в моем случае все окна выложены плиткой.
Шаг 7: Теперь вы можете просматривать разные рабочие листы одновременно, выбирая соответствующие вкладки листов в разных окнах.
Шаг 8: Когда вы закончите, закройте окна.


 работает……отлично.
работает……отлично. Для этого по
Для этого по просмотра размер окон
просмотра размер окон