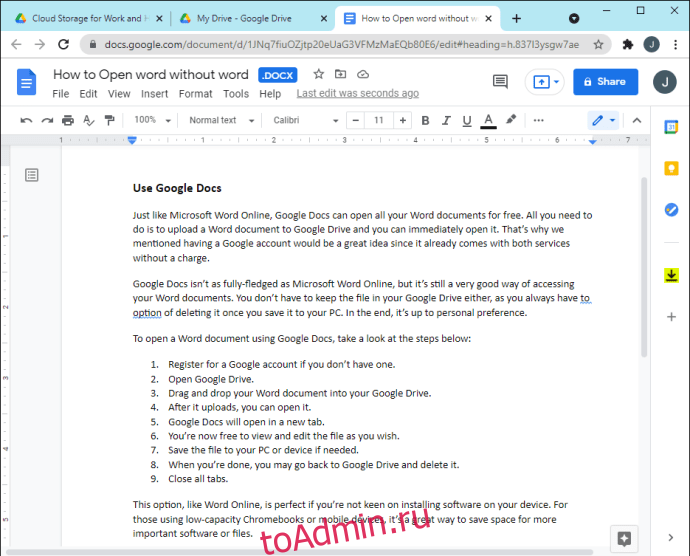Microsoft Word довольно дорог, сам по себе стоит более 100 долларов США. Хотя вы можете получить пакет 365, вам все равно придется раскошелиться. Но что, если вам действительно нужно открыть документ Word и прочитать его?
К счастью, существует множество способов открыть документы Word без использования Microsoft Word. Они варьируются от полностью бесплатных продуктов до платных программ. В этой статье мы научим вас открывать эти файлы DOCX.
Существует множество бесплатных сервисов, позволяющих читать и даже редактировать документы Word. У вас должен быть адрес электронной почты, желательно Gmail. Кроме того, вы также можете скачать бесплатное программное обеспечение.
Используйте Microsoft Word онлайн
Microsoft Office Online включает Word Online. В отличие от программной версии Word, она совершенно бесплатна и имеет достаточно возможностей для обычного пользователя. Хотя вы можете предпочесть полноценную версию, онлайн-версия по-прежнему достаточно популярна.
Вам нужно только зарегистрировать учетную запись Microsoft, чтобы получить доступ к Word. Вы также должны использовать Microsoft OneDrive, чтобы загрузить документ и прочитать его. В Word Online при загрузке любого документа он автоматически сохраняется в облаке OneDrive.
После того, как вы закончите, вы можете удалить его по мере необходимости.
Вот как открыть документ Word с помощью Microsoft Word Online:
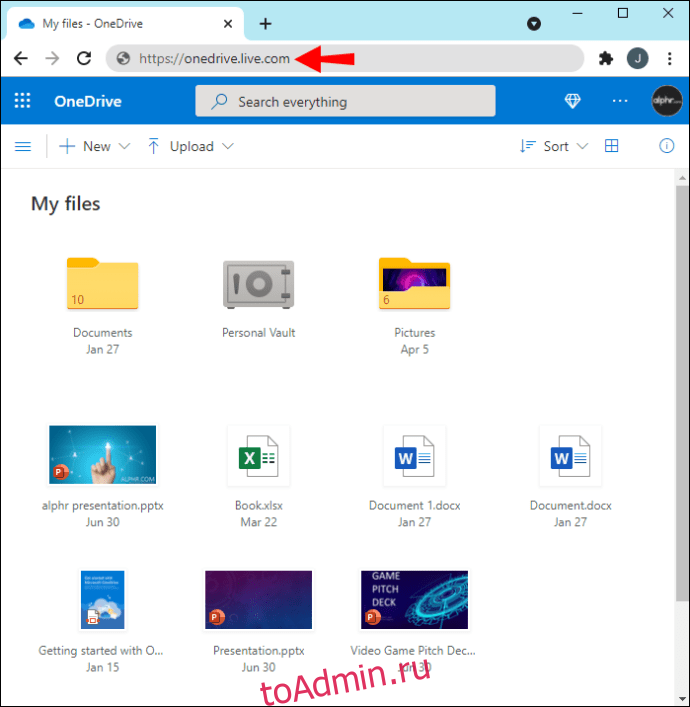
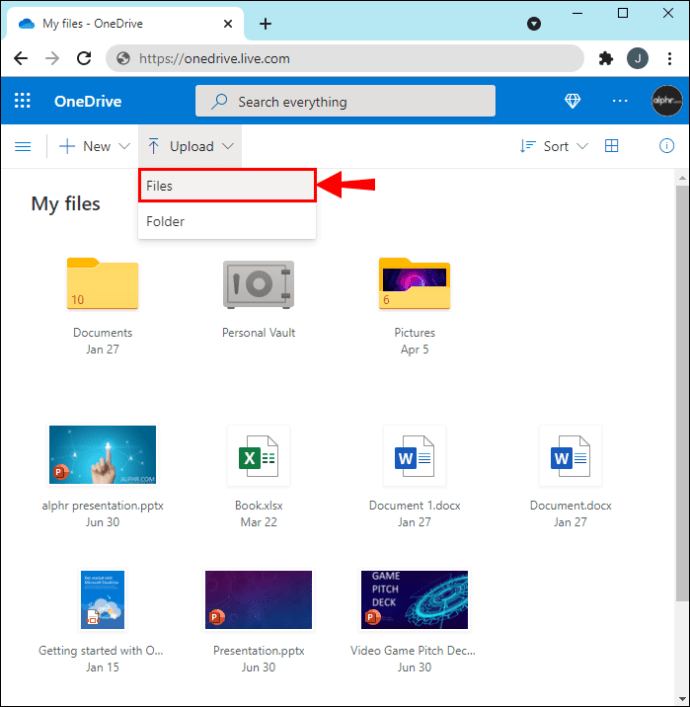
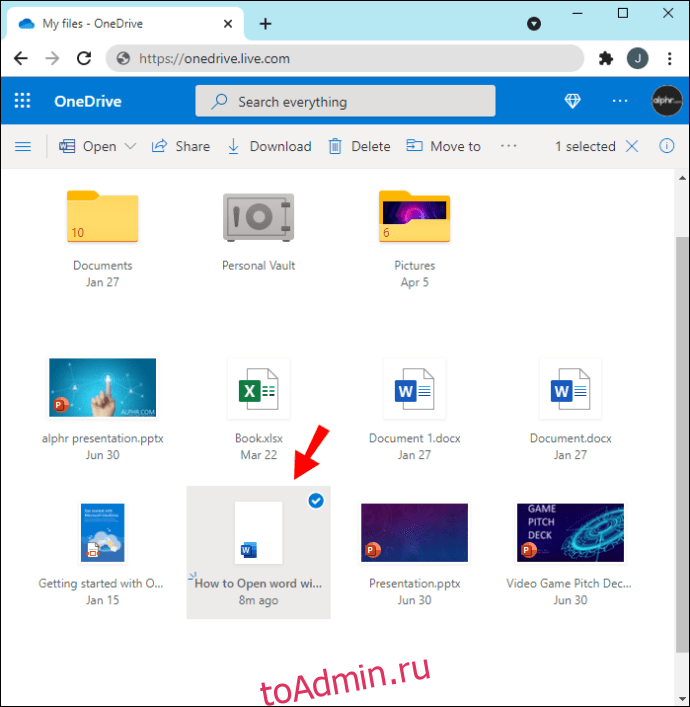
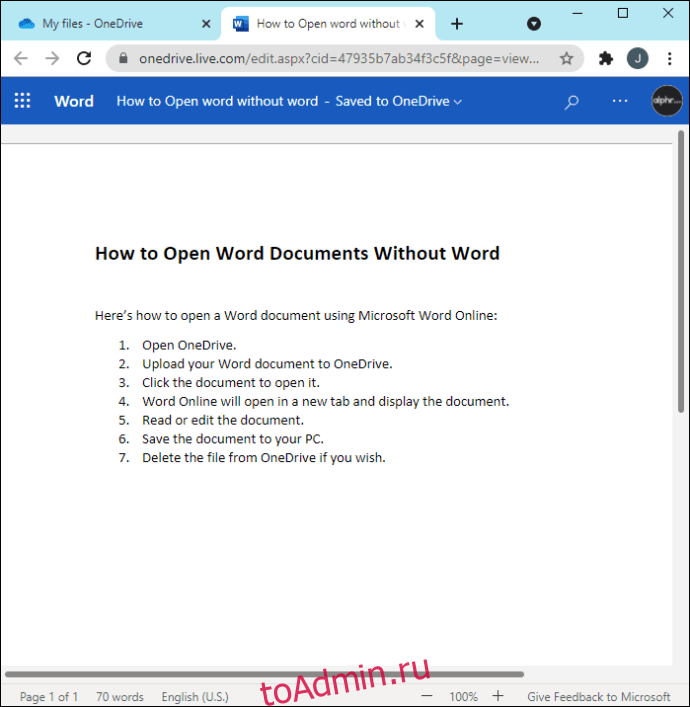
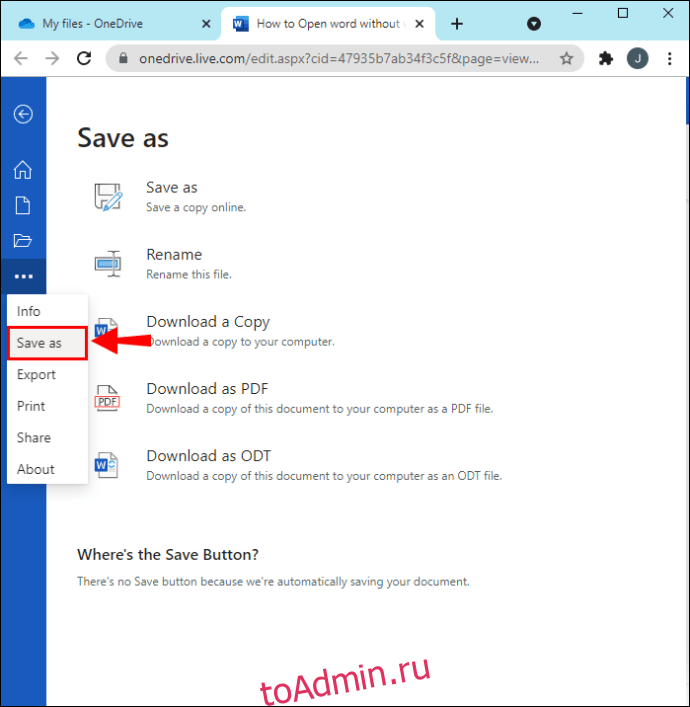
Кроме того, вы можете просто открыть Word Online, а затем найти возможность загрузить и открыть. Это занимает всего несколько секунд, поэтому вы можете мгновенно приступить к работе. Вам все равно придется удалить документ из OneDrive, если вы хотите освободить место для хранения в облаке.
Установить LibreOffice
LibreOffice — это полностью бесплатный офисный пакет с открытым исходным кодом, который считается одной из лучших альтернатив Microsoft Office. Естественно, он может без проблем открывать документы Word. Конкретное программное обеспечение в LibreOffice, которое мы будем использовать, — это LibreOffice Writer.
Помимо Windows, вы можете использовать LibreOffice на macOS и Linux. Он даже поддерживается на мобильных устройствах Android и iOS. Вы можете открывать, просматривать или даже редактировать на ходу.
Чтобы открыть документ Word с помощью LibreOffice, выполните следующие действия:
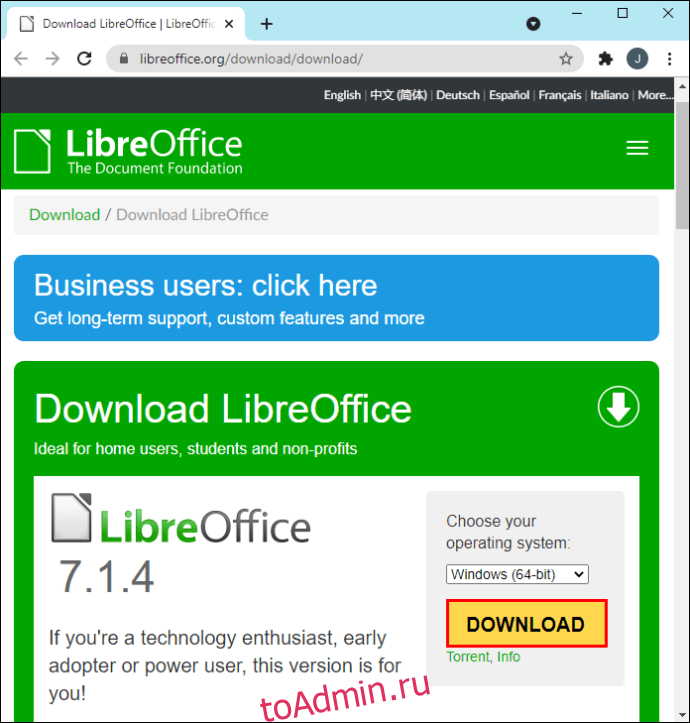
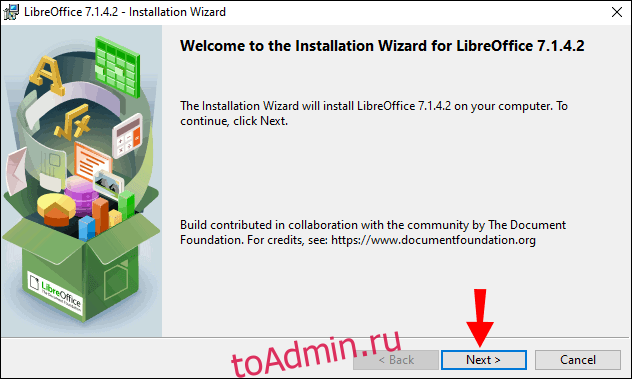
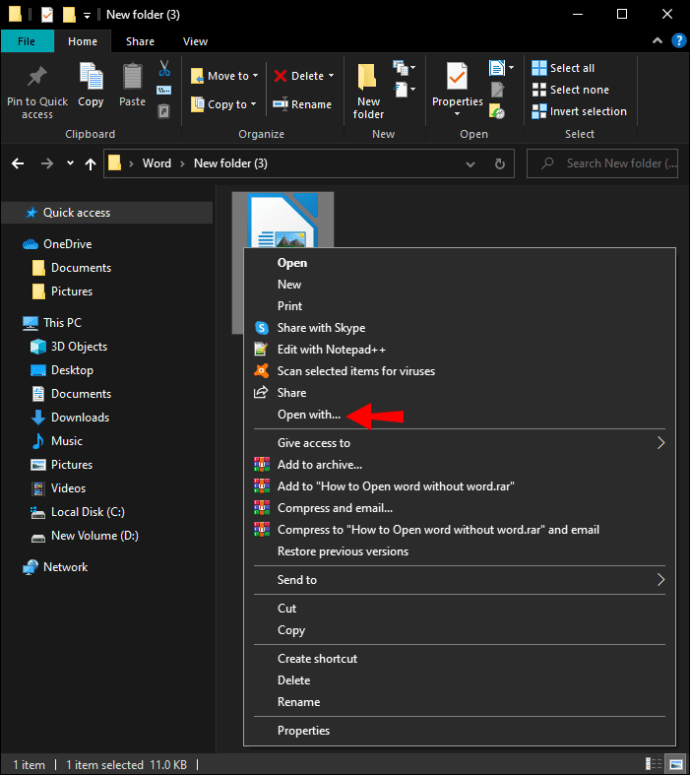
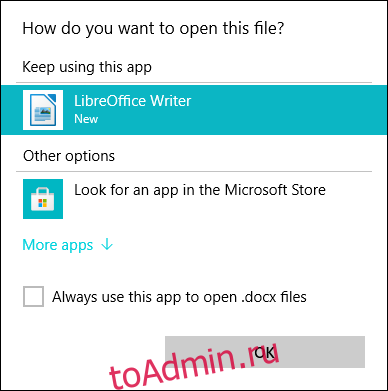
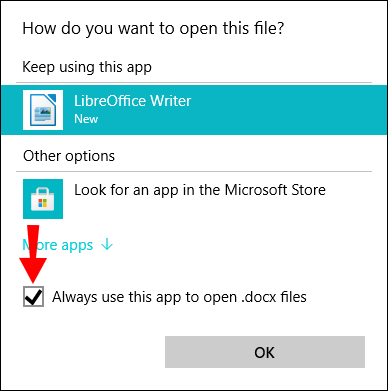
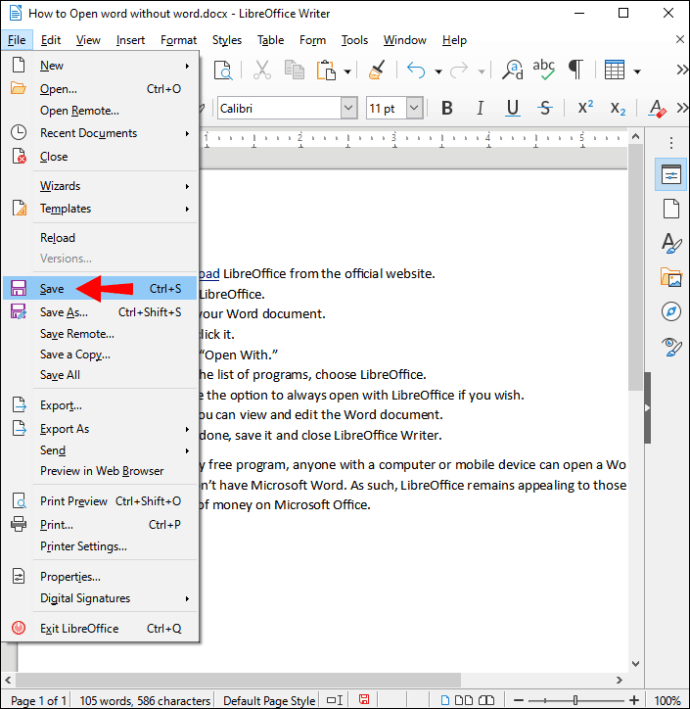
Поскольку это совершенно бесплатная программа, любой, у кого есть компьютер или мобильное устройство, может открыть документ Word, даже если у него нет Microsoft Word. Таким образом, LibreOffice остается привлекательным для тех, кто не хочет тратить много денег на Microsoft Office.
Используйте Документы Google
Как и Microsoft Word Online, Google Docs может бесплатно открывать все ваши документы Word. Все, что вам нужно сделать, это загрузить документ Word на Google Диск, и вы сразу же сможете его открыть. Вот почему мы упомянули, что наличие учетной записи Google было бы отличной идеей, поскольку она уже поставляется с обеими службами бесплатно.
Документы Google не так полноценны, как Microsoft Word Online, но все же это очень хороший способ доступа к вашим документам Word. Вам также не нужно хранить файл на своем Google Диске, так как у вас всегда есть возможность удалить его после сохранения на свой компьютер. В конце концов, это зависит от личных предпочтений.
Чтобы открыть документ Word с помощью Google Docs, выполните следующие действия:
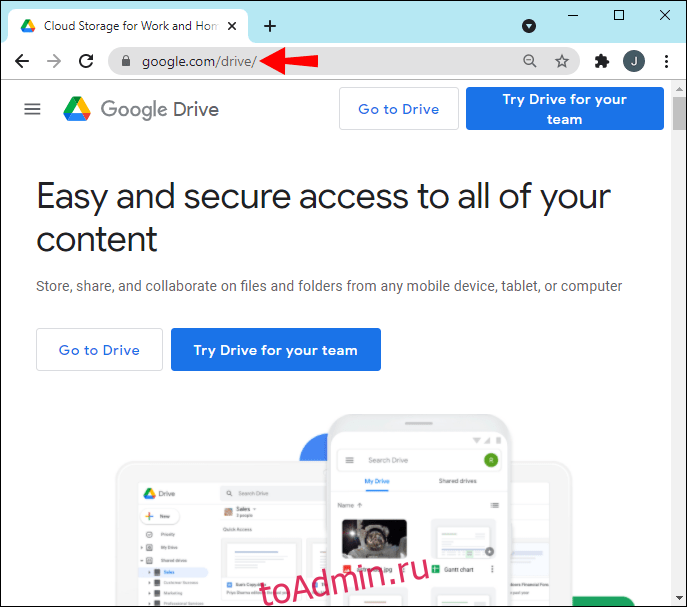
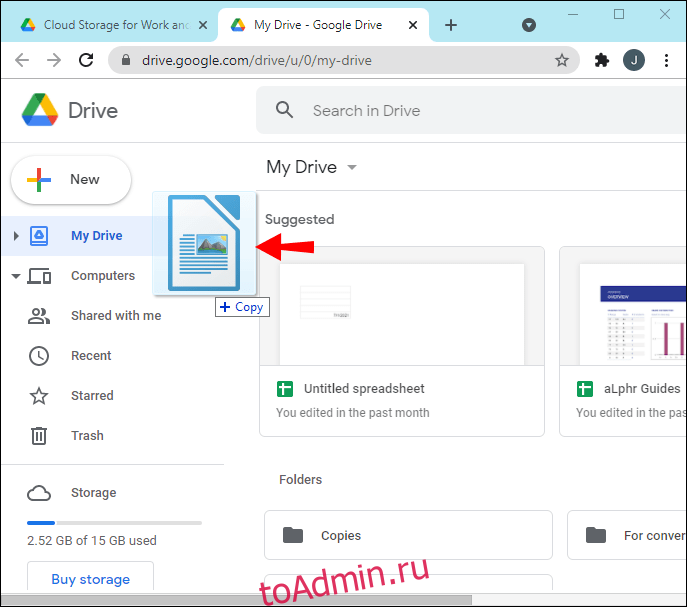
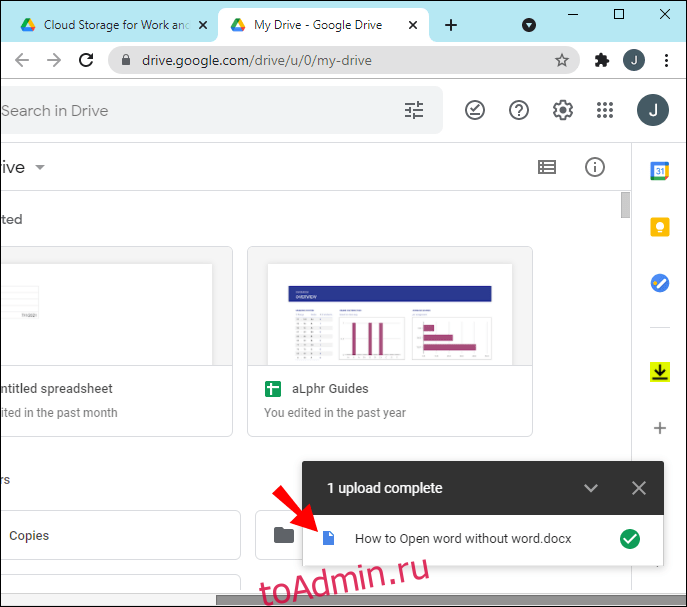
Этот вариант, как и Word Online, идеален, если вы не хотите устанавливать программное обеспечение на свое устройство. Для тех, кто использует Chromebook или мобильные устройства малой емкости, это отличный способ сэкономить место для более важных программ или файлов.
Откройте документ с помощью Zoho Writer
Еще один бесплатный веб-сервис — Зохо Писатель. Вы можете использовать свою учетную запись Google, Yahoo! или Facebook, чтобы сразу войти в систему, или зарегистрироваться прямо здесь. Zoho Writer — очень стандартный сервис текстового процессора, и вы будете чувствовать себя как дома, используя его.
Чтобы узнать, как использовать Zoho Writer для открытия документов Word, выполните следующие действия:
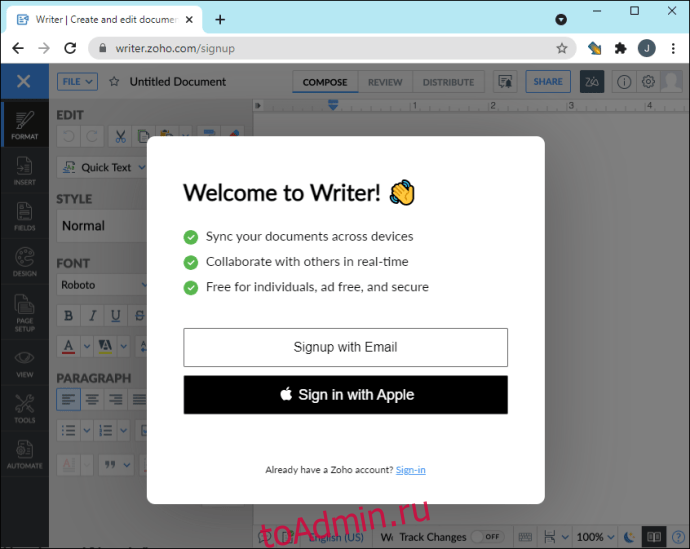
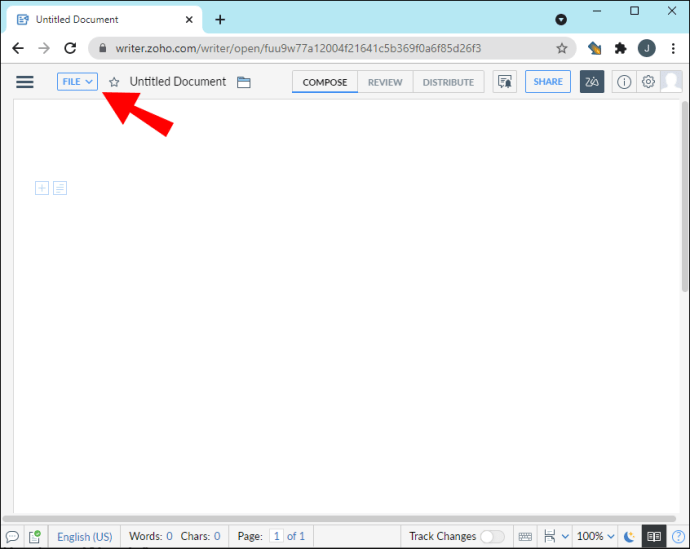
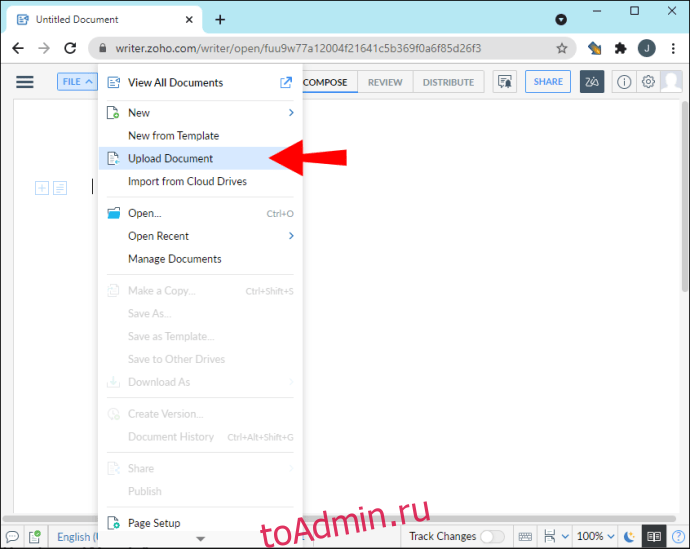
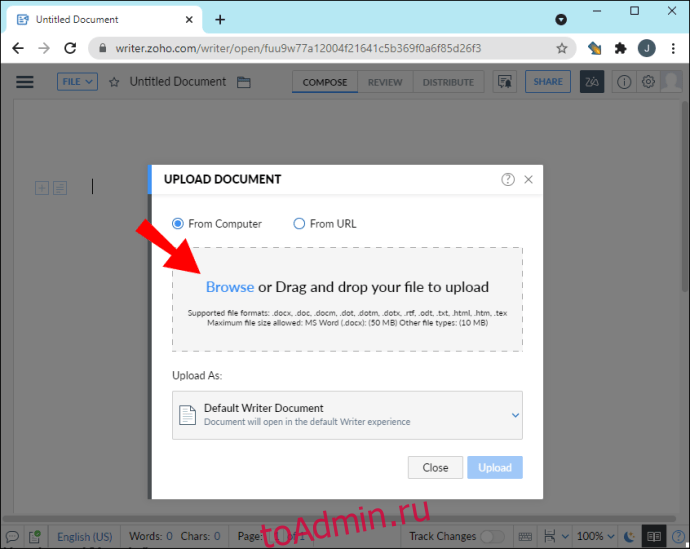
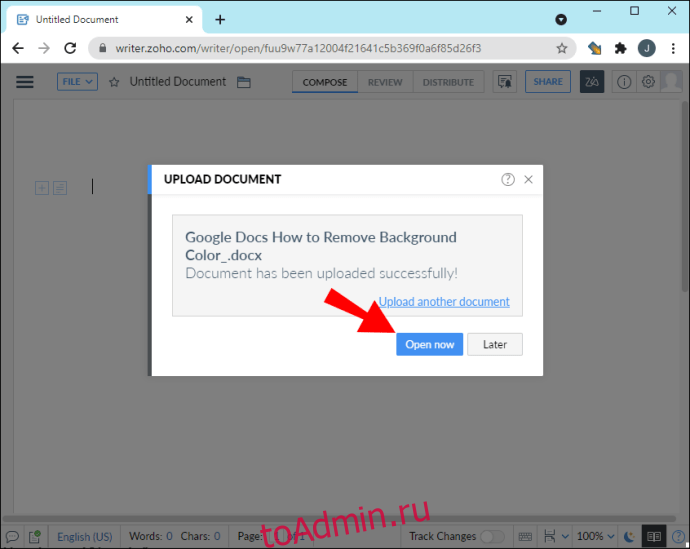
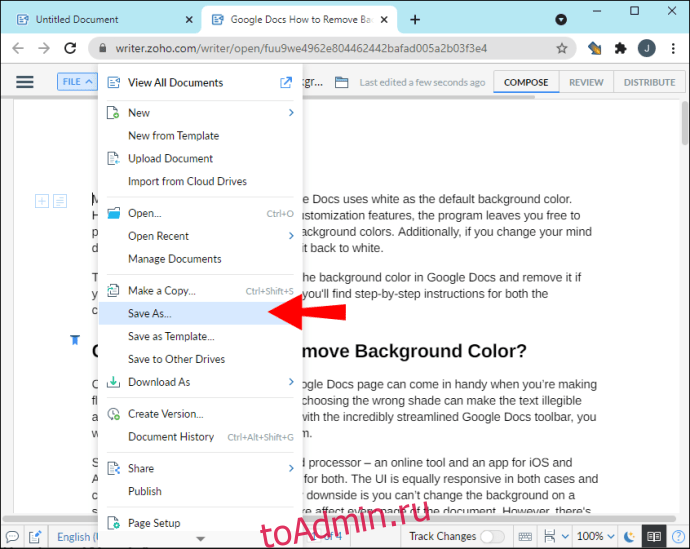
Zoho Writer доступен даже на мобильные устройства, и поддерживаются телефоны Android и iOS. Вы сможете открывать документы Word, где бы вы ни находились, если у вас есть файл и приложение на вашем телефоне.
Загрузите бесплатное приложение Word
Если вы предпочитаете открывать Word на своих мобильных устройствах, вы можете загрузить бесплатное приложение Word из магазинов приложений. Приложение Word является полностью бесплатным, и вам не нужно покупать Microsoft Office, чтобы использовать его. Кроме того, в нем есть почти все, что вам нужно.
Чтобы загрузить официальное бесплатное приложение Word, выполните следующие действия:
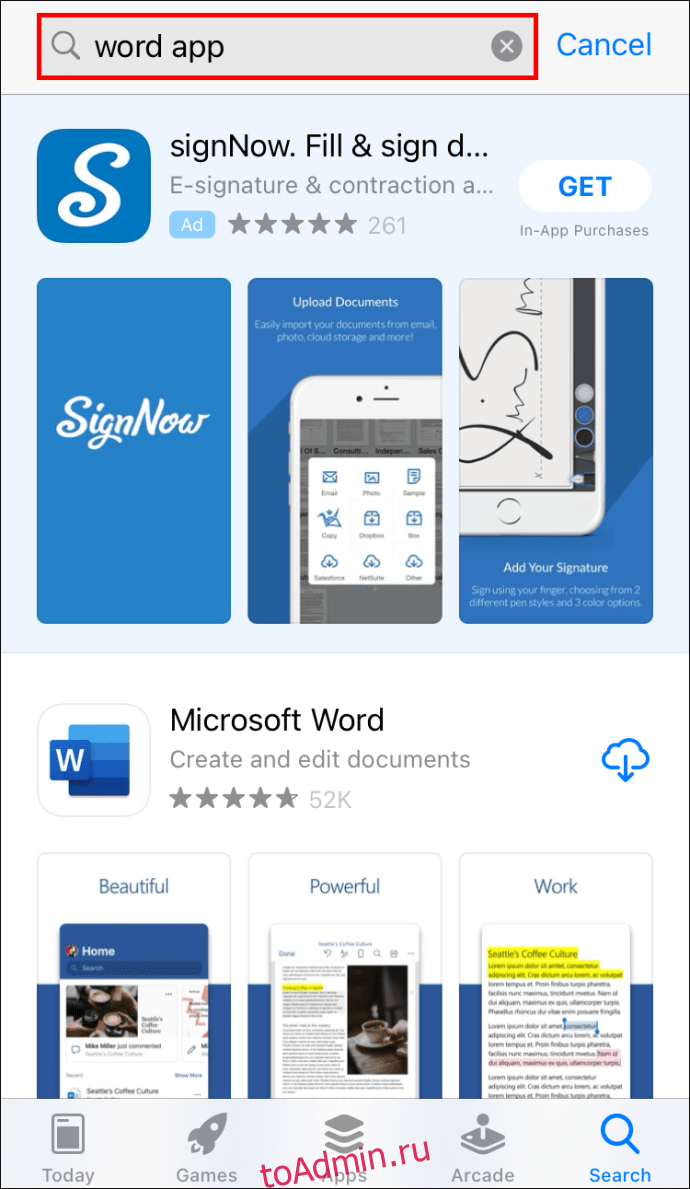
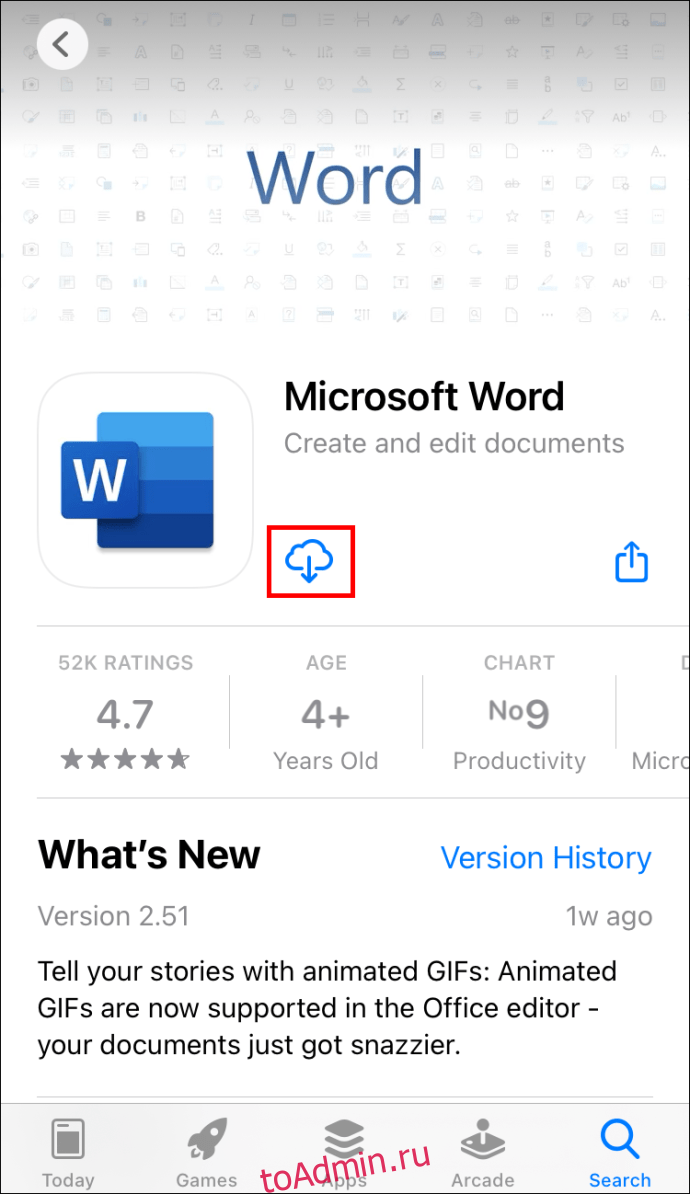
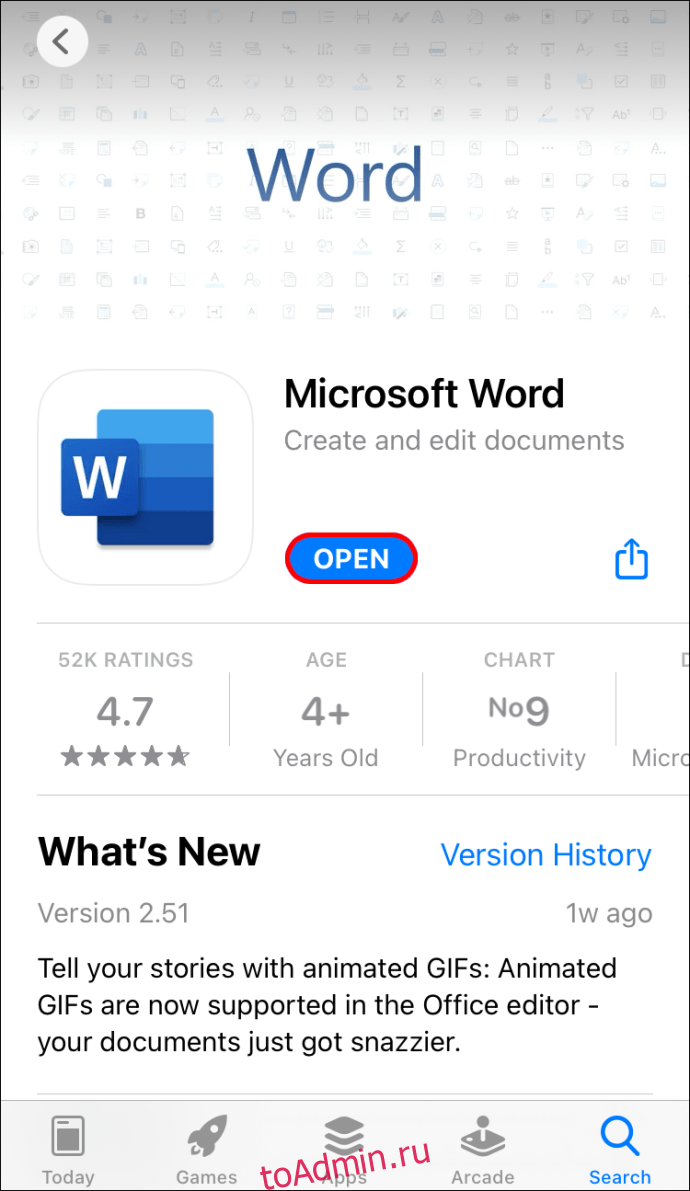
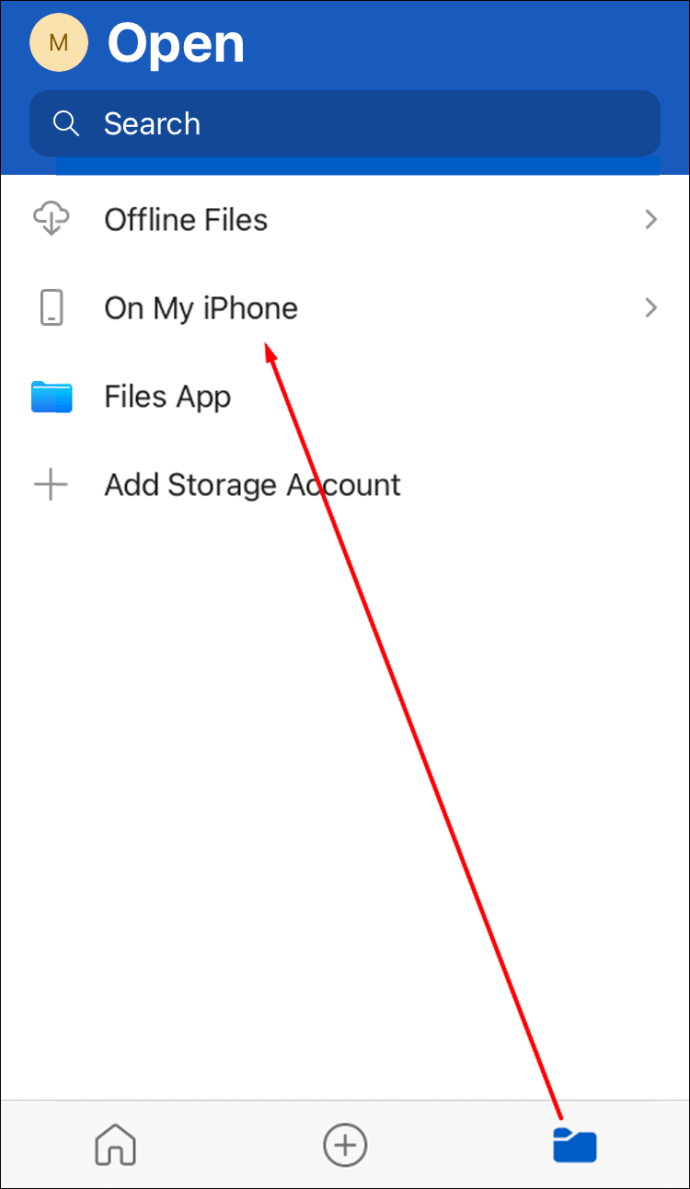
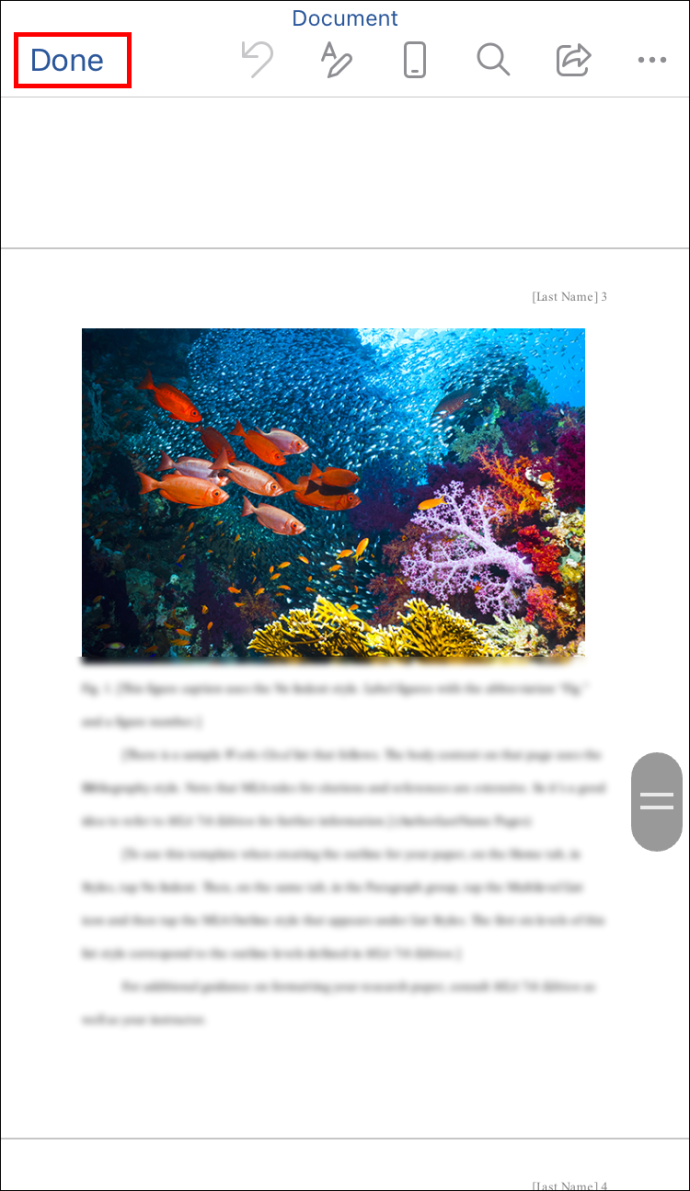
Хотя бесплатное приложение Word весьма полезно, оно все же не превосходит оригинальную платную версию Microsoft Word для ПК. Тем не менее, вы найдете мобильную версию приложения полезной, когда вашего компьютера нет рядом.
Нет более дорогого программного обеспечения
Как показывает наша статья, открывать документы Word без установленного Word довольно просто. Теперь, когда вы знаете, как это сделать, вы всегда можете получить доступ к своим файлам DOCX, где бы вы ни находились. Не нужно платить много денег за одну программу или весь пакет.
Какая ваша любимая альтернатива Word? Считаете ли вы Word слишком дорогим? Дайте нам знать в комментариях ниже.
Для совместной работы в Word в Интернете вы редактируете документ, как обычно. Если другие пользователи также вносят изменения, Word в Интернете уведомляет вас о присутствии и выводят на экран тот, над которым они работают. Специального режима совместного редактирования и команды начала совместной работы над документом нет.
После того как авторы поступают и проходят, Word в Интернете уведомляет об этом.
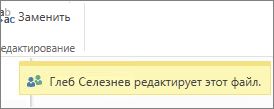
Чтобы узнать, кто сейчас работает над документом, щелкните индикатор в верхней части окна.
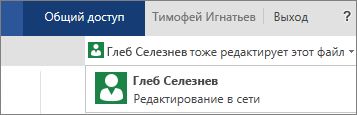
Цветные индикаторы подскажут вам, над какими частями документа работают другие авторы.
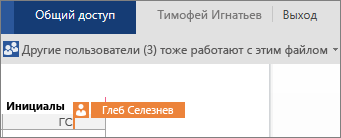
Открытие документа в классическом приложении
Если для внесения каких-либо изменений нужны возможности классического приложения Word, выберите команду Открыть в Word и продолжите редактирование. Например, так можно добавить оглавление или автоматически обновляемый список литературы.
Примечание: Совместное редактирование документов возможно в приложениях Word 2010, Word 2013 или Microsoft Word для Mac 2011.
В классическом приложении Word Будьте внимательны, чтобы не вводить содержимое или функциональные возможности документа, чтобы другие авторы не редактировали документ в Word в Интернете. Например, не пользуйтесь функциями работы с разрешениями, такими как изменение разрешений или пометка документа как окончательного. Если вы хотите ограничить доступ к документу, используйте возможности разрешений, в которых хранится документ (OneDrive, Microsoft 365 или SharePoint).
Если кто-то сохранит документ с функциями, которые не поддерживаются Word в Интернете ами, вы по-прежнему можете соавторам, но не в Word в Интернете. Если у всех авторов установлено приложение Word 2010, Word 2013 или Word для Mac 2011, вы можете и дальше совместно работать в Word (щелкните Открыть в Word и продолжите редактирование).
Если какой-либо из участников группы не имеет одной из этих версий Word, вам нужно удалить неподдерживаемые возможности из документа, чтобы все могли работать вместе в Word в Интернете. Для этого сделайте следующее.
-
В Word в Интернете нажмите кнопку Открыть в Word (требуется Word 2003 или более поздней версии или Word для Mac 2008 12.2.9 или более поздней версии).
-
В классическом приложении Word удалите неподдерживаемые возможности. Сведения о поддерживаемых функциях см. в статье Различия при работе с документом через браузер и в приложении Word.
-
Сохраните документ, нажав клавиши CTRL+S в Windows или ⌘+S в системе Mac.
-
Если вы использовали Word 2003, Word 2007 или Word для Mac 2008 12.2.9, закройте Word, чтобы другие пользователи могли продолжить совместное редактирование документа в Word в Интернете.
Если другой автор сохраняет документ с неподдерживаемыми функциями перед сохранением документа в Word в Интернете, возможно, вам не удастся сохранить работу в Word в Интернете. Если вы используете Word 2010, Word 2013 или Word для Mac 2011, то не потеряете изменения, открыв документ в классическом приложении Word. Нажмите кнопку Открыть в Word, скопируйте изменения с Word в Интернете и вставьте их в документ Word. При сохранении документа в Word изменения будут отправлены на сервер.
Если совместное редактирование в Word в Интернете не работает
Если совместное редактирование не работает в Word в Интернете, это может быть связано с тем, что документ открыт в версии Word, которая не поддерживает совместное редактирование. Документ может содержать функции, не поддерживаемые для редактирования в Word в Интернете, а также другие проблемы. Дополнительные сведения можно найти в разделе Устранение неполадок совместного редактирования документов Word.
Примечание: В SharePoint 2010 Word в Интернете не поддерживает совместное редактирование, но вы можете работать вместе в Word 2010, Word 2013 и Microsoft Word для Mac 2011.
Нужна дополнительная помощь?
Многие пользователи при работе на компьютере сталкиваются с документами Word, имеющими расширения DOCX или DOC, когда на ПК нет офисного пакета Microsoft Office. Возникает закономерный вопрос, чем открыть файл данного формата.
При наличии текстового редактора MS Word вопросов об открытии подобных файлов не возникает, но установить на компьютер эту программу не всегда представляется возможным по разным обстоятельствам.
В тестовом процессоре Microsoft Word используются два формата расширений файла: «.docx» и «.doc». Документы Word с расширением «.doc» использовались в версиях программы до версии Word 2003 включительно, а начиная с версии Word 2007 документы сохраняются с расширением «.docx».
В файлах Word кроме тестового содержимого могут быть встроенные объекты, например, изображения, картинки и т. п.
Пользователь может столкнутся на компьютере с обоими типами расширения файла у документа Ворд. Поэтому ему необходима программа, открывающая файлы DOC (DOCX).
Текстовый редактор Microsoft Word — самое мощное средство для работы с офисными документами. Но, Word — платная программа, и поэтому не всегда есть возможности для использования этого средства на ПК.
Как открыть файл DOCX (DOC), если на компьютере нет соответствующей программы? Чем открыть DOC на Windows? Пользователь может воспользоваться двумя способами в подобной ситуации:
- для этого подойдут программы, открывающие DOC (DOCX) на ПК;
- решить проблему поможет онлайн сервис в интернете.
В этом руководстве рассмотрим, как открыть файл DOCX (DOC) на компьютере, без использования текстового редактора Word.
Какая программа открывает DOCX (DOC)? К счастью, имеется довольно много приложений, имеющих поддержку формата Word. Часть программ предназначена для просмотра файлов, а в других приложениях можно редактировать содержимое документа.
В этом обзоре мы разберем, какой программой открыть файл DOC (DOCX), используя только бесплатные приложения в операционной системе Windows.
Обратите внимание на то, что приложение, открывающее DOC (DOCX), может немного нарушить форматирование исходного документа. Но, это касается, в основном, при сложном форматировании.
Как открыть документ DOCX (DOC) средством системы
При решении вопроса, какое приложение открывает DOCX, многие пользователи забывают о встроенном средстве Windows — WordPad. Этим приложением можно воспользоваться в операционных системах Windows 10, Windows 8.1, Windows 8, Windows 7.
В текстовом редакторе WordPad можно открыть документ Word для просмотра содержимого файла. Поддерживается редактирование документа в WordPad, исходя из возможностей приложения, потому что не все функции формата поддерживаются этой программой.
Отредактированный документ сохраняется в форматах RTF (основной формат программы WordPad), Office Open XML (DOCX), ODT, TXT.
Открытие файла с расширениями DOCX или DOC происходит следующим образом:
- Из меню «Пуск» откройте программу WordPad (в Windows 10 приложение находится в папке «Стандартные»).
- Войдите в меню «Файл», нажмите на кнопку «Открыть».
- В окне Проводника выберите документ Word, который необходимо открыть в окне программы, или перетащите файл с помощью мыши в окно программы.
Просмотрите, а если нужно, отредактируйте документ, а затем сохраните его в одном из поддерживаемых форматов.
Как открыть документ DOC (DOCX) в LibreOffice Writer
LibreOffice — мощный бесплатный офисный пакет, имеющий в своем составе текстовый редактор Writer. Это бесплатная альтернатива платному продукту Microsoft Office, работающая на русском языке.
LibreOffice создан выходцами из проекта OpenOffice на основе предыдущего офисного пакета. В настоящее время проект LibreOffice активно развивается.
Libre Office Writer помимо собственного (ODT) и других форматов, поддерживает файлы формата Word. В программе можно редактировать документ Ворд, а потом сохранить в файл с расширениями «.docx» или «.doc», в зависимости от того, какой формат Word вы открыли изначально.
Пройдите шаги:
- Войдите в меню «Файл», нажмите на кнопку «Открыть…».
- Добавьте файл с компьютера в окно программы Writer.
Открытый документ готов к просмотру и редактированию.
Как открыть формат DOCX (DOC) в OpenOffice Writer
OpenOffice — бесплатный офисный пакет, альтернатива MS Office. В состав пакета приложений входит текстовый редактор Writer. Приложение поддерживает русский язык интерфейса.
Проделайте следующее:
- В окне программы OpenOffice Writer откройте меню «Файл».
- В контекстном меню нажмите на пункт «Открыть…».
Можете отредактировать файл Word, а затем сохранить его в документе с расширением «.doc».
WPS Office для открытия файлов Word
WPS Office (прежнее название — Kingsoft Office) пакет офисных программ, одна из альтернатив Майкрософт Офис. В состав пакета входит текстовый редактор Writer, который может открывать формат Word.
У программы WPS Office имеется бесплатная базовая версия на русском языке, которой можно воспользоваться в нашей ситуации.
Пройдите последовательные шаги:
- В окне WPS Writer нажмите на кнопку «Открыть».
- В разделе «Последние» щелкните по трем точкам, выберите один из вариантов «Мой PC», «Мой рабочий стол», «Документы».
- Нажмите на кнопку «Обзор» для добавления документа Word в окно программы.
После редактирования в WPS Writer, итоговый файл можно сохранить на компьютер с расширениями «.docx» или «.doc».
Открытие документа Word в AbleWord
AbleWord — бесплатная программа для редактирования файлов текстовых форматов. В программе имеется поддержка форматов документов Word.
Выполните следующие действия:
- Войдите в меню «File», нажмите на пункт «Open».
- В окне Проводника выберите нужный файл.
После выполнения редактуры, сохраните файл в формате DOCX.
Как открыть документ DOC в AbiWord
AbiWord — бесплатная программа, предназначенная для создания и редактирования документов текстовых форматов. Если на компьютере имеется формат DOC, а у пользователя возникает вопрос чем открыть файл данного формата, программа может решить эту проблему.
Проделайте следующие действия:
- Войдите в меню «Файл», нажмите «Открыть…».
- Выберите файл Word для добавления в программу.
В программе AbiWord поддерживается редактирование и сохранение документа в формате Word.
Doc Viewer — просмотр файлов Word
Doc Viewer — бесплатная программа для просмотра документов в форматах DOC и DOCX, без необходимости установки на компьютер программы Microsoft Word. В приложении имеются разные варианты просмотра исходного файла, без возможности редактирования документа.
Выполните шаги:
- В окне Doc Viewer программы нажмите на кнопку «Open Word File».
- Выберите документ для просмотра в окне программы.
Universal Viewer — просмотр документов Word
Universal Viewer — универсальная программа-просмотрщик различных типов файлов. Программа Universal Viewer Pro работает на русском языке, бесплатна для жителей большинства стран бывшего СССР.
Наряду с другими форматами, приложение поддерживает открытие и просмотр файлов Word (DOC и DOCX).
Необходимо выполнить следующие действия:
- В окне программы Universal Viewer нажмите на меню «Файл», выберите пункт «Открыть…», или нажмите на кнопку «Открыть».
- Вставьте в программу нужный документ.
Calibre — чтение файлов Word на компьютере
Calibre — бесплатная программа чтения книг, хранения и создания библиотеки из книг разных форматов. Программа Calibre работает на русском языке.
В приложение встроен просмотрщик текстовых форматов, поддерживающий открытие документов Ворд.
Потребуется выполнить следующее:
- В главном окне программы Calibre нажмите на кнопку «Добавить книги».
- Выделите название книги, а затем щелкните по нему правой кнопкой мыши.
- В контекстном меню выберите «Просмотр», а затем «Открыть в читалке calibre».
ICE Book Viewer Professional — открытие формата DOCX (DOC)
ICE Book Viewer Professional — бесплатная программа (для жителей бывшего СССР), предназначенная для чтения книг на компьютере. Программа поддерживает русский язык интерфейса.
Пользователь может открыть в программе ICE Book Viewer Professional файл DOC или DOCX:
- Нажмите на кнопку «Библиотека» (значок папки).
- В открывшемся окне нажмите на кнопку «Импортировать текст из файла» (изображение плюса).
- Выберите файл с компьютера.
- Щелкните по названию файла в открытом окне.
- В главном окне ICE Book Viewer Professional откроется содержимое документа Word.
Выводы статьи
У некоторых пользователей возникают вопросы, чем открыть документ DOC или DOCX, если на ПК не установлен текстовый редактор Word, можно воспользоваться программным обеспечением от сторонних разработчиков. В наличии имеется бесплатные программы, в которых можно открыть документ Word просмотра или редактирования, в зависимости от возможностей конкретного софта.
Microsoft Word – ведущее в мире приложение для обработки текстов. Созданные в программе документы имеют собственные фирменные форматы: устаревший .doc и более новый .docx. Хотя эти файлы являются родными для Word, их можно открыть, не владея программой. Бесплатные онлайн-инструменты и приложения позволяют не только читать документы Word, но и редактировать их.
DOCX – это новый стандартный формат документа, впервые представленный в 2007 году вместе с выпуском Microsoft Office 2007. По сравнению с DOC, который для хранения данных использует двоичный файл, новый формат хранит документы в виде набора отдельных папок и файлов в архивном ZIP-пакете. Он содержит три папки (docProps, rels, word) и один XML-файл.
Чтобы изучить содержимое файла DOCX, следует поменять его расширение на .zip, распаковать полученный архив, используя любой архиватор. Разобравшись со структурой родного формата Word, проанализируем способы его открытия с помощью сторонних программ и онлайн инструментов.
LibreOffice Writer
LibreOffice считается одной из лучших бесплатных альтернативных программ Microsoft Office. Это бесплатный кроссплатформенный офисный пакет, содержащий отдельное приложение LibreOffice Writer. Приложение предназначено для замены Word, поскольку может открывать, читать, а также изменять тексты DOCX.
WPS Office
Создан в Китае в качестве замены распространенного Microsoft Office. Содержит три основных редактора: текстовый, презентаций, электронных таблиц. WPS поддерживает многие платформы, включая мобильные. Текстовый редактор совместим с продуктом Microsoft, имеет удобный интерфейс, позволяющий открывать несколько вкладок. Базовая версия может быть использована бесплатно.
OnlyOffice Editors
Это кроссплатформенный офисный пакет, доступный для Windows, Mac и Linux. Содержит текстовый процессор (модуль), совместимый с Microsoft Office. Поставляется с интерфейсом, имеющим отдельные вкладки, что позволяет открывать несколько текстов в одном окне.
Чтобы открыть DOCX с помощью OnlyOffice Editors, необходимо запустить программу на своем компьютере. Когда откроется ее окно, следует нажать на вкладку «Open local file» и выбрать нужный текст. Для создания нового документа можно использовать значок ONLYOFFICE в строке заголовка.
OnlyOffice Editors, по сути, представляет собой облачный офисный пакет, очень похожий на Office 365. Настольная (десктопная) версия приложения также доступна. Скачать настольную версию OnlyOffice Editors можно на его официальном сайте.
AbleWord
AbleWord — простой текстовый редактор, способный открывать и изменять файлы DOCX. В отличие от трех первых инструментов, описанных выше, представляет собой отдельное приложение. Внешний вид интерфейса программы очень похож на Microsoft Word. Открыть текст DOCX с помощью AbleWord можно при помощи вкладок «Файл» – «Открыть» или щелкнуть на значок папки на панели инструментов.
Достоинствами приложения являются небольшой вес установочного дистрибутива, отличное быстродействие, поддержка множества платформ. Недостатками можно назвать ограниченную функциональность и прекращение поддержки со стороны разработчиков.
Zoho Docs
Интернет- сервис Zoho Docs – это онлайн-пакет из трех офисных программ. Текстовый редактор, программа для презентаций, ПО для работы с электронными таблицами объединяются в одну отличную альтернативу Microsoft Office.
Текстовый редактор Zoho поддерживает работу с популярными форматами DOCX. Однако приложение накладывает довольно большое ограничение на размер загружаемых файлов: не более 10 МБ.
Google Docs
Это один из бесплатных способов чтения и изменения документов Microsoft в Интернете. Является частью облачного Google Drive. Доступен только для авторизованных пользователей Google.
Чтобы использовать тексты Word в Google Docs, необходимо сначала загрузить их на Google Drive. После этого загруженные документы можно сохранить с целью резервного копирования или для обмена с другими пользователями.
Для редактирования текстов Word с помощью Google Docs понадобится конвертировать их в формат Google. После конвертации исходные файлы по-прежнему останутся на хранении в учетной записи Google Drive.
Заключение
Пользователям, которым все вышеперечисленные варианты не подойдут из-за создания учетных записей (Google, Zoho), либо по причине нежелания установки сторонних программ на ПК, можно использовать Online Document Viewer. Однако нужно помнить, что этот интернет-сервис позволяет только открывать и читать документы .docx, но не редактировать их.
Чтобы открыть файл на компьютере с Windows, нужно по нему кликнуть. Открывается файл той программой, которая установлена по умолчанию. Можно изменить эту программу на другую, более удобную.
Содержание:
1. Как узнать, какие программы могут открывать документ docx на компьютере
2. Выбор программы по умолчанию
3. Как через Панель управления узнать, какая программа открывает файл по умолчанию
4. Видео: Как открывать документ docx или doc удобной программой в Windows
Документ docx или doc – это файл, например, с именем text1.docx или primer.docx. В имени такого файла обязательно присутствует расширение, которое начинается с точки .docx. Изначально был формат doc, а с 2007 года появился docx.
Этот документ может быть открыт программой Word, либо WordPad, либо Блокнотом или иной программой, которая подходит для открытия, по мнению системы Windows. Таких программ на компьютере может быть несколько. Но только одна из них является той программой, которая автоматически, то есть, по умолчанию постоянно открывает документ docx.
У пользователя есть возможность по своему усмотрению изменить программу по умолчанию, которая открывает тот или иной файл. Например, если файл docx или doc открывается программой WordPad, можно ее заменить на Word или на какую-нибудь другую программу.
Как узнать, какие программы могут открывать документ docx на компьютере
Скриншоты приведены для Windows 7, но последовательность действий будет такой же для Win 10.
Рис. 1. Правой кнопкой мыши кликаем по документу docx.
Давайте посмотрим, какие программы на компьютере можно использовать для открытия документа docx или doc. Для этого по файлу docx (цифра 1 на рис. 1) следует кликнуть ПКМ (правой кнопкой мыши).
Появится меню, в котором левой кнопкой мыши щелкаем «Открыть с помощью» (2 на рис. 1). Перед глазами предстанет список программ, с помощью которых можно открыть файл docx.
Выбор программы по умолчанию
Напомню, кликаем ПКМ (правой кнопкой мыши) по файлу docx. Далее выбираем «Открыть с помощью», а затем – «Выбрать программу» (цифра 3 на рисунке 1). В итоге перед нами появится окно «Выбор программы» (рис. 2).
Рис. 2. Выбор программы для открытия файлов docx.
Осталось совсем немного. Нужно выбрать программу и сделать ее основной, то есть программой по умочанию. На рисунке 2 в качестве основной выбрана программа Word.
В этом же окне непременно нужно поставить галочку напротив «Использовать выбранную программу для всех файлов такого типа». После этого все файлы данного типа (с расширением .docx) на компьютере будут открываться с помощью программы Microsoft Word.
Как через Панель управления узнать, какая программа открывает файл по умолчанию
Есть еще один способ, чтобы выбрать подходящую программу для открытия файлов – через Панель управления.
Скриншоты приведены для системы Windows 7. Воспользуемся поиском, который есть в операционной системе Windows.
Рис. 3. С помощью поиска ищем, какие установлены «Программы по умолчанию».
Кликаем по кнопке «Пуск» (цифра 1 на рис. 3). В нижней строке набираем без кавычек «программы» (2 на рис. 3), нажимаем Enter. Сверху должен появиться вариант «Программы по умолчанию» (3 на рис. 3), щелкаем по нему.
Рис. 4. Открываем «Назначение программы для открытия файлов этого типа».
Теперь среди «Программ по умолчанию» следует щелкнуть по параметру «Назначение программы для открытия файлов этого типа» (рис. 4).
Рис. 5. Показано, какая программа по умолчанию установлена для открытия разных файлов.
В окне «Сопоставление типов файлов или протоколов конкретным программам» (рис. 5) можно увидеть, какая программа по умолчанию открывает тот или иной файл на компьютере.
Например, в нашем примере на рисунке 5 файл .docx открывает программа Word. Чтобы изменить ее на другую, следует щелкнуть по кнопке «Изменить программу…». После этого появится окно «Выберите программу для открытия этого файла: Файл: .docx» (рис. 6).
Рис. 6. Можно выбрать программу, которая будет по умолчанию открывать файл docx.
На рисунке 6 видно, что имеется список рекомендуемых программ для открытия файла docx. Нужно кликнуть по удобному для Вас варианту. Обязательно следует поставить галочку напротив «Использовать выбранную программу для всех файлов такого типа» и нажать «ОК».
Таким нехитрым способом можно выбрать удобную программу для открытия любого типа файлов. Выше это было рассмотрено конкретно для файлов docx.
Видео: Как открывать документ docx или doc удобной программой в Windows
Дополнительные материалы:
1. Как убрать рамку вокруг текста и все остальное форматирование
2. Как открыть два окна в Ворд одновременно
3. Справочная система Word
Получайте новые статьи по компьютерной грамотности на ваш почтовый ящик:
Необходимо подтвердить подписку в своей почте. Спасибо!