Проверьте, как это работает!
При работе в Microsoft 365 легко делиться своими документами.
-
Нажмите Общий доступ и выберите параметры ссылки.
-
Выберите нужные разрешения, укажите, нужно ли разрешить редактирование, и нажмите кнопку Применить.
-
Введите имена или адреса электронной почты пользователей, кому нужно предоставить общий доступ, добавьте необязательное сообщение и нажмите кнопку Отправить.
Примечания:
-
После того как вы поделились документом, он и его метаданные автоматически будут отображены в общем представлении получателя в OneDrive, Word, Excel, PowerPoint и Office.com. Дополнительные сведения приведены впросмотре файлов, которыми с вами поделились.
-
Вы можете поделиться своими документами бесплатно с помощью Microsoft 365, независимо от того, есть ли у вас или получателя подписка или учетная запись Майкрософт.
Создание ссылки для общего доступа
Создание ссылки для общего доступа облегчает предоставление общего доступа к документу в сообщениях электронной почты, документах и мгновенных сообщениях.
-
Нажмите кнопку Поделиться.
-
Выберите Параметры ссылок, если нужно изменить разрешения.
-
Выберите команду Копировать ссылку и поделитесь ссылкой любым способом, например в письме, документе или мгновенном сообщении.
Общий доступ за пределами организации
Чтобы доступ к ссылке был только у пользователей, которым вы ее предоставляете, используйте параметр Определенные пользователи.
-
Нажмите Общий доступ и выберите параметры ссылки.
-
Выберите параметр Определенные пользователи, укажите, следует ли разрешить редактирование, и нажмите кнопку Применить.
-
Укажите, кому предоставляется общий доступ, добавьте необязательное сообщение и нажмите кнопку Отправить.
См. также
Предоставление общего доступа к документам определенным пользователям
Общий доступ к файлам и папкам в Microsoft 365 бизнес
Предоставление общего доступа к документу в Word
Предоставление общего доступа к книге в Excel
Предоставление общего доступа к презентации в PowerPoint
Быстрое начало работы с Office в Интернете
Нужна дополнительная помощь?
Размещая на страницах сайта ссылки на документы Word или Excel (например, договор или прайс), мы надеемся на то, что на компьютере посетителя установлен Microsoft Office, другой офисный пакет (например, OpenOffice) или программа для просмотра. А если нет? Тогда посетитель не сможет открыть документ и ознакомиться с ним.
Гарантированный способ — просмотр документа в веб-браузере с помощью Office Online от компании Microsoft и Doc Viewer компании Google. Оба сервиса генерируют ссылку для просмотра документа без установки каких-либо программ и дополнений.
Просмотр документов Office в Интернете
Office Online Microsoft
https://products.office.com/ru-ru/office-online/
Введите URL-адрес документа на веб-сайте, скопируйте сгенерированную ссылку на документ и разместите на сайте.
Пример — ссылка
Google Doc Viewer
UPDATE К сожалению Google уже не поддерживает собственный сервис Doc Viewer, однако возможность просмотра документов Office сохранилась.
Нужно закодировать URL в ASCII и вставить закодированную ссылку на документ в конструкцию.
http://docs.google.com/viewer?url=[URL]
// Пример //
1. Ссылка на документ - https://apsolyamov.ru/files/Document-test.docx
2. Закодированная ссылка - https%3A%2F%2Fapsolyamov.ru%2Ffiles%2FDocument-test.docx
3. Общая конструкция — http://docs.google.com/viewer?url=https%3A%2F%2Fapsolyamov.ru%2Ffiles%2FDocument-test.docx
Пример — ссылка
URL encode
Инструмент кодирования URL — https://www.browserling.com/tools/url-encode
Как поделиться и открыть для просмотра документ в Ворд Онлайн
Используя инструменты Office и OneDrive, есть возможность работать над документами Word, вместе с другими пользователями. Совместное редактирование предполагает, что над ним могут работать одновременно разные пользователи. Но все зависит от того, какой тип прав им предоставлен. Расскажем, как поделиться документом в Ворд Онлайн, и дать общий доступ. Можно ли предоставить права редактора, и как их ограничить для других.
Как поделиться документом в Ворд Онлайн
Изначально сервис Word Online был разработан для создания и редактирования файлов через интернет сразу же был предусмотрен и дополнительный функционал для совместной работы над документами. Если над выложенным вами документом работает другой пользователь, вы увидите это в режиме реального времени.
Если же с вами поделились документом через электронную почту, то письмо будет содержать ссылку. Пройдя по ней, вы сможете открыть данный файл в приложении Word в Интернете. Для работы над ним нажмите в панели управления «Редактировать документ/Изменить в браузере».
Содержание в документе макросов, а именно DOCM, остается возможность совместного использования файлов. Открывать, редактировать, включать запуск макроса Вы можете открывать – весь функционал будет доступен. Если же вы сами создали документ, то им можно поделиться с другими:
- Дать общий доступ для просмотра.
- Ограничить право на редактирование.
- Дать права редактора конкретным пользователям.
Чтобы дать доступ к сохраненному документу в облаке, причем для файла сделать это достаточно один раз. Выполните последовательно следующие шаги:
- Откройте документ, доступ к которому нужно предоставить.
- В меню сверху выберите вкладку «Файл».
- Нажмите на пункт «Сохранить как».
- Два раза нажмите на выбранное расположение документа – службу «OneDrive».
- Впишите имя для файла, тапните «Сохранить».
- Сервис направит вас на вкладку «Сведения», здесь нажмите на кнопку «Общий доступ».
Что нужно для совместного редактирования
Такой тип редакции доступен для тех документов, которые сохранены в OneDrive или SharePoint. Чтобы вы могли вместе работать над ним, вам потребуется выполнить следующие условия:
- Наличие общих хранилищ.
- Доступ к приложению Word Online у каждого из пользователей.
- Документ формата .docx.
Все изменения, внесенные в файл, будут редактироваться, а также сохранять изменения напрямую в системе. Чтобы в приложении был доступ к документу, выполните его сохранение в облако:
- Откройте Word Online, авторизуйтесь, и нажмите вкладку «Файл».
- Выберите пункт «Сохранить как», после чего добавьте его в облачное хранилище.
- Для отправки в этот раздел, в пункте «Добавление места», выберите службу «OneDrive».
- Укажите имя пользователя и пароль, это условие является обязательным!
- Расположение документа отобразится в области «Сохранить как приложения Word».
Обратите внимание! При предоставлении прав доступа другим пользователям к документу Ворд, вам потребуется логин и пароль для входа в систему.
Как сделать доступ с редактированием и без него
Добавленный в хранилище документ вы можете предоставить для других пользователей, чтобы они могли ознакомиться с ним. При этом доступна настройка редакторских прав. Они находятся на вкладке «Сведения», и выполняются для общего просмотра, с редактированием, или без редактирования:
- Откройте пункт «Совместно с пользователями».
- Введите имена, либо адреса электронных ящиков тех, с кем будете делиться файлом.
- Для ограничения редакторских прав выберите пункт «Можно просматривать».
- Для предоставления прав редактора установите отметку «Можно редактировать».
При необходимости, отправляя данный документ, к нему можно оставить комментарий. Он вводится в поле под адресной строкой, ведущей на место хранения файла. После этого тапните по кнопке «Общий доступ».
Открываем любой документ в браузере chrome
Тенденция, когда программы, приложения и прочие ресурсы, которыми мы привыкли пользоваться на компьютере, устанавливая соответствующие приложения, плавно перетекать в облака и окно браузера наметилась давно. Это дает преимущество как в отсутствии необходимости установки больших программ для решения повседневных задач, так и в синхронизации и, конечно, в установке в один клик. По мне, так это большое дело и все его проявления я всячески приветствую.
Приложение для Google Chrome — Docs Online Viewer
Позволяет открыть и просмотреть любой документ в онлайн браузере. Поддерживает практически все основные файловые форматы и документы. Быстрый, легкий в использовании и бесплатный. Какие критерии еще нужны, чтобы не заморачиваться с дополнительными плагинами и программами.
Итак, если в поиске обнаружили нужный документ одного из поддерживаемых форматов файлов:
DOC, DOCX, XLS, XLSX, PPT, PPTX, PDF, СТР, AI, PSD, TIFF, DXF, SVG,
EPS, PS, TTF, XPS, RTF, ODT, SXW, SSV, SXC, ОРВ, SXI, ОРС, WPD
Просто нужно нажать на значок приложения напротив ссылки на файл. Я предварительно настроил открытие в новой вкладке, мне просто так удобней. Делается это в настройках приложения Docs Online Viewer во вкладке general. А дальше, либо знакомитесь с содержимым документа и, если совпадает с искомым, то скачиваете, либо можете сохранить в google drive или себе на компьютер.
Очевидные плюсы этого приложения для просмотра: скорость — работает очень быстро, легкость — меньше ресурсов, самое важное — безопасность (очень часто различные вирусы прячутся в документах), да и сами плагины не безупречны. Не нужно ничего скачивать, чтобы посмотреть содержимое, нужен только браузер chrome или поддерживающий его расширения, но надеюсь вы и так им давно пользуетесь.
Ведь это невероятно удобно знакомится с документами в соседнем окне браузера, например почитать доклад ОПЕК. Расскажите друзьям, если информация была полезной.
Как открыть файл DOCX (DOC) онлайн — 7 способов
В некоторых ситуациях, пользователям требуется открыть DOCX (DOC) онлайн для просмотра или редактирования документа Word в интернете, не используя программное обеспечение, установленное на компьютере. Подобная возможность востребована, когда на ПК нет программы для открытия файлов данного типа.
В офисный пакет Microsoft Office, в качестве составной части входит текстовый редактор Word, который широко используется на предприятиях и обычными пользователями для создания и сохранения документов. Любой владелец компьютера рано или поздно встретится с файлами Word.
В документах Word используются два расширения файла. В версиях Word 97 — 2007 применяется расширение файла «.doc», а начиная с версии Word 2007 по настоящее время, используется расширение «.docx».
Microsoft Word — платная программа, из-за этого, не все пользователи готовы установить это приложение на свой компьютер. Если на ПК необходимо посмотреть содержимое документа Word, есть два варианта решения проблемы:
- открыть файл DOC (DOCX) онлайн;
- открыть документ DOC или DOCX с помощью программы, поддерживающей данный тип файла.
В этой статье мы рассмотрим варианты открытия файлов с расширениями DOCX или DOC на удаленном сервисе в интернете. В этом случае, пользователю не потребуется установка дополнительной программы, которая сможет открыть файл формата Word на компьютере.
В этом руководстве вы найдете инструкции по использованию сервисов в интернете, в частности облачных хранилищ, в которых имеются инструменты для открытия и редактирования документов текстовых форматов, или возможности других сайтов, на которых можно просмотреть содержимое документа без редактирования.
Для доступа к облачным хранилищам необходимо иметь электронную почту от соответствующего сервиса, или зарегистрироваться непосредственно в облачном хранилище для создания учетной записи. Сервисы для просмотра содержимого документов Word не требуют регистрации.
Как открыть документ DOCX (DOC) онлайн в Word онлайн
Сначала посмотрим в качестве примера облачное хранилище OneDrive, которое входит в состав операционной системы Windows 10. Естественно, что продукты Microsoft интегрированы друг с другом. К облачному хранилищу подключены приложения Microsoft 365, среди которых есть Word онлайн.
Выполните следующие шаги:
- Войдите в веб-версию облачного хранилища OneDrive из браузера, используя учетную запись Майкрософт.
- Добавьте файл формате DOCX или DOC в облачное хранилище OneDrive.
- Щелкните по документу Word.
- Откроется окно сервиса Word онлайн с копией файла, который можно редактировать.
Онлайн сервис обладает базовыми возможностями текстового редактора Word, которые подходят в большинстве случаев.
Копию итогового документа Word можно скачать на компьютер, или скачать в виде файла в других форматах: PDF или ODT.
Как открыть документ DOCX (DOC) онлайн в веб-версии Яндекс Диск
Компания Яндекс интегрировала сервис Word онлайн со своим облачным хранилищем Яндекс Диск. Пользователи могут воспользоваться услугами офисных приложений непосредственно из браузера, после входа на Диск.
- С главной страницы поисковой системы Яндекс войдите в электронную почту, чтобы затем перейти в Яндекс.Диск, или нажмите на пункт «Диск», расположенный в форме входа в почту.
- Нажмите на кнопку «Загрузить» для добавления файла DOCX или DOC на Яндекс Диск.
- Кликните по документу Word.
- В новой вкладке откроется окно сервиса Word онлайн с открытым документом.
Содержимое документа Word можно отредактировать, а затем скачать копию файла на ПК.
Открытие файла DOC (DOC) в Облако Mail.ru
Подобно Яндексу, группа Mail.Ru интегрировала сервис Word онлайн в свое «Облако Mail.ru».
Необходимо выполнить следующий порядок действий:
- На главной странице сервиса Mail.ru нажмите на кнопку «Облако» для входа в облачное хранилище.
- Нажмите на кнопку «Загрузить», а затем добавьте файл Word в «облако».
- Откроется окно просмотрщика файла, в котором на нижней панели нужно нажать на кнопку «Редактировать».
- После этого откроется окно сервиса Word онлайн.
Копию файла можно сохранить на компьютер в форматах Word, PDF или ODT.
Открытие файлов Word в Dropbox
Пользователи облачного хранилища Dropbox могут просматривать и редактировать файлы DOXC или DOC, благодаря интеграции сервиса Word онлайн с файловым хранилищем.
Проделайте следующие действия:
- Войдите в веб-версию облачного хранилища Dropbox.
- Нажмите на кнопку «Загрузить файлы».
- Подведите курсор мыши к файлу, нажмите на кнопку «Открыть».
- Выберите «Word for the web».
- Файл DOC или DOCX откроется на сервисе Word онлайн.
Отредактируйте файл, сохраните его в облачном хранилище или скачайте на компьютер.
Как открыть docx online в Google Docs
Сервис Google Docs (Google Документы) встроен в облачное хранилище Google Drive. Google Диск поддерживает работу с файлами Word в форматах DOC и DOCX.
Пройдите следующие шаги:
- Войдите в веб-версию облачного хранилища Google Диск.
- Нажмите сначала на кнопку «Создать», а затем на «Загрузить файлы».
- Щелкните по загруженному файлу.
- В окне просмотрщика файлов нажмите на кнопку «Открыть с помощью…», выберите «Google Документы».
- В окне Документов Google можно редактировать файлы MS Office, а затем скачать их в разных текстовых форматах, включая DOCX.
Открытие файлов Word в Zoho Office Suite
Zoho Office Suite — офисный пакет онлайн приложений, среди которых есть приложение Writer, поддерживающее формат Word. На Zoho базовый уровень использования функций веб-сервиса предоставляется бесплатно.
На странице сервиса Zoho.com нужно выполнить следующие действия:
- На странице Writer нажмите на кнопку «Передать», в контекстном меню выберите «Загрузить документ».
- В окне «Загрузить документ» выберите вариант: «С локального компьютера». Поддерживаются файлы Word с расширениями «.docx» и «.doc», размером не более 10 МБ.
- Нажмите на кнопку «Открыть…».
- Нажмите слева на кнопку с тремя полосками, чтобы открыть панель инструментов, предназначенную для редактирования документа.
Готовый документ можно сохранить в разных текстовых форматах, в том числе в формате DOCX.
Как посмотреть DOCX (DOC) онлайн на сервисе 4html.net
В некоторых случаях, нужно просто посмотреть файл DOCX (DOC) онлайн без возможности редактирования содержимого документа. Пользователь может воспользоваться одним из сервисов, предназначенных для просмотра содержимого файлов Word в интернете.
На сайте 4html.net имеется просмотрщик «MS Office Documents viewer», открывающий файлы офисного формата Майкрософт.
На странице сервиса 4html.net необходимо пройти два шага:
- Нажмите на кнопку «Обзор…» для выбора файла Word с компьютера.
- Нажмите на кнопку «View!».
- В новой вкладке браузера откроется страница с содержимым документа Word.
В интернете имеются и другие подобные сервисы, работающие аналогичным образом.
Выводы статьи
На компьютерах многих пользователей отсутствуют программы для просмотра и редактирования документов Word. Если нужно открыть файл Word в форматах DOCX или DOC для просмотра содержимого или редактирования, пользователь может воспользоваться услугами онлайн сервисов в интернете. В этом случае, пользователю не понадобиться устанавливать на свой компьютер программное обеспечение, предназначенное для работы с файлами Microsoft Office.
Открыть DOC и DOCX через Word Online
Форматы doc и docx используются текстовым редактором Microsoft Word, в котором он по умолчанию сохраняет файлы. Документы такого формата позволяют сохранять в них не только текст, но и форматирование, встроенные таблицы, вставленные в них изображения и даже мультимедийные файлы.
Чтобы открыть файл doc и docx не обязательно устанавливать сам текстовый редактор. С этой задачей справляется Ворд Онлайн, который позволяет просматривать документы в браузере.
Пошаговая инструкция
Ворд Онлайн не работает с файлами, которые хранятся на жестком диске или внешних накопителях. Он видит только документы, сохраненные на диске Google. Поэтому открыть документ привычным двойным кликом на рабочем столе не получится. Для этого необходимо выполнить несколько следующих действий:
- Откройте текстовый редактор Ворд Онлайн.
- Откройте меню Файл и выберите пункт Открыть , также можно нажать на клавиатуре комбинацию Сtrl+O
- В появившемся окне кликните по вкладке Загрузки и затем по кнопке Выбрать файл на устройстве
- Укажите путь к файлу doc или docx, который вы хотите открыть, и подтвердите действие кликом по кнопке Открыть .
В результате файл будет открыт в браузере в соседней вкладке. Здесь его можно редактировать, при этом все изменения будут автоматически сохраняться на диске Google.
Содержание
- 1 Шаги
- 2 Советы
- 3 Что вам понадобится
- 4 Как сделать ссылку в HTML, примеры
- 5 Как сделать ссылку на другой сайт?
- 6 Ссылаемся на место в документе
- 6.1 Ссылаемся на картинку
- 6.2 Ссылаемся на фрагмент текста
- 7 Что имеем в итоге?
Есть множество способов, которыми могут воспользоваться владельцы веб-сайтов для размещения на сайте определенной информации. Одним из вариантов является создание ссылки на файл, расположенный на вашем сервере (таким образом, пользователи смогут скачать этот файл). Эта статья расскажет вам, как создать ссылку на документ Word на вашем сайте.
Шаги
-
Откройте исходный код страницы вашего сайта (страницы, на которой вы хотите разместить документ). Вы можете использовать любой текстовый редактор. При написании этой статьи использовался Notepad ++.
-
Вставьте тег
в разделе body вашего html кода. В нашем примере ссылка будет вставлена в пределах абзаца. Тем не менее, вы можете разместить документ Word в любом месте веб-страницы (он не обязательно должен находится внутри тега
, который является элементом абзаца).
-
Скопируйте следующий код:
Нажмите здесь, чтобы открыть документ Word
-
Вставьте код из шага 3 в текстовый редактор. Название документа «YourDocument.doc» поменяйте на ваше название (обязательно пишите расширение файла .doc).
-
Нажмите «File» — «Save».
-
Просмотрите результат. Нажмите «File» — «Preview in Browser». Выберите «Google Chrome» или любой другой браузер.
-
Отобразится строка «Нажмите здесь, чтобы открыть документ Word». Щелкните по ссылке для проверки правильности ее работы.
-
Отобразится окно открывания документа. Нажмите OK. Документ Word будет открыт.
-
Сделано! Теперь вы знаете, как размещать документ Word на вашем сайте.
Советы
- Не забудьте сохранить документ Word в той же папке, что и HTML документ.
- Всегда сохраняйте документ Word с расширением .docx, если вы используете Microsoft Office Word 2007 и более поздние версии. Для получения дополнительной информации о расширениях Microsoft Office Word перейдите по ссылке, указанной ниже.
- Альтернативный способ шага 6: щелкните правой кнопкой мыши по HTML файлу, в котором вы разместили ссылку на документ Word, в меню выберите «Открыть с помощью», а затем выберите любой браузер. Ваша веб-страница должна отображаться так же, как при нажатии на кнопку «Preview in Browser» в Dreamweaver.
Что вам понадобится
- Компьютер
- Любой текстовый редактор
- Интернет-браузер
Информация о статье
Эту страницу просматривали 12 275 раза.
Была ли эта статья полезной?
В данном уроке мы поговорим о том, как сделать ссылку в HTML. Ссылки очень часто используются на сайтах, они позволяют переходить с одной страницы сайта на другую. Особенностью ссылок является то, что они могут вести не только на веб-страницу, но и на файлы, изображения и др.
Ссылки могут быть внутренние и внешние. По внутренним ссылкам осуществляется переход на страницы и файлы внутри одного сайта. Внешние ссылки ведут на сторонние сайты, документы и файлы. При этом, задаются эти виды ссылок, практически, одинаково.
Чтобы создать ссылку используется тег . Данный тег имеет определенные атрибуты:
1. HREF — отвечает за то, куда должна вести ссылка. Стандартная ссылка задается следующим образом: Текст ссылки.
2. TARGET — отвечает за то, в каком окне будет открываться документ. По умолчанию новый документ открывается в текущем окне браузера. Атрибут «target» позволяет открывать ссылку в новом окне браузера. Данный атрибут имеет следующие параметры:
- _blank — загружает страницу в новом окне;
- _self — загружает страницу в текущем окне;
- _parent — загружает страницу во фрейм-родитель;
- _top — отменяет все фреймы и загружает страницу в новом окне.
3. NAME — используется для перехода к конкретной области внутри страницы. После символа «решетка» указывается в кавычках ключевое слово (закладка или метка). Для перехода к этой метке используется ссылка, в которой данная метка прописывается.
Рассмотрим, как сделать ссылку в HTML на примерах:
Пример 1. Внешняя ссылка.
Пример внешней ссылки Перейти на сайт
В данном примере ссылка называется «Перейти на сайт», она ведет на мой сайт.
Пример 2. Внешняя ссылка, открывающаяся в новом окне.
Перейти на сайт
В данном примере ссылка будет открываться в новом окне. При наведении на ссылку будет появляться текст подсказки, прописанный в «title».
Пример 3. Внутренняя ссылка.
Бесплатные уроки по WordPress
Пример 4. Изображения в качестве ссылок.
Пример изображения в качестве ссылки
Пример 5. Ссылка на определенную область внутри страницы.
Пример ссылки на определенное место на странице Перейти к тексту Текст страницы...
В данном примере на странице ставится метка «list» с помощью атрибута «name». Ссылка на эту метку обеспечит переход в определенную область страницы.
Пример 6. Ссылка на скачивание файла.
Скачать файл
Пример 7. Ссылка на электронную почту.
Написать письмо
Можно задавать цвет ссылок с помощью атрибутов, которые указываются в теге «body» в качестве параметров. Рассмотрим эти атрибуты:
- link — не посещенная ссылка, по умолчанию она отображается синим цветом;
- alink — активная ссылка, по умолчанию имеет красный цвет;
- vlink — посещенная ссылка, имеет по умолчанию фиолетовый цвет.
Пример 8. Задание цвета ссылкам.
Пример задания цвета у ссылок ...
Таким образом, мы разобрались по какому принципу создаются ссылки в HTML. Ссылкам можно придавать определенные стили оформления. Про стили ссылок в CSS можно посмотреть в уроке, перейдя по ссылке.
Я надеюсь, все мои подписчики занимаются чтением в свободное время? Это полезно для вашей головы, умственно закаляет. Это я так, к слову. Вообще, про книги сказал для другого: в них очень часто авторы ссылаются на элементы из примечания, на другие главы и многое другое. Согласитесь, удобный подход? Для упрощения работы можно делать то же самое в Word.
С вами Андрей Зенков, и сегодня я буду вещать, как сделать ссылку в ворде. Работа любого вебмастера тесно связана с этим текстовым редактором, поэтому такой навык необходим.
Конечно, ссылки в книгах и Word несравнимы, я просто привёл небольшую аналогию, чтобы вам стало понятнее для чего это нужно. Кстати, умение делать гиперссылки в Ворде полезно не только для вебмастеров, но и для других людей. Например, студентов. В курсовой можно прибегать к такой функции, чтобы проверяющий не терялся при просмотре работы, листая документ из одного конца в другой.
Что касается работы с ПК, советую рассмотреть курс Евгения Попова «Секреты продуктивной работы за компьютером». Создан в 2016 году, поэтому информация актуальная и повысит вашу эффективность в несколько раз!
Как сделать ссылку на другой сайт?
Ссылаться на какой-либо ресурс в Word проще простого. Достаточно скопировать нужный url-адрес и просто вставить его в файл. Это — самый простой способ. Чтобы перейти по указанному url с текстового редактора, необходимо зажать клавишу CTRL и нажать на него левой кнопкой мыши. Выглядит такая ссылка следующим образом:
Есть ещё один метод. Перейдите в раздел «Вставка» и выберите пункт «Гиперссылка»:
Откроется окно, в котором вас интересуют два поля: «Текст» и «Адрес». Сначала во втором поле укажите линк нужного сайта или веб-страницы. В первом поле укажите текст url. Например, чтобы не было голого я в этой строке пропишу «Мой блог»:
Уже добавленную гиперссылку можно изменить. Наведите курсор на нужную и нажмите правой кнопкой мыши. В таблице выберите пункт «Изменить гиперссылку». Открывшееся окно, точно такое же, как на предыдущей картинке. Можете внести необходимые поправки.
Ссылаемся на место в документе
Это золотая возможность, я её просто обожаю. Если копирайтер владеет таким навыком, он может грамотно ссылаться на различные элементы текста, чтобы мне не приходилось постоянно листать документ в поисках нужного фрагмента. Это очень удобно при проверке больших статей. Но есть и другие люди, не только копирайтеры. Такое знание, опять же, поможет студенту. Он сможет ссылаться на литературу и многое другое.
Процесс будет чуть труднее, чем предыдущий, но не пугайтесь. Это не сложнее, чем достать конфету из фантика. Сначала нужно сделать закладку, к которой будет совершён переход после нажатия на линк. Перейдите в то место текста, на которое нужно будет ссылаться, переведите туда курсор (нажатием левой кнопки мыши), а затем проследуйте по следующему пути:
В открывшемся окне просто укажите её наименование. Чтобы сохранить, нажмите на кнопку «Добавить»:
Казалось бы, после этого не произошло изменений! «Ничего не получилось?» — спросите вы. Да нет, всё у вас получилось и даже очень хорошо. Закладка добавилась, но никаким текстом она в документе не отмечается. Дальше переведите курсор в то место, где необходимо разместить ссылку. Например, в начало статьи.
Перейдите в режим создания гиперссылки, как мы это делали раньше. В открывшемся окне выбираете пункт «Связаться с местом в документе». Вводите текст ссылки и выбираете только что созданную закладку. Нажимайте «Ок». Всё, теперь у вас появился линк, после нажатия на который вы попадаете в выбранное ранее место.
Выглядеть это должно следующим образом:
Использовать эту функцию можно как угодно! Ссылаться на источники, обращаться к приложению и многое другое. Давайте с вами немного поэкспериментируем и сделаем что-нибудь интересное.
Ссылаемся на картинку
С помощью разобранной выше возможности можно ссылаться на рисунок. Ни в коем случае не думайте, что это ещё сложнее. Поверьте, это не так. Сейчас сами убедитесь. Вставьте в текст любую картинку. Нажмите на неё левой кнопкой мыши, чтобы выделить. По периметру должна появиться такая рамочка:
Уже знакомым нам образом создаём закладку. После этого переходим в раздел вставки гиперссылки и точно так же, как в предыдущем пункте, ссылаемся на только что созданную. Всё, дело сделано! При нажатии на эту ссылку вас будет перенаправлять к картинке. Преимущество этого метода заключается в том, что при перемещении изображения в другое место закладка никуда не пропадает. То есть если вы переместите картинку с 3 на 23 страницу, ссылка всё равно будет вести к ней.
Ссылаемся на фрагмент текста
Часто при редактировании статьи приходится перемещать какие-то текстовые элементы в другие места. Если просто создавать закладку под нужным фрагментом, при подобных правках придётся создавать ссылки заново. Чтобы избежать рутинной работы, можно ссылаться на текст.
Выделите нужный фрагмент текста (зажмите левую кнопку мыши у начала и, не отпуская её, проведите курсом к концу нужного кусочка). Выделение выглядит так:
Как вы уже, наверное, догадались, дальше необходимо создать новую закладку, а затем новую гиперссылку, выбрав её. Всё, теперь ссылка ведёт на текстовый фрагмент. И преимущество здесь такое же, как с рисунком: при перемещении элемента закладка остаётся рабочей, а, следовательно, и вся гиперссылка.
Использовать данную функцию можно повсеместно. Возьмите любой текст, составьте краткое содержание на него в начале документа, и каждый пункт снабдите линком, который будет переносить пользователя к соответствующему разделу. Подсказка: чтобы реализовать это, выделяйте текст подзаголовка и снабжайте его закладкой (так с каждой главой).
Внизу страницы часто размещаются колонтитулы. Это такая сноска, где указывается информация об авторе произведения, названии рассказа, номере страницы и т.д. Здесь тоже можно сделать линк на текст, на рисунок или другой ресурс.
Недостаток заключается в том, что после выхода из режима редактирования гиперссылка становится неактивной. То есть перейти по ней в процессе чтения не получится, только в режиме коррекции нижней сноски. На самом деле, это даже проблемой не назовёшь. Линки там никогда не указывают, ведь основное назначение блока — размещение общей информации о документе.
Что имеем в итоге?
Так как статья подходит к концу, самое время сделать какой-то вывод. Сегодня мы с вами хорошо потрудились, изучили простую, но очень полезную функцию в текстовом редакторе Word. Как я уже говорил выше, необязательно быть вебмастером или копирайтером, чтобы её использовать. Можно работать в офисе, учиться в университете, школе и т.д., чтобы гиперссылка пригодилась.
Стремитесь к новым знаниям, тогда вы получите всё, о чём так давно мечтаете!
Мой сегодняшний рассказ закончен. Подпишитесь на мой блог, чтобы быть в курсе новых публикаций, в каждой из которых есть что-то интересное и полезное.
С вами был Андрей Зенков, до скорых встреч, мои любые читатели блога Start Luck!


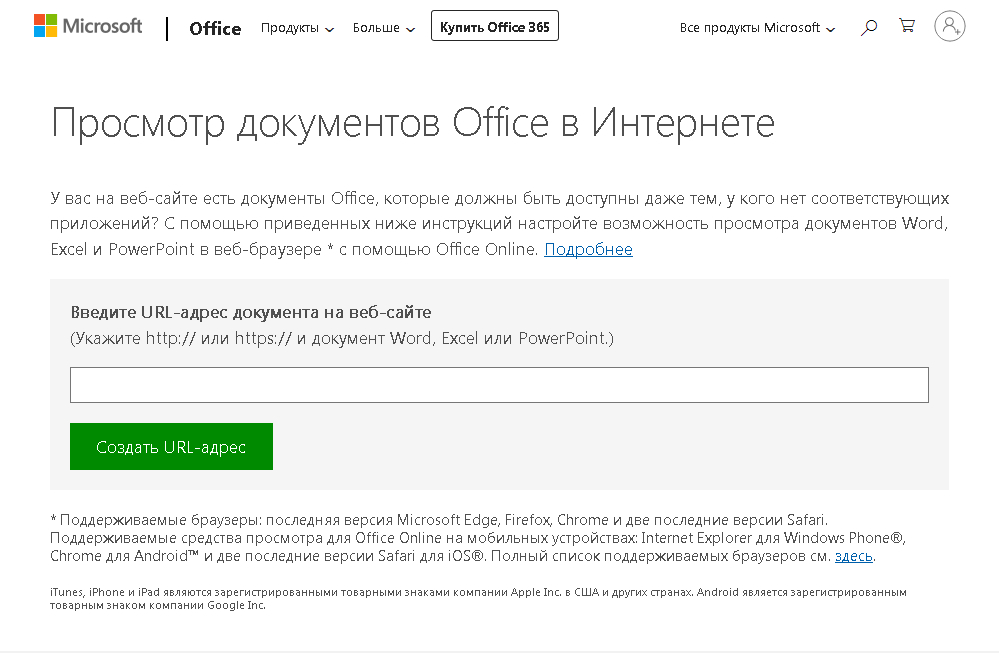




















 Скопируйте следующий код:
Скопируйте следующий код:














