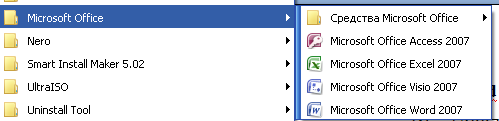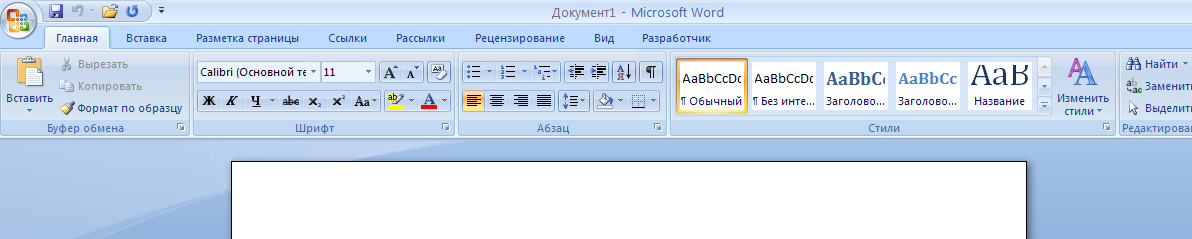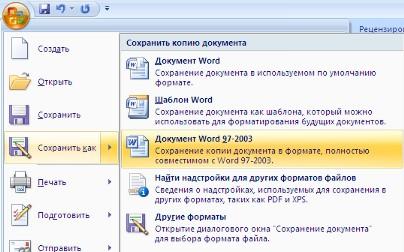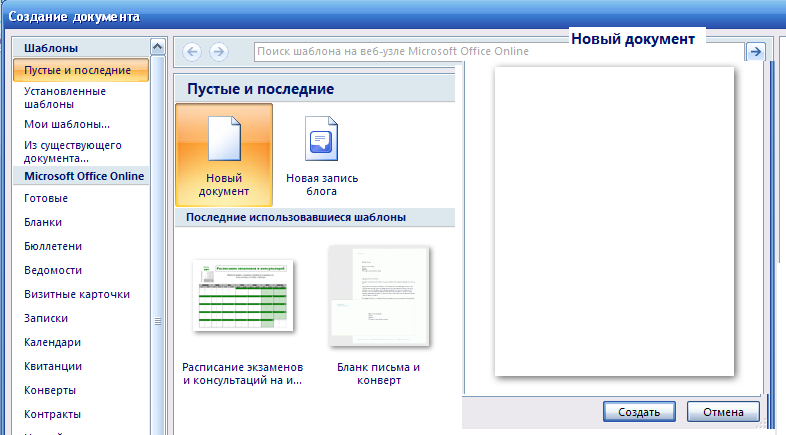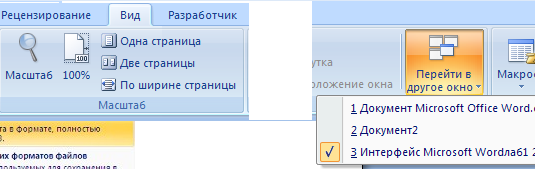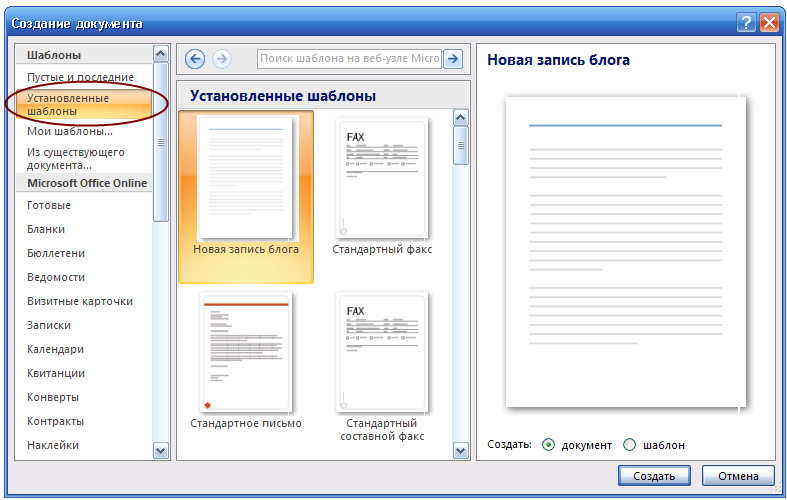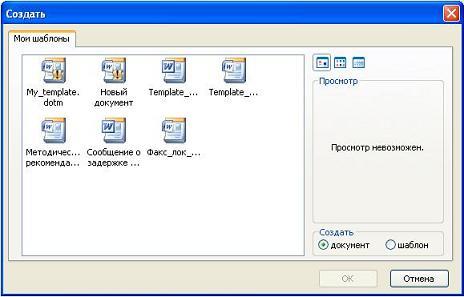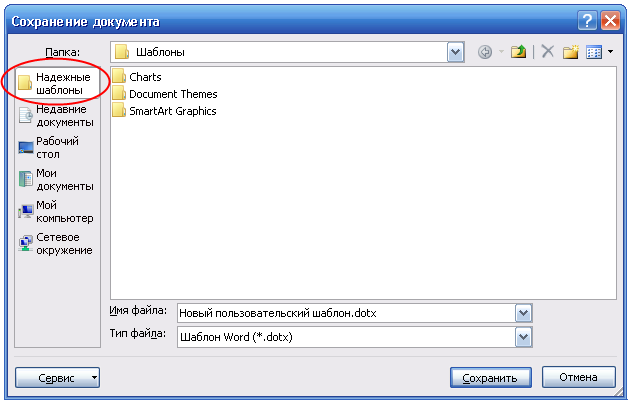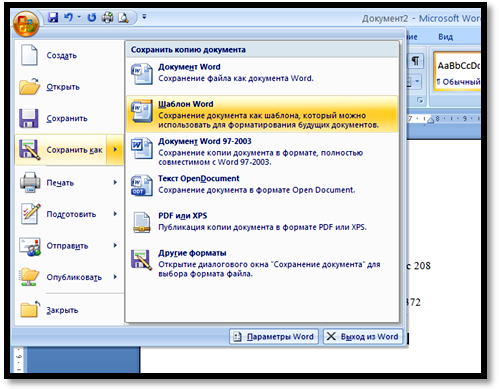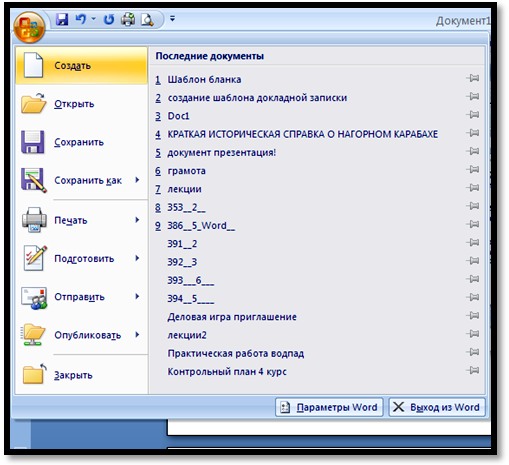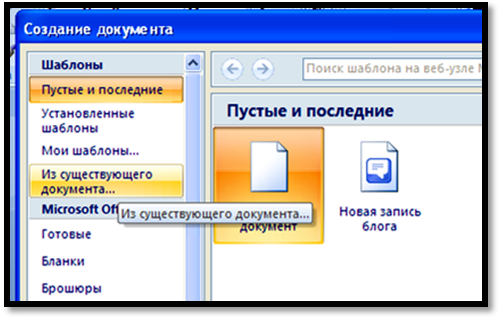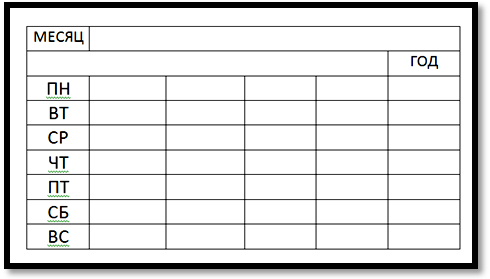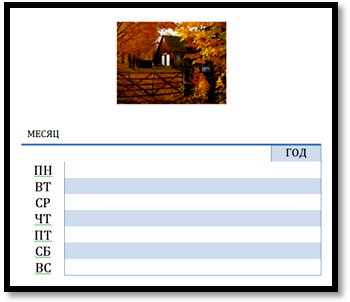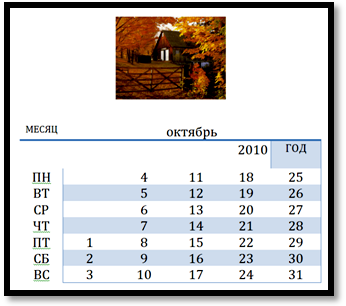ТЕКСТОВЫЙ ПРОЦЕССОР MS WORD 2007
Основные
термины и понятия:
Документы
Каждый документ Word может содержать текст наряду с графикой, звуками,
полями, гиперссылками и т.д.
Word позволяет просматривать документ в пяти различных режимах:
Обычный режим — позволяет
сконцентрировать внимание на текстовой информации, содержащейся в документе.
Режим Web-документа —
позволяет увидеть, как будет выглядеть документ при просмотре в Интернете.
Режим разметки (режим
по умолчанию) — позволяет увидеть, как документ будет выглядеть на печати.
Режим структуры —
отображается схема, используемая для структурной организации документа.
Режим чтения —
позволяет выполнить масштабирование документа для облегчения его чтения или
размещения на экране монитора.
Режимы Web-документа и
разметки используются для вставки графики, текстовых рамок, изображений,
звуков, видео, текста.
Символы
Каждая буква текста, размещаемого в документе, называется символом.
Формат каждого символа может быть задан индивидуально, но чаще форматируются
целые слова, строки или абзацы текста. Для каждой буквы может быть изменен
шрифт, начертание, размер, положение, интервал, цвет. Кроме того, к тексту
могут быть применены некоторые специальные эффекты, например, мерцание или
эффект бегущей строки.
Абзацы
Документ разделяется на абзацы. Для каждого абзаца в отдельности может
быть задан требуемый отступ, выравнивание, позиции табуляции и межстрочный
интервал. Кроме того, абзац может быть оформлен обрамлением, оттенен фоном или
отформатирован как маркированный, нумерованный или многоуровневый список.
Страницы
Печатные документы разделяются на страницы. Функции форматирования
страниц в Word позволяют определять размеры полей, колонтитулы, нумерацию
страниц, количество колонок и прочие параметры страницы.
Разделы
В сложных документах может возникнуть необходимость в использовании
более одной группы параметров форматирования. Например, для различных частей
документа может понадобиться различный текст колонтитулов или потребуются
страницы, на которых текст форматируется как в одну, так и в несколько колонок.
В этом случае документ следует разбить на разделы. Каждому разделу
соответствует свой набор параметров форматирования.
Шаблоны
В Word шаблоны используются для сохранения информации о форматировании
документов, горячих клавишах, пользовательских меню, панелях инструментов и
прочей информации. Все новые документы создаются на основе шаблонов. В комплект
поставки Word входят десятки предопределенных шаблонов для различных типов
документов, включая служебные записки, письма, отчеты, резюме, бюллетени и
юридические документы. Пользователь может изменять имеющиеся и создавать новые
шаблоны в соответствии с потребностями.
Стили и темы
Word предоставляет десятки различных функций форматирования, а
использование стилей и тем призвано облегчить одновременное применение
нескольких параметров форматирования. Стили могут содержать форматы как
символов, так и абзацев. Во всех шаблонах документов хранятся определенные
исходные наборы стилей, однако стили могут быть добавлены, удалены или изменены
пользователем.
Темы представляют собой наборы стилей, согласованных между собой для
обеспечения единого вида вэб-страниц и прочих электронных документов. Темы
содержат стили символов и абзацев, фоновые рисунки и графику для веб — страниц
и сообщений электронной почты. В комплект поставки Word входят десятки предопределенных тем для использования в создаваемых документах.
Интерфейс Microsoft Word 2007
Стартовое окно
Стартовое окно текстового редактора Word 2007 имеет следующий вид:
 |
Копка Офис:
Раскрывающееся меню кнопки
Офис:
Всю верхнюю часть окна занимает лента главного меню. Выбрав какой-либо
его пункт, получаем в свое распоряжение необходимые инструменты, представленные
в виде значков. Кнопки меню сгруппированы по функциональным признакам.
Главное меню:
На панель вынесены наиболее часто используемые кнопки. Если нужной
кнопки не оказывается на панели, то ее можно найти, нажав на небольшую
стрелочку в правом нижнем углу определенной группы. При этом изначально показывается
всплывающая подсказка, которая информирует о предназначении инструментов.
Всплывающая подсказка
Подобные всплывающие подсказки высвечиваются при наведении на любую
кнопку меню, что значительно упрощает знакомство с меню.
Панель быстрого доступа
По умолчанию она расположена рядом с кнопкой «Office» выше
ленты. На ней размещены кнопки часто выполнимых операций. По умолчанию это:
Сохранить, Отменить ввод, Повторить ввод. Настроить данную панель можно, нажав
на небольшую стрелочку, справа от панели.
Настройка панели быстрого
доступа
Чтобы изменить состав панели быстрого доступа, выберите пункт меню
«Другие команды». Откроется окно настроек Word.
Нужный раздел «Настройка» при этом будет выбран по умолчанию.
Изменение состава панели
быстрого доступа
Для добавления нужной команды в панель быстрого доступа необходимо ее
выделить в левой части списка и нажать кнопку «Добавить». Для
удаления ненужной команды, ее надо выделить в правом списке и нажать кнопку
«Удалить». Кроме того, здесь же можно указать, будет ли панель иметь
заданный вид при открытии всех документов, выбрав из списка пункт «Для
всех документов», или только для определенного документа.
Строка состояния
Находится в нижней части окна программы. По умолчанию в этой строке (в
левой части) указываются количество страниц и номер текущей страницы,
количество слов, язык ввода текста; (в правой части) — режим просмотра
документа, масштаб. .
Настройка строки состояния:
Чтобы изменить набор отображаемых элементов, необходимо щелкнуть правой
кнопкой мышки на строке состояния. Снимая или устанавливая флажки
соответствующих пунктов меню, можно настроить вид строки состояния по своему
желанию.
Работа с документами В MS Word 2007
Все основные команды для операций с файлами собраны в меню кнопки
«Office». Для создания нового документа предназначен самый первый
пункт меню «Создать». При его выборе появляется окно «Создание
документа». В его левой части необходимо указать категорию шаблонов, на
основе которых будет создан документ. По умолчанию стоит вариант «Пустые и
последние». Для завершения создания нового документа необходимо в правом
нижнем углу нажать кнопку «Создать». Появится окно нового пустого
документа. Точно такое же окно всегда создается по умолчанию в момент открытия самой
программы Word 2007.
Создание нового документа
Пункт «Из существующего документа» предназначен для
создания нового файла на основе уже имеющегося документа. При выборе этого
пункта пользователь должен указать на диске уже имеющийся документ. При этом
содержимое указанного файла будет размещено в новом созданном документе.
Сохранение документа
Word 2007 по умолчанию сохраняет файлы в формате .docx. Этот формат не
могут читать старые версии программы. Поэтому, чтобы документ был совместим с
предыдущими версиями Word, необходимо сохранять файл в «режиме
ограниченной функциональности». Это делается с помощью меню
«Сохранить как…» кнопки «Office».
Если вы откроете документ, созданный старой версией Word, то файл
будет запущен в режиме ограниченной функциональности (об этом будет
сигнализировать строка заголовка). В таком режиме работы некоторые функции
программы будут недоступны. Чтобы иметь возможность использовать все функции
Word 2007, необходимо конвертировать файл. Для этой цели служит меню «Преобразовать»
кнопки «Office».
В Word 2007 существует специальный режим выделения текста! Для
переключения в этот режим необходимо нажать клавишу F8. После этого текст можно
выделять клавишами управления курсора (или щелчком мыши в нужном месте) при
этом использовать кнопку Shift не нужно. Для выхода из этого режима необходимо
нажать клавишу Escape. Несколько нажатий F8 последовательно выделяют слово,
предложение, абзац, весь текст.
Форматирование
Основные инструменты форматирования размещены на ленте вкладки «Главная»:
Буфер обмена
Шрифт
Абзац
Стили
Редактирование
Буфер обмена
На панели расположены четыре основные кнопки: Вставить, Вырезать,
Копировать, Формат по образцу.
Кнопка «Вставить» активна лишь в том случае,
если в буфере обмена есть какой-то объект. Соответственно, кнопки «Вырезать»
«Копировать» активны, если есть какой-либо выделенный
фрагмент текста, рисунок, диаграмма и прочее.
По умолчанию буфер обмена работает с одним фрагментом. Но существует
специальный режим, при выборе которого в буфер можно помещать до 24 объектов.
Чтобы перейти в этот режим необходимо на панели нажать в правом нижнем углу
небольшую стрелочку (в дальнейшем- нажать кнопку вызова окна). При наведении
указателя мыши на какой-либо объект, находящийся в буфере обмена, появляется
всплывающее меню предлагающее вставить, либо удалить объект из буфера.
Кнопка «Формат по образцу» переносит параметры
форматирования указанного объекта на выделяемый фрагмент. Например, у вас есть
отдельный абзац, который отформатирован особым образом (не так как остальной
текст). Чтобы перенести все параметры форматирования на новый абзац необходимо
проделать три шага:
— установить курсор в любом месте абзаца, параметры форматирования
которого мы хотим использовать;
— нажать кнопку «Формат по образцу» (если необходимо
форматировать за один раз несколько разных фрагментов, следует сделать двойной
щелчок на кнопке);
— выделить текст, на который надо перенести форматирование (если был
сделан двойной щелчок на кнопке «Формат по образцу», то можно выделять
последовательно нужные фрагменты текста; по завершении всей операции
форматирования надо один раз щелкнуть на кнопке «Формат по образцу»,
чтобы «отжать» ее).
Шрифт
С помощью инструментов группы Шрифт можно изменять размер, тип и
начертание шрифта. При применении эффекта подчеркивания можно сразу указать вид
линии. Здесь же находятся кнопки, позволяющие увеличить/уменьшить размер
шрифта; применить эффект надстрочного/ подстрочного начертания; изменить
регистр текста; его цвет; цвет выделенного фрагмента. Кнопка «Очистить
формат» позволяет удалять измененные параметры форматирования.
Если, все же, указанных кнопок форматирования недостаточно для
выполнения задачи, при помощи окна «Шрифт» можно настроить
дополнительные параметры форматирования.
Word 2007 предоставляет удобную возможность быстрого форматирования
текста. Когда выделяется какой-либо фрагмент текста, рядом появляется
прозрачное окно форматирования. При наведении курсора на это окно оно
приобретает нормальный цвет. Окно содержит наиболее часто встречающиеся команды
форматирования.
Абзац
Группа кнопок панели «Абзац» предназначена для абзацного
форматирования. Но, сюда, же вошли и кнопки для работы с таблицами.
Первые три выпадающих списка в верхнем ряду предназначены для работы с
маркированными, нумерованными и многоуровневыми списками.
Далее идут кнопки увеличения/уменьшения абзацного отступа (так
называемая «красная строка»).
Следующая кнопка используется для сортировки табличных значений по
алфавиту.
Последняя кнопка в верхнем ряду включает /выключает непечатаемые
символы. Иногда они очень полезны для выявления разнообразных погрешностей
форматирования.
В нижнем ряду находятся кнопки выравнивания текста в абзаце (по левому
краю, по центру, по правому краю, по ширине).
За ними идет выпадающий список установки междустрочного интервала.
Последние два выпадающих списка, опять же, относятся большей частью к
работе с таблицами: заливка ячеек и установка видимых границ.
Кнопка вызова окна «Абзац» позволяет производить более
тонкие настройки форматирования абзаца
Редактирование
Последняя панель Главного меню предназначена для быстрого поиска
(замены) нужного фрагмента текста. Все довольно понятно расписано в подсказках.
Работа со стилями
Параметры форматирования символов и абзацев Word позволяют изменять вид
создаваемых документов в широких пределах, однако число возможных вариантов
форматирования столь велико, что установка всех этих параметров вручную может
занимать значительное время. Для решения этой задачи служат СТИЛИ.
Стили представляют собой наборы команд форматирования. При создании
стиля пользователь указывает значения отдельных параметров форматирования,
которые должны быть включены в создаваемый стиль, для последующего применения
всех этих параметров совместно посредством выбора имени этого стиля. Стили
определяют форматирование символов, текстовых фрагментов, абзацев, строк таблиц
или уровней структуры документа. Существует два различных типа стилей:
Ø
Стиль символа — содержит
параметры форматирования символов, включая шрифт, размер, начертание, положение
и интервалы
Ø
Стиль абзаца — содержит
параметры форматирования абзацев, такие как междустрочные интервалы, отступы,
выравнивание и позиции табуляции
Стили абзацев также могут содержать стили или параметры форматирования
символов. Большинство стилей, используемых в Word, являются стилями абзацев.
В каждом шаблоне документа имеется заранее созданный набор стилей, или
библиотека стилей, но можно самостоятельно создавать новые и изменять имеющиеся
в шаблонах стили. Кроме того, стили могут сохраняться непосредственно в
документах.
Экспресс-стили Word
Для применения стиля из списка экспресс — стилей необходимо:
Ø
выделить фрагмент текста;
Ø
на панели
«Стили» (лента «Главная») нажать справа нижнюю кнопку в
строке с графическим представлением стилей (можно нажать кнопку в самой строке
«Стили»);
Ø
в появившейся галерее надо
выбрать нужный стиль, при этом выделенный фрагмент будет приобретать
форматирование того стиля, на который мы будем указывать курсором мыши
При необходимости переименования стиля, необходимо щелкнуть на
соответствующей ему кнопке правок кнопкой мыши и выбрать из контекстного меню
пункт «Переименовать».
Сбросить все параметры форматирования выделенного фрагмента можно,
нажав кнопку «Очистить стиль» в галерее стилей.
Общий список стилей Word 2007
В экспресс-галерее отображаются лишь наиболее часто используемые стили.
Если возникает необходимость применить стиль, которого нет в галерее,
необходимо открыть галерею стилей и нажать кнопку «Применить стили».
В появившемся окне надо выбрать нужный стиль или указать его имя в поле
«Имя стиля». Для этой цели можно использовать сочетание клавиш
Ctrl+Shift+S.
Буквой «а» обозначены стили текста, ¶- стиль абзаца,
соответственно, где есть оба значка ,- это стили и текста, и абзаца.
Для настройки списка отображаемых стилей предназначена ссылка
«Параметры» (окно группы «Стили»). При щелчке на ней
кнопкой мыши открывается окно «Параметры области стилей».
Создание и изменение стиля
Создавать и изменять стили можно двумя способами:
1. Определением (переопределением) стиля
Ø
Придайте фрагменту текста
необходимый вид
Ø
Откройте экспресс-галерею
стилей и щелкните кнопкой мыши «Сохранить выделенный фрагмент как новый
экспресс-стиль» (при изменении стиля — «Обновить стиль в соответствии
с выделенным фрагментом)
Ø
В появившемся окне введите
имя нового стиля и нажмите ОК
2. Созданием (изменением) его параметров
Ø
Откройте окно
«Стили»
Ø
Нажмите кнопку
«Создать стиль» (две буквы А)
Ø
В появившемся окне
«Создание стиля» настройте все необходимые параметры форматирования
(при изменении стиля, соответственно «Изменение стиля»)
Для облегчения работы со стилями в Word существует
специальный механизм — инспектор стилей, который позволяет отслеживать
используемые в документе стили абзаца и текста. Для вызова инспектора стилей
служит кнопка с изображением буквы «А» и увеличительного стекла.
Для более тонких настроек стилей служит кнопка «Управление
стилями»
Оформление
страниц
После создания нового документа рекомендуется сразу установить
параметры страницы (если стандартные установки не подходят для решения задачи).
Для настройки параметров страницы служит лента «Разметка страницы»,
состоящая из следующих панелей: Темы; Параметры страницы; Фон страницы;
Абзац; Упорядочить.
Параметры
страницы
Кнопка «Поля» служит для установки значений полей документа.
Если из предложенных стандартных вариантов ни один не подходит, необходимо
воспользоваться пунктом меню «Настраиваемые поля..». В появившемся
окне можно произвести более тонкие настройки полей документа.
Кнопка «Ориентация» задает расположение текста на листе:
Книжная, Альбомная.
Кнопка «Размер» задает размер бумаги при выводе на печать.
Для выбора нестандартного размера служит опция «Другие размеры
страниц..».
Следующая кнопка «Колонки» служит для разбивки текста
страницы на несколько колонок (подобно газетной верстке). Опция «Другие
колонки..» служит для гибкой настройки колонок. Все функции настройки
интуитивно понятны, к тому же, в окне «Образец» сразу показано как
будет выглядеть страница.
Разрывы страницы и раздела
При работе с документами зачастую возникает необходимость начать новую
страницу, в то время как предыдущая еще не заполнена полностью текстом.
Например, в книге так начинается новая глава. Разрывы можноделать с помощью
необходимого количества нажатий клавиши «Ввод», однако, к такому
методу ни в коем случае нельзя прибегать! Стоит только внести небольшую правку
в документ (вставка или удаление всего пары-тройки слов), как вся верстка
документа «съедет». Придется «перелопачивать» весь документ
(особенно, если он состоит из нескольких десятков глав и сотен страниц) для
исправления разметки.
Чтобы начать новую страницу в Word есть специальная опция — «Разрывы».
На этой вкладке собрано довольно много разнообразных вариантов разрыва
не только страниц, но и разделов. Так, например, с помощью разрыва страницы
можно принудительно перенести текст в другую колонку (вариант
«Столбец»).
Чтобы задать обтекание текста вокруг графических объектов или элементов
веб-страниц, необходимо воспользоваться пунктом «Обтекание текстом».
Иногда возникает необходимость использовать различные параметры
форматирования для разных страниц документа (например, один из листов документа
должен иметь альбомную ориентацию). В этом случае документ необходимо разбить
на разделы. Каждый раздел можно будет форматировать совершенно независимо от
других разделов.
При удалении разрыва раздела предшествующий текст становится частью
следующего раздела и принимает соответствующее форматирование, а последний знак
абзаца в документе определяет форматирование последнего раздела в документе.
Word 2007 предоставляет четыре варианта разрыва
разделов: Следующая страница; Текущая; Четная страница; Нечетная страница.
Чтобы видеть разрывы разделов (как, впрочем, и страниц), нужно включить опцию
отображения непечатных символов. Для этого на ленте «Главная» на
панели «Абзац» необходимо нажать правую верхнюю кнопку с изображением
значка абзаца или сочетание клавиш Ctrl+Shift+8 (Ctrl+*). Для удаления раздела
необходимо выделить его значок и нажать кнопку Delete.
Опция «Номера строк» предназначена для нумерации строк
документа в различных вариациях.
По умолчанию Word работает в режиме автоматического размещения
текста: если слово не помещается в строке, оно переносится на следующую. Но,
программа умеет расставлять и переносы слов. Для этой цели служит опция
«Расстановка переносов». Возможны два варианта: Автоматическая
настройка; Ручная настройка. Пункт «Параметры расстановки переносов»
позволяет сделать тонкую настройку параметров расстановки переносов.

Фон страницы
В Word 2007 имеется возможность добавлять
подложку на страницы. В качестве подложки можно использовать текст или рисунок.
Если не подошла ни одна из предложенных подложек, можно создать свою.
Для этого предназначен пункт «Настраиваемая подложка..».
Для создания текстовой подложки надо установить переключатель в
положение «Текст», ввести нужный текст, настроить необходимые
параметры: язык, шрифт, цвет и расположение надписи, прозрачность.
Для создания графической подложки надо установить переключатель в
положение «Рисунок» и нажать кнопку «Выбрать». Затем
указать место размещения нужного файла изображения.
Можно отредактировать представленные в галерее стандартные подложки.
Для этого надо щелкнуть на выбранном варианте правой кнопкой мыши и выбрать
команду «Изменить свойства». Удалить подложку из галереи можно с
помощью пункта «Удалить подложку».
Кнопка «Цвет страницы» позволяет установить практически любой
цвет для страницы.
Однако, следует учитывать тот факт, что далеко не каждый цвет может
воспроизвести принтер во время печати документа. Поэтому, лучше использовать
стандартную палитру цветов. В этом случае можно быть уверенным, что цвет на
экране монитора и на печати будут совпадать Также здесь можно выбрать и способ
заливки фона страницы (градиентная, узором, текстурная). Или же выбрать
какое-либо изображение для фона страницы.
Кнопка «Границы страниц» устанавливает видимыми печатные
границы страницы.
На панели «Абзац» расположены две опции форматирования
абзаца: «Отступ» и «Интервал». Которые регулируют свободное
поле по горизонтали и вертикали соответственно.
В Word 2007 добавлена еще одна функция — темы оформления,
которые можно применять к текстовым документам. На вкладке «Темы»,
нажав кнопку «Темы» можно попасть в галерею, содержащую несколько
вариантов оформления документа.
Темы можно удалять и редактировать с помощью кнопок группы
«Темы»: Цвета темы; Шрифты темы; Эффекты темы. Следует иметь ввиду,
что при изменении параметров шрифтов будут модифицированы используемые в
документы стили. Чтобы сохранить новую тему в виде отдельного файла, нужно
нажать кнопку «Темы» и выбрать пункт «Сохранить текущую
тему». Тема добавится в галерею, в которой появится область «Пользовательские».
Вид и печать документа
По умолчанию новый документ в Word2007 создается с масштабом 100%. Движок
изменения масштаба документа находится в правом нижнем углу окна документа.
Настроить нужным образом вид окна можно с помощью ленты «Вид» — это
последняя лента в строке.
Панель «Масштаб» ленты «Вид» содержит 5 кнопок.
Кнопка «Масштаб» содержит все инструменты быстрой и точной
настройки масштаба.
Остальные четыре кнопки масштабируют документ следующим образом:
Ø
Кнопка «100%» —
отображает документ 1:1;
Ø Кнопка «Одна страница» — на экране будет
отображена страница целиком;
Ø Кнопка «Две страницы» — на экране будет
отображено две полных страницы документа;
Ø
Кнопка «По ширине
страницы» — изменение масштаба документа таким образом, что ширина
страницы документа будет равна ширине окна.
Режим просмотра документа
Данная панель крайняя слева на ленте «Вид».
По умолчанию документ отображается в режиме «Разметка
страницы», т.е. в таком виде в каком он будет напечатан.
«Режим чтения» — просмотр документа в полноэкранном режиме
чтения. При этом из окна исчезают почти все элементы интерфейса, на экране
находится один текст и несколько кнопок управления.
Кнопка «Параметры просмотра» служит для настройки параметров
просмотра документа. При ее нажатии появляется окно с дополнительными
возможностями настройки.
«Черновик» — режим для быстрого редактирования документа. В
этом режиме не отображаются некоторые элементы документа.
Существует еще один очень удобный режим работы во время подготовки
документа, когда между страницами документа скрыты пробелы и не показываются
колонтитулы. Чтобы войти в этот режим, необходимо установить курсор мыши на
синее поле между страницами документа и сделать двойной щелчок мышью.
Дополнительные элементы
На панели «Показать или скрыть» путем установки/снятия
соответствующих флажков можно показывать/скрывать дополнительные элементы окна:
Ø
Линейка — служит для
быстрой настройки полей, отступов, табуляции (очень рекомендую включить);
Ø Сетка — помогает форматировать документ, содержащий
таблицы и рисунки;
Ø Схема документа — используется при работе с большими
документами;
Ø
Эскизы — просмотр общего
вида страниц всего документа
Работа с несколькими
документами
Кнопки панели «Окно» предназначены упростить работу
пользователя при одновременной его работе с несколькими документами.
Ø
Новое окно — создает новое
окно для просматриваемого документа;
Ø Упорядочить все — размещает рядом окна всех
документов, открытых на данный момент;
Ø Разделить — разделяет окно документа на две части. При
этом в каждой из частей можно листать документ независимо от другой. Очень
удобно, когда приходится часто работать в разных частях большого документа;
Ø Рядом — располагает окна открытых документов рядом для
сравнения их содержимого;
Ø Синхронная прокрутка — становится активной, при
нажатой кнопке «Рядом» и позволяет синхронно прокручивать документы;
Ø Восстановить расположение окна — изменение положения
окон сравниваемых рядом документов таким образом, чтобы каждое из них занимало
половину экрана;
Ø
Перейти в другое окно —
переключение между окнами открытых документов.
Печать документов
После того как документ набран и отформатирован в 99% случаев его нужно
вывести на печать. Для этого служит пункт «Печать», находящийся в
меню кнопки «Office» (сочетание клавиш Ctrl+P).
Опция «Быстрая печать» — предназначена для случая, когда
пользователь полностью уверен в правильности подготовки документа и настройках
принтера для печати документа «по умолчанию». Документ сразу же
отправляется на печать.
Опция «Печать» — позволяет произвести настройки принтера
перед печатью документа.
«Имя принтера» — актуально, если к вашему компьютеру
подключено несколько принтеров или же компьютер подключен к сети, содержащей
несколько принтеров. Тогда из выпадающего списка необходимо выбрать тот
принтер, на который будет выводиться документ.
Панель «Страница» — предназначена для выбора конкретных
страниц документа (или диапазона), которые надо вывести на печать.
Список «Включить» — по умолчанию стоит значение «Все
страницы диапазона». Еще доступны значения: «Четные страницы»;
«Нечетные страницы».
На панели «Копии» можно указать количество печатаемых копий
документа.
Для настройки принтера служит кнопка «Свойства» (следует
иметь ввиду, что для разных моделей принтеров окно будет выглядеть по-разному).
Часто используются настройки качества печати и формата бумаги.
Наиболее же тонкие настройки документа перед выводом на печать можно
настроить в опции «Предварительный просмотр».
Здесь наглядно показано как будет выглядеть документ на бумаге.
С большинством инструментов настройки мы уже знакомы. Кнопку
«Сократить на страницу»-следует рассмотреть отдельно.
С ее помощью можно несколько ужать документ путем некоторого уменьшения
размеров и интервалов текста. Делается это с целью убрать последнюю страницу
документа, если она содержит всего несколько строк текста
ВикиЧтение
Word 2007.Популярный самоучитель
Краинский И
1.2. Запуск программы Microsoft Word
Запустить программу Microsoft Word можно несколькими способами:
• выполнить команду Пуск ? Программы ? Microsoft Office ? Microsoft Office Word 2007;
• щелкнуть на ярлыке Word на панели быстрого запуска;
• дважды щелкнуть на ярлыке Word на Рабочем столе.
Внимание!
Ярлыки на Рабочем столе и панели быстрого запуска не появляются по умолчанию при установке Microsoft Word, их нужно дополнительно создать при необходимости. Вы можете это сделать разными способами, но самый простой – просто перетащить значок Word из меню Пуск, удерживая нажатой левую кнопку мыши.
Каждый пользователь обычно выбирает тот вариант, который кажется ему наиболее удобным.
Кроме того, запустить Word можно, открыв один из типов файлов, которые с ней ассоциируются. О том, что файл может быть открыт в Word, говорит его значок. Файл можно открыть одним из следующих способов:
• дважды щелкнув на его названии кнопкой мыши в окне программы Проводник или в окне папки;
• щелкнув правой кнопкой мыши на названии файла в окне программы Проводник или в окне папки и выбрав в контекстном меню строку Открыть (рис. 1.14);
Рис. 1.14. Открытие документа Microsoft Word с помощью контекстного меню
• дважды щелкнув кнопкой мыши на названии документа в окне любой другой программы для работы с файлами (например, Total Commander);
• выполнив команду Пуск ? Документы.
Внимание!
Открыть документ Microsoft Word последним способом можно только в том случае, если вы работали с ним недавно. В меню Документы находятся документы, которые открывались последними.
Если вы часто используете какой-нибудь документ Word, его ярлык можно вынести на Рабочий стол, чтобы иметь возможность быстро открывать его. Для создания ярлыка сделайте следующее.
1. Откройте папку, в которой хранится документ, и щелкните на его названии.
2. Выполните команду Файл ? Создать ярлык или щелкните на названии документа правой кнопкой мыши и выберите в контекстном меню строку Создать ярлык.
3. Щелкните на созданном ярлыке и, не отпуская кнопку мыши, перетащите его на Рабочий стол. Отличить ярлык от исходного документа можно по его значку. Значок ярлыка со стрелкой в левом нижнем углу (рис. 1.15).
Рис. 1.15. Созданный ярлык в окне папки
Таким же образом можно создать ярлык и для самой программы Microsoft Word. Файл запуска программы обычно находится по адресу Program FilesMicrosoft OfficeOffice12WINWORD.EXE.
Если вы не можете найти на компьютере ни одного файла со значком Microsoft Word, а также открыть программу ни одним из указанных способов, возможно, приложение не установлено на вашем компьютере. Чтобы это проверить, сделайте следующее.
1. Откройте Проводник или окно папки.
2. Перейдите в папку Program FilesMicrosoft Office (она может называться и по-другому, например Microsoft Office 2007).
3. Проверьте, есть ли в папке файл WINWORD.EXE.
Если вы нашли этот файл, создайте для него ярлык в удобном для вас месте запуска программы так, как это описано выше. Если файла в папке установки Microsoft Office не оказалось, вам необходимо добавить программу в состав установленных приложений пакета Office. О том, как это сделать, читайте в разд. 1.1.
Возможно, в папке Program Files вы не обнаружите директории Microsoft Office или другой с подобным названием. Это означает, что офисный пакет не был установлен на ваш компьютер. Подробные рекомендации по установке Microsoft Office читайте в разд. 1.1.
Данный текст является ознакомительным фрагментом.
Читайте также
6.1. Средства Microsoft Word
6.1. Средства Microsoft Word
С простыми рисунками и схемами можно работать непосредственно в редакторе Word.Работа с готовыми рисунками в WordВ документ текстового редактора Word можно вставлять рисунки, которые были созданы ранее и сохранены в виде отдельных файлов.Для этого на
1.1. Установка Microsoft Word
1.1. Установка Microsoft Word
Перед тем как начать работу с программой, ее обязательно нужно установить. В процессе установки (инсталляции) на компьютер копируются файлы, необходимые для запуска и корректной работы программы, вносятся изменения в системный реестр. Если сравнить
Основы работы в Microsoft Word
Основы работы в Microsoft Word
В этом подразделе рассмотрены следующие темы:• настройки интерфейса;• общие параметры работы;• отображения документов в окне программы.Как мне найти команды и инструменты, которыми я пользовался в предыдущих версиях Word?Действительно, интерфейс
MICROSOFT WORD
MICROSOFT WORD
…Я люблю – и значит, я живу, – это из Высоцкого …Я пишу – и значит, я работаю в Word, – это уже из нашей повседневной реальности… Наверное, нет в мире другой столь популярной программы, как текстовый редактор Word (исключая разве что Windows, хотя Word превосходно себя
Интерфейс Microsoft Word
Интерфейс Microsoft Word
Ну а теперь перейдем от славословий и осанн к конкретике. Запустите Word… И пока что ничего не делайте. Просто помедитируйте (как говорят на Востоке) на его солнцеподобный лик. А когда глаза привыкнут – попытайтесь вычленить из единой картинки отдельные
Горячие клавиши Microsoft Word
Горячие клавиши Microsoft Word
(См. с. 86–87)
Глава 9 Возможности COM в Microsoft Word и Microsoft Excel
Глава 9 Возможности COM в Microsoft Word и Microsoft Excel
• Технология OLE• Технология COM• Использование OLE в Delphi• Управление Microsoft Word и Microsoft ExcelТехнология COM/DCOM является одной из важных и широко используемых современных технологий. Охватить все аспекты технологии COM/DCOM очень сложно, и
9.4. Управление Microsoft Word и Microsoft Excel
9.4. Управление Microsoft Word и Microsoft Excel
Трюки в Microsoft WordВ этом разделе мы более подробно остановимся на рассмотрении практических примеров использования СОМ-сервера редактора Microsoft Word. Достаточно популярный редактор обладает обширным набором возможностей, которые можно
Интеграция с Microsoft Word
Интеграция с Microsoft Word
После установки MathType интегрируется в редактор Word, добавляя в окно программы свою панель инструментов и пункт главного меню. С их помощью можно работать с редактором непосредственно из окна Word. Кроме этого, MathType заменяет собой стандартный редактор
5.1. Средства Microsoft Word
5.1. Средства Microsoft Word
С простыми рисунками и схемами можно работать непосредственно в редакторе
Глава 4 Microsoft Word
Глава 4
Microsoft Word
4.1. Возможности Microsoft Word
Microsoft Word — один из самых лучших и мощных текстовых редакторов на сегодняшний день. Word, в отличие от Блокнота и WordPad, не входит в состав Windows, а распространяется в составе программного пакета Microsoft Office. Программа обладает огромным
4.1. Возможности Microsoft Word
4.1. Возможности Microsoft Word
Microsoft Word — один из самых лучших и мощных текстовых редакторов на сегодняшний день. Word, в отличие от Блокнота и WordPad, не входит в состав Windows, а распространяется в составе программного пакета Microsoft Office. Программа обладает огромным количеством полезных
4.7. Дополнительные возможности Microsoft Word
4.7. Дополнительные возможности Microsoft Word
Microsoft Word по праву можно назвать одним из лучших текстовых редакторов. Как вы убедились, он обладает множеством полезных и удобных функций для набора и редактирования текста, создания таблиц и рисунков.С помощью Word также можно
5.1.16. Совместимость с Microsoft Word
5.1.16. Совместимость с Microsoft Word
Текстовый процессор Pages позволяет открывать файлы, созданные в MS Word. Причем с кириллицей нет никаких проблем, Mac OS X поддерживает шрифты операционной системы Windows, например, такие как: Arial, Comic Sans Ms, Courier, Helvetica, Tahoma, Times New Roman, поэтому приложение Pages
Настройки Microsoft Word
Настройки Microsoft Word
Вид окна Microsoft Word зависит от выбора, сделанного в меню Вид строки Меню (рис. 3.2).
Рис. 3.2. Меню Вид строки МенюНаиболее привычный вид документа вы увидите при включенном пункте меню Разметка страницы и выбранном пункте Линейка.В любом случае вы можете
Урок 5.7. Рисование в Microsoft Word
Урок 5.7. Рисование в Microsoft Word
В документах Word можно использовать рисунки, схемы, диаграммы и другие графические объекты. Вы можете вставить в документ готовый графический объект (об этом вы узнаете в следующем уроке) или попробовать создать рисунок самостоятельно с
Запустить
приложение Word 2007 можно одним из способов:
●ЛКМ
Кнопка Пуск
→ в главном меню выбрать команду
Microsoft
Office → в
раскрывающемся списке выбрать команду
Microsoft
Office Word 2007 (рис.2);
Рис.2
●ЛКМ
по пиктограмме Microsoft Office Word 2007, размещенной
на панели быстрого запуска;
●дважды
ЛКМ
на ярлыке приложения Microsoft Office Word 2007 на
рабочем столе;
● дважды
ЛКМ
один из документов (файлов) Word 2007.
При
запуске программы Word 2007 открывается
окно приложения (рис.3), в окне документа
(в окне редактирования) которого
отображается пустой Документ. По
умолчанию приложение открывается на
вкладке Главная, на которой отображаются
все требуемые средства для ввода текста
или вставки текста из буфера обмена,
его редактирования и форматирования.
Рис.3
1.2. Работа с документами Word 2007
Все
основные команды для операций с файлами
собраны в меню кнопки «Office»
(рис.4).
Рис.4
Для
создания нового документа предназначен
самый первый пункт меню Создать.
При его выборе появляется окно Создание
документа (рис.5). В его левой части
необходимо указать категорию шаблонов,
на основе которых будет создан документ.
По умолчанию стоит вариант Пустые
и последние.
Для завершения создания нового документа
необходимо в правом нижнем углу нажать
кнопку «Создать». Появится окно
нового пустого документа. Точно такое
же окно всегда создается по умолчанию
в момент открытия самой программы Word
2007 (рис.5).
Рис.5
Пункт
«Из существующего документа»
предназначен для создания нового файла
на основе уже имеющегося документа. При
выборе этого пункта пользователь должен
указать на диске уже имеющийся документ.
При этом содержимое указанного файла
будет размещено в новом созданном
документе.
Word
2007 по умолчанию сохраняет файлы в формате
.docx
. Этот
формат не могут читать старые версии
программы. Поэтому, если вы хотите, чтобы
документ был совместим с предыдущими
версиями Word, необходимо сохранять файл
в «режиме ограниченной функциональности».
Это делается с помощью меню «Сохранить
как..» кнопки «Office» (рис.6).
Если
вы откроете документ, созданный старой
версией Word, то файл будет запущен в
режиме ограниченной функциональности
(об этом будет сигнализировать строка
заголовка). В таком режиме работы
некоторые функции программы будут
недоступны. Чтобы иметь возможность
использовать все функции Word 2007, необходимо
конвертировать файл. Для этой цели
служит меню «Преобразовать» кнопки
«Office».
Если
в Word 2007 открыть несколько документов,
то каждый документ открывается в своем
окне.
Переход
между окнами
осуществляется при помощи программных
кнопок на панели задач (рис.6).
Рис.6
или
с помощью команды Перейти
в другое окно
на вкладке Вид
(рис.7).
●ЛКМ
Вкладка
Вид
→
Команда Перейти
в другое окно
→ выбор необходимого открытого документа.
Рис.7
-
Шаблоны в Word 2007
Шаблоны
–
определение, применяемое для
автоматизированного создания однотипных
документов.
Пустой
Документ
(рис.5) основан на глобальном (общем)
шаблоне Обычный (Normal.dotm), шаблоне без
содержимого, т.е. на пустом шаблоне.
Шаблон – это
модель или образец для создания нового
документа.
В Word шаблоны используются для сохранения
информации о форматировании документов.
По
умолчанию все документы в Word создаются
на основе шаблона Обычный (Normal.dotm).
Составной частью шаблонов являются
стили. Стиль как элемент шаблона
предназначен для внешнего оформления
документа и его абзацев. Шаблон Normal.dotm
определяет основную структуру документа
и содержит настройки документа, а текст
–вводится в стиле Обычный
(вкладка Главная
группа команд Стили
или Экспресс-стиль),
в котором установлены основные параметры
форматирования абзаца: шрифт
— (Calibri — по умолчанию) + Основной текст,
выравнивание символов — По левому краю,
междустрочный интервал — множитель 1,15
ин., интервал После абзаца — 10 пт., Запрет
висячих строк.
Экспресс-стили
— это наборы различных вариантов
форматирования, которые отображаются
в виде эскизов в коллекции экспресс-стилей.
При наведении указателя мыши на эскиз
экспресс-стиля можно увидеть, как
выделенный фрагмент текста или абзац,
в котором установлен курсор, примет
выбранное форматирование.
Для
создания документа можно использовать
следующие типы шаблонов:
-
Пустые и последние;
-
Установленные
шаблоны; -
Мои шаблоны;
-
Из существующего
документа; -
Microsoft Office Online
(шаблоны из Интернет).
Для создания
документа на основе шаблона необходимо
щелкнуть мышью на кнопке «Office» и
выбрать команду Создать. Откроется окно
диалога (рис.1. 2), в котором надо выбрать
требуемый шаблон и щелкнуть на кнопке
Создать.
Рисунок
1.2. Создание нового документа
В
Word 2007 можно создать пользовательские
шаблоны, которые отображаются в окне
диалога «Создать» на вкладке «Мои
шаблоны».
Все
документы,
которые создаются в Word 2007, основаны
на каком-либо шаблоне.
Шаблон
(template)
—
это образец для создания нового документа,
в нем хранятся различные элементы,
которые составляют основу документа
Word. Другими словами шаблоны определяют
основную структуру документа и содержат
настройки документа: шрифты, автотекст,
макросы, параметры страницы, форматирование,
стили и т.д.
-
В
процессе создания документа template
присоединяется к документу и в
созда-ваемый документ из шаблона
копируются его некоторые элементы
(например, параметры страницы, стили),
а другие компоненты (например, автотекст
и макросы) остаются в шаб-лоне. Но так
как template
присоединен к документу, то документ
всегда может получить доступ к этим
компонентам шаблона. В Word 2007 существуют
два типа основных видов шаблонов: -
общие
или глобальные шаблоны (global templates); -
шаблоны
документов (установленные и
пользовательские) или локальные
templates.В приложении Word 2007 используются
шаблоны с расширениями: -
.dotm
(может содержать макросы или программы),
где буква «m» обозначает макрос; -
.dotx
(без макросов и программ), где «x»
— основанный на XML (Extensible Markup Language).
Общий
или глобальный template
— это шаблон, загруженный в Microsoft Word в
окне «Шаблоны и надстройки», которое
открывается командой Разработчик/Шаблон
документа. Хранящиеся в общем шаблоне
все макросы, элементы списка автотекста,
стили, сочетания клавиш, доступны для
любого открытого документа, даже если
этот документ основан на другом шаблоне.
Любой
документ может обратиться к любому
компоненту любого шаблона, если этот
template
загружен пользователем как общий. Но
общий шаблон остается загруженным
только на время текущего сеанса, а при
выходе из приложения Word 2007 и повторном
его запуске необходимо перезагрузить
вручную. Такие общие templates
являются сеансовыми,
а не постоянными.
Для
автоматической загрузки общего шаблона
необходимо поместить его ярлык в папку
Startup папки Word, например, C:Documents and
SettingsАдминApplication DataMicrosoftWordSTARTUP. В этом
случае общий template
будет постоянным.
Template
Normal.dotm
(файлы с расширением .dotm позволяют
выполнять макросы в файлах) разработан
специально для использования в качестве
общего или глобального шаблона приложения,
который автоматически загружается
каждый раз при запуске Word 2007, т.е. является
постоянным. Глобальный (общий) template,
который называется «Новый документ»
и хранится в файле Normal.dotm, является
базовым
шаблоном.
Normal.dotm
— это универсальный template
для любых типов документов, он всегда
загружается и всегда присоединен к
открытым документам. Этот базовый
template
можно считать своего рода пустым
документом (т.е. без содержимого) с
заданными свойствами, на основе которого
строятся новые документы или создаются
новые шаблоны. Normal.dotm изменять нельзя,
так как на нем основаны все документы
и все шаблоны документов Word 2007.
Normal.dotm
может храниться в каталогах: C:Documents and
SettingsАдмин Application DataMicrosoftTemplates (для ОС
Windows XP) или C:UsersАдминApp
DataRoamingMicrosoftTemplates (для ОС Windows 7). Там же
хранятся и пользовательские шаблоны,
т.е. созданные пользователем самостоятельно,
например My_template.dotm, который является
резервной копией Normal.dotm, или
Template_document.dotx и Template_document.dot и т.д.
Templates
документов —
это шаблоны типовых документов с
расширением .dotx, которые не содержат
макросов и программ (файлы с расширением
.dotx не поддерживают макросы, а значит
не подвергаются заражению макровирусами).
В Word 2007 набор шаблонов типовых документов
называется «Установленные
шаблоны»
(рис 1.3).
Рисунок
1.3. Выбор ”Установленных шаблонов”.
Ниже,
на рис 1.4 приведен выбор одного из
установленных шаблонов – Современное
резюме,
макет которого можно использовать,
напр., при устройстве на работу.
«Установленные
шаблоны» устанавливаются при
инсталляции Microsoft Office System 2007. Templates
документа, например, Стандартный факс,
Стандартное письмо, в диалоговом окне
Создание
документа,
содержат настройки,
доступные только для документов,
основанных на этом шаблоне.
При
создании письма на основе шаблона
«Стандартное письмо» могут
использоваться как настройки локального
шаблона «Стандартное письмо», так
и настройки общих шаблонов, но высший
приоритет имеет локальный. Кроме того,
к документу, созданному на основе
какого-либо шаблона, можно присоединить
шаблон другого документа. Для этого в
окне диалога «Шаблоны и надстройки»
надо щелкнуть на кнопке присоединить
и выбрать требуемый template.
Установленные
шаблоны типовых документов (с расширением
.dotx) хранятся в директориях:
-
C:Program
FilesMicrosoft OfficeTemplates1033 — на
английском
языке; -
C:Program
FilesMicrosoft OfficeTemplates1049 — на
русском
языке.
Кроме
того, в Word 2007 можно использовать
пользовательские
templates,
которые отображаются в окне диалога
«Создать» на вкладке «Мои шаблоны»
(см. рис. 1.5). Пользовательские шаблоны
можно создать на основе шаблонов
(глобальных и локальных) или из существующих
документов.
Рисунок 1.5. Окно шаблонов.
Для
создания документа или пользовательского
шаблона, необходимо
●ЛКМ
Кнопку Office→
ЛКМ
Команду Создать откроется окно диалога
Создание
документа
в левой части которого отображены группы
шаблонов (рис. 1.6) → В группе Пустые
и последние
отображаются пустые шаблоны «Новый
документ» (Normal.dotm) и Новая
запись блога.
На основе шаблона Новый
документ
можно создать новый документ или
пользовательский шаблон.
Рисунок 1.6. Окно Создание
документа
Чтобы
начать работу с блогами на базе шаблона
«Новая запись блога», необходимо
зарегистрировать учетную запись блога.
При
использовании группы «Установленные
шаблоны» для создания документа или
пользовательского шаблона открывается
набор (коллекция эскизов) шаблонов
типовых документов.
В
случае применения группы «Мои шаблоны»
для создания документа или пользовательского
шаблона открывается окно Создать (рис.
1.5), в котором можно выбрать пустой «Новый
документ» (Normal.dotm) или пользовательские
templates.
При
создании документа или пользовательского
шаблона на основе группы «Из
существующего документа» открывается
окно «Создание из имеющегося документа»,
в котором требуется выбрать соответствующий
документ для образца.
Раздел
Microsoft Office Online. При наличии доступа в
Интернет можно загрузить дополнительные
шаблоны с web-узла Microsoft Office Online для
создания документа или пользовательского
шаблона. При создании пользовательских
шаблонов целесообразно сохранять их в
папке (рис. 1.7) Надежные шаблоны (Templates)
в формате dotx.
Рисунок 1.7. Окно сохранения
созданного шаблона.
В
шаблонах хранятся стандартные тексты,
настраиваемые панели инструментов,
макросы, сочетания клавиш, стили и
элементы списка автотекста. Наиболее
простой способ создать шаблон — это
открыть документ, содержащий элементы,
которые требуется использовать повторно,
и сохранить его как шаблон.
Задание.
-
Откройте
в своей папке документ Бланк.docx. -
Внесите
необходимые изменения в размеры полей
страницы (Разметка
страницы
Поля):
верхнее — 1,6 см, нижнее — 1,8см, левое — 2см,
правое — 2см, ориентация страниц –
книжная. -
Сохраните
его как шаблон в своей папке под именем
Шаблон бланка:
-
Закройте
свой документ. -
Откройте
новый документ Microsoft
Word. -
Щелкните
кнопку «Office»
и выберите пункт Создать:
У
вас готовая форма бланка предприятия.
-
Закройте
все документы.
Создание
шаблона календаря.
-
Откройте
документ Microsoft
Word. -
Вставьте
в документ таблицу на 9 строк
6 столбцов. -
Заполните
таблицу следующим образом:
-
Добавьте
перед таблицей какой-нибудь рисунок
на ваш вкус, используйте вкладку
Конструктор
для оформления таблицы:
-
Сохраните
работу как шаблон под названием «Шаблон
календарь» в своей папке. -
Откройте
новый документ Microsoft
Word. -
Откройте
шаблон «Шаблон календарь», оформите
его на текущий месяц:
-
Сохраните
работу под названием «Календарь» в
своей папке.
Соседние файлы в предмете [НЕСОРТИРОВАННОЕ]
- #
- #
- #
- #
- #
- #
- #
- #
- #
- #
- #
Способ запуска
Microsoft Word стандартен. Отличаются данные текстовые процессоры значками и
названием программ.
Универсальный
способ запуска процессора Word:
1.
Щелкнуть левой
клавишей мыши по кнопке «Пуск» на Панели инструментов Windows.
2.
Указать в
появившемся стартовом меню на пункт «Программы» (см. Рис.
1.2.1)
3.
В открывшемся
списке программ щелкнуть на строке «Microsoft Word». (см. Рис. 1.2.2)
Рис.1.2.1
Кнопка «Пуск» на Панели инструментов Windows и пункт «Программы»
Рис.1.2.2 Запуск MS Word
Также запуск
можно осуществить нажатием ярлыка на рабочем столе соответствующего текстового
процессора.
Варианты
завершения работы:
1.
Стандартное
завершение — одновременное нажатие клавиш <Alt> и <F4>. Этот способ
выхода применим для любого приложения Windows
2.
Войти в меню
Файл и выбрать команду Выход
3.
Щелкнуть левой
кнопкой мыши на значке Выход в правом верхнем углу окна редактора
4.
Дважды щелкнуть
по значку Word в левом верхнем углу
окна редактора
При завершении
работы Word проверяет открытые в нем документы. Если какой-либо из них не был
сохранен после изменения, на экран выдается диалог, сообщающий имя не
сохраненного документа. Для выхода из диалога необходимо выбрать одну из
кнопок:
1. Да, если нужно
сохранить документ и выйти из редактора,
2. Нет, если сохранять
изменения не нужно,
3. Отмена, чтобы отменить
выход из редактора и продолжить работу
вернуться к
текстовым процессорам
наверх
перейти к
созданию и сохранению документов
Казахстан, Северо-Казахстанская область, район им. Г.Мусрепова, с. Андреевка
Андреевская средняя школа
Учитель информатики
Собко Вячеслав Евгеньевич
Цель урока:
- познакомить с возможностями текстового процессора Microsoft Word.
Учащиеся должны знать:
- понятие «текстовый процессор»;
- отличие текстового редактора от текстового процессора;
- элементы экрана Microsoft Word и их назначение; приемы сохранения документа.
Учащиеся должны уметь:
- читать информацию в строке состояния;
- определять назначение элементов окна процессора;
- переключаться между открытыми окнами;
- изменять масштаб просмотра документа;
- открывать и сохранять документы.
Оборудование:
- Компьютер;
- Интерактивная доска;
- Текстовый процессор «MS WORD 2007».
Ход урока
- Организационный момент
- Постановка целей и задач урока
- Проверка домашнего задания
- Предварительная подготовка
Учитель готовит распечатки документов, показывающих возможности процессора MS Word, а также распечатки экранов редактора WordPad с указанием названий основных элементов.
Количество распечаток должно быть равно количеству возможных рабочих групп в классе. Также необходимо приготовить такое же количество таблиц.
- Изучение нового материала
Наиболее известным примером текстового процессора является Microsoft Word.
Запуск программ Microsoft Word.
Для этого нажмите на: Пуск — Все программы — Microsoft Office — Microsoft Word.
Текстовый процессор — вил прикладной компьютерной программы, предназначенной для производства (включая набор, редактирование, форматирование, иногда печать) любого вида печатной информации. Если мощности вашего компьютера не хватает то можно использоваться онлайн-рендеринг Blender.
Текстовые редакторы позволяют только набирать и редактировать текст. Примером текстового редактора может служить Блокнот.
Текстовые процессоры обладают большими возможностями форматирования текста, могут добавлять в документ различные рисунки, графики, схемы, таблицы. Разные процессоры обладают разным набором функций по работе с текстом.
Окно текстового процессора
Экран процессора содержит в себе все элементы стандартного окна Windows :
- строка заголовка:
- лента:
- строка состояния:
- горизонтальная и вертикальная полосы прокрутки;
- кнопки управления окном.
Текстовый процессор MS Word 2007 при необходимости сам добавляет команды в зависимости от выделенного объекта (если выбрать рисунок, то во всплывающем меню появится панель с командами для форматирования рисунков). На рис. показаны следующие вкладки ленты: Главная. Вставка, Разметка страницы. Ссылки, Рассылки, Рецензирование, Вид.
Перед лентой находится кнопка Office. В пен размещены команды для сохранения, открытая, создания нового документа и т.д.
В процессе работы с документом щелчком правой кнопки мыши на тексте можно вызывать так называемое контекстное меню. В контекстном меню находится несколько команд. Набор команд зависит от того, и какой части текста вы вызываете контекстное меню. Например, если щелкнуть правой кнопкой мыши внутри таблицы, то в контекстном меню будут находиться команды по работе с таблицами: если на тексте — по форматированию документа (копировать, вырезать, вставить, шрифт и т.д.).
Назначение текстовых процессоров
Необходимо акцентировать внимание на двух понятиях, а также на их отличиях:
- текстовый редактор
- текстовый процессор
Текстовый редактор — это прикладная программа, позволяющая создавать текстовые документы на магнитном диске, редактировать их, просматривать содержимое документа на экране, распечатывать документ, изменять формат документа.
Текстовый процессор — это программы для создания, редактирования, форматирования, сохранения и печати документов. Современный документ может содержать, кроме текста, и другие объекты (таблицы, диаграммы, рисунки и т. д.).
Ученики уже знакомы со многими возможностями текстовых процессоров, такими как набор и распечатка документов, редактирование, добавление рисунков из графических процессоров.
Учитель показывает распечатки со всевозможными документами (документы с внедренными картинками, схемами; документы, содержащие многоколоночный текст и т.д.). Учителю необходимо подготовить распечатки так, чтобы максимально отобразить все возможности процессора MS Word.
Учитель:
- Ребята! Вы просмотрели документы, созданные в текстовом процессоре Microsoft Word. В течение этого учебного года вы будете учиться самостоятельно создавать документы такого вида. Вообще процессор MS Word обладает огромными возможностями. Именно поэтому процессор завоевал такую популярность среди пользователей персональных компьютеров. Вместе с тем процессор прост в использовании. Для любой операции можно выбрать один из нескольких способов. Кроме того, процессор включает в себя большую справочную систему, где можно найти любую информацию по интересующим вас вопросам.
Экран Microsoft Word
Работа в малых группах. Выбираются два человека из класса (обычно наиболее сильные ученики), которые будут экспертами. Оставшаяся часть класса делится на группы. Каждой группе раздаются листы с распечаткой экрана текстового процессора WordPad. Такие же листы выдаются экспертам. Ученики открывают учебник с рисунком структуры окна Microsoft Word.
Дополнительно учителю надо подготовить листы с экспертной таблицей.
| WordPad | MS Word | ||
| Одинаковые элементы | |||
| Новые элементы | |||
| «Пропавшие» элементы | |||
| Изменившиеся элементы | |||
Учитель дает несколько минут для того, чтобы учащиеся в группах провели сравнительный анализ двух экранов. Главные задачи проведения анализа:
- найти одинаковые элементы;
- найти новые элементы на экране MS Word;
- найти «пропавшие» элементы;
- найти изменившиеся элементы.
Каждая группа зачитывает результаты из экспертной таблицы. После этого экспертная группа подводит итоги. На основании полученных результатов учитель делает общие выводы. Если в классе одной из групп сделан верный анализ, результаты анализа (таблицу) можно раздать учащимся для вклеивания в рабочую тетрадь.
Сохранение документа
Изучение проводится по материалу учебника.
- Закрепление изученного материала
Выполнение заданий в текстовом процессоре по уровням.
Выполнение заданий Уровня А способствует формированию навыков набора текста, работы в разных режимах, окрашивания текста, получения информации со строки состояния, сохранения документа.
Уровень В более сложный как для набора текста, так и для выполнения заданий.
Задания Уровня С не требуют набора текста, но позволяют сформировать навыки создания документа из разных источников и оформления его.
- Подведение итогов
Учитель:
- Сегодня вы познакомились с новой программой — текстовым процессором, начали работу в ней.
- Какие особенности работы вам встретились?
- Что было неудобно?
- Какие преимущества у этой программы перед теми, в которых вы работали раньше?
- Что вы еще хотели бы узнать об этой программе?
- Домашнее задание
Изучить материал §16, ответить на контрольные вопросы.
Ключи к тесту раздела «Проверь себя» после §16:
| l.C | 2. D | 3.B | 4. A | 5. A | 6. D |
Ссылка на материал: https://yadi.sk/i/b3BfHocz3Cjih3