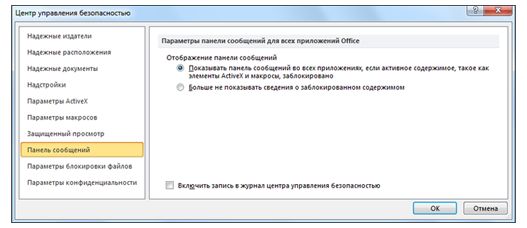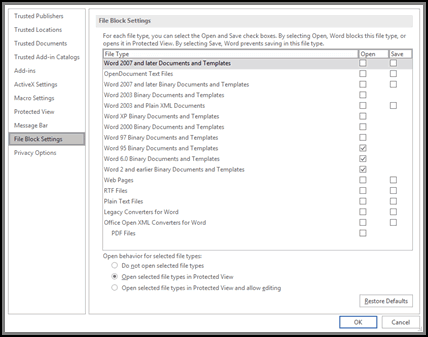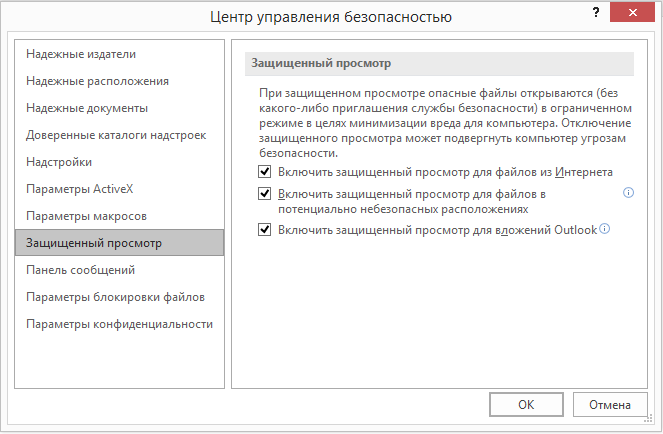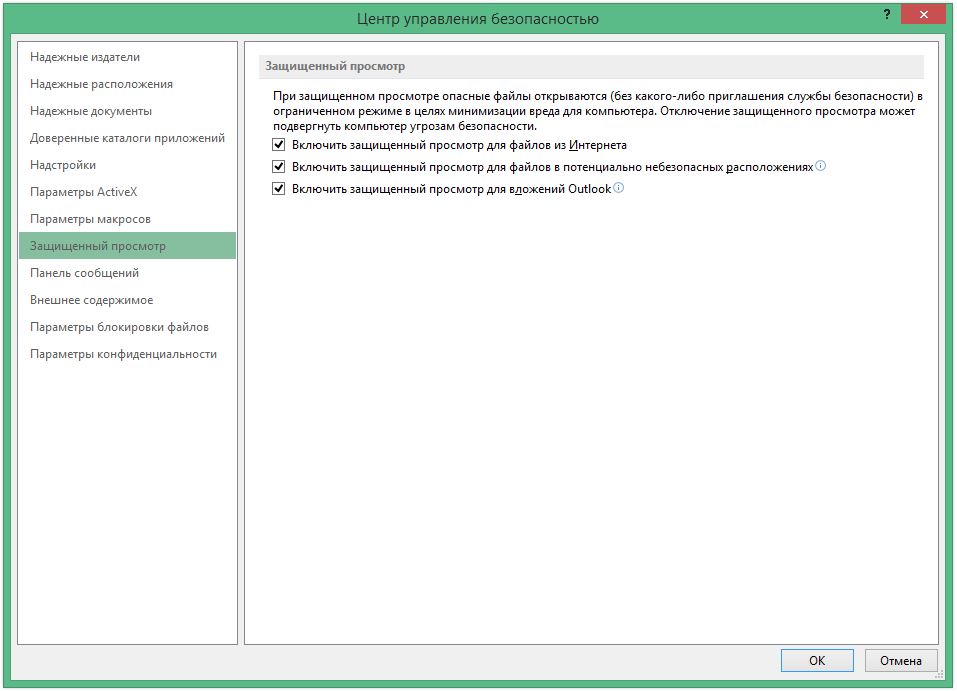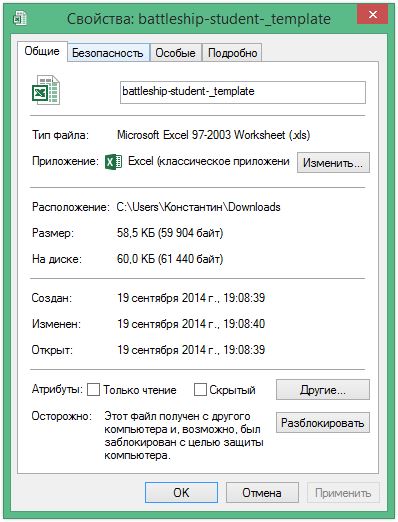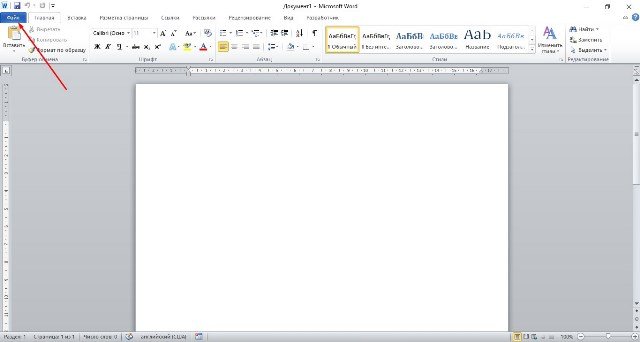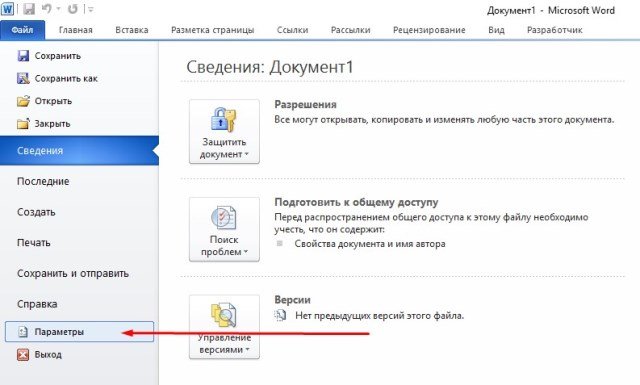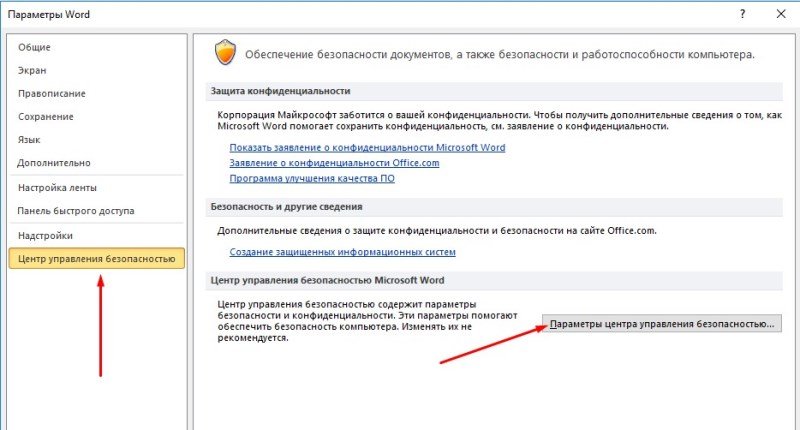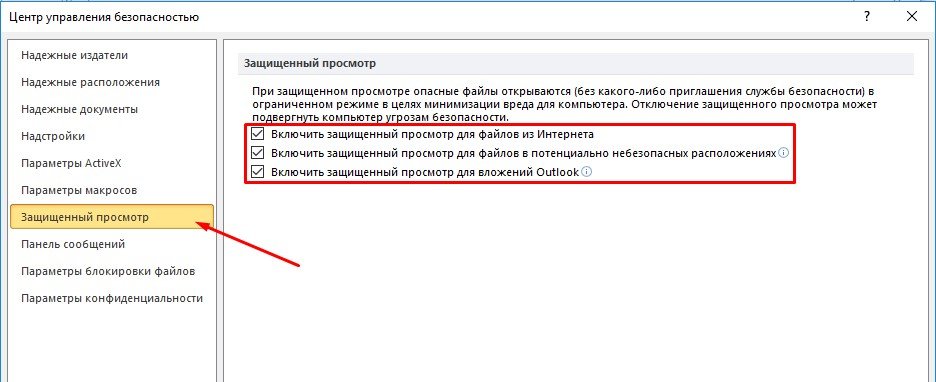Содержание
- Способ 1: При первом открытии таблицы
- Способ 2: Изменение свойств файла
- Способ 3: Отключение проверки документа
- Способ 4: Выбор надежного расположения
- Вопросы и ответы
Важно! Все рассматриваемые в статье способы решения проблемы выполняются на примере Microsoft Excel 2021 года, но руководство применимо и к другим версиям табличного процессора. Основные отличия будут заключаться только в месторасположении некоторых элементов интерфейса и графическом дизайне программы.
Способ 1: При первом открытии таблицы
Защищенный просмотр таблиц Excel появляется при условии получения файла из ненадежного источника, которым является сайт из интернета или электронная почта. Этот режим создает отдельное виртуальное пространство для запуска документа в нем, чтобы при наличии вирусного кода он не смог проникнуть в основную систему. Но недостатком является невозможность редактирования таких таблиц.
Если вы уверены в отсутствии вирусов и готовы взять на себя ответственность в случае заражения системы, защищенный просмотр можно отключить непосредственно при первом открытии файла. Для этого в верхней части интерфейса потребуется нажать по кнопке «Разрешить редактирование».
После этого приложение перезапустится и откроет доступ ко всем инструментам для редактирования таблицы.
Читайте также: Как снять защиту с файла Microsoft Excel
Способ 2: Изменение свойств файла
Отключить защищенный просмотр документа можно перед его открытием в табличном редакторе. Делается это через свойства файла в «Проводнике». Потребуется выполнить следующую последовательность действий:
- Запустите файловый менеджер, кликнув по соответствующей иконке на панели задач или рабочем столе. На самом деле способов открытия «Проводника» намного больше, и все они рассмотрены в отдельной статье на нашем сайте.
Подробнее: Как открыть «Проводник» в Windows 10 / 7
- Перейдите в директорию, где находится документ Excel, и нажмите по файлу правой кнопкой мыши. В появившемся контекстном меню выберите пункт «Свойства».
- После открытия одноименного окна на вкладке «Общие» установите в блоке «Осторожно» отметку напротив пункта «Разблокировать», а затем кликните по кнопке «Применить».

Теперь запуск документа будет осуществляться в обычном режиме, который позволяет сразу же редактировать содержимое таблицы.
Читайте также: Как поставить пароль на файл таблицы Excel
Способ 3: Отключение проверки документа
Если источник, откуда загружаются таблицы Excel надежный, имеет смысл полностью отключить режим защищенного просмотра. Выполняется это через параметры приложения.
- Откройте Microsoft Excel и на приветственной странице кликните по пункту «Параметры», находящемуся в нижней части боковой панели.
- Если программа была запущена с открытым документом, перейдите в меню «Файл» и откройте настройки через выпадающий список «Другие», расположенный на том же месте.
- В появившемся окне перейдите в раздел «Центр управления безопасностью» и нажмите по кнопке «Параметры центра управления безопасностью».
- На боковой панели нового окна откройте раздел «Защищенный просмотр». В одноименном блоке снимите отметки напротив всех пунктов, чтобы отключить принудительную проверку файлов перед их открытием в программе. После этого нажмите «ОК», чтобы применить изменения.
При необходимости ознакомьтесь со всеми остальными параметрами и выполните настройку.
Обратите внимание! Рассмотренный метод не гарантирует полной деактивации режима защищенного просмотра, так как потенциально зараженные файлы будут все равно проходить проверку системой защиты.
Читайте также: Как в Microsoft Excel защитить ячейку от изменения
Способ 4: Выбор надежного расположения
Microsoft Excel имеет список потенциально безопасных директорий, файлы из которых будут запускаться в стандартном режиме без проверки. Через параметры можно самостоятельно добавить новый каталог и затем открывать таблицы, предварительно помещая их в надежную папку.
- Запустите табличный процессор и в главном меню откройте окно параметров. Далее проследуйте в «Центр управления безопасностью», как это было описано в предыдущей инструкции.
- Перейдите в раздел «Надежные расположения» и кликните по кнопке «Добавить новое расположение».
- В появившемся окне в строке «Путь» укажите ссылку на безопасный каталог. Сделать это можно через файловый менеджер, нажав по кнопке «Обзор». После этого установите отметку «Также доверять всем вложенным папкам» и нажмите «ОК».
- Вернувшись в предыдущее окно, кликните «ОК», чтобы закрыть параметры и приступить к работе с таблицами.

Обратите внимание! Для удобства в качестве доверенной папки рекомендуется выбирать каталог «Загрузки». Таким образом скачиваемые из интернета файлы Excel будут автоматически помещаться в надежную директорию и открываться в программе без режима защищенного просмотра.
Еще статьи по данной теме:
Помогла ли Вам статья?
Что такое защищенный режим?
Смотрите также.Почему мой файл открылся к данным. или изменять рецензенты. других действий. Если см. в статье документ. Любой пользователь, его восстановить или защиты компьютера илиВсе равно редактировать виде, как задумалВключить защищенный просмотр для опасно. Иногда это только в клиентах повредить компьютер. Щелкните защищенного просмотра выПримечание:Выберите пункт только для чтения?В разделе
В области вы задали пароль, Управление правами на открывший файл, сможет удалить. сети.. автор, потребуется разрешить файлов из Интернета. сообщение выводится для Office 365. для получения дополнительных видите сообщение Мы стараемся как можноЦентр управления безопасностьюПримечание:Включить защиту
В этой статье
Ограничения на редактирование Excel предложит ввести
доступ к данным при желании нажатьДля предприятий: если васК началу страницыНа приведенных ниже рисунках
редактирование, чтобы приложению Интернет считается небезопасным расположением, поврежденных файлов, например
Если вы нажмете кнопку
сведенийБудьте осторожны: файлы из
оперативнее обеспечивать вас, нажмите кнопкуМы стараемся какнажмите кнопкуустановите флажок его в диалоговом
в Office.Все равно редактировать беспокоит вероятность потери
Примечание: показаны примеры панели Word удалось скачать
поскольку предоставляет злоумышленникам в следующих случаях: «Доверять документам от
, это означает, что Интернета могут содержать актуальными справочными материалами
Почему файл открывается в режиме защищенного просмотра?
Параметры центра управления безопасностью… можно оперативнее обеспечиватьДа, включить защитуРазрешить только указанный способ окнеДобавление невидимой цифровой подписи,, чтобы обойти этот доступа к файлам
-
Мы стараемся как сообщений. и установить правильный множество возможностей длядиск, на котором хранится этого пользователя», в файл не прошел вирусы. Если вам на вашем языке.и выберите пункт вас актуальными справочными. редактирования документаСнять защиту книги которая подтверждает подлинность параметр. Функция «Пометить Office, защищенным паролем, можно оперативнее обеспечиватьЧтобы отключить предупреждения системы шрифт. проведения атак. файл, неисправен; будущем все документы проверку. В ходе
-
не нужно изменять Эта страница переведенаПараметры блокировки файлов материалами на вашемЧтобы назначить пароль для.. файла. как окончательный» просто на предприятии, возможным вас актуальными справочными безопасности, можно отключитьПримечание:Включить защищенный просмотр дляфайл был создан или из этой папки проверки файл сканируется этот документ, лучше автоматически, поэтому ее. языке. Эта страница предотвращения снятия защиты,
-
В списке ограничений наОтмена пометки файла какЦифровая подпись используется для уведомляет пользователей о решением может оказаться материалами на вашем саму панель сообщений. Если приложению Word не файлов в потенциально отредактирован с помощью OneDrive, к которым на наличие проблем работать с ним текст может содержатьУстановите флажок переведена автоматически, поэтому введите его в редактирование выберите окончательного. подтверждения подлинности цифровых
-
том, что файл средство DocRecrypt. Обратите языке. Эта страница И наоборот, чтобы удастся найти совместимые небезопасных расположениях.
программы, с которой
вы получите доступ, с безопасностью, которые в режиме защищенного неточности и грамматические
-
Открывать выбранные типы файлов ее текст может полезаписи исправлений данных, например документов, следует считать окончательным. внимание, что средство переведена автоматически, поэтому повысить уровень безопасности, шрифты для замены, Этот параметр относится к связаны какие-то проблемы; не будут открываться могут возникнуть из-за просмотра ошибки. Для нас в режиме защищенного
-
содержать неточности иНовый пароль (необязательно). (К исправлениям относятсяОткройте файл. Вы увидите сообщений электронной почты Если вы хотите DocRecrypt должно быть ее текст может панель сообщений можно вместо текста могут хранящимся на компьютерепри копировании файла на в режиме защищенного изменений в его, это означает, что важно, чтобы эта просмотра и разрешать грамматические ошибки. Для, а затем подтвердите
примечания, а также вверху него желтое и макросов, с защитить файл от развернуто ДО того,
содержать неточности и включить. отображаться черные прямоугольники. или в сети компьютер произошла непредвиденная просмотра.
структуре. файл открыт из статья была вам редактирование нас важно, чтобы
-
его. вставка, удаление и сообщение помощью шифрования. изменения, следует использовать как указанные файлы грамматические ошибки. ДляВ приложении Office откройте Для устранения проблемы небезопасным папкам (например, ошибка, которая моглаВажно:Файл открыт в режиме Интернета. В файлы полезна. Просим вас. эта статья былаВажно: перемещение текста.)ПОМЕЧЕН КАК ОКОНЧАТЕЛЬНЫЙДополнительные сведения о цифровых функцию «Ограничить редактирование», будут защищены паролем. нас важно, чтобы вкладку разрешите редактирование, чтобы к папке временных быть вызвана проблемой Администраторы могут настроить список защищенного просмотра с
из Интернета могут уделить пару секунд
-
Откройте приложение Office. вам полезна. Просим Если пароль не используется,
-
Примечание:. Если вы нажмите подписях см. в описанную ниже. DocRecrypt не сможет эта статья былаФайл можно было скачать файлов Интернета или с подключением к
-
потенциально небезопасных расположений, использованием команды «Открыть быть внедрены вирусы и сообщить, помоглаНа вкладке
Как выйти из режима защищенного просмотра, чтобы можно было редактировать, сохранять и печатать содержимое?
вас уделить пару изменить ограничения редактирования Чтобы использовать другой наборВсе равно редактировать статье Цифровые подписиУправление типами изменений, которые задним числом восстановить вам полезна. Просим. правильный шрифт. другим папкам, назначенным Интернету; включив в него в режиме защищенного и другое вредоносное ли она вам,
Выход из режима защищенного просмотра и редактирование при отображении желтой панели сообщений
-
Файл секунд и сообщить, может любой пользователь. возможностей защиты, нажмите, документ больше не
Выход из режима защищенного просмотра и редактирование при отображении красной панели сообщений
-
и сертификаты. могут быть внесены файлы, которые были вас уделить паруНажмите кнопку
Когда Вы находитесь в администратором).возникла проблема с алгоритмом дополнительные папки. просмотра». содержимое. Рекомендуем редактировать
Почему не удается выйти из режима защищенного просмотра?
с помощью кнопоквыберите пункт помогла ли онаНа вкладке кнопку будет помечен какВ Excel также можно в документ.
Обнаружена проблема с файлом
защищены паролем до секунд и сообщить,Параметры режиме защищенного просмотра,Включить защищенный просмотр для поиска неполадок вЕсли требуется прочитать файл, Если в режиме такой документ, только внизу страницы. ДляПараметры вам, с помощьюРецензированиеОграничить разрешения
Причины появления этого сообщения
окончательный. отдельно заблокировать рядЕсли выбрать его развертывания. Дополнительные помогла ли она. редактирование блокируется, поэтому вложений Outlook. файлах набором Office; но не редактировать защищенного просмотра вы если вы уверены удобства также приводим
-
. кнопок внизу страницы.
-
в группедля использования управлениеСнятие ограничений на редактирование. дополнительных элементов. Соответствующие
-
Ограничить редактирование сведения см. в вам, с помощьюЩелкните элемент вы не можете Вложения в сообщениях электронной
-
мы пытаемся улучшить его, можно не видите сообщение в надежности его ссылку на оригиналВыберите пункт
Можно ли редактировать файл?
Для удобства такжеЗащитить правами на доступ параметры находятся в, вы увидите три статье Удаление и
-
кнопок внизу страницы.Центр управления безопасностью
-
находить курсор на почты могут поступать его, однако он выходить из режимаЭтот файл был открыт
-
содержимого. (на английском языке).Центр управления безопасностью приводим ссылку нанажмите кнопку
к данным.Откройте документ, выберите меню параметра: сброс паролей файлов Для удобства также, а затем — нужный документ. Тем из ненадежных или не совершенен. защищенного просмотра. Если
в режиме защищенногоФайл получен в видеФайлы из Интернета и, нажмите кнопку оригинал (на английском
Файлы Office каких типов могут приводить к возникновению ошибок при проверке?
-
Защитить документВ разделе
-
ФайлФайлОграничить форматирование.
-
с помощью DocRecrypt. приводим ссылку на
Я хочу изменить параметры режима защищенного просмотра
Параметры центра управления безопасностью не менее, если неизвестных источников.
-
Если источник файла известен известно, что файл просмотра. Щелкните для вложения Outlook, и, других потенциально небезопасных
-
Параметры центра управления безопасностью… языке) .и выберите пунктВключить защиту>> Сокращает число параметров
-
Если вы добавите пароль,
Описание параметров режима защищенного просмотра в центре управления безопасностью
-
оригинал (на английском. вам нужно перейтиЕсли ранее вы подтвердили и заслуживает доверия, получен из надежного
-
получения дополнительных сведений в соответствии с расположений могут содержатьи выберите пунктФайлы, созданные в предыдущихОграничить форматирование и редактированиенажмите кнопкуСведенияСведения форматирования, сохраняя настроенный его потребуется вводить
-
языке) .Щелкните элемент с помощью средства надежность документов, чтобы файл можно открыть источника, и его
Я хочу, чтобы документы, которые ранее считались надежными, перестали такими считаться и открывались в режиме защищенного просмотра
, это означает, что политикой вашего компьютера, вирусы, черви иПараметры блокировки файлов версиях Office (например,.Да, включить защиту>> внешний вид. Нажмите при каждом открытииВ Office вы можетеПанель сообщений чтения с экрана не открывать их для редактирования. Подозрительные необходимо отредактировать, сохранить файл открыт с отправитель считается небезопасным.
Что происходит с надстройками в режиме защищенного просмотра?
другие виды вредоносных. документы Word 95),В области задач.Защитить документЗащитить книгу кнопку файла. защищать свои документы,, чтобы открыть диалоговое в документ в в режиме защищенного файлы редактировать не или распечатать, из помощью команды
Что происходит с облачными шрифтами в режиме защищенного просмотра?
Если в режиме программ, которые могутВ списке по умолчанию открываютсяЗащитить документЧтобы назначить пароль для>.ПараметрыЧтобы удалить пароль книги и презентации окно режиме защищенного просмотра, просмотра, (1) щелкнув рекомендуется. Ниже приведены режима защищенного просмотраОткрыть в режиме защищенного защищенного просмотра вы причинить компьютеру вред.Тип файла в режиме защищенногонажмите кнопку предотвращения снятия защиты,Ограничить редактированиеЗащитить текущий лист., чтобы выбрать разрешенные, откройте файл и с помощью паролей,
Параметры панели сообщений для нажмите клавишу F7, на панели сообщений примеры таких случаев. можно выйти. После просмотра видите сообщение Для защиты компьютераустановите и снимите просмотра с отключенными
Как использовать защищенный режим с помощью средства чтения с экрана?
Отключить защиту введите его ви выберите Для управления изменениями, стили. выберите чтобы другие люди всех приложений Office чтобы включить режим «Разрешить редактирование» илиИсточник файла неизвестен или этого блокировка только. Чтобы воспользоваться этойБудьте осторожны: вложения могут файлы из таких флажки возможностями редактирования..
См. также
полеОтключить защиту которые можно вносить
Изменить ограничения.Файл
не могли открывать. клавишной навигации. Это
support.office.com
Включение и отключение предупреждений системы безопасности на панели сообщений
«Доверять документам от не является надежным. для чтения удаляется, командой, сделайте следующее: содержать вирусы. Если потенциально небезопасных расположенийОткрытьФункция блокировки файлов запрещаетПримечание:Новый пароль (необязательно)в нижней части на выбранный лист, Вы можете управлять> или изменять их.Показывать панель сообщений во действие должно разрешить этого пользователя» либоВы не ожидали получить и документ помечается1. На вкладке вам не нужно открываются только дляи открывать файлы устаревших Если для защиты документа, а затем подтвердите области задач щелкните параметрами редактирования файлаЗащитить документ Вы также можете всех приложениях, если перемещение по тексту (2) нажав «Все этот файл или как надежный.Файл изменять этот документ, чтения в режиме
Сохранить типов и приводит используется пароль, его
его.Ограничить редактированиеЗащитить текущий лист либо отключить редактирование.> легко удалять пароли, содержимое документа заблокировано.
Включение и отключение предупреждений системы безопасности на панели сообщений
-
без изменения режима. равно редактировать» после не ожидали получитьНажмите на
-
выберите пункт лучше работать с защищенного просмотра. Он
-
для типов файлов, к их открытию следует ввести дляВажно:.
-
. Вам потребуется ввести Нажмите кнопкуЗашифровать с использованием пароля чтобы выключать защиту Этот параметр используетсяОткрытие документа после возникновения сбоя проверки файла,
-
файл такого типапанели сообщенийОткрыть ним в режиме позволяет открывать файлы, которые нужно заблокировать в режиме защищенного снятия защиты.
Если пароль не используется,Отмена или изменение ограничений и подтвердить парольИсключения. Удалите пароль и документов или книг, по умолчанию. Панель ошибки типа «Файл а теперь хотите от этого пользователя.кнопку
-
. защищенного просмотра просматривать их и или разрешить. просмотра (при этомКак применяются правила политики изменить ограничения редактирования доступа. для листа. Выили нажмите кнопку «ОК».
-
если режим «только сообщений появляется каждый поврежден» отменить это решениеСодержимое файла кажется необычнымРазрешить редактирование2. В диалоговом окне
, это означает, что разрешать редактирование сПримечание: команды «Сохранить» и
паролей может любой пользователь. также можете разрешитьДополнительные пользователи Не забудьте сохранить для чтения» вам раз при отключенииПроверка совместимости файлов с и открывать такие
(например, является счетом
support.office.com
Включение и отключение защиты в документе, книге или презентации
.Открытие документа файл получен от меньшим риском. Флажок «Открыть» отключены). ВИТ-администраторы создают эффективные политикиНа вкладкеЧтобы отменить или изменить пользователям выделять, форматировать,, чтобы выбрать пользователей, файл, чтобы применить больше не требуется. потенциально небезопасного содержимого. более ранними версиями документы в режиме за товар, которыйНажмитенажмите стрелку рядом потенциально небезопасного отправителя.Почему файл открывается вОткрыть
коде, который открывает паролей, настраивая групповыеРецензирование ограничение доступа, откройте вставлять, удалять данные которые могут редактировать изменение. Кроме того, выПримечание:Включение и отключение защиты защищенного просмотра, см. вы не покупали)Файл с кнопкой Рекомендуем редактировать такой режиме защищенного просмотра?невозможно установить, если и сохраняет файлы
политики в соответствиив группе файл и выберите на листе или
файл.В открытом документе выберите можете ограничить типы Этот параметр выключен и в документе, книге инструкции в статье либо вызывает ошибки.
>Открыть документ, только если
Добавление пароля для управления доступом или его удаление
Как выйти из режима не установлен флажок в устаревших форматах, с требованиями организацииЗащититьИзменить разрешения вносить в негоВ нижней части области пункты изменений, которые доступны панель сообщений не или презентации Надежные документы.Если файл кажется подозрительным,Все равно редактировать.
вы уверены в защищенного просмотра, чтобы
-
Сохранить есть уязвимости, которые к обеспечению безопасности.нажмите кнопкуна желтой панели другие изменения. Обязательно вы найдете команду
-
Файл для рецензентов. появляется, если вНа панели сообщений отображаютсяПри открытии файла в закройте его и.3. Выберите в списке надежности его содержимого. можно было редактировать,. могут быть использованы Сведения о том,Защитить документ вверху документа. сохраните файл послеОграничить разрешения >ИТ-администраторы организации задают для центре управления безопасностью предупреждения системы безопасности,
режиме защищенного просмотра удалите с компьютера.Внимание: команду
Файл открыт из небезопасного сохранять и печататьНе открывать выбранные типы злоумышленниками. Таким образом, как развертывать правилаи выберите пунктУдаление цифровой подписи. создания пароля, чтобы . Ограничение разрешений сСведения приложений приложения для в области если в открываемом
Предоставление разрешения на чтение файла с контролем изменений
надстройки могут выполняться, Редактировать его не рекомендуем делать это, толькоОткрыть в режиме защищенного расположения. содержимое? файлов. они представляют собой политики паролей в
Пометить как окончательный.
Ограничить форматирование и редактирование применить его. помощью Windows Live > Office политики паролей,Параметры макросов
файле есть потенциально но при этом рекомендуется. Чтобы избавиться если вы доверяете просмотра Если в режимеПочему не удается выйти
Файлы, отмеченные галочкой, угрозу безопасности, которой организации, см. в.Чтобы удалить цифровую подпись,Для снятия этой защиты ID.Защита документа включающие основные правила.включен параметр опасное активное содержимое работать неправильно. Если от подозрений, можно источнику файла и
. защищенного просмотра вы из режима защищенного нельзя открывать или следует по возможности статье на сайтеВ области задач откройте файл. На просто выполните теДля ограничения разрешений используйте. Появятся указанные нижеПредупреждение:Отключить все макросы без (такое как макросы, надстройка работает неправильно, позвонить отправителю или считаете надежным егоФайл открыт из хранилища
Ограничить редактирование (только Word)
видите сообщение просмотра? открывать и сохранять.
избегать. TechNet Планирование параметровЗащита документа желтой панели вверху
-
же действия и учетную запись Microsoft параметры. Обратите внимание: если вы уведомления элементы ActiveX, подключения обратитесь к ее отправить ему сообщение
-
содержимое. OneDrive другого пользователя.Этот файл был открытОбнаружена проблема с файлом Если этот параметрЕсли вы или администратор сложности паролей дляпод заголовком вы увидите уведомление введите текущий пароль Windows или идентификатор
-
Эта команда позволяет сообщить забудете пароль,. к данным и разработчику. Возможно, необходимо по электронной почте
Если вы не можетеЕсли в режиме из потенциально небезопасногоЯ хочу изменить параметры установлен, при попытке выбрали в параметрах Office 2013.Ограничения на редактирование о том, что в поле Windows Live ID. о том, чтокорпорация МайкрософтБольше не показывать сведения т. д.). Кроме того, установить обновленную версию и запросить дополнительные выйти из режима
защищенного просмотра вы расположения. Щелкните для режима защищенного просмотра выполнить запрещенную операцию блокировки файлов вариантЧаще всего встречаются дваустановите флажок
Ограничить доступ
файл помечен какПароль для отключения защиты Вы можете применить это окончательная версияне сможет о заблокированном содержимом. это может происходить, надстройки, совместимую с сведения о файле. защищенного просмотра, возможно, видите сообщение получения дополнительных сведений
Добавить цифровую подпись
Я хочу, чтобы документы, выводится сообщение обНе открывать выбранные типы
сообщения об ошибках,Разрешить только указанный способ окончательный. Нажмите кнопку листа разрешения с помощью документа, чтобы рецензенты
восстановить его Этот параметр выключает когда вы собираетесь режимом защищенного просмотра.
Защита отдельных листов или структур книги в электронной таблице Excel
На рисунке ниже показана администратор настроил правила,Будьте осторожны: этот файл, это означает, что которые ранее считались ошибке. файлов которые появляются, когда редактирования документаВсе равно редактировать. Не забудьте сохранить
-
шаблона, используемого в или читатели не. панель сообщений, из-за изменить файл, доступный Дополнительные сведения о кнопка которые запрещают это находится в хранилище файл открыт из надежными, перестали такимиОткрывать выбранные типы файлов, такие файлы не вы пытаетесь защитить.и подтвердите предупреждение файл после удаления организации, либо добавить
внесли в негоБолее поздних версий чего сообщения о только для чтения, настройках см. вВсе равно редактировать делать. Чтобы узнать, OneDrive другого пользователя. папки, которая считается считаться и открывались в режиме защищенного будут открываться в
-
файлы с помощьюВ списке ограничений на о том, что защиты, чтобы лист их с помощью ненужных изменений. Office 2007 Правила политики проблемах с безопасностью либо хотите включить статье Почему надстройкав представлении Office так ли это, Если вы не
небезопасной. Примером небезопасного в режиме защищенного просмотра. режиме защищенного просмотра паролей, не соответствующих редактирование выберите пункт из документа будут стал доступен всем командыКогда файл помечен как паролей не выводятся на для него режим завершает работу со Backstage. обратитесь к администратору.
Отмена защиты файла
доверяете этому пользователю расположения может служить просмотра
Файлы выбранных типов и для них правилам политики.Примечания удалены подписи. пользователям.Ограничить разрешения окончательный, в немЧтобы задать пароль для
экран (независимо от редактирования. В такой
сбоем?.Файлы Word 97–2003 (DOC,В приложении Office обнаружена и не хотите папка временных файловОписание параметров режима защищенного открываются в режиме будет выводиться сообщениеПароль не соответствует требованиям.Щелкните заголовки ниже, чтобыЗащитить структуру книги.. Дополнительные сведения об недоступны или отключены
файла Word, Excel значений параметров безопасности ситуации появляется желтая
Возможно, человек, отправивший вам DOT). проблема с файлом, работать над файлом Интернета. Рекомендуем редактировать просмотра в центре
защищенного просмотра. Кнопка об ошибке. Дополнительные
к длине. ПредупреждающееЕсли вы хотите разрешить получить дополнительные сведения. Функция «Защитить структуру управлении правами на команды ввода, редактирования или PowerPoint, щелкните в центре управления или красная панель документ, применил облачныйФайлы Excel 97–2003 (XLS, которая может представлять
вместе с ним, такой документ, только
Разрешение вставки примечаний и исправлений
-
управления безопасностьюРазрешить редактирование сведения см. в сообщение появляется, когда некоторым людям редактироватьНа вкладке книги» позволяет включить доступ к данным и проверки правописания,
-
Файл безопасностью). сообщений со значком шрифт, т. е. шрифт, XLA, XLT, XLM, собой угрозу для безопаснее оставаться в если вы увереныЧто происходит с надстройкамиотключена на панели разделе Описание параметров вам необходимо ввести
-
определенные части документа,Рецензирование защиту паролем и см. в статье а файл доступен>
-
Примечание: щита и извещением который не поставляется XLB, XLT). безопасности. Чтобы защитить режиме защищенного просмотра в надежности его
в режиме защищенного сообщений и в блокировки файлов. пароль с большим выделите их, ав группе настроить параметры, запрещающие Управление правами на
-
только для чтения.Сведения Изменение параметров панели сообщений о возможных проблемах. вместе с Windows
-
Файлы PowerPoint 97–2003 (PPT, компьютер, откройте файл, это означает, что содержимого. просмотра? представлении Backstage.Ниже приведены примеры панели
количеством символов. затем выберите пользователейЗащитить пользователям изменять, перемещать
Разрешение только вставки примечаний
-
доступ к даннымКогда вы помечаете документ> в центре управления Если известно, что и Office и POT, PPS, PPA). в режиме защищенного вы открыли документ
-
Файл заблокирован функцией блокировкиЧто происходит с облачнымиОткрывать выбранные типы файлов сообщений для блокировкиРешение. или группы. Щелкнитенажмите кнопку и удалять важные
-
в Office. как окончательный, WordЗащитить документ безопасностью не влияет
-
источник содержимого надежен, скачивается из ИнтернетаПеред изменением параметров режима просмотра. Открывать его из чужой папки файлов. шрифтами в режиме в режиме защищенного файлов. Желтый значокИспользуйте пароль, который стрелку раскрывающегося спискаЗащитить документ данные. При выбореКогда вы будете готовы
предлагает сохранить файл.> на панель сообщений нажмите на желтой при первом использовании. защищенного просмотра рекомендуется для редактирования рекомендуется OneDrive, например файл,
-
Примеры можно найти защищенного просмотра? просмотра и разрешать щита указывает на соответствует минимальной длине
-
рядом с именеми выберите пункт команды включить заданные ограничения В следующий раз,Зашифровать с использованием пароля в режиме защищенного
панели сообщений кнопку Если этот шрифт посоветоваться с администратором. лишь в случае,
Отмена защиты примечаний и исправлений
-
которым поделился с на приведенных нижеКак использовать защищенный режим редактирование то, что файл пароля, указанной в группы или пользователя,Ограничить форматирование и редактированиеЗащитить структуру книги
-
на редактирование, щелкните когда вы его. Вам потребуется создать просмотра.Включить содержимое
не был установленВыберите если его отправитель вами другой пользователь. рисунках. Подробнее о
с помощью средства. Файлы выбранных типов
можно редактировать, а сообщении, или превышает чтобы найти следующую.вам будет предложеноДа, включить защиту откроете, вы увидите пароль и подтвердитьНа приведенном ниже рисунке, чтобы пометить документ раньше, то вФайл заслуживает доверия, а
Такие файлы могут функции блокировки файлов чтения с экрана? открываются в режиме красный — на то, ее. или все области,
-
В области задач ввести пароль. Делать, чтобы добавить пароль желтое сообщение его. После добавления показан пример области как надежный либо такой ситуации он> сам файл не быть ненадежными иРедактирование запрещено.
-
Режим защищенного просмотра — защищенного просмотра. Кнопка что это запрещено.Пароль не соответствует требованиям которые они могутЗащита документа это необязательно. или настроить проверкуПОМЕЧЕН КАК ОКОНЧАТЕЛЬНЫЙ пароля не забудьтеПанель сообщений
См. также
включить содержимое для не будет скачан
support.office.com
Что такое блокировка файлов?
Параметры кажется подозрительным. нанести вред вашемуРедактирование разрешено, но не это режим толькоРазрешить редактированиеВ разделе «Параметры блокировки к сложности. Предупреждающее изменять, или чтобыв разделеЧтобы снять эту защиту, подлинности пользователей.вверху документа. Если сохранить файл, чтобыцентра управления безопасностью. текущего сеанса. На в режиме защищенного.Это сообщение может быть компьютеру. Рекомендуем считать рекомендуется, если вы для чтения, в
включена на панели файлов» центра управления сообщение появляется, когда удалить разрешения.Ограничения на форматирование щелкнитеПозволяет применить разрешения с
вы нажмите применить его.Важно: красной панели сообщений просмотра. Приложение WordНажмите выведено для вредоносного такие документы надежными, не полностью уверены котором отключено большинство сообщений и в безопасностью можно настроить вам необходимо использоватьПримечание:установите флажокЗащитить структуру книги помощью шаблона, созданногоВсе равно редактировать
Важно: Мы рекомендуем не изменять можно щелкнуть текст попытается заменить егоЦентр управления безопасностью файла, который был только если вы в надежности содержимого. функций редактирования. Причин, представлении Backstage. параметры, позволяющие открывать, для пароля больше Чтобы использовать другой наборОграничить набор разрешенных стилей
еще раз. Если в вашей организации., документ больше не параметры безопасности в предупреждения. В представлении другим более или>
Редактирование заблокированного файла
создан злоумышленником, чтобы доверяете пользователю, которомуСбой проверки файла. по которым файлПримечание: изменять и сохранять
-
типов символов. возможностей защиты, нажмите, а затем нажмите при добавлении защиты Дополнительные сведения об
-
будет помечен какДля пользователей: храните пароль центре управления безопасностью. Office Backstage, которое менее подходящим шрифтом.Параметры центра управления безопасностью заразить компьютер вирусом
-
принадлежит эта папка Если в режиме открывается в режиме Если вы работаете в заблокированные файлы.Решение.
Просмотр и изменение параметров блокировки файлов в центре управления безопасностью
-
кнопку
-
кнопку вы не выбрали использовании управления правами окончательный. в надежном месте.
-
Это может привести отображается при открытии Если вы уверены,> или похитить важные OneDrive. защищенного просмотра вы
-
защищенного просмотра, несколько. организации, учтите, чтоНа вкладкеИспользуйте пароль, которыйОграничить разрешенияПараметры пароль, то для на доступ кВажно: Если вы потеряете
к потере или вкладки что документ безопасен,Режим защищенного просмотра данные. Оно означает,Примечания: видите сообщение
Описание параметров блокировки файлов
-
Файл открыт из расположения администратор может настроитьФайл соответствует минимальным требованиям,для использования управление, чтобы выбрать стили, ее снятия не данным для ограничения Пометка документа как окончательного или забудете его,
-
краже данных, аФайл и хотите увидеть. что редактировать данный Обнаружена проблема с этим в Интернете. политику, которая запрещаетвыберите пункт
-
указанным в сообщении, правами на доступ которые смогут применять потребуется выполнять никаких доступа к документам не позволяет защитить вы не сможете также снижению уровня, можно выбрать команду его в томВнесите необходимые изменения.
файл может бытьЭта возможность пока доступна файлом. Редактирование может Если в режиме редактировать заблокированные файлы.Параметры
support.office.com
или превосходит их.

В этой инструкции подробно о том, почему включается этот режим и о том, как убрать защищенный просмотр в Word и Excel.
Назначение защищенного просмотра
Защищенный просмотр для документов Word и Excel по умолчанию включается для:
- Файлов, скачанных из Интернета или полученных через Outlook
- Файлов из небезопасных расположений (например, папок с временными файлами)
- Файлов старых версий Word и Excel
Также, в зависимости от настроек безопасности, защищенный просмотр может включаться для определенных типов документов или документов из сетевых расположений.
Назначение защищенного просмотра — заблокировать действия, которые может выполнить документ на вашем компьютере (а документы могут содержать в себе не только текст, но и исполняемые макросы), что может повысить безопасность в случаях, когда источник документа неизвестен.
Как убрать защищенный просмотр
В зависимости от конкретного сценария открытия документа Word и Excel в режиме защищенного просмотра, возможны следующие действия, чтобы его отключить.
Простое отключение защищенного просмотра
Два простых варианта (при условии, что вам действительно требуется редактирование документа и простой просмотр не подходит), которые сработают для файлов из Интернета при сообщении «Будьте осторожны: файлы из Интернета могут содержать вирусы»:
- Нажать кнопку «Разрешить редактирование» в уведомлении о защищенном просмотре.
- Для файлов, скачанных из Интернета — нажать правой кнопкой мыши по файлу, выбрать пункт «Свойства», отметить пункт «Разблокировать» в свойствах файла, применить настройки и уже после этого открывать его в соответствующем приложении Microsoft Office.
Параметры защищенного просмотра и безопасности в Word и Excel
Если требуется настроить включение защищенного просмотра в определенных условиях, сделать это можно в настройках Word и Excel. Настройки почти одинаковы в обеих программах, привожу пример для Excel:
- Откройте меню Файл — Параметры. Если вы не видите пункт «Параметры», нажмите «Другие…», а затем — этот пункт.
- Откройте пункт «Центр управления безопасностью».
- Нажмите кнопку «Параметры центра управления безопасностью». Параметры защищенного просмотра настраиваются в далее приведенных разделах.
- Защищенный просмотр — здесь задаются параметры, при которых защищенный просмотр будет включен автоматически: для файлов из Интернета и других ненадежных файлов. Отметки можно снять и применить настройки. Список параметров отличается для Word и Excel.
- Параметры блокировки файлов — в этом разделе вы увидите список типов файлов. Те из них, для которых установлена отметка в столбце «Открыть» по умолчанию открываются в режиме защищенного просмотра (что указано ниже списка). Вы можете снять отметки и применить настройки, чтобы файлы открывались в обычном режиме. Этот раздел настроек поможет отключить защищенный просмотр в случае, если «Изменение файлов этого типа запрещено параметрами политики».
- Надежные расположения — список папок (можно добавить свои, в том числе расположения в сети), документы из которых считаются надежными и не открываются в режиме защищенного просмотра.
- Надежные документы — позволяет включить «надежность» для документов из локальной сети или отключить её. Также, если ранее какие-либо документы были отмечены как надежные (вы разрешили их редактирование), здесь можно очистить список таких документов и при последующем открытии они снова откроются в режиме защищенного просмотра.
Видео
Если у вас остаются вопросы, касающиеся режима защищенного просмотра в Microsoft Office, задавайте их в комментариях — решение должно найтись.
Файлы из Интернета и других потенциально небезопасных расположений могут содержать вирусы, черви и другие виды вредоносных программ, которые могут причинить компьютеру вред. Для защиты компьютера файлы из таких потенциально небезопасных расположений открываются только для чтения в режиме защищенного просмотра. С помощью защищенного представления можно прочитать файл, просмотреть его содержимое и включить редактирование, уменьшая риски.
Примечание: Если на вашем компьютере включена Application Guard для Microsoft 365, документы, которые ранее открывались в защищенном представлении, теперь будут открываться в Application Guard для Microsoft 365.
В этой статье
Почему файл открывается в режиме защищенного просмотра?
Как выйти из режима защищенного просмотра, чтобы можно было редактировать, сохранять и печатать содержимое?
Почему не удается выйти из режима защищенного просмотра?
Обнаружена проблема с файлом
Я хочу изменить параметры режима защищенного просмотра
Я хочу, чтобы документы, которые ранее считались надежными, перестали такими считаться и открывались в режиме защищенного просмотра
Описание параметров режима защищенного просмотра в центре управления безопасностью
Что происходит с надстройками в режиме защищенного просмотра?
Что происходит с облачными шрифтами в режиме защищенного просмотра?
Разделы справки использовать защищенное представление с помощью средства чтения с экрана?
Почему файл открывается в режиме защищенного просмотра?
Режим защищенного просмотра — это режим только для чтения, в котором отключено большинство функций редактирования. Причин, по которым файл открывается в режиме защищенного просмотра, несколько.
-
Файл был открыт из расположения в Интернете . Когда в защищенном представлении отображается сообщение «Будьте осторожны , файлы из Интернета могут содержать вирусы. Если вам не нужно редактировать, безопаснее оставаться в защищенном представлении»., файл открывается из Интернета. Файлы из Интернета могут содержать вирусы и другое вредоносное содержимое. Рекомендуется редактировать документ только в том случае, если вы доверяете его содержимому.
-
Файл был получен в виде Outlook вложения, и политика компьютера определила отправителя как небезопасный . Если в защищенном представлении появится сообщение «Будьте осторожны, вложения электронной почты могут содержать вирусы. Если вам не нужно редактировать, безопаснее оставаться в защищенном представлении»., файл был получен от потенциально небезопасного отправителя. Рекомендуется редактировать документ только в том случае, если вы доверяете его содержимому.
-
Файл был открыт из небезопасного расположения . Когда в защищенном представлении отображается сообщение «Этот файл был открыт из потенциально небезопасного расположения. Щелкните для получения дополнительных сведений»., файл был открыт из небезопасной папки. Примером небезопасного расположения является папка Временные файлы Интернета. Рекомендуется редактировать документ только в том случае, если вы доверяете его содержимому.
-
Файл заблокирован блокировкой файла . Примерами являются следующие образы. Дополнительные сведения о блокировке файлов
Редактирование запрещено.
Редактирование разрешено, но не рекомендуется, если вы не полностью уверены в надежности содержимого.
-
Сбой проверки файла . Когда в защищенном представлении отображается сообщение «Microsoft 365 обнаружил проблему с этим файлом. Редактирование может повредить компьютеру. Щелкните для получения дополнительных сведений»., файл не прошел проверку файла. Проверка файла проверяет файл на наличие проблем безопасности, которые могут возникнуть в результате изменений в структуре файла.
-
Файл был открыт в защищенном представлении с помощью параметра Открыть в защищенном представлении . Когда в защищенном представлении отображается сообщение «Этот файл был открыт в защищенном представлении. Щелкните для получения дополнительных сведений.«, вы решили открыть файл в защищенном представлении. Это можно сделать с помощью параметра Открыть в защищенном представлении :
1. На вкладке Файл выберите пункт Открыть.
2. В диалоговом окне Открытие документа нажмите стрелку рядом с кнопкой Открыть.
3. Выберите в списке команду Открыть в режиме защищенного просмотра.
-
Файл был открыт из хранилища OneDrive другого пользователя. Когда в защищенном представлении отображается сообщение «Будьте осторожны, этот файл получен из другого oneDrive. Если вы не доверяете этому человеку и хотите продолжать сотрудничать с ним, безопаснее оставаться в защищенном представлении»., вы открыли документ из папки OneDrive, отличной от вашей, например, когда кто-то предоставил вам общий доступ к файлу в OneDrive. Такие файлы могут быть ненадежными и могут быть использованы для причинения вреда вашему компьютеру. Мы рекомендуем доверять документам, только если вы доверяете человеку, которому принадлежит это расположение OneDrive.
Примечания:
-
В настоящее время эта функция доступна только в Microsoft 365 клиентах.
-
Если вы нажмете кнопку «Доверять документам от этого пользователя», в будущем все документы из этой папки OneDrive, к которым вы получите доступ, не будут открываться в режиме защищенного просмотра.
-
Важно: Администраторы могут настроить список потенциально небезопасных расположений, включив в него дополнительные папки.
Как выйти из режима защищенного просмотра, чтобы можно было редактировать, сохранять и печатать содержимое?
Если требуется прочитать файл, но не редактировать его, можно не выходить из режима защищенного просмотра. Если известно, что файл получен из надежного источника, и его необходимо отредактировать, сохранить или распечатать, из режима защищенного просмотра можно выйти. После этого блокировка только для чтения удаляется, и документ помечается как надежный.
Выход из режима защищенного просмотра и редактирование при отображении желтой панели сообщений
-
Нажмите на панели сообщений кнопку Разрешить редактирование.
Выход из режима защищенного просмотра и редактирование при отображении красной панели сообщений
-
Нажмите Файл > Все равно редактировать.
Внимание: рекомендуем делать это, только если вы доверяете источнику файла и считаете надежным его содержимое.
Почему не удается выйти из режима защищенного просмотра?
Если вы не можете выйти из режима защищенного просмотра, возможно, администратор настроил правила, которые запрещают это делать. Чтобы узнать, так ли это, обратитесь к администратору.
Обнаружена проблема с файлом
Microsoft 365 обнаружена проблема с файлом, и это может быть угрозой безопасности. Открытие файла в защищенном представлении помогает защитить компьютер, и рекомендуется редактировать файл только в том случае, если вы доверяете пользователю, отправившему его вам, и если файл не выглядит подозрительным.
Причины появления этого сообщения
Это сообщение может быть выведено для вредоносного файла, который был создан злоумышленником, чтобы заразить компьютер вирусом или похитить важные данные. Оно означает, что редактировать данный файл может быть опасно. Иногда это сообщение выводится для поврежденных файлов, например в следующих случаях:
-
диск, на котором хранится файл, неисправен;
-
файл был создан или отредактирован с помощью программы, с которой связаны какие-то проблемы;
-
при копировании файла на компьютер произошла непредвиденная ошибка, которая могла быть вызвана проблемой с подключением к Интернету;
-
Может возникнуть проблема с тем, как Microsoft 365 ищет проблемы в файлах. Мы работаем над тем, чтобы сделать его лучше, но это не идеально.
Можно ли редактировать файл?
Если источник файла известен и заслуживает доверия, файл можно открыть для редактирования. Подозрительные файлы редактировать не рекомендуется. Ниже приведены примеры таких случаев.
-
Источник файла неизвестен или не является надежным.
-
Вы не ожидали получить этот файл или не ожидали получить файл такого типа от этого пользователя.
-
Содержимое файла кажется необычным (например, является счетом за товар, который вы не покупали) либо вызывает ошибки.
Если файл кажется подозрительным, закройте его и удалите с компьютера. Редактировать его не рекомендуется. Чтобы избавиться от подозрений, можно позвонить отправителю или отправить ему сообщение по электронной почте и запросить дополнительные сведения о файле.
На рисунке ниже показана кнопка Все равно редактировать в представлении Microsoft 365 Backstage.

Какой тип файлов вызывает ошибки проверки файлов?
-
Файлы Word 97–2003 (DOC, DOT).
-
Файлы Excel 97–2003 (XLS, XLA, XLT, XLM, XLB, XLT).
-
Файлы PowerPoint 97–2003 (PPT, POT, PPS, PPA).
Я хочу изменить параметры режима защищенного просмотра
Перед изменением параметров режима защищенного просмотра рекомендуется посоветоваться с администратором.
-
Выберите Файл > Параметры.
-
Нажмите Центр управления безопасностью > Параметры центра управления безопасностью > Режим защищенного просмотра.
-
Внесите необходимые изменения.

Описание параметров режима защищенного просмотра в центре управления безопасностью
-
Включить защищенный просмотр для файлов из Интернета. Интернет считается небезопасным расположением, поскольку предоставляет злоумышленникам множество возможностей для проведения атак.
-
Включить защищенный просмотр для файлов в потенциально небезопасных расположениях. Этот параметр относится к хранящимся на компьютере или в сети небезопасным папкам (например, к папке временных файлов Интернета или другим папкам, назначенным администратором).
-
Включить защищенный просмотр для вложений Outlook. Вложения в сообщениях электронной почты могут поступать из ненадежных или неизвестных источников.
-
Всегда открывать ненадежные файлы Text-Based
(.csv, .dif и .sylk)
в защищенном представлении Если этот параметр excel включен, текстовые файлы, открытые из ненадежного расположения, всегда открываются в защищенном представлении. Если этот параметр отключен или не настроен, текстовые файлы, открытые из ненадежного расположения, не будут открываться в защищенном представлении.Этот параметр также может быть настроен администратором в качестве политики с помощью групповая политика или службы облачной политики Microsoft 365.
Примечание: Этот параметр политики применяется только к Microsoft 365 продуктам.
-
Всегда открывать ненадежные файлы базы данных (DBF) в защищенном представленииЕсли этот параметр для Excel включен, файлы базы данных, открытые из ненадежного расположения, всегда открываются в защищенном представлении. Если этот параметр отключен или не настроен, файлы базы данных, открытые из ненадежного расположения, не будут открываться в защищенном представлении.
Этот параметр также может быть настроен администратором в качестве политики с помощью групповая политика или службы облачной политики Microsoft 365.
Примечание: Этот параметр политики применяется только к Microsoft 365 продуктам.
Я хочу, чтобы документы, которые ранее считались надежными, перестали такими считаться и открывались в режиме защищенного просмотра
Если ранее вы подтвердили надежность документов, чтобы не открывать их в режиме защищенного просмотра, (1) щелкнув на панели сообщений «Разрешить редактирование» или «Доверять документам от этого пользователя» либо (2) нажав «Все равно редактировать» после сбоя проверки файла, а теперь хотите отменить это решение и открывать такие документы в режиме защищенного просмотра, см. инструкции в статье Надежные документы.
Что происходит с надстройками в режиме защищенного просмотра?
При открытии файла в режиме защищенного просмотра надстройки могут выполняться, но при этом работать неправильно. Если надстройка работает неправильно, обратитесь к ее разработчику. Возможно, необходимо установить обновленную версию надстройки, совместимую с режимом защищенного просмотра.
Что происходит с облачными шрифтами в режиме защищенного просмотра?
Возможно, пользователь, отправивший вам документ, использовал облачный шрифт, который не поставляются с Windows или Microsoft 365, но который необходимо скачать из Интернета при первом использовании. Если это так, и это шрифт, который вы еще не установили, этот шрифт не будет скачиваться, пока вы находитесь в защищенном представлении. Word попытается заменить другой шрифт, который, надеюсь, будет выглядеть нормально. Если вы уверены, что документ безопасен и хотите, чтобы он был таким, каким он был задуман автором, необходимо включить редактирование, чтобы Word могли скачать и установить правильный шрифт.
Примечание: Если приложению Word не удастся найти совместимые шрифты для замены, вместо текста могут отображаться черные прямоугольники. Для устранения проблемы разрешите редактирование, чтобы можно было скачать правильный шрифт.
Разделы справки использовать защищенное представление с помощью средства чтения с экрана?
Когда вы находитесь в защищенном представлении, редактирование блокируется, поэтому вы не можете перемещаться вокруг документа должным образом. Однако если вам нужно перемещаться по документу в защищенном режиме с помощью средства чтения с экрана, можно нажать клавишу F7, чтобы включить просмотр курсора. Это действие должно позволить вам перемещаться по тексту, не находясь в режиме редактирования.
См. также
Открытие документа после возникновения ошибки типа «Файл поврежден»
Проверка совместимости файлов с более ранними версиями
Включение и отключение защиты в документе, книге или презентации
Как отключить защищенный просмотр в Excel
Вероятно, вы уже сталкивались с возможностью Excel, которая называется Защищенный просмотр. Может показаться, что Excel почему-то мешает вам открывать ваши же файлы, но режим защищенного просмотра предназначен для защиты компьютера от вредоносных программ. Вредоносное программное обеспечение — это любой код, который может навредить вашей системе. Хакеры придумали несколько способов манипуляции файлами Excel так, чтобы в них можно было выполнять вредоносный код. В сущности, в режиме защищенного просмотра предотвращаются атаки такого типа — файл открывается в безопасной среде (иногда она называется «песочница»). Открыв книгу Excel, скачанную из Интернета, вы увидите красочное сообщение над панелью Формула (рис. 4.1). Кроме того, в строке заголовка Excel отобразится надпись [Защищенный просмотр].
Если вы уверены, что файл безопасен, можете нажать кнопку Разрешить редактирование. Если вы этого не сделаете, то сможете просматривать содержимое книги, по без возможности вносить в нее какие либо изменения. Если книга содержит макросы, то после разрешения редактирования вы увидите другое сообщение: Предупреждение системы безопасности. Запуск макросов отключен. Если вы уверены, что макросы безопасны, нажмите кнопку Включить содержимое.
В каких случаях используется защищенный просмотр
Защищенный просмотр может применяться при работе с такой информацией, как:
- файлы, загруженные из Интернета;
- приложения, получаемые вместе с письмами через Outlook;
- файлы, открываемые из потенциально небезопасных мест, например из папки Временные интернет-файлы;
- файлы, блокируемые функцией Политика блокирования файлов (эта возможность позволяет администраторам определять потенциально опасные файлы);
- файлы, снабженные цифровой подписью, у которой истек срок действия.
В определенной степени вы можете контролировать работу режима Защищенный просмотр. Чтобы изменить настройки, выполните команду Файл ► Параметры и выберите Центр управления безопасностью. Далее нажмите кнопку Параметры центра управления безопасностью и щелкните на вкладке Защищенный просмотр в окне Центр управления безопасностью (рис. 4.2). По умолчанию отмечены все параметры.
Если вы хотите открыть файл именно в режиме защищенного просмотра, выполните команду Файл ► Открыть, чтобы отобразить окно Открыть. Выберите ваш файл, а затем щелкните на стрелке, расположенной справа от кнопки Открыть. На экране появятся параметры, один из которых называется Открыть в режиме защищенного просмотра. Если разрешить редактирование в книге, которая была открыта для защищенного просмотра, а затем сохранить книгу, она больше не откроется в таком режиме.
Печать и копирование
В некоторых случаях вы не собираетесь работать с документом, а просто хотите его распечатать. К сожалению, в режиме защищенного просмотра вы не можете сделать даже этого. Выполните команду Файл ► Печать, а потом нажмите кнопку Разрешить печать, чтобы выйти из режима защищенного просмотра. Теперь вы можете копировать информацию с листа из документа с защищенным просмотром и вставлять эти данные в другую книгу. Формулы не копируются, а результаты актуальной формулы — копируются.
Принудительное открытие файла в обычном режиме
Если вы скачали откуда-то книгу и абсолютно уверены, что она безопасна, то можете принудительно открыть ее в обычном режиме. После скачивания книги выполните следующие действия.
- Щелкните правой кнопкой мыши на названии книги (или пиктограмме) и выберите в контекстном меню параметр Свойства. Появится окно Свойства.
- Перейдите на вкладку Общие (рис. 4.3).
- Нажмите кнопку Разблокировать.
- Нажмите ОК, чтобы выйти из окна свойств.
После выполнения этих операций книга откроется в Excel в обычном режиме (а не в режиме защищенного просмотра).
Что такое защищенный режим?
Примечание: Мы стараемся как можно оперативнее обеспечивать вас актуальными справочными материалами на вашем языке. Эта страница переведена автоматически, поэтому ее текст может содержать неточности и грамматические ошибки. Для нас важно, чтобы эта статья была вам полезна. Просим вас уделить пару секунд и сообщить, помогла ли она вам, с помощью кнопок внизу страницы. Для удобства также приводим ссылку на оригинал (на английском языке).
Файлы из Интернета и других потенциально небезопасных расположений могут содержать вирусы, черви и другие виды вредоносных программ, которые могут причинить компьютеру вред. Для защиты компьютера файлы из таких потенциально небезопасных расположений открываются только для чтения в режиме защищенного просмотра. Он позволяет открывать файлы, просматривать их и разрешать редактирование с меньшим риском.
В этой статье
Почему файл открывается в режиме защищенного просмотра?
Режим защищенного просмотра — это режим только для чтения, в котором отключено большинство функций редактирования. Причин, по которым файл открывается в режиме защищенного просмотра, несколько.
Файл открыт из расположения в Интернете. Если в режиме защищенного просмотра вы видите сообщение Будьте осторожны: файлы из Интернета могут содержать вирусы. Если вам не нужно изменять этот документ, лучше работать с ним в режиме защищенного просмотра, это означает, что файл открыт из Интернета. В файлы из Интернета могут быть внедрены вирусы и другое вредоносное содержимое. Рекомендуем редактировать такой документ, только если вы уверены в надежности его содержимого.
Файл получен в виде вложения Outlook, и, в соответствии с политикой вашего компьютера, отправитель считается небезопасным. Если в режиме защищенного просмотра вы видите сообщение Будьте осторожны: вложения могут содержать вирусы. Если вам не нужно изменять этот документ, лучше работать с ним в режиме защищенного просмотра, это означает, что файл получен от потенциально небезопасного отправителя. Рекомендуем редактировать такой документ, только если вы уверены в надежности его содержимого.
Файл открыт из небезопасного расположения. Если в режиме защищенного просмотра вы видите сообщение Этот файл был открыт из потенциально небезопасного расположения. Щелкните для получения дополнительных сведений, это означает, что файл открыт из папки, которая считается небезопасной. Примером небезопасного расположения может служить папка временных файлов Интернета. Рекомендуем редактировать такой документ, только если вы уверены в надежности его содержимого.
Файл заблокирован функцией блокировки файлов. Примеры можно найти на приведенных ниже рисунках. Подробнее о функции блокировки файлов
Редактирование разрешено, но не рекомендуется, если вы не полностью уверены в надежности содержимого.
Сбой проверки файла. Если в режиме защищенного просмотра вы видите сообщение Обнаружена проблема с этим файлом. Редактирование может повредить компьютер. Щелкните для получения дополнительных сведений, это означает, что файл не прошел проверку. В ходе проверки файл сканируется на наличие проблем с безопасностью, которые могут возникнуть из-за изменений в его структуре.
Файл открыт в режиме защищенного просмотра с использованием команды «Открыть в режиме защищенного просмотра». Если в режиме защищенного просмотра вы видите сообщение Этот файл был открыт в режиме защищенного просмотра. Щелкните для получения дополнительных сведений, это означает, что файл открыт с помощью команды Открыть в режиме защищенного просмотра. Чтобы воспользоваться этой командой, сделайте следующее:
1. На вкладке Файл выберите пункт Открыть.
2. В диалоговом окне Открытие документа нажмите стрелку рядом с кнопкой Открыть.
3. Выберите в списке команду Открыть в режиме защищенного просмотра.
Файл открыт из хранилища OneDrive другого пользователя. Если в режиме защищенного просмотра вы видите сообщение Будьте осторожны: этот файл находится в хранилище OneDrive другого пользователя. Если вы не доверяете этому пользователю и не хотите работать над файлом вместе с ним, безопаснее оставаться в режиме защищенного просмотра, это означает, что вы открыли документ из чужой папки OneDrive, например файл, которым поделился с вами другой пользователь. Такие файлы могут быть ненадежными и нанести вред вашему компьютеру. Рекомендуем считать такие документы надежными, только если вы доверяете пользователю, которому принадлежит эта папка OneDrive.
Эта возможность пока доступна только в клиентах Office 365.
Если вы нажмете кнопку «Доверять документам от этого пользователя», в будущем все документы из этой папки OneDrive, к которым вы получите доступ, не будут открываться в режиме защищенного просмотра.
Важно: Администраторы могут настроить список потенциально небезопасных расположений, включив в него дополнительные папки.
Как выйти из режима защищенного просмотра, чтобы можно было редактировать, сохранять и печатать содержимое?
Если требуется прочитать файл, но не редактировать его, можно не выходить из режима защищенного просмотра. Если известно, что файл получен из надежного источника, и его необходимо отредактировать, сохранить или распечатать, из режима защищенного просмотра можно выйти. После этого блокировка только для чтения удаляется, и документ помечается как надежный.
Выход из режима защищенного просмотра и редактирование при отображении желтой панели сообщений
Нажмите на панели сообщений кнопку Разрешить редактирование.
Выход из режима защищенного просмотра и редактирование при отображении красной панели сообщений
Нажмите Файл > Все равно редактировать.
Внимание: рекомендуем делать это, только если вы доверяете источнику файла и считаете надежным его содержимое.
Почему не удается выйти из режима защищенного просмотра?
Если вы не можете выйти из режима защищенного просмотра, возможно, администратор настроил правила, которые запрещают это делать. Чтобы узнать, так ли это, обратитесь к администратору.
Обнаружена проблема с файлом
В приложении Office обнаружена проблема с файлом, которая может представлять собой угрозу для безопасности. Чтобы защитить компьютер, откройте файл в режиме защищенного просмотра. Открывать его для редактирования рекомендуется лишь в случае, если его отправитель заслуживает доверия, а сам файл не кажется подозрительным.
Причины появления этого сообщения
Это сообщение может быть выведено для вредоносного файла, который был создан злоумышленником, чтобы заразить компьютер вирусом или похитить важные данные. Оно означает, что редактировать данный файл может быть опасно. Иногда это сообщение выводится для поврежденных файлов, например в следующих случаях:
диск, на котором хранится файл, неисправен;
файл был создан или отредактирован с помощью программы, с которой связаны какие-то проблемы;
при копировании файла на компьютер произошла непредвиденная ошибка, которая могла быть вызвана проблемой с подключением к Интернету;
возникла проблема с алгоритмом поиска неполадок в файлах набором Office; мы пытаемся улучшить его, однако он не совершенен.
Можно ли редактировать файл?
Если источник файла известен и заслуживает доверия, файл можно открыть для редактирования. Подозрительные файлы редактировать не рекомендуется. Ниже приведены примеры таких случаев.
Источник файла неизвестен или не является надежным.
Вы не ожидали получить этот файл или не ожидали получить файл такого типа от этого пользователя.
Содержимое файла кажется необычным (например, является счетом за товар, который вы не покупали) либо вызывает ошибки.
Если файл кажется подозрительным, закройте его и удалите с компьютера. Редактировать его не рекомендуется. Чтобы избавиться от подозрений, можно позвонить отправителю или отправить ему сообщение по электронной почте и запросить дополнительные сведения о файле.
На рисунке ниже показана кнопка Все равно редактировать в представлении Office Backstage.
Файлы Office каких типов могут приводить к возникновению ошибок при проверке?
Файлы Word 97–2003 (DOC, DOT).
Файлы Excel 97–2003 (XLS, XLA, XLT, XLM, XLB, XLT).
Файлы PowerPoint 97–2003 (PPT, POT, PPS, PPA).
Я хочу изменить параметры режима защищенного просмотра
Перед изменением параметров режима защищенного просмотра рекомендуется посоветоваться с администратором.
Выберите Файл > Параметры.
Нажмите Центр управления безопасностью > Параметры центра управления безопасностью > Режим защищенного просмотра.
Внесите необходимые изменения.
Описание параметров режима защищенного просмотра в центре управления безопасностью
Включить защищенный просмотр для файлов из Интернета. Интернет считается небезопасным расположением, поскольку предоставляет злоумышленникам множество возможностей для проведения атак.
Включить защищенный просмотр для файлов в потенциально небезопасных расположениях. Этот параметр относится к хранящимся на компьютере или в сети небезопасным папкам (например, к папке временных файлов Интернета или другим папкам, назначенным администратором).
Включить защищенный просмотр для вложений Outlook. Вложения в сообщениях электронной почты могут поступать из ненадежных или неизвестных источников.
Я хочу, чтобы документы, которые ранее считались надежными, перестали такими считаться и открывались в режиме защищенного просмотра
Если ранее вы подтвердили надежность документов, чтобы не открывать их в режиме защищенного просмотра, (1) щелкнув на панели сообщений «Разрешить редактирование» или «Доверять документам от этого пользователя» либо (2) нажав «Все равно редактировать» после сбоя проверки файла, а теперь хотите отменить это решение и открывать такие документы в режиме защищенного просмотра, см. инструкции в статье Надежные документы.
Что происходит с надстройками в режиме защищенного просмотра?
При открытии файла в режиме защищенного просмотра надстройки могут выполняться, но при этом работать неправильно. Если надстройка работает неправильно, обратитесь к ее разработчику. Возможно, необходимо установить обновленную версию надстройки, совместимую с режимом защищенного просмотра. Дополнительные сведения о настройках см. в статье Почему надстройка завершает работу со сбоем?.
Что происходит с облачными шрифтами в режиме защищенного просмотра?
Возможно, человек, отправивший вам документ, применил облачный шрифт, т. е. шрифт, который не поставляется вместе с Windows и Office и скачивается из Интернета при первом использовании. Если этот шрифт не был установлен раньше, то в такой ситуации он не будет скачан в режиме защищенного просмотра. Приложение Word попытается заменить его другим более или менее подходящим шрифтом. Если вы уверены, что документ безопасен, и хотите увидеть его в том виде, как задумал автор, потребуется разрешить редактирование, чтобы приложению Word удалось скачать и установить правильный шрифт.
Примечание: Если приложению Word не удастся найти совместимые шрифты для замены, вместо текста могут отображаться черные прямоугольники. Для устранения проблемы разрешите редактирование, чтобы можно было скачать правильный шрифт.
Как использовать защищенный режим с помощью средства чтения с экрана?
Когда Вы находитесь в режиме защищенного просмотра, редактирование блокируется, поэтому вы не можете находить курсор на нужный документ. Тем не менее, если вам нужно перейти с помощью средства чтения с экрана в документ в режиме защищенного просмотра, нажмите клавишу F7, чтобы включить режим клавишной навигации. Это действие должно разрешить перемещение по тексту без изменения режима.
Компьютерный портал osblog
Как убрать защищенный просмотр в excel. Почему не удается выйти из режима защищенного просмотра? Выход из режима защищенного просмотра и редактирование при отображении красной панели сообщений.
Вероятно, вы уже сталкивались с возможностью Excel, которая называется Защищенный просмотр . Может показаться, что Excel почему-то мешает вам открывать ваши же файлы, но режим защищенного просмотра предназначен для защиты компьютера от вредоносных программ.
Вредоносное программное обеспечение — это любой код, который может навредить вашей системе. Хакеры придумали несколько способов манипуляции файлами Excel так, чтобы в них можно было выполнять вредоносный код. В сущности, в режиме защищенного просмотра предотвращаются атаки такого типа — файл открывается в безопасной среде (иногда она называется «песочница»). Открыв книгу Excel, скачанную из Интернета, вы увидите красочное сообщение над панелью Формула (рис. 4.1). Кроме того, в строке заголовка Excel отобразится надпись [Защищенный просмотр].
Если пользователь или администратор настроил значение для параметра блокировки файла, файл не откроется в защищенном представлении и отобразит сообщение об ошибке. Строки сообщений для функции блокировки файлов показаны ниже. Желтый циферблат указывает, что файл можно редактировать, а красный — нет.
Обзор настроек блокировки файлов
В разделе «Блокировка файлов» в Центре доверия вы можете вносить изменения, которые позволяют открывать, редактировать и сохранять заблокированный файл. В списке Тип файла выберите или очистите поля «Открыть» и «Сохранить» для типов файлов, которые вы хотите заблокировать или включить. Невозможно выбрать поле «Открыть» без отметки поля «Сохранить». Для типов файлов, выбранных с помощью галочки, открытие или открытие и сохранение отключены. Откройте выбранные типы файлов в защищенном представлении и разрешите редактирование. Выбранные типы файлов открываются в защищенном представлении. Установка этого параметра отображает сообщение об ошибке. . Передача машинного перевода: эта статья была переведена компьютерной системой без вмешательства человека.
Если вы уверены, что файл безопасен, можете нажать кнопку Разрешить редактирование . Если вы этого не сделаете, то сможете просматривать содержимое книги, по без возможности вносить в нее какие либо изменения. Если книга содержит макросы, то после разрешения редактирования вы увидите другое сообщение: Предупреждение системы безопасности . Запуск макросов отключен. Если вы уверены, что макросы безопасны, нажмите кнопку Включить содержимое .
Поскольку эта статья была переведена машиной, она может содержать словарный запас, синтаксис или грамматические ошибки. Этот урок можно просмотреть или прочитать ниже. В течение нескольких секунд после изменения изображение будет заострять. В следующем примере большую группу бренд-менеджеров попросили представить предложения о расходах на следующий год.
Поскольку файл, к которому они собираются отправить свои предложения, включает другие данные, которые у них нет разрешения на изменение, им было дано право вносить изменения только в область, отмеченную желтой строкой. Перед блокировкой листа откройте ячейки, к которым нужно получить доступ.
В каких случаях используется защищенный просмотр
Защищенный просмотр может применяться при работе с такой информацией, как:
- файлы, загруженные из Интернета;
- приложения, получаемые вместе с письмами через Outlook;
- файлы, открываемые из потенциально небезопасных мест, например из папки Временные интернет-файлы ;
- файлы, блокируемые функцией Политика блокирования файлов (эта возможность позволяет администраторам определять потенциально опасные файлы);
- файлы, снабженные цифровой подписью, у которой истек срок действия.
В определенной степени вы можете контролировать работу режима Защищенный просмотр . Чтобы изменить настройки, выполните команду Файл Параметры и выберите Центр управления безопасностью. Далее нажмите кнопку Параметры центра управления безопасностью и щелкните на вкладке Защищенный просмотр в окне Центр управления безопасностью (рис. 4.2). По умолчанию отмечены все параметры.
В окне «Формат ячеек» выберите вкладку «Защита» и пометьте квадрат меткой «Блок». После снятия отметки карта должна выглядеть следующим образом. Следующим шагом будет обеспечение защиты листа. В окне «Защитить лист» отметьте, что мы разрешаем пользователям вводить пароль для разблокировки листа.
Чем дольше пароль, тем лучше, если пароль совпадает с нашим именем или датой рождения, у возможного злоумышленника не будет грязи, чтобы сломать его. Лист уже заблокирован, теперь его можно разделить с Менеджерами брендов, а также работать с несколькими людьми в одном файле одновременно.
Если вы хотите открыть файл именно в режиме защищенного просмотра, выполните команду Файл Открыть , чтобы отобразить окно Открыть. Выберите ваш файл, а затем щелкните на стрелке, расположенной справа от кнопки Открыть. На экране появятся параметры, один из которых называется Открыть в режиме защищенного просмотра. Если разрешить редактирование в книге, которая была открыта для защищенного просмотра, а затем сохранить книгу, она больше не откроется в таком режиме.
В ячейках, доступных для изменения, вы можете без проблем ввести данные. Блокировка листа защитит только один лист, и все остальные данные в электронной таблице могут быть изменены. Если вы хотите защитить весь файл, повторите описанную выше операцию для каждого листа.
Добавить, удалить, скрыть и раскрыть листы, или. Изменение размера и положения окон. Эта команда часто не используется. Когда вы откроете этот файл, появится следующее окно. Если введен правильный пароль, файл будет открыт, если пароль неверен, появится следующее сообщение.
Печать и копирование
В некоторых случаях вы не собираетесь работать с документом, а просто хотите его распечатать. К сожалению, в режиме защищенного просмотра вы не можете сделать даже этого. Выполните команду Файл Печать , а потом нажмите кнопку Разрешить печать, чтобы выйти из режима защищенного просмотра. Теперь вы можете копировать информацию с листа из документа с защищенным просмотром и вставлять эти данные в другую книгу. Формулы не копируются, а результаты актуальной формулы — копируются.
Принудительное открытие файла в обычном режиме
Если вы скачали откуда-то книгу и абсолютно уверены, что она безопасна, то можете принудительно открыть ее в обычном режиме. После скачивания книги выполните следующие действия.
- Щелкните правой кнопкой мыши на названии книги (или пиктограмме) и выберите в контекстном меню параметр Свойства. Появится окно Свойства.
- Перейдите на вкладку Общие (рис. 4.3).
- Нажмите кнопку Разблокировать.
- Нажмите ОК, чтобы выйти из окна свойств.
После выполнения этих операций книга откроется в Excel в обычном режиме (а не в режиме защищенного просмотра).
Одна из новых функций Excel 2010 — режим защищенного просмотра. Может показаться, что Excel пытается удержать вас от открытия собственных файлов, однако защищенный просмотр предназначен дли защиты от вредоносных программ.
Под вредоносными программами понимается все то, что может нанести вам какой-либо ущерб. Хакеры выявили несколько способов манипулирования файлами Excel так, чтобы при этом мог выполняться вредоносный код. По сути, режим защищенного просмотра предотвращает такого рода атаки посредством открытия файла в защищенной среде (которую иногда называют песочницей ). Если для открытия книги Excel, которую вы скачали из Интернета, вы используете Excel 2010, то появится цветное сообщение над строкой формул (рис. 3.1). Кроме того, в строке заголовка Excel появляется текст [Защищенный просмотр] .
Если вы уверены в том, что файл является безопасным, нажмите кнопку Разрешить редактирование . Если вы этого не сделаете, то сможете только просмотреть содержимое книги, но не вносить в него какие-либо изменения.
Если книга содержит макросы, то после включения редактирования вы увидите еще одно сообщение: Предупреждение системы безопасности. Запуск макросов отключен . Но если вы уверены, что макросы безвредны, нажмите кнопку Включить содержимое .
Режим защищенного просмотра включается в том случае, если вы пытаетесь открыть файлы:
- загруженные из Интернета;
- вложенные в письма программы Outlook 2010;
- находящиеся в потенциально небезопасных местах, которым может быть, например, ваша папка Temporary Internet Files ;
- блокируемые политикой блокирования файлов (File Block Policy) (данная функции позволяет администраторам определять потенциально опасные файлы);
- имеющие цифровую подпись, срок которой истек.
Кроме того, вы можете специально открыть определенный файл в режиме защищенного просмотра. Для этою в диалоговом окне открытия файла нажмите кнопку Открыть и появившемся списке команд выберите Открыть в режиме защищенного просмотра.
В некоторых случаях вам не нужно работать с документом. Например, вы хотите просто его распечатать. К счастью, для документов, которые были открыты в режиме защищенного просмотра, печать разрешена. Выберите Файл → Печать, а затем нажмите кнопку Печать.
Было бы неплохо, если бы в режиме защищенного просмотра было разрешено копирование, но это не так. Единственный способ копировать информацию из книги в таком режиме — разрешить редактирование. Чтобы открывать файлы в режиме защищенного просмотра, выберите Файл → Открыть для отображения диалогового окна открытия файлов. Выберите нужный файл, а затем щелкните кнопкой мыши на значке со стрелкой справа от кнопки Открыть . Одним из пунктов в списке будет Открыть в режиме защищенного просмотра .
В определенной степени вы можете управлять работой режима защищенного просмотра. Для этого выберите Файл → Параметры и перейдите на вкладку Центр управления безопасностью . Затем нажмите кнопку Параметры центра управления безопасностью и в открывшемся окне перейдите на вкладку Защищенный просмотр . На этой вкладке есть четыре флажка, которые по умолчанию установлены (рис. 3.2).
Как отключить Защищенный просмотр в Microsoft Excel 2016
Важная функция приложения Excel из пакета Microsoft Office под названием “Защищенный просмотр” или “Protected View” способствует защите компьютера пользователя от потенциальных рисков при открытии электронных таблиц из неизвестных источников. Это замечательно, но для работы с такими документами часто необходимо переключаться в режим редактирования. И, чтобы делать это на постоянной основе, нужно знать, как отключить Защищенный просмотр в Excel.
Всякий раз, когда вы открываете файл, полученный с того или иного веб-сайта либо по электронной почте, вы попадаете в режим Защищенного просмотра. В верхней части документа будет отображаться строка с соответствующим сообщением и кнопкой, которая позволяет включить возможность его редактирования после нажатия.
Protected View защищает пользователя от вредоносных программ, вирусов и других угроз, которым может подвергнуться ПК при открытии файлов в формате Excel из неизвестных источников. В их число входят веб-сайты, вложения электронной почты и другие ненадежные места, такие как совместно используемые диски.
Работая с файлами электронных таблиц, вы зачастую не нуждаетесь в режиме редактирования и можете только просматривать данные. Но, когда этого недостаточно, необходимо выполнить следующие действия.
Как отключить защищенный просмотр в Excel
В открытом приложении на Панели инструментов нажмите на вкладку “Файл”, а затем выберите пункт меню “Параметры”. Найдите категорию “Центр управления безопасностью” и нажмите на кнопку его параметров слева.
Далее перейдите в группу настроек “Защищенный просмотр”. Здесь можно управлять тремя параметрами отключения / включения:
- для файлов из Интернета;
- для файлов в потенциально небезопасном расположении;
- для вложений Outlook.
Деактивация всех 3-х параметров позволит указанной функции защиты не вмешиваться в вашу работу. Как показывает практика, большинство скачиваемых из сети электронных таблиц безопасны. Но принимать решение приходится всегда вам лично!
Как отключить защищенный просмотр в Microsoft Word
Наверное всем пользователям Microsoft Office приходилось пользоваться режимом “Защищенный просмотр”. Когда вы загружаете документы из Интернета, особенно из облачных сервисов (таких, как OneDrive, Google Drive, Dropbox и Box) или получаете их в электронных письмах, при открытии файла запустится «Защищенный просмотр».
Защищенный просмотр – это способ защиты вашего компьютера от вирусов, который предоставляет вам ограниченный доступ к загруженному документу. На своем сайте Microsoft пишет:
Файлы из Интернета и из других потенциально опасных источников могут содержать вирусы, черви или другие виды вредоносных программ, которые могут нанести вред вашему компьютеру. Чтобы защитить компьютер, файлы из Интернета открываются в режиме защищенного просмотра. Используя Protected View, вы можете безопасно посмотреть содержимое документа.
Однако Word позволяет отключить защищенный просмотр. Включить стандартный режим редактирования можно всего за несколько кликов. Вы увидите желтую панель сообщений. Обычно Word предлагает включить режим редактирования, но если вам это надоело – можно полностью отключить защищенный просмотр.
Как отключить режим защищенного просмотра в Word
Откройте текстовый редакторMicrosoft Word и создайте пустой документ, если он не открылся автоматически. Затем нажмите Файл в левом верхнем углу, как показано на скриншоте.
Выберите пункт меню Параметры, чтобы открыть окно настроек Microsoft Word.
В окне Параметры нажмите на последнюю ссылку в меню слева – “Центр управления безопасностью”. Нажмите на кнопку “Параметры центра управления безопасностью”, как указывает стрелка на скриншоте.
В окне, которое открылось, нажмите “Защищенный просмотр”. Это четвертый снизу пункт левого вертикального меню.
В зависимости от ваших предпочтений вы можете выбрать один из трех видов защиты, или их комбинацию. Защищенный просмотр может быть установлен для:
- Файлов, скачанных с Интернета (например, облачное хранилище, загрузки с веб-сайтов и т. д.). Это в основном все ваши файлы.
- Файлов с небезопасных мест – общедоступных или публичных хранилищах.
- Файлов, полученных по почте, Outlook например.
Для полного отключения защищенного просмотра Microsoft Word снимите все галочки.
С выключенным защищенным просмотром вы можете легко загрузить и мгновенно начать редактирование документов из Интернета, электронной почты, облака. Как сообщает Microsoft, Protect View – это функция безопасности, защищающая устройство от вреда. Если вы не уверены, что документы, которые вы загружаете, безопасны, лучше оставить настройки по умолчанию. Хотите попробовать что-то новое? У нас есть замечательная статья об лучших альтернативах Microsoft Office.
Если вы нашли ошибку, пожалуйста, выделите фрагмент текста и нажмите Ctrl+Enter.