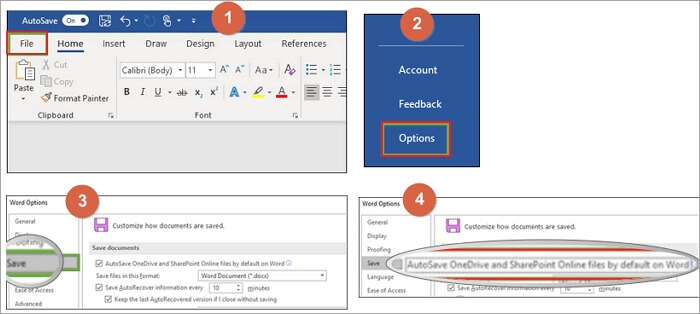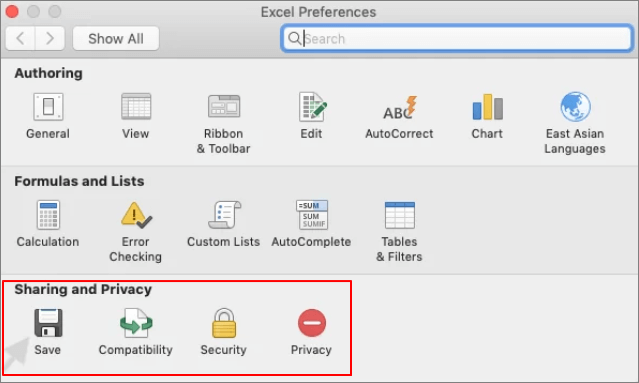|
Snegovik2 Пользователь Сообщений: 89 |
Здравствуйте знатоки. Как макросом или может в настройках где — отключить опцию «Восстановление документа. Excel восстановил следующие файлы. Сохраните требуемые» ? Эта такая менюшка, которая вылезает иногда с левой стороны. Как сделать так, чтобы эта менюшка никогда бы больше не появлялась ? |
|
Sanja Пользователь Сообщений: 14838 |
Файл — Параметры — Сохранение — Автосохранение каждые…снять галку. Или настроить свои параметры Согласие есть продукт при полном непротивлении сторон. |
|
Snegovik2 Пользователь Сообщений: 89 |
#3 07.08.2019 14:14:38
А у меня там и не стоит никакой галки. |
||
|
Snegovik2 Пользователь Сообщений: 89 |
Как же быть ? |
|
БМВ Модератор Сообщений: 21385 Excel 2013, 2016 |
кросс По вопросам из тем форума, личку не читаю. |
|
Snegovik2 Пользователь Сообщений: 89 |
Здравствуйте. Как макросом — отключить опцию «Восстановление документа. Excel восстановил следующие файлы. Сохраните требуемые» ? |
|
Snegovik2 Пользователь Сообщений: 89 |
|
|
БМВ Модератор Сообщений: 21385 Excel 2013, 2016 |
#8 10.08.2019 07:34:53 Snegovik2, Да что ж вы сук то под собой пилите, или (согласно нику) на солнце лезете. Потом потребуется что-то восстановить, а возможность отключена. Все что сделал разработчик программы в помощь Вам все в корзину. Если вы отключили автосохранение, а оно все работает, то скорее всего настройка не применилась. Попробуйте включить и отключить снова. Попробуйте под другим пользователем на этом компе. Проверить то просто, при открытой книге , естественно которая типа автосохранилась , аварийно выйти из Excel терминировав его из диспетчера задач. Если под другим все ок. то проблема в вашем профиле. Сбивать настройки excel чисткой ветки реестра…. По вопросам из тем форума, личку не читаю. |
What Is AutoSave in Word/Excel
Recently, Microsoft has included an autosave feature that is turned on by default. This feature is available when a file is saved to Microsoft OneDrive or SharePoint in Microsoft 365. AutoSave can be useful because there may be a time when you want to make changes to a file without saving it. But there is a problem, any change you make is automatically saved — meaning your original document is overwritten, even if you don’t want it to be. Thus, we are going to talk about how to turn it off.
| Workable Solutions | Step-by-step Troubleshooting |
|---|---|
| Disable AutoSave on Windows | Open an Office 365 program that can open a Word, Excel, PowerPoint, etc. file and…Full steps |
| Disable AutoSave on macOS | Open Excel or Word or any of the Office programs and click (in our case) Excel…Full steps |
| Recover Lost Word/Excel Files | Choose the Word file location. If it’s on a USB flash drive or SD card, connect it to your computer…Full steps |
Part 1. How to Disable Word/Excel AutoSave on Windows
If you are using Windows 10/8.1/8/7, you can disable Word/Excel AutoSave by the steps below.
Step 1. Open an Office 365 program that can open a Word, Excel, PowerPoint, etc. file and click «File».
Step 2. Select «Options» from the left navigation.
Step 3. In the «Options» window, select «Save» from the left navigation.
Step 4. Uncheck the «Autosave OneDrive and SharePoint Online files by default» option.
Part 2. How to Disable Word/Excel AutoSave on macOS
If you turn AutoSave Off for an individual file the application will remember to keep it off every time you reopen that file. Things could be a little bit different if you are going to turn off AutoSave on Mac.
Step 1. Open Excel or Word or any of the Office programs and click (in our case) Excel in the toolbar on top of the screen.
Step 2. Click «Preferences».
Step 3. In the Preferences Dialog box, click the «Save» button in the «Sharing and Privacy» at the bottom of the box.
Step 4. Unselect the «Turn on AutoSave» by default.
Part 3. How to Recover Lost Word/Excel Files on Your PC
Microsoft Office comes with an AutoSave button turned on by default. It is a very good idea for data protection. Since you have turned off the AutoSave option with the steps below, you must take the risk of data loss. But you can restore the deleted or lost files with professional data recovery software — EaseUS Data Recovery Wizard. This file recovery software can recover unsaved or deleted Word, Excel, and PPT files with simple steps.
EaseUS Data Recovery Wizard
- Recover lost or deleted files, documents, photos, audio, music, emails effectively.
- Recover files from SD card, emptied recycle bin, memory card, flash drive, digital camera, and camcorders.
- Support data recovery for sudden deletion, formatting, hard drive corruption, virus attack, system crash under different situations.
Follow the steps below to recover lost Word or Excel files.
Step 1. Choose the Word file location
Choose the drive or a specific folder and click the «Scan» button.
Step 2. Locate your Word files
The software will start immediately scanning all lost data on the selected drive. After the scan, click the «Documents» option in the left panel. Choose «Word» from the category bar. Then, click «Preview».
Step 3. Recover Word files
After previewing the lost Word files, select the desired Word files and click «Recover». Then, select a folder to store the Word files.
Conclusion
AutoSave is a new feature available in Excel, Word, and PowerPoint for Microsoft 365 subscribers that saves your file automatically. You are advised to keep the AutoSave turning on to protect your Office data. But sometimes it can cause some issues, you can also disable the option with the methods above. If you are faced with Office data loss, you can also turn to EaseUS EaseUS Data Recovery Wizard.
Каждый пользователь, который терял существенную часть своей работы по причине зависания или сбоя компьютера знает, насколько важно вовремя сохранять документы. Когда мы работаем, вся информация хранится в оперативной памяти, а когда сохраняем документ, она записывается на диск. Из оперативной памяти легко потерять данные, а жесткий диск уже надежно их сохраняет.
Всем пользователям рекомендуется правильно организовать процесс ручного сохранения данных:
- После создания нового документа рекомендуется сразу сохранить его на диск «Файл»-«Сохранить как». И только потом выполнять в документе различные операции.
- Регулярно периодически после любых изменений (чем чаще, тем лучше) сохранять текущую версию файла с помощью кнопки «Сохранить» на панели быстрого доступа. Или используя комбинацию горячих клавиш CTRL+S.
К сожалению, большинство пользователей, даже профессионального уровня, так увлекаются процессом работы, что часто забывают периодически сохранять изменения в документе. В момент сбоя иди зависания компьютера – это приводит к безвозвратной утери проделанной работы определенного объема. Потому стоит решение данной проблемы перепоручить самому Excel.
Как включить автосохранение в Excel
Чтобы сделать автосохранение в Excel через заданный промежуток времени, следует выполнить следующее:
- Выберите «Файл»-«Параметры»-«Сохранение».
- В разделе «Сохранение книг», нужно поставить галочкой в пункт «Автосохранение». И укажите интервал периодичности автоматического сохранения документов.
- Так же важно отметить пункт: «Сохранять последнюю автосохраненную версию при закрытии».
- Можно задать путь к желаемой папке, где будут сохраняться документы после автовосстановления.
- После всех изменений подтверждаем нажатием кнопки «ОК» .
Примечание. Обратите внимание, что в данном разделе настроек можно изменить папку, которая предлагается по умолчанию для сохранения новых документов — «Расположение файлов по умолчанию». То есть, вместо папки «Мои документы» можно указать любую другую часто используемую папку на Ваш выбор.
Таким образом, если Вы забыли сохранить изменения в документе, а Ваш компьютер дал сбой (по любой причине), то будут утеряны только данные, проделаны на протяжении последних 10 минут (при настройках по умолчанию). Поэтому, в настройках лучше уменьшить значение данного параметра хотя-бы на 5 минут.
Как восстановить файл Excel из автосохранения
После первого запуска программы после сбоя, Excel автоматически предложит открыть последнюю сохраненную версию документа. Если же этого не произошло, тогда выберите: «Файл»-«Сведения»-«Управление версиями»-«Восстановить несохраненные книги»:
Там же в списке «Версии» хранятся файлы автосохранений. Но если и этот вариант не работает, тогда можно самому вручную открыть автосохранение в Excel. Искать папку следует по пути заданному в выше описанных настройках. По умолчанию, скорее всего такой путь:
C:Usersимя пользователяAppDataRoamingMicrosoftExcel
Но в разных версиях Windows или Excel путь может отличаться. Чтобы узнать, куда сохраняет Excel в автоматическом режиме, нужно зайти в настройки и убедиться в правильности пути. Как описано выше.
Примечание. Если файл был правильно закрыт (при этом неважно сохранен или нет), тогда папка автовосстановления будет пуста. При правильном закрытии документа его резервная копия автоматически удаляется. Поэтому, если вы закрываете несохраненный документ, выскакивает диалоговое окно, которое просит подтвердить Ваше действие.
Стоит отметить, что даже если у Вас настроена функция автоматического сохранения документов, не стоит игнорировать возможности ручного сохранения (CTRL+S). Всякое бывает… Известны случаи, в практике пользователей, когда автоматическое сохранение просто не срабатывает. Например, если компьютер завис в процессе выполнения сложных вычислительных операций в программе.
Любая информация должна быть сохранена до любого вероятного сбоя компьютера. Не сохраненные файлы Excel можно безвозвратно потерять при зависании или в момент сбоя компьютера. В таких ситуациях теряются данные из оперативной памяти, которые не записаны на жестком диске. Стоит помнить о регулярном ручном сохранении файлов, а возможности автостроения существенно помогут сберечь всю важную информацию и весь Ваш труд.
На чтение 4 мин Просмотров 1.2к. Обновлено 20.04.2021
Если вы используете Office 365 или последнюю версию продуктов Microsoft Office, вы могли заметить функцию автосохранения. Документ продолжает автоматически сохраняться в фоновом режиме. Идея автосохранения состоит в том, чтобы защитить ваш документ от внезапного отключения питания компьютера, сбоя ПК или отказа от сохранения файла вручную после выполнения важной работы. Но в некоторых случаях вам может не понадобиться эта функция для автоматического сохранения ваших документов с вашими временными / непреднамеренными изменениями. В этой статье я покажу, как отключить функцию автосохранения в Microsoft Excel, которая применима для других продуктов, таких как MS Word и Powerpoint. Кроме того, как справиться с подобными ситуациями, не отключая автосохранение навсегда.
Кстати, технология автосохранения работает только для документов, которые вы сохраняете на сайтах OneDrive или SharePoint, которые поддерживают функцию истории версий. Если вы сохраните файлы Excel или Word на локальных дисках, таких как диск C или D, вы не получите эту функцию. Поэтому не забудьте вручную сохранить документы на локальных разделах.
Ниже представлен рабочий лист AutoSave Excel, сохраненный в OneDrive.
См. Все 3 части, которые я указал, которые будут полезны в этом руководстве.
Ниже документ, сохраненный на локальном диске (диск C), где функция автосохранения не работает на том же компьютере.
Содержание
- Следует ли мне отключить функцию автосохранения?
- Отключить автосохранение в Excel навсегда (также Word и PowerPoint)
- Улов
- Причина
- Как управлять, не отключая функцию автосохранения?
Следует ли мне отключить функцию автосохранения?
Недавно я получил запрос от одного из пользователей на отключение этой функции. Он работает с бухгалтерскими файлами Excel; он не хочет, чтобы изменения сохранялись автоматически без сохранения вручную, потому что его временные изменения перезаписывают исходный файл. Это было справедливое требование. Если вы временно используете и изменяете документы и не хотите сохранять изменения чаще, вы можете подумать об отключении этой функции. Но как настоящий пользователь компьютера это не рекомендуется. Microsoft сохранила эту функцию, чтобы обезопасить вас. Кроме того, есть способ вернуться к исходному файлу и отменить все сделанные вами временные изменения. Я покажу и это здесь.
Отключить автосохранение в Excel навсегда (также Word и PowerPoint)
1) Перейдите в «Параметры», щелкнув «Файл» в меню.
2) В разделе «Параметры сохранения» снимите флажок «Автосохранение» и нажмите «ОК».
3) Возможно, вам придется закрыть все файлы Excel и снова открыть их. Параметр Автосохранение будет отключен для всех файлов. Вот пример отключенной опции автосохранения в Excel.
Улов
Эти шаги просты и очевидны, но я столкнулся со странной проблемой с конкретным пользователем, который просил отключить его навсегда. Вышеупомянутый шаг работал только с этим конкретным файлом, а не со всей программой Excel. Если я открываю другой файл Excel, сохраненный в OneDrive, опция автосохранения присутствовала, поэтому она не была отключена навсегда.
Причина
Эти второстепенные настройки приложений Office 365 сохраняются в облаке для вашего профиля. Следовательно, этот тип параметров и настроек может быть реплицирован на другие устройства, которые вы использовали с той же учетной записью, или даже при установке на новый компьютер / ноутбук. В моем случае у конкретного пользователя возникла проблема со входом в учетную запись Office 365 с помощью Excel. Вы можете увидеть восклицательный знак рядом с учетной записью пользователя на ленте Excel или Word. В этом случае любые настройки, которые вы изменяете с определенного компьютера, не будут сохранены или реплицированы в облачные настройки Office 365. Как только я исправил проблему входа в систему из приложения Office, отключив автосохранение, примененное ко всем листам Excel (в основном к программе Excel), навсегда.
Как управлять, не отключая функцию автосохранения?
В документах Office 365 есть удобная функция под названием «История версий». Перед тем, как попробовать историю версий, вы можете попробовать функцию «Отменить», если изменения были сохранены в документе без вашего намерения.
Если в исходном документе сохранено много изменений, но вы не хотите, чтобы они сохранялись, вы можете вернуть документ к определенной версии (например, к моментальному снимку). Чтобы получить доступную историю версий, щелкните раскрывающийся список на ленте.
Откройте версию, которую хотите просмотреть; если это именно та версия документа, которую вы ищете, вы можете нажать «Восстановить». Он вернет исходную версию файла.
Технически автосохранение — отличная и безопасная функция для защиты важных изменений в документе от внезапного сбоя ПК или случайного закрытия файлов без сохранения их вручную. Но если он не подходит для вашего использования, вы можете либо отключить его навсегда, как показано в этом руководстве, либо использовать функцию истории версий для восстановления и восстановления исходного файла в определенное время и дату.
В программе Excel присутствует полезная опция — автоматическое сохранение. Она позволяет сохранить целостность документов и не утратить изменения в случае непредвиденных обстоятельств.
Принцип работы
Функция автоматического сохранения выполняет сохранение в фоновом режиме. При работе с книгой данная возможность записывает в указанное расположение (или выставленное автоматически) копию файла, которая в последствии может быть восстановлена. Полезна эта опция при:
- повреждениях книги Excel;
- неожиданном отключении света;
- синих экранах смерти в системе.
Может быть, и не абсолютно все изменения будут сохранены, но большую их часть удастся спасти. При открытии после неожиданного завершения работы, редактор предложит открыть последнюю версию документа, созданную автоматически. Актуальность и количество изменений в этом файле связаны с выставленным диапазоном времени между автоматическим сохранением. Поэтому при правильной настройке потери будут минимальными.
Настройки авто сохранения
Автоматически сохраняется документ в указанный по умолчанию путь с интервалом в 10 минут. Изменить как место хранения, так и интервал между сохранениями можно с помощью настроек приложения. Найти её кажется сложной задачей, но так только кажется. Всё скрыто во вкладке «Параметры».
Расположение настроек
Выше уже упомянуто, что искать автосохранение следует в разделе «параметры». Попробуем уточнить расположение конфигурации резервного копирования при работе с ним в редакторе Excel:
- Открыть «Файл».
- Выбрать раздел «Параметры».
- Перейти во вкладку «Сохранение».
- Здесь, в правой части окна и расположены необходимые настройки.
Основные настройки
Ключевой настройкой автосохранения является смена интервала. В зависимости от указанного параметра периодически Excel будет игнорировать команды, выполняя резервное копирование документа. Чем больше документ и слабее компьютер, тем дольше проводится эта процедура. В среднем она занимает 5 секунд для довольно громоздких формул на 4 листах.
Поменять этот параметр можно указав интервал в поле автосохранения. По умолчанию он установлен в 10 минут. Если работать предстоит с файлами, целостность которых крайне важна, то лучше изменить параметр до 3-5 минут.
Отключить авто сохранение
Полностью отменить работу автосохранения можно в том же разделе параметров.
Нужно или выставить интервал равный максимально допустимому значению (120 минут, что при работе с документом по 15-20 минут почти равно отключению опции) или сняв галочку в указанном поле. При снятии галочки отменяется любое резервное копирование, и он может быть повреждён или утрачен безвозвратно.
Примечание! Строка «сохранять последнюю версию при закрытии» отвечает за создание копий документа, если от их сохранения было решено отказаться. Не рекомендуется убирать её, хотя это и сэкономит место на жёстком диске (на самом деле это вызовет безвозвратное удаление документов при случайном выключении компьютера).
Прочие параметры
Опция автоматического сохранения книг Excel включает в себя несколько дополнительных возможностей, которые также заслуживают внимания.
Разберем их подробнее по указанным на скриншоте выше номерам:
- Это место хранения указанных резервных копий. Из этого места подтягиваются автоматические копии файла при нештатном завершении работы, влекущем за собой восстановление документа.
- Изменяет вид таблицы восстановления, делая её или «с элементами предварительного просмотра» или «классической». Разницы в том, насколько проще понять какая версия нужна.
- Не относится к «автосохранению». Является компонентом для обычного. При сохранении сразу выбирается место хранения на компьютере, а не облако.
- Дублирует предыдущую опцию фокусируясь на сохранении данных сразу на компьютере. Пропускает этап выбора носителя для сохранения.
- Указывает куда первым делом направлен «Проводник» при сохранении на компьютере. Удобно, если рабочим является каталог, отличный от стандартного «Документы».
- Запрещает автоматически восстанавливать выбранную (активную) книгу. Резервные копии всё равно создаются и могут быть найдены по указанному пути.
Хранение и открытие автосохранений
В предыдущем разделе указывалось, что место для хранения копий книги можно изменить. Рассмотрим стандартный вариант для Office. Находится он по пути: «%Системный_диск:\Пользователи%Имя_пользователяAppDataRoamingMicrosoftExcel». Один из указанных каталогов является скрытым (речь об AppData), чтобы попасть в него нужно или иметь файловый менеджер настроенный на работу со скрытыми файлами/папками или включить их отображение. После чего можно найти данный каталог и извлечь из него нужный файл.
Открываются эти копии либо прямо из каталога хранения, либо при запуске Excel. Последнее справедливо если работа завершилась снятием процесса или подобными событиями. В таком случае документ открывается не полностью, а в виде предварительного просмотра для восстановления.
Управление версиями
В каталоге можно удалять устаревшие варианты. А так, под управлением версией можно понимать варианты автоматического восстановления, особенно если их несколько. При этом можно выбирать вариант для удаления и открытия. Делается это так:
- При запуске программы выбрать «Показать восстановленные файлы».
- Теперь посмотреть на список восстановленных книг.
- Здесь можно выбрать:
- «Открыть» для обычного открытия;
- «Сохранить как…» для создания новой копии, включающей изменения;
- «Удалить» для удаления документа;
- «Показать восстановленные элементы», чтобы узнать какие изменения сохранены в данной версии документа. Актуально если их несколько.