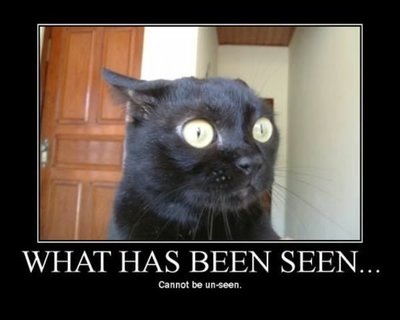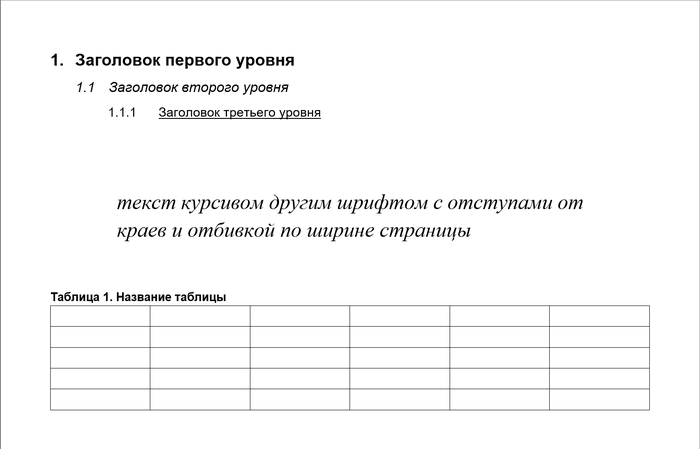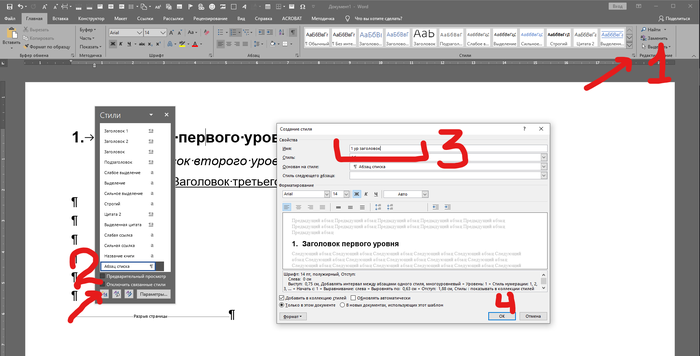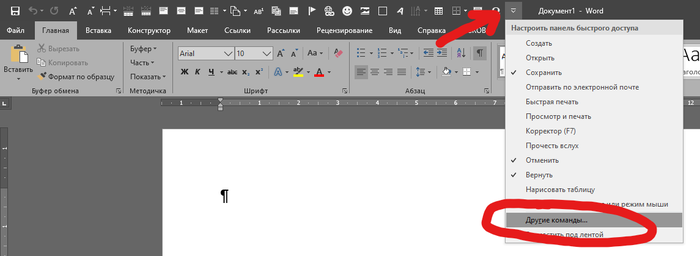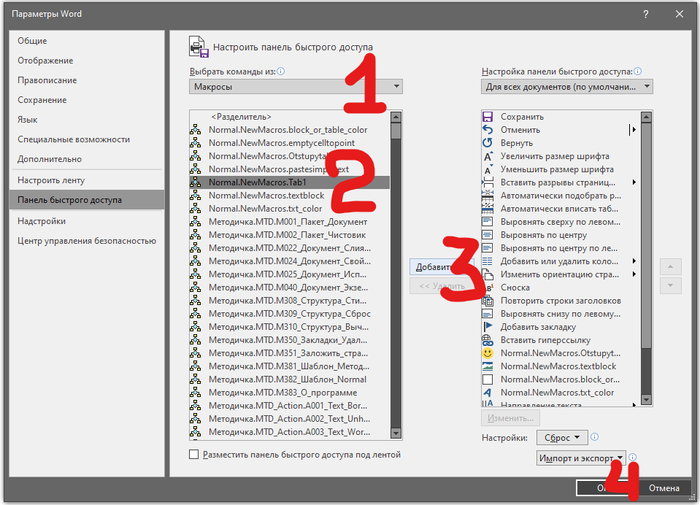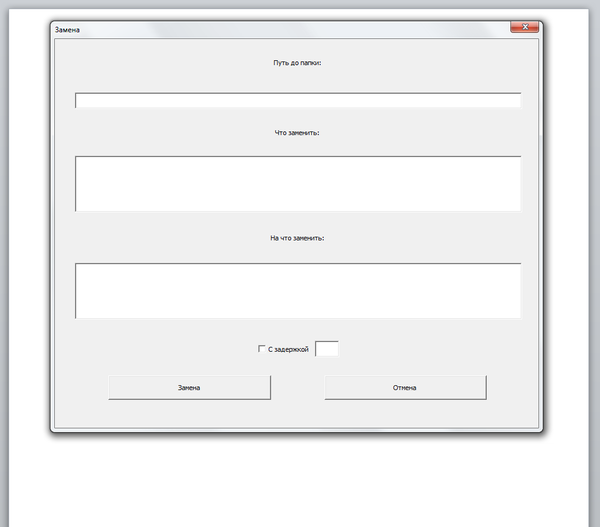10 автоматических функций Word 2016, которые стоит отключить
Microsoft постоянно работает над улучшением своего офисного пакета и за многие вещи софтверному гиганту действительно можно сказать спасибо. Однако некоторые «фишечки», внедряемые в новых версиях приложений, могут оказаться не просто непривычными, но и откровенно вызывать дискомфорт. К счастью, одним из плюсов MS Office является гибкость по настройке под себя, а посему надоедающие автоматические функции можно отключить. И о том, как это сделать, мы поговорим на примере текстового редактора Word 2016.
Онлайн-курс «Word от простого к сложному»Онлайн-курс «Word от простого к сложному»Освойте работу в главном текстовом редакторе на высоком уровне. Неважно новичок вы или уже работаете с Word, с нашим курсом вы станете настоящим гуру документов!Подробнее
Отключение Начального экрана
Если при запуске приложения вы предпочитаете видеть пустую белую страницу, чтобы сразу приступить к набору текста, то будет не лишним отключить Начальный экран приложения, на котором отображаются последние открытые вами файлы и предлагаются всевозможные шаблоны (они хоть и полезны, но далеко не так часто используются в повседневной работе). Чтобы отключить Начальный экран Word 2016 проделайте следующие шаги:
- Кликните меню «Файл».
- Выберите опцию «Параметры» (откроется диалоговое окно по настройке приложения).
- В левом списке выбираем «Общие».
- В разделе «Параметры запуска» снимаем галочку с чекбокса «Показывать начальный экран при запуске этого приложения».
- Жмем Ок.
Теперь при открытии текстового редактора перед вами сразу будет пустой документ, с которым можно будет начинать работу.
Вернуть традиционные окна при Открытии и Сохранении файлов
В свежей версии приложения при попытке сохранить новый документ или открыть уже существующий, в том числе используя «горячие клавиши» Ctrl+S, Ctrl+O, появляется так называя Backstage панель, которая даже если и работает корректно, что бывает отнюдь не всегда или не сразу, то как минимум выглядит громоздко и неудобно. Чтобы вернуть привычный формат по сохранению и открытию документов, проделываем следующие шаги:
- Меню «Файл» — «Параметры».
- В левом списке выбираем «Сохранение».
- Ставим галочку в чекбоксе «Не показывать представление Backstage при открытии и сохранении файлов».
- Жмем Ок.
Преимуществом Backstage является отображение недавних файлов, что бывает удобно. Также там можно закрепить наиболее важные для вас документы. Так что если вдруг заскучаете об этой опции, то вернуть ее можно вернув сняв ранее проставленную галочку в настройках.
Как установить пароль на документ Word или Excel
Как установить пароль на документ Word или ExcelДля безопасности своих документов не лишним бывает установить на них персональный пароль.Подробнее
Отключение мини-панель инструментов
При выделении текста с помощью мыши Word автоматически отображает небольшую панель инструментов. Иногда она действительно может оказаться полезной, но если вас эта функция скорее отвлекает, то ее также можно отключить.
- Меню «Файл» — «Параметры».
- В левом списке выбираем «Общие».
- Снимаем галочку с чекбокса «Показывать мини-панель инструментов при выделении».
- Жмем Ок.
Обратите также внимание, что включенная мини-панель имеет свойство исчезать самостоятельно, после того, как вы отведете указатель мыши в сторону от текста.
Побуквенное выделение текста
Когда вы мышью выделяете более одного слова, Word склонен выделять последующие слова сразу целиком. Если вы хотите иметь возможность побуквенного выделения, то необходимо проделать следующие шаги:
- Меню «Файл» — «Параметры».
- В левом списке вкладка «Дополнительно».
- В разделе «Параметры правки» снимаем галочку с чекбокса «Автоматически выделять слова».
- Жмем Ок.
Вы по-прежнему можете выделить слово целиком двойным нажатием левой клавиши мыши. Но при зажатой мыши выделять фрагменты текста станет более удобно.
Вводим особые символы в Word 2016Вводим особые символы в Word 2016Word 2016 обладает богатейшим набором функций, среди которых есть возможность быстрой вставки в документ тех символов, которых нет на обычной клавиатуре.Подробнее
Отключаем свободный ввод
По умолчанию в Word 2016 мы можем кликнуть в любую область документа и сразу начать там набор текста. Это действительно может оказаться удобным, однако скорее как исключение. Наоборот, случайно кликнув куда-то не туда, можно потерять время на возвращение курсора в нужное место.
- Меню «Файл» — «Параметры».
- В левом списке вкладка «Дополнительно».
- В разделе «Параметры правки» снимаем галочку с чекбокса «Разрешить свободный ввод».
- Жмем Ок.
Вставка обычного текста
Когда вы копируете и вставляете текст из одной части документа в другую, формат сохраняется. Аналогично происходит при копировании текста из другого документа или из Интернета. Но можно изначально настроить так, чтобы вставка происходила в соответствии с тем форматом, который у вас используется.
- Меню «Файл» — «Параметры».
- В левом списке вкладка «Дополнительно».
- Область «Вырезание, копирование и вставка». В выпадающих списках выбираем нужные нам значение, например, «Сохранить только текст».
- Жмем ОК.
Но и ничего не меняя можно использовать вставку через ленточное меню. Пункт «Главное», под кнопкой «Вставить» жмем стрелочку с выпадающим списком и выбираем интересующий нас параметр вставки. Кроме того, если мы уже сделали вставку с не устраивающим нас форматированием, мы можем сразу после вставки нажать Ctrl и в открывшейся мини-панели выбирать желаемый формат вставки.
Поиск и замена при редактировании текстаПоиск и замена при редактировании текстаИнструкция по работе с инструментом поиска и замены в MS Word 2016 позволит сэкономить массу времени.Подробнее
Отключаем Автоформат (х4)
Заключительные функции, достойные деактивации, касаются чрезмерных вольностей текстового редактора по части Автоформата и Автокоррекции. Зачастую такие автоматические изменения откровенно мешают набирать текст, поэтому в их отключении смысл имеется однозначный.
- Меню «Файл» — «Параметры».
- В левом списке вкладка «Правописание».
- Жмем кнопку «Параметры Автозамены».
- В самом низу снимаем галочку с пункта «Автоматически исправлять орфографические ошибки».
Здесь же можно отключить еще четыре раздражающие опции:
- Автоматический маркированный список: всякий раз, когда вы начинаете строку с символа звездочки (*), то после нажатия пробела звездочка превращается в черный круг и съезжает в сторону — то есть создается маркированный список. Отключается во вкладке «Автоформат при вводе», пункт «Применять при вводе», снять галочку с чекбокса «Стили маркированных списков».
- Автоматический нумерованный список: аналогичная история с введение цифр и созданием нумерованных списков. Отключается там же, снятием галочки с чекбокса «Стили нумерованных списков».
- Линии границ: одной из интересных опций является автоматическое создание разделительной полосы в ширину всего документа, которую потом еще пойди удали. Рисуется она после ввода трех тире подряд и нажатия клавиши Enter, а отключается всё там же: «Правописание» — «Параметры автозамены», вкладка «Автоформат при вводе», раздел «Применять при вводе», снимаем галочку с пункта «Линии границ».
- «Повторять формирование начала элемента списка»: деактивируем эту опцию на вкладке «Автоформат при вводе», пункт «Автоматически при вводе». Суть заключается в том, что если вы создаете список и первое слово или фраза в этом списке у вас выделено жирным или курсивом, после чего идет обычный текст, то при создании последующих элементов списка все они будут автоматически использовать форматирование того самого начального элемента списка, то есть целиком будут выделены жирным или курсивом. Потому и отключаем.
Включение и отключение проверки орфографии
Ошибки, допущенные при вводе текста, подчеркиваются волнистой красной линией.
Если исправлять их по ходу дела, можно потерять нить рассуждений. Чтобы не отвлекаться от работы, можно отключить проверку правописания, а после набора всего текста выполнить ее вручную. Ниже описано, как это сделать.
На вкладке Файл выберите пункт Параметры, откройте раздел Правописание, снимите флажок Автоматически проверять орфографию и нажмите кнопку ОК.
Чтобы снова включить проверку орфографии, повторите описанный выше процесс и установите флажок Автоматически проверять орфографию.
Чтобы проверить орфографию вручную, на вкладке Рецензирование нажмите кнопку Правописание.
Не забывайте выполнять проверку правописания. Орфографические и грамматические ошибки могут значительно ухудшить впечатление о вас, особенно если документ предназначен для руководителя, преподавателя или сотрудника отдела кадров.
Как убрать подчеркивание ошибок в Microsoft Word
| Опубликовано | 16 августа 2017 |
|---|---|
| Автор статьи | NimdaIT |
| Категория | Полезные советы |
| Обсуждение | нет комментариев |
В Microsoft Word по умолчанию встроено средство, отвечающее за проверку правописания. Каждый раз, когда программа будет встречать ошибки, опечатки или незнакомые слова, она будет подчеркивать их красной волнистой линией. Если вам не нужна автоматическая помощь в проверке текста, то ее можно отключить вручную.
Отключаем подчеркивание в Word
Пользователь может использовать временное или постоянное отключение проверки правописания. В первом случае ошибки и незнакомые слова не будут подсвечиваться в рамках работы с конкретным документом, а во втором случае поиск и отображение орфографических и пунктуационных ошибок будут отключены полностью.
Способ 1: Отключение подчеркивания в одном документе
- Нажмите на кнопку «Файл» для Word версии 2010 года и более поздних, или на кнопку «Office» для ранних версий программы.
Нажмите «Параметры» (в старых версиях «Параметры Word»).
Далее нажмите на пункт «Правописание» и в блоке «Исключение для файла» уберите все галочки.
Вот и все, в будущем программа не будет подчеркивать ошибки в данном файле.
Способ 2: Полное отключение подчеркивания ошибок
Чтобы совсем отключить проверку и подчеркивание ошибок, пользователям новых и старых версий Ворда нужно выполнить разные манипуляции.
Word 2010 и позднее
- Выполните шаги 1-2 из руководства выше.
- Переключитесь на раздел «Правописание» и снимите галочки с двух пунктов: «Проверять орфографию в процессе набора текста» и «Отмечать ошибки грамматики в процессе набора текста».
Старые версии Word
Выберите раздел «Правописание» и уберите галочки с пунктов «Не выделять слова с ошибками» так, как это показано на скриншоте.
В данной статье мы узнали, как убрать выделение ошибок в программе Microsoft Word. Теперь ничего не помешает вашей комфортной и продуктивной работе с этим текстовым редактором. Надеемся, что вы узнали что-то новое и полезное.
Убираем подчеркивание ошибок в документе Word
Функция подсвечивания ошибок позволяет быстро обнаружить ошибки в тексте без необходимости вчитываться в него. Однако программа не всегда подчеркивает их корректно. Иногда она просто может не знать данного слова, поэтому и будет подчеркивать его красной волнистой линей. Примечательно, что Word подчеркивает также слова на незнакомом языке. В некоторых случаях автоматическое выделение ошибок в тексте в документе Word может даже мешать, а не помогать. К счастью, их можно быстро отключить.
Как отключить автоматическое подчеркивание правописания в документе
Итак, если вам потребовалось отключить автоматическую проверку правописания в документе Word, то следуйте этой инструкции:
- В верхней правой части интерфейса кликните по кнопке «Файл». В более старых версиях программы нужно будет нажать на логотип программы, который расположен вместо этой кнопки.
Здесь перейдите в раздел «Параметры».
Однако эти настройки не распространяются на другие документы, которые вы будете открывать, поэтому для каждого нового документа вам придется отключать вручную проверку орфографии. К сожалению, выключить ее проверку сразу для всех документов не представляется возможным.
Добавление подчеркиваемого слова в словарь
Если Word не знает то или иное слово, которое вы часто повторяете в документе, то можете добавить его в словарь, чтобы оно подчеркивалось в качестве ошибки. Конечно, если вы пишите документ на каком-то языке, который не знает Word, то вам придется добавлять соответствующие пакеты в систему, а затем и в Word.
Однако мы рассмотрим только, как можно добавить то или иное слово во встроенный словарь программы, чтобы оно больше не подчеркивалось, и вы могли быть уверены в правильности его написания:
- Кликните правой кнопкой мыши по подчеркнутому слову в документе. Из контекстного меню выберите «Пропустить все». В этом случае в данном документе это слово не будет подчеркиваться, но в других будет.
- Если же нужно, чтобы и в других документах Word не подчеркивал неизвестное слово как ошибки, то выбирайте «Добавить в словарь». После этого подчеркивание исчезнет, а слово будет успешно добавлено в программный словарь.
Если вы часто отправляете слова во встроенный словарь, то можете получить оповещение отправить свою версию словаря на сайт компании Майкрософт. Это делается для того, чтобы компания, усилиями пользователей, совершенствовала встроенный по умолчанию словарь в следующих версиях программы.
Как видите, убрать подчеркивание ошибок в Word очень просто. Мало того, вы можете сделать так, чтобы система больше не срабатывала на те слова, которые не записаны в ее встроенный словарь.
Содержание
- Все выделяет(
- Сочетания клавиш, которые упростят жизнь с Windows 10
- Поиск по документу или странице
- Выборочное выделение
- Выбрать всё
- Ставим окна рядом
- Закрываем окно
- Блокируем учётную запись Windows
- Переключение между рабочими столами
- Как выключить странное выделение в Word?
- Дубликаты не найдены
- Стили в Microsoft Word
- Наша победа! Сообществу быть!
- Лига Microsoft Office
- 5 лет в Microsoft, вот награда
- Небольшой макрос для ворда
- Убийца задач: как завершить все лишние процессы на Windows
- Завершаем сразу несколько процессов: программа Killer для очистки оперативной памяти
- 5 хитрых способов выделения файлов. Или нехитрых…
- 1. Поле выделения
- 2. Клавиатура и мышь
- 3. Только клавиатура
- 4. Шаблон или маска файла
Все выделяет(
Вдруг сам по себе начал выделять документы (файлы и тд и тп) которые находятся наверху, те до того документа(файла) которого я хочу открыть например. И тоже самое в самом документе, например я хочу выделить определенное слово(абзац) а он выделяет всё точнее все слова (абзацы) которые находятся наверху до него. А еще пыталась сделать перезагрузку аж 3 раза но чет не получается
ps и вот зашла в интернет на форум, и опять 25 нажимая на ссылки все открывается в новой страничке, а до этого такого вообще не было(((((((((((((((((((((((((((((((((((((( сейчас например у меня получается открыто 3 интернет странички по форуму
Помощь в написании контрольных, курсовых и дипломных работ здесь.
Мышка сама выделяет объекты при приближении к ним!
мышка сама выделяет все синим цветом,перетаскивает все что хочет. ПОМОГИТЕ.

Народ хелп! Почему IExplorer 8 показывает изображения с гиперссылкой в синих рамках? Страница.

Здравствуйте, помогите написать программу на pascal,спасибо.Напишите программу, которая выделяет в.
Глючит страшно курсор: хочет сам все выделяет, хочет удаляет часть текста, хочет прыгает где ему вздумаеться
Подскажите как быть. глючит страшно курсор: хочет сам все выделяет, хочет удаляет часть текста.
Источник
Сочетания клавиш, которые упростят жизнь с Windows 10
Поиск по документу или странице
Найти какое-либо слово в огромном куске текста — занятие, требующее усидчивости, терпения и много свободного времени. Раз и навсегда позабыть об этом нудном процессе поможет сочетание клавиш Ctrl + F. Оно поддерживается многими программами и везде выполняет одну и ту же функцию: показывает диалоговое окно, в которое вы можете ввести любое слово или сочетание слов. Текстовый редактор или браузер тут же найдут в документе все совпадения. Это может сэкономить вам кучу времени.
Выборочное выделение
Выбрать всё
Казалось бы, что может быть проще, чем выбрать сразу все файлы, весь текст или любые другие элементы одновременно? Трудности возникают тогда, когда этих элементов много, очень много. Но решить эту проблему можно в одно касание — касание клавиш Ctrl + A.
Ставим окна рядом
Закрываем окно
Для того, чтобы закрыть активное окно, совершенно не обязательно тянуться мышкой к крестику. Достаточно нажать Alt + F4. Кстати, если вы хотите просто закрыть вкладу в браузере, то поможет сочетание Ctrl + W.
Блокируем учётную запись Windows
Переключение между рабочими столами
Не все знают, что в Windows 10 можно использовать больше одного рабочего стола. Это очень удобно, если на один вмещается уже далеко не все. Но переключаться между ними с помощью одной лишь мыши не так уж удобно. Гораздо проще нажать Ctrl + Win и стрелку влево или вправо.
Нашли опечатку? Выделите текст и нажмите Ctrl+Enter
Источник
Как выключить странное выделение в Word?
Здравствуйте. Не знаю, что делать, но меня это очень сильно раздражает. При выделении курсивом слов в Mircosoft Word, вместо одного слова Word начинает выделять и другие, как бы захватывая соседние слова, союзы, буквы. Ребят, как это отключить? Может кто-то сталкивался. Во всех других редакторах, даже в том же блокноте, таких приколов нет. Sublime text, Notepad++, блокнот: работают нормально. Если я выделил одно слово, то выделяется одно слово. Здесь же какой-то бред.
Прошу, не топите в минусах. Коммент для минусов оставлю в комментариях.
Дубликаты не найдены
Боже мой, сто лет сосал, наконец решил разобраться почему. Спасибо!
20, 20 чертовых лет. Спасибо тебе, Человечище!
Чувак загуглил и пропал.
Пришел из гугла. Спасибо, помогло
1. Попробуйте выделить от курсора с нажатым Сtrl+Shift+Левый клик
2. Может у вас запущен какой скрипт.
ниче не понял. Скриншот давай.
Это в одном документе или во всех?
Это фича! получай удовольствие.
Стили в Microsoft Word
Для чего вообще нужны стили?
Часто при работе есть необходимость сделать отдельное форматирование для заголовков разного уровня (разные отступы от края, разный размер шрифта, разное начертание), для названий таблиц и фигур (например, убрать интервал после абзаца, чтоб название и тело таблицы были как-бы склеенные), просто если вы хотите выделить некоторые места в тексте другим шрифтом, отступом, кеглем.
Давайте для начала зададим стили для трех уровней заголовков, для этого просто разметим их, как нам будет удобно
Когда вас устраивает, как выглядят заголовки, можно приступать к созданию стилей, а тут всё очень просто)
Ставим курсор в любое место в тексте первого заголовка (должна мигать вертикальная палочка), далее делаем последовательность действий:
1. переходим в расширенный список стилей
2. нажимаем «Создать стиль»
Вот так вот все просто)
Во всплывающем окне сразу переходим в параметры, там вписываем уровни заголовков цифрами (1,2,3), нажимаем 2 раза «ок»
Получится такое вот стандартное оглавление
Спасибо за внимание!
Надеюсь, кому-нибудь пригодится)
Выглядит это вот так:
Чтобы это сделать, наведите курсор на нужную вам функцию и нажмите правую кнопку мыши. Во всплывающем окне выберите первую команду.
Также, в эту панель можно добавлять и макросы. Для этого нужно перейти в параметры Word (Excel, PowerPoint) и выбрать там пункт «Панель быстрого доступа», либо нажать крайнюю правую кнопку на панели и там выбрать пункт «Другие команды» :
Появится окно параметров. Тут нужно будет сделать последовательность действий:
1. выбрать из всплывающего списка пункт «Макросы»
2. выбрать макрос, который вы хотите добавить на панель быстрого доступа
Может быть, кому-то будет полезно)
Наша победа! Сообществу быть!
Уважаемые подписчики, спешу вас обрадовать @SupportCommunity разрешил создать сообщество посвящённое Office. Спасибо вам за поддержку))
Сообщество будет посвящено MS Office, Libreoffice и Google docs.
Я хочу чтобы сообщество приносило пользу многим, дабы облегчить работу офисному брату))
Тех кто владеет Libreoffice и Google docs призываю вас быть активней, сообществу понадобятся модераторы, чтобы следить за порядком и публиковать полезные посты.
Лига Microsoft Office
Уважаемая администрация сайта и подписчики, я хочу создать Лигу Microsoft Office, в которой будут размещаться посты про Word, Excel, Access, Power Point, Outlook, Publisher и др., где пользователи смогут узнать что-то новое или поделиться своим опытом.
В настоящее время на сайте имеется много постов про Word и Excel, но они не систематизированы, однако тема интересна и заслуживает отдельного внимания. В этом сообществе я планирую публиковать обучающие посты про Excel. Кто-то также может выкладывать полезные статьи, которые пригодятся пользователям Пикабу.
Тем кому будет не интересна данная тематика смогут поставить сообщество в игнор.
Ссылки на мои посты:
Остальные опубликованы в сообществе «Лайфхак»
Ссылка на сообщество MS, Libreoffice & Google docs
5 лет в Microsoft, вот награда
Небольшой макрос для ворда
Пока проходил производственную практику возникла необходимость отредактировать около 300 документов в одной папке. Это были доп. соглашения к ТД, но не суть.
В общем, чтобы не париться, я, путем поиска в гугл, создал небольшую форму с макросом для замены текста во всех файлах word (.docx) в определенной папке.
*ниже приложу ссылку для скачивания*
Путь до папки копируется прямо из проводника:
С пунктами «что заменить» и «на что заменить» я думаю все понятно.
Чекбокс «с задержкой» предназначен для слабых ПК, дабы постоянное открытие и закрытие документов не загружало память. Текстбокс рядом с чекбоксом предназначен для указания задержки в секундах, 3 секунд на самых слабых ПК более, чем достаточно.
Вот как выглядит сам код:
Private Sub CommandButton1_Click()
Dim s As String, fldr As String
fldr = TextBox1.Value & «»
s = Dir(fldr & «*.doc»)
Do While s <> «»
With Documents.Open(fldr & s)
Selection.Find.Replacement.ClearFormatting
With Selection.Find
.Text = TextBox2.Value
.Replacement.Text = TextBox3.Value
.Forward = True
.Wrap = wdFindContinue
.Format = False
.MatchCase = False
.MatchWholeWord = False
.MatchWildcards = False
.MatchSoundsLike = False
.MatchAllWordForms = False
End With
Selection.Find.Execute Replace:=wdReplaceAll
If CheckBox1.Value = True Then Call idle(TextBox4)
ActiveDocument.Save
.Close
End With
s = Dir
Loop
MsgBox («Замена завершена!»)
End Sub
И код таймера задержки:
Public Sub idle(n As Single)
Dim t As Single
t = Timer + n
DoEvents
Do While Timer
Источник
Убийца задач: как завершить все лишние процессы на Windows
Некоторые программы могут серьезно тормозить систему и перегружать диспетчер задач в Windows – это легко увидеть по множеству идущих процессов. Закрывать их по отдельности утомительно, а иногда операции вовсе не хотят завершаться. Расскахываем, как «убить» все лишние задачи сразу.
Представляем вам два инструмента, которые способны быстро сократить количество ненужных процессов и таким образом освободить важные системные ресурсы.
В обычном диспетчере задач Windows 10 по умолчанию отображаются только основные процессы приложений, которые вы запустили. Только нажав на кнопку «Подробнее» в нижней части окна, вы сможете увидеть действительно важную информацию, например, загруженность процессора, оперативной памяти или сети. Здесь вы также увидите актуальное энергопотребление — нажав на заголовок столбца, можно отсортировать процессы по соответствующей категории и удалить верхние записи. Но в зависимости от количества активных операций это займет некоторое время.
Те, кто хочет завершить много процессов сразу, могут получить помощь от небольшой, бесплатной программки Killer, которая дополнительно закрывает все сторонние процессы. Иногда отдельные программы не могут быть завершены с помощью диспетчера задач, например, если они зависли. Но решение есть и для таких случаев: поможет инструмент ProcessKO. Ниже мы расскажем про оба приложения более подробно.
Завершаем сразу несколько процессов: программа Killer для очистки оперативной памяти
Завершение отдельных задач — проблема Диспетчера задач от Windows. Но если вы хотите завершить несколько процессов одновременно, это займет некоторое время. Сделать это быстро поможет бесплатный инструмент Killer. Программа была создана из-за того, что разработчику мешала нехватка оперативной памяти в Google Chrome и его многочисленные процессы.
В главном окне приложения вы увидите имя каждой задачи, нагрузку на процессор и память. Например, нажмите «Использование памяти» (Memory Usage), и будут показаны те программы, которые используют больше всего оперативной памяти. Но при этом не обязательно все процессы одной и той же утилиты окажутся вверху этого списка.
Источник
5 хитрых способов выделения файлов. Или нехитрых…
На днях заскочила к молодому приятелю, чтобы забрать несколько важных файлов и просто была поражена, с каким трудом он выделил полсотни файлов на своем диске для того, чтобы закинуть их на мою флешку.
Оказывается, выбор файлов — это своего рода искусство.
Вот несколько хитрых способов выделения нескольких файлов в Проводнике:
1. Поле выделения
Вам нужно выделить блок файлов?
Откройте папку с нужными вам файлами. Этим способом удобно пользоваться, если файлы отображаются в режиме «плитка». Хотя и в других режимах это тоже работает. В режиме «Плитка» файлы отображаются в виде значков.
Для выбора нескольких смежных файлов кликните левой кнопкой мыши на пустой области вблизи первого файла и, не отпуская кнопку, тяните мышку вниз и вправо.
Вы увидите, что появится этакий резиновый прямоугольник, который растягивается. Растяните этот прямоугольник вокруг других файлов, чтобы выбрать их.
2. Клавиатура и мышь
Одна рука лежит на мышке, а другая — на клавиатуре. С помощью клавиш можно, удерживая Ctrl, добавить файлы по одному или, удерживая Shift, выбрать сразу несколько файлов.
Для выделение серии файлов выделите один файл или значок. Затем, удерживая Shift, щелкните на другом значке в той же папке, чтобы выделить его и все элементы между ними.
Для выбора нескольких элементов, удерживая Ctrl, щелкните на нескольких файлах или папках, чтобы выделить или отменить их выделение.
Вы можете использовать Ctrl для изменения набора выделенных объектов. Если вы использовали Shift или поле выделения для выбора первых пяти файлов в папке, то можете, удерживая Ctrl, выделить дополнительные файлы без потери первоначально выделенных элементов.
Будьте внимательны: при перетаскивании файлов с нажатой Ctrl вы скопируете все файлы.
3. Только клавиатура
Удерживая Ctrl, переходите по файлам при помощи кнопок со стрелками вверх и вниз. Когда окрашенный прямоугольник окружит файл, который вам нужен, нажмите пробел, чтобы выделить его.
Или, чтобы выбрать несколько следующих друг за другом файлов, используйте кнопки со стрелками, чтобы найти первый файл, а затем, удерживая Shift, расширьте выделение при помощи кнопок со стрелками. После этого можно даже воспользоваться Ctrl для выделения и отмены выделения отдельных файлов.
Сочетание клавиш Ctrl+A выделит все файлы.
4. Шаблон или маска файла
В окне Поиск (Search) в правом верхнем углу окна Проводника введите шаблон выбора, чтобы отфильтровать перечень и показать только соответствующие ему файлы. Шаблоны файлов, как правило, содержат обычные символы (буквы и цифры) наряду со специальными символами. Например, знак вопроса (?) означает любой одиночный символ. А звездочка (*) любое количество символов соответственно.
Проводник покажет только те файлы, которые совпадают с введенным шаблоном на этом этапе вы можете нажать Ctrl+A, чтобы выбрать их все.
Как правило, это работает гораздо быстрее, — не говоря уже о том, что более точно, — чем при попытке выделить файлы вручную.
В Windows 7 спецификаций поиска стало гораздо больше. например, стало просто:
И несколько слов об использовании шаблонов файлов в Total Commander. Для тех, кто «не в теме», скажу только, что альтернативный менеджер файлов, очень популярный, хотя и платный. Описывать его возможности здесь не буду — это получится целая книга! А об одном удобном способе поиска и выделения определенных типов файлов скажу.
Вот посмотрите на скриншоте, какие доступны способы выделения:
Выделение по заданному шаблону
Нажмите клавишу + на цифровой клавиатуре (это справа). Его еще обозначают Gray+ или Num+. Или выберите одну из команд выделения (Выделить группу / Снять выделение группы) в меню Выделение. Затем в появившемся диалоге введите нужный вам тип файла (например, *.txt). Вы можете также указать несколько типов файлов, которые должны быть выделены, и даже те типы файлов, которые выделять не нужно! Их следует отделить символом вертикальной черты «|».
Пример 2: |*.exe — выделить все файлы, кроме программ.
Выделить по расширению
Выбрав файл с нужным вам расширением, нажмите сочетание клавиш Alt+Num + (или Alt+Num –), чтобы выделить все файлы с таким же расширением в текущей панели или, соответственно, снять выделение с этих файлов.
5. Флажки
Подробнее об этом способе выделения файлов было здесь.
Ну как, нашли для себя что-нибудь новое? Или, может, знаете еще и другие способы выделения файлов? Поделитесь в комментариях!
Источник
Как выделить и убрать выделение текста в MS Word
Здравствуйте, мои постоянные читатели и те, кто впервые посетил блог «IT Техник». Многие пользователи сталкиваются с проблемой, когда нужно скопировать содержимое веб страницы и вставить его в документ Word, но как убрать выделение текста в Ворде 2010 (и других версиях) знают не все. Сейчас я поделюсь решением.
Зачем нужен фон?
Как-то мне попался «вордовский» файл, открыв который я чуть не ослеп. Среди массы текста некоторые предложения были выделены салатовым цветом. Автор этого документа видимо хотел таким образом выделить основные моменты, как это обычно делается маркером на бумаге. Но эффект получился просто убийственный. Читать «такое» было тяжело. Если уж надумали выделять важные детали, то следует выбирать более мягкие и ненавязчивые оттенки. Об этом я расскажу чуть позже.
Иногда фоновое оформление привязывается к тексту при копировании из интернет-ресурсов (например, когда Вы хотите сохранить в файле рецепт приготовления блюда или инструкцию по ремонту чего-нибудь). В таком случае лучше убрать лишние элементы, чтобы красиво отформатировать документ.
Как в Ворде убрать выделение текста цветом?
В зависимости от того, что выделено, будут рассмотрены разные методы.
Очистка страницы
Производится следующим образом:
- Начиная с Ворд 2007 и по 2010 включительно следует выбрать элемент «Разметка» в верхней части редактора. А для более поздних версий нужно перейти в «Дизайн».
- Под меню появятся новые управляющие компоненты. Среди них находим и нажимаем кнопку «Цвет страницы».
- Должна появиться палитра цветов, под которой есть надпись: «Нет цвета». Вот по ней и следует кликнуть:
С этим разобрались. Едем дальше!
- Удаляем разрыв страницы в Excel
- Как создать и войти в почту Gmail
- Отключаем автоматический поиск драйверов Windows
- Как отключить ненужные системные службы в Windows 7 / 8 / 10
- Как очистить кэш и куки в Хроме
Очистка фрагмента текста
Бывает так, что выделено не все содержимое, а лишь некоторая его часть. В таком случае, вот решение для Word 2013 (подойдет и для других выпусков программы):
- Зажимаем левую кнопку мыши в начале нужного предложения и отмечаем весь фрагмент;
- В верхнем меню выбираем элемент «Главная»;
- Теперь следует отыскать кнопку, на которой изображено ведерко (заливка), и кликнуть по ней;
- Должна появиться палитра цветов, под которой есть надпись: «Нет цвета». Нажимаем!
- Еще один вариант — использование «Маркера» (смотрите скрин). Он позволяет, как отмечать определенные слова, фразы и даже весь текст цветом, так и снимать выделение.
Очистка таблицы
Мне частенько приходится устранять серое выделение в таблицах, которое способно подпортить форматирование. Случаи бывают разные: иногда отмечена вся структура, а иногда — лишь некоторые ячейки. Как убрать цвет выделения текста в Word? Решается вопрос с помощью трех простых шагов:
- Используя мышку захватываем все «дефектные» ячейки таблицы. Если они расположены в разных местах, то следует удерживать при этом клавишу CTRL.
- Когда закончите, должно появиться небольшое окошко с опциями. Если же оно не отображается (что тоже бывает), то просто кликаем по одному из выделенных элементов правой кнопкой мыши.
- И снова нас ждут манипуляции с «ведром». Выбираем этот инструмент, и, также как в предыдущих инструкциях, указываем «Нет цвета».
Очистка форматирования
Один из моих любимых инструментов. Если нужно «стянуть» из интернета кусочек информации, но вместе с ним копируется и оформление (фон, картинки, заголовки), то используем «волшебный ластик».
Он находится на вкладке «Главная». После того, как выделили нужный фрагмент, нажимаете на кнопку и наслаждаетесь результатом! Вот наглядное пособие:
Для Ворда 2003 года отличаться будет только интерфейс, а элементы и их назначение — совпадают. Думаю, нет надобности объяснять и показывать всё на пальцах. Можно интуитивно (или методом тыка) добиться нужного результата.
С уважением, Виктор
Вам помогло? Поделитесь с друзьями — помогите и нам!
когда ставлю курсор по середине слова, он автоматически выделяют букву, как убрать, чтобы было как всегда?
- Не помогло 🙁
- Всем, кому не помогло: нажмите NumLock и снова Insert. Только после этого в мом случае, палочка-курсор вернулась и редактирование стало как прежде)
- Спасибо)
- помогло
- помогло)
- попробуйте нажать Insert на клавиатуре и попробовать снова.
- Спасибо большое помогло
- Указанные варианты могут быть не эффективны. Я рекомендую сделать следующую комбинацию (применительно к ноутбукам) — нажимаете сочетание клавиш Shift+Insert (причм Insert выбираете тот, который живт на одной кнопке с «0» на цифровом блоке клавиш в правой части клавиатуры)
- мне ничего не помогает из выше перечисленного
- Сергей помогло. Спасибо)))
- спс помогло
- Спасибо!
- Загрузка… как правильно написать адрес на английском? никогда не мог понять это идиоское упражнение! автор учебника думает, что почтальон ездит с каждым письмом из Англии…
- Загрузка… Как «правильно» открывашка или открывалка. Нож консервный лка правильно Открыватель. открывалка, открывашка не слыхал. Открывашка (разговорно) Открывалка — это уж совсем низкий уровень. Хотите…
- Загрузка… Придумайте рассказ где все слова начинаются на букву п Питер парится. Пора Парочкам пускаться в поиск По проспектам полуночным За прохладой. может быть Им…
- Загрузка… зеленый гранат называется-… К первой группе относится пироп, огненно-красный, насыщенно красный, красно-фиолетовый (альмандин) , коричнево-красный (гессонит) . Вторая группа гранатов зеленые: демантоид, гроссуляр, уваровит,…
- Загрузка… Как правильно: книга ПРОЧИТАННАЯ ИЛИ ПРОЧТЁННАЯ? вс правильно Правильно и так, и так. Думаю, есть некое смысловое различие. Прочтенная когда-то книга, прочитанная уже (недавно,…
- Загрузка… Что такое предложное и беспредложное управление В РУССКОМ ЯЗЫКЕ, приведите примеры. Управление (в синтаксисе) — один из видов связи между словами. Благодаря этой связи…
Инструкция
Используйте клавишу с символом «-» для отмены выделения текста в документе Word и перемещения указателя мыши в начала раздела (или начало документа при выделении всего текста). Этот алгоритм оказывается действенным при выделении текста мышью или нажатием функциональной клавиши Shift.
Выполните клик мыши на выбранном пространстве для выполнения операции отмены выделения текста и перемещения указателя мыши в выбранное место при использовании функциональной клавиши Shift или мыши в качестве инструмента выделения.
Выберите нажатие функциональной клавиши Esc, а следом клавиши с символом «-» для отмены выделения текста в документе Word, совершенном в расширенном режиме выделения параграфов при нажатии клавиши F8.
Используйте одновременное нажатие функциональной клавиши Shift+F5 для осуществления наиболее универсальной процедуры отмены выделения текста, выполненного любым методом, и возврата к документу, подлежащего редактированию.
Откройте в офисном приложении Word HTML-документ с разноцветным выделением, выбранный в интернете, и укажите команду «Сохранить как» в меню «Файл» верхней панели инструментов окна программы для выполнения операции отмены выделения текста в сохраняемом документе.
Выберите пункт «Файл RTF» в открывшемся диалоговом окне выбора типов файлов и откройте сохраненный документ в любом другом текстовом редакторе.
Выполните любое значимое действие (поставьте запятую или сдвиньте текст пробелом) и сохраните сделанные изменения при завершении работы программы.
Укажите пункт А4 в открывшемся окне выбора формата бумаги и убедитесь в отсутствии выделения в сохраненном из HTML-документе.
Обратите внимание
Поговорим сегодня про набор текста в Word, а также про правила хорошего тона и то как выделить текст. 1. Ctrl+A — находясь в документе Word зажимаете клавишу Ctrl, нажимаете латинскую А или русскую Ф и получаете выделение всего текста/рисунков/диаграмм/таблиц в тексте. То есть выделяется весь документ полностью. Очень удобно, не надо тащить зажатую левую мышку 65 страниц текста.
Полезный совет
В редакторе Word можно выделить любой фрагмент текста – от одного символа до всего текста целиком. Для этих целей можно использовать как мышь, так и клавиатуру. Установить текстовый курсор перед буквой, которую нужно выделить. Нажать на клавиатуре клавишу “Shift” и, не отпуская ее, на клавишу перемещения курсора вправо. Выделение всего текста. Установить указатель мыши на левое поле так, чтобы он превратился в стрелку, направленную вправо (на текст).
Источники:
- Как снять выделение
- Как убрать цветные выделения текста в файле Word, сохраненного из HTML-документа
- как отменить выделение в ворде
- Как убрать фон в Word 2013 при копировании из Интернета
Часто пользователи сталкиваются при наборе текста с такой ситуацией, когда печатаешь букву, а удаляется следующая буква
или символ. Подобную проблему можно заметить где-угодно: в различных текстовых редакторах, вроде Word, при написании текста в браузере или в социальной сети. При этом можно заметить, что при удалении следующей буквы, курсор выделяет ее. «Съедание» буквы может происходить как при печатании другой буквы или символа, так и при вставке простого пробела.
В этой статье разберемся, почему при печатании стирается следующая буква
и как это исправить.
Почему когда пишешь стирается следующая буква
Почему же удаляется следующая буква, когда пишешь новую? Это ошибка? Сбой?
На самом деле все просто, это никакой не баг, не глюк и не сбой. Дело в том, что в операционной системе Windows есть функция «замены», при активации которой вводимый текст будет заменять собой уже написанный. Включается режим замены с помощью специальной кнопки на клавиатуре.
Проблема возникает, когда пользователь случайно нажимает эту клавишу, активируя данный режим.
Отключение режима «Замены»
Insert
– клавиша на клавиатуре для включения и отключения режима «Замены» следующей буквы или символа при печатании.
Клавиша «Insert» расположена слева от кнопки «Home» и выше кнопки «Delete».
На некоторых клавиатурах кнопка активации режима замены может быть подписана как «Ins», сокращенно от «Insert».
Если вы вдруг столкнулись с подобной ситуацией, когда при наборе текста выделяется следующая буква и удаляется, то все что необходимо сделать чтобы убрать это – повторно нажать кнопку Insert, что позволит отключить режим «Замены» и буквы перестанут съедаться.
Как отключить автозамену букв в Word
Кстати, в Word можно полностью отключить работу клавиши Insert, тогда можно быть уверенным, что проблема с тем, что в Ворде стираются следующие буквы, когда печатаешь, больше не повториться.
Для этого следует:
Надеюсь, статья «Что делать, если при печатании курсор выделяет и удаляет следующую букву
» была вам полезна.