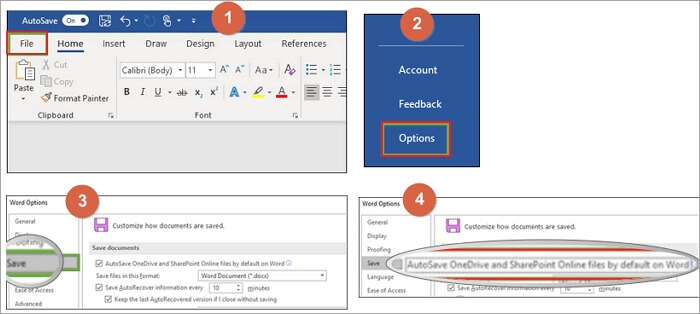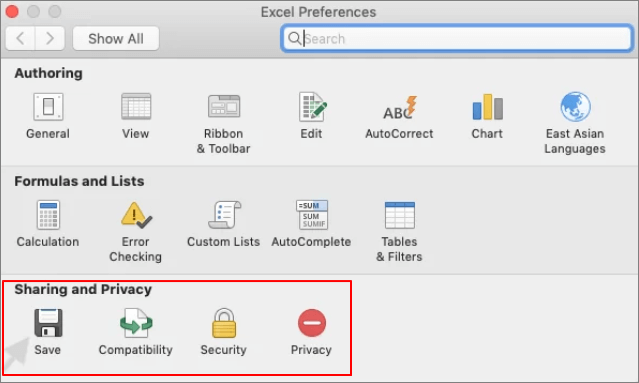vikttur
Пользователь
Сообщений: 47199
Регистрация: 15.09.2012
#5
04.06.2010 09:57:13
{quote}{login=Alex_ST}{date=03.06.2010 08:35}{thema=}{post}установите конкретный каталог для автовосстановления данных (например, C:Temp){/post}{/quote}
Не по теме, но по размещению каталога — лучше автовостановление, как и папку «Мои документы», где иногда сохраняется чего-то нужное, перенаправить с системного диска на другой. Не будут потеряны данные при сбое или переустановке системы.
Каждый раз, когда я использую файл Excel, он автоматически создает файл резервной копии.
Как я могу отключить эту функцию?
Я использую MS Office 2007 с Windows 7
Откройте любой файл Excel и выберите параметр « Сохранить как ».
Когда вы находитесь в окне сохранения как, под опциями «Имя файла» и «Сохранить как тип», есть опция, которая читает « Инструменты » с небольшой стрелкой вниз рядом с ним. Нажмите на эту стрелку раскрывающегося списка, а затем в раскрывающемся списке выберите « Общие параметры ».
В появившемся окне снимите флажок « Всегда создавать резервную копию».
Всё ещё ищете ответ? Посмотрите другие вопросы с метками microsoft-excel backup microsoft-excel-2007.
На чтение 4 мин Просмотров 1.2к. Обновлено 20.04.2021
Если вы используете Office 365 или последнюю версию продуктов Microsoft Office, вы могли заметить функцию автосохранения. Документ продолжает автоматически сохраняться в фоновом режиме. Идея автосохранения состоит в том, чтобы защитить ваш документ от внезапного отключения питания компьютера, сбоя ПК или отказа от сохранения файла вручную после выполнения важной работы. Но в некоторых случаях вам может не понадобиться эта функция для автоматического сохранения ваших документов с вашими временными / непреднамеренными изменениями. В этой статье я покажу, как отключить функцию автосохранения в Microsoft Excel, которая применима для других продуктов, таких как MS Word и Powerpoint. Кроме того, как справиться с подобными ситуациями, не отключая автосохранение навсегда.
Кстати, технология автосохранения работает только для документов, которые вы сохраняете на сайтах OneDrive или SharePoint, которые поддерживают функцию истории версий. Если вы сохраните файлы Excel или Word на локальных дисках, таких как диск C или D, вы не получите эту функцию. Поэтому не забудьте вручную сохранить документы на локальных разделах.
Ниже представлен рабочий лист AutoSave Excel, сохраненный в OneDrive.
См. Все 3 части, которые я указал, которые будут полезны в этом руководстве.
Ниже документ, сохраненный на локальном диске (диск C), где функция автосохранения не работает на том же компьютере.
Содержание
- Следует ли мне отключить функцию автосохранения?
- Отключить автосохранение в Excel навсегда (также Word и PowerPoint)
- Улов
- Причина
- Как управлять, не отключая функцию автосохранения?
Следует ли мне отключить функцию автосохранения?
Недавно я получил запрос от одного из пользователей на отключение этой функции. Он работает с бухгалтерскими файлами Excel; он не хочет, чтобы изменения сохранялись автоматически без сохранения вручную, потому что его временные изменения перезаписывают исходный файл. Это было справедливое требование. Если вы временно используете и изменяете документы и не хотите сохранять изменения чаще, вы можете подумать об отключении этой функции. Но как настоящий пользователь компьютера это не рекомендуется. Microsoft сохранила эту функцию, чтобы обезопасить вас. Кроме того, есть способ вернуться к исходному файлу и отменить все сделанные вами временные изменения. Я покажу и это здесь.
Отключить автосохранение в Excel навсегда (также Word и PowerPoint)
1) Перейдите в «Параметры», щелкнув «Файл» в меню.
2) В разделе «Параметры сохранения» снимите флажок «Автосохранение» и нажмите «ОК».
3) Возможно, вам придется закрыть все файлы Excel и снова открыть их. Параметр Автосохранение будет отключен для всех файлов. Вот пример отключенной опции автосохранения в Excel.
Улов
Эти шаги просты и очевидны, но я столкнулся со странной проблемой с конкретным пользователем, который просил отключить его навсегда. Вышеупомянутый шаг работал только с этим конкретным файлом, а не со всей программой Excel. Если я открываю другой файл Excel, сохраненный в OneDrive, опция автосохранения присутствовала, поэтому она не была отключена навсегда.
Причина
Эти второстепенные настройки приложений Office 365 сохраняются в облаке для вашего профиля. Следовательно, этот тип параметров и настроек может быть реплицирован на другие устройства, которые вы использовали с той же учетной записью, или даже при установке на новый компьютер / ноутбук. В моем случае у конкретного пользователя возникла проблема со входом в учетную запись Office 365 с помощью Excel. Вы можете увидеть восклицательный знак рядом с учетной записью пользователя на ленте Excel или Word. В этом случае любые настройки, которые вы изменяете с определенного компьютера, не будут сохранены или реплицированы в облачные настройки Office 365. Как только я исправил проблему входа в систему из приложения Office, отключив автосохранение, примененное ко всем листам Excel (в основном к программе Excel), навсегда.
Как управлять, не отключая функцию автосохранения?
В документах Office 365 есть удобная функция под названием «История версий». Перед тем, как попробовать историю версий, вы можете попробовать функцию «Отменить», если изменения были сохранены в документе без вашего намерения.
Если в исходном документе сохранено много изменений, но вы не хотите, чтобы они сохранялись, вы можете вернуть документ к определенной версии (например, к моментальному снимку). Чтобы получить доступную историю версий, щелкните раскрывающийся список на ленте.
Откройте версию, которую хотите просмотреть; если это именно та версия документа, которую вы ищете, вы можете нажать «Восстановить». Он вернет исходную версию файла.
Технически автосохранение — отличная и безопасная функция для защиты важных изменений в документе от внезапного сбоя ПК или случайного закрытия файлов без сохранения их вручную. Но если он не подходит для вашего использования, вы можете либо отключить его навсегда, как показано в этом руководстве, либо использовать функцию истории версий для восстановления и восстановления исходного файла в определенное время и дату.
What Is AutoSave in Word/Excel
Recently, Microsoft has included an autosave feature that is turned on by default. This feature is available when a file is saved to Microsoft OneDrive or SharePoint in Microsoft 365. AutoSave can be useful because there may be a time when you want to make changes to a file without saving it. But there is a problem, any change you make is automatically saved — meaning your original document is overwritten, even if you don’t want it to be. Thus, we are going to talk about how to turn it off.
| Workable Solutions | Step-by-step Troubleshooting |
|---|---|
| Disable AutoSave on Windows | Open an Office 365 program that can open a Word, Excel, PowerPoint, etc. file and…Full steps |
| Disable AutoSave on macOS | Open Excel or Word or any of the Office programs and click (in our case) Excel…Full steps |
| Recover Lost Word/Excel Files | Choose the Word file location. If it’s on a USB flash drive or SD card, connect it to your computer…Full steps |
Part 1. How to Disable Word/Excel AutoSave on Windows
If you are using Windows 10/8.1/8/7, you can disable Word/Excel AutoSave by the steps below.
Step 1. Open an Office 365 program that can open a Word, Excel, PowerPoint, etc. file and click «File».
Step 2. Select «Options» from the left navigation.
Step 3. In the «Options» window, select «Save» from the left navigation.
Step 4. Uncheck the «Autosave OneDrive and SharePoint Online files by default» option.
Part 2. How to Disable Word/Excel AutoSave on macOS
If you turn AutoSave Off for an individual file the application will remember to keep it off every time you reopen that file. Things could be a little bit different if you are going to turn off AutoSave on Mac.
Step 1. Open Excel or Word or any of the Office programs and click (in our case) Excel in the toolbar on top of the screen.
Step 2. Click «Preferences».
Step 3. In the Preferences Dialog box, click the «Save» button in the «Sharing and Privacy» at the bottom of the box.
Step 4. Unselect the «Turn on AutoSave» by default.
Part 3. How to Recover Lost Word/Excel Files on Your PC
Microsoft Office comes with an AutoSave button turned on by default. It is a very good idea for data protection. Since you have turned off the AutoSave option with the steps below, you must take the risk of data loss. But you can restore the deleted or lost files with professional data recovery software — EaseUS Data Recovery Wizard. This file recovery software can recover unsaved or deleted Word, Excel, and PPT files with simple steps.
EaseUS Data Recovery Wizard
- Recover lost or deleted files, documents, photos, audio, music, emails effectively.
- Recover files from SD card, emptied recycle bin, memory card, flash drive, digital camera, and camcorders.
- Support data recovery for sudden deletion, formatting, hard drive corruption, virus attack, system crash under different situations.
Follow the steps below to recover lost Word or Excel files.
Step 1. Choose the Word file location
Choose the drive or a specific folder and click the «Scan» button.
Step 2. Locate your Word files
The software will start immediately scanning all lost data on the selected drive. After the scan, click the «Documents» option in the left panel. Choose «Word» from the category bar. Then, click «Preview».
Step 3. Recover Word files
After previewing the lost Word files, select the desired Word files and click «Recover». Then, select a folder to store the Word files.
Conclusion
AutoSave is a new feature available in Excel, Word, and PowerPoint for Microsoft 365 subscribers that saves your file automatically. You are advised to keep the AutoSave turning on to protect your Office data. But sometimes it can cause some issues, you can also disable the option with the methods above. If you are faced with Office data loss, you can also turn to EaseUS EaseUS Data Recovery Wizard.
Содержание
- Работа с настройками автосохранения
- Переход в настройки
- Изменение временных настроек
- Изменение других настроек
- Отключение функции
- Вопросы и ответы
Очень неприятно, когда вследствие перебоя с электропитанием, зависания компьютера или другого сбоя, данные, которые вы набрали в таблицу, но не успели сохранить, утрачены. К тому же, постоянно вручную сберегать результаты своей работы – это означает отвлекаться от основного занятия и терять дополнительное время. К счастью, в программе Эксель имеется такой удобный инструмент, как автосохранение. Давайте разберемся, как им пользоваться.
Работа с настройками автосохранения
Для того, чтобы максимально обезопасить лично себя от потери данных в Экселе, рекомендуется выставить свои пользовательские настройки автосохранения, которые были бы ориентированы именно под ваши потребности и возможности системы.
Урок: Автосохранение в Microsoft Word
Переход в настройки
Давайте выясним, как попасть в настройки автосохранения.
- Открываем вкладку «Файл». Далее перемещаемся в подраздел «Параметры».
- Открывается окно параметров Excel. Кликаем по надписи в левой части окна «Сохранение». Именно тут размещаются все необходимые нам настройки.
Изменение временных настроек
По умолчанию, автосохранение включено и производится каждые 10 минут. Не всех удовлетворяет такой период времени. Ведь за 10 минут можно набрать довольно большое количество данных и очень нежелательно терять их вместе с силами и временем, потраченными на заполнение таблицы. Поэтому многие пользователи предпочитают установить режим сохранения в 5 минут, а то и в 1 минуту.
Именно 1 минута – самый короткий срок, который можно установить. В то же время, не следует забывать, что в процессе сохранения расходуются ресурсы системы, и на слабых компьютерах слишком короткий срок установки может привести к значительным торможениям в скорости работы. Поэтому юзеры, которые имеют довольно старые аппараты, впадают в другую крайность – вообще отключают автосохранение. Конечно, это не желательно делать, но, тем не менее, мы чуть дальше тоже поговорим, как отключить данную функцию. На большинстве современных компьютерах, даже если вы установите период в 1 минуту – это не будет заметно сказываться на работоспособности системы.
Итак, чтобы изменить термин в поле «Автосохранение каждые» вписываем нужное число минут. Оно должно быть целым и находиться в диапазоне от 1 до 120.
Изменение других настроек
Кроме того, в разделе настроек можно изменить ещё ряд других параметров, хотя без лишней надобности их не советуют трогать. Прежде всего, можно определить в каком формате файлы будут сберегаться по умолчанию. Это делается путем выбора соответствующего наименования формата в поле параметра «Сохранять файлы в следующем формате». По умолчанию это Книга Excel (xlsx), но имеется возможность смены этого расширения на следующие:
- Книга Excel 1993 – 2003 (xlsx);
- Книга Excel с поддержкой макросов;
- Шаблон Excel;
- Веб-страница (html);
- Простой текст (txt);
- CSV и многие другие.
В поле «Каталог данных для автовосстановления» прописывается путь, где хранятся автосохраненные копии файлов. При желании этот путь можно изменить вручную.
В поле «Расположение файлов по умолчанию» указывается путь к директории, в которой программа предлагает хранить оригинальные файлы. Именно эта папка открывается, когда вы жмете на кнопку «Сохранить».
Отключение функции
Как уже было сказано выше, автоматическое сохранение копий фалов Excel можно отключить. Для этого достаточно снять галочку с пункта «Автосохранение каждые» и нажать на кнопку «OK».
Отдельно можно отключить сохранение последней автосохраненной версии при закрытии без сохранения. Для этого нужно снять галочку с соответствующего пункта настроек.
Как видим, в целом настройки автосохранения в программе Excel довольно просты, а действия с ними интуитивно понятны. Пользователь сам может с учетом своих потребностей и возможностей аппаратной части компьютера выставить периодичность автоматического сохранения файлов.