Содержание
- Способ 1: При первом открытии таблицы
- Способ 2: Изменение свойств файла
- Способ 3: Отключение проверки документа
- Способ 4: Выбор надежного расположения
- Вопросы и ответы
Важно! Все рассматриваемые в статье способы решения проблемы выполняются на примере Microsoft Excel 2021 года, но руководство применимо и к другим версиям табличного процессора. Основные отличия будут заключаться только в месторасположении некоторых элементов интерфейса и графическом дизайне программы.
Способ 1: При первом открытии таблицы
Защищенный просмотр таблиц Excel появляется при условии получения файла из ненадежного источника, которым является сайт из интернета или электронная почта. Этот режим создает отдельное виртуальное пространство для запуска документа в нем, чтобы при наличии вирусного кода он не смог проникнуть в основную систему. Но недостатком является невозможность редактирования таких таблиц.
Если вы уверены в отсутствии вирусов и готовы взять на себя ответственность в случае заражения системы, защищенный просмотр можно отключить непосредственно при первом открытии файла. Для этого в верхней части интерфейса потребуется нажать по кнопке «Разрешить редактирование».
После этого приложение перезапустится и откроет доступ ко всем инструментам для редактирования таблицы.
Читайте также: Как снять защиту с файла Microsoft Excel
Способ 2: Изменение свойств файла
Отключить защищенный просмотр документа можно перед его открытием в табличном редакторе. Делается это через свойства файла в «Проводнике». Потребуется выполнить следующую последовательность действий:
- Запустите файловый менеджер, кликнув по соответствующей иконке на панели задач или рабочем столе. На самом деле способов открытия «Проводника» намного больше, и все они рассмотрены в отдельной статье на нашем сайте.
Подробнее: Как открыть «Проводник» в Windows 10 / 7
- Перейдите в директорию, где находится документ Excel, и нажмите по файлу правой кнопкой мыши. В появившемся контекстном меню выберите пункт «Свойства».
- После открытия одноименного окна на вкладке «Общие» установите в блоке «Осторожно» отметку напротив пункта «Разблокировать», а затем кликните по кнопке «Применить».

Теперь запуск документа будет осуществляться в обычном режиме, который позволяет сразу же редактировать содержимое таблицы.
Читайте также: Как поставить пароль на файл таблицы Excel
Способ 3: Отключение проверки документа
Если источник, откуда загружаются таблицы Excel надежный, имеет смысл полностью отключить режим защищенного просмотра. Выполняется это через параметры приложения.
- Откройте Microsoft Excel и на приветственной странице кликните по пункту «Параметры», находящемуся в нижней части боковой панели.
- Если программа была запущена с открытым документом, перейдите в меню «Файл» и откройте настройки через выпадающий список «Другие», расположенный на том же месте.
- В появившемся окне перейдите в раздел «Центр управления безопасностью» и нажмите по кнопке «Параметры центра управления безопасностью».
- На боковой панели нового окна откройте раздел «Защищенный просмотр». В одноименном блоке снимите отметки напротив всех пунктов, чтобы отключить принудительную проверку файлов перед их открытием в программе. После этого нажмите «ОК», чтобы применить изменения.
При необходимости ознакомьтесь со всеми остальными параметрами и выполните настройку.
Обратите внимание! Рассмотренный метод не гарантирует полной деактивации режима защищенного просмотра, так как потенциально зараженные файлы будут все равно проходить проверку системой защиты.
Читайте также: Как в Microsoft Excel защитить ячейку от изменения
Способ 4: Выбор надежного расположения
Microsoft Excel имеет список потенциально безопасных директорий, файлы из которых будут запускаться в стандартном режиме без проверки. Через параметры можно самостоятельно добавить новый каталог и затем открывать таблицы, предварительно помещая их в надежную папку.
- Запустите табличный процессор и в главном меню откройте окно параметров. Далее проследуйте в «Центр управления безопасностью», как это было описано в предыдущей инструкции.
- Перейдите в раздел «Надежные расположения» и кликните по кнопке «Добавить новое расположение».
- В появившемся окне в строке «Путь» укажите ссылку на безопасный каталог. Сделать это можно через файловый менеджер, нажав по кнопке «Обзор». После этого установите отметку «Также доверять всем вложенным папкам» и нажмите «ОК».
- Вернувшись в предыдущее окно, кликните «ОК», чтобы закрыть параметры и приступить к работе с таблицами.

Обратите внимание! Для удобства в качестве доверенной папки рекомендуется выбирать каталог «Загрузки». Таким образом скачиваемые из интернета файлы Excel будут автоматически помещаться в надежную директорию и открываться в программе без режима защищенного просмотра.
Еще статьи по данной теме:
Помогла ли Вам статья?
Чтобы посмотреть параметры конфиденциальности в приложении Office 2010 или 2013 для Windows, сделайте следующее:
Описание каждого параметра защиты конфиденциальной информации
Разрешить Office подключаться к Интернету
Для Office 2013
Если флажок Разрешить Office подключаться к Интернету установлен, при наличии подключения к Интернету Office может использовать онлайн-службы и находить новый контент в Интернете.
Подключаться к сайту Office.com в поисках обновленного контента при наличии подключения к Интернету
Для Office 2010
Установка флажка Подключаться к сайту Office.com в поисках обновленного контента при наличии подключения к Интернету позволяет загружать самые актуальные справочные материалы с веб-сайта Office.com. Для загрузки справки компьютер должен быть подключен к Интернету. Загружается не вся справочная система, а только статья справки, выбранная в поле результатов поиска.
Периодически загружать файл, который поможет выявить неполадки системы
Установка флажка Периодически загружать файл, который поможет выявить неполадки системы позволяет использовать следующие возможности.
-
С веб-сайта Office.com скачивается файл, который при нестабильной работе или неисправности компьютера автоматически запускает центр диагностики Microsoft Office для помощи в диагностике и устранении неполадок компьютера.
-
Веб-сайт корпорации Майкрософт может запросить отчет об ошибках для некоторых типов сообщений об ошибках. Данные, содержащиеся в полученном отчете, помогают корпорации Майкрософт понять сущность неисправности и устранить ее.
-
На веб-сайте корпорации Майкрософт размещена постоянно обновляемая контекстная справка, облегчающая поиск неисправностей в компьютере.
Дополнительные сведения см. в статье Изменение параметров центра диагностики Microsoft Office.
Участие в программе улучшения качества ПО
Установка флажка Зарегистрироваться в программе улучшения качества программного обеспечения помогает повысить качество, надежность и производительность приложений Microsoft Office.
-
Для участия в программе улучшения качества ПО не требуется никакая дополнительная работа. Вам не придется заполнять формы, анкеты или отвечать на телефонные звонки.
-
Корпорация Майкрософт собирает сведения с вашего компьютера автоматически, включая сообщения об ошибках, и время их появления; тип оборудования компьютера; наличие сбоев в работе программных продуктов корпорации Майкрософт; сведения о надежности и быстродействии работы аппаратного и программного обеспечения. Как правило, эти данные собираются ежедневно.
-
Все сведения отправляются в Майкрософт анонимно. Эти сведения никоим образом не используются в рекламных целях или целях продаж.
Автоматически определять установленные приложения Office для улучшения результатов поиска Office.com
Для Office 2010
Установка флажка Автоматическое обнаружение установленных приложений Office для улучшения результатов поиска на сайте Office.com помогает находить на сайте Office.com результаты для установленных приложений Office.
Проверка документов Microsoft Office, взятых с подозрительных веб-сайтов или содержащих ссылки на такие веб-сайты
Применяется к следующим приложениям Office 2010: Access, Excel, InfoPath, OneNote, PowerPoint, Project, Publisher, Visio, Word, Excel Начальный и Word Начальный.
Установка флажка Проверка документов Microsoft Office, взятых с подозрительных веб-сайтов или содержащих ссылки на такие веб-сайты включает функцию обнаружения поддельных веб-сайтов, помогающую защититься от фишинга. Если набор Office обнаруживает ссылку на веб-сайт с поддельным именем домена, выводится предупреждение системы безопасности. Обнаружение поддельных веб-сайтов выполняется локально на компьютере. При этом никакие сведения не отправляются в корпорацию Майкрософт. Дополнительные сведения см. в статье Включение и отключение предупреждений системы безопасности о ссылках и файлах с подозрительных веб-сайтов.
Разрешить поиск и установку новых служб в области задач «Справочные материалы»
Установка флажка Разрешить поиск и установку новых служб в области задач «Справочные материалы» позволяет приложению Office автоматически выполнять поиск и установку новых справочных служб.
Разрешить отправку файлов для улучшения качества проверки файлов
Применяется только к приложениям Word и Word Начальный.
Установка флажка Разрешить отправку файлов для улучшения качества проверки файлов разрешает корпорации Майкрософт собирать сведения о файлах, которые не прошли проверку. По умолчанию в диалоговом окне время от времени предлагается отправить файлы в Майкрософт.
Разрешить персонализацию рекламы в Microsoft Office Starter
Применяется только к приложениям Excel Starter и Word Starter.
Установка флажка Разрешить персонализацию рекламы в Microsoft Office Starter разрешает корпорации Майкрософт собирать сведения об использовании веб-служб и сайтов Майкрософт и партнеров. Эти сведения помогают определить, какие рекламные объявления могут представлять интерес для вас.
Предупреждать перед печатью, сохранением и отправкой файла, который содержит записанные исправления или примечания
Применяется только к приложениям Word и Word Starter.
Если установлен флажок Предупреждать перед печатью, сохранением и отправкой файла, который содержит записанные исправления или примечания, при попытке распечатать, сохранить или отправить файл, содержащий отслеживаемые изменения, выводится предупреждение.
Сохранять случайное число для улучшения точности объединения
Применяется только к приложению Word.
Установка флажка Сохранять случайное число для улучшения точности объединения повышает вероятность получения наилучших результатов при объединении исправлений, сделанных несколькими рецензентами.
Отображать скрытую разметку при открытии и сохранении
Применяется только к приложениям Word и Word Начальный.
Установка флажка Отображать скрытую разметку при открытии и сохранении позволяет при открытии и сохранении документа видеть все исправления, которые в нем остались. Благодаря этой возможности любые ненужные исправления можно удалить до отправки документа на повторное рецензирование.
Удалять личные сведения из свойств файла при сохранении
Применяется к следующим приложениям Office: Excel, PowerPoint, Publisher, SharePoint Designer, Word, Excel Starter и Word Starter.
Параметр Удалять личные сведения из свойств файла при сохранении отключен в приложениях Excel, PowerPoint и Word и включен в приложениях Publisher и SharePoint Designer.
В приложениях, в которых этот параметр включен, он доступен только при работе с документом, созданным в более ранней версии Office, если этот параметр был использован в прежней версии для удаления личных сведений. Чтобы удалить персональные данные из этого документа, нажмите кнопку Инспектор документов.
Инспектор документов
Для удаления персональных данных и других скрытых сведений из файлов, созданных в Excel, PowerPoint и Word, нажмите кнопку Инспектор документов. Дополнительные сведения об инспекторе документов см. в следующих статьях:
-
Удаление скрытых данных и персональных данных путем проверки документов, презентаций или книг

В этой инструкции подробно о том, почему включается этот режим и о том, как убрать защищенный просмотр в Word и Excel.
Назначение защищенного просмотра
Защищенный просмотр для документов Word и Excel по умолчанию включается для:
- Файлов, скачанных из Интернета или полученных через Outlook
- Файлов из небезопасных расположений (например, папок с временными файлами)
- Файлов старых версий Word и Excel
Также, в зависимости от настроек безопасности, защищенный просмотр может включаться для определенных типов документов или документов из сетевых расположений.
Назначение защищенного просмотра — заблокировать действия, которые может выполнить документ на вашем компьютере (а документы могут содержать в себе не только текст, но и исполняемые макросы), что может повысить безопасность в случаях, когда источник документа неизвестен.
Как убрать защищенный просмотр
В зависимости от конкретного сценария открытия документа Word и Excel в режиме защищенного просмотра, возможны следующие действия, чтобы его отключить.
Простое отключение защищенного просмотра
Два простых варианта (при условии, что вам действительно требуется редактирование документа и простой просмотр не подходит), которые сработают для файлов из Интернета при сообщении «Будьте осторожны: файлы из Интернета могут содержать вирусы»:
- Нажать кнопку «Разрешить редактирование» в уведомлении о защищенном просмотре.
- Для файлов, скачанных из Интернета — нажать правой кнопкой мыши по файлу, выбрать пункт «Свойства», отметить пункт «Разблокировать» в свойствах файла, применить настройки и уже после этого открывать его в соответствующем приложении Microsoft Office.
Параметры защищенного просмотра и безопасности в Word и Excel
Если требуется настроить включение защищенного просмотра в определенных условиях, сделать это можно в настройках Word и Excel. Настройки почти одинаковы в обеих программах, привожу пример для Excel:
- Откройте меню Файл — Параметры. Если вы не видите пункт «Параметры», нажмите «Другие…», а затем — этот пункт.
- Откройте пункт «Центр управления безопасностью».
- Нажмите кнопку «Параметры центра управления безопасностью». Параметры защищенного просмотра настраиваются в далее приведенных разделах.
- Защищенный просмотр — здесь задаются параметры, при которых защищенный просмотр будет включен автоматически: для файлов из Интернета и других ненадежных файлов. Отметки можно снять и применить настройки. Список параметров отличается для Word и Excel.
- Параметры блокировки файлов — в этом разделе вы увидите список типов файлов. Те из них, для которых установлена отметка в столбце «Открыть» по умолчанию открываются в режиме защищенного просмотра (что указано ниже списка). Вы можете снять отметки и применить настройки, чтобы файлы открывались в обычном режиме. Этот раздел настроек поможет отключить защищенный просмотр в случае, если «Изменение файлов этого типа запрещено параметрами политики».
- Надежные расположения — список папок (можно добавить свои, в том числе расположения в сети), документы из которых считаются надежными и не открываются в режиме защищенного просмотра.
- Надежные документы — позволяет включить «надежность» для документов из локальной сети или отключить её. Также, если ранее какие-либо документы были отмечены как надежные (вы разрешили их редактирование), здесь можно очистить список таких документов и при последующем открытии они снова откроются в режиме защищенного просмотра.
Видео
Если у вас остаются вопросы, касающиеся режима защищенного просмотра в Microsoft Office, задавайте их в комментариях — решение должно найтись.
Как убрать режим защищенного просмотра документов Word и Excel?
Режим защищенного просмотра документов реализован в Office2010 и старше:
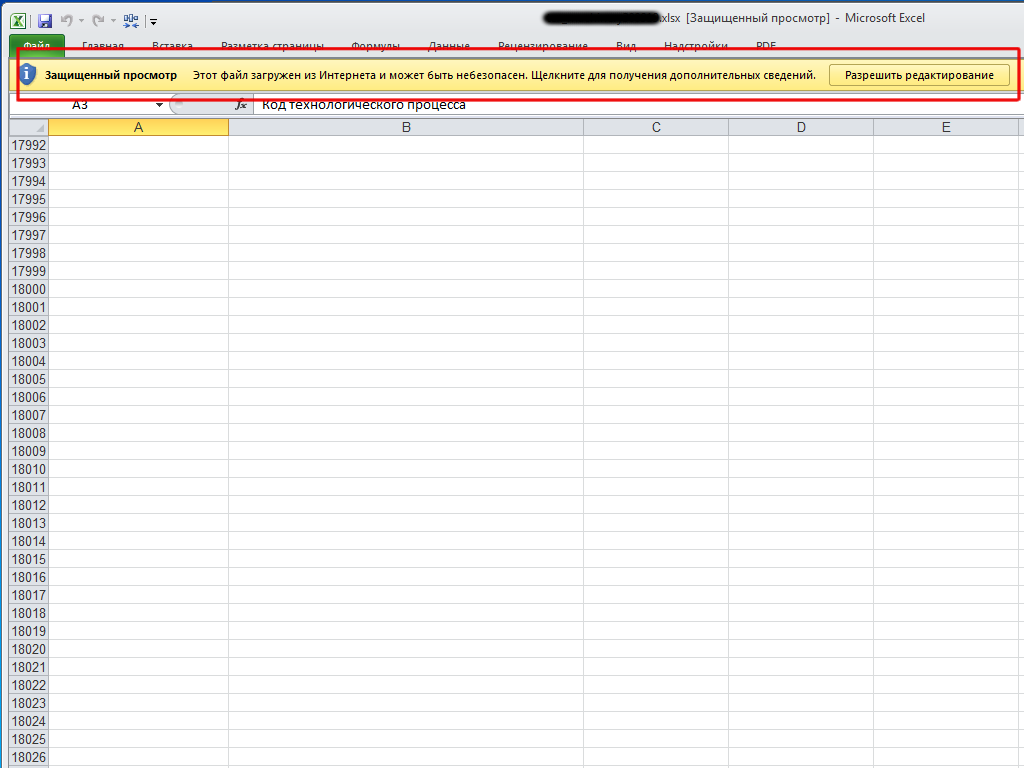
Чтобы отключить режим защищенного просмотра, нужно (на примере) в
меню Файл выбрать Параметры —
Центр управления безопасностью.
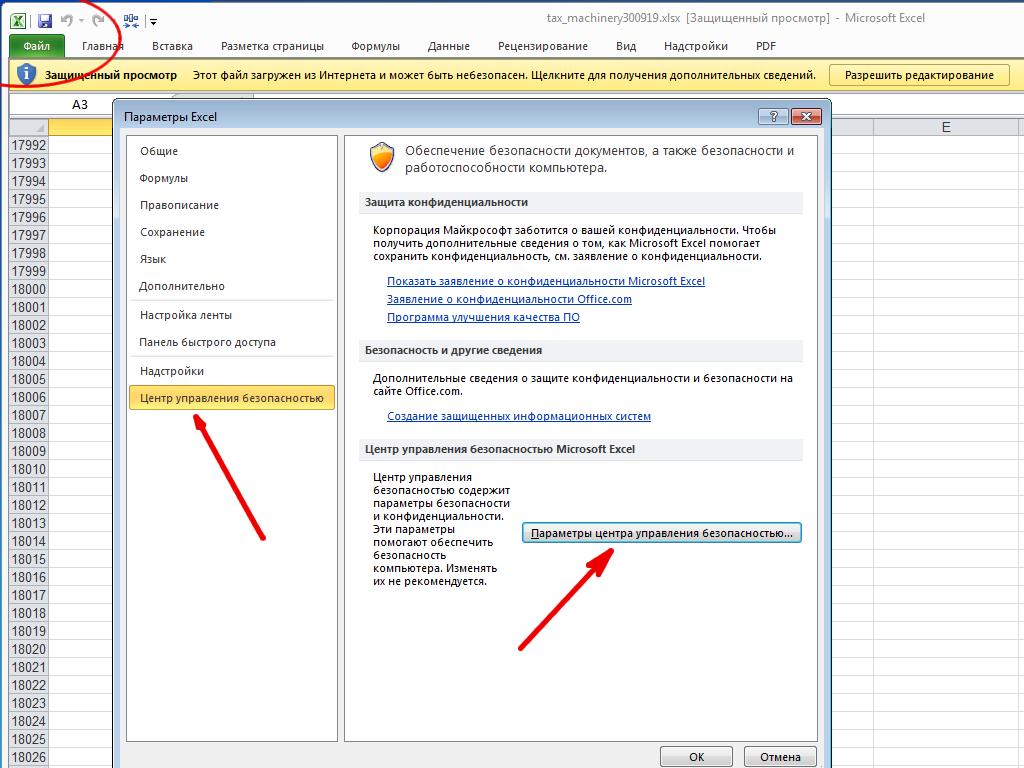
Нажать кнопку Параметры центра управления безопасностью
Выбрать слева Защищенный просмотр, убрать галочку с Включить
защищенный просмотр для файлов из Интернета:
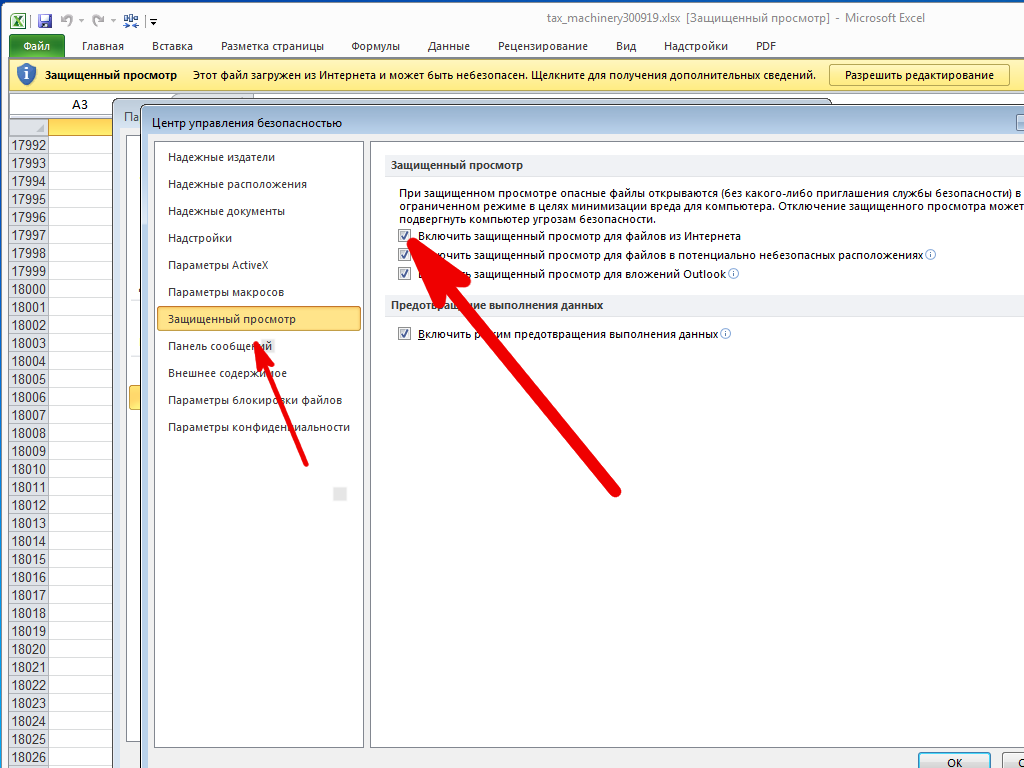
Ещё стоит поснимать лишние галочки в настройках безопасности Параметры блокировки файлов,
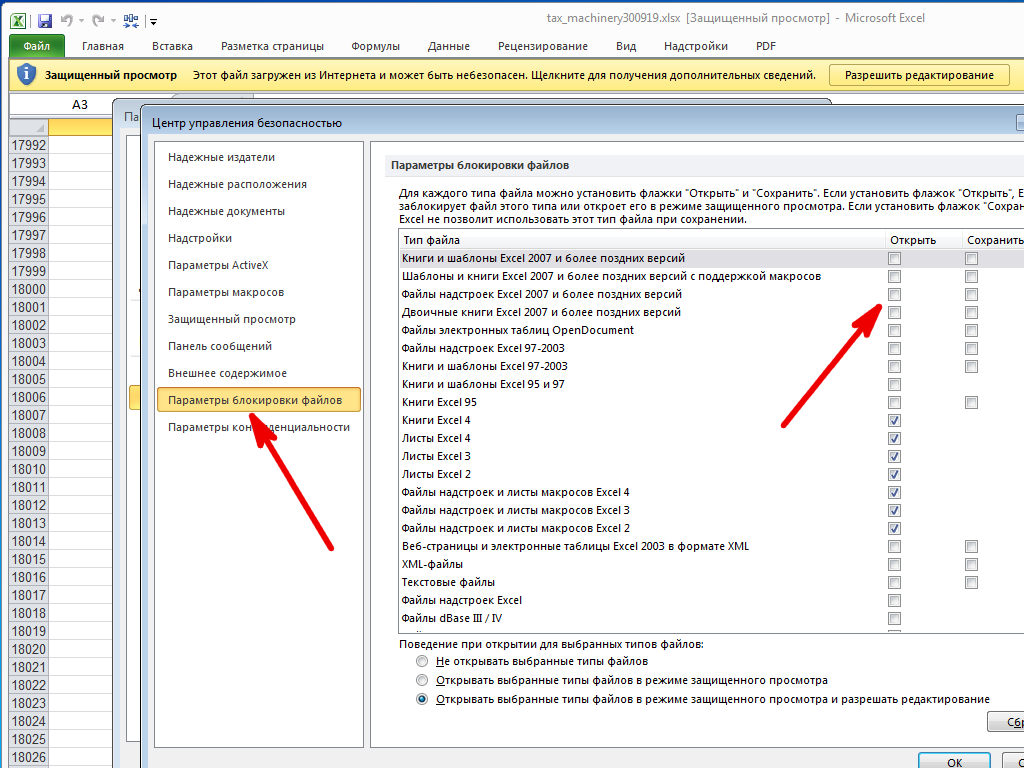
а в Надежные документы поставить галку на Разрешить сетевым документам быть надежными:
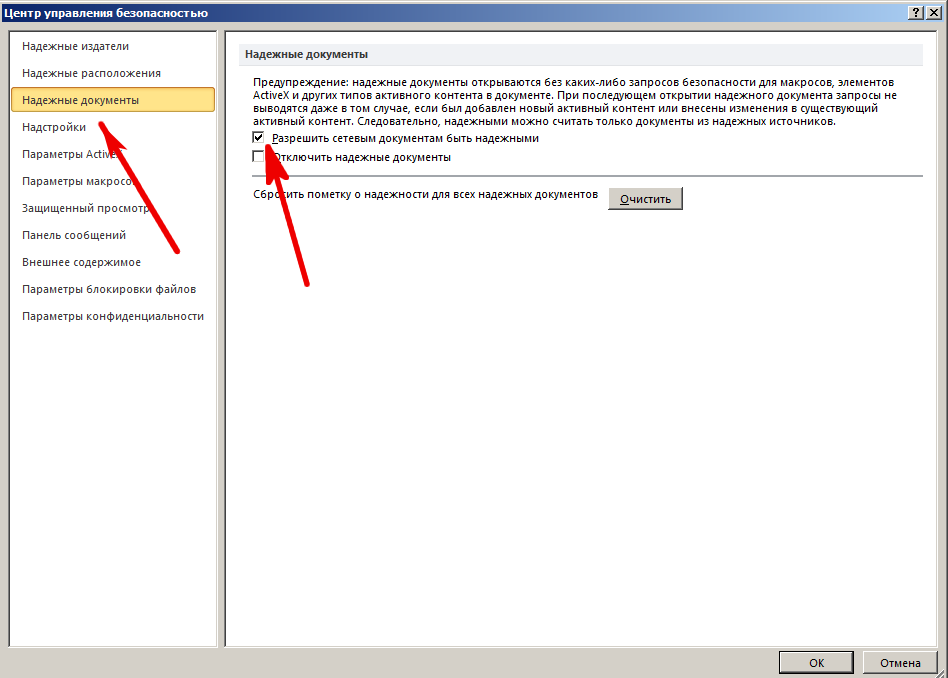
Теперь при открытие файлов, полученных из внешних источников, режим защищенного просмотра не будет
активирован. Разумеется, надо быть абсолютно уверенным в безопасности открываемого файла.


Excel opens most files from other sources in Protected View mode by default. In this guide, we’re going to show you how to disable protected view mode in Excel.
Excel, like most other Office applications such as Word and PowerPoint, shows this message to ensure that you are not opening a potentially dangerous file.
We are going to be taking a looking at two different ways of disabling protected view mode. The first one is a folder-based solution which allows you to define trusted folders. Excel assumes you are aware of the files in those folders and will not show any warnings. The second approach is to turn off the Protect View completely.
Warning: Only remove the Protect View if you are certain that any Excel file you open will be safe.
Trusted Folders
You can set any number of folders as trusted folders which will be a safe zone for Excel files. If a document in one of the trusted folders, Excel will not ask for confirmation when opening it. Trusted folder approach can be especially useful if you and your colleagues keep your files in certain folders. To set a folder as trusted follow the steps below.
- Open Excel Options from the File menu
- Select Trust Center
- Click the Trust Center Settings button
- Activate the Trusted Location section
- Click the Add New Location button to open the Microsoft Office Trusted Location dialog
- Click the Browse button to select the folder you want to add
- Press OK to finish the process
Disabling protected view mode completely
If you are completely sure about files you open, you can choose to disable protected view mode entirely. Like in the previous method, open the Trusted Center dialog by following the first three steps above, and then follow the steps below.
- Activate Protected View tab
- Remove all checks in the Protected View section
- Click OK to apply the changes





















