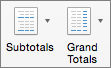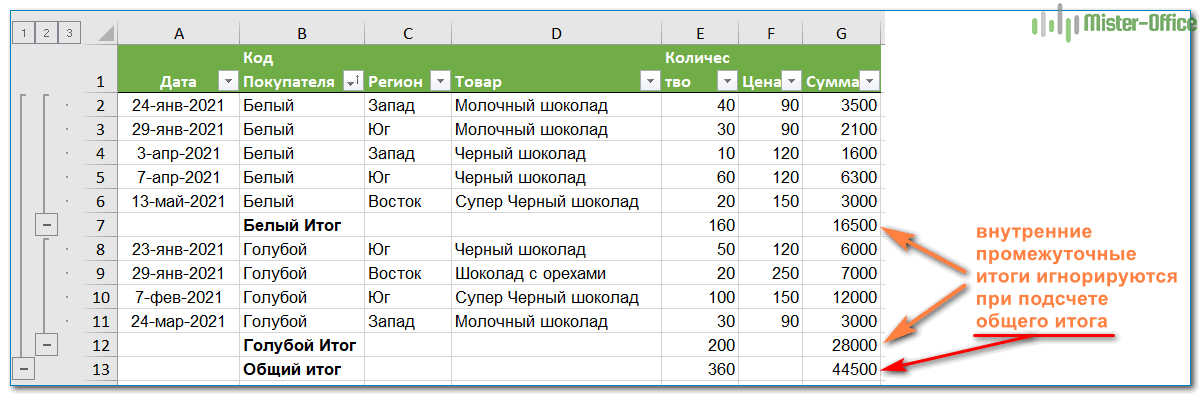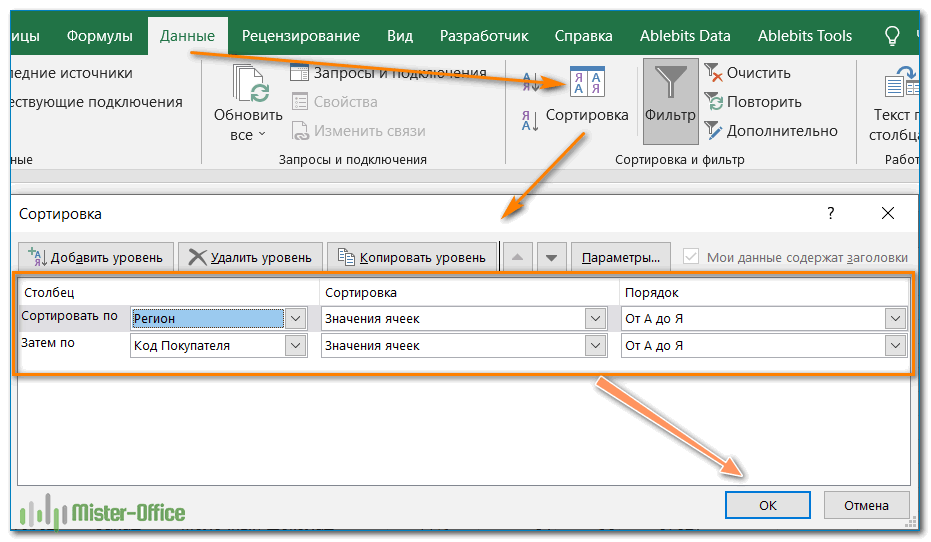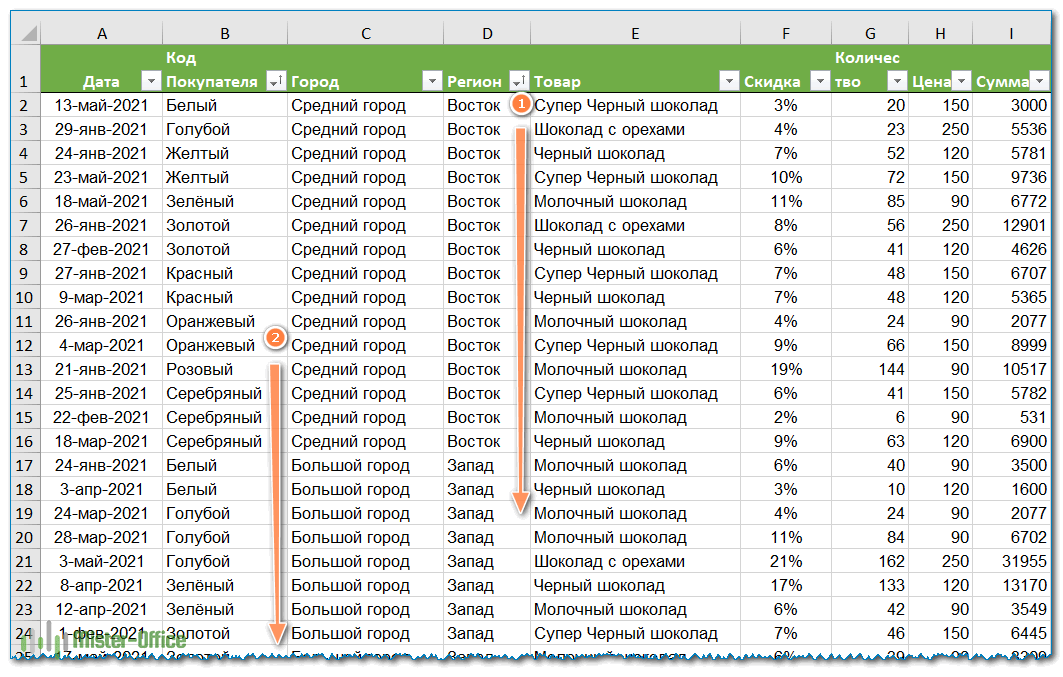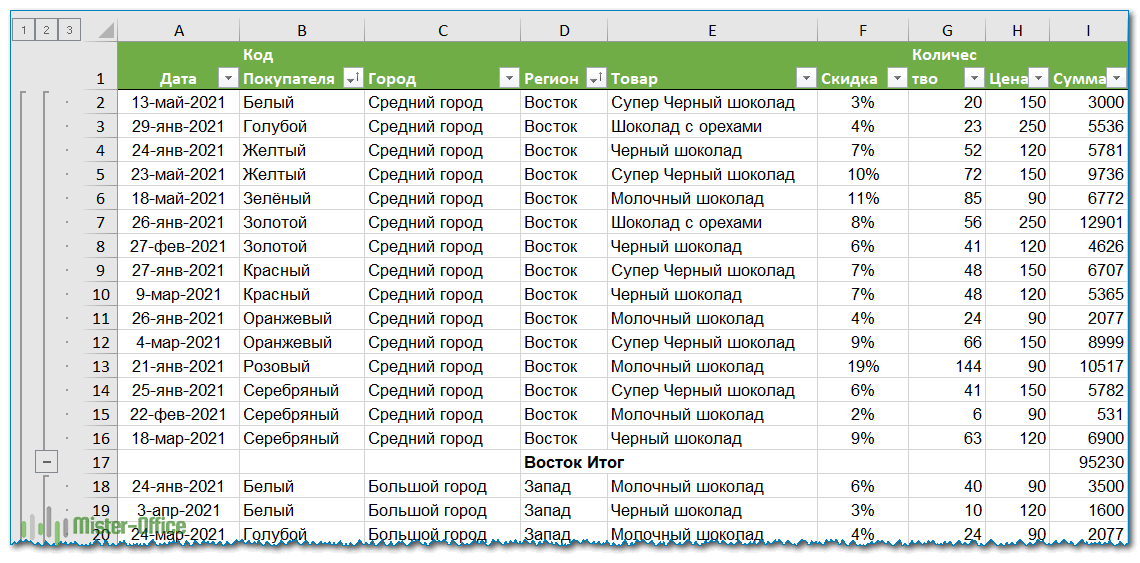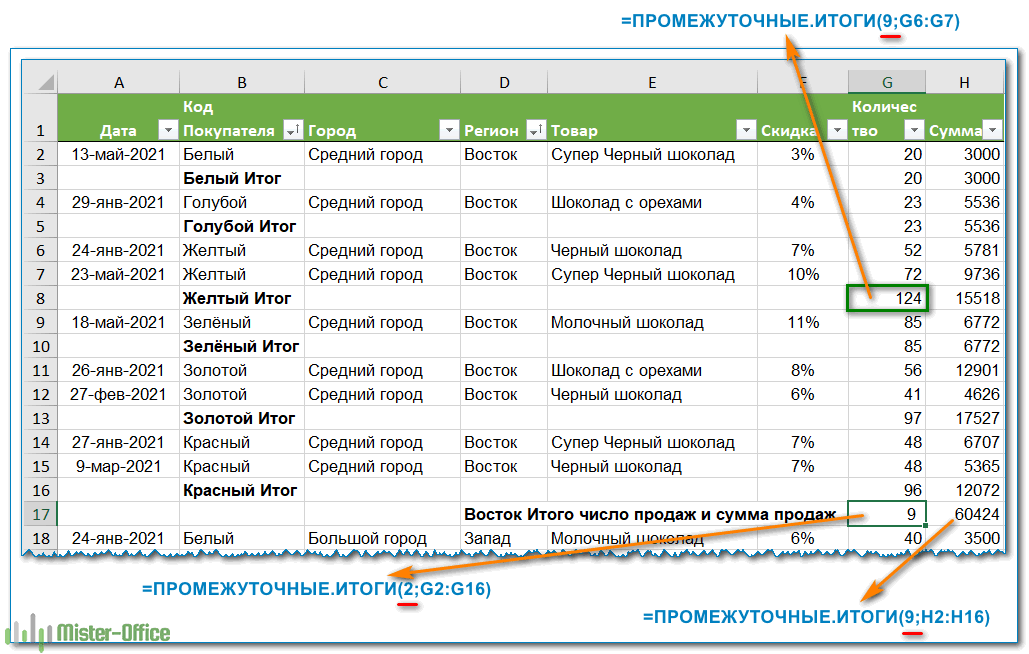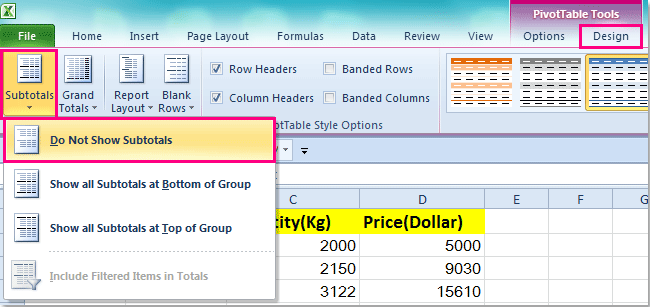При создании сводной таблицы, в которой отображаются суммы значений, промежуточные итоги и общие итоги отображаются автоматически, но их также можно отобразить или скрыть.
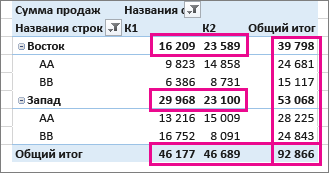
Отображение и скрытие промежуточных итогов
-
Щелкните любое место сводной таблицы, чтобы отобразить вкладку Работа со сводными таблицами.
-
На вкладке Конструктор нажмите кнопку Итоги.
-
Выберите подходящий вариант.
-
Не показывать промежуточные итоги
-
Отображение всех промежуточных итогов в нижней части группы
-
Отображение всех промежуточных итогов в верхней части группы
Совет: Чтобы включить в общие итоги отфильтрованные элементы, щелкните пункт Включить отобранные фильтром элементы в итоги. Чтобы отключить эту функцию, выберите тот же пункт еще раз. Дополнительные параметры итогов и отфильтрованных элементов можно найти на вкладке «Итоги & Фильтры» в диалоговом окне «Параметры сводной таблицы» (параметры анализа>).
-
Вот как отобразить или скрыть общие итоги.
-
Щелкните любое место сводной таблицы. На ленте появится вкладка Работа со сводными таблицами.
-
На вкладке Конструктор нажмите кнопку Общие итоги.
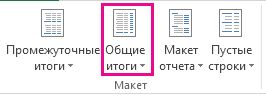
-
Выберите подходящий вариант.
-
Отключено для строк и столбцов
-
Включено для строк и столбцов
-
Включено только для строк
-
Включено только для столбцов
-
Совет: Если вы не хотите показывать общие итоги для строк или столбцов, снимите флажок «Показать общие итоги для строк» или «Показать общие итоги для столбцов» на вкладке «Итоги & Фильтры» в диалоговом окне «Параметры сводной таблицы» («Анализ параметров >»).
При создании сводной таблицы, в которой отображаются суммы значений, промежуточные итоги и общие итоги отображаются автоматически, но их также можно отобразить или скрыть.
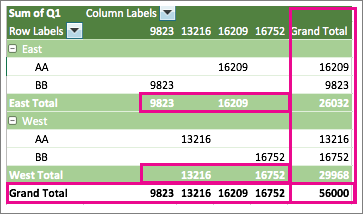
Совет: Общие итоги в строке отображаются только в том случае, если данные состоят из одного столбца, так как общие итоги для группы столбцов обычно не имеют смысла (например, если один из них содержит значения количества, а второй — цены). Чтобы отобразить общие итоги по значениям в нескольких столбцах, создайте вычисляемый столбец в исходных данных и отобразите его в сводной таблице.
Отображение и скрытие промежуточных итогов
Вот как отобразить или скрыть промежуточные итоги.
-
Щелкните любое место сводной таблицы. На ленте появятся вкладки Анализ сводной таблицы и Конструктор.
-
На вкладке Конструктор нажмите кнопку Итоги.
-
Выберите подходящий вариант.
-
Не показывать промежуточные итоги
-
Показывать все промежуточные итоги в нижней части группы
-
Показывать все промежуточные итоги в заголовке группы
Совет: Чтобы включить в расчет отфильтрованные значения, щелкните Включить отобранные фильтром элементы в итоги. Чтобы отключить этот параметр, щелкните его еще раз.
-
Вот как отобразить или скрыть общие итоги.
-
Щелкните любое место сводной таблицы. На ленте появятся вкладки Анализ сводной таблицы и Конструктор.
-
На вкладке Конструктор нажмите кнопку Общие итоги.
-
Выберите подходящий вариант.
-
Отключить для строк и столбцов
-
Включить для строк и столбцов
-
Включить только для строк
-
Включить только для столбцов
-
Microsoft Excel позволяет творить чудеса с вашими электронными таблицами. Это особенно актуально при работе с многолетними финансовыми расчетами. Чтобы организовать беспорядок в строках, столбцах и тысячах ячеек, вы можете использовать параметры «Outline» в Excel. Это позволяет создавать логические группы данных, а также соответствующие промежуточные итоги и итоги.
Добавление промежуточных итогов в вашу таблицу
Надеемся, что вам удалось удалить промежуточные итоги, используя рекомендации из предыдущих двух разделов. Когда вы закончите реорганизацию данных в вашей электронной таблице, вы можете добавить новый набор промежуточных итогов. Для этого выполните следующие действия:
- Откройте электронную таблицу, в которую вы хотите добавить промежуточные итоги.
- Сортируйте весь лист по столбцу, который содержит данные, которые вы хотите иметь промежуточные итоги.
- Теперь нажмите вкладку «Данные» в верхнем меню.
- В разделе «Outline» нажмите «Subtotal», чтобы открыть соответствующее меню.
- В раскрывающемся меню «При каждом изменении» выберите столбец, содержащий данные, которые вы хотите использовать для промежуточных итогов.
- Затем вы должны выбрать, какую операцию должны рассчитывать промежуточные итоги. В раскрывающемся меню «Использовать функцию» выберите один из доступных вариантов. Некоторые из наиболее распространенных операций — Sum, Count и Average.
- В поле «Добавить промежуточные итоги» выберите столбец, в котором вы хотите отображать промежуточные итоги. Обычно это тот же столбец, для которого вы выполняете промежуточные итоги, как определено в шаге 5.
- Вы можете оставить флажки «Заменить текущие промежуточные итоги» и «Сводка данных ниже».
- Если вы удовлетворены своим выбором, нажмите «ОК», чтобы подтвердить изменения.
После того, как вы нажмете ОК, вы увидите, что строки в вашей электронной таблице теперь сгруппированы в группы. Ниже каждой группы появится новая строка, содержащая промежуточный итог для этой группы.
Использование уровней для организации ваших данных
При добавлении промежуточных итогов вы увидите новый столбец между номерами строк и левым краем окна Excel. В верхней части этого столбца находятся номера один, два и три. Они представляют уровни группировки для ваших данных.
Когда вы нажмете номер три, вы сможете увидеть весь свой набор данных, показывая каждую строку, строки промежуточных итогов и общую итоговую строку. Если вы нажмете номер два, данные будут свернуты, чтобы показать вам только промежуточные итоги и итоговые строки. Нажмите на номер один, и вы увидите только итоговую строку.
Когда вы раскроете все, щелкнув цифру три, у вас появятся знаки «-» и «+» в столбце уровней. Используйте их, чтобы вручную свернуть и развернуть каждую группу самостоятельно.
Благодаря этой функции Excel позволяет скрыть от просмотра определенные части вашей электронной таблицы. Это полезно, когда есть некоторые данные, которые не важны для вашей работы в данный момент. Конечно, вы всегда можете вспомнить его, нажав знак «+».
Промежуточные итоги удалены!
Благодаря мощным инструментам Excel вы теперь знаете, как избежать ненужной ручной работы при удалении промежуточных итогов. После перегруппировки всех данных достаточно просто щелкнуть несколько параметров Excel, чтобы добавить эти промежуточные итоги обратно. Кроме того, не забудьте использовать уровни, чтобы оптимизировать способ просмотра ваших данных.
Вам удалось удалить строки промежуточных итогов из ваших электронных таблиц? Считаете ли вы это лучшим вариантом, чем ручное удаление? Пожалуйста, поделитесь своими мыслями в разделе комментариев ниже.
Skip to content
В руководстве объясняется, как использовать инструмент промежуточных итогов Excel для автоматического суммирования, подсчета или усреднения различных групп ячеек. Вы также узнаете, как отображать или скрывать детали промежуточных итогов, копировать только строки промежуточных итогов и как быстро их удалять.
Таблицы с большим количеством данных часто могут выглядеть громоздкими и сложными для понимания и анализа. К счастью, Microsoft Excel предоставляет мощную функцию промежуточных итогов, которая позволяет быстро суммировать различные группы данных и создавать структуру в ваших таблицах.
И вот о чем мы будем говорить:
- Что такое промежуточный итог.
- Как создать промежуточные итоги.
- Что нужно знать и обязательно учитывать.
- Как добавить несколько вложенных промежуточных итогов.
- Как показать, скрыть и скопировать итоги.
- Изменение промежуточных итогов.
- Удаление промежуточных итогов.
Что такое промежуточный итог в Excel?
Это сумма группы чисел, которая затем добавляется к другой аналогичной группе, чтобы получить общий итог.
В Microsoft Excel функция промежуточных итогов не ограничивается только суммированием подмножеств значений в наборе данных. Это позволяет вам группировать и суммировать ваши данные, используя СУММ, СЧЁТ, СРЕДН, МИН, МАКС и другие функции.
Кроме того, так можно создать иерархию групп, известную как схема. Она позволит отображать или скрывать детали для каждого промежуточного итога или просматривать только сводку итогов.
Предположим, у нас имеются данные о продаже шоколада нескольким покупателям в нескольких регионах. Чтобы их проанализировать, можно воспользоваться фильтром Excel. Это позволит получить, к примеру, список продаж определенному покупателю или же в конкретном регионе. По при этом это будет всего лишь список. Итоги, средние значения, максимальный или минимальный размер партии товара вам нужно будет находить отдельно при помощи специальных формул.
Вот тут-то и пригодится инструмент «Промежуточные итоги».
Например, так могут выглядеть ваши промежуточные итоги в Excel:
И сделать это можно буквально в несколько кликов мышкой.
Но чтобы получить правильный результат, ваши данные должны соответствовать следующим условиям:
- Таблица оформлена в виде простого списка или базы данных.
- Первая строка – названия столбцов.
- В столбцах содержатся однотипные значения.
- В таблице нет пустых строк или столбцов.
Давайте теперь подробно рассмотрим, как создать и настроить промежуточные итоги.
Как вставить промежуточные итоги в Excel
Чтобы быстро добавить промежуточные итоги в Excel, выполните следующие действия.
1. Организуйте исходные данные
Функция «Промежуточные итоги» в Excel требует, чтобы исходные данные располагались в правильном порядке (то есть, однотипные — рядом) и не содержали пустых строк.
Итак, прежде всего обязательно отсортируйте ваши данные по столбцу, по которому вы хотите их сгруппировать. Самый простой способ сделать это – нажать кнопку «Фильтр» на вкладке «Данные», затем щелкнуть стрелку фильтра и выбрать сортировку от А до Я или от Я до А:
Чтобы удалить пустые ячейки, не испортив данные, следуйте этим рекомендациям: Как быстро и безопасно удалить пустые строки в Excel.
После этого подготовительную работу можно считать завершенной.
2. Добавьте промежуточные итоги
Выберите любую ячейку в наборе данных, перейдите на вкладку «Данные»> в группу «Структура» и нажмите «Промежуточный итог».
В этом случае Excel будет обрабатывать все данные в вашей таблице, пока не встретит пустые столбец и строку. То есть, до последней заполненной строки.
3. Определите параметры промежуточных итогов.
В диалоговом окне «Промежуточный итог» укажите три основных параметра: по какому столбцу следует группировать, какую функцию суммирования использовать и какие столбцы необходимо подытожить:
- В поле При каждом изменении в выберите столбец, по которому вы хотите группировать данные. В нашем случае мы выберем колонку с наименованиями покупателей.
- В списке Использовать функцию выберите одну из следующих:
- Сумма.
- Количество – подсчет непустых ячеек (это вставит формулы промежуточных итогов с функцией СЧЁТ ).
- Среднее – расчет среднего значения.
- Максимум – вернуть наибольшее число.
- Минимум – получить наименьшее число.
- Произведение – вычислить произведение по столбцу.
- Количество чисел – подсчет ячеек, содержащих числа.
- Стандартное отклонение – вычисление стандартного отклонения генеральной совокупности на основе выборки чисел.
- Несмещённое отклонение – возвращает стандартное отклонение, основанное на всей совокупности чисел.
- Дисперсия – оценка дисперсии генеральной совокупности на основе выборки чисел.
- Несмещённая дисперсия – оценка дисперсии генеральной совокупности на основе всей совокупности чисел.
- В разделе «Добавить итоги по» установите флажок для каждого столбца, по которому вы хотите получить промежуточный итог.
В этом примере мы группируем данные по столбцу «Код покупателя» и используем функцию СУММ для получения итоговых значений в столбцах «Количество» и «Сумма».
Кроме того, вы можете выбрать любую из дополнительных опций:
- Чтобы вставить автоматический разрыв страницы после каждого промежуточного итога, установите флажок Конец страницы между группами. В итоге каждая группа будет распечатана на отдельном листе. Но в большинстве случаев это не нужно, поэтому эта опция обычно не активна.
- Чтобы отобразить итоговую строку сверху над данными, снимите флажок «Итоги под данными». Этот пункт обычно активирован по умолчанию, так как нам все же привычнее, когда сначала идут данные, а под ними — итоги.
- Чтобы перезаписать любые уже существующие промежуточные итоги, активируйте флажок «Заменить текущие итоги». Если вы изменили данные, то старые итоги вам не нужны. А вот если вы работаете не со всей, а только с частью таблицы (о такой возможности мы говорили выше), тогда, возможно, не нужно удалять то, что уже было посчитано. Кроме того, если не ставить этот флажок, то вы добавите еще один уровень итогов. Например, вы нашли сумму продаж по каждой группе, и можете добавить еще количество продаж или средний размер заказа. То есть, по каждой группе можно рассчитать несколько разных итогов.
Наконец, нажмите кнопку ОК. Промежуточные итоги появятся под каждой группой данных, а общая сумма будет добавлена в конец таблицы.
После того, как промежуточные итоги вставлены на ваш рабочий лист, они будут автоматически пересчитываться при редактировании исходных данных.
Но вот добавление новых данных здесь уже выглядит немного сложнее. Нужно самостоятельно определить, в какую группу поместить новую запись, затем вставить пустую строку и заполнить ее. Если вставить «не туда», то расчеты будут неверны.
Если нужно посчитать не только сумму, но и, к примеру, средний размер заказа, то вновь вызываем меню промежуточных итогов, как это уже делали ранее.
Укажите, какую операцию нужно выполнить. И не забудьте убрать птичку в пункте «Заменить текущие итоги».
В результате получаем вот такую картину:
Как видите, подсчитаны и среднее, и сумма.
3 вещи, которые нужно знать о функции промежуточных итогов в Excel
Промежуточные итоги – очень мощный и универсальный инструмент. И в то же время это очень специфическая функция с точки зрения того, как он работает с данными. Об этих особенностях мы и поговорим.
1. В расчётах участвуют только видимые строки.
Функция вычисляет значения только в видимых ячейках и игнорирует отфильтрованные строки. Однако она учитывает значения в тех из них, которые скрыты вручную, с помощью команды «Скрыть» щелчком правой кнопкой мыши. Поясним подробнее.
Применение инструмента «Промежуточные итоги» в Excel автоматически создает формулу ПРОМЕЖУТОЧНЫЕ.ИТОГИ, которая выполняет определенный тип вычислений. Например, считает сумму, количество, среднее значение и т. д. Это действие определяется числом, указанном в первом аргументе. И здесь могут быть следующие варианты:
- 1 – 11 игнорируют отфильтрованные ячейки, но включают строки, скрытые вручную.
- 101 – 111 не учитываются все скрытые строки (отфильтрованные и скрытые вручную).
Функция «Промежуточный итог Excel» по умолчанию вставляет формулы с номером функции от 1 до 11.
В приведенном выше примере, подытог с функцией СУММ создает эту формулу: ПРОМЕЖУТОЧНЫЕ.ИТОГИ (9, G2:G91). В ней число 9 представляет функцию СУММ, а G2:G91- область ячеек для расчета промежуточных итогов.
Если вы отфильтруете, скажем, молочный или черный шоколад, они будут автоматически удалены из промежуточных итогов. Однако, если вы скроете эти строки вручную, то они будут учтены в расчетах, несмотря на то, что вы их не видите. Рисунок ниже иллюстрирует эту разницу:
Чтобы не подсчитывать вручную скрытые строки, и чтобы вычислялись только видимые ячейки, измените формулу промежуточного итога, заменив номер функции 1-11 на соответствующий номер 101-111.
В нашем примере, чтобы суммировать только видимые ячейки, исключая вручную скрытые строки, измените
=ПРОМЕЖУТОЧНЫЕ.ИТОГИ(9;G2:G6)
на
=ПРОМЕЖУТОЧНЫЕ.ИТОГИ(109;G2:G6):
Для получения дополнительной информации об использовании формул промежуточных итогов в Excel, пожалуйста, ознакомьтесь с учебником по функции ПРОМЕЖУТОЧНЫЕ.ИТОГИ .
2. Общие итоги рассчитываются на основе исходных данных.
Функция ПРОМЕЖУТОЧНЫЕ.ИТОГИ в Excel рассчитывает итоговый результат на основе исходных данных, а не промежуточных итогов.
Как вы видите на скриншоте ниже, итоговая сумма в G13 — это не просто сумма значений начиная с G2 и заканчивая G12. Суммы в G7 и G12 не учитываются.
3. Промежуточные итоги недоступны в таблицах Excel.
Если кнопка «Промежуточный итог» на ленте неактивна, то, скорее всего, вы работаете с таблицей Excel . Таблицы Excel предоставляют набор функций для эффективного анализа данных и управления ими, таких как вычисляемые столбцы, итоговая строка, параметры автоматической фильтрации и сортировки, автоматическое расширение таблицы при добавлении новых данных и многое другое.
Поскольку функцию промежуточных итогов нельзя использовать с таблицами Excel, вам сначала нужно преобразовать таблицу в обычный диапазон.
Для этого щелкните правой кнопкой мыши в любом месте таблицы и выберите Таблица > Преобразовать в диапазон. Это приведет к удалению таблицы, но сохранит все ваши данные и форматы нетронутыми. Excel также позаботится о формулах таблиц и заменит структурированные ссылки на обычные ссылки на ячейки.
Как добавить несколько промежуточных итогов в Excel (вложенные промежуточные итоги)
В предыдущем примере было показано, как вставить один уровень промежуточных итогов. А теперь давайте продолжим и добавим промежуточные итоги для внутренних групп, которые у нас уже имеются. Например, мы хотим иметь итоги по регионам, а внутри них – по отдельным покупателям.
1. Добавьте два или более уровней сортировки.
Чтобы сделать это, перейдите в меню Данные и нажмите Сортировка. Затем добавьте уровни сортировки, как это показано на скриншоте ниже. Сначала – по региону. Затем – по коду покупателя.
Нажимаем Enter, и в результате значения в первых двух столбцах отсортированы в алфавитном порядке:
2. Вставьте первый уровень промежуточных итогов.
Выберите любую ячейку в списке данных и добавьте первый, внешний уровень промежуточных итогов, как показано в предыдущем примере. Каждое изменение в столбце D будет означать конец текущей группы и начало следующей. Естественно, тут и нужно считать итоги либо выполнять другие расчёты. В результате, вы будете иметь итоги продаж по регионам:
Теперь нужно добавить второй уровень группировки.
3. Вставьте вложенные уровни промежуточных итогов.
Если нужны ещё итоги, снова щелкните Данные > Промежуточные итоги, чтобы добавить ещё один уровень внутренних промежуточных итогов:
- В поле “При каждом изменении» выберите второй столбец, по которому вы хотите сгруппировать данные. В нашем случае это Код покупателя.
- В поле «Использовать функцию» выберите нужную функцию вычислений.
- В разделе Добавить промежуточный итог выберите столбцы, для которых вы хотите вычислить промежуточные итоги. Это могут быть те же столбцы, что ранее, или же какие-то другие.
Наконец, снимите флажок Заменить текущие промежуточные итоги. Это ключевой момент, который предотвращает перезапись ранее установленных промежуточных итогов.
При необходимости повторите эти шаги, чтобы добавить ещё дополнительные вложенные промежуточные итоги (например, по товарам внутри каждого покупателя). Но, поскольку мы выполняли сортировку только по двум столбцам, то больше ничего добавлять не можем.
В этом примере внутренний промежуточный уровень группирует данные по столбцу «Код покупателя» и суммирует значения в столбцах «Количество» и «Сумма».
В результате Excel вычислит итоговые значения для каждого покупателя в регионе, как показано на скриншоте ниже:
Как видите, таблица получилась довольно громоздкая, так как в нее добавилось много новых строк. Чуть ниже мы расскажем, как можно для экономии места скрыть детали и оставить для анализа только итоги.
Добавить разные промежуточные итоги в одном столбце.
При использовании промежуточных итогов в Excel вы не ограничены вставкой только одного вида промежуточного итога. Фактически, вы можете обрабатывать данные с несколькими различными функциями.
Например, в нашей таблице в колонке Количество по отдельным покупателям рассчитана сумма продаж, а по в целом по региону – число продаж:
И по региону итоги выглядят следующим образом: 9 продаж на сумму 6714.
Можно совершенно безболезненно менять номер функции и получать таким образом нужные результаты.
Изменяя номер функции в формуле, вы можете получать те итоги, которые вам нужны. Поэтому в столбце могут быть совершенно разные виды итогов, которые друг другу совершенно не мешают и не связаны между собой.
Главное — не забывайте снимать флажок Заменить текущие итоги каждый раз, когда вы добавляете второй и все последующие уровни промежуточных итогов. Иначе потеряете все те итоги, что были настроены ранее.
Как использовать промежуточные итоги в Excel
Теперь, когда вы знаете, как создать промежуточные итоги в Excel, чтобы мгновенно получать сводку для различных групп данных, нижеследующие рекомендации помогут вам полностью контролировать их расчёт.
Показать или скрыть детали промежуточных итогов
Чтобы отобразить сводку данных, то есть только промежуточные и общие итоги, щелкните один из символов структуры , которые появляются в верхнем левом углу рабочего листа:
- Номер 1 отображает только общие итоги.
- Последнее число отображает как промежуточные итоги, так и отдельные значения.
- Находящиеся между ними числа показывают отдельные группы на каждом уровне. В зависимости от того, сколько промежуточных итогов вы вставили на лист, в схеме может быть один, два, три или более уровня группировки.
В нашем образце рабочего листа щелкните цифру 2, чтобы отобразить первую группировку по регионам :
Или щелкните номер 3, чтобы отобразить вложенные промежуточные итоги по покупателям:
Для строк отображения или скрытия данных для отдельных итогов, используйте значки и
.
Или же используйте кнопки «Показать детали» или «Скрыть детали» в меню «Данные» в группе «Структура».
Как скопировать только промежуточные итоги
Как видите, использовать промежуточные итоги в Excel просто. Но вот достаточно сложная задача: скопировать только промежуточные итоги в другое место, чтобы представить их как итоговый отчет.
Самый очевидный способ, который приходит на ум – получить желаемые промежуточные итоги, а затем копировать эти строки в другое место – не сработает!
Excel скопирует и вставит все строки, а не только видимые строки, включенные в указанную вами область.
Чтобы скопировать только видимое содержимое, содержащие промежуточные итоги, выполните следующие действия:
- Отобразите только те строки промежуточных итогов, которые вы хотите скопировать, используя цифры в структуре или символы «плюс» и «минус».
- Выберите любую ячейку с промежуточным итогом и нажмите
Ctrl + A, чтобы выделить все ячейки. - Выделив промежуточные итоги, перейдите на вкладку «Главная»> «Редактирование» и нажмите «Найти и выделить» > «Выделить группу ячеек…»
- В появившемся диалоговом окне выберите «Только видимые ячейки» и нажмите «ОК».
- На текущем листе нажмите
Ctrl + Cдля копирования выбранных ячеек с промежуточными итогами. - Откройте другой лист или книгу и нажмите
Ctrl + V, чтобы вставить промежуточные итоги.
Готово! В результате у вас есть только сводка данных, скопированная на другой рабочий лист. Обратите внимание, что этот метод копирует только значения, а не формулы:
Как изменить промежуточные итоги
Чтобы быстро изменить существующие промежуточные итоги, просто сделайте следующее:
- Выберите любую ячейку промежуточного итога.
- Перейдите на вкладку «Данные» и нажмите «Промежуточный итог» .
- В диалоговом окне внесите необходимые изменения в ключевой столбец, укажите при необходимости другую используемую функцию и значения, для которых требуется вычислить промежуточные итоги.
- Убедитесь, что установлен флажок Заменить текущие промежуточные итоги.
- Щелкните ОК.
В то же время, если вы создали несколько уровней промежуточных итогов, вы можете откорректировать любую из формул, как обычную формулу Excel.
Как удалить промежуточные итоги.
Чтобы удалить промежуточные итоги, выполните следующие действия:
- Выберите любую ячейку в диапазоне промежуточных итогов.
- Перейдите на вкладку «Данные» > группа « Структура » и нажмите «Промежуточный итог» .
- В диалоговом окне нажмите кнопку «Убрать все».
Это разгруппирует ваши данные и удалит все существующие промежуточные итоги.
Помимо инструмента «Промежуточные итоги» в Excel, который автоматически вставляет промежуточные итоги, существует «ручной» способ их добавления — с помощью функции ПРОМЕЖУТОЧНЫЕ.ИТОГИ. Он обеспечивает еще большую универсальность и гибкость, и в следующей статье я покажу вам пару полезных приемов.
Создание сводной таблицы Excel включает в себя промежуточные итоги по умолчанию. Это неизбежно приводит к трудночитаемому отчету с множеством цифр.
Вы можете вручную скрыть все промежуточные итоги выбрав в меню Конструктор ➜ Промежуточные итоги ➜ Не Показывать промежуточные суммы. Если вы хотите настроить автоматизированное построение сводных таблиц, то и данное действие лучше прописать в макросе.
Если бы вы записали макрос с помощью макрорекордера, как скрываете промежуточные итоги в сводной таблице, то получили код, похожий на это:
ActiveSheet.PivotTables(«Pvt1»).PivotFields(«Регион»).Subtotals = Array(False, False, False, False, False, False, False, False, False, False, False, False)
Excel передает массив с 12 ложными параметрами. 12 параметров False нужно, потому что существует двенадцать видов промежуточных итогов — сумма, среднее, количество, минимум, максимум и т.д.
Альтернативный способ отключить промежуточные итоги – перевести первый параметр в True. Это автоматически переведет остальные 11 в False. После этого мы присваиваем и первому параметру значение False, скрывая все промежуточные итоги.
В этом примере кода, мы создаем первый промежуточный итог с параметром True, а затем меняем его на False. Это удаляет промежуточный итог.
В нашем макросе мы будем использовать этот трюк, чтобы выключить промежуточные итоги для каждого поля сводной таблицы.
Как скрыть промежуточные итоги в сводной таблице?
В сводной таблице, когда вы добавляете более одного поля к меткам строки или столбца, будут отображаться промежуточные итоги. Вы когда-нибудь пытались удалить промежуточные итоги из сводной таблицы?
Скрыть или удалить промежуточные итоги в одной сводной таблице
Скрыть или удалить промежуточные итоги во всех сводных таблицах текущего рабочего листа
 Скрыть или удалить промежуточные итоги в одной сводной таблице
Скрыть или удалить промежуточные итоги в одной сводной таблице
Существует простой способ удалить промежуточные итоги в одной сводной таблице:
1. Щелкните любую ячейку в сводной таблице, а затем щелкните Дизайн > подытоги > Не показывать промежуточные итоги, см. снимок экрана:
2. И промежуточные итоги в указанной сводной таблице были сразу скрыты, см. Скриншоты:
 Скрыть или удалить промежуточные итоги во всех сводных таблицах текущего рабочего листа
Скрыть или удалить промежуточные итоги во всех сводных таблицах текущего рабочего листа
Если на вашем текущем листе есть несколько сводных таблиц, и скрывать промежуточные итоги один за другим будет утомительно, поэтому следующий код VBA может помочь вам удалить промежуточные итоги из всей сводной таблицы.
1. Удерживайте ALT + F11 ключи, и он открывает Окно Microsoft Visual Basic для приложений.
2. Нажмите Вставить > Модулии вставьте следующий код в Окно модуля.
Код VBA: удалить промежуточные итоги во всей сводной таблице текущего рабочего листа
Sub RemoveSubtotals()
'Update 20140905
Dim xPt As PivotTable
Dim xPf As PivotField
On Error Resume Next
For Each xPt In Application.ActiveSheet.PivotTables
For Each xPf In xPt.PivotFields
xPf.Subtotals(1) = True
xPf.Subtotals(1) = False
Next
Next
End Sub
3. Затем нажмите F5 ключ для запуска этого кода, и промежуточные итоги во всех сводных таблицах активного рабочего листа были удалены сразу.
Функции: Если вы хотите снова отобразить промежуточные итоги, вы можете щелкнуть сводную таблицу и щелкнуть Дизайн > Показывать промежуточные итоги внизу группы/ Показывать промежуточные итоги в верхней части группы.
Статьи по теме:
Как показать несколько общих итогов в сводной таблице?
Как выполнить сортировку с настраиваемым порядком списка в сводной таблице?
Лучшие инструменты для работы в офисе
Kutools for Excel Решит большинство ваших проблем и повысит вашу производительность на 80%
- Снова использовать: Быстро вставить сложные формулы, диаграммы и все, что вы использовали раньше; Зашифровать ячейки с паролем; Создать список рассылки и отправлять электронные письма …
- Бар Супер Формулы (легко редактировать несколько строк текста и формул); Макет для чтения (легко читать и редактировать большое количество ячеек); Вставить в отфильтрованный диапазон…
- Объединить ячейки / строки / столбцы без потери данных; Разделить содержимое ячеек; Объединить повторяющиеся строки / столбцы… Предотвращение дублирования ячеек; Сравнить диапазоны…
- Выберите Дубликат или Уникальный Ряды; Выбрать пустые строки (все ячейки пустые); Супер находка и нечеткая находка во многих рабочих тетрадях; Случайный выбор …
- Точная копия Несколько ячеек без изменения ссылки на формулу; Автоматическое создание ссылок на несколько листов; Вставить пули, Флажки и многое другое …
- Извлечь текст, Добавить текст, Удалить по позиции, Удалить пробел; Создание и печать промежуточных итогов по страницам; Преобразование содержимого ячеек в комментарии…
- Суперфильтр (сохранять и применять схемы фильтров к другим листам); Расширенная сортировка по месяцам / неделям / дням, периодичности и др .; Специальный фильтр жирным, курсивом …
- Комбинируйте книги и рабочие листы; Объединить таблицы на основе ключевых столбцов; Разделить данные на несколько листов; Пакетное преобразование xls, xlsx и PDF…
- Более 300 мощных функций. Поддерживает Office/Excel 2007-2021 и 365. Поддерживает все языки. Простое развертывание на вашем предприятии или в организации. Полнофункциональная 30-дневная бесплатная пробная версия. 60-дневная гарантия возврата денег.
Вкладка Office: интерфейс с вкладками в Office и упрощение работы
- Включение редактирования и чтения с вкладками в Word, Excel, PowerPoint, Издатель, доступ, Visio и проект.
- Открывайте и создавайте несколько документов на новых вкладках одного окна, а не в новых окнах.
- Повышает вашу продуктивность на 50% и сокращает количество щелчков мышью на сотни каждый день!
Комментарии (0)
Оценок пока нет. Оцените первым!