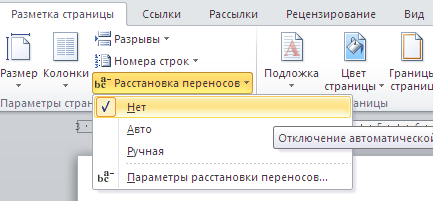Содержание
- Как убрать перенос слов в Ворде
- Вариант 1: Автоматически расставленные переносы
- Вариант 2: Расставленные вручную или «смещенные»
- Заключение
- Вопросы и ответы
Набирая самостоятельно текст в MS Word, большинство пользователей не используют знаки переноса, так как программа, в зависимости от разметки страницы и положения текста на листе, переносит целые слова автоматически. Зачастую наличия этих символов и не требуется, по крайней мере, если речь идет о работе с личными документами. Но бывает и так, что эти знаки уже расставлены, но они не нужны, а потому их следует убрать. Сегодня расскажем о том, как это сделать.
Как убрать перенос слов в Ворде
Время от времени многим приходится работать с чужим документом или текстом, скачанным (скопированным) из интернета, в котором предварительно были расставлены знаки переноса. В последнем случае чаще всего меняется расстановка этих символов — она может попросту перестать совпадать с разметкой и типов выравнивания содержимого страницы, превратившись в произвольно расставленные дефисы. Для того чтобы это исправить или же вовсе избавится от ненужных знаков, даже если их расположение на страницах правильное, нужно выполнить несколько простых действий. Сложнее дела обстоят, если переносы были расставлены вручную, но и здесь решение есть. Далее рассмотрим обе ситуации и то, как нужно действовать в каждой из них.
Читайте также: Выравнивание текста в документе Microsoft Word
Вариант 1: Автоматически расставленные переносы
Итак, у вас есть текст, в котором переносы были расставлены автоматически, то есть самой программой (Ворд это был или нет — не столь важно). Чтобы убрать из текста эти ненужные знаки, выполните следующие действия:
- Перейдите из вкладки «Главная» на «Макет».
- В группе «Параметры страницы» найдите пункт «Расстановка переносов» и разверните его меню.
Примечание: Чтобы убрать перенос слов в Ворде 2003 — 2007, из вкладки «Главная» перейдите во вкладку «Разметка страницы» и найти там одноименный пункт «Расстановка переносов».
- Выберите пункт «Нет», чтобы убрать автоматический перенос слов.
Переносы исчезнут, а текст будет выглядеть так, как мы его привыкли видеть в Word и на большинстве интернет-ресурсов.
Вариант 2: Расставленные вручную или «смещенные»
Как уже было сказано выше, особенно часто проблема некорректной расстановки переносов в тексте возникает при работе с чужими файлами или текстом, скопированным из интернета и вставленным в текстовый документ. В таких случаях переносы далеко не всегда располагаются в конце строчек, как это происходит при их автоматической расстановке.
Знак переноса является статичным, привязанным не к месту в тексте, а к конкретному слову, слогу, то есть достаточно изменить тип разметки страницы, шрифт или его размер (а именно это зачастую и происходит при вставке текста «со стороны»), как установленные вручную знаки переноса изменят свое местоположение, распределившись по всему тексту, а не по правой стороне страницы, как это должно быть. Выглядеть это может примерно следующим образом:
Из примера на скриншоте видно, что знаки переноса находятся не в самом конце строчек. Конечно, можно попытаться вручную подогнать форматирование текста так, чтобы все встало на свои места, но это практически невозможно, или же просто удалить эти символы вручную. Да, с небольшим фрагментом текста сделать это будет несложно, но что, если у вас в документе десятки, а то и сотни страниц с неправильно расставленными переносами? Для решения нашей задачи достаточно воспользоваться функцией поиска и замены.
- В группе «Редактирование», расположенной во вкладке «Главная», нажмите кнопку «Заменить» (или нажмите «CTRL+H»).
- Кликните по кнопке «Больше», расположенной снизу слева, и в расширенном окне выберите «Специальный».
- В появившемся списке выберите символ, который вам нужно удалить из текста — «Мягкий перенос» или «Неразрывный дефис».
- Поле «Заменить на» следует оставить пустым.
- Нажмите «Найти далее», если вы просто хотите увидеть эти символы в тексте. «Заменить» — для того чтобы удалять их поочередно, или «Заменить все», чтобы удалить сразу все знаки переноса из текста.
- По завершении проверки и замены (удаления) появится небольшое окно, в котором вам нужно нажать «Да» или «Нет», в зависимости от того, планируете ли вы дальше перепроверять этот текст на наличие переносов (лучше это сделать).
Примечание: Иногда можно столкнуться с тем, что ручные переносы в тексте расставлены не с помощью «правильных» знаков («Мягкий перенос» или «Неразрывный дефис»), а с помощью обычного короткого тире «-» или знака «минус». В таком случае в поле «Найти» необходимо вводить именно этот символ «-» без кавычек, после чего уже можно нажимать на выбор «Найти далее», «Заменить» или «Заменить все», в зависимости от того, что вы хотите сделать. Правда, нужные дефисы после этого тоже будут удалены. Но, так как слова без них будут помечены как ошибки (подчеркнуто красным), найти их и исправить не составит труда.
Читайте также: Как включить проверку орфографии в Майкрософт Ворд
Таким образом, используя возможности инструмента «Найти — заменить» в Word, можно легко избавиться от всех некорректно расставленных переносов в словах. К слову, сфера применения данной функции куда более широка, о чем мы писали ранее.
Подробнее: Поиск и замена слов и символов в Ворде
Заключение
Собственно, на этом все. Теперь вы знаете, как убрать перенос в Microsoft Word, будь это версии 2003, 2007, 2010 или 2016 годов, а также «подписочные» Office 365 и 2019. Рассмотренные в статье варианты решения нашей сегодняшней задачи помогут вам с легкостью преобразить любой текст и сделать его действительно пригодным для работы и чтения.

Автоматическая расстановка
Если была применена автоматическая функция разделения слов, то отменить её не составит никакого труда. В редакторах “WORD” 2007 и 2010 выполните следующие операции:
- Откройте вкладку “Разметка страницы”.
- Нажмите надпись “Расстановка переносов” в разделе “Параметры страницы”.
- В раскрывшемся списке щёлкните по строке “Нет”.
Все, разделённые на две строки члены предложений, возвращаются в исходное состояние.
В “Ворде” 2003 порядок действий такой: “Меню > Сервис > Язык > Расстановка переносов”. Далее, нужно убрать пометку в пункте “Автоматическая расстановка”.
Ручная расстановка
Если разделение слов делается вручную, то в файле не сохраняется информация для автоматической отмены этой функции. Поэтому и удалить их можно только вручную. Операции такие:
- Откройте окно “Найти”. Для этого нажмите аналогичную надпись в разделе “Редактирование” (крайний справа). Или нажмите горячие клавиши “CTRL+F”.
- Щёлкните по кнопке “Больше” и, в расширившемся окне раскройте список “Специальный”.
- Выберите в списке значение “Мягкий перенос”.
- Нажмите на кнопку “Найти в” > “Основной документ” (для выделенного текста – “Текущий фрагмент”). Все элементы, подпадающие под это определение, выделятся.
- Закройте окно и нажмите “DELETE”. Всё выделенное удалится.
Важно! При закрытии окна случайно не щёлкните по тексту. Выделение нужных знаков в таком случае отменится (исчезнет).
В старом “Ворде” – кнопка на панели инструментов, либо “CTRL+F”.

Если вам приходится редактировать чужие текстовые документы, созданные в Word, то вам наверняка приходится исправлять множество различных ошибок.
Например, удалять лишние или ненужные переносы.
Если документ небольшой, то это нетрудно сделать вручную, но в больших документах это потребует много времени и сил. В данной статье мы расскажем, как максимально быстро убрать переносы в Word, как автоматические, так и ручные. Материал будет полезен как для Word 2003, 2007, 2010, 2013 и 2016.
Содержание
- Удаление автоматически расставленных переносов
- Удаление вручную расставленных переносов
Удаление автоматически расставленных переносов
Если вашем документе переносы были расставлены автоматически, с помощью встроенной в Word функции, то убрать их очень просто. Для этого необходимо перейти на вкладку «Разметка страницы», нажать на кнопку «Расстановка переносов» и в открывшемся меню выбрать вариант «Нет». В результате все расставленные переносы будут автоматически удалены из вашего документа Word.

Если же вы пользуетесь Word 2003, то у вас автоматические переносы убираются по-другому. В вашем случае необходимо перейти в «Сервис – Язык – Расстановка переносов» и в открывшемся окне отключить функцию «Автоматическая расстановка переносов».

После этого закрываем окно нажатием на кнопку «Ok» и автоматические переносы удалены.
Удаление вручную расставленных переносов
Если в вашем документе переносы были расставлены вручную, то описанный выше способ не сработает. В вашем случае для того чтобы убрать переносы придётся использовать инструмент «Найти и заменить».
Для этого нажмите комбинацию клавиш CTRL-F и потом нажмите на стрелку, которая находится справа от поисковой строки.

Дальше в открывшемся меню выберите вариант «Заменить».

В результате перед вами появится инструмент «Найти и заменить». С его помощью можно выполнять поиск и автоматическую замену текста в документе Word. Для того чтобы убрать переносы строк открыть дополнительные настройки с помощью кнопки «Больше».

После этого необходимо нажать на кнопку «Специальный» и в открывшемся списке выбрать вариант «Мягкий перенос»

После выбора «Мягкого переноса» в строке «Найти» появится два символа, но это нормально, так и должно быть. Поле «Заменить на» оставляем пустым, в него ничего вводить не необходимо. Теперь просто нажимаем на кнопку «Заменить все».

После нажатия на кнопку «Заменить все» в документе Word будет выполнен поиск и удаление переносов.
необходимо отметить, что в некоторых случаях вместо «Мягкого переноса» в окне поиска необходимо выбирать «Неразрывный дефис».
Настройка автоматической расстановки переносов в программе Word
Как убрать перенос слов в ворде — удаляем их
Как убрать перенос слов в Ворде
Наверняка многие из Вас при копировании текстов из Интернета в свой собственный мини-архив, сталкивались с злосчастными переносами. Они крайне сильно вредят эстетичности текста. Безусловно, их можно удалить вручную, но на это уйдёт слишком много времени. Разумеется, никто не станет тратить своё драгоценное время на столь бессмысленное занятие. Именно поэтому мы предлагаем Вам инструкцию, где сказано, как убрать перенос слов в Ворде.
Убираем перенос слов в программе Microsoft Office Word
Итак, давайте разберёмся, как убрать перенос слов в Word. Вам нужно проделать следующие действия:
- Первым делом Вы должны выделить нужную часть текста. В случае, если переносы необходимо убрать со всего текста – ничего выделять не нужно;
Далее нужно выбрать вкладку «Макет». По умолчанию обычно открыта «Главная». Для переключения на нужную нам – просто наведите курсор и кликните ЛКМ;
Если Вы вновь захотите задать их, стоит добраться до той же кнопки и выбрать нужный Вам пункт.
Удаление переносов в Word при ручном разделении
Отдельной проблемой могут стать переносы, проставленные вручную – так просто от них избавиться не получится. В этом случае автоматическое удаление по инструкции выше ни к чему нас не приведёт.
Запомните: переносы, которые устанавливались вручную, вручную и удаляются. К сожалению, этого не избежать. Дело в том, что в свойствах документа не сохраняется информация о тире, проставленных вручную.
Однако, маленькая хитрость у нас припасена и на такой случай. Вы должны действовать по следующей схеме:
- Запустите строку поиска – для этого нужно одновременно нажать «CTRL» + «F»;
- Перейдите в режим расширенного поиска, кликнув по соответствующему пункту в выпадающем меню;
Внизу с левой стороны располагается кнопка «Больше», нажмите на неё;
Далее кликните по кнопке с надписью «Специальный», после чего выберите в выпадающем подменю «Мягкий перенос»;
Теперь нужно определить область поиска, в нашем случае – это «Основной документ»;
Как убрать переносы в Word
Если вам приходится редактировать чужие текстовые документы, созданные в Word, то вам наверняка приходится исправлять множество различных ошибок. Например, удалять лишние или ненужные переносы.
Если документ небольшой, то это нетрудно сделать вручную, но в больших документах это потребует много времени и сил. В данной статье мы расскажем, как максимально быстро убрать переносы в Word, как автоматические, так и ручные. Материал будет полезен как для Word 2003, 2007, 2010, 2013 и 2016.
Удаление автоматически расставленных переносов
Если вашем документе переносы были расставлены автоматически, с помощью встроенной в Word функции, то убрать их очень просто. Для этого нужно перейти на вкладку «Разметка страницы», нажать на кнопку «Расстановка переносов» и в открывшемся меню выбрать вариант «Нет». В результате все расставленные переносы будут автоматически удалены из вашего документа Word.
Если же вы пользуетесь Word 2003, то у вас автоматические переносы убираются по-другому. В вашем случае нужно перейти в «Сервис – Язык – Расстановка переносов» и в открывшемся окне отключить функцию «Автоматическая расстановка переносов».
После этого закрываем окно нажатием на кнопку «Ok» и автоматические переносы удалены.
Удаление вручную расставленных переносов
Если в вашем документе переносы были расставлены вручную, то описанный выше способ не сработает. В вашем случае для того чтобы убрать переносы придётся использовать инструмент «Найти и заменить».
Для этого нажмите комбинацию клавиш CTRL-F и потом нажмите на стрелку, которая находится справа от поисковой строки.
Дальше в открывшемся меню выберите вариант «Заменить».
В результате перед вами появится инструмент «Найти и заменить». С его помощью можно выполнять поиск и автоматическую замену текста в документе Word. Для того чтобы убрать переносы строк открыть дополнительные настройки с помощью кнопки «Больше».
После этого нужно нажать на кнопку «Специальный» и в открывшемся списке выбрать вариант «Мягкий перенос»
После выбора «Мягкого переноса» в строке «Найти» появится два символа, но это нормально, так и должно быть. Поле «Заменить на» оставляем пустым, в него ничего вводить не нужно. Теперь просто нажимаем на кнопку «Заменить все».
После нажатия на кнопку «Заменить все» в документе Word будет выполнен поиск и удаление переносов.
Нужно отметить, что в некоторых случаях вместо «Мягкого переноса» в окне поиска нужно выбирать «Неразрывный дефис».
Как убрать переносы в Ворде
Когда в статье используются такие знаки как дефис, мягкий дефис или знак переноса, то во время форматирования текста эти знаки превращают слова в обрывки. Особенно если текст копируется из одного документа в другой. Чтобы не случались такие неудобства нужно убрать перенос слов. Существует несколько способов решения данной проблемы, и каждый из них рассмотрим ниже.
Отключение «Автопереноса»
Если в документе использовался автоматический перенос слов, то убрать его помогут последующие шаги.
Примечание. Чтобы знаки переноса удалились точно, можно выделить текст комбинацией клавиш «Ctrl+A», где «А» — английская буква.
- Открыть раздел «Разметка страницы» в таких версиях Ворда как 2007, 2010, 2013 и 2016;
- В области «Параметры страницы» нажать на «Расстановка переносов» и установить галочку напротив «Нет».
- После выполненного действия знаки переноса исчезнут по всему тексту.
Для Ворда 2003 порядок действий будет следующим:
- Открыть в меню вкладку «Сервис»
- Выбрать «Язык» и «Расстановка переносов»
- Снять метку с подпункта «Автоматическая расстановка».
Удаление знака переноса при «Ручном режиме»
Данным способ следует воспользоваться, если был использован «Ручной режим». К сожалению, в Ворде нет функции по умолчанию, посредством которой можно было бы убрать все виды переноса: дефис, тире или мягкий знак переноса. В этом случае придется убирать знаки вручную. Необходимо открыть вкладку «Главная» и нажать на кнопку «Найти» в области «Редактирование» и выбрать «Расширенный поиск».
Также можете воспользоваться быстрым вызовом данного окна с помощью комбинации клавиш «Ctrl+F». Отроется окно «Навигации», теперь стоит кликнуть по стрелочке и нажать по «Расширенному поиску».
В новом диалоговом окне «Найти и заменить» надо развернуть расширенный поиск с нужными параметрами, нажмите по кнопке «Больше».
Теперь раскрылся весь потенциал данного окна.
Дальше надо кликнуть по параметру «Специальный» и выбрать из списка «Мягкий перенос»;
Внимание. При использовании неразрывного тире нужно указать «Неразрывный дефис».
Укажите, в каком документе нужно выполнить поиск. Для выделенного фрагмента – «Текущий фрагмент», а для всей статьи – «Основной документ».
Ворд выведет в данном окне сколько переносов есть в тексте.
Нажмите по кнопке «Закрыть». И сразу кликните по кнопке «DELETE». Все выделенные и ранее найденные ненужные объекты будут удалены.
Внимание. Не жмите по тексту или в любом другом месте после закрытия окна «Найти и заменить» иначе все найденные и выделенные объекты потеряют выделение, и удалите случайно текст или его фрагмент.
При выполнении корректировки, верстки или редактирования документов в Microsoft Word, иногда необходимо убрать разрывы слов. Сделать это можно встроенными возможностями Microsoft Word, не прибегая к сторонним приложениями и сервисам.
По умолчанию в редакторе Word, слово, не помещающееся в строку, перемещается на новую. Благодаря автоматической расстановке можно добиться компактности размещения текста по всей ширине документа и как следствие сэкономить место на странице. В программе слова переносятся по слогам. Расстановка может быть сделана автоматически и вручную (называются мягкая). Отличить можно следующим образом: «автоматическую» нельзя выделить, а ручную – можно.
Для того чтобы убрать переносы слов в Ворде 2007, 2010, 2013, сделанные с помощью встроенной функции расстановки, необходимо на ленте инструментов перейти на закладку «Разметка страницы».
Выделить нужный фрагмент и в выпадающем списке блока «Параметры страницы» выбрать «Расстановка переносов» (если исправления требуются во всем документе – выделять ничего не нужно).
В контекстном меню будет видно, что установлен режим – «Авто».
Для отмены – выбрать «Нет».
В результате слова будут «целыми».
Word 2003
Отключение переноса слов в Ворде 2003, как и установка в более старой версии текстового процессора осуществляется через «Сервис — Язык — Расстановка переносов». Для отмены, необходимо снять галку с автоматической расстановки».
Мягкий перенос в Word
Для разрыва слова используется мягкий перенос (знак тире или «Ctr –») или установка вручную. Если теперь проверить в панели расстановки, там будет отображаться «Нет», т.е. встроенный сервис уже не обнаружит таких разрывов, сделанных вручную. Разрывы, установленные вручную, можно удалить только ручным способом. Инструкция выше уже не подойдет, а для этого будет использоваться способ замены символа.
Стоит заметить! При работе в текстовом редакторе не рекомендуется использовать ручную вставку, в связи со сложностью последующей обработки текста.
Чтобы убрать перенос по слогам:
- Перейти в ленте на главной вкладке в контекстное меню «Найти» запускаем «Расширенный поиск» (возможно использовать комбинацию клавиш «Ctrl+F» — «Расширенный поиск» или «Ctrl+H») и расширяем параметры с помощью кнопки «Больше».
- Нажать внизу формы поиска кнопку «Специальный».
- Из выпадающего списка выбрать «Мягкий перенос».
- Для подсвечивания найденных элементов, выбрать «Выделение при чтении». Нажать «Найти далее». В строке поиска появятся символы «^-».
- После этого перейти на закладку «Заменить» и проверить чтобы поле «Заменить на:» было пустым (без пробелов). Нажать «Заменить» или применить ко всему документу – «Заменить все».
В результате, во всем тексте произойдет правка и появится окно со статистикой – какое количество замен выполнено. Расставленные дефисы – изменены не будут.
В этом способе есть еще одна возможность – если воспользоваться поиском с выделением и при этом закрыть форму, то можно удалить все вставки нажатием клавиши «Delete». При операциях по всей области необходимо обращать внимание на выделенные фрагменты чтобы не удалить лишнего, а для отмены операции – служит кнопка «Отменить ввод» или «Ctrl+Z».
Отключение автоматического переноса слов
Можно воспользоваться способом через меню «Абзац» для того, чтобы убрать и запретить автопереносы слов во всем документе сразу. Для запрета автоматического разрыва слов необходимо перейти на листе в контекстное меню «Абзац» (вызывается правой кнопкой мыши на странице).
Перейти на закладку «Положение на странице» и установить галку на «запретить автоматический перенос».
В любом случае, при редактировании текста нужно учитывать, что какой-бы не был мощный редактор, он не сможет лучше пользователя распознать правильный или не правильный разрыв слова, и не всегда нужно его применять. Одно дело, когда работа с документом самостоятельно ведется от начала и до конца, а другое – когда документ получен из внешнего источника и его необходимо привести в соответствии с определенными стандартами оформления. Зная методики и их отличия (мягкие, автоматические, дефисы) – всегда можно быстро поправить документ.