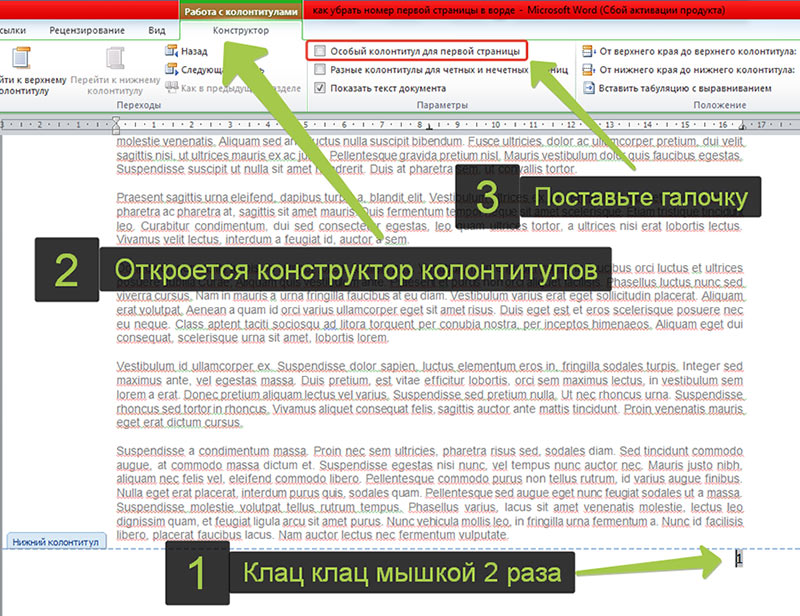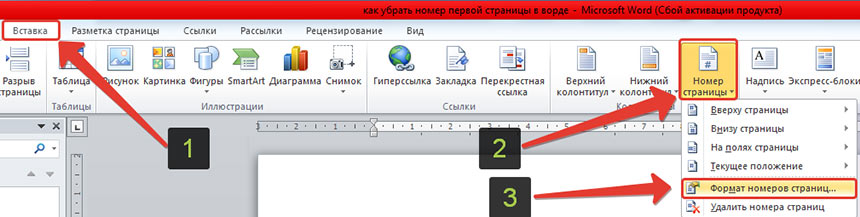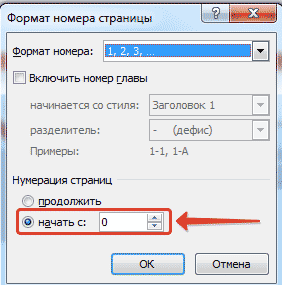Совет. Видео не на вашем языке? Попробуйте выбрать Скрытые субтитры 
Проверьте, как это работает!
Добавьте в документ обычную нумерацию или удалите номера страниц.
Вставка номеров страниц
-
На вкладке Вставка нажмите кнопку Номер страницы.
-
Выберите место, в котором должен отображаться номер страницы.
-
Выберите нужный стиль, и Word автоматически пронумерует все страницы.
Начало нумерации со второй страницы
-
Откройте вкладку Работа с колонтитулами, дважды щелкнув область верхнего или нижнего колонтитула.
-
На вкладке Конструктор нажмите кнопку Номер страницы и выберите пункт Формат номеров страниц.
-
Установите переключатель начать с и укажите значение 0, а затем нажмите кнопку ОК.
-
Установите флажок Особый колонтитул для первой страницы.
-
Нажмите кнопку Закрыть окно колонтитулов.
Удаление номеров страниц
-
На вкладке Вставка нажмите кнопку Номер страницы.
-
Выберите команду Удалить номера страниц.
Хотите узнать больше?
Добавление номеров страниц в Word
Начало нумерации страниц не с начала документа
Добавление разных номеров или форматов номеров страниц для разных разделов
Нужна дополнительная помощь?

При работе с текстовыми документами очень часто возникает необходимость пронумеровать страницы. Нумерация позволяет сделать правильное оглавление и упрощает навигацию по документу.
В текстовом редакторе Word нумерация страниц включается при помощи кнопки «Номер страницы» на вкладке «Вставка». Об этом знают большинство пользователей и обычно с этим не возникает проблем. Однако иногда нумерацию страниц необходимо настроить под особенности конкретного документа, например, убрать нумерацию с первой страницы, и с такой задачей уже справляются не все.
Сейчас мы рассмотрим, как раз такую задачу. Материал будет актуален для пользователей современных версий Word. Таких как Word 2007, 2010, 2013 и 2016.
Для того чтобы убрать нумерацию страниц с титульной страницы сначала сделайте простую нумерацию страниц, которая будет отображаться на всех страницах документа, включая первую. После этого перейдите на вкладку «Разметка страницы». Здесь необходимо нажать на небольшую кнопку, которая находится в правом нижнем углу блока кнопок «Параметры страницы».
После нажатия на эту кнопку откроется окно «Параметры страницы». Здесь переходим на вкладку «Источник бумаги» и включаем опцию «Различать колонтитулы первой страницы».

После чего закрываем окно «Параметры страницы» с помощью кнопки «ОК». С помощью такой простой манипуляции мы убрали нумерацию с первой страницы документа Word.
Но, есть один важный момент, теперь на первой странице документа нет номера, но на второй странице стоит номер «2». Если такой вариант нумерации вас устраивает, то на этом можно закончить. Если же вы хотите, чтобы на второй странице нумерация начиналась с номера «1», то вам необходимо перейти на вкладку «Вставка», нажать на кнопку «Номер страницы» и открыть «Формат номеров страниц».

В результате появится небольшое окно с параметрами нумерации. Для того чтобы на второй странице документа стоял номер «1» здесь необходимо включить опцию «Начать с» и установить значение «0».

Таким образом, после сохранения этой настройки, Word начнет нумеровать страницы не с единицы, а с нуля. А значит, на второй странице мы получим не «2», а «1», как и необходимо.
необходимо отметить, что данный способ удаления нумерации отлично работает только для первой страницы документа Word, если же без нумерации необходимо оставить две первые страницы или больше, то он не сработает. В этом случае документ необходимо разделять с помощью разрывов раздела. О том, как это делается можете почитать в отдельной статье.
Как убрать номер страницы с титульного листа (первой страницы) в Word 2007, 2010, 2013
Иногда при оформлении документа в текстовом редакторе MS Word необходимо настроить отображение номеров страниц, при этом исключая из нумерации первую (или несколько первых). Это может понадобиться при создании или редактировании типовых документов, имеющих титульную страницу. Например, реферат. Так же при составлении договора, номер на первой странице не ставится и т.д.
Однако далеко не все знают, как убрать нумерацию с первой страницы в Ворде. Даже учитывая то, что этот текстовый редактор очень легкий в освоении, не у всех получается сделать нумерацию и проставить номера правильно, как того требуют нормы оформления документов.
Как удалить номер с титульного листа в Word
Давайте же рассмотрим, как удалить номер с титульного листа в Ворде и сделать нумерацию со второго. И делать это будем на примере MS Word 2010. Не самая новая версия, но и не самая старая.
- Итак, запустите свой текстовый редактор;
- Остановитесь на вашей титульной странице;
- Двойным щелчком левой кнопки мыши нажмите на номер первой страницы. В результате чего, откроется конструктор колонтитулов;
- Поставьте галочку напротив «Особый колонтитул для первой страницы».
Вот и все, номер первого листа больше не будет отображаться.
Как и положено, после удаления нумерации с титульного листа, вторая страница по-прежнему будет иметь номер 2. Если же необходимо ее изменить на № 1, то следует зайти в раздел «Вставка» и нажать кнопку «Номер страницы». Выбрать пункт «Формат номеров страниц».
В открывшемся окне установите флажок напротив «Начать с» и установите значение «0», тогда второй лист будет иметь первый номер.
Как убрать нумерацию с первой (титульной) страницы в Ворде 2007, 2010, 2013 и 2016
При работе с текстовыми документами очень часто возникает необходимость пронумеровать страницы. Нумерация позволяет сделать правильное оглавление и упрощает навигацию по документу.
В текстовом редакторе Word нумерация страниц включается при помощи кнопки «Номер страницы» на вкладке «Вставка». Об этом знают большинство пользователей и обычно с этим не возникает проблем. Однако иногда нумерацию страниц необходимо настроить под особенности конкретного документа, например, убрать нумерацию с первой страницы, и с такой задачей уже справляются не все.
Сейчас мы рассмотрим, как раз такую задачу. Материал будет актуален для пользователей современных версий Word. Таких как Word 2007, 2010, 2013 и 2016.
Для того чтобы убрать нумерацию страниц с титульной страницы сначала сделайте простую нумерацию страниц, которая будет отображаться на всех страницах документа, включая первую. После этого перейдите на вкладку «Разметка страницы». Здесь необходимо нажать на небольшую кнопку, которая находится в правом нижнем углу блока кнопок «Параметры страницы».
После нажатия на эту кнопку откроется окно «Параметры страницы». Здесь переходим на вкладку «Источник бумаги» и включаем опцию «Различать колонтитулы первой страницы».
После чего закрываем окно «Параметры страницы» с помощью кнопки «ОК». С помощью такой простой манипуляции мы убрали нумерацию с первой страницы документа Word.
Но, есть один важный момент, теперь на первой странице документа нет номера, но на второй странице стоит номер «2». Если такой вариант нумерации вас устраивает, то на этом можно закончить. Если же вы хотите, чтобы на второй странице нумерация начиналась с номера «1», то вам необходимо перейти на вкладку «Вставка», нажать на кнопку «Номер страницы» и открыть «Формат номеров страниц».
В результате появится небольшое окно с параметрами нумерации. Для того чтобы на второй странице документа стоял номер «1» здесь необходимо включить опцию «Начать с» и установить значение «0».
Таким образом, после сохранения этой настройки, Word начнет нумеровать страницы не с единицы, а с нуля. А значит, на второй странице мы получим не «2», а «1», как и необходимо.
необходимо отметить, что данный способ удаления нумерации отлично работает только для первой страницы документа Word, если же без нумерации необходимо оставить две первые страницы или больше, то он не сработает. В этом случае документ необходимо разделять с помощью разрывов раздела. О том, как это делается можете почитать в отдельной статье.
Как убрать номер страницы в Word
Очень часто у студентов при написании рефератов или контрольных работ возникает надобность в нумерации листов в текстовом документе. Но есть определенные правила оформления документов, согласно которым на титульном листе не производится нумерование. Да и внешне это будет выглядеть не очень красиво. В этой статье на примере различных версий программы Microsoft Office Word 2003 и 2010 мы рассмотрим удаление нумерации с титульного листа и всего документа, узнаем, как заменить цифры на буквы и как начать нумерацию с любой нужной цифры.
Word 2010
Удаление нумерации с титульного листа
1 способ
Для того, чтобы убрать номер с первого листа документа, нужно сделать следующее:
- Вверху на панели заходим в меню «Вставка».
- Находим «Номер страницы».
- В открывшемся списке появляются варианты размещения (вверху, внизу и т. д. ).
- Выбираем нужный нам пункт, например «Внизу», нам выдается четыре варианта — справа, слева, посередине и вертикальный колонтитул.
- Выбираем нужное нажатием левой кнопки мыши.
- Вверху появляется настройка колонтитулов. Для того, чтобы удалить нумерацию первого листа, ставим галочку в пункте «Особый колонтитул для первой страницы».
Все готово. Теперь нумерация нашего документа соответствует выбранному варианту с отсутствием цифр на первом листе.
2 способ
Существует также второй способ. Он заключается в следующем:
- Вверху на панели главного меню есть «Разметка страницы».
- Находим пункт «Параметры страницы». В этом пункте внизу справа есть кнопочка выпадающего списка, нажимаем на нее.
- В открывшемся окне заходим во вкладку «Источник бумаги».
- В пункте «Различать колонтитулы» ставим галочку на опции «Первой страницы».
- Нажимаем Ок. Номер на первом листе документа убирается.
Но иногда люди, по незнанию двух вышеуказанных способов, подходят к этому вопросу более художественным образом. Но этот метод также имеет право на жизнь.
3 способ
- В главном пункте меню «Вставка» выбираем подпункт «Фигуры».
- Нужно выбрать любую понравившуюся фигуру (прямоугольник, овал, треугольник) и, зажав левую кнопку мыши, нарисовать ее на нужном месте, чтобы закрыть область цифры.
- Выбранную фигуру можно поворачивать под любым углом с помощью зеленого кружочка над ней.
- По умолчанию фигура будет прозрачная, с черными контурами. Если выделить ее двойным щелчком мыши, вверху появится список форматирования. Выбираем пункт «Заливка фигуры» и заливаем белым цветом (под цвет листа).
- Далее выбираем следующий пункт «Контур фигуры» и в нем также выбираем белый цвет. Все, нумеровка остается за фигурой, ее не видно.
Но бывают такие ситуации, когда надобность в нумерации листов всего документа отсутствует.
Удаление номеров страниц во всем документе
1 способ
- Делается двойной щелчок мыши по колонтитулу на любой странице, и он становится активным.
- Курсором мыши выделяем цифру и нажимаем на клавиатуре клавишу «Delete». Нумерация всего документа пропадает.
2 способ
- Заходим в меню «Вставка».
- Выбираем «Номер страницы».
- В открывшемся списке последний пункт «Удалить номера страниц».
Нумерация с нужной цифры
Бывают такие ситуации, в которых нужно, чтобы нумерация начинались с определенной цифры (например, убрав цифры с первых двух, нужно чтобы третья страница была под номером 5 и т. д. ) или даже буквы. Все эти параметры можно изменить в пункте «Формат номеров страниц». Для этого проходим уже известный нам путь:
- В меню «Вставка» нажимаем «Номер страницы».
- Открывается список в котором выбираем пункт «Формат номеров страницы».
В открывшемся окне мы можем выбрать всевозможные форматы (большие и маленькие римские цифры, буквы, арабские цифры через запятую или тире). А также есть возможность включить главы, разбить текст на пункты и подпункты с различными разделителями (точка, двоеточие, дефис).
Чтобы выбрать нужный номер, находим внизу пункт «Нумерация страниц», ставим галочку «начать с» и выставляем нужную цифру. По завершении всех настроек нажимаем кнопку Ок, чтобы сохранить установленные параметры.
Word 2003
В Word 2003 процесс задания параметров нумеровки схожий с Word 2010, только происходит в другой последовательности — сначала задаются все параметры, а потом вставляется номер. В старой версии текстового редактора все настройки, связанные с нумерованием, собраны в один пункт.
Чтобы задать нужные параметры в Word 2003 нужно:
- В главном меню в пункте «Вставка» выбрать подпункт «Номера страниц».
- Открывается окно, в котором можно выбрать положение (вверху или внизу) и выравнивание (справа, слева, в центре). Здесь же можно добавить или убрать номер на первой странице документа.
- Ниже есть кнопка «Формат», при нажатии на которую открываются настройки формата нумерации, как и в Word 2010.
- По завершении не забываем нажать Ок.
Стоит заметить, что разобравшись в этой теме один раз, последующие изменения параметров можно будет осуществлять за несколько минут.
Видео
Из этого видео вы узнаете, как убрать номер с первой страницы в Word 2007.
Как в ворде убрать номера страниц?
Доброго всем времени на fast-wolker.ru! Сегодня продолжаем разбираться в особенностях текстового редактора Word и будем выяснять такой вопрос, как снятие нумерации со страниц в документе.
Часто бывает такое, что мы берем где-то готовый документ, редактируем его, но он имеет нумерацию страниц, которая нам не нужна, или же мы вставляем в него свои страницы. В результате, возникает необходимость удалить номера страниц.
Отключить нумерацию страниц или же изменить ее не составляет большой сложности. Сделать такую операцию можно как для всего документа, так и для определенных страниц. Ниже рассмотрим каждый из вариантов удаления номеров со страниц в документе Word.
Как убрать номера страниц во всем документе Word?
Первое, с чего начнем, так это со снятия нумерации сразу со всех страниц документа. У нас имеется документ, в нижней части которого располагаются номера страниц. Это классический вариант.
Почему классический? Дело в том, что в данном редакторе можно устанавливать нумерацию не только внизу или вверху страницы, но и на полях.
Итак, убираем нумерацию со всех страниц документа следующим образом. Идем во вкладку «вставка«. Здесь находим пункт «номер страницы». Рядом имеется стрелка, обозначающая раскрывающееся меню. Нажимаем на нее и в открывшемся меню выбираем пункт «удалить номера страниц».
Нажимаем на этот пункт и вся нумерация тут же исчезнет.
Существует и другой способ убрать нумерацию в документе. По сути он более прост. Если вы два раза щелкните по номеру страницы (в любом месте), то увидите, что появится колонтитул, в котором стоит номер страницы.
Остается выделить этот номер и просто удалить его кнопкой Delete. Одновременно с номером этой страницы удаляются и номера на всех остальных страницах.
Все очень легко и просто.
Другая ситуация, когда вам необходимо убрать нумерацию не со всех страниц документа, а только с определенных.
Убираем номера с первых двух страниц документа Word
Начнем с того, что нам надо убрать номер только первой страницы, а на всех последующих оставить. Для этого дважды щелкаем мышкой по номеру первой страницы – по цифре 1, соответственно. Откроется меню редактора колонтитулов.
Здесь находим строку «особый колонтитул для первой страницы» и ставим галочку. В результате номер первой страницы исчезнет, а на всех остальных останется без изменения.
Причем, на второй странице останется именно второй номер, как и было. Т. е., нумерация страниц не передвинется.
Теперь следующий момент. Убираем нумерацию только на первой и второй страницах. Для первой страницы повторяем операцию, описанную выше. Щелкаем на номере страницы дважды, и в режиме редактора колонтитулов ставим галочку в строке «особый колонтитул для первой страницы». В результате номер первой страницы исчезнет.
Далее, нам надо удалить номер со второй страницы. Для этого ставим курсор в начале этой второй страницы. Затем открываем вкладку разметка страницы и выбираем раздел «Разрывы». В открывшемся меню выбираем «текущая страница»
В итоге номер со второй страницы так же как и на первой удалится, а на последующих останутся те же самые номера.
Все достаточно просто. Для наглядности удаления номеров со страниц, посмотрите прилагаемое ниже видео.
Надеюсь данная статья поможет вам освоить эту достаточно простую операцию и в дальнейшем вы сможете уже спокойно редактировать свои тексты. Успехов!
Содержание
- Как удалить цифру с титульника?
- Как убрать цифру со второй страницы?
- Как полностью отключить нумерацию?
- Выборочная нумерация
У многих начинающих пользователей Word в ходе оформления текста (дипломной, курсовой работы, отчёта) не получается убрать номера страниц, задать стиль колонтитула и расположение цифр.
Данная статья призвана помочь с решением этих задач в Ворде. Они не такие уж и сложные. Чтобы убрать нумерацию с некоторых страниц или во всём документе, потребуется сделать всего лишь несколько кликов мышью.
Как удалить цифру с титульника?
Чтобы убрать номер с первого листа документа, выполните следующие действия:
1. В главном меню Word щёлкните раздел «Вставка».
2. Нажмите «Верхний колонтитул» или «Нижний… » (в зависимости от того, где находится номер страницы).
3. В настроечной панели колонтитула, под каталогом шаблонов номера, клацните опцию «Изменить … колонтитул».
4. Чтобы на первой странице не отображалась цифра, на вкладке «Конструктор» (последний раздел в верхней панели Ворда) установите щелчком мыши «галочку» в окошке «Особый колонтитул для первой страницы».
5. Нажмите красную кнопку с крестиком «Закрыть окно колонтитулов».
Если требуется настроить отсчёт нумерации не с первой, а со второй страницы (то есть цифра «1» должна отображаться не на титульном листе, а на 2 листе содержания документа), сделайте вот так:
1. Во вкладке «Вставка» кликом мышки откройте ниспадающее меню «Номер страницы» и выберите «Формат… ».
2. В окне «Формат… », в блоке «Нумерация страниц», клацните опцию «начать с» и установите в соседнем поле цифру «0». Нажмите «OK».
Как убрать цифру со второй страницы?
1. Установите курсор в конце первой страницы.
2. Создайте новый раздел: на вкладке «Разметка… » откройте подраздел «Разрывы» и кликните «Следующая… ».
3. После вставки «разрыва», если у вас на первом листе уже отсутствовала цифра, на втором она тоже исчезнет, так как это начало нового раздела, и нумерация будет отображаться, только начиная с третьего листа.
Если же на первой странице есть цифра и требуется, чтобы она там была, установите курсор на второй лист, откройте Вставка → Верхний или нижний колонтитул → Изменить → включите «Особый колонтитул» → закройте окно колонтитулов (красная кнопка вверху справа).
Как полностью отключить нумерацию?
Способ #1
1. Щёлкните 2 раза левой кнопкой мыши по номеру страницы (первой или последней — без разницы).
2. Удерживая левую кнопку, выделите курсором цифру. Нажмите клавишу «Delete».
Способ #2
1. Откройте раздел «Вставка».
2. Щёлкните подраздел «Номер страницы» и выберите опцию «Удалить номера страниц».
Выборочная нумерация
1. Разбейте свой проект в Word на отдельные разделы:
- установите курсор в конце страницы (на предполагаемой границе разделов);
- откройте вкладку «Разметка… »;
- кликните «Разрывы» и выберите опцию «Следующая… ».
2. Клацните: «Вкладка» → «Номер… » → выберите шаблон («Вверху… », «Внизу… »).
3. Перейдите в начало раздела, в котором требуется отредактировать нумерацию (указан в разметке колонтитула).
Внимание! Все изменения, выполненные внутри раздела, не распространяются на другие разделы.
4. Настройте формат нумерации:
- убрать цифру с 1 стр. раздела: Конструктор → Особый колонтитул;
- установка стиля цифр: Номер страницы → Формат…;
- отсчёт нумерации (с какой цифры): Номер… → Формат… → Нумерация… → Начать с…
Успехов вам в освоении редактора Word!