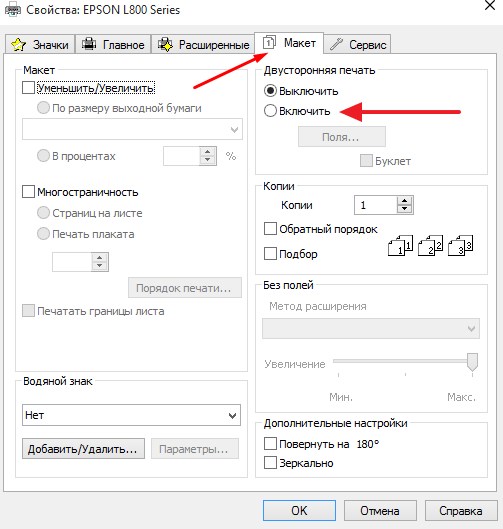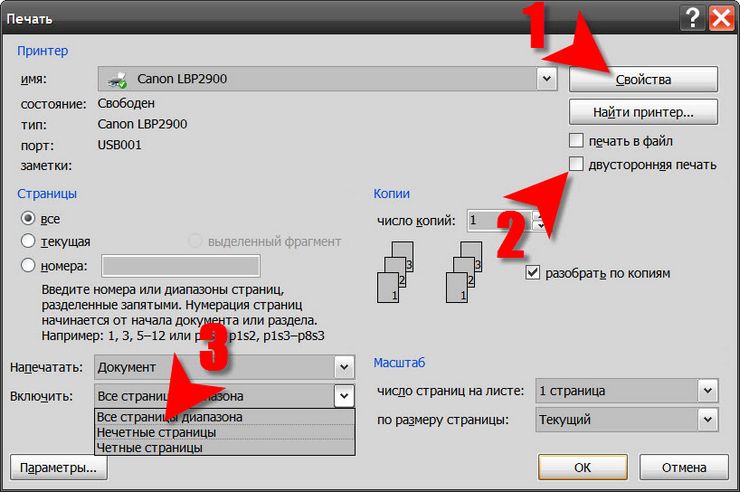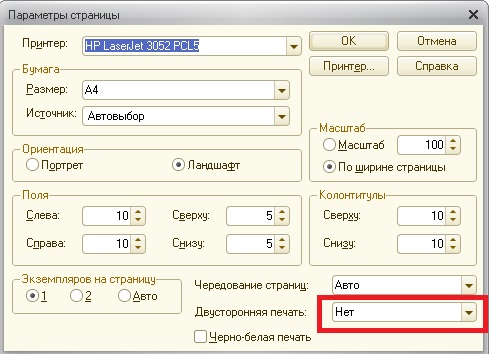Определение того, поддерживает ли принтер автоматическую двустороннюю печать
Узнать, поддерживает ли ваш принтер двустороннюю печать, можно из его руководства пользователя или у изготовителя. Кроме того, можно сделать следующее:
-
Откройте вкладку Файл.
-
Нажмите кнопку Печать.
-
В разделе Параметры щелкните Односторонняя печать. Если значение Двусторонняя печать доступно, ваш принтер настроен для двусторонней печати.
Примечания:
-
Если вы используете принтер, совмещенный с копировальным аппаратом, а копировальный аппарат поддерживает двустороннее копирование, то принтер, вероятно, поддерживает автоматическую двустороннюю печать.
-
Если установлено несколько принтеров, то возможно, что один из них поддерживает двустороннюю печать, а другой — нет.
Настройка принтера для печати на обеих сторонах листа бумаги
Если ваш принтер не поддерживает автоматическую двустороннюю печать, существует два возможных способа печати. Вы можете выполнить двустороннюю печать вручную или напечатать отдельно нечетные и четные страницы.
Двусторонняя печать вручную
Если ваш принтер не поддерживает автоматическую двустороннюю печать, вы можете напечатать все страницы, которые должны быть на одной стороне листа, а затем (при появлении запроса) перевернуть стопку и снова загрузить ее в принтер.
В Word сделайте следующее:
-
Откройте вкладку Файл.
-
Нажмите кнопку Печать.
-
В разделе Параметры щелкните Односторонняя печать и выберите Печать вручную на обеих сторонах.
Во время печати Word предложит вам перевернуть стопку и снова загрузить страницы в принтер.
Примечание: Рекомендуется выполнить пробную печать, чтобы определить, как правильно подавать страницы в принтер.
Печать четных и нечетных страниц
Для печати на обеих сторонах листа можно также сделать следующее:
-
Откройте вкладку Файл.
-
Нажмите кнопку Печать.
-
В разделе Параметры щелкните Напечатать все страницы. В нижней части коллекции выберите Напечатать только нечетные страницы.
-
Нажмите кнопку Печать в верхней части коллекции.
-
После того как нечетные страницы будут напечатаны, переверните стопку, а затем в разделе Параметры щелкните Напечатать все страницы. В нижней части коллекции выберите Напечатать только четные страницы.
-
Нажмите кнопку Печать в верхней части коллекции.
Примечание: Чтобы печатать четные и нечетные страницы в правильном порядке, щелкните Файл, Параметры, Дополнительно и в разделе Печать установите переключатель Печатать на лицевой стороне листа при двусторонней печати или Печатать на обратной стороне листа при двусторонней печати.
К началу страницы
Важно:
Office 2007 больше не поддерживается. Перейдите на Microsoft 365, чтобы работать удаленно с любого устройства и продолжать получать поддержку.
Повысить статус
Определение того, поддерживает ли принтер автоматическую двустороннюю печать
Чтобы определить, поддерживает ли конкретный принтер двустороннюю печать, сделайте следующее:
-
Просмотрите руководство к принтеру или проконсультируйтесь у его изготовителя.
-
В Microsoft Office Word нажмите кнопку Microsoft Office
, нажмитекнопку Печать , выберите свойства ,а затем щелкните вкладки в диалоговом окне Свойства документа и просмотрите параметры. Параметры в диалоговом окне Свойства документа зависят от возможностей принтера и его конфигурации. Если на каких-либо вкладках вы видите параметры для печати на обеих сторонах листа, двусторонней печати или печати с оборотом, то принтер, вероятно, поддерживает автоматическую двустороннюю печать.
Если принтер поддерживает двустороннюю печать, следуйте указаниям руководства к принтеру для получения двусторонних копий.
Примечания:
-
Если вы используете принтер, совмещенный с копировальным аппаратом, а копировальный аппарат поддерживает двустороннее копирование, то принтер, вероятно, поддерживает автоматическую двустороннюю печать.
-
Если установлено несколько принтеров, то возможно, что один из них поддерживает двустороннюю печать, а другой — нет.
Настройка принтера для печати на обеих сторонах листа бумаги
Если ваш принтер не поддерживает автоматическую двустороннюю печать, существует два возможных способа печати. Вы можете выполнить двустороннюю печать вручную или напечатать отдельно нечетные и четные страницы.
Двусторонняя печать вручную
Если ваш принтер не поддерживает автоматическую двустороннюю печать, вы можете установить флажок Двусторонняя печать в диалоговом окне Печать. Microsoft Office Word напечатает все страницы, которые должны быть на одной стороне листа, после чего предложит перевернуть стопку и снова загрузить ее в принтер.
Печать четных и нечетных страниц
Для печати на обеих сторонах листа можно также сделать следующее:
-
Нажмите кнопку Microsoft Office
, а затем — Печать.
-
В левом нижнем углу диалогового окна Печать в списке Включить выберите Нечетные страницы.
-
Нажмите кнопку ОК.
-
После того как нечетные страницы будут напечатаны, переверните стопку, а затем в списке Включить выберите Четные страницы.
-
Нажмите кнопку ОК.
Примечание: В зависимости от модели принтера для печати на обратной стороне листов стопки может потребоваться перевернуть ее и изменить порядок страниц.
К началу страницы
Мой принтер всегда печатает с двух сторон [ГАРАНТИРОВАННОЕ ИСПРАВЛЕНИЕ]
Многие принтеры могут автоматически печатать на обеих сторонах листа. Печать на обеих сторонах бумаги иначе называется автоматической двусторонней печатью, которая становится более стандартной опцией принтера. Если принтер всегда печатает двусторонне, пользователям необходимо отключить двустороннюю печать через настройки печати.
Существуют различные окна настроек печати, вкладки и меню, которые могут включать параметры двусторонней печати; таким образом, пользователям может потребоваться настроить несколько параметров двусторонней печати, чтобы их принтеры не всегда печатали на двусторонней основе.
Как заставить мой принтер перестать печатать на двухсторонней бумаге?
1. Отключите параметр двусторонней печати принтера по умолчанию
- Во-первых, убедитесь, что опция двусторонней печати по умолчанию отключена в окне настроек печати принтера. Для этого в Windows 10 нажмите кнопку « Настройка» в меню «Пуск».
- Нажмите « Устройства», затем откройте вкладку « Bluetooth и другие устройства ».
- Нажмите « Устройства и принтеры», чтобы открыть окно «Панель управления» на снимке экрана, расположенном ниже.
- Щелкните правой кнопкой мыши принтер по умолчанию и выберите параметр «Параметры печати» , который откроет окно настроек принтера.
- Затем найдите вариант двусторонней двусторонней печати на одной из вкладок этого окна. Вкладки «Макет страницы» или «Дополнительно» окна настроек печати могут включать параметр двусторонней печати.
Настройте и оптимизируйте производительность принтера с помощью этих программных решений для управления принтером.
2. Отмените выбор двусторонней печати в настройках печати стороннего программного обеспечения.
- Многие сторонние программы также имеют возможность двусторонней печати в своих настройках печати. Например, Google Chrome включает в себя параметр Двусторонняя, показанный непосредственно ниже.
- Word включает параметр « Печать на обеих сторонах» в разделе «Настройки» для принтеров, поддерживающих двустороннюю печать. Таким образом, пользователям также необходимо отменить выбор параметров двусторонней печати в программном обеспечении, из которого они печатают, чтобы их принтеры не печатали на двусторонней основе.

3. Снимите флажок «Двусторонняя печать» на экране меню принтера.
- Кроме того, многие принтеры также имеют собственные экраны меню, которые полностью отделены от Windows. Некоторым пользователям также может потребоваться отключить двустороннюю печать через экраны меню своих принтеров.
- Посмотрите на двусторонние параметры печати в общих меню экрана или меню настроек ECO.

СВЯЗАННЫЕ СТАТЬИ, ЧТОБЫ ПРОВЕРИТЬ:
- ИСПРАВЛЕНИЕ: принтер всегда печатает 2 копии в Windows 10
- Принтер не распечатает все страницы [FIXED BY EXPERTS]
- Почему мой принтер не печатает правильный размер? У нас есть решение для вас
Эта статья поможет вам настроить функции двусторонней печати на вашем принтере.
Содержание
- Автоматическая двусторонняя печать: как сделать эту технологию на лазерном черно-белом hp laserjet pro mfp без переворачивания?
- Как сделать на бумаге двустороннюю печать Word документа перевернутую вручную: как правильно переворачивать на принтере листы формата А4, А3 в Ворде 2007, 2010?
- Как настроить функцию двусторонней цветной печати брошюры и других документов на МФУ (принтер, сканер, копир), Kyocera, Canon, Xerox, Brother, Epson, Samsung 301?
- Как настроить принтер на двустороннюю печать pdf (пдф): советы
- Где находится режим двусторонней печати на английском языке?
- Не работает двусторонняя печать: что делать?
- Как убрать, отключить двустороннюю печать в Ворде?
- Видео: Двухсторонняя печать документа в Word
Двусторонняя печать — это всегда удобно и экономно в плане затрат бумаги. Но иногда пользователи сталкиваются с трудностями во время выбора такой технологии на своем принтере. Как сделать, чтобы эта функция была настроена правильно? Ответ на этот вопрос ищите в данной статье.
Автоматическая двусторонняя печать: как сделать эту технологию на лазерном черно-белом hp laserjet pro mfp без переворачивания?
На многих моделях принтеров есть технология автоматической двусторонней печати без переворачивания листов. В других имеется инструкция, как это сделать. На лазерном черно-белом HP laserjet pro mfp часто такая функция уже встроена.
Если вы не можете найти в инструкции, есть ли такая технология у вашего принтера, тогда определяем при помощи таких этапов:
- Итак, для свободной печати необходим принтер, и если нужно напечатать текстовый документ, то также должна быть программа Microsoft Word.
- Печать в ней самая простая, потому что не требует сложных комбинаций.
- Откройте значок «Файл».
- Кликните на «Печать».
- Внизу есть вкладка «Параметры» — нажмите на нее.
- Щелкните на «Односторонняя печать».
- После этих действий вы должны увидеть функцию «Двусторонняя печать», если она имеется на вашем принтере.
Если в принтере есть эта функция, то вам нужно ее включить:
- Нажмите на «Файл» — «Печать», выберите устройство из списка.
- Кликните на «Двусторонняя печать», должна стоять «галочка».
- Затем отметьте дополнительные параметры, если это необходимо и кликните на «ОК».
Теперь загружайте бумагу в принтер и печатайте листы нужного формата двусторонней печатью. Если такой функции на вашем принтере нет, тогда можно воспользоваться ручной печатью. Как это сделать, читайте далее.
Как сделать на бумаге двустороннюю печать Word документа перевернутую вручную: как правильно переворачивать на принтере листы формата А4, А3 в Ворде 2007, 2010?
Если вы хотите иметь больше контроля над печатью, или у вашего принтера нет функции автоматической двусторонней печати на бумаге Word документа перевернутого вручную, тогда вместо выбора сторон, вы можете перечислить их по порядку в поле: страницы. Как правильно переворачивать на принтере листы формата А4 в Ворде 2007, 2010 года?
- Все, что вам нужно сделать, это сначала написать все нечетные, разделив их запятой.
- Затем, распечатав их, повернуть страницы и ввести четные.
Безусловно, наиболее удобным вариантом для двусторонней печати является наличие принтера, который имеет эту функцию и сам упорядочивает страницы. Затем нужно просто нажать: печать двусторонняя и дождаться окончания процесса печати.
- Если вам нужно распечатать листы формата А3, тогда просто измените настройки печати. Для этого в свойствах выберите вкладку «Бумага/качество» и нажмите «А3».
- Если в свойствах печати вашего принтера нет такой вкладки, то установите вручную настройку нужного формата.
- Это можно сделать, выбрав нужный формат из выпадающего меню или при помощи нажатия на «Нестандартный».
При выборе этой последней вкладки, введите размеры вашего листа и кликните на «ОК». Готово — теперь вы можете печатать на листах нужного вам формата.
Как настроить функцию двусторонней цветной печати брошюры и других документов на МФУ (принтер, сканер, копир), Kyocera, Canon, Xerox, Brother, Epson, Samsung 301?
Если вы не хотите печатать вручную, а ваш принтер не поддерживает функцию автоматической двусторонней печати, тогда можно делать это при помощи указания в параметрах четных и нечетных страниц. Будет удобно настроить такую функцию двусторонней цветной печати брошюры и других документов на МФУ (принтер, сканер, копир), Kyocera, Canon, Xerox, Brother, Epson, Samsung 301.
Вот этапы этой настройки:
- Откройте документ и проверьте, выглядит ли он точно так, как должен быть, ничего не изменилось или не было сделано явных ошибок.
- Нажмите в главном меню строку с именем «Файл».
- Затем выберите «Печать» из списка, который будет расширяться.
- Вы можете использовать сочетание клавиш Ctrl + P, которое позволяет открывать параметры печати, сокращая время нажатия следующих параметров.
- После появления окна «Печать» выберите ссылку «Нечетные страницы» в поле «Печать».
- После выбора нечетных страниц нажмите «ОК» и разрешите печать всех листов.
- По завершении печати выньте всю бумагу из лотка и поверните ее, а затем вставьте обратно в принтер.
- Повторите вышеупомянутые шаги еще раз, с той разницей, что вместо страниц с нечетными номерами выберите страницы с четными номерами.
Таким образом, после печати вы получите документ, напечатанный на обеих сторонах. Перед тем, как приступить к печати документа, стоит перенумеровать все страницы, чтобы их было легче перенести и упорядочить.
Как настроить принтер на двустороннюю печать pdf (пдф): советы
Часто файлы, которые нужно распечатать, находятся в формате PDF (пдф). Как настроить принтер на двустороннюю печать в этом случае? Вот советы и инструкция:
- Сначала вам необходимо скачать специальную программу Adobe Reader.
- Затем открывайте нужный файл и переходите к печати, как обычно.
После этого ПДФ-документ будет напечатан как обычный. Часто такая технология поддерживает функцию двусторонней печати, поэтому выберите ее, чтобы не настраивать процесс вручную.
Где находится режим двусторонней печати на английском языке?
Часто инструкция к принтеру написана на английском языке. Это вводит в ступор, так как придется вручную вводить каждую букву, чтобы перевести хотя бы несколько функций, а это отнимает много сил и времени. Вы будете знать, где находится режим двусторонней печати на английском языке — вот перевод:
Справа — это то, что может быть написано у вас в инструкции, а слева — перевод на русский язык. Теперь вы знаете, как перевести инструкцию и где искать нужную функцию.
Не работает двусторонняя печать: что делать?
Может быть и такое, что двусторонняя печать работает из Экселя, блокнота, браузера, а с Ворда не получается. Система предлагает переворачивать листы вручную или вообще игнорирует данную технологию. Что делать, если эта функция не работает?
Вот советы, что может помочь в каждом конкретном случае:
- Полная переустановка офиса с зачисткой следов установки.
- Удаление настроек Ворда. Для этого нужно сделать следующее: Закрыть программу удалить такие параметры реестра — для Word 2013 — HKEY_CURRENT_USERSoftwareMicrosoftOffice15.0Word, для Word 2010 — HKEY_CURRENT_USERSoftwareMicrosoftOffice14.0Word, для Word 2007 — HKEY_CURRENT_USERSoftwareMicrosoftOffice12.0Word.
- Обратите внимание на параметры печати в принтере. В свойствах страницы может быть установлено — печатать только формат А4. Нужно изменить настройки, как было описано выше, и проблема исчезнет.
- Попробуйте сменить драйвера.
Один из этих советов обязательно поможет. Если нет, тогда причина кроется в ОС, которую, возможно, нужно переустановить, чтобы появилась функция двусторонней печати. Но это уже определит только специалист по IT-технологиям.
Как убрать, отключить двустороннюю печать в Ворде?
Если нужно распечатать информацию на листе в одностороннем формате, тогда метод двусторонней печати будет неудобным. Чтобы его убрать в Ворде, нужно:
- Снять «галочку» со строки «двусторонняя печать» в настройках.
- Потом нажмите «Ок» — готово. Теперь вы сможете печатать в обычном режиме.
Сделать это также можно и через «Панель управления» вашей ОС:
- Кликните на «Устройства и принтеры».
- Затем нажмите на «Односторонняя печать».
- Готово.
Односторонняя печать очень проста. Просто нажмите «печать» и поместите бумагу в принтер, чтобы все распечатывалось надлежащим образом.
Теперь вы знаете, что для экономии бумаги, а иногда и для лучшего внешнего вида рекомендуется распечатать документ на обеих сторонах, и умеете выбирать функцию двусторонней печати. Удачи!
Прочитайте статьи по теме:
- Как правильно и красиво сделать оглавление в Ворде?
- Как убрать номера страниц в Ворде?
- Как отправить файл ВКонтакте?
- Как редактировать PDF-документ?
- Как составить резюме на работу на английском языке?
Содержание
- Печать документа Word на обеих сторонах листа (двусторонняя печать)
- Определение того, поддерживает ли принтер автоматическую двустороннюю печать
- Настройка принтера для печати на обеих сторонах листа бумаги
- Двусторонняя печать вручную
- Печать четных и нечетных страниц
- Определение того, поддерживает ли принтер автоматическую двустороннюю печать
- Настройка принтера для печати на обеих сторонах листа бумаги
- Двусторонняя печать вручную
- Печать четных и нечетных страниц
- Убрать двустороннюю печать по умолчанию
- Отмена двусторонней печати: способы
- Отменить двустороннюю печать в зависимости от Windows
- Что делать, если печать с двух сторон не отменяется
- Отключаем двустороннюю печать в свойствах принтера
- Убрать двустороннюю печать по умолчанию
- Отмена двусторонней печати: способы
- Отменить двустороннюю печать в зависимости от Windows
- Что делать, если печать с двух сторон не отменяется
- Отключаем двустороннюю печать в свойствах принтера
- Как отменить двустороннюю печать на принтере
- Отмена двусторонней печати: способы
- Как отменить двустороннюю печать в зависимости от Windows
- Что делать, если печать с двух сторон не отменяется
- Как отменить двустороннюю печать на принтере
- Отмена двусторонней печати: способы
- Отменить двустороннюю печать в зависимости от Windows
- Что делать, если печать с двух сторон не отменяется
Печать документа Word на обеих сторонах листа (двусторонняя печать)
Двузадачная печать на обеих сторонах листа называется двунабной печатью. Большинство принтеров предлагают автоматическую печать на обеих сторонах листа (автоматическая двуплексная печать). Другие принтеры выводят указания о том, как перевернуть страницы вручную, чтобы напечатать текст на обратной стороне листа (двусторонняя печать вручную). Сначала выясните у руководства или изготовителя принтера, можно ли печатать на обеих сторонах бумаги (двупроизводивную печать).
Определение того, поддерживает ли принтер автоматическую двустороннюю печать
Узнать, поддерживает ли ваш принтер двустороннюю печать, можно из его руководства пользователя или у изготовителя. Кроме того, можно сделать следующее:
Откройте вкладку Файл.
Нажмите кнопку Печать.
В разделе Параметры щелкните Односторонняя печать. Если значение Двусторонняя печать доступно, ваш принтер настроен для двусторонней печати.
Если вы используете принтер, совмещенный с копировальным аппаратом, а копировальный аппарат поддерживает двустороннее копирование, то принтер, вероятно, поддерживает автоматическую двустороннюю печать.
Если установлено несколько принтеров, то возможно, что один из них поддерживает двустороннюю печать, а другой — нет.
Настройка принтера для печати на обеих сторонах листа бумаги
Если ваш принтер не поддерживает автоматическую двустороннюю печать, существует два возможных способа печати. Вы можете выполнить двустороннюю печать вручную или напечатать отдельно нечетные и четные страницы.
Двусторонняя печать вручную
Если ваш принтер не поддерживает автоматическую двустороннюю печать, вы можете напечатать все страницы, которые должны быть на одной стороне листа, а затем (при появлении запроса) перевернуть стопку и снова загрузить ее в принтер.
В Word сделайте следующее:
Откройте вкладку Файл.
Нажмите кнопку Печать.
В разделе Параметры щелкните Односторонняя печать и выберите Печать вручную на обеих сторонах.
Во время печати Word предложит вам перевернуть стопку и снова загрузить страницы в принтер.
Примечание: Рекомендуется выполнить пробную печать, чтобы определить, как правильно подавать страницы в принтер.
Печать четных и нечетных страниц
Для печати на обеих сторонах листа можно также сделать следующее:
Откройте вкладку Файл.
Нажмите кнопку Печать.
В разделе Параметры щелкните Напечатать все страницы. В нижней части коллекции выберите Напечатать только нечетные страницы.
Нажмите кнопку Печать в верхней части коллекции.
После того как нечетные страницы будут напечатаны, переверните стопку, а затем в разделе Параметры щелкните Напечатать все страницы. В нижней части коллекции выберите Напечатать только четные страницы.
Нажмите кнопку Печать в верхней части коллекции.
Примечание: Чтобы печатать четные и нечетные страницы в правильном порядке, щелкните Файл, Параметры, Дополнительно и в разделе Печать установите переключатель Печатать на лицевой стороне листа при двусторонней печати или Печатать на обратной стороне листа при двусторонней печати.
Важно: Office 2007 больше не поддерживается. Перейдите на Microsoft 365, чтобы работать удаленно с любого устройства и продолжать получать поддержку.
Определение того, поддерживает ли принтер автоматическую двустороннюю печать
Чтобы определить, поддерживает ли конкретный принтер двустороннюю печать, сделайте следующее:
Просмотрите руководство к принтеру или проконсультируйтесь у его изготовителя.
Если принтер поддерживает двустороннюю печать, следуйте указаниям руководства к принтеру для получения двусторонних копий.
Если вы используете принтер, совмещенный с копировальным аппаратом, а копировальный аппарат поддерживает двустороннее копирование, то принтер, вероятно, поддерживает автоматическую двустороннюю печать.
Если установлено несколько принтеров, то возможно, что один из них поддерживает двустороннюю печать, а другой — нет.
Настройка принтера для печати на обеих сторонах листа бумаги
Если ваш принтер не поддерживает автоматическую двустороннюю печать, существует два возможных способа печати. Вы можете выполнить двустороннюю печать вручную или напечатать отдельно нечетные и четные страницы.
Двусторонняя печать вручную
Если ваш принтер не поддерживает автоматическую двустороннюю печать, вы можете установить флажок Двусторонняя печать в диалоговом окне Печать. Microsoft Office Word напечатает все страницы, которые должны быть на одной стороне листа, после чего предложит перевернуть стопку и снова загрузить ее в принтер.
Печать четных и нечетных страниц
Для печати на обеих сторонах листа можно также сделать следующее:
Нажмите кнопку Microsoft Office 
В левом нижнем углу диалогового окна Печать в списке Включить выберите Нечетные страницы.
После того как нечетные страницы будут напечатаны, переверните стопку, а затем в списке Включить выберите Четные страницы.
Примечание: В зависимости от модели принтера для печати на обратной стороне листов стопки может потребоваться перевернуть ее и изменить порядок страниц.
Источник
Убрать двустороннюю печать по умолчанию

Отмена двусторонней печати: способы
Допустим большинство электронного материала предполагает изображение на одной стороне, тогда как ваш принтер автоматически настроен на двустороннюю печать. Вроде бы и ничего страшного, но, во-первых, на пустой пробег второй стороны тратится время, плюс ко всему частое замятие бумаги более высокой плотности.
Многие пользователи МФУ сталкиваются с такой проблемой, когда при попытке распечатать несколько страниц электронного документа, принтер, своевольно, выдает текст на двух сторонах.
В таком случае воспользуйтесь несколькими способами отмены двусторонней печати:
Внимание! Для предупреждения возможного сброса заданных параметров произведите печать с требуемыми характеристиками, и сохраните настройки. Заходим в “Настойки принтера”, выбираем “Предварительные настойки” и нажимаем “Сохранить текущие настойки как предварительные”. Озаглавьте предустановку, например “Одна страница” и переходите непосредственно к печати.
Отменить двустороннюю печать в зависимости от Windows
Программисты неустанно трудятся над созданием операционных систем, способных облегчить и сделать пользование ПК более комфортным для любого пользователя. Для нашего удобства опция “Печать” в новых версиях Windows не претерпевает глобальных изменений.
Поэтому вышеописанный алгоритм отмены актуален для Windows XP, Windows 7, Windows 8 и Windows 10.
Открываем “Панель управления”, кликаем “Устройств и принтеры”, выбрав модель своего принтера запускаем контекстное меню и снимаем галочку “Двусторонняя печать”. Сохраняем внесённые изменения.
Что делать, если печать с двух сторон не отменяется
Все советы по отмене выполнены, а сохранения настроек хватает лишь до перезагрузки принтера или выключения компьютера. Не зависимо от настроек “Панели управления” и Принтера, прогоняет лист с двух сторон.
В такой ситуации целесообразно проделать сброс заводских настроек. В меню выбрать вкладку “Copier”, затем “ Functions” и очищаем стандартные установки “Clear All”. Перезагружаем систему и навсегда забываем о проблеме.
Либо же попробуйте скачать в сети драйвера другой версии. Обычно более старые модификации не конфликтуют с заданными параметрами.
Функция двусторонней печати может переноситься на следующее задание в очереди печати. А в некоторых моделях принтеров дуплексная распечатка устанавливается по умолчанию. Поэтому часто возникает необходимость изменять настройки и переключаться на односторонний режим. Мы расскажем, как отключить двустороннюю печать быстро и легко.
В некоторых моделях современных принтеров настройка двусторонней печати установлена по умолчанию. Поэтому если вам необходимо выполнить распечатку документа только на одной странице, нужно отключить дуплексную печать на принтере. Делается это простым способом.
Отключаем двустороннюю печать в свойствах принтера
Чтобы отключить двустороннюю печать в текущем документе, заходим в «Файл», далее «Печать» (или используем комбинацию Ctrl + Р). Здесь в параметрах распечатки устанавливаем «Односторонняя печать» и жмем «Ок».
Источник
Убрать двустороннюю печать по умолчанию

Отмена двусторонней печати: способы
Допустим большинство электронного материала предполагает изображение на одной стороне, тогда как ваш принтер автоматически настроен на двустороннюю печать. Вроде бы и ничего страшного, но, во-первых, на пустой пробег второй стороны тратится время, плюс ко всему частое замятие бумаги более высокой плотности.
Многие пользователи МФУ сталкиваются с такой проблемой, когда при попытке распечатать несколько страниц электронного документа, принтер, своевольно, выдает текст на двух сторонах.
В таком случае воспользуйтесь несколькими способами отмены двусторонней печати:
Внимание! Для предупреждения возможного сброса заданных параметров произведите печать с требуемыми характеристиками, и сохраните настройки. Заходим в “Настойки принтера”, выбираем “Предварительные настойки” и нажимаем “Сохранить текущие настойки как предварительные”. Озаглавьте предустановку, например “Одна страница” и переходите непосредственно к печати.
Отменить двустороннюю печать в зависимости от Windows
Программисты неустанно трудятся над созданием операционных систем, способных облегчить и сделать пользование ПК более комфортным для любого пользователя. Для нашего удобства опция “Печать” в новых версиях Windows не претерпевает глобальных изменений.
Поэтому вышеописанный алгоритм отмены актуален для Windows XP, Windows 7, Windows 8 и Windows 10.
Открываем “Панель управления”, кликаем “Устройств и принтеры”, выбрав модель своего принтера запускаем контекстное меню и снимаем галочку “Двусторонняя печать”. Сохраняем внесённые изменения.
Что делать, если печать с двух сторон не отменяется
Все советы по отмене выполнены, а сохранения настроек хватает лишь до перезагрузки принтера или выключения компьютера. Не зависимо от настроек “Панели управления” и Принтера, прогоняет лист с двух сторон.
В такой ситуации целесообразно проделать сброс заводских настроек. В меню выбрать вкладку “Copier”, затем “ Functions” и очищаем стандартные установки “Clear All”. Перезагружаем систему и навсегда забываем о проблеме.
Либо же попробуйте скачать в сети драйвера другой версии. Обычно более старые модификации не конфликтуют с заданными параметрами.
Функция двусторонней печати может переноситься на следующее задание в очереди печати. А в некоторых моделях принтеров дуплексная распечатка устанавливается по умолчанию. Поэтому часто возникает необходимость изменять настройки и переключаться на односторонний режим. Мы расскажем, как отключить двустороннюю печать быстро и легко.
В некоторых моделях современных принтеров настройка двусторонней печати установлена по умолчанию. Поэтому если вам необходимо выполнить распечатку документа только на одной странице, нужно отключить дуплексную печать на принтере. Делается это простым способом.
Отключаем двустороннюю печать в свойствах принтера
Чтобы отключить двустороннюю печать в текущем документе, заходим в «Файл», далее «Печать» (или используем комбинацию Ctrl + Р). Здесь в параметрах распечатки устанавливаем «Односторонняя печать» и жмем «Ок».
Источник
Как отменить двустороннюю печать на принтере
Когда необходимо печатать документы, у которых изображение или текст расположены с обеих сторон листа бумаги, двусторонняя печать (он же – дуплекс) экономит много сил и нервов. Не нужно переворачивать листы, следить за верхом и низом листов, производить пробную печать, чтобы потом не пришлось перепечатывать всю работу. Компьютер и принтер сделают всё сами, забота оператора – отправить файл на печать и следить, чтобы хватило бумаги. Но что делать, если принтер настроен на дуплекс, а напечатать нужно документ, в котором обязательна печать только с одной стороны?
Отмена двусторонней печати: способы
Если принтер настроен на двустороннюю печать, то чтобы правильно напечатать документ на одной стороне, можно после каждого листа добавить в документ пустой, пользуясь инструментом «разрыв страницы». Но это трудоёмкий способ, с применением которого тратился лишнее время пользователя на подготовку документа, на второй прогон, который занимает несколько секунд. Растут энергозатраты, выше риск замятия бумаги.
Проще и правильнее воспользоваться одним из нескольких корректных способов отмены дуплекса:
С этого момента печать будет односторонней. Вернуть дуплекс можно, произведя тот же набор действий и вернув галочку к опции «Двухсторонняя печать».
Кроме настроек ОС, вы можете изменить настройки самого принтера:
Если нужно сохранить именно такие настройки для дальнейшего использования печатающего устройства, то проделайте такие действия:
Как отменить двустороннюю печать в зависимости от Windows
Отмена двухсторонней печати производится одинаково в любой версии ОС Windows, от XP до 10. В ХР отличается название самого первого меню – не «Устройства и принтеры», а «Принтеры и факсы». Подобные нюансы могут встречаться в различных версиях Windows, но интуитивно понять, где именно искать необходимые вам настройки, труда не составит.
Что делать, если печать с двух сторон не отменяется
Вы выполнили все условия, но если перезагрузить компьютер (или выключить и включить), устройство все равно печатает с двух сторон? Такое редко, но случается. Значит, что-то случилось с настройками самого печатающего устройства, и надо вернуть их к заводским, либо виноват драйвер.
Чтобы обновить драйвер:
Чтобы обнулить настройки печатающего устройства, есть два способа: программный и аппаратный. Аппаратный нужно искать в инструкции к конкретной модели принтера, если она сохранилась. Чаще всего бумажной инструкции давно нет, но ее можно найти на сайте производителя. Для этого нужно точно знать модель устройства. Она указана на самом принтере, а кроме того, можно найти эти данные во вкладке «Устройства и принтеры».
Программный способ подразумевает использование ПО, которое было установлено на компьютер. Программы различаются в зависимости от производителей и моделей, и правильнее всего найти пункт «Восстановить заводские настройки по умолчанию» в справке софта.
После обнуления настроек нужно будет проверить, всё ли установлено так, как необходимо вам. Но дуплекс в список настроек по умолчанию не входит ни у одного производителя печатающих устройств.
Источник
Как отменить двустороннюю печать на принтере

Отмена двусторонней печати: способы
Допустим большинство электронного материала предполагает изображение на одной стороне, тогда как ваш принтер автоматически настроен на двустороннюю печать. Вроде бы и ничего страшного, но, во-первых, на пустой пробег второй стороны тратится время, плюс ко всему частое замятие бумаги более высокой плотности.
Многие пользователи МФУ сталкиваются с такой проблемой, когда при попытке распечатать несколько страниц электронного документа, принтер, своевольно, выдает текст на двух сторонах.
В таком случае воспользуйтесь несколькими способами отмены двусторонней печати:
Внимание! Для предупреждения возможного сброса заданных параметров произведите печать с требуемыми характеристиками, и сохраните настройки. Заходим в “Настойки принтера”, выбираем “Предварительные настойки” и нажимаем “Сохранить текущие настойки как предварительные”. Озаглавьте предустановку, например “Одна страница” и переходите непосредственно к печати.
Отменить двустороннюю печать в зависимости от Windows
Программисты неустанно трудятся над созданием операционных систем, способных облегчить и сделать пользование ПК более комфортным для любого пользователя. Для нашего удобства опция “Печать” в новых версиях Windows не претерпевает глобальных изменений.
Поэтому вышеописанный алгоритм отмены актуален для Windows XP, 7, 8 и 10.
Открываем “Панель управления”, кликаем “Устройств и принтеры”, выбрав модель своего принтера запускаем контекстное меню и снимаем галочку “Двусторонняя печать”. Сохраняем внесённые изменения.
Что делать, если печать с двух сторон не отменяется
Все советы по отмене выполнены, а сохранения настроек хватает лишь до перезагрузки принтера или выключения компьютера. Не зависимо от настроек “Панели управления” и Принтера, прогоняет лист с двух сторон.
В такой ситуации целесообразно проделать сброс заводских настроек. В меню выбрать вкладку “Copier”, затем “ Functions” и очищаем стандартные установки “Clear All”. Перезагружаем систему и навсегда забываем о проблеме.
Либо же попробуйте скачать в сети драйвера другой версии. Обычно более старые модификации не конфликтуют с заданными параметрами.
Источник
Содержание
- Отмена двусторонней печати: способы
- Отменить двустороннюю печать в зависимости от Windows
- Что делать, если печать с двух сторон не отменяется
- Отключаем двустороннюю печать в свойствах принтера

Отмена двусторонней печати: способы
Допустим большинство электронного материала предполагает изображение на одной стороне, тогда как ваш принтер автоматически настроен на двустороннюю печать. Вроде бы и ничего страшного, но, во-первых, на пустой пробег второй стороны тратится время, плюс ко всему частое замятие бумаги более высокой плотности.
Многие пользователи МФУ сталкиваются с такой проблемой, когда при попытке распечатать несколько страниц электронного документа, принтер, своевольно, выдает текст на двух сторонах.
В таком случае воспользуйтесь несколькими способами отмены двусторонней печати:
- Используя операционную систему Windows, заходим в “Панель управления” и выбираем иконку “Устройства и принтеры”. В открывшемся диалоговом окне найдите марку своего принтера и правой кнопкой мыши вызываем контекстное меню. Далее, во вкладке “Печать” кликаем и убираем галочку в чекбоксе “Двухсторонняя печать”, завершаем операцию подтверждением «ОК», внизу окошка, и празднуем победу. Вся дальнейшая информация будет по умолчанию осуществляться в одностороннем формате.
- Второй вариант, связан с настройками принтера, когда в профиле “Print” по умолчанию стоит печать с двух сторон. Для этого в “Свойствах принтера” выбираем вкладку “Профиль”. Разверните “Настройки по умолчанию” для ручной корректировки. В появившемся диалоговом окне “Настройки вида” изменяем “Стиль печати”. Убираем галочку с, выставленной по умолчанию, двухсторонней, и подтверждаем изменения кнопкой ОК. Дело сделано.
Внимание! Для предупреждения возможного сброса заданных параметров произведите печать с требуемыми характеристиками, и сохраните настройки. Заходим в “Настойки принтера”, выбираем “Предварительные настойки” и нажимаем “Сохранить текущие настойки как предварительные”. Озаглавьте предустановку, например “Одна страница” и переходите непосредственно к печати.
Отменить двустороннюю печать в зависимости от Windows
Программисты неустанно трудятся над созданием операционных систем, способных облегчить и сделать пользование ПК более комфортным для любого пользователя. Для нашего удобства опция “Печать” в новых версиях Windows не претерпевает глобальных изменений.
Поэтому вышеописанный алгоритм отмены актуален для Windows XP, Windows 7, Windows 8 и Windows 10.
Открываем “Панель управления”, кликаем “Устройств и принтеры”, выбрав модель своего принтера запускаем контекстное меню и снимаем галочку “Двусторонняя печать”. Сохраняем внесённые изменения.
Что делать, если печать с двух сторон не отменяется
Все советы по отмене выполнены, а сохранения настроек хватает лишь до перезагрузки принтера или выключения компьютера. Не зависимо от настроек “Панели управления” и Принтера, прогоняет лист с двух сторон.
В такой ситуации целесообразно проделать сброс заводских настроек. В меню выбрать вкладку “Copier”, затем “ Functions” и очищаем стандартные установки “Clear All”. Перезагружаем систему и навсегда забываем о проблеме.
Либо же попробуйте скачать в сети драйвера другой версии. Обычно более старые модификации не конфликтуют с заданными параметрами.
Функция двусторонней печати может переноситься на следующее задание в очереди печати. А в некоторых моделях принтеров дуплексная распечатка устанавливается по умолчанию. Поэтому часто возникает необходимость изменять настройки и переключаться на односторонний режим. Мы расскажем, как отключить двустороннюю печать быстро и легко.
В некоторых моделях современных принтеров настройка двусторонней печати установлена по умолчанию. Поэтому если вам необходимо выполнить распечатку документа только на одной странице, нужно отключить дуплексную печать на принтере. Делается это простым способом.
Отключаем двустороннюю печать в свойствах принтера
- Заходим в «Пуск», вкладку «Устройства и принтеры».
- Выбираем подключенное печатающее устройство и жмем на него правой кнопкой мыши.
- В окне выбираем «Свойства принтера» и переходим в закладку «Макет».
- Здесь в опции «Двустороння печать» ставим Выключить. В некоторых моделях принтеров нужно поставить параметр «Нет».
Чтобы отключить двустороннюю печать в текущем документе, заходим в «Файл», далее «Печать» (или используем комбинацию Ctrl + Р). Здесь в параметрах распечатки устанавливаем «Односторонняя печать» и жмем «Ок».
- Распечатать
Оцените статью:
- 5
- 4
- 3
- 2
- 1
(1 голос, среднее: 1 из 5)
Поделитесь с друзьями!