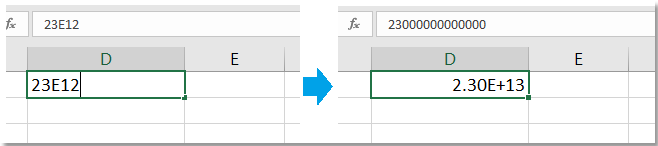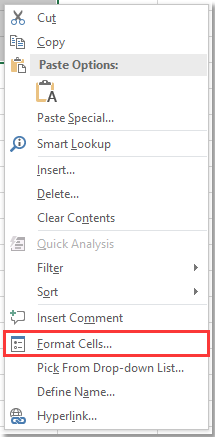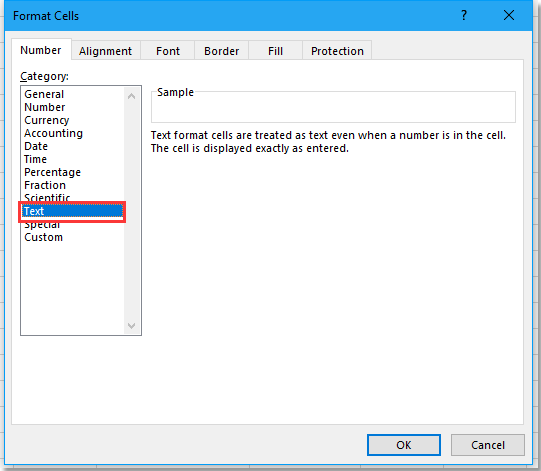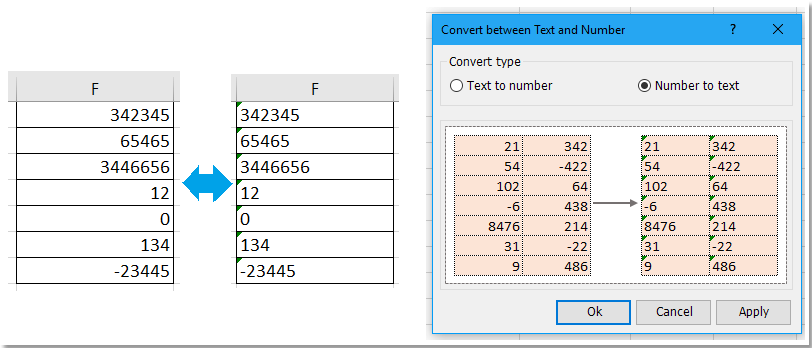|
Laider Пользователь Сообщений: 127 |
Вечер добрый. Форумчане, кто знает, можно как-то предотвратить в excel автопреобразование форматов? Excel портит данные выгрузок из бд. Дело касается номеров документов паспорта российского. Серию превращает в дату, типа 23-05, 23.мая. Не показывает значащие первые нули в номере документа. Пользователь конечно может проверить вручную в БД это искажение, или действительно ошибка, но макросу который будет обрабатывать не объяснишь. Пытали программистов, чтобы они апострофы в эти поля добавили при выгрузке из БД, но им пока не до нас. |
|
БМВ Модератор Сообщений: 21385 Excel 2013, 2016 |
В каком формате выгрузка? Если прямо в XLS(x) то все равно к программистам. Если иной формат, то какой? При импорте можно что-то придумать. P.S. Excel не портит данные, а пытается помочь, иногда cлишком настойчиво По вопросам из тем форума, личку не читаю. |
|
Laider Пользователь Сообщений: 127 |
Можно в .csv тоже выгружать. |
|
Anchoret Пользователь Сообщений: 1061 Anchoret |
Форматировать столбцы, где будут такие данные, как текст перед выгрузкой на лист. Изменено: Anchoret — 15.02.2018 20:20:00 |
|
Laider Пользователь Сообщений: 127 |
Т.е открывать не напрямую excel а импортом, или в новую книгу импорт макросом. Вариант, но боюсь юзеры будут в панике…………….Еще мысль функцию преобразования писать перед макросом — типа если дата то День()-Месяц()….если месяц с одной цифрой или с двумя надо проверять…..Эх думал можно как-то выключить. Изменено: Laider — 15.02.2018 20:24:09 |
|
Anchoret Пользователь Сообщений: 1061 Anchoret |
Например SAP при подготовке экспортов в Excel делает такое предварительное форматирование. |
|
Laider Пользователь Сообщений: 127 |
У нас SAS. Дремучая программа и программеры в столице. Одни на всю компанию по РФ. |
|
БМВ Модератор Сообщений: 21385 Excel 2013, 2016 |
#8 15.02.2018 21:03:27
всего одна буква и такая разница ….. в стоимости К счастью или наоборот, csv открывается по умолчанию в Excel если приучить через импорт делать (конечно можно и ассоциацию сбить, но это к вашим админам, GPO править) то тип данных можно указать, но это дополнительные шаги которые пользователи не любят. По вопросам из тем форума, личку не читаю. |
||
|
ZVI Пользователь Сообщений: 4328 |
#9 16.02.2018 00:01:41
Так пусть макрос все и сделает: выдаст пользователю диалог выбора файла, корректно выбранный файл импортирует и обработает. Нужен пример CSV Изменено: ZVI — 16.02.2018 00:02:21 |
||
|
Laider Пользователь Сообщений: 127 |
ZVI, так сегодня и решили. Попробовали импорт csv, сделали нужные столбцы текстовыми и все гуд. Всем спасибо за подсказки. |
|
ZVI Пользователь Сообщений: 4328 |
#11 16.02.2018 22:01:39 Ну и правильно. Удобно добавить расширение TXT (станет например, test.csv.txt) и при включенном макрорекордере импортировать, задавая нужный разделитель и форматы в диалоговых окнах. Затем останется лишь подправить полученный код. |
Excel – очень удобная штука. Мне, как программисту, нередко приходится иметь с ним дело: импортировать и экспортировать данные в этом формате (csv, xlxs). Однако, иногда Excel данные, которые внесены, интерпретирует по-своему; пытается помочь тогда, когда этого не надо. Например, некоторые числа он воспринимает как даты. Как же запретить автопреобразование текста (чисел) в дату в Excel?
Итак, при парсинге одного сайта встретился с проблемой: Excel упорно преобразовывал в дату такие числа как 2.2, 3.3, 4.1 и так далее. Порывшись в настройках программы, я с удивлением обнаружил, что нет такой настройки, запрещающей делать это. Причем, так как файл создается не в экселе, то нельзя заранее поставить настройку для столбца. Поэтому, приходится идти обходным путем.
Запускаем Excel (просто, не по щелчку по файлу), переходим на вкладку «Данные», нажимаем «Из текста» (импортировать) и находим наш файл. Теперь у нас открывается «Мастер текстов»:
На третьем шаге находим нужный столбец и ставим текстовый формат для него:
Вот и все: теперь преобразования в дату не происходит. Все действия я совершал с программой Microsoft Excel 2010, но, думаю, что принцип будет работать и на любых других версиях программы.
Автор этого материала — я — Пахолков Юрий. Я оказываю услуги по написанию программ на языках Java, C++, C# (а также консультирую по ним) и созданию сайтов. Работаю с сайтами на CMS OpenCart, WordPress, ModX и самописными. Кроме этого, работаю напрямую с JavaScript, PHP, CSS, HTML — то есть могу доработать ваш сайт или помочь с веб-программированием. Пишите сюда.
заметки, exсel
Excel для Microsoft 365 Excel 2021 Excel 2019 Excel 2016 Excel 2013 Excel 2010 Excel 2007 Еще…Меньше
Экспоненциальный формат отображает число в экспоненциальном виде, заменяя часть числа на E+n, в котором E (показатель экспоненты) умножает предыдущее число на 10 до n-йточки. Например, в научном формате с 12345678901 12345678901 отображается 1,23E+10, т. е. от 1,23 до 10-й энергии.
Чтобы применить к числу научное форматирование, выполните указанные здесь действия.
-
Выделите ячейки, которые нужно отформатировать. Дополнительные сведения см. в статье Выбор ячеек, диапазонов, строк и столбцов на сайте.
Совет: Чтобы отменить выделение ячеек, щелкните любую ячейку на листе.
-
На вкладке Главная нажмите маленькую кнопку Дополнительные
рядом с кнопкой Число.
-
В списке Категория выберите научных.
-
С помощью маленьких стрелок укажите десятичных десятичных знаках, которые вы хотите отобразить.
Совет: Число, которое находится в активной ячейке выбранного на этом сайте, отображается в поле Образец, чтобы можно было просмотреть выбранные параметры форматирования.
Кроме того, помните о том, что:
-
Чтобы быстро отформатировать число в научных нотации, выберите в поле Числовом формате(вкладка Главная, группа Число). По умолчанию для научной нотации заказано два десятичных знака.
-
Формат не влияет на фактическое значение в ячейке, которое Excel использует при вычислениях. Фактическое значение можно увидеть в строка формул.
-
Максимальное ограничение точности чисел составляет 15 цифр, поэтому фактическое значение, показанное в панели формул, может изменяться для больших чисел (более 15 цифр).
-
Чтобы сбросить числовом формате, в поле Числовом формате выберите общий (вкладка Главная, группа Число). Ячейки, отформатированные с использованием формата Общий, не имеют определенного числовых формата. Однако в формате Общий для больших чисел (12 и более цифр) используется экспоненциальное означение. Чтобы удалить экспоненциальное нотацию из больших чисел, можно применить другой числовом формате, например Число.
Нужна дополнительная помощь?
Если вы вводите строку, содержащую числа и символ «E», иногда она автоматически преобразует текстовую строку в научное число, как показано ниже. Как можно предотвратить преобразование текстовой строки в число в Excel?
Запретить преобразование текстовой строки в число с помощью ячеек формата
Запретить преобразование текстовой строки в число с помощью ячеек формата
Чтобы остановить преобразование текстовой строки в число, вам просто нужно отформатировать ячейки как форматирование текста, прежде чем вводить строку.
1. Выберите ячейки, в которые вы хотите ввести текстовые строки, и щелкните правой кнопкой мыши, чтобы отобразить контекстное меню, затем выберите Формат ячеек.
2. в Формат ячеек диалог, выборt Текст in Категория панель под Число меню.
3. Нажмите OK. Теперь текстовая строка больше не преобразовывалась в число.
Наконечник: Если вы хотите преобразовать текст в числа или наоборот, вы можете применить Kutools for ExcelАвтора Преобразование текста в число утилита для переключения строк между числами и текстами. Нажмите здесь, чтобы получить 60-дневную бесплатную пробную версию.
Лучшие инструменты для работы в офисе
Kutools for Excel Решит большинство ваших проблем и повысит вашу производительность на 80%
- Снова использовать: Быстро вставить сложные формулы, диаграммы и все, что вы использовали раньше; Зашифровать ячейки с паролем; Создать список рассылки и отправлять электронные письма …
- Бар Супер Формулы (легко редактировать несколько строк текста и формул); Макет для чтения (легко читать и редактировать большое количество ячеек); Вставить в отфильтрованный диапазон…
- Объединить ячейки / строки / столбцы без потери данных; Разделить содержимое ячеек; Объединить повторяющиеся строки / столбцы… Предотвращение дублирования ячеек; Сравнить диапазоны…
- Выберите Дубликат или Уникальный Ряды; Выбрать пустые строки (все ячейки пустые); Супер находка и нечеткая находка во многих рабочих тетрадях; Случайный выбор …
- Точная копия Несколько ячеек без изменения ссылки на формулу; Автоматическое создание ссылок на несколько листов; Вставить пули, Флажки и многое другое …
- Извлечь текст, Добавить текст, Удалить по позиции, Удалить пробел; Создание и печать промежуточных итогов по страницам; Преобразование содержимого ячеек в комментарии…
- Суперфильтр (сохранять и применять схемы фильтров к другим листам); Расширенная сортировка по месяцам / неделям / дням, периодичности и др .; Специальный фильтр жирным, курсивом …
- Комбинируйте книги и рабочие листы; Объединить таблицы на основе ключевых столбцов; Разделить данные на несколько листов; Пакетное преобразование xls, xlsx и PDF…
- Более 300 мощных функций. Поддерживает Office/Excel 2007-2021 и 365. Поддерживает все языки. Простое развертывание на вашем предприятии или в организации. Полнофункциональная 30-дневная бесплатная пробная версия. 60-дневная гарантия возврата денег.
Вкладка Office: интерфейс с вкладками в Office и упрощение работы
- Включение редактирования и чтения с вкладками в Word, Excel, PowerPoint, Издатель, доступ, Visio и проект.
- Открывайте и создавайте несколько документов на новых вкладках одного окна, а не в новых окнах.
- Повышает вашу продуктивность на 50% и сокращает количество щелчков мышью на сотни каждый день!
Комментарии (0)
Оценок пока нет. Оцените первым!
Содержание:
- Почему Excel преобразует числа в текст?
- Остановить Excel от автоматического преобразования чисел в даты
- Измените формат на текст
- Добавьте апостроф перед числом
В Excel есть несколько действительно умных функций, которые могут быть действительно полезны во многих случаях (а иногда и разочаровывать).
Одна из таких областей — когда вы вводите числа в Excel. Иногда Excel автоматически заменяет эти числа датами.
Например, если вы введете 1/2 в Excel, Excel автоматически изменит это на 01-02-2020 (или 02-01-2020, если вы находитесь в США).
Точно так же, если вы введете 30-06-2020, Excel предполагает, что вы хотите ввести дату, и изменит ее на дату (как показано ниже).
Хотя в большинстве случаев это может быть то, что вам нужно, но что, если я не хочу этого. Что, если мне просто нужен точный текст 30-06-2020 или дробь 1/2.
Как запретить Excel менять числа на даты?
Вот о чем этот урок.
В этом руководстве по Excel я покажу вам два действительно простых способа остановить преобразование чисел в текст в Excel.
Но прежде чем я покажу вам методы, позвольте мне быстро объяснить, почему Excel это делает.
Почему Excel преобразует числа в текст?
Хотя это может расстраивать, когда Excel делает это, он пытается помочь.
В большинстве случаев, когда люди вводят числа, которые также могут представлять допустимые форматы дат в Excel, они автоматически преобразуются в даты.
И это просто не означает, что он меняет формат, это фактически меняет базовое значение.
Например, если вы введете 3/6/2020 (или 6/3/2020, если вы находитесь в США и используете формат даты в США), Excel изменит значение ячейки на 44012, что является числовым значением даты.
Остановить Excel от автоматического преобразования чисел в даты
Единственный способ запретить Excel преобразовывать эти числа (или текстовую строку) в даты — это очистить, дав ему понять, что это не числа.
Посмотрим, как это сделать.
Измените формат на текст
Самый простой способ убедиться, что Excel понимает, что не следует изменять число на текущий момент, — это указать формат ячейки как текст.
Поскольку даты хранятся в виде чисел, когда вы задаете формат текста ячейки, Excel поймет, что введенное число должно быть в текстовом формате, а не преобразовываться в дату.
Ниже описано, как можно запретить Excel преобразовывать числа в даты:
- Выберите ячейку или диапазон ячеек, в которых вы хотите сделать формат как текст
- Перейдите на вкладку «Главная»
- В группе «Число» щелкните значок средства запуска диалогового окна (или вы можете использовать сочетание клавиш Ctrl + 1).
- В диалоговом окне Формат ячеек в параметре категории щелкните Текст
- Нажмите ОК.
Вышеупомянутые шаги изменили бы формат ячейки на текст. Теперь, когда вы вводите любое число, например 30-06-2020 или 1/2, Excel не преобразует их в формат даты.
Вы также можете открыть диалоговое окно «Формат ячеек», выбрав ячейку, щелкнув ее правой кнопкой мыши, а затем выбрав параметр «Форматировать ячейку».
Примечание: Вам необходимо изменить формат перед вводом числа. Если вы сделаете это после ввода числа, это изменит формат на текст, но вы получите числовое значение даты, а не точное число / текстовую строку, которую вы ввели.
Этот метод лучше всего подходит, когда вам нужно изменить формат диапазона ячеек. Если вам нужно сделать это только для пары ячеек, лучше использовать метод апострофа, описанный ниже.
Также прочтите: Как преобразовать серийные номера в даты в Excel (2 простых способа)
Добавьте апостроф перед числом
Если вам нужно ввести число только в несколько ячеек, и вы не хотите, чтобы Excel менял его на текущий момент, вы можете использовать этот простой прием.
Просто добавьте знак апострофа перед вводом числа (как показано ниже).
Когда вы добавляете апостроф в самом начале, Excel считает эту ячейку текстом.
Хотя вы не увидите знака апострофа, вы можете визуально увидеть, что числа будут выровнены по левому краю (указывая, что это текст).
По умолчанию все числа выравниваются по правому краю, а все текстовые значения выравниваются по левому краю.
Еще одним преимуществом использования знака апострофа является то, что вы по-прежнему можете использовать формулы поиска (например, ВПР или ПОИСКПОЗ), используя значение в ячейке. Эти функции игнорируют апостроф.
Вы также можете использовать этот метод для преобразования существующих дат в текст. Например, если у вас есть 30-06-2020 в ячейке, вы можете просто добавить апостроф (‘) в начале, и тогда дата будет заменена на текст.
Иногда вы можете увидеть зеленый треугольник в верхней левой части ячейки, который указывает на то, что числа были сохранены в виде текста в этих ячейках. Но поскольку в данном случае это именно то, что нам нужно, вы можете игнорировать эти зеленые треугольники или щелкнуть по ним, а затем выбрать опцию «Игнорировать ошибку», чтобы она исчезла.
Хотя эти методы хороши, что, если у вас есть столбец, полный дат, который вы хотите использовать как текст, а не как даты. Вот несколько простых методов, которые вы можете использовать для преобразования даты в текст в Excel.
Надеюсь, вы нашли это руководство по Excel полезным!

 и это у него в крови и не отключается. при вводе данных,
и это у него в крови и не отключается. при вводе данных,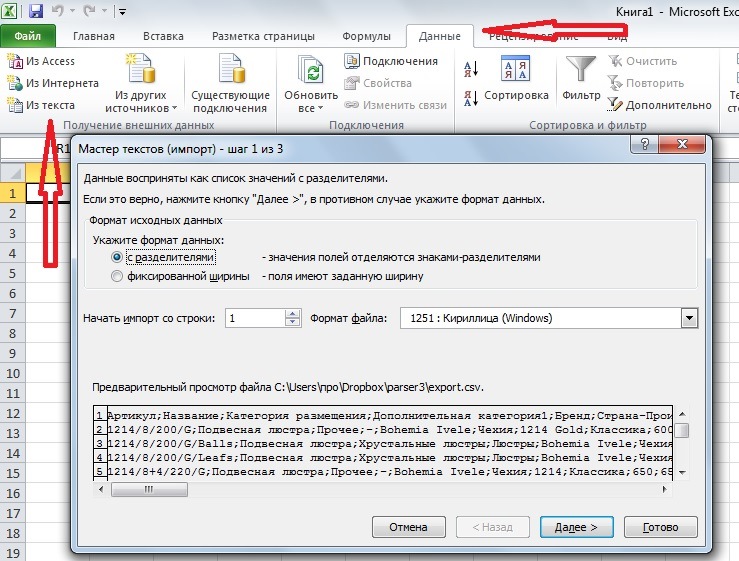
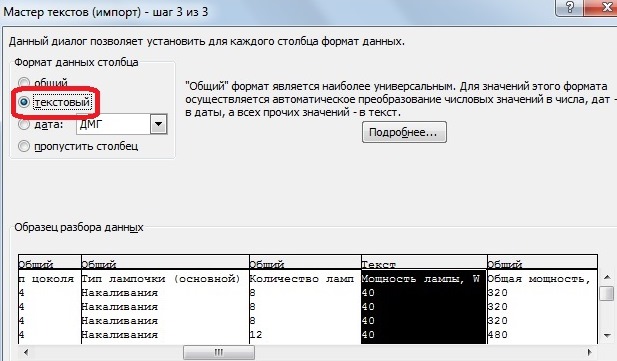

 рядом с кнопкой Число.
рядом с кнопкой Число.