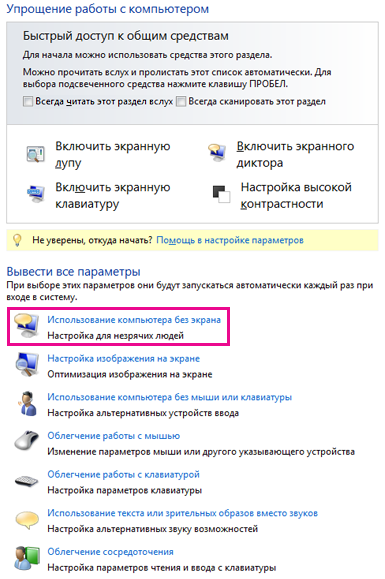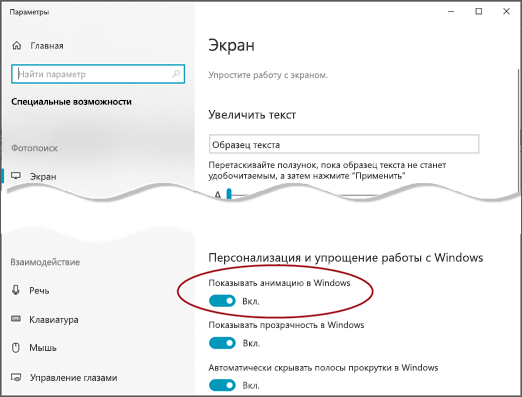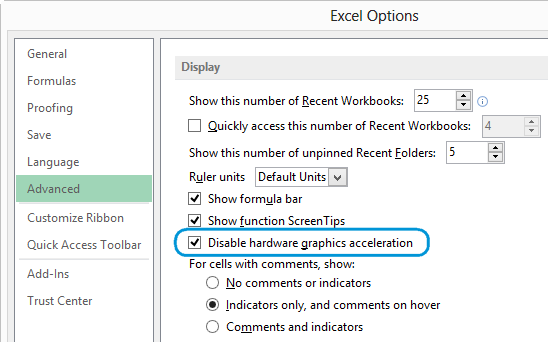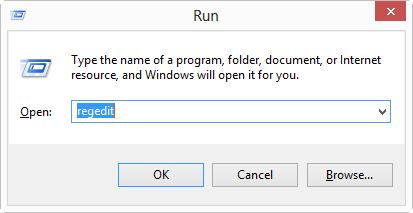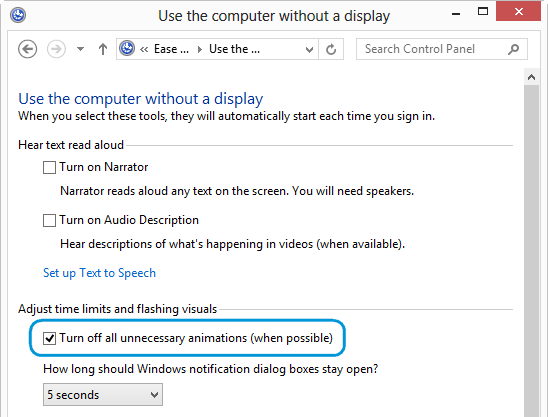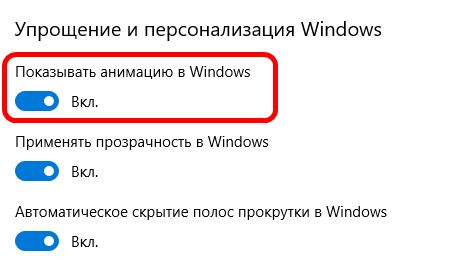Excel для Microsoft 365 Word для Microsoft 365 Outlook для Microsoft 365 PowerPoint для Microsoft 365 Access для Microsoft 365 Классический клиент Project Online Publisher для Microsoft 365 Visio, план 2 Excel 2021 Word 2021 Outlook 2021 PowerPoint 2021 Access 2021 Project профессиональный 2021 Project стандартный 2021 Publisher 2021 Visio профессиональный 2021 Visio стандартный 2021 OneNote 2021 Excel 2019 Word 2019 Outlook 2019 PowerPoint 2019 Access 2019 Project профессиональный 2019 Project стандартный 2019 Publisher 2019 Visio профессиональный 2019 Visio стандартный 2019 Excel 2016 Word 2016 Outlook 2016 PowerPoint 2016 Access 2016 OneNote 2016 Project профессиональный 2016 Project стандартный 2016 Publisher 2016 Visio профессиональный 2016 Visio стандартный 2016 Excel 2013 Word 2013 Outlook 2013 PowerPoint 2013 Access 2013 OneNote 2013 Project профессиональный 2013 Project стандартный 2013 Publisher 2013 Visio профессиональный 2013 Visio 2013 Еще…Меньше
Microsoft 365 2013 — первая версия, использующая аппаратное ускорение в пользовательском интерфейсе для создания красивой и плавной анимации. Но если вы используете компьютер без экрана или просто предпочитаете работать без излишней анимации, вы можете отключить эти эффекты.
Отключение анимации Microsoft 365 в Windows 7 или 8
-
Откройте Центр специальных возможностей, нажав клавишу с логотипом Windows и U.
-
В разделе Вывести все параметры выберите Использование компьютера без экрана.
-
В разделе Настройка интервалов времени и движущихся изображений щелкните Отключить все излишние анимации (по возможности).
-
Нажмите кнопку ОК.
Отключение анимации Microsoft 365 в Windows 10
-
Откройте Центр специальных возможностей, нажав клавиши Windows+U.
-
В области Упрощение и Windowsотключите показать анимацию в Windows.
-
Закройте окно Параметры.
Примечание. Отключение Windows анимации автоматически отключит анимацию для Office приложений.
Отключение Microsoft 365 анимации в Excel
-
Перейдите на вкладку Файл и откройте диалоговое окно Параметры.
-
На вкладке «Дополнительные Excel 2016 или 2019) или «Удобство доступа» (для Microsoft 365 ) не проверяйте «Предоставить отзыв санимацией»
См. также
Поддержка мониторов с высоким разрешением в Office
Нужна дополнительная помощь?
Перейти к контенту
Рассмотрим распространенную проблему — медленная работа Microsoft Excel и Word даже на современных мощных компьютерах. Чаще всего с такой проблемой сталкиваются бухгалтера в организациях при открытии 2 и более документов одновременно.
Вашим первым шагом к избавлению от зависаний и тормозов Excel и Word — отключение аппаратного ускорения обработки изображений. Что удивительно, этот параметр работает не только на изображения. По этой причине Эксель и Ворд может тормозить и тупить при переключении между документами. После включения этого параметра производительность Word и Excel на глаз увеличится примерно в 2-3 раза. В итоге бухгалтеры и руководство заметят это сразу же после запуска нескольких таблиц.
Чтобы отключить аппаратное ускорение обработки изображений, нужно зайти в «Файл», далее внизу Вы увидите «Параметры».

В параметрах нужно выбрать «Дополнительно» и прокрутить настройки до пункта «Отображение».

Здесь Вы увидите пункт «Отключить аппаратное ускорение обработки изображений«. Ставьте галочку и нажимайте ОК. В результате Excel стал намного быстрее переключаться между ячейками, листами и открытыми документами. Но можно сделать работу в Word и Excel еще быстрее.
Отключаем анимированные элементы внутри окна
Анимации в Windows 10 красивые и радуют глаз. Но для работы в организации важнее производительность и скорость работы программного обеспечения. Существует одна надстройка в Widnows 10, которая ухудшает работу не только Excel, но и Word и остальных офисных программ. Это анимация внутри окна.
Выключить её очень просто, а глазам отключение данной функции будет абсолютно незаметно. Для отключения зайдите в «Пуск», далее нажмите на шестеренку внизу. Откроется окно параметров Windows. В нем нам необходимо выбрать «Система», далее «О программе».

Потом выбираем «Дополнительные параметры системы», вкладка «Дополнительно» и в новом открывшемся окне выбираем «Визуальные эффекты», как показано на скриншоте выше. Нам нужно убрать галочку «Анимированные элементы управления и элементы внутри окна«. Результат не заставит Вас долго ждать.
( 39 оценок, среднее 4.9 из 5 )
На чтение 4 мин Опубликовано 25.05.2015
Вам нравится последняя версия пакета Microsoft Office? Если вы установили ее, то, несомненно, заметили все эти новые функции и усовершенствования, которые были добавлены.
На первый взгляд кажется, что Excel 2013 имеет более современный и стильный интерфейс с анимированными движениями, прокруткой, переключением между всплывающим меню и рабочими листами. При нажатии на ячейку листа, зеленая граница перемещается плавно от текущей ячейки к новой. При вводе новых значений в таблицу, обновления выглядят как движение чисел в слот-машине. Выглядит это здорово!
Но если у вас «слабый» компьютер, то анимация в программе будет раздражать, поскольку она замедляет процесс работы. Я занялся мониторингом различных форумов поддержки и блогов, и в этой статье расскажу обо всех обнаруженных решениях данного вопроса.
Содержание
- Самый простой способ – отключаем аппаратное ускорение графики
- Как отключить анимацию в Office 2013, редактируя реестр
- Как отключить анимацию в Office 2013, не изменяя реестр
Самый простой способ – отключаем аппаратное ускорение графики
Я нашел хорошую статью, в которой говорится, что это самое простое решение. Оно не влияет на другие программы или приложения Office и позволяет отключить анимацию с помощью нескольких кликов мышью.
- Откройте Excel. Нажмите на вкладку File (Файл), выберите пункт Options (Параметры). Вы увидите диалоговое окно Excel Options (Параметры Excel), как на следующем скриншоте:
- Прокрутите вниз до раздела Display (Экран) и выберите опцию Disable hardware graphics acceleration (Отключить аппаратное ускорение обработки изображения).
- Нажмите ОК и спокойно продолжайте работать со своими таблицами.
Как отключить анимацию в Office 2013, редактируя реестр
Если эффекты анимации действуют вам на нервы во всех приложениях Office 2013, есть способ отключить их раз и навсегда. Достаточно выполнить следующие несколько пунктов:
- Нажмите сочетание клавиш Win+R, чтобы открыть диалоговое окно Run (Выполнить).
- В строке Open (Открыть) введите «regedit» (без кавычек).
- Нажмите OK.
Примечание: Вы можете увидеть диалоговое окно User Account Control box (Контроль учетных записей пользователей). Если оно выскочит, нажмите Yes (Да), чтобы продолжить.
- Теперь редактор реестра открыт. Перейдите к следующему разделу:
HKEY_CURRENT_USERSoftwareMicrosoftOffice15.0CommonGraphics
Не волнуйтесь, если вы не сможете найти раздел Graphics внутри Common. Щелкните правой кнопкой мыши по Common и из всплывающего меню выберите New (Создать) > Key (Раздел). Новый раздел появится в конце списка, задайте ему имя Graphics.
Если вам станет скучно без эффектов анимации, вы всегда можете их восстановить. Для этого вернитесь в редактор реестра и измените значение параметра DisableAnimation с 1 на 0 или просто удалите параметр.
Как отключить анимацию в Office 2013, не изменяя реестр
Существует еще один способ, чтобы выключить анимацию в Office 2013. Он распространен и часто предлагается в комментариях к связанным статьям. К тому же не требует изменений в реестре.
- Нажмите сочетание клавиш Win+U, чтобы открыть центр специальных возможностей.
- Найдите опцию Use the computer without a display (Использование компьютера без экрана) и нажмите на неё.
- Установите галочку напротив опции Turn off all unnecessary animations (Отключить все излишние анимации).
- Нажмите Apply (Применить) и ОК.
- Откройте Office 2013, чтобы посмотреть на результат.
Не имеет значения, какое решение вы выберете, все они выполняют свою задачу. Отключение анимации повысит производительность и поможет избежать раздражения. Не бойтесь выбирать решение, которое лучше всего подходит для вас!
Оцените качество статьи. Нам важно ваше мнение:
- Remove From My Forums
-
Вопрос
-
Изменив Office 2010 на
Office 2016,
Excel стал тормозить при работе с файлами, которые были выгружены/созданы 1С и подобных (ERP) систем…, а именно при попытке скопировать/переместить какие-либо
ячейки.Комп новый, не в нем проблема, к тому же с созданными
Excel файлами, такой проблемы не наблюдается. Файл маленького размера до 100 кб. Файл преобразовывал в
xlsx. Принтер, который по умолчанию — подключен. Работа в
Windows 10 c
Office 2016, установлены все обновления. Антивирус отключен.Ни один из нижеперечисленных методов результата не дал:
- Поиск объектов: вкладка Главная → Найти и выделить → Выделение группы ячеек → Объекты. Не найдено ни одного объекта!
- Закрытие Outlook, так как торможение файлов, так же может наблюдаться при открытом почтовом клиенте Outlook, если у него установлены параметры отслеживание действий с файлами для Пользователя. Соответственно
отменил отслеживание действий с файлами. - Открытия файла как архив. Отсутствие папки drawings.
- Условное форматирование → Удалить правила → Удалить правила со всего листа.
- Очистить форматы – не помогло
В чем может быть проблема?!
С некоторого времени пользователи стали жаловаться, что при копировании чего угодно в Excel происходит его зависание на несколько секунд. При этом это наблюдалось только на Office 2016 и Windows 10.
На одно из компьютеров зависание длилось от 5-10 сек. до минут, при этом он не старый и достаточно производительный.
После отвисание наблюдалась задержка на любое действие в Excel.
После анализа ситуации было выявлено, что если открыть буфер обмена (Win + V) и очистить его, то Excel начинал работать нормально до следующего копирования в буфер обмена.
Для решения данной проблемы, как оказалось, нужно выключить анимацию в Windows.
Нажимаем Win + U и в разделе “Упрощения и персонализация Windows” выключаем “Показывать анимацию в Windows”.
После этого задержек не наблюдается.
Источник.