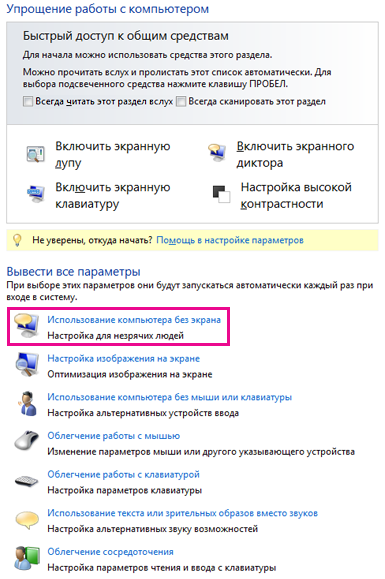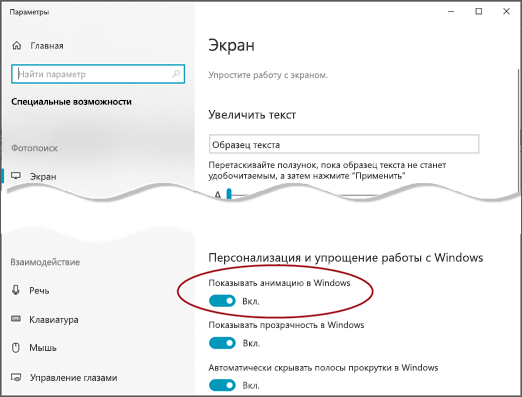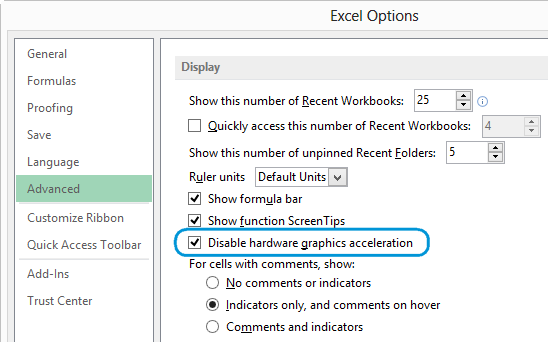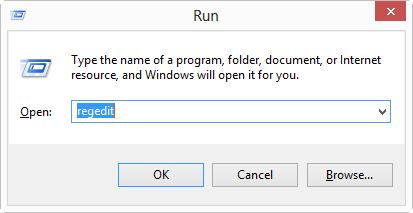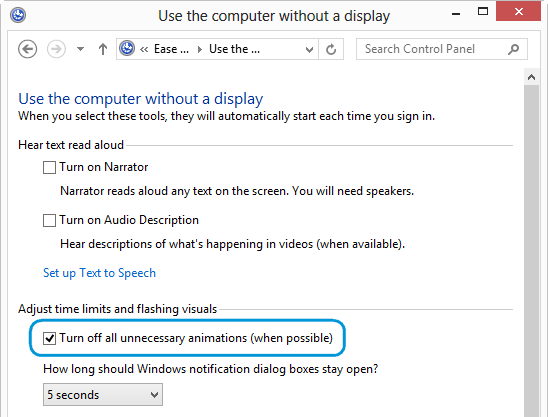Excel для Microsoft 365 Word для Microsoft 365 Outlook для Microsoft 365 PowerPoint для Microsoft 365 Access для Microsoft 365 Классический клиент Project Online Publisher для Microsoft 365 Visio, план 2 Excel 2021 Word 2021 Outlook 2021 PowerPoint 2021 Access 2021 Project профессиональный 2021 Project стандартный 2021 Publisher 2021 Visio профессиональный 2021 Visio стандартный 2021 OneNote 2021 Excel 2019 Word 2019 Outlook 2019 PowerPoint 2019 Access 2019 Project профессиональный 2019 Project стандартный 2019 Publisher 2019 Visio профессиональный 2019 Visio стандартный 2019 Excel 2016 Word 2016 Outlook 2016 PowerPoint 2016 Access 2016 OneNote 2016 Project профессиональный 2016 Project стандартный 2016 Publisher 2016 Visio профессиональный 2016 Visio стандартный 2016 Excel 2013 Word 2013 Outlook 2013 PowerPoint 2013 Access 2013 OneNote 2013 Project профессиональный 2013 Project стандартный 2013 Publisher 2013 Visio профессиональный 2013 Visio 2013 Еще…Меньше
Microsoft 365 2013 — первая версия, использующая аппаратное ускорение в пользовательском интерфейсе для создания красивой и плавной анимации. Но если вы используете компьютер без экрана или просто предпочитаете работать без излишней анимации, вы можете отключить эти эффекты.
Отключение анимации Microsoft 365 в Windows 7 или 8
-
Откройте Центр специальных возможностей, нажав клавишу с логотипом Windows и U.
-
В разделе Вывести все параметры выберите Использование компьютера без экрана.
-
В разделе Настройка интервалов времени и движущихся изображений щелкните Отключить все излишние анимации (по возможности).
-
Нажмите кнопку ОК.
Отключение анимации Microsoft 365 в Windows 10
-
Откройте Центр специальных возможностей, нажав клавиши Windows+U.
-
В области Упрощение и Windowsотключите показать анимацию в Windows.
-
Закройте окно Параметры.
Примечание. Отключение Windows анимации автоматически отключит анимацию для Office приложений.
Отключение Microsoft 365 анимации в Excel
-
Перейдите на вкладку Файл и откройте диалоговое окно Параметры.
-
На вкладке «Дополнительные Excel 2016 или 2019) или «Удобство доступа» (для Microsoft 365 ) не проверяйте «Предоставить отзыв санимацией»
См. также
Поддержка мониторов с высоким разрешением в Office
Нужна дополнительная помощь?
Перейти к контенту
Рассмотрим распространенную проблему — медленная работа Microsoft Excel и Word даже на современных мощных компьютерах. Чаще всего с такой проблемой сталкиваются бухгалтера в организациях при открытии 2 и более документов одновременно.
Вашим первым шагом к избавлению от зависаний и тормозов Excel и Word — отключение аппаратного ускорения обработки изображений. Что удивительно, этот параметр работает не только на изображения. По этой причине Эксель и Ворд может тормозить и тупить при переключении между документами. После включения этого параметра производительность Word и Excel на глаз увеличится примерно в 2-3 раза. В итоге бухгалтеры и руководство заметят это сразу же после запуска нескольких таблиц.
Чтобы отключить аппаратное ускорение обработки изображений, нужно зайти в «Файл», далее внизу Вы увидите «Параметры».

В параметрах нужно выбрать «Дополнительно» и прокрутить настройки до пункта «Отображение».

Здесь Вы увидите пункт «Отключить аппаратное ускорение обработки изображений«. Ставьте галочку и нажимайте ОК. В результате Excel стал намного быстрее переключаться между ячейками, листами и открытыми документами. Но можно сделать работу в Word и Excel еще быстрее.
Отключаем анимированные элементы внутри окна
Анимации в Windows 10 красивые и радуют глаз. Но для работы в организации важнее производительность и скорость работы программного обеспечения. Существует одна надстройка в Widnows 10, которая ухудшает работу не только Excel, но и Word и остальных офисных программ. Это анимация внутри окна.
Выключить её очень просто, а глазам отключение данной функции будет абсолютно незаметно. Для отключения зайдите в «Пуск», далее нажмите на шестеренку внизу. Откроется окно параметров Windows. В нем нам необходимо выбрать «Система», далее «О программе».

Потом выбираем «Дополнительные параметры системы», вкладка «Дополнительно» и в новом открывшемся окне выбираем «Визуальные эффекты», как показано на скриншоте выше. Нам нужно убрать галочку «Анимированные элементы управления и элементы внутри окна«. Результат не заставит Вас долго ждать.
( 39 оценок, среднее 4.9 из 5 )
На чтение 4 мин Опубликовано 25.05.2015
Вам нравится последняя версия пакета Microsoft Office? Если вы установили ее, то, несомненно, заметили все эти новые функции и усовершенствования, которые были добавлены.
На первый взгляд кажется, что Excel 2013 имеет более современный и стильный интерфейс с анимированными движениями, прокруткой, переключением между всплывающим меню и рабочими листами. При нажатии на ячейку листа, зеленая граница перемещается плавно от текущей ячейки к новой. При вводе новых значений в таблицу, обновления выглядят как движение чисел в слот-машине. Выглядит это здорово!
Но если у вас «слабый» компьютер, то анимация в программе будет раздражать, поскольку она замедляет процесс работы. Я занялся мониторингом различных форумов поддержки и блогов, и в этой статье расскажу обо всех обнаруженных решениях данного вопроса.
Содержание
- Самый простой способ – отключаем аппаратное ускорение графики
- Как отключить анимацию в Office 2013, редактируя реестр
- Как отключить анимацию в Office 2013, не изменяя реестр
Самый простой способ – отключаем аппаратное ускорение графики
Я нашел хорошую статью, в которой говорится, что это самое простое решение. Оно не влияет на другие программы или приложения Office и позволяет отключить анимацию с помощью нескольких кликов мышью.
- Откройте Excel. Нажмите на вкладку File (Файл), выберите пункт Options (Параметры). Вы увидите диалоговое окно Excel Options (Параметры Excel), как на следующем скриншоте:
- Прокрутите вниз до раздела Display (Экран) и выберите опцию Disable hardware graphics acceleration (Отключить аппаратное ускорение обработки изображения).
- Нажмите ОК и спокойно продолжайте работать со своими таблицами.
Как отключить анимацию в Office 2013, редактируя реестр
Если эффекты анимации действуют вам на нервы во всех приложениях Office 2013, есть способ отключить их раз и навсегда. Достаточно выполнить следующие несколько пунктов:
- Нажмите сочетание клавиш Win+R, чтобы открыть диалоговое окно Run (Выполнить).
- В строке Open (Открыть) введите «regedit» (без кавычек).
- Нажмите OK.
Примечание: Вы можете увидеть диалоговое окно User Account Control box (Контроль учетных записей пользователей). Если оно выскочит, нажмите Yes (Да), чтобы продолжить.
- Теперь редактор реестра открыт. Перейдите к следующему разделу:
HKEY_CURRENT_USERSoftwareMicrosoftOffice15.0CommonGraphics
Не волнуйтесь, если вы не сможете найти раздел Graphics внутри Common. Щелкните правой кнопкой мыши по Common и из всплывающего меню выберите New (Создать) > Key (Раздел). Новый раздел появится в конце списка, задайте ему имя Graphics.
Если вам станет скучно без эффектов анимации, вы всегда можете их восстановить. Для этого вернитесь в редактор реестра и измените значение параметра DisableAnimation с 1 на 0 или просто удалите параметр.
Как отключить анимацию в Office 2013, не изменяя реестр
Существует еще один способ, чтобы выключить анимацию в Office 2013. Он распространен и часто предлагается в комментариях к связанным статьям. К тому же не требует изменений в реестре.
- Нажмите сочетание клавиш Win+U, чтобы открыть центр специальных возможностей.
- Найдите опцию Use the computer without a display (Использование компьютера без экрана) и нажмите на неё.
- Установите галочку напротив опции Turn off all unnecessary animations (Отключить все излишние анимации).
- Нажмите Apply (Применить) и ОК.
- Откройте Office 2013, чтобы посмотреть на результат.
Не имеет значения, какое решение вы выберете, все они выполняют свою задачу. Отключение анимации повысит производительность и поможет избежать раздражения. Не бойтесь выбирать решение, которое лучше всего подходит для вас!
Оцените качество статьи. Нам важно ваше мнение:
Тормозит Excel. Как исправить?
Рассмотрим распространенную проблему — медленная работа Excel даже на современных мощных компьютерах. Чаще всего с такой проблемой сталкиваются бухгалтера в организациях при открытии 2 и более документов одновременно.
Самый простой способ избавиться от торможения Excel
Вашим первым шагом к избавлению от зависаний и тормозов Excel — отключение аппаратного ускорения обработки изображений. Что удивительно, этот параметр работает не только на изображения. По этой причине Excel может тормозить и тупить при переключении между документами. После включения этого параметра производительность Excel на глаз увеличится примерно в 2-3 раза. В итоге бухгалтеры и руководство заметят это сразу же после запуска нескольких таблиц.
Чтобы отключить аппаратное ускорение обработки изображений, нужно зайти в «Файл», далее внизу Вы увидите «Параметры».
В параметрах нужно выбрать «Дополнительно» и прокрутить настройки до пункта «Отображение».
Здесь Вы увидите пункт «Отключить аппаратное ускорение обработки изображений«. Ставьте галочку и нажимайте ОК. В результате Excel стал намного быстрее переключаться между ячейками, листами и открытыми документами. Но можно сделать работу в Excel еще быстрее.
Отключаем анимированные элементы внутри окна
Анимации в Windows 10 красивые и радуют глаз. Но для работы в организации важнее производительность и скорость работы программного обеспечения. Существует одна надстройка в Widnows 10, которая ухудшает работу не только Excel, но и остальных офисных программ. Это анимация внутри окна.
Выключить её очень просто, а глазам отключение данной функции будет абсолютно незаметно. Для отключения зайдите в «Пуск», далее нажмите на шестеренку внизу. Откроется окно параметров Windows. В нем нам необходимо выбрать «Система», далее «О программе».
Потом выбираем «Дополнительные параметры системы», вкладка «Дополнительно» и в новом открывшемся окне выбираем «Визуальные эффекты», как показано на скриншоте выше. Нам нужно убрать галочку «Анимированные элементы управления и элементы внутри окна«. Результат не заставит Вас долго ждать.
Источник
Как отключить анимацию в Excel 2013
Вам нравится последняя версия пакета Microsoft Office? Если вы установили ее, то, несомненно, заметили все эти новые функции и усовершенствования, которые были добавлены.
На первый взгляд кажется, что Excel 2013 имеет более современный и стильный интерфейс с анимированными движениями, прокруткой, переключением между всплывающим меню и рабочими листами. При нажатии на ячейку листа, зеленая граница перемещается плавно от текущей ячейки к новой. При вводе новых значений в таблицу, обновления выглядят как движение чисел в слот-машине. Выглядит это здорово!
Но если у вас «слабый» компьютер, то анимация в программе будет раздражать, поскольку она замедляет процесс работы. Я занялся мониторингом различных форумов поддержки и блогов, и в этой статье расскажу обо всех обнаруженных решениях данного вопроса.
Самый простой способ – отключаем аппаратное ускорение графики
Я нашел хорошую статью, в которой говорится, что это самое простое решение. Оно не влияет на другие программы или приложения Office и позволяет отключить анимацию с помощью нескольких кликов мышью.
- Откройте Excel. Нажмите на вкладку File (Файл), выберите пункт Options (Параметры). Вы увидите диалоговое окно Excel Options (Параметры Excel), как на следующем скриншоте:
- Прокрутите вниз до раздела Display (Экран) и выберите опцию Disable hardware graphics acceleration (Отключить аппаратное ускорение обработки изображения).
- Нажмите ОК и спокойно продолжайте работать со своими таблицами.
Как отключить анимацию в Office 2013, редактируя реестр
Если эффекты анимации действуют вам на нервы во всех приложениях Office 2013, есть способ отключить их раз и навсегда. Достаточно выполнить следующие несколько пунктов:
- Нажмите сочетание клавиш Win+R, чтобы открыть диалоговое окно Run (Выполнить).
- В строке Open (Открыть) введите «regedit» (без кавычек).
- Нажмите OK.
Примечание: Вы можете увидеть диалоговое окно User Account Control box (Контроль учетных записей пользователей). Если оно выскочит, нажмите Yes (Да), чтобы продолжить.
- Теперь редактор реестра открыт. Перейдите к следующему разделу:
Не волнуйтесь, если вы не сможете найти раздел Graphics внутри Common. Щелкните правой кнопкой мыши по Common и из всплывающего меню выберите New (Создать) > Key (Раздел). Новый раздел появится в конце списка, задайте ему имя Graphics.
Если вам станет скучно без эффектов анимации, вы всегда можете их восстановить. Для этого вернитесь в редактор реестра и измените значение параметра DisableAnimation с 1 на 0 или просто удалите параметр.
Как отключить анимацию в Office 2013, не изменяя реестр
Существует еще один способ, чтобы выключить анимацию в Office 2013. Он распространен и часто предлагается в комментариях к связанным статьям. К тому же не требует изменений в реестре.
- Нажмите сочетание клавиш Win+U, чтобы открыть центр специальных возможностей.
- Найдите опцию Use the computer without a display (Использование компьютера без экрана) и нажмите на неё.
- Установите галочку напротив опции Turn off all unnecessary animations (Отключить все излишние анимации).
- Нажмите Apply (Применить) и ОК.
- Откройте Office 2013, чтобы посмотреть на результат.
Не имеет значения, какое решение вы выберете, все они выполняют свою задачу. Отключение анимации повысит производительность и поможет избежать раздражения. Не бойтесь выбирать решение, которое лучше всего подходит для вас!
Источник
Отключение анимации Office
Office 2013 — первая версия, использующая аппаратное ускорение в пользовательском интерфейсе для создания красивой и плавной анимации. Но если вы используете компьютер без экрана или просто предпочитаете работать без излишней анимации, вы можете отключить эти эффекты.
Отключение анимации Office в Windows 7 или 8
Откройте Центр специальных возможностей, нажав клавишу с логотипом Windows и U.
В разделе Вывести все параметры выберите Использование компьютера без экрана.
В разделе Настройка интервалов времени и движущихся изображений щелкните Отключить все излишние анимации (по возможности).
Нажмите кнопку ОК.
Отключение анимации Office в Windows 10
Откройте Центр специальных возможностей, нажав клавиши Windows+U.
В области Упрощение и Windowsотключите показать анимацию в Windows.
Закройте окно Параметры.
Примечание. Отключение Windows анимации автоматически отключит анимацию для Office приложений.
Отключение Office анимации в Excel
Перейдите на вкладку Файл и откройте диалоговое окно Параметры.
На вкладке «Дополнительные Excel 2016 или 2019) или «Удобство доступа» (для Microsoft 365 ) не проверяйте «Предоставить отзыв с анимацией»
Источник
Отключить аппаратное ускорение графики в Microsoft Office 2016/13
Microsoft Office 2016/13 – отличное программное обеспечение для Windows 10/8 , и я полагаю, что многие из вас могут использовать его в своей системе. Этот набор производительности содержит много встроенных технологий, и иногда из-за этого приходится страдать среднему компьютеру. Если вы сталкиваетесь с такими проблемами, как сбой компонентов Office или их неправильная работа, а также временами зависание или если они работают только в Безопасном режиме в Office , виновником этого может стать технология с именем Аппаратное ускорение графики .
Я обнаружил, что многим пользователям, имеющим проблемы с работой Office 2013 в вашей системе, часто советуют отключать аппаратное ускорение графики. Практически во всех случаях отключение аппаратного ускорения для графики делает свое дело и решает проблемы для многих. В этой статье я покажу вам, как отключить аппаратное ускорение графики, используя пользовательский интерфейс и, конечно же, мой любимый редактор реестра .
Отключить или отключить аппаратное ускорение графики в Office
Использование пользовательского интерфейса
1. Откройте любой компонент Office 2013 , например Word , и создайте пустой документ, нажмите ФАЙЛ .
2. Затем нажмите Параметры на следующем экране:
3. Продолжая, в показанном ниже окне выберите Дополнительно на левой панели. Затем на правой панели прокрутите вниз и посмотрите Отключить аппаратное ускорение графики в разделе Показать . Установите этот флажок и нажмите ОК .
Теперь вы можете закрыть Office ( Word ) 2013 и перезагрузить компьютер. После перезапуска системы вы обнаружите, что проблемы, с которыми вы столкнулись в Office , теперь решены.
Использование редактора реестра
1. Нажмите сочетание клавиш Windows + R , введите regedit в диалоговом окне Выполнить и нажмите Enter. , чтобы открыть редактор реестра.
2. На левой панели перейдите по ссылке:
HKEY_CURRENT_USER Software Microsoft Office 15.0 Common
3. Сначала создайте подраздел для Common , щелкнув его правой кнопкой мыши и выбрав Новый -> Ключ . Назовите этот подраздел как Графика . На правой панели подраздела Графика создайте новый DWORD , щелкнув правой кнопкой мыши пустое пространство и выбрав Новое -> Значение DWORD . Назовите только что созданный DWORD как DisableHardwareAcceleration и дважды щелкните по нему, чтобы получить следующее:
4. В показанном выше поле измените Значение данных с 0 на 1 . Нажмите ОК . Закройте Редактор реестра и перезагрузите компьютер, чтобы изменения вступили в силу.
Дайте знать, если это поможет вам правильно запустить Office.
Также проверьте эти сообщения:
- Отключить аппаратное ускорение в Windows полностью
- Отключите аппаратное ускорение Internet Explorer.
Источник
Отключить анимацию ячеек Excel 2013
При нажатии в ячейке листа Excel 2013 зеленая граница ячейки анимируется при переходе от текущей ячейки к новой.
Это действительно тревожно. Как отключить эту анимацию?
5 ответов
Существует параметр реестра, который позволяет отключить все анимации в Office 2013 (таким образом, это не влияет на другие программы). Здесь это объясняется простыми словами: [Совет] Улучшить производительность Microsoft Office 2013, отключив ненужные анимации . В конце сообщения есть загрузка с соответствующими файлами .reg для включения или отключения анимаций; просто дважды нажмите «отключить анимацию».
- создайте следующий ключ в реестре, если он еще не существует: HKEY_CURRENT_USERSoftwareMicrosoftOffice15.0CommonGraphics
- создайте новый DWORD DisableAnimations в этом ключе и установите его значение 1
Невозможно выборочно отключить некоторые анимации Office 2013; это предложение «все или ничего». ответ sotong на этот вопрос отключает все анимации в Windows .
ИЗМЕНИТЬ
Для тех, у кого нет доступа к интерфейсу regedit из-за пользовательских привилегий, это также можно сделать из командной строки , Используйте 
Для Office 2016:
(все в одной строке).
Вы можете отключить анимацию:
Панель управления> Система и безопасность> Система> Расширенные настройки системы (в левом верхнем углу)> Расширенная вкладка> Настройки в поле «Производительность»> Вкладка «Визуальные эффекты»:
Снимите флажок «Элементы управления анимацией и элементы внутри окон».
Ненавижу это также.
Похоже, что это глобальный параметр. Вы можете отключить его, перейдя в «Панель управления», «Легкость центра доступа», затем нажмите «Сделать проще сосредоточиться на задачах» и «Отключить». Отключите ненужные анимации. Однако он отключит многие другие анимации Windows.
Более простое решение:
Excel 2013> Параметры > Расширенный> Дисплей > ОТКЛЮЧИТЬ ускорение графической подсистемы.
В Windows 7 нажмите значок «Пуск» и введите следующее: «отключить ненужные анимации»
Затем установите флажок «отключить ненужные анимации» на следующем экране.
Источник
|
Excel 2013, как отключить анимацию? |
||||||||
Ответить |
||||||||
Ответить |
||||||||
Ответить |