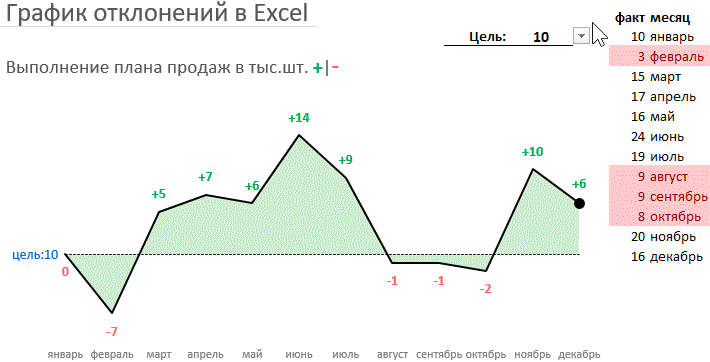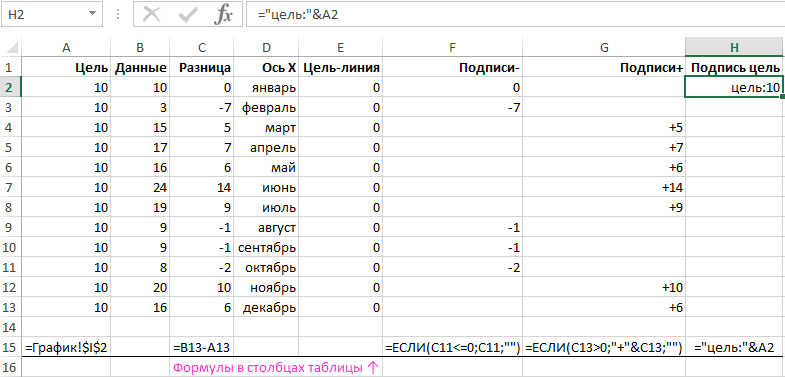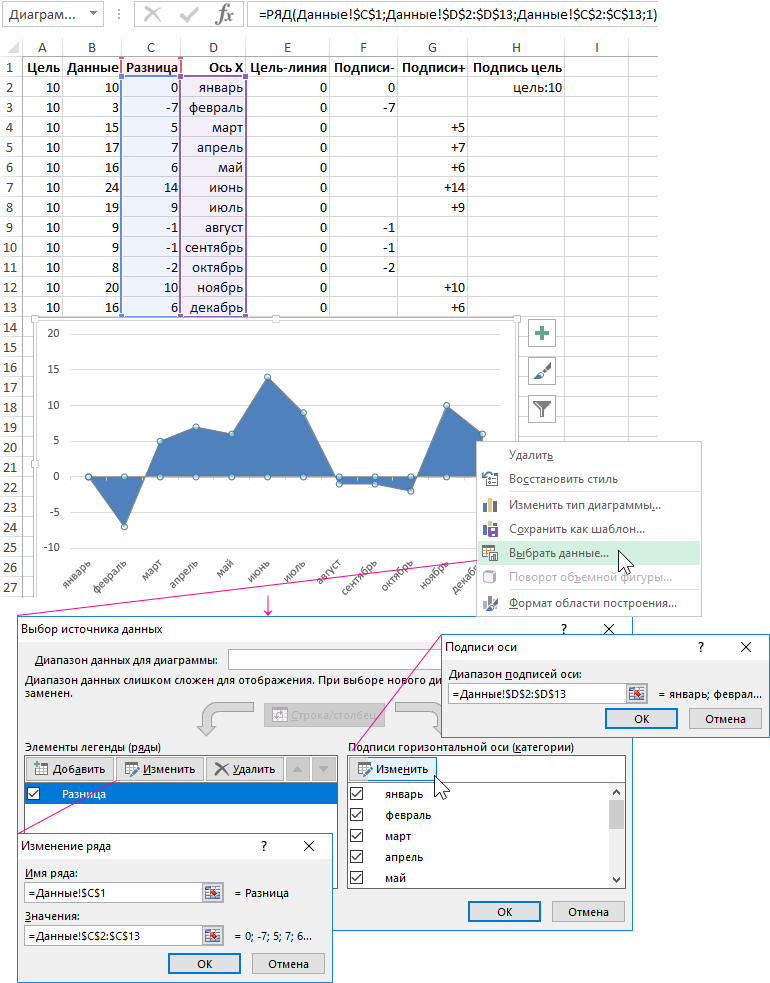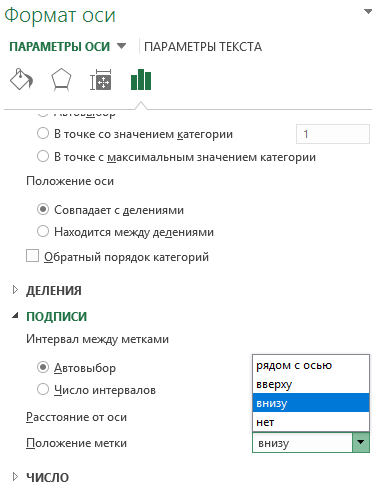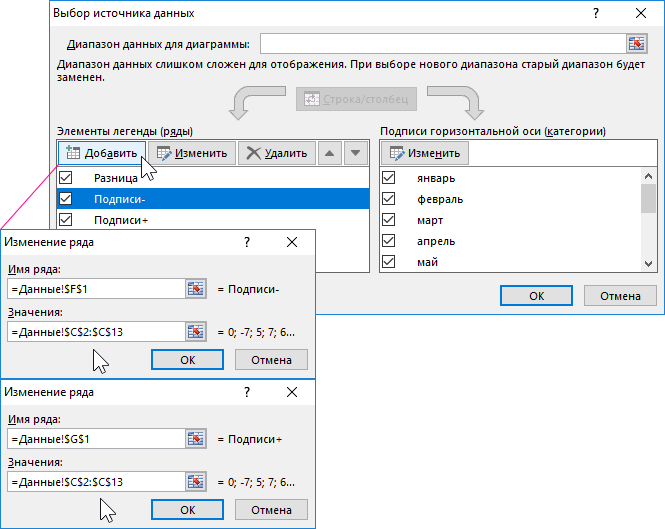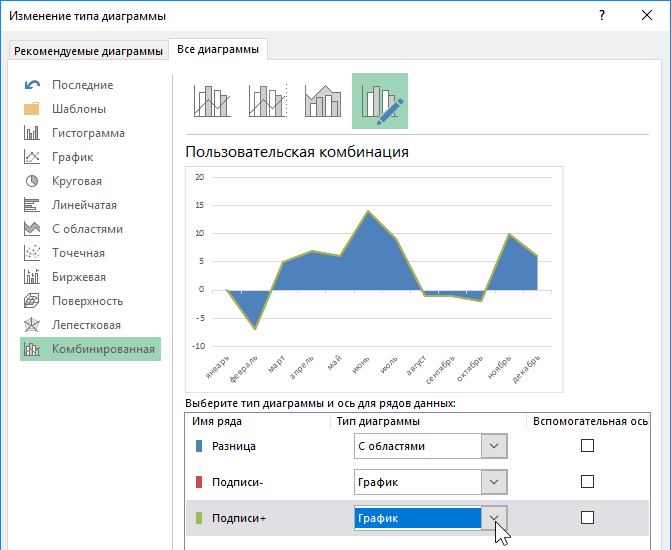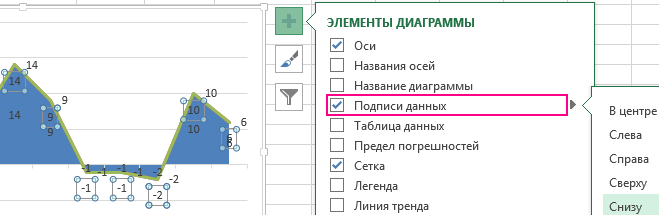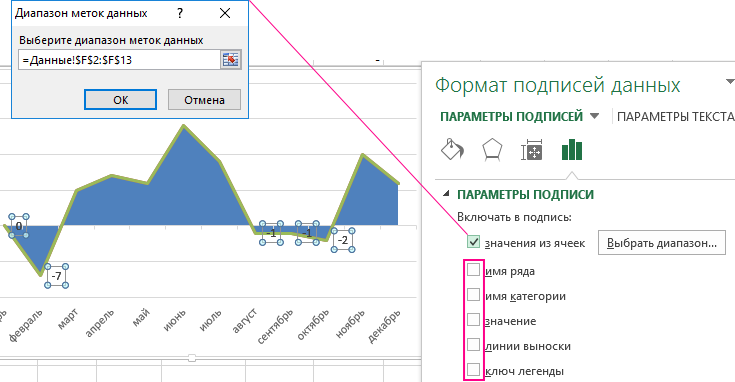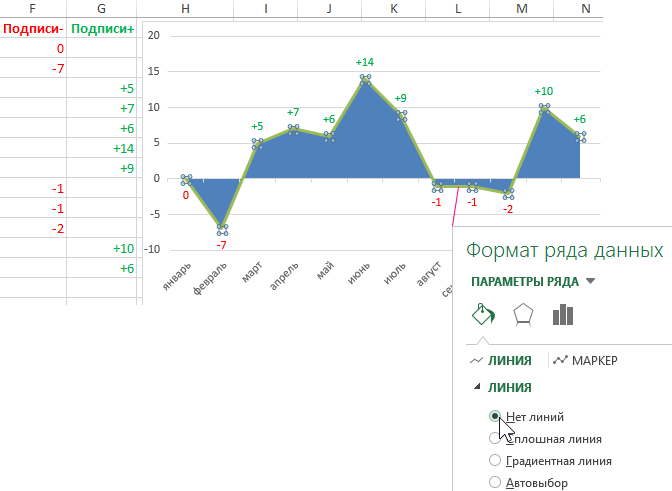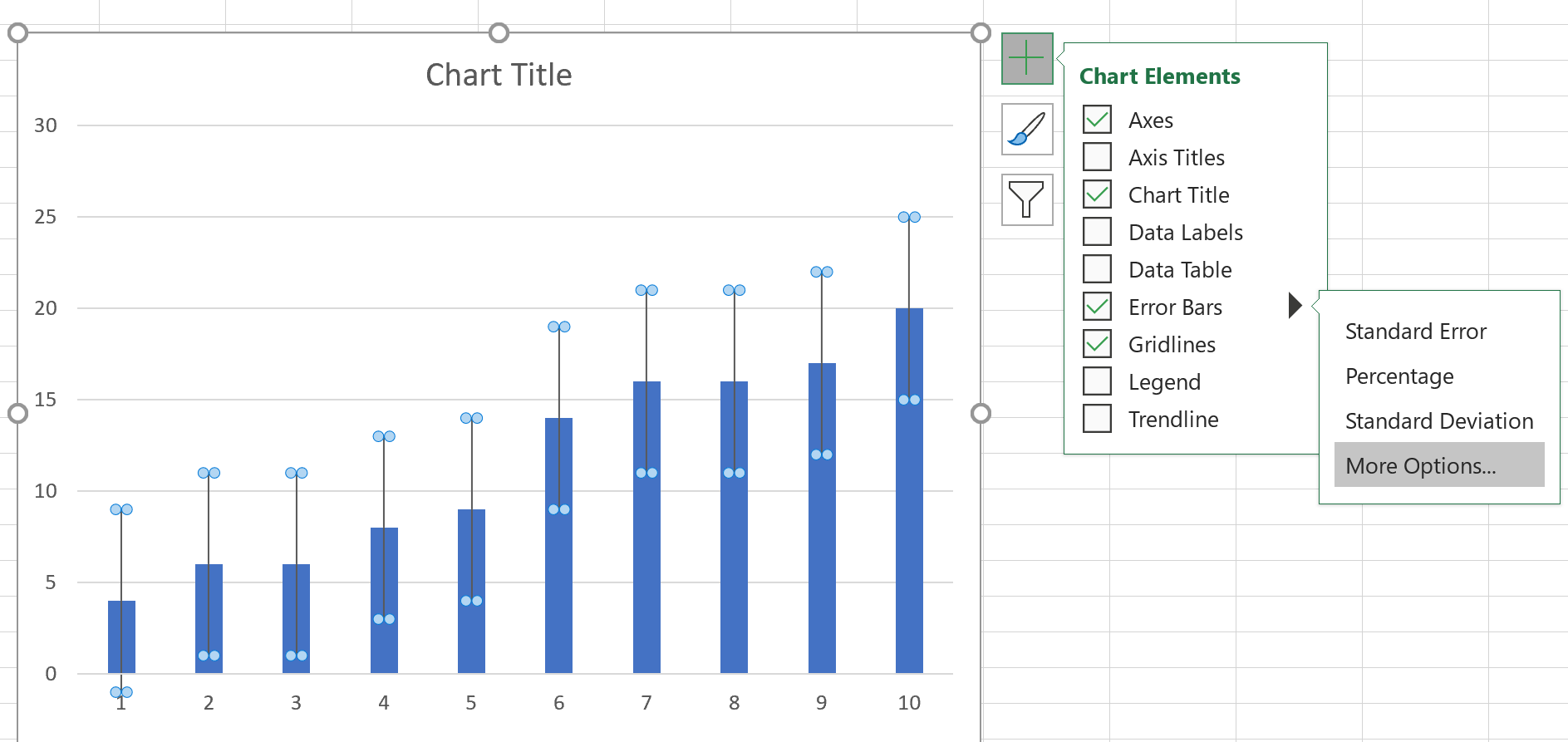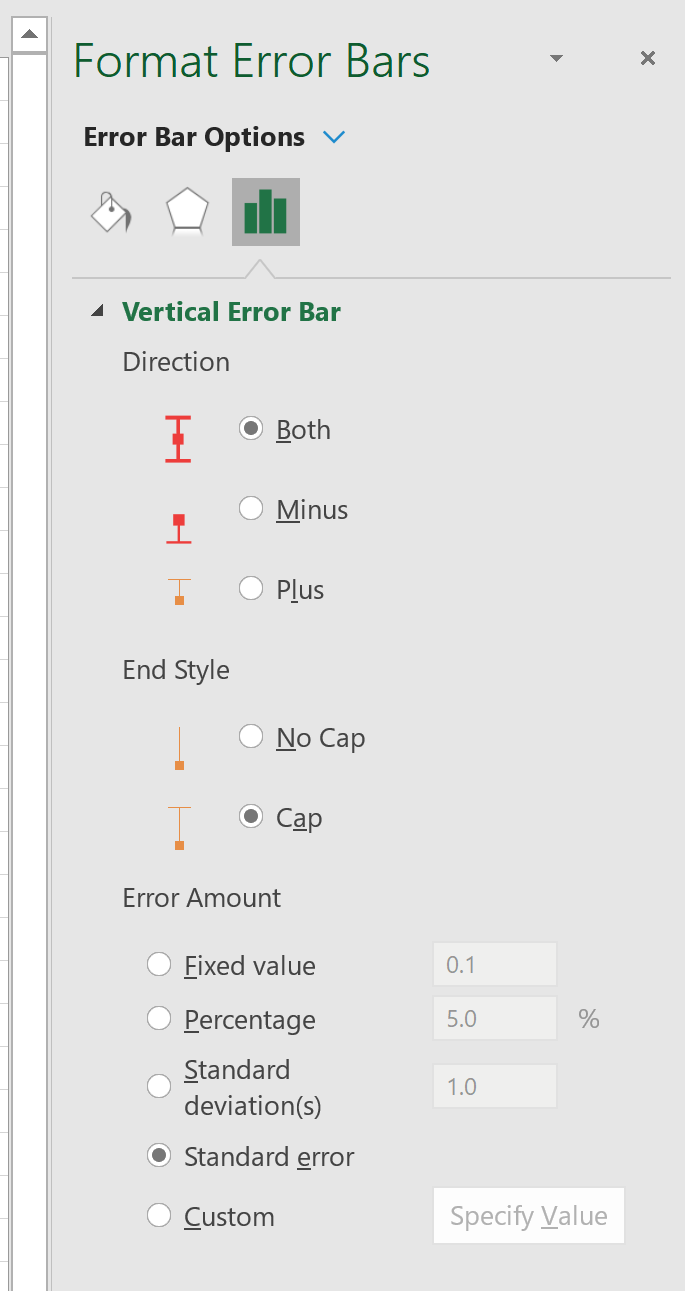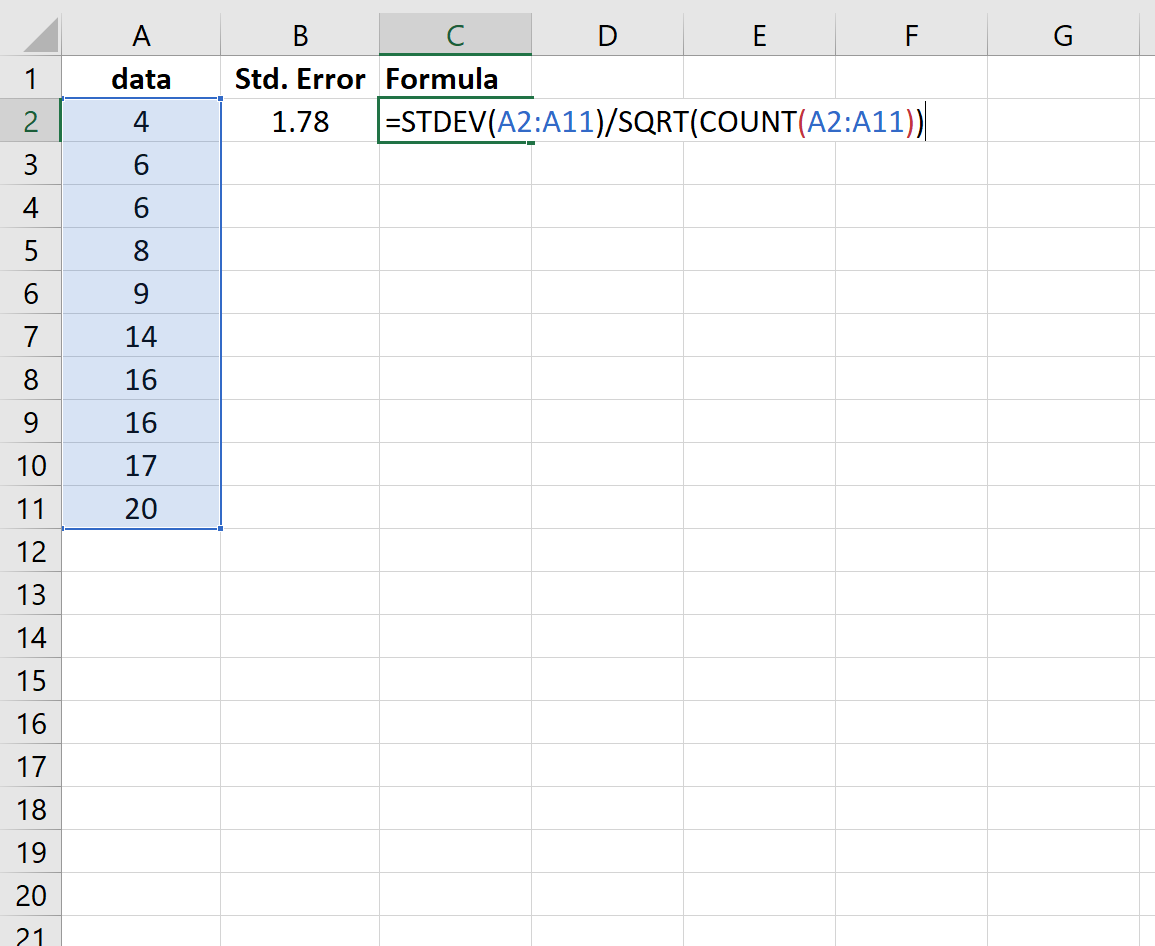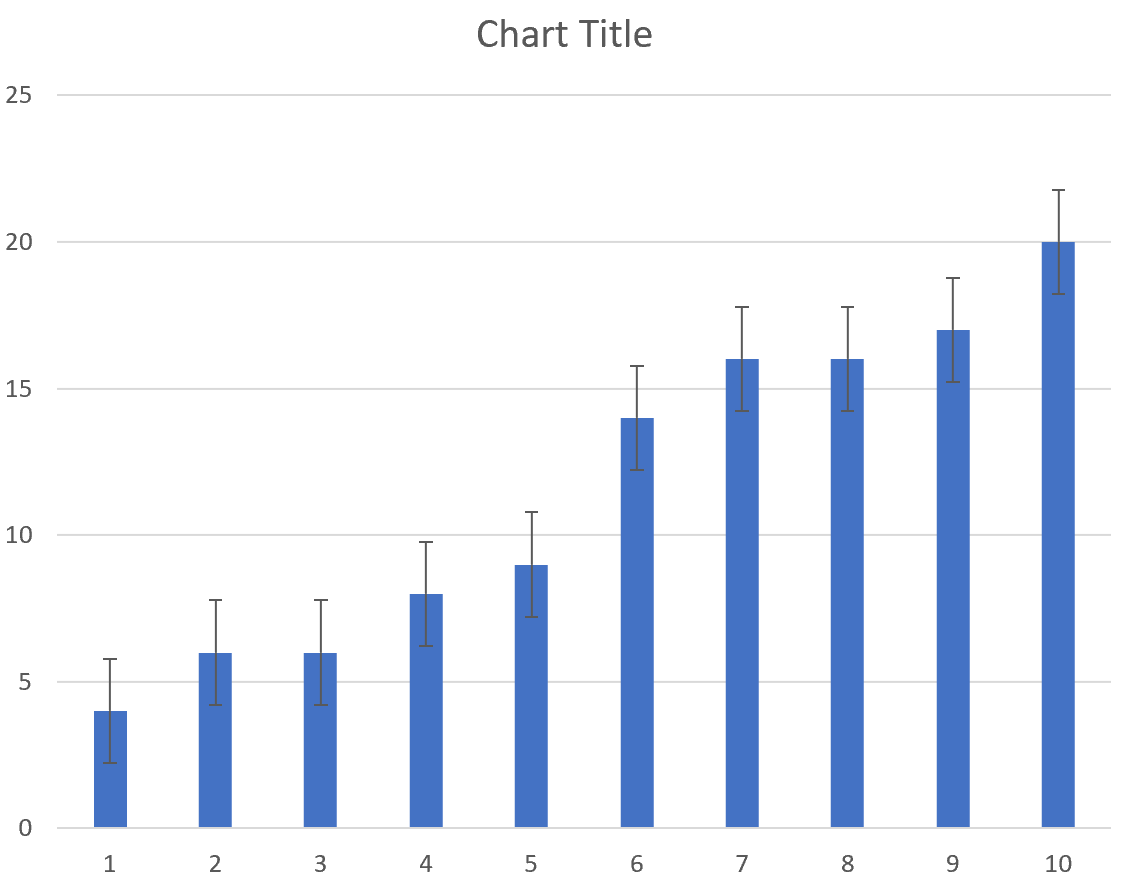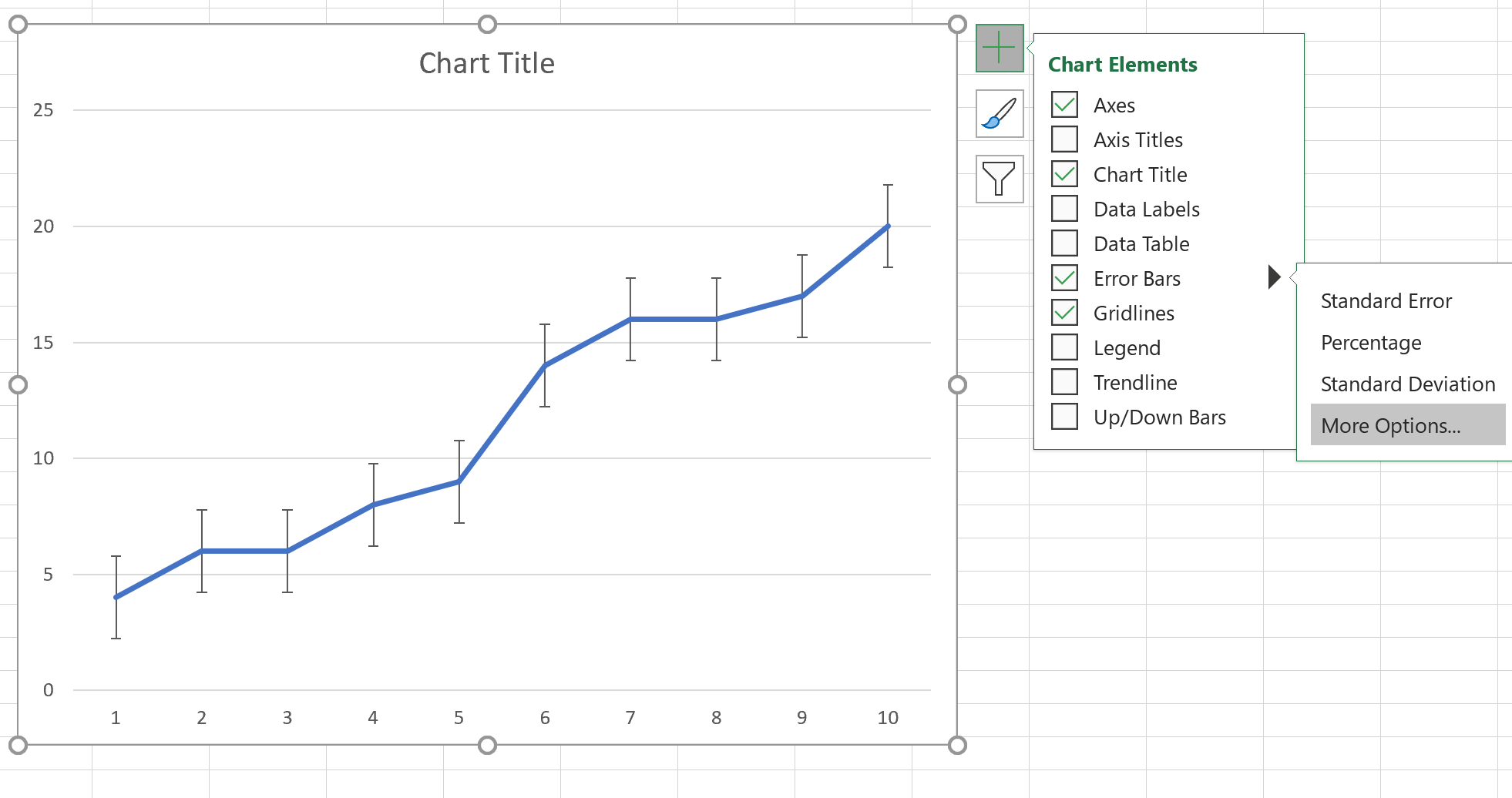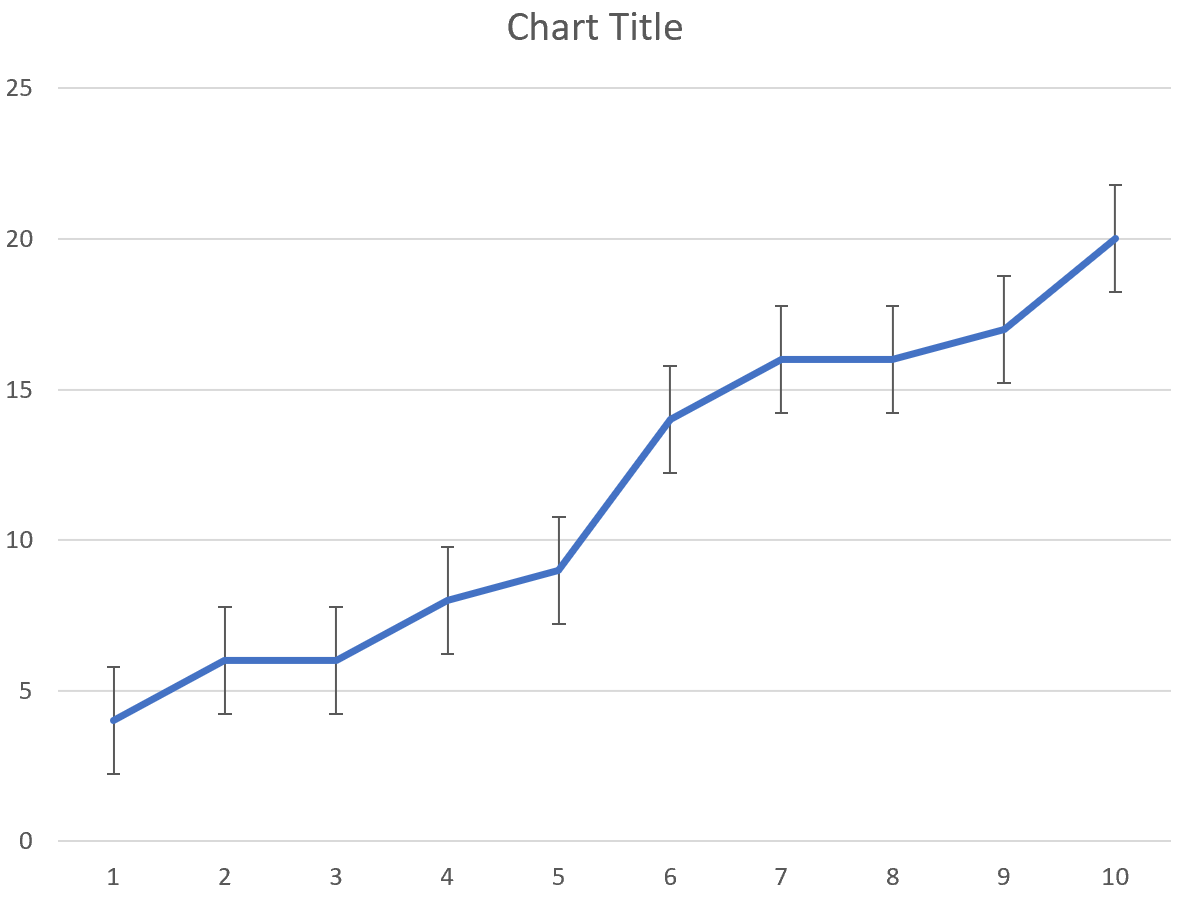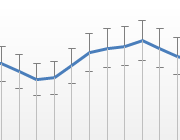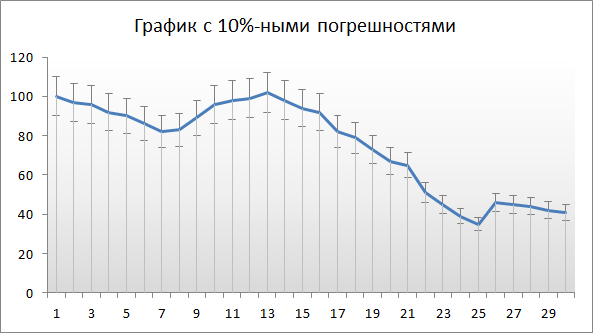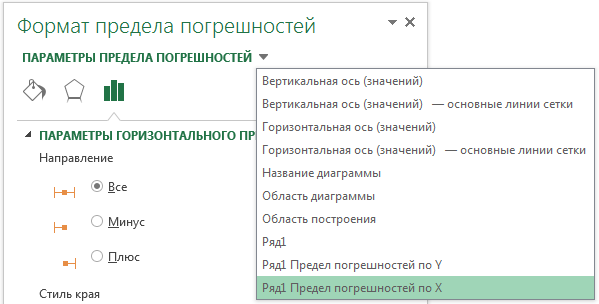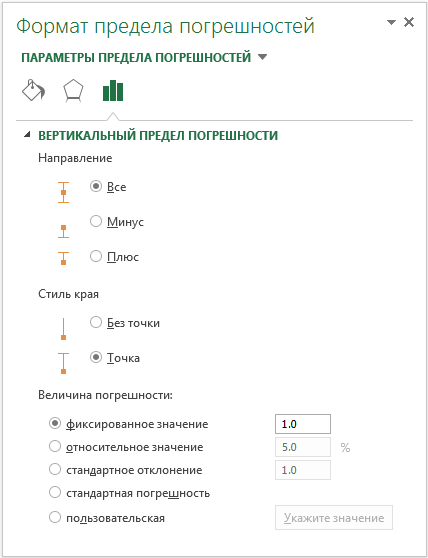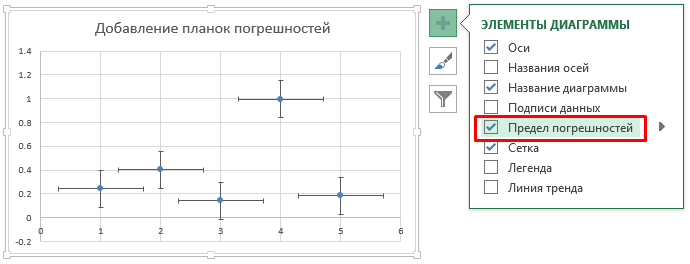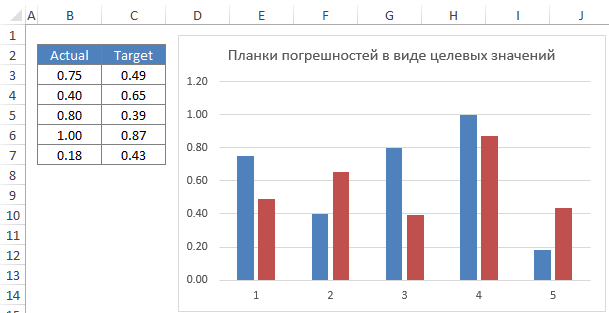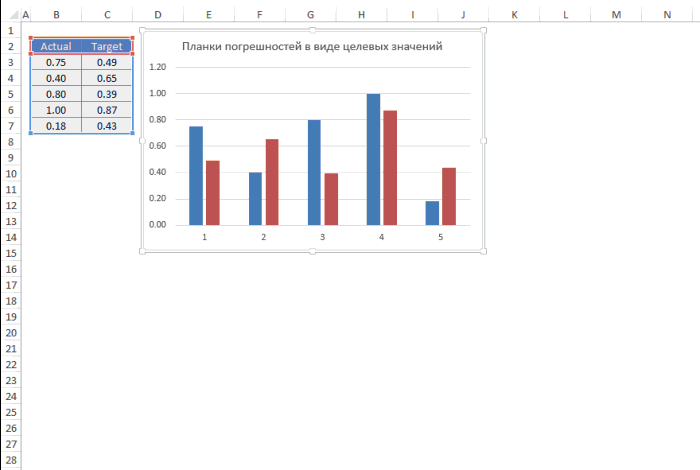График отклонений в Excel является отличным инструментом для контроля выполнения, например, бюджетов или планов продаж и т.п. Благодаря графику для анализа отклонений мы можем быстро и интуитивно увидеть, когда нам удалось превысить установленный нами потолок и когда мы оказались под граничной минимально допустимой «линией».
Как сделать график отклонений в Excel
В данном примере результаты продаж фирмы в столбце B (Данные) будут использованы для составления графика отклонений, значения которого мы будем сравнивать в столбце C (Разница) ежемесячные данные по продажам с предполагаемой целью достижение плана (значение столбца B со столбцом A). Кроме того, в таблице с данными известны вспомогательные столбцы F, G и H, с помощью которых мы добавим информационные метки подписей на наш график отклонений.
Таблица с исходными данными и формулами:
В начале строим график отклонений по столбцу C «Разница», а после мы создаем многослойную диаграмму: «ВСТАВКА»-«Диаграммы»-«С областями». Сначала добавляем к ней первый слой данных где в качестве оси X даты из столбца D (Ось X), а в качестве значений для оси Y используются значения из столбца C – разница между фактическими показателями продаж и поставленной целью:
Затем переместите горизонтальную ось X так, чтобы она оказалась внизу графика. Для этого после одного нажатия на ось левой кнопкой мышки (в области подписей месяцев) в параметрах метки выберите опцию Вниз:
Теперь мы добавляем 2-е дополнительные серии данных на наш график, благодаря чему он будет иметь отдельные метки подписей для значений выше и ниже предполагаемой цели.
Обратите внимание! В поле ввода «Значения:» используются одни и те же ссылки на столбец C «Разница» для всех трех рядов данных. Отличаются только ссылки в поле «Имя ряда:».
Далее жмем правой кнопкой по любому ряду графика, а потом из появившегося контекстного меню выбираем опцию «Изменить тип диаграммы для ряда»:
В окне «Изменение типа диаграммы» вносим изменения так как показано выше на рисунке.
Две добавленные серии задаются линейным графиком, источником данных для которых как уже упоминалось будет столбец Разница. Для добавления меток подписей на график выбираем инструмент: «РАБОТА С ДИАГРАММАМИ»-«КОНСТРУКТОР»-«Макеты диаграмм»-«Добавить элемент диаграммы»-«Подписи данных»-«Снизу» (опция снизу для ряда Подписи-, а опция сверху для ряда Подписи+). Или просто жмем на знак плюса возле графика и отмечаем опции как показано ниже на рисунке:
В программе Excel для одной и той же задачи всегда найдется несколько решений. Пользователь выбирает самое удобное из них по его предпочтению.
Добавление подписей на график отклонений из значения ячеек
Далее мы устанавливаем метки подписей как значения из столбцов «Метки — / +»: «Формат подписей данных»-«ПАРАМЕТРЫ ПОДПИСЕЙ»-«значения из ячеек»-«Выбрать диапазон». И в этом же разделе опций снимаем все остальные галочки как на рисунке:
После чего, мы скрываем любую одну серию линейного графика, устанавливая параметры линии в «Нет линий»:
Скачать шаблон графика отклонений в Excel
Таким же образом можем добавить вспомогательную целевую линию на график, созданный из столбца E «Цель-линия», для которого мы добавим метку с подписью. Когда у нас имеется подпись «Цель:10» можно удалить вертикальную ось Y на графике. После несложных манипуляций с цветами областей и дополнительным оформлением выносим его на отдельный лист и пользуемся.
Одним из основных статистических показателей последовательности чисел является коэффициент вариации. Для его нахождения производятся довольно сложные расчеты. Инструменты Microsoft Excel позволяют значительно облегчить их для пользователя.
Содержание
Вычисление коэффициента вариации
Этот показатель представляет собой отношение стандартного отклонения к среднему арифметическому. Полученный результат выражается в процентах.
В Экселе не существует отдельно функции для вычисления этого показателя, но имеются формулы для расчета стандартного отклонения и среднего арифметического ряда чисел, а именно они используются для нахождения коэффициента вариации.
Шаг 1: расчет стандартного отклонения
Стандартное отклонение, или, как его называют по-другому, среднеквадратичное отклонение, представляет собой квадратный корень из дисперсии. Для расчета стандартного отклонения используется функция СТАНДОТКЛОН. Начиная с версии Excel 2010 она разделена, в зависимости от того, по генеральной совокупности происходит вычисление или по выборке, на два отдельных варианта: СТАНДОТКЛОН.Г и СТАНДОТКЛОН.В.
Синтаксис данных функций выглядит соответствующим образом:
= СТАНДОТКЛОН(Число1;Число2;…) = СТАНДОТКЛОН.Г(Число1;Число2;…) = СТАНДОТКЛОН.В(Число1;Число2;…)
- Для того, чтобы рассчитать стандартное отклонение, выделяем любую свободную ячейку на листе, которая удобна вам для того, чтобы выводить в неё результаты расчетов. Щелкаем по кнопке «Вставить функцию». Она имеет внешний вид пиктограммы и расположена слева от строки формул.
- Выполняется активация Мастера функций, который запускается в виде отдельного окна с перечнем аргументов. Переходим в категорию «Статистические» или «Полный алфавитный перечень». Выбираем наименование «СТАНДОТКЛОН.Г» или «СТАНДОТКЛОН.В», в зависимости от того, по генеральной совокупности или по выборке следует произвести расчет. Жмем на кнопку «OK».
- Открывается окно аргументов данной функции. Оно может иметь от 1 до 255 полей, в которых могут содержаться, как конкретные числа, так и ссылки на ячейки или диапазоны. Ставим курсор в поле «Число1». Мышью выделяем на листе тот диапазон значений, который нужно обработать. Если таких областей несколько и они не смежные между собой, то координаты следующей указываем в поле «Число2» и т.д. Когда все нужные данные введены, жмем на кнопку «OK»
- В предварительно выделенной ячейке отображается итог расчета выбранного вида стандартного отклонения.
Урок: Формула среднего квадратичного отклонения в Excel
Шаг 2: расчет среднего арифметического
Среднее арифметическое является отношением общей суммы всех значений числового ряда к их количеству. Для расчета этого показателя тоже существует отдельная функция — СРЗНАЧ. Вычислим её значение на конкретном примере.
- Выделяем на листе ячейку для вывода результата. Жмем на уже знакомую нам кнопку «Вставить функцию».
- В статистической категории Мастера функций ищем наименование «СРЗНАЧ». После его выделения жмем на кнопку «OK».
- Запускается окно аргументов СРЗНАЧ. Аргументы полностью идентичны тем, что и у операторов группы СТАНДОТКЛОН. То есть, в их качестве могут выступать как отдельные числовые величины, так и ссылки. Устанавливаем курсор в поле «Число1». Так же, как и в предыдущем случае, выделяем на листе нужную нам совокупность ячеек. После того, как их координаты были занесены в поле окна аргументов, жмем на кнопку «OK».
- Результат вычисления среднего арифметического выводится в ту ячейку, которая была выделена перед открытием Мастера функций.
Урок: Как посчитать среднее значение в Excel
Шаг 3: нахождение коэффициента вариации
Теперь у нас имеются все необходимые данные для того, чтобы непосредственно рассчитать сам коэффициент вариации.
- Выделяем ячейку, в которую будет выводиться результат. Прежде всего, нужно учесть, что коэффициент вариации является процентным значением. В связи с этим следует поменять формат ячейки на соответствующий. Это можно сделать после её выделения, находясь во вкладке «Главная». Кликаем по полю формата на ленте в блоке инструментов «Число». Из раскрывшегося списка вариантов выбираем «Процентный». После этих действий формат у элемента будет соответствующий.
- Снова возвращаемся к ячейке для вывода результата. Активируем её двойным щелчком левой кнопки мыши. Ставим в ней знак «=». Выделяем элемент, в котором расположен итог вычисления стандартного отклонения. Кликаем по кнопке «разделить» (/) на клавиатуре. Далее выделяем ячейку, в которой располагается среднее арифметическое заданного числового ряда. Для того, чтобы произвести расчет и вывести значение, щёлкаем по кнопке Enter на клавиатуре.
- Как видим, результат расчета выведен на экран.
Таким образом мы произвели вычисление коэффициента вариации, ссылаясь на ячейки, в которых уже были рассчитаны стандартное отклонение и среднее арифметическое. Но можно поступить и несколько по-иному, не рассчитывая отдельно данные значения.
- Выделяем предварительно отформатированную под процентный формат ячейку, в которой будет выведен результат. Прописываем в ней формулу по типу:
= СТАНДОТКЛОН.В(диапазон_значений)/СРЗНАЧ(диапазон_значений)Вместо наименования «Диапазон значений» вставляем реальные координаты области, в которой размещен исследуемый числовой ряд. Это можно сделать простым выделением данного диапазона. Вместо оператора СТАНДОТКЛОН.В, если пользователь считает нужным, можно применять функцию СТАНДОТКЛОН.Г.
- После этого, чтобы рассчитать значение и показать результат на экране монитора, щелкаем по кнопке Enter.
Существует условное разграничение. Считается, что если показатель коэффициента вариации менее 33%, то совокупность чисел однородная. В обратном случае её принято характеризовать, как неоднородную.
Как видим, программа Эксель позволяет значительно упростить расчет такого сложного статистического вычисления, как поиск коэффициента вариации. К сожалению, в приложении пока не существует функции, которая высчитывала бы этот показатель в одно действие, но при помощи операторов СТАНДОТКЛОН и СРЗНАЧ эта задача очень упрощается. Таким образом, в Excel её может выполнить даже человек, который не имеет высокого уровня знаний связанных со статистическими закономерностями.
Содержание
- Как добавить планки погрешностей в диаграммы в Excel
- Планки погрешностей в гистограммах
- Планки погрешностей в линейных диаграммах
- Exceltip
- Блог о программе Microsoft Excel: приемы, хитрости, секреты, трюки
- Планки погрешностей в Excel — нестандартное использование
- Добавление планки погрешности к ряду данных
- Нестандартное использование планок погрешностей в Excel
- Вам также могут быть интересны следующие статьи
- 6 комментариев
- График отклонений в Excel для анализа выполнения планов продаж
- Как сделать график отклонений в Excel
- Добавление подписей на график отклонений из значения ячеек
Как добавить планки погрешностей в диаграммы в Excel
Часто вам может быть интересно добавить полосы погрешностей к диаграммам в Excel, чтобы зафиксировать неопределенность измерений или вычисленных значений. К счастью, это легко сделать с помощью встроенных графических функций Excel.
В этом руководстве объясняется, как добавить планки погрешностей как на гистограммы, так и на линейные диаграммы.
Планки погрешностей в гистограммах
Предположим, у нас есть следующий набор данных в Excel:
Чтобы создать гистограмму для этого набора данных, мы можем сначала выделить данные, а затем щелкнуть вкладку « Вставка » на верхней ленте. В группе « Диаграммы » щелкните первую диаграмму в категории « Вставить столбец или гистограмму» :
Это автоматически создает следующую гистограмму:
Чтобы добавить полосы погрешностей к каждой полосе, щелкните в любом месте диаграммы. Затем нажмите значок «Плюс» (+), который появится в правом верхнем углу. Затем нажмите «Панель ошибок » > « Дополнительные параметры ».
Появится новое окно, в котором вы можете отформатировать полосы ошибок со следующими параметрами:
Наиболее часто используемая «сумма ошибки» — это стандартная ошибка , которая рассчитывается как:
Стандартная ошибка = с / √n
- s: стандартное отклонение выборки
- n: размер выборки
В этом примере мы могли бы рассчитать стандартную ошибку, используя следующую формулу:
Стандартная ошибка оказывается равной 1,78.Это ширина полосы погрешности, которая простирается в обоих направлениях от точечных оценок на графике. Например, значение первого столбца на диаграмме равно 4, поэтому он имеет полосу погрешности, которая простирается от:
- Нижний конец: 4 – 178 = 2,22
- Верхний предел: 4 + 1,78 = 5,78
Планки погрешностей в линейных диаграммах
Предположим, у нас есть следующий набор данных в Excel:
Чтобы создать линейную диаграмму для этого набора данных, мы можем сначала выделить данные, а затем щелкнуть вкладку « Вставка » на верхней ленте. В группе « Диаграммы » щелкните первую диаграмму в категории « Линейная диаграмма».Это создаст следующую линейную диаграмму:
Чтобы добавить полосы погрешностей к каждой полосе, щелкните в любом месте диаграммы. Затем нажмите значок «Плюс» (+), который появится в правом верхнем углу. Затем нажмите «Панель ошибок » > « Дополнительные параметры ».
Появится новое окно, в котором вы можете отформатировать полосы ошибок со следующими параметрами:
Вы можете рассчитать «Сумму ошибки», используя фиксированное значение, процент, число стандартных отклонений или стандартную ошибку.
После того, как вы выберете величину ошибки, на линейной диаграмме отобразятся следующие полосы ошибок:
Вы можете найти больше учебников по Excel здесь .
Источник
Exceltip
Блог о программе Microsoft Excel: приемы, хитрости, секреты, трюки
Планки погрешностей в Excel — нестандартное использование
Ряды данных диаграмм могут включать планки погрешностей, которые предоставляют дополнительную информацию о данных. К примеру, вы можете использовать планки погрешностей для отображения количества ошибок или неопределенностей для каждой точки ряда данных.
На рисунке отображен график Excel с планками погрешностей, которые указывают на диапазон ошибок для каждой точки. В данном случае погрешность основана на процентах – плюс/минус 10 процентов. Планка для первой точки ряда данных (значение 100) находится в пределах от 90 до 110.
Добавление планки погрешности к ряду данных
Чтобы добавить планку погрешности, выделите ряд данных на диаграмме, перейдите по вкладке Работа с диаграммами –> Конструктор в группу Макеты диаграмм, щелкните по кнопке Добавить элемент диаграммы -> Предел погрешностей –> Дополнительные параметры предела погрешностей. К ряду данных будут добавлены планки погрешностей с фиксированным значением (по умолчанию равно 1), слева экрана появится диалоговое окно Формат предела погрешностей.
Если у вас точечная или пузырьковая диаграмма, вы можете определять значения планок погрешностей как для вертикальных, так и для горизонтальных пределов. Чтобы переключиться между ними, необходимо в диалоговом окне Формат предела погрешностей щелкнуть по треугольнику рядом с полем Параметры предела погрешностей и выбрать соответствующий.
Сперва необходимо определиться с направлением планок погрешностей: выше, ниже или в обе стороны от точки ряда данных. Для горизонтальных пределов погрешностей доступны те же опции, только в горизонтальном направлении. Далее определяемся со стилем края, будет ли она ограничиваться чертой на конце планки, либо нет. И выбираем одну из пяти вариантов величины погрешности:
Фиксированное значение: Планка погрешности будет смещена на, указанную вами, фиксированную величину от точки ряда данных. Каждая планка будет одинаковой высоты (или ширины для горизонтальных планок).
Относительное значение: Планка погрешности будет смещена от точки ряда данных на заданных процент от значения точки. К примеру, если вы задали относительное значение равным 5%, а точка ряда данных равна 100, предел погрешности будет находиться в диапазоне от 95 до 105. Т.е. в зависимости от значения точки ряда данных, предел погрешности будет различаться.
Стандартное отклонение: Планки погрешностей будут центрированы по невидимой линии, которая представляет среднее значение ряда данных, выше или ниже на то значение, которое было указано в поле. Для этой опции величина планки погрешностей не зависит от значения точки ряда данных и всегда параллельна оси.
Стандартная погрешность: Размер планки погрешности задается в единицах среднеквадратичной ошибки, которую Excel вычисляет для ряда данных.
Пользовательская: Планки погрешностей определяются значениями диапазона данных, который вы указали. Обычно они содержат формулы.
В Excel 2013 пределы погрешностей можно добавить еще одним способом. Выберите ряд данных и щелкните по иконке справа от диаграммы в виде плюсика. В появившемся справа, выпадающем меню Элементы диаграммы, поставьте галочку напротив поля Предел погрешностей. При необходимости можете задать уточняющие параметры, нажав по стрелке рядом с полем.
Нестандартное использование планок погрешностей в Excel
На самом деле, за все свое знакомство с Excel, я ни разу не воспользовался планками погрешностей по их прямому назначению. Более того, ни разу не встречал людей, которые бы ими пользовались. Если уж дальше развивать эту тему, скажу, что их используют как угодно, но только не так, как задумывалось изначально.
Наиболее распространенный способ использования планок погрешностей в Excel – в виде целевых значений. К примеру, у вас есть пять KPI (показателей эффективности) со своими целевыми значениями и вы хотите отобразить текущее и целевое значение на одном графике. Строим гистограмму с двумя рядами данных.
Меняем тип диаграммы для целевого ряда данных на точечный, чтобы была возможность строить горизонтальные планки погрешностей. Для этого щелкаем правой кнопкой по целевому ряду данных, из выпадающего меню выбираем Изменить тип диаграммы для ряда. В появившемся диалоговом окне, меняем тип диаграммы на точечный. Далее к нему добавляем планки погрешностей, любым из описанных выше способов. Удаляем вертикальные пределы. Форматируем планку и точку ряда данных по нашему усмотрению. Получаем диаграмму с пятью фактическими и целевыми значениями.
Данный подход применялся в одной из предыдущих статей, когда мы с вами распределяли показатели на дашборде.
Вам также могут быть интересны следующие статьи
6 комментариев
Добрый день!Подскажите,пож-та,как можно построить диаграмму с использованием планки погрешностей,для данных в прикрепленном файле?На Ваш сайт забрела случайно,нахожу его интересным!
Не совсем понял, для каких данных, вы хотите построить планку погрешностей. Пришлите, пожалуйста, файл с диаграммой, куда вам необходимо добавить планки погрешностей, там посмотрим
Здравствуйте.
Мне требуется вычислить и добавить к графику данные, вычисленные по следующим формулам (на фото, вставлен в excel — иначе не прикрепляется).
Насколько я понимаю, стандартная погрешность в статье совпадает с функцией среднеквадратичной ошибки, которая вычисляется по формуле среднего квадратичного отклонения.
Есть ли стандартные действия для вычисления средней квадратичной ошибки из фото?
Буду благодарна за Ваш ответ.
Подскажите, пожалуйста, как добавить погрешность для каждого значения, если для графика я беру среднее.
Например, мoи числа 5, 6, 7. Среднее 6, но я хотела бы показать на графике индивидуальную погрешность, то есть не +/- 5%, а именно, что это среднее между тремя числами.
Нужно вбить значение погрешностей строкой в соотвествии за значениями средних. И когда будете задавать значения погрешностей через «пользовательское», выбрать весь рядзначений погрешностей. Тогда эксель расставит таким образом, что каждая линейка погрешностей будет соответствовать среднему
Источник
График отклонений в Excel для анализа выполнения планов продаж
График отклонений в Excel является отличным инструментом для контроля выполнения, например, бюджетов или планов продаж и т.п. Благодаря графику для анализа отклонений мы можем быстро и интуитивно увидеть, когда нам удалось превысить установленный нами потолок и когда мы оказались под граничной минимально допустимой «линией».
Как сделать график отклонений в Excel
В данном примере результаты продаж фирмы в столбце B (Данные) будут использованы для составления графика отклонений, значения которого мы будем сравнивать в столбце C (Разница) ежемесячные данные по продажам с предполагаемой целью достижение плана (значение столбца B со столбцом A). Кроме того, в таблице с данными известны вспомогательные столбцы F, G и H, с помощью которых мы добавим информационные метки подписей на наш график отклонений.
Таблица с исходными данными и формулами:
В начале строим график отклонений по столбцу C «Разница», а после мы создаем многослойную диаграмму: «ВСТАВКА»-«Диаграммы»-«С областями». Сначала добавляем к ней первый слой данных где в качестве оси X даты из столбца D (Ось X), а в качестве значений для оси Y используются значения из столбца C – разница между фактическими показателями продаж и поставленной целью:
Затем переместите горизонтальную ось X так, чтобы она оказалась внизу графика. Для этого после одного нажатия на ось левой кнопкой мышки (в области подписей месяцев) в параметрах метки выберите опцию Вниз:
Теперь мы добавляем 2-е дополнительные серии данных на наш график, благодаря чему он будет иметь отдельные метки подписей для значений выше и ниже предполагаемой цели.
Обратите внимание! В поле ввода «Значения:» используются одни и те же ссылки на столбец C «Разница» для всех трех рядов данных. Отличаются только ссылки в поле «Имя ряда:».
Далее жмем правой кнопкой по любому ряду графика, а потом из появившегося контекстного меню выбираем опцию «Изменить тип диаграммы для ряда»:
В окне «Изменение типа диаграммы» вносим изменения так как показано выше на рисунке.
Две добавленные серии задаются линейным графиком, источником данных для которых как уже упоминалось будет столбец Разница. Для добавления меток подписей на график выбираем инструмент: «РАБОТА С ДИАГРАММАМИ»-«КОНСТРУКТОР»-«Макеты диаграмм»-«Добавить элемент диаграммы»-«Подписи данных»-«Снизу» (опция снизу для ряда Подписи-, а опция сверху для ряда Подписи+). Или просто жмем на знак плюса возле графика и отмечаем опции как показано ниже на рисунке:
В программе Excel для одной и той же задачи всегда найдется несколько решений. Пользователь выбирает самое удобное из них по его предпочтению.
Добавление подписей на график отклонений из значения ячеек
Далее мы устанавливаем метки подписей как значения из столбцов «Метки — / +»: «Формат подписей данных»-«ПАРАМЕТРЫ ПОДПИСЕЙ»-«значения из ячеек»-«Выбрать диапазон». И в этом же разделе опций снимаем все остальные галочки как на рисунке:
После чего, мы скрываем любую одну серию линейного графика, устанавливая параметры линии в «Нет линий»:
Таким же образом можем добавить вспомогательную целевую линию на график, созданный из столбца E «Цель-линия», для которого мы добавим метку с подписью. Когда у нас имеется подпись «Цель:10» можно удалить вертикальную ось Y на графике. После несложных манипуляций с цветами областей и дополнительным оформлением выносим его на отдельный лист и пользуемся.
Источник
Одним из основных показателей управленческого учета являются выполнение плана и прогнозирование выполнения плана. Плановые показатели могут быть установлены в штуках, деньгах, клиентах и т.д., но подход к расчету выполнения плана одинаков во всех случаях.
При этом стоит различать показатели “выполнение плана” и “отклонение от плана”. В этой статье разберемся, как посчитать выполнение плана и отклонение от плана в excel. Также научимся делать простой прогноз выполнения плана в excel.
- Расчет выполнения плана
- Расчет отклонения от плана
- Прогноз выполнения плана
Выполнение плана рассчитывается, как правило, в процентах. Другими словами, понятие “выполнение плана” означает, сколько процентов фактические показатели составляют относительно плановых.
Формула выполнения плана в процентах выглядит так:
Выполнение плана = Факт / План *100%
Рассмотрим пример расчета выполнения плана продаж.
У торгового представителя установлен план продаж:
- сок вишневый — 110 упаковок
- сок яблочный — 150 упаковок
Фактически в течение месяца он продал:
- сок вишневый — 118 упаковок
- сок яблочный — 133 упаковки
Рассчитаем процент выполнения плана продаж:
Выполнение “сок вишневый” = 118 / 110 * 100% = 107,27%
Выполнение “сок яблочный” = 133 / 150 * 100% = 88,67%
Рассчитаем выполнение плана продаж в excel по той же формуле:
Обратите внимание, что в excel не нужно умножать на 100%. Вместо этого выбираем процентный формат ячейки (как показано на картинке или через правую кнопку мыши — Формат ячеек).
Таким образом, видим, что план продаж вишневого сока перевыполнен (т.к. он больше 100%), а во втором случае — не выполнен.
В следующем абзаце мы как раз и научимся считать отклонение от плана. Казалось бы, и там видно, каково отклонение от плана. Но в нашем примере всего два ряда данных. А если их много, не обойтись без использования формулы.
Расчет отклонения от плана в excel
Формула отклонения факта от плана такая:
Отклонение от плана = (Факт / План — 1) * 100%
Воспользуемся тем же примером и посчитаем отклонение фактических показателей от плана продаж.
Отклонение от плана “сок вишневый” = (118 / 110 — 1) * 100% = 7,27%
Отклонение от плана “сок яблочный” = (133 / 150 — 1) * 100% = -11,33%
В первом случае отклонение от плана положительное (больше нуля), следовательно, план перевыполнен. А в случае я яблочным соком отклонение отрицательное, поэтому можем сделать вывод, что план по продажам яблочного сока не выполнен, и до выполнения плана не хватило 11,3%
Теперь сделаем расчет отклонения факта продаж и от плана в excel.
Как видите, мы снова не умножаем на 100%, а применяем процентный формат ячейки.
Прогноз выполнения плана
Прогнозирование — достаточно обширная тема, поэтому в рамках данной статьи рассмотрим простой прием прогнозирования выполнения плана.
Чтобы сделать прогноз выполнения плана, нужно понять, каким будет факт к окончанию периода. План, как правило, в течение периода не меняется.
Формула для прогноза выполнения плана:
Прогноз выполнения плана= (Факт на сегодня / Кол-во отработанных дней * Кол-во рабочих дней в месяце) / План * 100%
Вернемся к нашему примеру с продажами сока. Предположим, сегодня 17 октября (т.е. факт будет с 1 по 16 октября), и с начала месяца торговый представитель продал 55 коробок вишневого сока и 78 яблочного. Помним из первого примера, что план по вишневому соку 110 упаковок, а по яблочному 150.
Также нужно определиться с количеством отработанных и рабочих дней. Здесь нужно четко понимать, что количество дней берем именно для того субъекта, для которого считаем выполнение.
Предположим, с 1 по 16 октября торговый представитель отработал 11 дней, а всего в октябре 21 рабочий день.
Прогноз по вишневому соку = 55 / 11 * 21 = 105
Прогноз по яблочному соку = 78 / 11 * 21 = 149
Тот же пример в excel. Для наглядности выведем количество отработанных и рабочих дней в отдельные столбцы.
Далее можно также сделать прогноз выполнения плана.
Из предыдущего примера мы уже знаем, что по факту за месяц было продано 110 коробок вишневого сока и 133 яблочного. Как видите, в первом случае погрешность прогнозирования совсем небольшая, в случае же с яблочным соком расхождение уже больше.
Это нормальное явление при укрупненном прогнозировании, поскольку мы не учитывали действие множества факторов. Такими факторами могут быть колебания спроса в зависимости от дня недели, возможность торгового представителя взять отгул или отпуск, закрытие торговых точек, технические проблемы и т.д.
Несмотря на недостатки укрупненного прогнозирования, многие компании используют именно такой метод прогноза выполнения плана.
В продолжение темы расчета процента выполнения плана:
Вам может быть интересно:
Excel для Microsoft 365 Excel для Microsoft 365 для Mac Excel для Интернета Excel 2021 Excel 2021 для Mac Excel 2019 Excel 2019 для Mac Excel 2016 Excel 2016 для Mac Excel 2013 Excel 2010 Excel 2007 Excel для Mac 2011 Excel Starter 2010 Еще…Меньше
Оценивает стандартное отклонение по выборке. Стандартное отклонение — это мера того, насколько широко разбросаны точки данных относительно их среднего.
Важно: Эта функция была заменена одной или несколькими новыми функциями, которые обеспечивают более высокую точность и имеют имена, лучше отражающие их назначение. Хотя эта функция все еще используется для обеспечения обратной совместимости, она может стать недоступной в последующих версиях Excel, поэтому мы рекомендуем использовать новые функции.
Дополнительные сведения о новом варианте этой функции Функция СТАНДОТКЛОН.В.
Синтаксис
СТАНДОТКЛОН(число1;[число2];…)
Аргументы функции СТАНДОТКЛОН описаны ниже.
-
Число1 Обязательный. Первый числовой аргумент, соответствующий выборке из генеральной совокупности.
-
Число2… Необязательный. Числовые аргументы 2—255, соответствующие выборке из генеральной совокупности. Вместо аргументов, разделенных точкой с запятой, можно использовать массив или ссылку на массив.
Замечания
-
Функция СТАНДОТКЛОН предполагает, что аргументы являются только выборкой из генеральной совокупности. Если данные представляют всю генеральную совокупность, то стандартное отклонение следует вычислять с помощью функции СТАНДОТКЛОНП.
-
Стандартное отклонение вычисляется с использованием «n-1» метода.
-
Аргументы могут быть либо числами, либо содержащими числа именами, массивами или ссылками.
-
Учитываются логические значения и текстовые представления чисел, которые непосредственно введены в список аргументов.
-
Если аргумент является массивом или ссылкой, то учитываются только числа. Пустые ячейки, логические значения, текст и значения ошибок в массиве или ссылке игнорируются.
-
Аргументы, которые представляют собой значения ошибок или текст, не преобразуемый в числа, вызывают ошибку.
-
Чтобы включить логические значения и текстовые представления чисел в ссылку как часть вычисления, используйте функцию СТАНДОТКЛОНА.
-
Функция СТАНДОТКЛОН вычисляется по следующей формуле:
где x — выборочное среднее СРЗНАЧ(число1,число2,…), а n — размер выборки.
Пример
Скопируйте образец данных из следующей таблицы и вставьте их в ячейку A1 нового листа Excel. Чтобы отобразить результаты формул, выделите их и нажмите клавишу F2, а затем — клавишу ВВОД. При необходимости измените ширину столбцов, чтобы видеть все данные.
|
Данные |
||
|---|---|---|
|
Прочность |
||
|
1345 |
||
|
1301 |
||
|
1368 |
||
|
1322 |
||
|
1310 |
||
|
1370 |
||
|
1318 |
||
|
1350 |
||
|
1303 |
||
|
1299 |
||
|
Формула |
Описание (результат) |
Результат |
|
=СТАНДОТКЛОН(A3:A12) |
Стандартное отклонение предела прочности (27,46392) |
27,46392 |