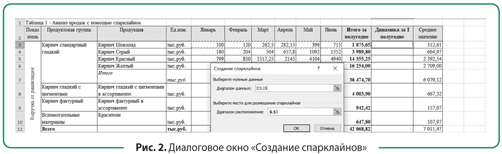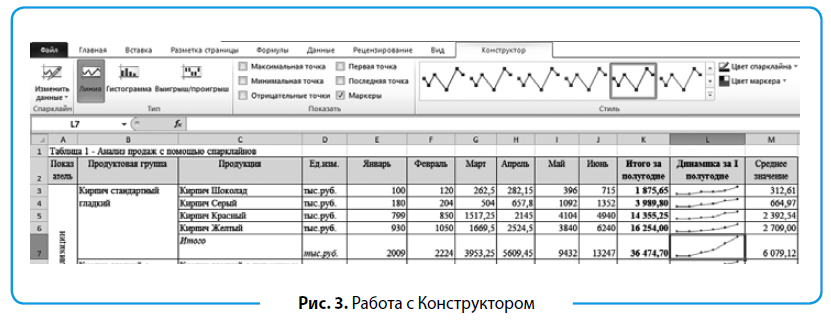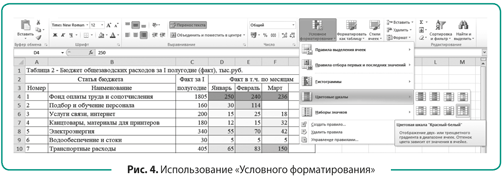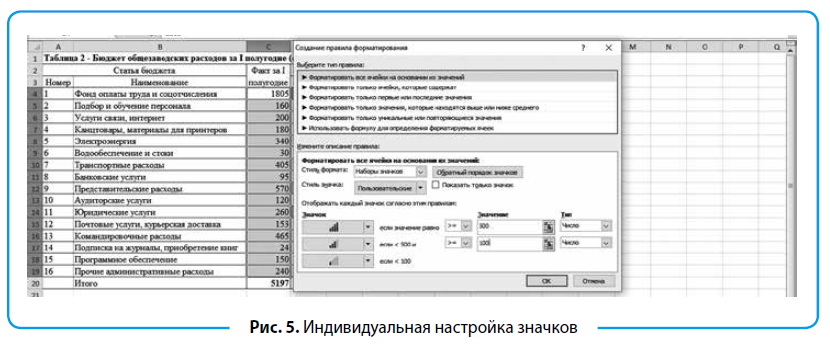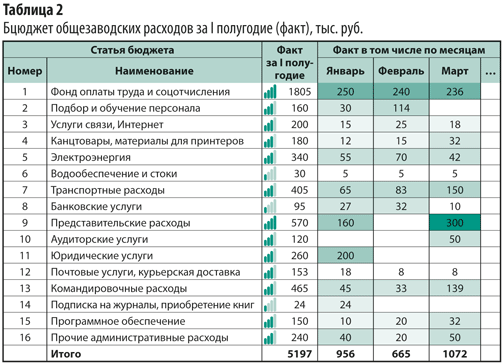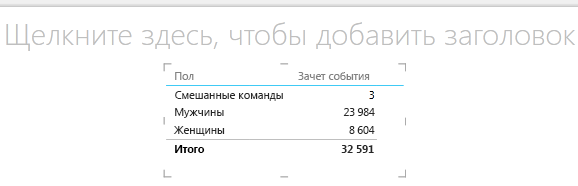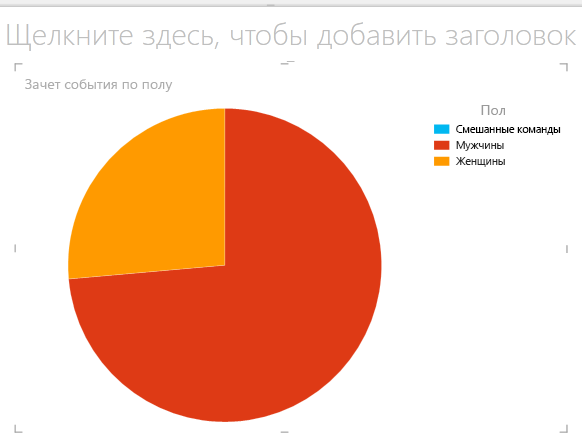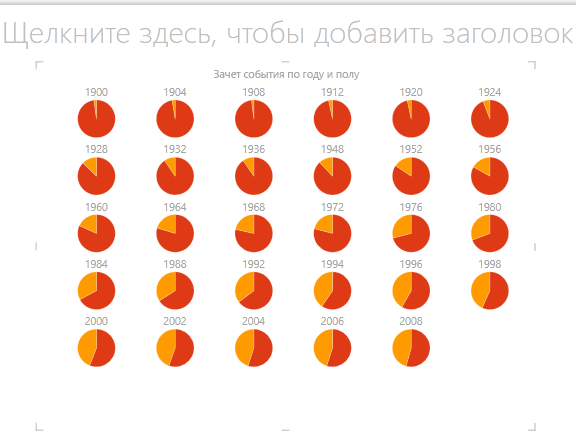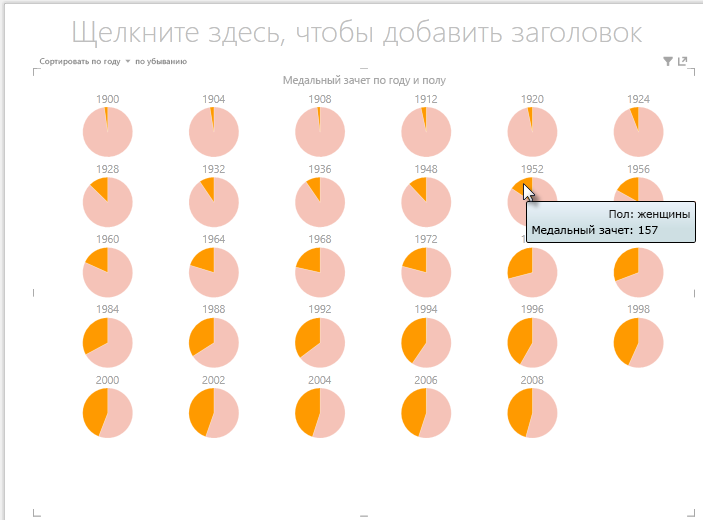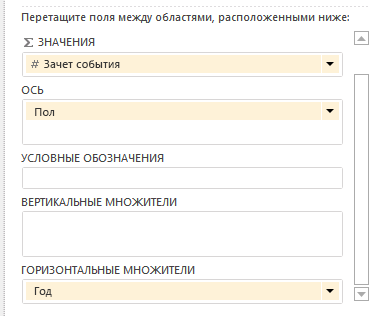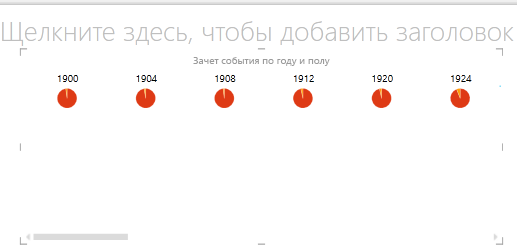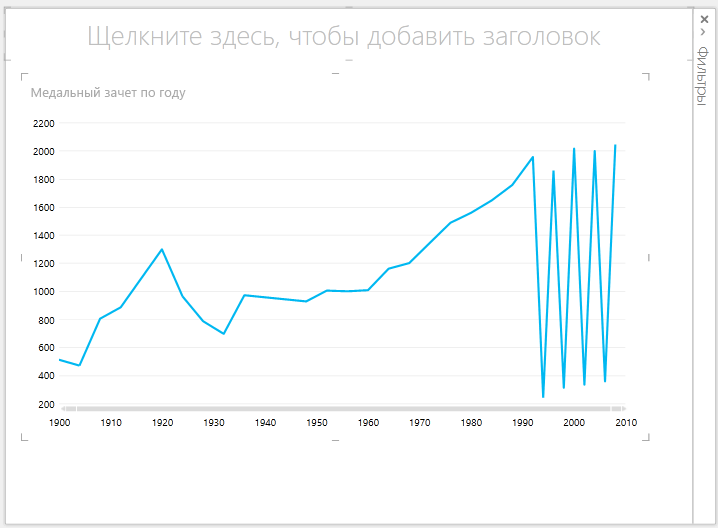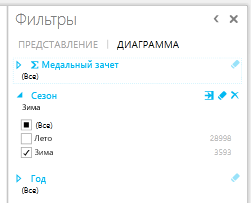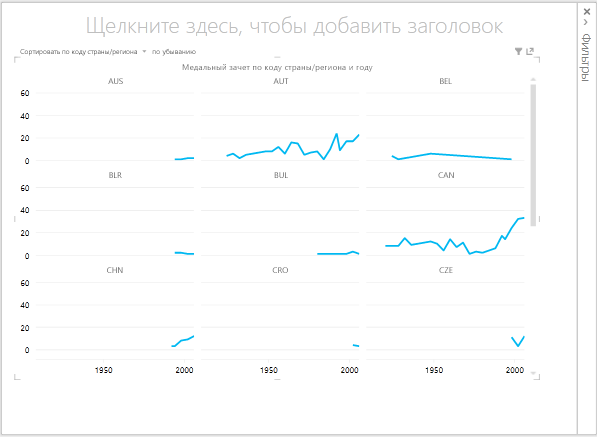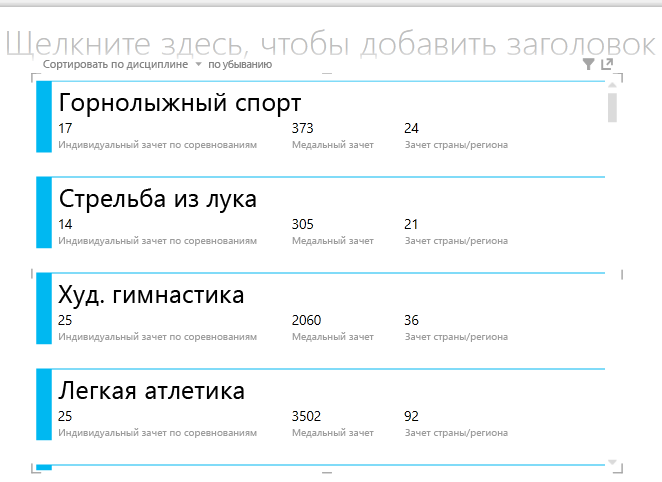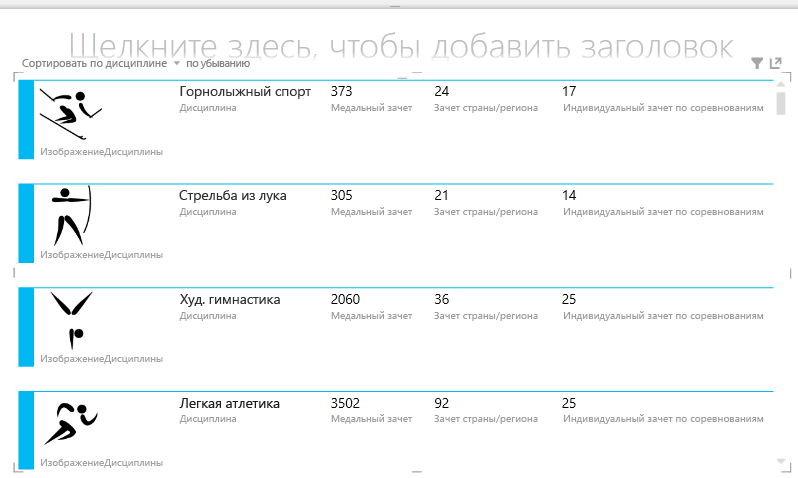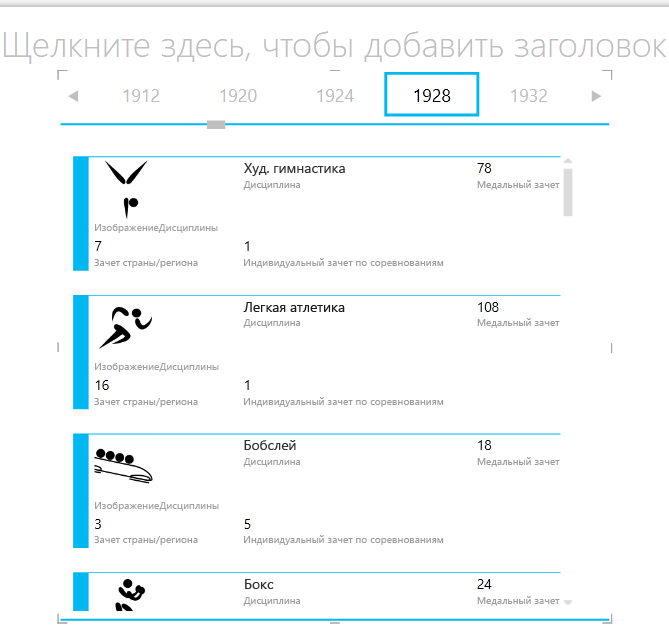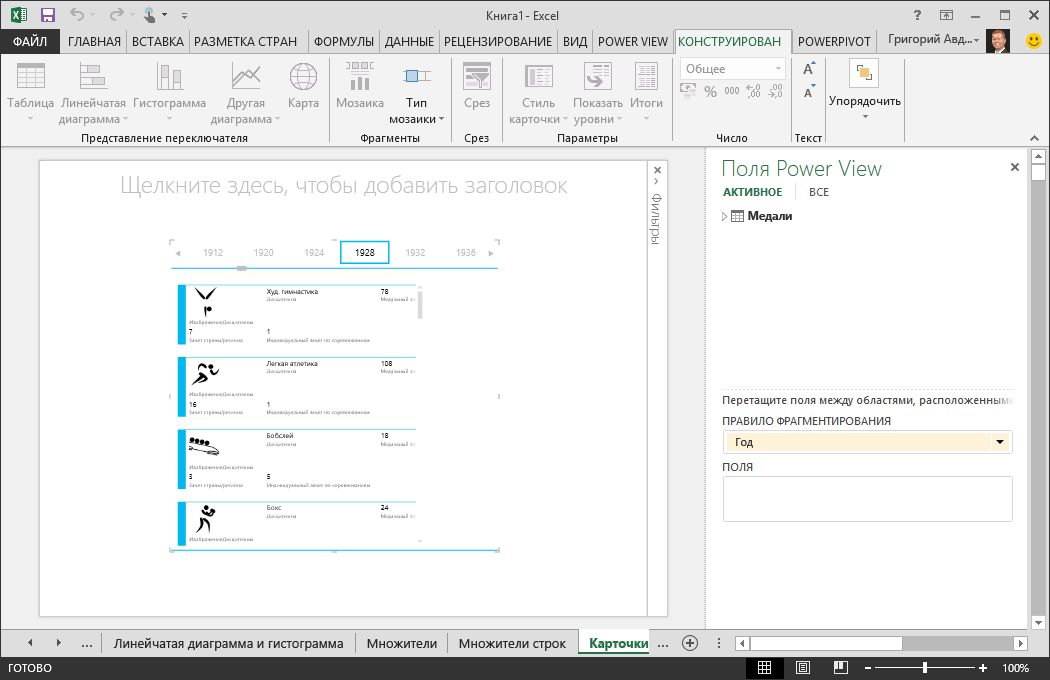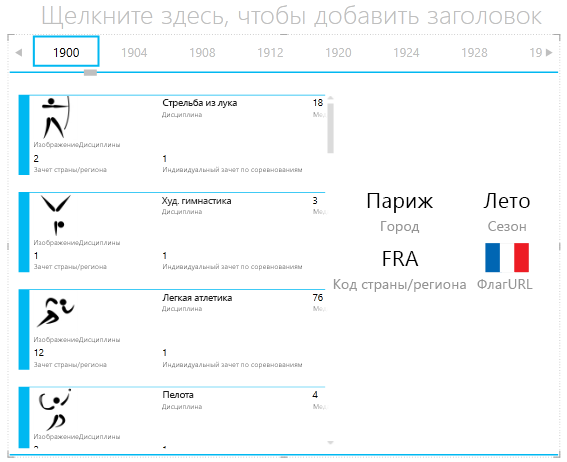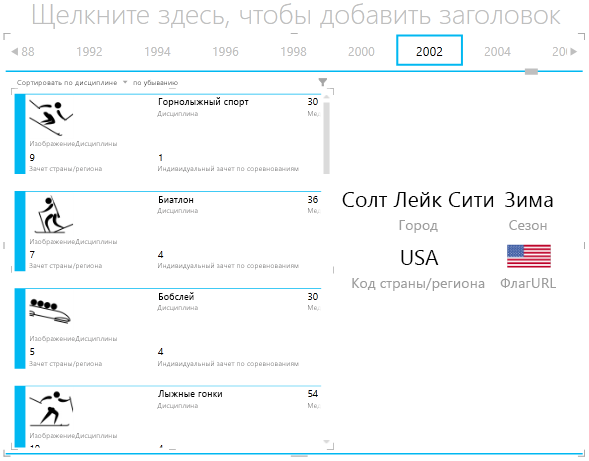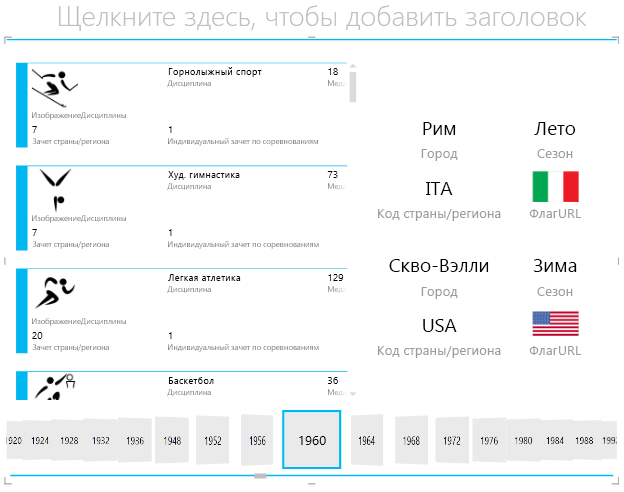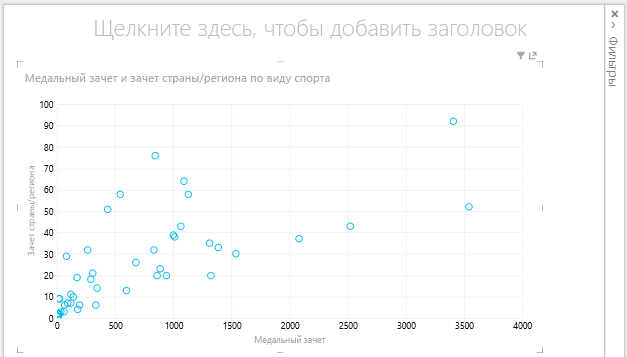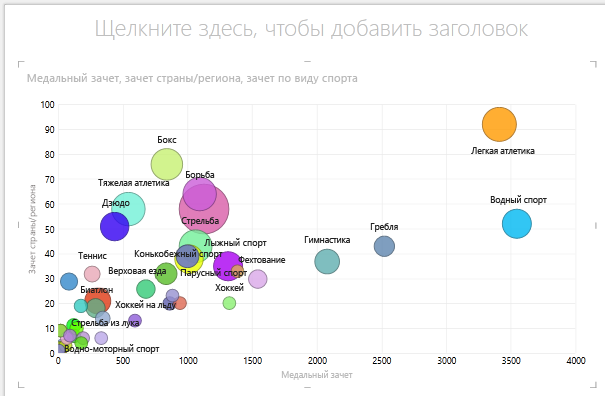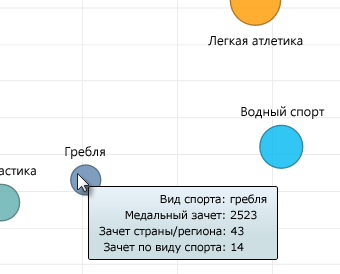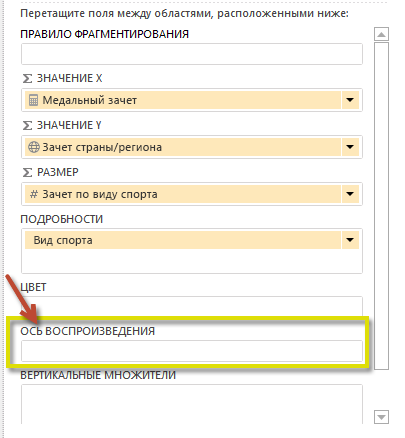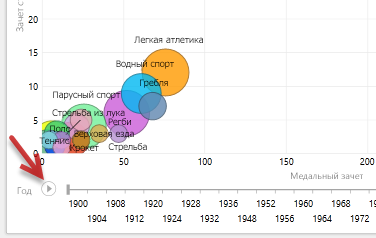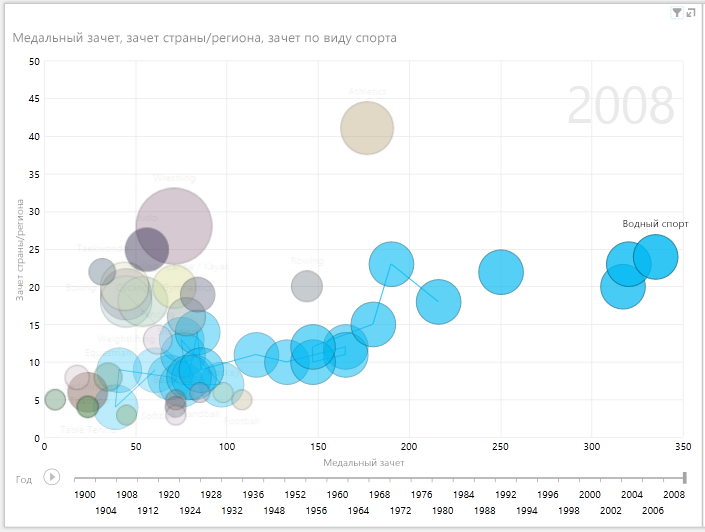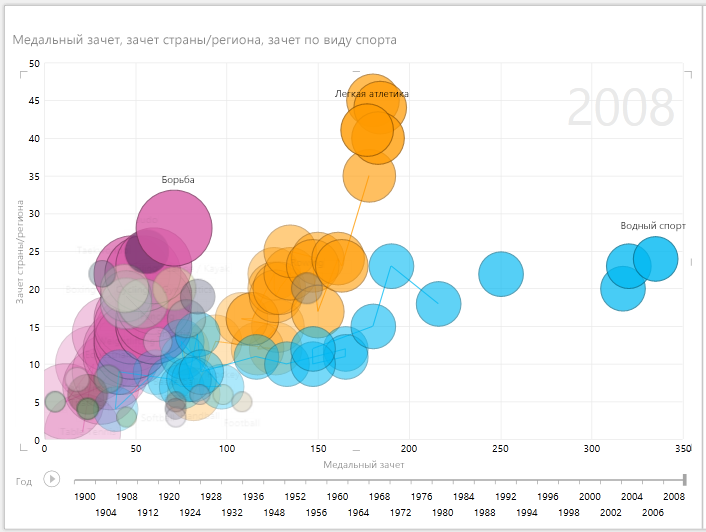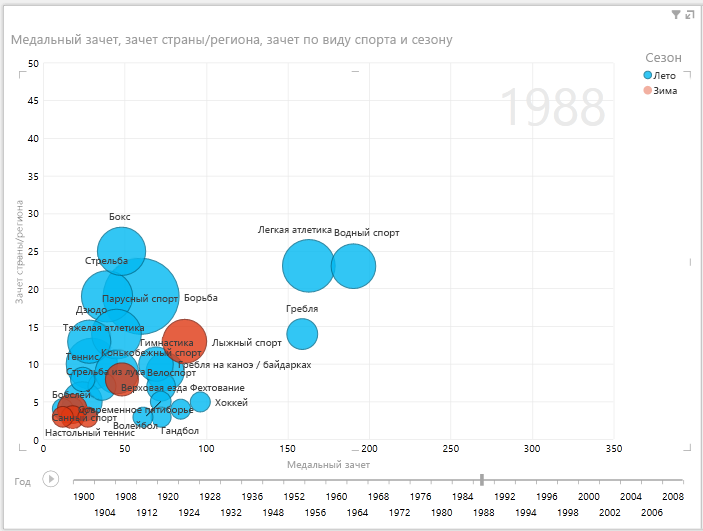Для полноценного визуального анализа хорошо использовать визуализацию данных. Но еще лучше применять динамические диаграммы и графики, чтобы предоставить аналитикам эффективный инструмент. На интерактивном динамическом дашборде можно выполнять более детальный визуальный анализ со срезами в разных периодах времени и сегментировании отчета по группам показателей.
Как сделать сводный отчет с визуализаций данных по таблице Excel
Для освоения примера создания дашборда в Excel смоделируем ситуацию. Из CRM системы были выгруженные в файл Excel через экспорт данных статистические показатели взаимодействия фирмы с ее клиентами:
- Уровень сервиса.
- Уровень качества.
- Продуктивность.
Все значения показателей относительны и поэтому измеряются в процентом соотношении к максимально возможному результату. Формировалась данная статистика в CRM системе – ежедневно на протяжении двух с половиной лет. А точнее отчетный период охватывает промежуток времени между датами: с 01.01.2019 по 31.07.2021 (2,5 года). Все статистические данные находятся в одной большой таблице аж на 3773 строки:
Необходимо с помощью средств визуализации данных в Excel преобразовать таблицу отчета в графический вид отображения информации для визуального анализа дальнейшего развития фирмы в области взаимодействия с клиентами. Идеальное решение – это построить дашборд с интерактивными возможностями изменения данных на графиках и диаграммах пользователем: сегментирование информации по месяцам или по годам, фильтрация значений показателей, масштабирование временных периодов и т.п.
Решим поставленную задачу в 3 шага:
- Подготовка исходных данных.
- Обработка значений для визуализации.
- Динамическая визуализация данных.
Шаг первый – подготовка данных для создания дашборда в Excel
Для подготовки данных нам необходимо лишь добавить один столбец с формулами к таблице на листе «Данные». В данном столбце с заголовком «Месяц» формула преобразует исходные даты в соответственное им названия месяцев, сокращенные до 3-х символов:
С подготовкой данных мы закончили и переходим к следующему шагу – обработка значений таблицы.
Настройка таблиц для элементов управления интерактивного дашборда
На основе данных обработки будут строиться графики и диаграммы, которые будут обладать возможностью динамического изменения по разным условиям.
Шаг второй – обработка исходных данных для диаграмм и графика
Создайте новый лист с именем «Обработка» и заполните его таблицами и значениями также как показано ниже на рисунке:
Все адреса ячеек должны в точности совпадать как выше на рисунке – это важно для дальнейшего использования формул в ячейках этих таблиц. В данный момент формулами заполнен только диапазон ячеек D3:F3, а остальные значения в таблицах введены вручную.
Так как наш сводный дашборд со средствами визуализации данных будет обладать интерактивным функционалом, нам потребуется связать переменными значениями обработку данных с элементами управления дашбордом. Поэтому не закончив еще второй шаг создаем новый лист с именем «Дашборд», на котором сначала создадим все интерактивные элементы управления.
Элементы управления динамическими диаграммами и графиком на дашборде
Перед тем как создавать элементы управления дашбордом сначала создадим основу из фигур на которой будем все размещать.
Основа и панель управления для дашборда
На листе «Дашборд» нарисуйте большую квадратную фигуру с размерами 17 см. на 25 см. выбрав инструмент: «ВСТАВКА»-«Иллюстрации»-«Фигуры»-«Прямоугольник».
Создаем новый элемент основы с размерами 1,5×25 см., для этого выберите инструмент: «ВСТАВКА»-«Текст»-«Надпись»:
Для быстрого оформления верхней надписи основы дашборда воспользуйтесь готовым решением из ее дополнительного меню: «СРЕДСТВА РИСОВАНИЯ»-«ФОРМАТ»-«Стили фигур»-«Стильный эффект: Черный, темный 1».
Добавляем основу для панели управления дашбордом рисуя снова прямоугольник с размерами высоты 15,45 см на 3,85 см ширины и придаем ему такой же стиль оформления, как и для надписи:
Блок кнопок для управления показателями по регионам
Далее на панели управления дашбордом создаем первый блок кнопок меню из прозрачного прямоугольника (размером 4,6 x 3) и надписью «РЕГИОН»:
Для удаления заливки прямоугольника выбираем опцию из меню: «СРЕДСТВА РИСОВАНИЯ»-«ФОРМАТ»-«Стили фигур»-«Заливка фигуры»-«Нет заливки». И здесь же изменяем цвет контура «Контур фигуры»-«Цвет белый».
Такими же инструментами настраиваем цвет заливки и контура для надписи. А в разделе инструментов: «ГЛАВНАЯ»-«Шрифт» задаем белый цвет шрифта и размер 11 пунктов.
Теперь переходим непосредственно к созданию самих кнопок. Выберите инструмент: «РАЗРАБОТЧИК»-«Элементы управления»-«Вставить»-«Переключатель»:
Рисуем первую кнопку переключатель с размерами 0,7 x 2,75 см. Затем двойным щелчком по тексту изменяем сам текст. После кликаем правой кнопкой мышки по кнопке переключателя и выбираем из появившегося контекстного меню опцию «Формат объекта». В появившемся диалоговом окне «Форматирование объекта» на вкладке «Элемент управления» в поле ввода «Связь с ячейкой:» указываем внешнюю ссылку на лист: =Обработка!$B$1. Дальше создаем еще 3 копии этой кнопки и подписываем их текст соответственно как показано выше на рисунке.
Таким образом внешней ссылкой мы создали первое подключение данных к элементам управления «Переключатели». По этой ссылке будут передаваться переменные значения для интерактивной обработки данных.
В зависимости от того какой выбран переключатель в ячейку Обработка!$B$1 будут передаваться переменные числовые значения от 1, 2, 3 или 4. Эти числа будут использованы в формулах на том же листе «Обработка».
Блок срезов временных периодов по годам
Следующий блок кнопок будет создан по другому принципу, но он также будет связан с листом «Обработка». Поэтому сразу переходим на данный лист и выделяем диапазон ячеек A16:C19, а затем выбираем инструмент: «ВСТАВКА»-«Таблицы»-«Таблица» CTRL+T:
В появившемся окне «Создание таблицы» просто нажимаем ОК. И сразу нам доступно ее дополнительное меню где отмечаем галочкой опцию: «РАБОТА С ТАБЛИЦАМИ»-«КОНСТРУКТОР»-«Параметры стилей таблиц»-«Строка итогов» CTRL+SHIFT+T. В строке итогов созданной таблицы под вторым столбцом выбираем опцию «Минимум», а под третьим – «Максимум».
Для создания блока кнопок управления привязанных к этой таблице выберите инструмент: «РАБОТА С ТАБЛИЦАМИ»-«КОНСТРУКТОР»-«Сервис»-«Вставить срез»:
В появившемся окне «Вставка срезов» отмечаем только одну первую галочку на против опции «ГОД» и жмем ОК. Для быстрого форматирования среза задаем ему готовый стиль: «ИНСТРУМЕНТЫ ДЛЯ СРЕЗА»-«ПАРАМЕТРЫ»-«Стили срезов»-«Серый цвет другой 1». И на конец указываем в параметрах среза размеры «Высота:»-3,33 см и «Ширина:»-3 см.
Очередной блок кнопок для панели управления дашбордом – ГОТОВ! Переносим его на главный лист с именем «ДАШБОРД» и красиво размещаем под первым блоком элементов управления (переключатели).
Выпадающий список для выбора месяца
Переходим к созданию следующего блока элементов управления на листе «ДАШБОРД». Копируем прямоугольник и надпись с первого блока кнопок-переключателей и вставляем под срезом. Надпись переименовываем на «МЕСЯЦ» высоту прямоугольника уменьшаем до 2см.
Внутрь прямоугольника нового блока размещаем новый элемент: «РАЗРАБОТЧИК»-«Элементы управления»-«Вставить»-«Поле со списком». Рисуем поле с размерами 0,7 см на 2,8 см:
Кликаем правой кнопкой мышки по элементу поле, из контекстного меню выбираем опцию «Формат объекта». В появившемся окне «Форматирование объекта» на вкладке «Элемент управления» указываем внешние ссылки для связи с обработкой данных. Изменяем 3 параметра:
- «Форматировать список по диапазону:» – здесь указываем внешнюю ссылку на диапазон ячеек с трехсимвольными названиями месяцев, из которого будут взяты значения для поля: =Обработка!$A$3:$A$14.
- «Связь с ячейкой:» — в этом поле ввода указываем внешнюю ссылку на ячейку куда будет передаваться параметр переменного числового значения (от 1-го и до 12-ти) для обработки данных: =Обработка!$A$1.
- «Количество срок списка:» — в этом поле ввода мы указываем сколько будет выводиться опций в элементе без полосы прокрутки. Значение 12 так как у нас 12 сокращенных названий месяцев.
Блок управления отображением показателей на графике
И наконец последний блок кнопок управления. Создаем его на основе прямоугольника и надписи из предыдущих блоков, просто скопировав их. Текст надписи изменяем на «ПОКАЗАТЕЛИ», а в прямоугольнике изменяем высоту на 3,8 см. Внутри прямоугольника 4-го блока размещаем новые кнопки воспользовавшись инструментом: «РАЗРАБОТЧИК»-«Элементы управления»-«Вставить»-«Флажок». Создаем 3 кнопки типа флажка с размерами 0,7 x 2,75 см и подписываем их так как показано на рисунке ниже:
Каждому флажку необходимо в параметрах указать свою внешнюю ссылку для передачи числовых параметров в обработку на другой соответственный лист:
- Сервис: =Обработка!$H$1
- Качество: =Обработка!$I$1
- Производительность: =Обработка!$J$1
В результате все элементы управления дашбордом готовы и настроены. Осталось закончить настройку обработки данных перед выводом на визуализацию с графиками и диаграммами. Там нам нужно заполнить ячейки незаполненных таблиц – формулами.
Обработка формул для динамических графиков и диаграмм в Excel
Перейдите на лист с именем «Обработка» и заполните диапазон ячеек D2:F2 ниже приведенной сложной формулой выборки значений по нескольким условиям из листа «Данные»:
После чего заполняем ячейки второй незаполненной таблицы в диапазоне H3:J14 другой сложной формулой:
Обработка данных – ГОТОВА! Сразу переходим к построению визуализации обработанных значений на дашборде.
Визуализация данных на интерактивном динамическом дашборде
На третьем шаге создания дашборда в Excel мы будем визуализировать исходные данные динамическими графиками и диаграммами. Начнем с создания динамических диаграмм, которые будут изменять свой внешний вид под воздействием элементов управления дашбордом.
Шаг третий – визуализация данных таблиц
На листе «ДАШБОРД» снова создайте фигуру прямоугольник с размерами 6,3 x 5 см. Преобразуйте ее в 3D фигуру выбрав инструмент: «СРЕДСТВА РИСОВАНИЯ»-«ФОРМАТ»-«Стили фигур»-«Эффекты фигуры», здесь же «Заливка фигуры»-«Цвет»-Зеленый и «Контур фигуры»-«Нет контура»:
Переходим на лист «Обработка» выделяем диапазон ячеек D1:D3 и выбираем инструмент: «ВСТАВКА»-«Диаграммы»-«Кольцевая»:
Кликнув на кнопку плюс возле диаграммы снимаем все галочки с опций чтобы убрать лишние элементы.
Переносим диаграмму на лист «ДАШБОРД» и продолжаем ее форматировать. Кликнув правой кнопкой мышки по левой доли диаграммы вызываем контекстное меню из которого следует выбрать опцию «Формат точки данных». В появившемся дополнительном окне изменяем параметры: «Формат точи данных»-«ПАРАМЕТРЫ РЯДА»-«ЗАЛИВКА»-«Сплошная заливка»-«Цвет»-белый и здесь же «Прозрачность»-50%. А также «ГРАНИЦА»-«Нет линий»:
Снова кликнув правой кнопкой мышки по самой диаграмме и контекстным меню через опцию «Формат области диаграммы» открываем дополнительное окно где в разделе меню «ЗАЛИВКА» отмечаем опцию «Нет заливки» сделав таким образом диаграмму прозрачной. И здесь же отмечаем опцию «ГРАНИЦА»-«Нет линий».
Теперь кликаем правой кнопкой мышки по правой доли ряда данных диаграммы и из появившегося контекстного меню снова выбираем опцию «Формат точки данных» где изменяем только один параметр – цвет заливки на белый:
А сейчас кликаем правой кнопкой мышки по целому ряду диаграммы и выбираем из контекстного меню опцию «Формат ряда данных» где вносим свои параметры для добавления и настройки тени в окне: «Формат ряда данных»-«ПАРАМЕТРЫ РЯДА»-«ТЕНЬ»-«Размер»–105% и здесь же «Размытие»-15 пунктов и «Расстояние»-5 пунктов:
После чего добавляем на диаграмму 2-е надписи для которых настраиваем прозрачный фон, белый цвет шрифта и размер шрифта также как мы это делали с предыдущими надписями:
Надпись с показателем 48% будет динамически изменяться поэтому для нее следует сделать внешнюю ссылку на соответствующую ячейку. Для этого делаем активной надпись выделив ее одним кликом левой кнопкой мышки, а в строке формул вводим адрес для соответственной внешней ссылки =Обработка!D2 и нажимаем клавишу Enter на клавиатуре для подтверждения.
Далее создаем еще 2 диаграммы для дашборда по такому же принципу, как была создана первая диаграмма. Только эти диаграммы будут сделаны для диапазонов ячеек E1:E3 и F1:F3. У их прямоугольников будут другие фоновые цвета заливки: фиолетовый с кодом RGB: 159; 75; 228; и голубой с кодом RGB: 0; 182; 225:
Далее переходим к созданию многослойного динамического графика, на котором будет визуализироваться динамика изменений этих же показателей по месяцам.
График для отображения динамики изменения показателей за период
Перейдите на лист «Обработка» и выделите диапазон ячеек H2:J14 и выберите инструмент: «ВСТАВКА»-«Диаграммы»-«График»:
Не снимая выделения с графика выберите инструмент из его дополнительного меню: «РАБОТА С ДИАГРАММАМИ»-«КОНСТРУКТОР»-«Стили диаграмм»-«Стиль 6» и здесь же «Тип»-«Изменить тип диаграммы»:
В появившемся окне «Изменение типа диаграммы» для рада СЕРВИС выбираем тип «График с маркерами» для КАЧЕСТВО – «Гистограмма с группировкой» и для ПРОДУКТИВНОСТЬ – «График с областями и накоплением».
Изменяем цвета соответственно уже созданным диаграммам кликая по каждому ряду правой кнопкой мышки и выбирая из контекстного меню уже знакомую опцию «Формат ряда»:
Цвета фиолетовой гистограммы и голубого графика с областями немного сливаются, поэтому разграничим их тенями. Кликаем правой кнопкой мышки по фиолетовой гистограмме и вызываем контекстным меню инструмент: «Формат ряда данных»-«ПАРАМЕТРЫ РЯДА»-«Эффекты»-«ТЕНЬ»:
- «Прозрачность» – 2 процента;
- «Угол» – 0 градусов;
- «Расстояние» – 2 пункта.
Также увеличиваем ширину столбцов фиолетовой гистограммы: «Формат ряда данных»-«ПАРАМЕТРЫ РЯДА»-«Боковой зазор» — 150 процентов.
Осталось лишь настроить внешний вид маркеров зеленого графика ряд СЕРВИС. Кликаем по нему правой кнопкой мышки и вносим параметры: «Формат ряда данных»-«ПАРАМЕТРЫ РЯДА»-«ЗАЛИВКА»-«МАРКЕР»-«ПАРАМЕТРЫ МАРКЕРА»-«Размер»-9 и здесь же «ЗАЛИВКА»-«Сплошная заливка»-«Цвет белый»:
Ниже параметр «ГРАНИЦА»-«Сплошная линия»-«Цвет зеленый» и здесь же «Ширина»-2,25 пункта.
Для динамического изменения названия графика на листе обработка в ячейке B14 создадим следующую формулу:
Теперь мы будем просто ссылаться из названия графика на ячейку B14 также как мы это делали с подписями на диаграммах. Переносим график на главный лист «ДАШБОРД» и тестируем готовый результат:
Скачать дашборд для сводного отчета в Excel
Теперь при использовании элементов управления дашборд интерактивно взаимодействует с пользователем и динамически изменяет отображение диаграмм, графика и показателей.
Отчетность перед руководством и собственниками компании — важная составляющая в работе планово-экономического отдела. Отчеты должны быть понятными и лаконичными, а контрольные показатели необходимо представлять в подробных аналитиках. Если вам нужно подготовить полугодовую отчетность с учетом таких требований, рекомендуем ознакомиться с материалом данной статьи. Вы узнаете, как в Excel сделать отчеты за полугодие в графической форме, выделить в них ключевые показатели.
ПОДГОТОВКА ПОЛУГОДОВОЙ ОТЧЕТНОСТИ В EXCEL
При подготовке полугодовой отчетности специалисты сталкиваются со следующей проблематикой:
- большое количество позиций в отчете;
- объемные отчеты — каждый показатель нужно представить в помесячной динамике;
- разброс значений показателей, разный порядок цифр.
Чтобы успешно справиться с указанными проблемами, подготовить для руководства четкие и понятные отчеты за полугодие, предлагаем использовать графическую форму. Для объемных таблиц, подробных аналитик информативно применить спарклайны и условное форматирование, для компактных таблиц и выбранных ключевых показателей оптимально использовать диаграммы.
Спарклайны в Excel
В полугодовом отчете принято демонстрировать помесячную динамику показателей. Речь идет о таких показателях, как выручка, объем реализации, себестоимость, объем закупок и прибыли, рентабельность. Перечень номенклатуры на практике всегда широкий. В таком случае удобно непосредственно в таблицу с показателями вставить графики, что позволит оценить не только отдельные показатели, но и их динамику, сопоставить результаты. Для указанной группы показателей целесообразно применить спарклайны (рис. 1).
Визуализируем данные табл. 1 «Анализ продаж с помощью спарклайнов», выполнив следующие действия:
- В таблице 1 создаем столбец или строку для размещения следующей графической информации:
- «Динамика за I полугодие»;
- «Анализ выручки по продуктовым группам»;
- «Анализ рентабельности по продуктовым группам».
2. Выполняем команду: Вставка → Спарклайны → График (см. рис. 1). В окне «Создание спарклайнов» задаем диапазон данных и диапазон расположения (рис. 2).
3. Копируем графический элемент в нужное количество ячеек. При необходимости редактируем график с помощью Конструктора (рис. 3). Например, отмечаем флажком отметку максимальных точек или маркеров, изменяем цвет графика.
4. Для «Анализа выручки по продуктовым группам» и «Анализа рентабельности по продуктовым группам» используем тип спарклайна «Столбец».
Дополненная спарклайнами табл. 1 представлена в «Сервисе форм» (код доступа — на с. 119). Из таблицы видно, что только выручка по красителям снижается, имеет нисходящую динамику графика-спарклайна. По остальной продукции и в целом по компании выручка растет (графа «Динамика за первое полугодие»).
Строка «Анализ выручки по продуктовым группам» показывает, что наибольший объем выручки компания получает от реализации кирпича стандартного гладкого — 4003,9 из 42 068,82 тыс. руб.
Столбцовый спраклайн в строке «Анализ рентабельности по продуктовым группам» показывает, что максимальную рентабельность имеет кирпич фактурный — от 40 до 42,9 %. Скачек рентабельности произошел в апреле (видно на графике в столбце «Динамика за I полугодие»). В апреле зафиксирована отрицательная рентабельность по кирпичу стандартному и сниженная (11,1 %) по кирпичу гладкому с повышенным содержанием пигментов.
Важный момент: в отчете нужно указать причину визуализированных изменений. Возможная причина изменений в рассматриваемом случае: в начале сезона продаж (весна) предоставили акционные скидки для стимулирования объемов продаж, привлечения новых клиентов.
ОБРАТИТЕ ВНИМАНИЕ
При копировании таблицы со спарклайнами из Excel в документ Word графики могут быть не видны. В таком случае используют вставку в формате рисунка.
Условное форматирование
В отношении расходов руководство часто требует подробную аналитику. Это могут быть бюджеты расходов по разным направлениям, подробный отчет по фонду оплаты труда, платежи поставщикам. В отчетах нужно выделять важную информацию и нестандартные значения. Восприятие данных улучшится, если использовать гистограммы, цветовые шкалы, наборы значков.
Подготовим табл. 2 «Бюджет общезаводских расходов за I полугодие (факт)» к сдаче руководству с помощью функций условного форматирования:
- Выделяем в таблице диапазон, информацию которого нужно представить более наглядно (в примере — столбцы январь-март). Задаем: Главная → Условное форматирование → Цветовые шкалы. Выберем информативную цветовую шкалу «зеленый-белый» (рис. 4). Пользователи могут выбрать шкалу цвета на свое усмотрение.
Высокие расходы окрасились в привлекающий внимание зеленый цвет:
- расходы на фонд оплаты труда с отчислениями — 250, 240 и 236 тыс. руб.;
- представительские расходы в марте — 300 тыс. руб.
Чем выше сумма расходов, тем насыщеннее цвет в ячейке.
- Дополняем табл. 2 визуализацией итоговых показателей по статьям расходов. Выделим цифры в столбце факта за полугодие и выполним действия: Главная → Условное форматирование → Наборы значков → Другие правила. Сделаем индивидуальные настройки (рис. 5).
Выбираем «Форматировать все ячейки на основании их значений», а затем подходящий «Значок». В нашем случае это гистограммы. Определяем «Значение» и «Тип»:
- заполненная гистограмма (четыре деления) — для значений более 500 тыс. руб.;
- гистограммы с тремя делениями — от 100 до 500 тыс. руб.;
- гистограмма с одним делением — все значения менее 100 тыс. руб.
Параметры экономист задает исходя из их разброса, средних значений и правил, принятых в компании.
Бюджет общезаводских расходов для отправки руководству выглядит следующим образом (табл. 2).
На примере таблицы «Кредиторская задолженность на конец периода» рассмотрим еще один способ удобно представить показатели.
Материал публикуется частично. Полностью его можно прочитать в журнале «Планово-экономический отдел» № 6, 2018.
В любом проекте возникает необходимость вести график проекта, и в Excel это наиболее наглядно показывает диаграмма Ганта. В самых разных областях менеджмента диаграмма Ганта используется для визуализации этапов проекта.
В данной статье мы рассмотрим не только как построить диаграмму Ганта в excel, но и научимся показывать на диаграмме Ганта выполнение этапов, а также сравнение их с запланированными сроками.
По сути, диаграмма Ганта для выполнения проекта является обычной горизонтальной гистограммой с накоплением. Но — с некоторыми хитростями, их и рассмотрим ниже.
- Шаг 1. Подготавливаем данные для диаграммы Ганта
- Шаг 2. Строим шаблон диаграммы Ганта
- Шаг 3. Добавляем прогресс выполнения проекта на диаграмму
- Шаг 4. Визуализируем плановые даты этапов проекта
- Шаг 5. Обозначаем на диаграмме Ганта сегодняшнюю дату
Шаг 1. Подготавливаем данные для диаграммы Ганта
Для того, чтобы визуализировать график проекта при помощи диаграммы Ганта, нужно подготовить данные. Структура исходной таблицы показана на рисунке.
Таблица должна содержать следующие данные:
- наименование этапа / задачи
- блоки План и Факт — в них будут обозначены плановые и фактические сроки выполнения каждого этапа. Важно наличие обоих блоков для визуализации выполнения сроков календарного плана в диаграмме Ганта.
- в каждом блоке План и Факт должны быть следующие столбцы: дата старта, продолжительность в рабочих днях, дата окончания. Причем дату окончания можно посчитать, прибавив к дате старта количество рабочих дней при помощи функции РАБДЕНЬ.
Далее рядом с основной таблицей создаем вспомогательную, на основании которой и будем строить диаграмму Ганта.
Формулы, при помощи которых образуются данные во вспомогательной таблице, представлены в блоке в красной рамке над таблицей. Это формулы для первой строки таблицы, для остальных строк их нужно протянуть.
- Дата старта факт — данные из столбца Дата старта в блоке Факт.
- Дней — количество календарных дней между датами окончания и старта в блоке Факт. Нужно от даты окончания отнять дату начала.
- Дней готовности — данные для визуализации прогресса выполнения задачи. По факту это не количество дней, а доля выполненной части задачи. Чтобы ее получить, нужно умножить данные в столбце Дней готовности на столбец Готовность % из блока Факт.
- Дата старта план — данные из столбца Дата старта в блоке План.
- Дней — количество календарных дней между датами окончания и старта в блоке План.
- Ось Y для плана — вспомогательный столбец. Чтобы его получить, нужно в самой нижней ячейке столбца указать число 0,2, а в следующих ячейках внести формулу 1+предыдущая ячейка.
- Сегодня — сегодняшняя дата (указывается при помощи формулы СЕГОДНЯ) или любая дата, на которую нужно зафиксировать прогресс проекта.
Данные для графика проекта, на основе которых будет построена диаграмма Ганта, готовы.
Шаг 2. Строим шаблон диаграммы Ганта
Затем нужно применить маленькую хитрость: изменим формат ячеек на Общий для данных в столбце Дата старта факт.
Не пугайтесь, что даты превратились в непонятный набор цифр, дальше мы это исправим. Этот шаг необходим, чтобы даты не выстроились в оси Y.
Теперь выделяем первые три столбца:
И переходим во вкладку меню Вставка — блок Диаграммы — Гистограммы — Линейчатая — Линейчатая с накоплением
Получим заготовку диаграммы Ганта выполнения проекта, которую будем дорабатывать.
Как видите, ряды на диаграмме двух цветов, посмотрим, какие данные содержатся в этих рядах.
Будем превращать линейчатую гистограмму в диаграмму Ганта выполнения этапов проекта.
- Изменим формат для данных столбца Дата старта факт обратно на формат Дата.
2. Если посмотрите на предыдущий рисунок, то увидите, что более ранние этапы проекты (оранжевые линии) идут внизу. График как бы нужно перевернуть, для этого нужно отобразить ось категорий в обратном порядке.
Щелкаем правой кнопкой мыши по оси категорий (ось Y) и выберем Формат оси.
Далее перейдем в Параметры оси и установим “галку” Обратный порядок категорий.
3. Теперь уберем заливку с синих рядов (они вспомогательные и больше нам не нужны). Для этого дважды щелкнем на любом синем ряде — попадем в Формат ряда данных (или правая кнопка мыши — Формат ряда данных) — Заливка и границы — Нет заливки.
4. Теперь нужно поправить данные в оси Х — даты. Если посмотрите на предыдущий рисунок, то увидите, что даты начинаются намного раньше старта проекта (перед оранжевыми прямоугольниками есть пустое поле). Исправим это.
Войдем в меню Формат оси (правая кнопка мыши — Формат оси) — Параметры оси — Границы. Как видите, формат данных здесь остался тот, который мы устанавливали изначально, т.е. Общий.
Поэтому придется немного “подогнать” данные цифры. Ориентируйтесь на то, как меняется ваш график при изменении цифр. В примере Минимум по умолчанию — число 44400. Изменим его на 44550, и получим то, что нужно — оранжевые ряды сместились влево, равномерно заняв всю область диаграммы.
В вашем случае это будет какое-то другое число (не 44550), все зависит от дат в таблице. Не бойтесь “поиграться” этим значение, чтобы выровнять вашу диаграмму Ганта.
Шаг 3. Добавляем прогресс выполнения проекта на диаграмму
В принципе, на предыдущих двух шагах можно остановиться — если, конечно, вам не нужно показать прогресс по каждому из этапов проекта.
А чтобы показать на диаграмме Ганта выполнение, нужно:
- Нажать на “плюс” в правом верхнем углу диаграммы — стрелку рядом с пунктом Предел погрешностей — Дополнительные параметры.
2. В окне Добавление предела погрешностей выбираем ряд Дата старта факт и нажимаем Ок.
3. Появятся вот такие полоски, которые нужно настроить. Для этого нажимаем правую кнопку мыши — Формат предела погрешностей.
4. Далее внимательно смотрите на следующую картинку с последовательность действий.
- Направление — Плюс
- Конечный стиль — Без точки
- Величина погрешности — Пользовательская
- Нажать кнопку Указать значение
- Выделить цифры в столбце Дней для готовности.
5. Не закрывая окно Формат предела погрешностей, переходим во вкладку Заливка и границы. Снова на картинке внимательно смотрим последовательность действий.
- Блок Линия — Сплошная линия
- Выбираем цвет (в примере выбран зеленый)
- Задаем ширину — такую, чтобы зеленые линии примерно перекрыли оранжевые.
Шаг 4. Визуализируем плановые даты этапов проекта
Теперь добавим на график проекта, представленный как диаграмма Ганта, визуализацию плановых интервалов для каждого этапа. Это необязательный шаг, но он дополнительно акцентирует внимание на исполнение сроков проекта.
- Щелкнем правой кнопкой мыши в области диаграммы — Выбрать данные.
- Нажимаем кнопку Добавить.
3. Имя ряда — ссылка на название столбца Дата старта план. Значения — выделяем значения в столбце Ось Y для плана.
4. Новый ряд добавился справа от оранжевого ряда. Нам нужно изменить тип диаграммы, для этого щелкнем правой кнопкой мыши на новом ряде и выберем Изменить тип диаграммы для ряда.
5. Выбираем тип диаграммы Комбинированная, и для ряда Дата старта план выбираем тип диаграммы Точечная.
6. Возвращаемся к нашей диаграмме Ганта и видим, что ряд исчез. Не пугаемся. Снова правая кнопка мыши — Выбрать данные — выделяем ряд Дата старта план — нажимаем кнопку Изменить.
7. Ставим курсор в поле Ось Х и выделяем данные в столбце Дата старта план.
Видим, что на диаграмме Ганта появились серые точки — это как раз и есть точки начала плановых интервалов.
8. Выделяем новый ряд (серые точки) и снова нажимаем “плюс” в правом верхнем углу диаграммы — Предел погрешностей — Стандартная погрешность.
9. Вокруг серых точек появятся такие “кресты”. Нужно удалить вертикальные линии (выделить и нажать Delete).
10. Выделяем горизонтальные линии погрешностей — правая кнопка мыши — Формат предела погрешностей — Направление Плюс — Конечный стиль — Без точки — Величина погрешности — Пользовательская — кнопка Укажите значение — выделить столбец Дней (второй).
Появились линии — это интервалы плановых дат нашего календарного плана диаграммы Ганта. Осталось настроить их внешний вид и убрать сами серые точки. Как настраивать внешний вид для предела погрешности, описано в Шаге 3, пункт 5.
Чтобы убрать серые точки, выделим их и перейдем в Формат ряда.
Выберем Маркер — параметры Маркера — Нет.
Наша диаграмма Ганта выполнения этапов проекта почти готова! Серые линии — это плановые даты проекта. На графике прекрасно визуализировано отклонение фактических дат от плановых.
Шаг 5. Обозначаем на диаграмме Ганта сегодняшнюю дату
Мы почти у цели. Осталось обозначить на диаграмме Ганта сегодняшнюю дату. Конечно, можно и этот шаг опустить, однако, он наглядно показывает, на какой стадии проекта мы находимся сейчас.
- Правая кнопка мыши в области диаграммы — Выбрать данные — Добавить.
- Указываем данные для ряда, как показано на картинке.
После нажатия Ок видим, что ничего не изменилось. Ряд не виден, но это не страшно.
3. Правая кнопка мыши в области диаграммы — Формат области построения — выбираем ряд Сегодня, как показано на картинке ниже.
4. И здесь задаем цвет линии и формат стрелки.
5. Изменим наименование диаграммы и — наша диаграмма Ганта выполнения этапов проекта готова!
В этой статье мы узнали, как визуализировать график проекта при помощи диаграммы Ганта в Excel.
Вам может быть интересно:
Важно: В Excel для Microsoft 365 Excel 2021 Power View удаляется 12 октября 2021 г. В качестве альтернативы вы можете использовать интерактивный визуальный эффект, предоставляемый Power BI Desktop,который можно скачать бесплатно. Вы также можете легко импортировать книги Excel в Power BI Desktop.
Аннотация. В этом учебнике вы узнаете, как создавать интерактивные отчеты Power View: много диаграммы, интерактивные отчеты, точечная и пузырьковая диаграммы с визуализациями воспроизведения с учетом времени.
Также обратите внимание, что при публикации этих отчетов в SharePoint визуализации остаются такими же интерактивными, как показано в учебнике, для любого пользователя.
Ниже перечислены разделы этого учебника.
-
Создание однотипных диаграмм
-
Создание интерактивных отчетов с использованием карточек и мозаики
-
Создание точечных и пузырьковых диаграмм с анимацией динамики данных в визуализации
-
Контрольная точка и тест
В конце учебника есть тест, с помощью которого можно проверить свои знания. Там также есть список видеоматериалов, в которых многие идеи и возможности Power View демонстрируются в действии.
В этой серии учебников используются данные об олимпийских медалях и спортивных состязаниях, а также странах, принимавших Олимпийские игры. Учебники этой серии
-
Импорт данных в Excel 2013 и создание модели данных
-
Расширение связей модели данных с использованием Excel 2013, Power Pivot и DAX
-
Создание отчетов Power View на основе карт
-
Объединение интернет-данных и настройка параметров отчета Power View по умолчанию
-
Создание потрясающих отчетов Power View
Рекомендуется изучить их по порядку.
В учебниках используется Excel 2013 с включенной надстройкой Power Pivot. Дополнительные сведения об Excel 2013 см. в статье Краткое руководство по началу работы с Excel 2013. Инструкции по включению Power Pivot см. в статье Надстройка Power Pivot.
Создание однотипных диаграмм
В этом разделе мы продолжим создавать интерактивные визуализации с помощью Power View. Здесь описывается создание однотипных диаграмм нескольких видов. Однотипные диаграммы также иногда называются решетчатыми.
Создание интерактивных
вертикальных
однотипных диаграмм
Создание однотипных диаграмм начинается с создания диаграммы одного из видов, например круговой или графика.
-
В Excel выберите столбец и столбец. Чтобы создать отчет Power View, выберите на ленте > power VIEW > вставить > Power View. Будет создан пустой лист отчета Power View. Переименуйте отчет,щелкнув правой кнопкой мыши вкладку в нижней части и выбрав в отобращемся меню пункт Переименовать. Вы также можете дважды щелкнуть вкладку, чтобы переименовать ее.
-
Разверните таблицу Medals в области Поля Power View и выберите поле Gender, а затем — поле Event. В области «ПОЛЯ» нажмите кнопку со стрелкой рядом с полем Event и выберите вариант Подсчет (кроме пустых). Таблица, созданная Power View, должна выглядеть так же, как показано на приведенном ниже снимке экрана.
-
На ленте выберите пункт КОНСТРУКТОР > Представление переключателя > Другая диаграмма > Круговая диаграмма. Теперь отчет должен выглядеть так, как изображено ниже.
-
Предположим, мы хотим просмотреть изменение количества розыгрышей по полу с течением времени. Для этого можно воспользоваться однотипными диаграммами. Перетащите поле Year из таблицы Medal на поле «ОДНОТИПНЫЕ ПО ВЕРТИКАЛИ». Чтобы на экране отображалось больше однотипных диаграмм, удалите из отчета легенду, выбрав на ленте пункт МАКЕТ > Условные обозначения > Нет.
-
Изменим макет таким образом, чтобы в таблице однотипных диаграмм отображалось шесть диаграмм по вертикали и шесть по горизонтали. Выделив диаграмму, выберите пункты МАКЕТ > Высота сетки > 6 и МАКЕТ > Ширина сетки > 6. Теперь ваш экран должен выглядеть так, как показано ниже.
-
Однотипные диаграммы также являются интерактивными. Наведите указатель мыши на любую круговую диаграмму, и на экране появятся сведения о соответствующем секторе. Щелкните сектор любой диаграммы в сетке, и соответствующие сектора будут выделены на всех однотипных диаграммах. На экране ниже был выбран желтый сектор (женщины) за 1952 год, и в результате оказались выделены желтые сектора на всех остальных диаграммах. Если все доступные диаграммы не помещаются на одном экране Power View, в правой части визуализации появляется вертикальная полоса прокрутки.
Создание интерактивных горизонтальных однотипных диаграмм
Горизонтальные однотипные диаграммы аналогичны вертикальным.
-
Предположим, мы хотим превратить вертикальные однотипные диаграммы в горизонтальные. Для этого перетащите поле Year из области «ОДНОТИПНЫЕ ПО ВЕРТИКАЛИ» в область «ОДНОТИПНЫЕ ПО ГОРИЗОНТАЛИ», как показано на приведенном ниже снимке экрана.
-
Визуализация отчета Power View изменится на горизонтальную мнопулярную диаграмму. Обратите внимание на строку прокрутки в нижней части визуализации, показанную на следующем экране.
Создание однотипных графиков
Создавать однотипные графики так же легко. Ниже описано, как создать однотипный график на основе данных о количестве медалей за каждый год.
-
Создайте новый лист Power View и переименуйте его, присвоив название Line Multiples. В области Поля Power View выберите в таблице Medals поля Medal Count и Year. Измените тип визуализации на график, выбрав пункт КОНСТРУКТОР > Другая диаграмма > График. Теперь перетащите поле Year в область «ОСЬ». Диаграмма должна выглядеть примерно так же, как на приведенном ниже снимке экрана.
-
Сосредоточим внимание на медалях в зимних видах спорта. В области Фильтры выберите пункт «ДИАГРАММА», затем перетащите поле Season из таблицы Medals в область «Фильтры». Выберите вариант Winter, как показано ниже.
-
Чтобы создать однотипные графики, перетащите поле NOC_CountryRegion из таблицы Medals в область «ОДНОТИПНЫЕ ПО ВЕРТИКАЛИ». Теперь отчет должен выглядеть так же, как на приведенном ниже снимке экрана.
-
Однотипные диаграммы можно упорядочивать по разным полям, по убыванию или возрастанию с помощью элементов в левом верхнем углу визуализации.
Создание интерактивных отчетов с использованием карточек и мозаики
Мозаика и карточки позволяют превратить таблицу в набор снимков, наглядно представляющих данные в виде карточек (как в картотеке). В следующих действиях мы с помощью карточек наглядно представим количество медалей, полученных в разных видах спорта, а затем расположим результаты с учетом года проведения.
Создание визуализации на основе карточек
-
Создайте новый отчет Power View и переименуйте его в Карточки. В области Поля Power Viewв таблице Disciplines выберите Discipline. В таблице Medals выберите Distinct Count of Edition,Medal Count и NOC_CountryRegion. В области ПОЛЯ области Поля Power Viewщелкните стрелку рядом с NOC_CountryRegion и выберите Количество (distinct).
-
На ленте выберите пункт КОНСТРУКТОР > Представление переключателя > Таблица > Карточка. Наша таблица должна выглядеть так же, как на приведенном ниже снимке экрана.
-
Выбрав визуализацию карточки, выберите DiscImage в таблице DiscImage. Может появиться предупреждение системы безопасности с запросом на нажатие кнопки Включить содержимое для отображения изображений, как показано на следующем экране.
-
В области «ПОЛЯ» расположите поля в следующем порядке: DiscImage, Discipline, Medal Count, Count of NOC_CountryRegion и Distinct Count of Edition. Карточки должны выглядеть примерно так же, как на приведенном ниже снимке экрана.
Использование мозаики в визуализации карточек
-
Работать с карточками, представляющими количество медалей по годам, в которые они были получены, довольно легко. В области Поля Power View в таблице Medals перетащите поле Year в область «ПРАВИЛО ФРАГМЕНТИРОВАНИЯ». Теперь визуализация должна выглядеть так же, как показано на приведенном ниже снимке экрана.
-
Теперь карточки упорядочены по годам, но это еще не все. Поле «МОЗАИКА» превратилось в контейнер, который в данный момент содержит только карточки, созданные на предыдущих этапах. В этот контейнер можно добавлять новые элементы и создавать с помощью функции мозаики интерактивные отчеты, позволяющие управлять представлением данных.
-
Щелкните область рядом с визуализацией карточек внутри контейнера «МОЗАИКА». Содержимое области Поля Power View изменится с учетом того, что мы остаемся в контейнере «ПРАВИЛО ФРАГМЕНТИРОВАНИЯ», но уже выйдем из визуализации карточек. Ниже показан соответствующий вид области «Поля Power View».
-
В области Поля Power Viewвыберите ALL, чтобы отобрать все доступные таблицы. В таблице Hosts выберите City, Season, NOC_CountryRegion и FlagURL. Затем на ленте выберите конструктор > Переключение визуализации > таблицы > Карточка. Вы хотите, чтобы таблица, созданная вами, заполнила больше места в отчете, поэтому вы решили изменить тип визуализации Карточка. Выберите ДИЗАЙН > параметры > тип карточки >. Так гораздо лучше. Теперь отчет должен выглядеть так же, как на приведенном ниже снимке экрана.
-
Обратите внимание, что при выборе другого года в мозаике в верхней части контейнера «МОЗАИКА» созданная нами только что карточка выноски меняет свой вид в соответствии с вашим выбором. Это связано с тем, что обе визуализации карточек находятся в контейнере «МОЗАИКА», который мы создали. Если, например, прокрутить элементы в контейнере «МОЗАИКА» и выбрать 2002 год, отчет будет выглядеть так, как показано на приведенном ниже снимке экрана.
-
Расположение данных в виде мозаики в Power View можно настроить. На ленте выберите пункт КОНСТРУКТОР > Мозаика > Тип мозаики > Поток мозаики. Визуализация мозаики изменится, и Power View переместит элементы мозаики в нижнюю часть контейнера, как показано на приведенном ниже снимке экрана.
Как уже было сказано, при публикации этих отчетов в SharePoint визуализации сохраняют полную интерактивность для любого пользователя.
Создание точечных и пузырьковых диаграмм с анимацией динамики данных в визуализации
В Power View можно создавать интерактивные диаграммы, которые отображают изменение данных с течением времени. Изучив этот раздел, мы научимся создавать точечные и пузырьковые диаграммы, а также дадим возможность пользователям наших отчетов Power View взаимодействовать с данными Олимпийских игр новыми интересными способами.
Создание точечной и пузырьковой диаграмм
-
Чтобы создать отчет Power View, выберите на ленте power VIEW > вставить > Power View. Переименуем отчет в Bubbles. В таблице Medals выберите Medal Count и NOC CountryRegion. В области ПОЛЯ щелкните стрелку рядом с NOC_CountryRegion и выберите Count (Distinct), чтобы получить количество кодов стран или регионов, а не сами коды. Затем в таблице Events выберите Sport.
-
Чтобы изменить режим визуализации на точечную диаграмму, выберите пункт КОНСТРУКТОР > Представление переключателя > Другая диаграмма > Точечная диаграмма. Отчет должен выглядеть так же, как на приведенном ниже снимке экрана.
-
Затем перетащите поле Event из таблицы Events в раздел «РАЗМЕР» области Поля Power View. Теперь отчет стал намного интереснее и выглядит примерно так же, как на приведенном ниже снимке экрана.
-
Наша точечная диаграмма теперь превратилась в пузырьковую, размер пузырьков на которой зависит от количества медалей, полученных в каждом виде спорта.
-
Эта пузырьковая диаграмма также является интерактивной. При наведении указателя мыши на пузырек Rowing (гребля) Power View выдает дополнительные сведения об этом виде спорта, как показано на приведенном ниже снимке экрана.
Создание визуализаций с анимацией динамики данных
Многие из создаваемых нами визуализаций основаны на событиях, происходящих в течение определенного времени. При работе с данными Олимпийских игр было бы интересно посмотреть, как полученные медали распределяются по годам. Ниже описано, как создавать визуализации, в которых динамика изменения данных воспроизводится с помощью анимации.
-
Обратите внимание на область «ОСЬ ВОСПРОИЗВЕДЕНИЯ» на точечной диаграмме, которую мы создали на предыдущих этапах (см. приведенный ниже снимок экрана).
-
Перетащите поле Year из таблицы Medals в область «ОСЬ ВОСПРОИЗВЕДЕНИЯ». Сейчас мы приступим к самому интересному. В нижней части визуализации точечной диаграммы создается ось, рядом с которой появляется значок воспроизведения, как показано на приведенном ниже снимке экрана. Нажмите кнопку воспроизведения.
-
Обратите внимание на перемещение и изменение размера пузырьков по мере перехода от одного года к другому на оси воспроизведения. Можно выделить отдельный пузырек (в данном случае он соответствует определенному виду спорта) и пронаблюдать за его изменением по ходу движения по оси воспроизведения. По мере движения оси вперед линия перемещается, выделяя и отслеживая соответствующие точки данных.
-
Выберите элемент Aquatics (водные виды спорта) и нажмите кнопку воспроизведения. На диаграмме будет выделен пузырек, соответствующий водным видам спорта, а в правом верхнем углу отчета отображается водяной знак с годом, который меняется по мере движения оси воспроизведения вперед. В конце в визуализации выделяется траектория, пройденная водными видами спорта, в то время как другие виды спорта остаются затененными. Ниже показано, как будет выглядеть отчет, когда ось воспроизведения завершит свое движение.
-
Чтобы выбрать несколько видов спорта, удерживайте нажатой клавишу CTRL. Попробуйте сами. На приведенном ниже снимке экрана выбрано три вида спорта: Wrestling (борьба), Athletics (легкая атлетика) и Aquatics (водные виды спорта).
-
Наконец, данные на точечной диаграмме можно отфильтровать так же, как и в любой другой визуализации. Диаграмма содержит много цветов, потому что в наборе данных представлено много видов спорта. Перетащим поле Season из таблицы Medals в раздел «ЦВЕТ» области Поля Power View. Теперь используется только два цвета: по одному для каждого времени года (лета и зимы). Это показано на приведенном ниже снимке экрана, однако чтобы увидеть, насколько красиво это выглядит, просмотрите видео, представленное в конце этого учебника.
Power View позволяет создавать привлекательные и эффектные отчеты самых разных типов. Каждая визуализация позволяет по-новому взглянуть на одни и те же данные. Для создания еще более интересных отчетов на одной странице можно объединять разные визуализации, которые оживляют данные.
Контрольная точка и тест
Повторение изученного материала
При работе с этим учебником мы научились создавать однотипные диаграммы, графики, пузырьковые и точечные диаграммы. Мы также узнали, как расположить данные в отчете в виде мозаики и создать контейнер, в который можно добавить несколько отчетов.
Этот учебник — последний в цикле материалов, посвященных отчетам Power View.
Видеоматериалы на базе набора данных об Олимпийских играх
Иногда бывает полезно увидеть выполнение той или иной задачи в действии. В этом разделе вы найдете ссылки на видеоматериалы, которые были созданы с использованием набора данных об Олимпийских играх. Их содержание аналогично содержанию наших учебников, однако некоторые книги, изображения Power Pivot и листы Power View могут немного отличаться.
Видео о Power Pivot
Видео о Power View
Спасибо! Надеюсь, что этот цикл учебников вам понравился и помог научиться создавать собственные отчеты Power View. Power View позволяет создавать эффектные и подробные интерактивные отчеты, которые можно публиковать на портале бизнес-аналитики в среде SharePoint.
Учебники в этой серии
Ниже приведены ссылки на все учебники в этой серии.
-
Импорт данных в Excel 2013 и создание модели данных
-
Расширение связей модели данных с использованием Excel 2013, Power Pivot и DAX
-
Создание отчетов Power View на основе карт
-
Объединение интернет-данных и настройка параметров отчета Power View по умолчанию
-
Создание потрясающих отчетов Power View
ТЕСТ
Хотите проверить, насколько хорошо вы усвоили пройденный материал? Приступим. Этот тест посвящен функциям, возможностям и требованиям, о которых вы узнали в этом учебнике. Внизу страницы вы найдете ответы на вопросы. Удачи!
Вопрос 1. Как еще называются однотипные диаграммы?
А. Диаграммы с прокруткой.
Б. Диаграммы с кортежами.
В. Решетчатые диаграммы.
Г. Страничные диаграммы.
Вопрос 2. С помощью какого раздела в области Поля Power View можно создать контейнер, в которых можно добавлять различные визуализации?
А. Область «СТОЛБЦЫ».
Б. Область «ОБОБЩЕНИЕ».
В. Область «МОЗАИКА».
Г. Область «КОНТЕЙНЕР».
Вопрос 3. С помощью какой области в полях Power View можно создать анимированную визуализацию на основе определенного поля (например, даты)?
А. Область «ОСЬ ВОСПРОИЗВЕДЕНИЯ».
Б. Область «ОДНОТИПНЫЕ ПО ГОРИЗОНТАЛИ».
В. Область «АНИМАЦИЯ».
Г. Визуализации не поддерживают такие функции.
Вопрос 4. Что происходит с однотипными диаграммами, если на одном экране не помещаются все имеющиеся круговые диаграммы?
А. Power View автоматически запускает прокрутку круговых диаграмм.
Б. Power View отображает полосу прокрутки, с помощью которой можно просматривать круговые диаграммы.
В. Power View создает отчет только для такого количества круговых диаграмм, которое можно поместить на одном экране.
Г. Power View автоматически размещает все круговые диаграммы на одном экране независимо от их количества.
Ответы на вопросы теста
-
Правильный ответ: В
-
Правильный ответ: В
-
Правильный ответ: А
-
Правильный ответ: Б
Примечания: Ниже перечислены источники данных и изображений в этом цикле учебников.
-
Набор данных об Олимпийских играх © Guardian News & Media Ltd.
-
Изображения флагов из справочника CIA Factbook (cia.gov).
-
Данные о населении из документов Всемирного банка (worldbank.org).
-
Авторы эмблем олимпийских видов спорта Thadius856 и Parutakupiu.
Подготовили подборку разработанных нами интерактивных управленческих отчетов в Excel для экономистов и финансистов. Эти отчеты или дашборды можно скачать, заполнить данные и вносить изменения, а еще разобраться с тем, как они построены и «прокачать» свои навыки в Excel. Но не обещаем, что это будет легко )
Скачивайте файлы — это бесплатно. А если вы хотите научиться строить такие отчеты самостоятельно, приходите к нам на курсы.
Если вы хотите научиться консолидировать бюджеты с использованием Power Query и выполнять расчеты ключевых показателей с помощью DAX-формул, приходите к нам на курс «Бюджетирование с Business Intelligence».
Анализ ключевых показателей и EVA
В отчете проиллюстрированы изменение ключевых показателей, ликвидности, рентабельности собственного капитала и факторы, влияющие на изменение EVA.
Отчет о результатах продаж
Файл показывает выполнение плана и ключевые показатели эффективности: прибыль, выручку, рентабельность и поступление денег. А также вклад менеджеров в формирование показателей.