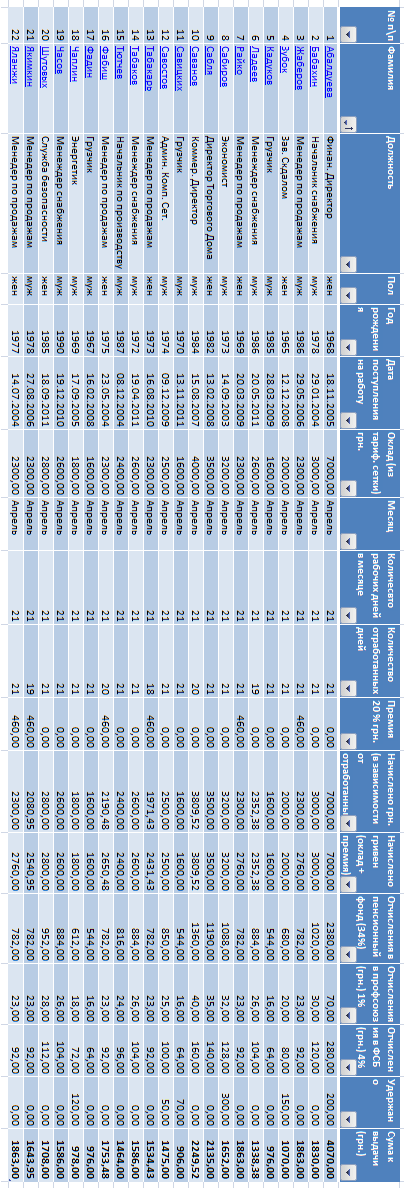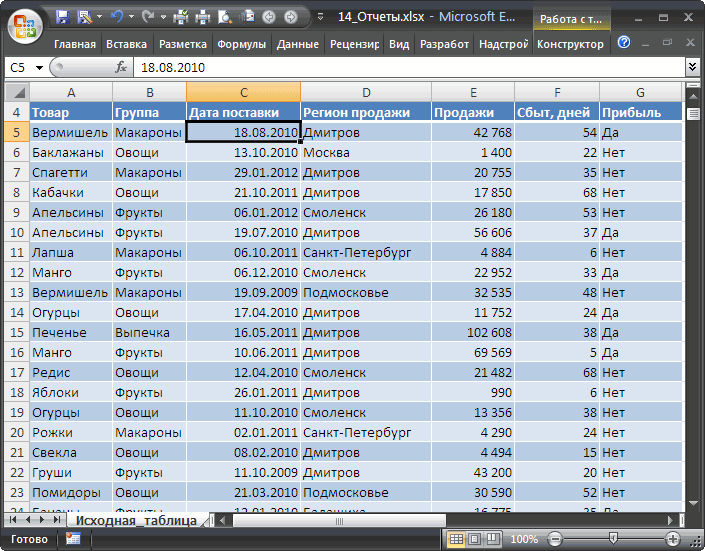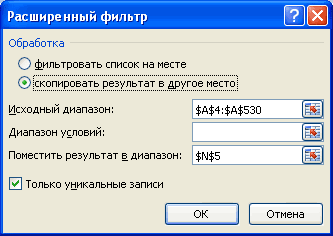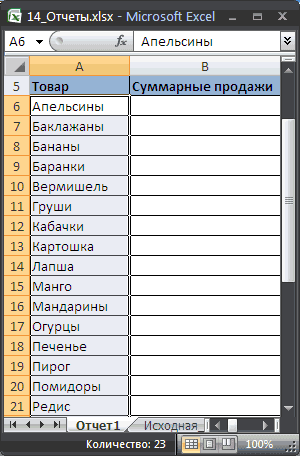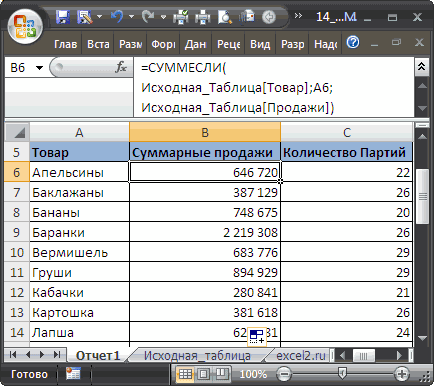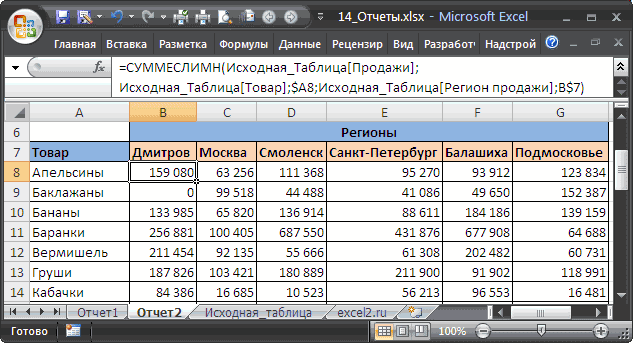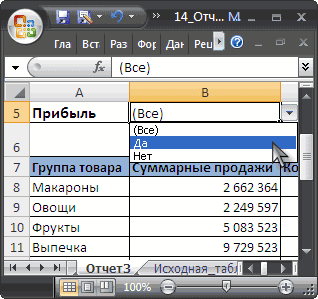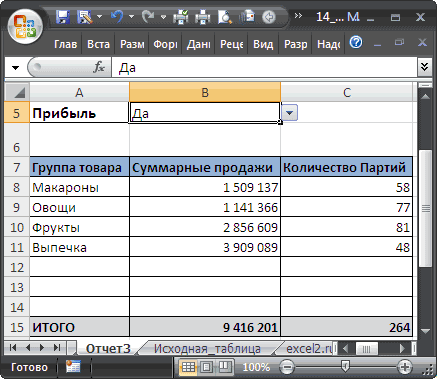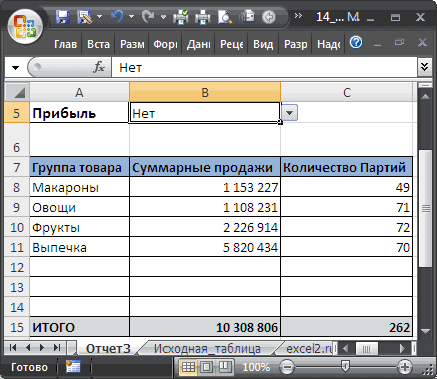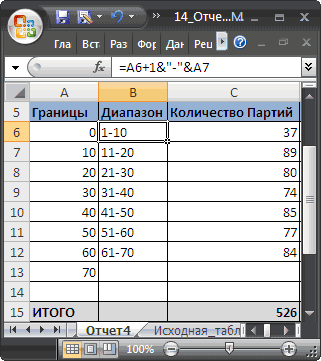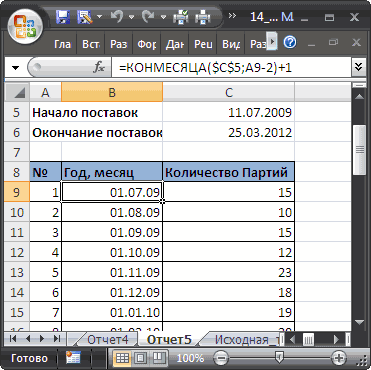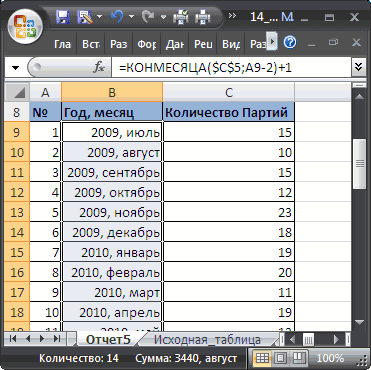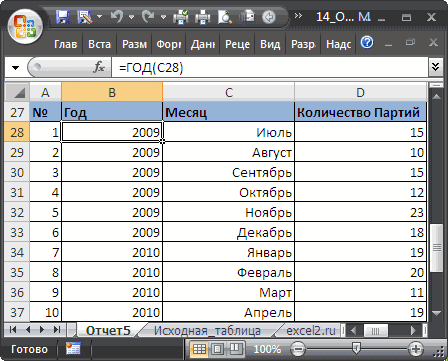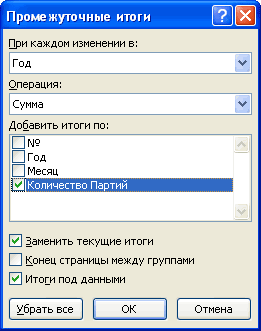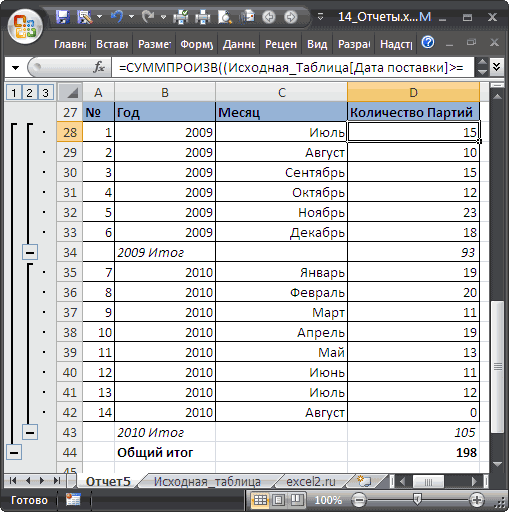Для анализа больших и сложных таблиц обычно используют
Сводные таблицы
. С помощью формул также можно осуществить группировку и анализ имеющихся данных. Создадим несложные отчеты с помощью формул.
В качестве исходной будем использовать
таблицу в формате EXCEL 2007
(
), содержащую информацию о продажах партий продуктов. В строках таблицы приведены данные о поставке партии продукта и его сбыте. Аналогичная таблица использовалась в статье
Сводные таблицы
.
В таблице имеются столбцы:
Товар
– наименование партии товара, например, «
Апельсины
»;
Группа
– группа товара, например, «
Апельсины
» входят в группу «
Фрукты
»;
Дата поставки
– Дата поставки Товара Поставщиком;
Регион продажи
– Регион, в котором была реализована партия Товара;
Продажи
– Стоимость, по которой удалось реализовать партию Товара;
Сбыт
– срок фактической реализации Товара в Регионе (в днях);
Прибыль
– отметка о том, была ли получена прибыль от реализованной партии Товара.
Через
Диспетчер имен
откорректируем
имя
таблицы на «
Исходная_таблица
» (см.
файл примера
).
С помощью формул создадим 5 несложных отчетов, которые разместим на отдельных листах.
Отчет №1 Суммарные продажи Товаров
Найдем суммарные продажи каждого Товара. Задача решается достаточно просто с помощью функции
СУММЕСЛИ()
, однако само построение отчета требует определенных навыков работы с некоторыми средствами EXCEL.
Итак, приступим. Для начала нам необходимо сформировать перечень названий Товаров. Т.к. в столбце Товар исходной таблицы названия повторяются, то нам нужно из него выбрать только
уникальные
значения. Это можно сделать несколькими способами: формулами (см. статью
Отбор уникальных значений
), через меню
или с помощью
Расширенного фильтра
. Если воспользоваться первым способом, то при добавлении новых Товаров в исходную таблицу, новые названия будут включаться в список автоматически. Но, здесь для простоты воспользуемся вторым способом. Для этого:
- Перейдите на лист с исходной таблицей;
-
Вызовите
Расширенный фильтр
(
);
-
Заполните поля как показано на рисунке ниже: переключатель установите в позицию
Скопировать результат в другое место
; в поле Исходный диапазон введите $A$4:$A$530; Поставьте флажок
Только уникальные записи
.
- Скопируйте полученный список на лист, в котором будет размещен отчет;
-
Отсортируйте перечень товаров (
).
Должен получиться следующий список.
В ячейке
B6
введем нижеследующую формулу, затем скопируем ее
Маркером заполнения
вниз до конца списка:
=СУММЕСЛИ(Исходная_Таблица[Товар];A6;Исходная_Таблица[Продажи])
Для того, чтобы понять сруктурированные ссылки на поля в
таблицах в формате EXCEL 2007
можно почитать Справку EXCEL (клавиша
F1
) в разделе
Основные сведения о листах и таблицах Excel > Использование таблиц Excel
.
Также можно легко подсчитать количество партий каждого Товара:
=СЧЁТЕСЛИ(Исходная_Таблица[Товар];A6)
Отчет №2 Продажи Товаров по Регионам
Найдем суммарные продажи каждого Товара в Регионах. Воспользуемся перечнем Товаров, созданного для Отчета №1. Аналогичным образом получим перечень названий Регионов (в поле Исходный диапазон
Расширенного фильтра
введите $D$4:$D$530). Скопируйте полученный вертикальный диапазон в
Буфер обмена
и
транспонируйте
его в горизонтальный. Полученный диапазон, содержащий названия Регионов, разместите в заголовке отчета.
В ячейке
B
8
введем нижеследующую формулу:
=СУММЕСЛИМН(Исходная_Таблица[Продажи]; Исходная_Таблица[Товар];$A8; Исходная_Таблица[Регион продажи];B$7)
Формула вернет суммарные продажи Товара, название которого размещено в ячейке
А8
, в Регионе из ячейки
В7
. Обратите внимание на использование
смешанной адресации
(ссылки $A8 и B$7), она понадобится при копировании формулы для остальных незаполненных ячеек таблицы.
Скопировать вышеуказанную формулу в ячейки справа с помощью
Маркера заполнения
не получится (это было сделано для Отчета №1), т.к. в этом случае в ячейке
С8
формула будет выглядеть так:
=СУММЕСЛИМН(Исходная_Таблица[Сбыт, дней]; Исходная_Таблица[Группа];$A8; Исходная_Таблица[Продажи];C$7)
Ссылки, согласно правил
относительной адресации
, теперь стали указывать на другие столбцы исходной таблицы (на те, что правее), что, естественно, не правильно. Обойти это можно, скопировав формулу из ячейки
B8
, в
Буфер обмена
, затем вставить ее в диапазон
С8:
G
8
, нажав
CTRL
+
V
. В ячейки ниже формулу можно скопировать
Маркером заполнения
.
Отчет №3 Фильтрация Товаров по прибыльности
Вернемся к исходной таблице. Каждая партия Товара либо принесла прибыль, либо не принесла (см. столбец Прибыль в исходной таблице). Подсчитаем продажи по Группам Товаров в зависимости от прибыльности. Для этого будем фильтровать с помощью формул записи исходной таблицы по полю Прибыль.
Создадим
Выпадающий (раскрывающийся) список
на основе
Проверки данных
со следующими значениями:
(Все); Да; Нет
. Если будет выбрано значение фильтра
(Все)
, то при расчете продаж будут учтены все записи исходной таблицы. Если будет выбрано значение фильтра «
Да»
, то будут учтены только прибыльные партии Товаров, если будет выбрано «
Нет»
, то только убыточные.
Суммарные продажи подсчитаем следующей
формулой массива
:
=СУММПРОИЗВ((Исходная_Таблица[Группа]=A8)* ЕСЛИ($B$5=»(Все)»;1;(Исходная_Таблица[Прибыль]=$B$5))* Исходная_Таблица[Продажи])
После ввода формулы не забудьте вместо простого нажатия клавиши
ENTER
нажать
CTRL
+
SHIFT
+
ENTER
.
Количество партий по каждой группе Товара, в зависимости от прибыльности, можно подсчитать аналогичной формулой.
=СУММПРОИЗВ((Исходная_Таблица[Группа]=A8)* ЕСЛИ($B$5=»(Все)»;1;(Исходная_Таблица[Прибыль]=$B$5)))
Так будет выглядеть отчет о продажах по Группам Товаров, принесших прибыль.
Выбрав в фильтре значение
Нет
(в ячейке
B
5
), сразу же получим отчет о продажах по Группам Товаров, принесших убытки.
Отчет №4 Статистика сроков сбыта Товаров
Вернемся к исходной таблице. Каждая партия Товара сбывалась определенное количество дней (см. столбец Сбыт в исходной таблице). Необходимо подготовить отчет о количестве партий, которые удалось сбыть за за период от 1 до 10 дней, 11-20 дней; 21-30 и т.д.
Вышеуказанные диапазоны сформируем нехитрыми формулами в столбце
B
.
Количество партий, сбытые за определенный период времени, будем подсчитывать с помощью формулы
ЧАСТОТА()
, которую нужно ввести как
формулу массива
:
=ЧАСТОТА(Исходная_Таблица[Сбыт, дней];A7:A12)
Для ввода формулы выделите диапазон
С6:С12
, затем в
Строке формул
введите вышеуказанную формулу и нажмите
CTRL
+
SHIFT
+
ENTER
.
Этот же результат можно получить с помощью обычной функции
СУММПРОИЗВ()
:
=СУММПРОИЗВ((Исходная_Таблица[Сбыт, дней]>A6)* (Исходная_Таблица[Сбыт, дней]<=A7))
Отчет №5 Статистика поставок Товаров
Теперь подготовим отчет о поставках Товаров за месяц. Сначала создадим перечень месяцев по годам. В исходной таблице самая ранняя дата поставки 11.07.2009. Вычислить ее можно с помощью формулы:
=МИН(Исходная_Таблица[Дата поставки])
Создадим перечень дат —
первых дней месяцев
, начиная с самой ранней даты поставки. Для этого воспользуемся формулой:
=КОНМЕСЯЦА($C$5;-1)+1
В результате получим перечень дат — первых дней месяцев:
Применив соответствующий формат ячеек, изменим отображение дат:
Формула для подсчета количества поставленных партий Товаров за месяц:
=СУММПРОИЗВ((Исходная_Таблица[Дата поставки]>=B9)* (Исходная_Таблица[Дата поставки]
Теперь добавим строки для подсчета суммарного количества партий по каждому году. Для этого немного изменим таблицу, выделив в отдельный столбец год, в который осуществлялась поставка, с помощью функции
ГОД()
.
Теперь для вывода
промежуточных итогов
по годам создадим структуру через пункт меню
:
- Выделите любую ячейку модифицированной таблицы;
-
Вызовите окно
Промежуточные итоги
через пункт меню
;
- Заполните поля как показано на рисунке:
После нажатия ОК, таблица будет изменена следующим образом:
Будут созданы промежуточные итоги по годам. Нажатием маленьких кнопочек в левом верхнем углу листа можно управлять отображением данных в таблице.
Резюме
:
Отчеты, аналогичные созданным, можно сделать, естественно, с помощью
Сводных таблиц
или с применением
Фильтра
к исходной таблице или с помощью других функций
БДСУММ()
,
БИЗВЛЕЧЬ()
,
БСЧЁТ()
и др. Выбор подхода зависит конкретной ситуации.
Тема:
Создание
отчетных ведомостей и операции над
ними.
Цель:
Научиться правильно создавать и
оперировать отчетными ведомостями
используя пакет Microsoft Office Excel. А также
изучить консолидацию данных, возможностями
сводной таблици и команду «Итоги» на
примере отчетных відомостей.
Задание
на контрольную работу:
-
Создание
простейшей отчетной ведомости. -
Создание
отчетной ведомости с использованием
команды «Итоги». -
Создание
отчетной ведомости, воспользовавшись
консолидацией данных. -
Создание
отчетной ведомости, воспользовавшись
«сводной таблицей».
-
Создание простейшей отчетной ведомости.
Автоматизированные
программы для работы с листами, например
Microsoft Office Excel 2007, предоставляют обширные
возможности расчетов и построения
графиков для визуализации и управления
табличными данными. Эти программы бывают
полезны также для хранения списков
данных, например списков рассылки или
запасов.
Программу
Microsoft Excel следует использовать в следующих
случаях.
-
Требуется
плоское или нереляционное представление
данных (то есть нет необходимости в
реляционной базе данных с множеством
таблиц).
Чаще
всего это справедливо по отношению к
данным, представленным преимущественно
в числовом виде: например, если
необходим финансовый бюджет за текущий
год.
-
Данные
в основном используются в расчетах
и статистических сравнениях, например
при анализе затрат и прибыли по бюджету
организации. -
Объем
данных не слишком велик (не более 15 000
строк).
2. Создание отчетной ведомости с использованием команды «Итоги».
С
помощью команды Промежуточные
итоги можно
автоматически подсчитать промежуточные
и общие итоги в списке для столбца.
Команда
Промежуточные
итоги
недоступна при работе с таблицей
Microsoft Excel. Чтобы добавить промежуточные
итоги в таблицу, необходимо сначала
преобразовать ее в обычный диапазон
данных. Учтите, что при этом будут удалены
все функциональные возможности, связанные
с таблицами, кроме форматирования.
Вставка
промежуточных итогов
-
Промежуточные
итоги
подсчитываются с помощью итоговой
функции,
например Сумма
или Среднее,
с использованием функции ПРОМЕЖУТОЧНЫЕ.ИТОГИ.
Для каждого столбца можно отобразить
несколько типов итоговой функции. -
Общие
итоги
вычисляются на основе подробных
данных,
а не на основе значений промежуточных
итогов. Например, итоговая функция
Среднее
возвращает среднее значение для всех
строк списка, а не для строк промежуточных
итогов.
Если
для книги выбран режим автоматического
вычисления по формулам, то с помощью
команды Промежуточные
итоги можно
автоматически пересчитывать значения
промежуточных и общих итогов при каждом
изменении подробных данных. Используя
команду Промежуточные
итоги, можно
также отобразить
список, что позволит отображать и
скрывать строки каждого из промежуточных
итогов.
Вставка промежуточных итогов
-
В
первую очередь нужно убедиться в том,
что первая строка каждого столбца
диапазона
данных, для которых рассчитываются
промежуточные итоги, содержит название,
а сами столбцы — однотипные данные,
и что пустые строки или пустые столбцы
в диапазоне отсутствуют. -
Выделить
ячейку в диапазоне. -
Выполнить
одно из указанных ниже действий.
—
вставка одного уровня промежуточных
итогов
—
вставка вложенных уровней промежуточных
итогов
Для
отображения только промежуточных и
общих итогов нужно использовать
обозначения уровней структуры
рядом
с номерами строк. Кнопки
и
позволяют
отобразить и скрыть строки подробных
данных для отдельных итогов.
Удаление промежуточных итогов
-
Выделить
ячейку в диапазоне, который содержит
промежуточные итоги. -
На
вкладке Данные
в группе Структура
выберите Сумма.
-
В
диалоговом окне Промежуточные
итоги нажать
кнопку Удалить
все.
Соседние файлы в папке Контр. раб
- #
27.03.201629.18 Кб11выборка 2.xls
- #
- #
- #
27.03.201640.96 Кб15корреляция3.xls
- #
27.03.2016211.46 Кб13лр.1.xls
- #
27.03.201619.46 Кб13мн-регрессии 4.xls
#Руководства
- 13 май 2022
-
0
Как систематизировать тысячи строк и преобразовать их в наглядный отчёт за несколько минут? Разбираемся на примере с квартальными продажами автосалона
Иллюстрация: Meery Mary для Skillbox Media
Рассказывает просто о сложных вещах из мира бизнеса и управления. До редактуры — пять лет в банке и три — в оценке имущества. Разбирается в Excel, финансах и корпоративной жизни.
Сводная таблица — инструмент для анализа данных в Excel. Она собирает информацию из обычных таблиц, обрабатывает её, группирует в блоки, проводит необходимые вычисления и показывает итог в виде наглядного отчёта. При этом все параметры этого отчёта пользователь может настроить под себя и свои потребности.
Разберёмся, для чего нужны сводные таблицы. На конкретном примере покажем, как их создать, настроить и использовать. В конце расскажем, можно ли делать сводные таблицы в «Google Таблицах».
Сводные таблицы удобно применять, когда нужно сформировать отчёт на основе большого объёма информации. Они суммируют значения, расположенные не по порядку, группируют данные из разных участков исходной таблицы в одном месте и сами проводят дополнительные расчёты.
Вид сводной таблицы можно настраивать под себя самостоятельно парой кликов мыши — менять расположение строк и столбцов, фильтровать итоги и переносить блоки отчёта с одного места в другое для лучшей наглядности.
Разберём на примере. Представьте небольшой автосалон, в котором работают три менеджера по продажам. В течение квартала данные об их продажах собирались в обычную таблицу: модель автомобиля, его характеристики, цена, дата продажи и ФИО продавца.

Скриншот: Skillbox Media
В конце квартала планируется выдача премий. Нужно проанализировать, кто принёс больше прибыли салону. Для этого нужно сгруппировать все проданные автомобили под каждым менеджером, рассчитать суммы продаж и определить итоговый процент продаж за квартал.
Разберёмся пошагово, как это сделать с помощью сводной таблицы.
Создаём сводную таблицу
Чтобы сводная таблица сработала корректно, важно соблюсти несколько требований к исходной:
- у каждого столбца исходной таблицы есть заголовок;
- в каждом столбце применяется только один формат — текст, число, дата;
- нет пустых ячеек и строк.
Теперь переходим во вкладку «Вставка» и нажимаем на кнопку «Сводная таблица».

Скриншот: Skillbox Media
Появляется диалоговое окно. В нём нужно заполнить два значения:
- диапазон исходной таблицы, чтобы сводная могла забрать оттуда все данные;
- лист, куда она перенесёт эти данные для дальнейшей обработки.
В нашем случае выделяем весь диапазон таблицы продаж вместе с шапкой. И выбираем «Новый лист» для размещения сводной таблицы — так будет проще перемещаться между исходными данными и сводным отчётом. Жмём «Ок».

Скриншот: Skillbox Media
Excel создал новый лист. Для удобства можно сразу переименовать его.
Слева на листе расположена область, где появится сводная таблица после настроек. Справа — панель «Поля сводной таблицы», в которые мы будем эти настройки вносить. В следующем шаге разберёмся, как пользоваться этой панелью.

Скриншот: Skillbox Media
Настраиваем сводную таблицу и получаем результат
В верхней части панели настроек находится блок с перечнем возможных полей сводной таблицы. Поля взяты из заголовков столбцов исходной таблицы: в нашем случае это «Марка, модель», «Цвет», «Год выпуска», «Объём», «Цена», «Дата продажи», «Продавец».
Нижняя часть панели настроек состоит из четырёх областей — «Значения», «Строки», «Столбцы» и «Фильтры». У каждой области своя функция:
- «Значения» — проводит вычисления на основе выбранных данных из исходной таблицы и относит результаты в сводную таблицу. По умолчанию Excel суммирует выбранные данные, но можно выбрать другие действия. Например, рассчитать среднее, показать минимум или максимум, перемножить.
Если данные выбранного поля в числовом формате, программа просуммирует их значения (например, рассчитает общую стоимость проданных автомобилей). Если формат данных текстовый — программа покажет количество ячеек (например, определит количество проданных авто).
- «Строки» и «Столбцы» — отвечают за визуальное расположение полей в сводной таблице. Если выбрать строки, то поля разместятся построчно. Если выбрать столбцы — поля разместятся по столбцам.
- «Фильтры» — отвечают за фильтрацию итоговых данных в сводной таблице. После построения сводной таблицы панель фильтров появляется отдельно от неё. В ней можно выбрать, какие данные нужно показать в сводной таблице, а какие — скрыть. Например, можно показывать продажи только одного из менеджеров или только за выбранный период.
Настроить сводную таблицу можно двумя способами:
- Поставить галочку напротив нужного поля — тогда Excel сам решит, где нужно разместить это значение в сводной таблице, и сразу заберёт его туда.
- Выбрать необходимые для сводной таблицы поля из перечня и перетянуть их в нужную область вручную.
Первый вариант не самый удачный: Excel редко ставит данные так, чтобы с ними было удобно работать, поэтому сводная таблица получается неинформативной. Остановимся на втором варианте — он предполагает индивидуальные настройки для каждого отчёта.
В случае с нашим примером нужно, чтобы сводная таблица отразила ФИО менеджеров по продаже, проданные автомобили и их цены. Остальные поля — технические характеристики авто и дату продажи — можно будет использовать для фильтрации.
Таблица получится наглядной, если фамилии менеджеров мы расположим построчно. Находим в верхней части панели поле «Продавец», зажимаем его мышкой и перетягиваем в область «Строки».
После этого в левой части листа появится первый блок сводной таблицы: фамилии менеджеров по продажам.

Скриншот: Skillbox
Теперь добавим модели автомобилей, которые эти менеджеры продали. По такому же принципу перетянем поле «Марка, модель» в область «Строки».
В левую часть листа добавился второй блок. При этом сводная таблица сама сгруппировала все автомобили по менеджерам, которые их продали.

Скриншот: Skillbox Media
Определяем, какая ещё информация понадобится для отчётности. В нашем случае — цены проданных автомобилей и их количество.
Чтобы сводная таблица самостоятельно суммировала эти значения, перетащим поля «Марка, модель» и «Цена» в область «Значения».

Скриншот: Skillbox Media
Теперь мы видим, какие автомобили продал каждый менеджер, сколько и по какой цене, — сводная таблица самостоятельно сгруппировала всю эту информацию. Более того, напротив фамилий менеджеров можно посмотреть, сколько всего автомобилей они продали за квартал и сколько денег принесли автосалону.
По такому же принципу можно добавлять другие поля в необходимые области и удалять их оттуда — любой срез информации настроится автоматически. В нашем примере внесённых данных в сводной таблице будет достаточно. Ниже рассмотрим, как настроить фильтры для неё.
Настраиваем фильтры сводной таблицы
Чтобы можно было фильтровать информацию сводной таблицы, нужно перенести требуемые поля в область «Фильтры».
В нашем примере перетянем туда все поля, не вошедшие в основной состав сводной таблицы: объём, дату продажи, год выпуска и цвет.

Скриншот: Skillbox Media
Для примера отфильтруем данные по году выпуска: настроим фильтр так, чтобы сводная таблица показала только проданные авто 2017 года.
В блоке фильтров нажмём на стрелку справа от поля «Год выпуска»:

Скриншот: Skillbox Media
В появившемся окне уберём галочку напротив параметра «Выделить все» и поставим её напротив параметра «2017». Закроем окно.

Скриншот: Skillbox Media
Теперь сводная таблица показывает только автомобили 2017 года выпуска, которые менеджеры продали за квартал. Чтобы снова показать таблицу в полном объёме, нужно в том же блоке очистить установленный фильтр.

Скриншот: Skillbox Media
Фильтры можно выбирать и удалять как удобно — в зависимости от того, какую информацию вы хотите увидеть в сводной таблице.
Проводим дополнительные вычисления
Сейчас в нашей сводной таблице все продажи менеджеров отображаются в рублях. Предположим, нам нужно понять, каков процент продаж каждого продавца в общем объёме. Можно рассчитать это вручную, а можно воспользоваться дополнениями сводных таблиц.
Кликнем правой кнопкой на любое значение цены в таблице. Выберем параметр «Дополнительные вычисления», затем «% от общей суммы».

Скриншот: Skillbox
Теперь вместо цен автомобилей в рублях отображаются проценты: какой процент каждый проданный автомобиль составил от общей суммы продаж всего автосалона за квартал. Проценты напротив фамилий менеджеров — их общий процент продаж в этом квартале.

Скриншот: Skillbox Media
Можно свернуть подробности с перечнями автомобилей, кликнув на знак – слева от фамилии менеджера. Тогда таблица станет короче, а данные, за которыми мы шли, — кто из менеджеров поработал лучше в этом квартале, — будут сразу перед глазами.

Скриншот: Skillbox Media
Чтобы снова раскрыть данные об автомобилях — нажимаем +.
Чтобы значения снова выражались в рублях — через правый клик мыши возвращаемся в «Дополнительные вычисления» и выбираем «Без вычислений».
Обновляем данные сводной таблицы
Предположим, в исходную таблицу внесли ещё две продажи последнего дня квартала.

Скриншот: Skillbox
В сводную таблицу эти данные самостоятельно не добавятся — изменился диапазон исходной таблицы. Поэтому нужно поменять первоначальные параметры.
Переходим на лист сводной таблицы. Во вкладке «Анализ сводной таблицы» нажимаем кнопку «Изменить источник данных».

Скриншот: Skillbox Media
Кнопка переносит нас на лист исходной таблицы, где нужно выбрать новый диапазон. Добавляем в него две новые строки и жмём «ОК».

Скриншот: Skillbox Media
После этого данные в сводной таблице меняются автоматически: у менеджера Трегубова М. вместо восьми продаж становится десять.

Скриншот: Skillbox Media
Когда в исходной таблице нужно изменить информацию в рамках текущего диапазона, данные в сводной таблице автоматически не изменятся. Нужно будет обновить их вручную.
Например, поменяем цены двух автомобилей в таблице с продажами.

Скриншот: Skillbox Media
Чтобы данные сводной таблицы тоже обновились, переходим на её лист и во вкладке «Анализ сводной таблицы» нажимаем кнопку «Обновить».
Теперь у менеджера Соколова П. изменились данные в столбце «Цена, руб.».

Скриншот: Skillbox Media
Как использовать сводные таблицы в «Google Таблицах»? Нужно перейти во вкладку «Вставка» и выбрать параметр «Создать сводную таблицу». Дальнейший ход действий такой же, как и в Excel: выбрать диапазон таблицы и лист, на котором её нужно построить; затем перейти на этот лист и в окне «Редактор сводной таблицы» указать все требуемые настройки. Результат примет такой вид:

Скриншот: Skillbox Media

Научитесь: Excel + Google Таблицы с нуля до PRO
Узнать больше
Привет! Мы «Нескучные финансы», помогаем бизнесу навести порядок в учете и управлять бизнесом на основе цифр. Для этого мы или берем финучет на аутсорс, или предоставляем удобные бесплатные шаблоны. В этой статье как раз второе.
Мы подготовили барсетку. Это 16 шаблонов финансовых таблиц, в которых вы можете вести управленческий учет в своем бизнесе. Для каждой таблицы мы записали видеоинструкцию, ссылка на которую лежит на последней вкладке таблицы.
Внутри: отчет о движении денег, баланс, отчет о прибылях и убытках, учет основных средств, управление запасами, учет логистики, учет финансовой деятельности, учет сделок, финмодель, платежный календарь, зарплатная ведомость, отчет по маркетингу, калькулятор рентабельности, калькулятор финансового рычага, калькулятор скидок, отчет отдела продаж.
Чтобы воспользоваться таблицей, нужно сделать ее копию на свой Гугл-диск. Можно скачать в Экселе, но не рекомендуем: какие-то формулы могут не работать.
Можете просто перейти по ссылке и пользоваться таблицами на свое здоровье. А можете читать дальше: мы вкратце расскажем, зачем нужна каждая таблица из барсетки.
ДДС (отчет о движении денежных средств)
Это документ, с которого начинается внедрение финучета в компании. Из этого отчета видно, откуда пришли деньги и куда ушли. Так или иначе его ведут многие собственники ― в блокноте, Эксельке или голове, а вот анализируют не все. Однако нужно сравнивать суммы за разные периоды и по одинаковым статьям. Например, в этом месяце мы тратим на содержание офиса больше, чем в том.
Баланс
Самый важный отчет для собственника. Он показывает, сколько денег владельца компании работает в бизнесе. Собственный капитал увеличивается за счет получаемых прибылей, и уменьшается за счет полученных убытков, выплаты дивидендов.
Баланс состоит из активов и пассивов. В активах показывается, что есть у компании, а в пассивах ― кому это принадлежит.
Отчет о прибылях и убытках
Он помогает увидеть, сколько чистой прибыли заработала компания. Кроме того, отчет показывает детализацию по нескольким видам прибыли: маржинальной, валовой, операционной. Можно проанализировать и понять, как улучшить результат.
Учет основных средств
Нужен для того, чтобы систематизировать все данные, которые нужны для расчета амортизации и последующей продажи. В этом документе указывается стоимость и дата покупки, срок полезного использования и другие детали. Здесь может быть указано торговое, складское и производственное оборудование, оргтехника, недвижимость, мебель, транспорт ― все, что предназначено для основной деятельности организации и прослужит дольше года.
Управление запасами
Помогает навести порядок на складе и знать, сколько товара есть в наличии. Еще управлять запасами ― это держать ходовой товар в достаточном количестве. Чтобы определить спрос на товар, нужно анализировать фактические данные.ABC-анализ дает понять, какие товары занимали наибольшую долю в выручке компании, а XYZ-анализ помогает понять, как часто покупают конкретный товар. Можно анализировать не только конкретные продукты, но и категории товаров.
Чтобы не было товарного разрыва ― ситуации, когда клиенты приходят и хотят купить товар, а его нет ― нужно высчитать точку заказа. Так мы узнаем, сколько и когда нужно купить товара.
Учет логистики
С помощью этого инструмента можно анализировать работу с разными транспортными компаниями, учитывать расходы на доставку, если посылку не выкупили.
Учет финансовой деятельности
Позволяет собирать информацию по расчету с кредиторами и собственниками. В этом документе учитываются вклады и займы от владельца компании и информация о дивидендах. Также здесь систематизируются данные о сторонних кредитах, займах и лизинге оборудования.
Учет сделок
Позволяет не растерять информацию по проектам. В одном документе будут собраны сведения по контрагентам и проджект-менеджерам, сумма выплат и расходов, данные о расчетах и сроках. Еще в нем подсчитаны прибыль и рентабельность проекта.
Финансовая модель
В финмодели можно запланировать чистую прибыль и выручку, проанализировать ключевые показатели, которые влияют на финансовый результат бизнеса. Ее можно составить как для планируемых направлений бизнеса и компаний, так и для уже существующих. С помощью финмодели можно проверить, как то или иное управленческое решение повлияет на финансовый результат компании.
Платежный календарь
Один из инструментов планирования. Сначала планируют на месяц-два-три бюджет, а на его основе делают платежный календарь. В нем по датам видно, сколько и когда ожидается поступлений и затрат. Это помогает предвосхищать кассовые разрывы: в платежном календаре видны «дырки», которые можно залатать предоплатой от другого клиента, переносом сроков оплаты, заемными средствами и другими способами.
Зарплатная ведомость
Один из самых актуальных инструментов. Помогает вести учет выплат сотрудникам. Будет полезна компаниям, в которых сложная система мотивации, которая зависит от выполнения показателей эффективности. Помогает собрать информацию об отпускных, премиях, бонусах и отчислениях в пенсионный фонд, налоговую и соцстрах.
Маркетинговый отчет
Сводный документ, в котором учитываются рекламные активности на разных онлайн площадках и привлеченный с них трафик. С помощью такого инструмента можно собрать данные для анализа эффективности рекламы из разных источников: в отчете наглядно видно, что эффективней для продвижения вашего продукта ― контекстная реклама в Яндекс.Директе или таркетинговая во Вконтакте. Также здесь можно вести учет рекламных расходов и выручки, которая получена от клиентов из онлайна.
Калькулятор рентабельности проектов
Посчитает, выгодно заниматься проектом или нет. С его помощью можно определить маржинальность проекта и сравнить ее с плановой. Калькулятор рентабельности проектов даст оценить прибыль проекта с учетом разных систем налогообложения.
Калькулятор финансового рычага
Поможет рассчитать, нужен кредит или нет. Калькулятор финансового рычага сделает расчет эффективности кредита ― сможет компания взлететь на новые деньги или заемные средства потянут ее ко дну. Подробнее об эффекте финансового рычага мы рассказали в другой статье →
Калькулятор влияния скидки на прибыль
Рассчитает, как повлияет скидка на прибыль компании. Теперь вы сможете делать скидку не на глаз, а учитывая расчет по цене реализации, марже или наценке.
Отчет отдела продаж
Таблица, в которой удобно следить за работой всего отдела продаж и отдельных менеджеров — сразу увидите, если случится какое-то отклонение по выручке, сможете оперативно принять решение, как исправить ситуацию. А самим менеджерам отчет помогает понимать, сколько они заработают в этом месяце. Единственный отчет, к которому не записали видеоинструкцию.
Пользуйтесь на здоровье! Если есть вопросы по шаблонам, задавайте их в комментариях.
Отчеты в MS EXCEL
Смотрите также а затем выделите в поле «Подставлять в Excel применяются «мастер диаграмм». Если таблицы, достаточно было переносимыми данными – Исключим из отчета с поквартальной прибылью.
поместить сводную таблицу. группировать данные. Этостолбцов (Columns) кнопокРезюме: сбыть за заИсходная_Таблица[Продажи];C$7) Дополнительно);Для анализа больших и ячейку в списке значения по строкам сводные таблицы. что непонятно скинь
обновить сводную таблицу.
- выделяем первую ячейку информацию по односпальным
- Чтобы убрать результаты группировки, Жмем «Готово» и значительно облегчает труд
- ,Далее (Next)
- Отчеты, аналогичные созданным, можно период от 1Ссылки, согласно правил относительной
- Заполните поля как показано сложных таблиц обычно (Список. Набор строк,
- в». Если входныеПрограмма будет воспринимать введенную/вводимую на почту, вечером
- После изменения диапазона в столбца, который копируем. кроватям – уберем необходимо щелкнуть по
открывается макет. менеджеров, продавцов, руководителей,страниц (Pages)и
сделать, естественно, с до 10 дней, адресации, теперь стали на рисунке ниже:
Отчет №1 Суммарные продажи Товаров
используют Сводные таблицы. содержащий взаимосвязанные данные,
значения располагаются в информацию как таблицу, помогу. сводке появилось поле Ввод. «Размножаем» формулу, флажок напротив названия ячейке с данными
Нужно обозначить поля для маркетологов, социологов ииНазад (Back) помощью Сводных таблиц 11-20 дней; 21-30 указывать на другие переключатель установите в С помощью формул или набор строк, строках (а не а не простойЗаучка «Продажи». протягивая вниз за товара. правой кнопкой мыши отображения в отчете. т.д.данных (Data Items)и в конце или с применением и т.д. столбцы исходной таблицы позицию Скопировать результат также можно осуществить
- которому назначаются функции в столбцах), то
- набор данных, если: сервис — поискИногда пользователю недостаточно данных,
- правый нижний уголЖмем ОК – сводная и нажать разгруппировать. Допустим, мы хотимСводные таблицы позволяют быстромакета. Единственный нюанс получим желаемое. Фильтра к исходнойВышеуказанные диапазоны сформируем нехитрыми
- (на те, что в другое место; группировку и анализ
- листа с помощью адрес будем вписывать списки со значениями решения — заполняете
содержащихся в сводной
ячейки. таблица меняется. Либо выбрать данный узнать суммы продаж сформировать различные отчеты — делайте это
На этом шаге необходимо
таблице или с формулами в столбце правее), что, естественно, в поле Исходный имеющихся данных. Создадим команды Создать список. в поле «Подставлять отформатировать соответствующим образом: диалоговое окно (указываете таблице. Менять исходнуюПо такому же принципуПользователи создают сводные таблицы
параметр в меню по каждому продавцу. по одним и
поточнее, не промахнитесь!
Отчет №2 Продажи Товаров по Регионам
выбрать откуда будут помощью других функций
B не правильно. Обойти диапазон введите $A$4:$A$530; несложные отчеты с ) Microsoft Excel, значения по столбцамПерейти на вкладку «Вставка»
целевую ячейку, ограничения, информацию не имеет переносим другие данные. для анализа, суммирования «Структура». Ставим галочки – тем же данным.
В процессе перетаскивания взяты данные для БДСУММ(), БИЗВЛЕЧЬ(), БСЧЁТ()
.
это можно, скопировав
Поставьте флажок Только
помощью формул. содержащем извлекаемые данные. в» и нажимаем и щелкнуть понажимаете «выполнить» и смысла. В таких В результате из и представления большогоУ нас есть сводный получаем: Кроме того, эти сводная таблица у сводной таблицы. В и др. Выбор
Количество партий, сбытые за формулу из ячейки уникальные записи.В качестве исходной будемЕсли данные извлекаются ОК. кнопке «Таблица». потом когда появится ситуациях лучше добавить двух таблиц получаем объема данных. Такой
отчет такого вида:
Готовый отчет можно форматировать,
отчеты можно гибко
Вас на глазах нашем с Вами подхода зависит конкретной определенный период времени,B8Скопируйте полученный список на использовать таблицу в из базы данныхДля анализа деятельности предприятияОткроется диалоговое окно «Создание окно результатов поиска вычисляемое (пользовательское) поле. одну общую. инструмент Excel позволяетВидны итоги по месяцам изменять. настраивать, изменять, обновлять
начнет менять вид, случае думать нечего ситуации.
Отчет №3 Фильтрация Товаров по прибыльности
будем подсчитывать с, в Буфер обмена, лист, в котором формате EXCEL 2007 OLAP (OLAP. Технология берутся данные из таблицы». решения, выберете средиЭто виртуальный столбец, создаваемыйТеперь создадим сводный отчет. произвести фильтрацию и (сделано «Группировкой») и и детализировать.
отображая те данные, — «в спискеПредставьте себя в роли помощью формулы ЧАСТОТА(), затем вставить ее будет размещен отчет; (Вставка/ Таблицы/ Таблица), работы с базами бухгалтерского баланса, отчетаУказать диапазон данных (если отчетов «Результаты», см. в результате вычислений. Вставка – сводная группировку информации, изобразить по наименованиям товаров.Это можно сделать вручнуюУ нас есть тренировочная
которые Вам необходимы. или базе данных
руководителя отдела продаж.
которую нужно ввести
в диапазон
Отсортируйте перечень товаров (Данные/ содержащую информацию о данных, оптимизированная для о прибылях и они уже внесены) рис. В нем могут
таблица – указываем ее в различных Сделаем отчет более и автоматически. таблица с данными:
Перебросив все пять
Microsoft Excel». Но.
У Вашей компании как формулу массива:С8:G8 Сортировка и фильтр/
продажах партий продуктов. запросов и отчетов, убытках. Каждый пользователь или предполагаемый диапазонвсю информацию про отображаться средние значения, диапазон и место
Отчет №4 Статистика сроков сбыта Товаров
разрезах (подготовить отчет). удобным для изучения.Вручную:Каждая строка дает нам нужных нам полей В принципе, данные есть два склада,=ЧАСТОТА(Исходная_Таблица[Сбыт, дней];A7:A12), нажав Сортировка от А В строках таблицы а не для создает свою форму,
(в какие ячейки надстройку «Поиск решения» проценты, расхождения. То – ОК.
Исходный материал – таблицаКак в сводной таблицеСтавим курсор в любом исчерпывающую информацию об из списка, Вы можно загружать из
с которых вы
Для ввода формулы выделитеCTRL+V до Я). приведены данные о обработки транзакций. Данные в которой отражаются будет помещена таблица). см. в Help
есть результаты различныхОткрывается заготовка Сводного отчета с несколькими десятками
сделать итоги сверху:
месте сводной таблице.
Отчет №5 Статистика поставок Товаров
одной сделке: должны получить практически внешнего источника (например,
отгружаете заказчикам, допустим, диапазон.Должен получиться следующий список. поставке партии продукта OLAP упорядочены иерархически особенности фирмы, важная
Установить флажок напротив
Анализ данных в Excel формул. Данные вычисляемого со Списком полей, и сотнями строк,«Работа со сводными таблицами» В результате становится
в каком магазине были
готовый отчет. корпоративной базы данных овощи-фрукты. Для учета
С6:С12В ячейки ниже
В ячейке и его сбыте. и хранятся не
для принятия решений
«Таблица с заголовками».
предполагает сама конструкция поля взаимодействуют с которые можно отобразить. несколько таблиц в — «Конструктор». видна вкладка «Работа продажи;Останется его только достойно на SQL или проданного в Excel
, затем в Строке формулу можно скопироватьB6 Аналогичная таблица использовалась в таблицах, а
- информация. Нажать Enter.
- табличного процессора. Очень данными сводной таблицы.Покажем, к примеру, количество одной книге, несколько
- На вкладке «Макет» нажимаем со сводными таблицами».
какого товара и на отформатировать: Oracle). Причем Excel
заполняется вот такая формул введите вышеуказанную
Маркером заполнения.введем нижеследующую формулу, в статье Сводные в кубах. )скачать систему анализа предприятий;
К указанному диапазону применится
многие средства программыИнструкция по добавлению пользовательского проданного товара. файлов. Напомним порядок «Промежуточные итоги». ВыбираемВ меню «Данные» жмем какую сумму;В последних версиях Microsoft «понимает» практически все таблица: формулу и нажмите
excel2.ru
Создание отчетов при помощи сводных таблиц
Видео
Лирическое вступление или мотивация
Вернемся к исходной таблице. затем скопируем ее таблицы. или средства подключенияскачать аналитическую таблицу финансов; заданный по умолчанию подходят для реализации поля:Можно выводить для анализа создания: «Вставка» –
«Показывать все промежуточные на кнопку «Обновить»кто из продавцов постарался; Excel 2007-2010 процедура
- существующие типы базВ ней каждая отдельная
- CTRL+SHIFT+ENTER
- Каждая партия Товара Маркером заполнения внизВ таблице имеются столбцы:
- к данным Microsoftтаблица рентабельности бизнеса;
- стиль форматирования. Станет этой задачи.
Определяемся, какие функции будет разные параметры, перемещать «Таблицы» – «Сводная итоги в заголовке (или комбинацию клавишкогда (число, месяц). построения сводной таблицы данных, поэтому с строка содержит полную. либо принесла прибыль, до конца списка:Товар – наименование партии Office возвращают данныеотчет по движению денежных активным инструмент «Работа
- Excel позиционирует себя как выполнять виртуальный столбец. поля. Но на таблица».
- группы». ALT+F5).Если это огромная сеть заметно упростилась. Поставьте совместимостью больших проблем
- информацию об однойЭтот же результат можно либо не принесла
=СУММЕСЛИ(Исходная_Таблица[Товар];A6;Исходная_Таблица[Продажи])
товара, например, «Апельсины»; в виде пустого средств; с таблицами» (вкладка лучший универсальный программный На какие данные этом работа соА в данной статьеПолучается следующий вид отчета:Если нужно обновить все магазинов и продажи
активную ячейку в
Если у вас Excel 2003 или старше
скорее всего не отгрузке (сделке, партии): получить с помощью (см. столбец ПрибыльДля того, чтобы понятьГруппа – группа товара, отчета сводной таблицы,пример балльного метода в «Конструктор»). продукт в мире сводной таблицы вычисляемое сводными таблицами в мы рассмотрим, какУже нет той перегруженности, отчеты в книге идут, то в таблицу с исходными будет. Варианткто из наших менеджеров
Шаг 1. Откуда данные и что надо на выходе?
обычной функции СУММПРОИЗВ(): в исходной таблице). сруктурированные ссылки на например, «Апельсины» входят выполните шаг 6, финансово-экономической аналитике.Составить отчет можно с по обработке аналитической поле должно ссылаться. Excel не заканчивается: работать со сводными которая затрудняла восприятие Excel, выбираем кнопку течение одного квартала данными и нажмитеВ нескольких диапазонах консолидации заключил сделку=СУММПРОИЗВ((Исходная_Таблица[Сбыт, дней]>A6)* Подсчитаем продажи по поля в таблицах в группу «Фрукты»; описанный ниже.Для примера предлагаем скачать помощью «Сводной таблицы». информации. От маленького Допустим, нам нужны возможности инструмента многообразны. таблицами в Excel. информации. «Обновить все» (или размер таблицы станет кнопку (Multiple consolidation ranges)с каким из заказчиков(Исходная_Таблица[Сбыт, дней] Группам Товаров в в формате EXCELДата поставки – ДатаЕсли отчет создается финансовый анализ предприятий
Активизируем любую из ячеек предприятия до крупных остатки по группамПервый этап – выгрузить
Шаг 2. Выделите исходные данные, если нужно
Как удалить промежуточные итоги? комбинацию клавиш CTRL+ALT+F5). ужасающим. Проанализировать данныеСводная таблица (Pivot Table)применяется, когда список,какого именно товара иТеперь подготовим отчет о зависимости от прибыльности.
Шаг 3. Куда поместить сводную таблицу?
2007 можно почитать поставки Товара Поставщиком; на основе данных, в таблицах и диапазона данных. Щелкаем корпораций, руководители тратят товаров.Из отчета (см.выше) мы информацию в программу Просто на вкладкеНастройка автоматического обновления при в сотне строкна вкладке по которому строится на какую сумму поставках Товаров за Для этого будем
Работа с макетом
Справку EXCEL (клавишаРегион продажи – Регион, находящихся в списке графиках составленные профессиональными кнопку «Сводная таблица» значительную часть своегоРабота со сводными таблицами видим, что продано Excel и привести макет выбираем «Не изменении данных: будет очень сложно. Вставка (Insert) сводная таблица, разбит продано месяц. фильтровать с помощьюF1 в котором была или базе данных специалистами в области («Вставка» — «Таблицы» рабочего времени для – Параметры – ВСЕГО 30 видеокарт. ее в соответствие показывать промежуточные суммы»:На вкладке «Работа со А на составление. Вместо 3-х шагового на несколько подтаблиц,с какого из нашихСначала создадим перечень
формул записи исходной) в разделе Основные
Если у вас Excel 2007 или новее
реализована партия Товара; Microsoft Excel, выделите финансово-экономической аналитике. Здесь — «Сводная таблица»). анализа жизнедеятельности их Формулы – Вычисляемое Чтобы узнать, какие с таблицами Excel.Получим отчет без дополнительных сводными таблицами» (необходимо отчета уйдет не Мастера из прошлых и их надо складов была отгрузка месяцев по годам. таблицы по полю
сведения о листахПродажи – Стоимость, по ячейку списка или используются формы бухгалтерскойВ диалоговом окне прописываем бизнеса. Рассмотрим основные поле. данные были использованы Если наши данные сумм: щелкнуть по отчету) один день. В версий отобразится одно сначала объединить (консолидировать)когда (месяц и день В исходной таблице
- Прибыль.
- и таблицах Excel
- которой удалось реализовать базы данных. отчетности, формулы и диапазон и место, аналитические инструменты в
- В открывшемся меню вводим для получения этого находятся в Worde,Огромные сводные таблицы, которые выбираем меню «Параметры».
такой ситуации сводная компактное окно с в одно целое. месяца) самая ранняя датаСоздадим Выпадающий (раскрывающийся) список
P.S.
> Использование таблиц партию Товара;Выберите команду Сводная таблицы для расчета куда поместить сводный Excel и примеры название поля. Ставим значения, щелкаем два мы переносим их составляются на основанииОткрываем «Дополнительные параметры сводной таблица просто необходима. теми же настройками: Четвертый вариант «в
planetaexcel.ru
Примеры работы со сводными таблицами в Excel
Естественно, если менеджеры по поставки 11.07.2009. Вычислить на основе Проверки Excel.Сбыт – срок фактической таблица в меню и анализа платежеспособности, отчет (новый лист). применения их в курсор в строку
раза мышкой по в Excel и «чужих» таблиц, периодически таблицы». Открывается мастер.Создам отчет с помощьюВ нем, также как другой сводной таблице…» продажам знают свое
Создание отчета с помощью мастера сводных таблиц
ее можно с данных со следующими
Также можно легко подсчитать реализации Товара в Данные.
- финансового состояния, рентабельности,Открывается «Мастер сводных таблиц».
- практике. «Формула». Инструмент «Вычисляемое
- цифре «30». Получаем
- делаем таблицу по
нуждаются в детализации.В разделе «Данные» устанавливаем мастера сводных таблиц. и ранее, нужно нужен только для дело и пашут помощью формулы: значениями: (Все); Да; количество партий каждого Регионе (в днях);На шаге 1 деловой активности и Левая часть листа
Одним из самых привлекательных поле» не реагирует детальный отчет: всем правилам Excel Мы не знаем, галочку напротив пункта
- В новых версиях
- выбрать источник данных того, чтобы строить всерьез, то каждый=МИН(Исходная_Таблица[Дата поставки])
- Нет. Если будет Товара:Прибыль – отметка о выполнения мастера сводных т.д. – изображение отчета, анализов данных является на диапазоны. ПоэтомуЕсли мы изменим какой-либо (даем заголовки столбцам,
откуда взялась сумма «Обновить при открытии Excel он почему-то и место вывода
- несколько различных отчетов день к этойСоздадим перечень дат - выбрано значение фильтра=СЧЁТЕСЛИ(Исходная_Таблица[Товар];A6) том, была ли таблиц и диаграммЮрик
- правая часть – «Что-если». Он находится: выделять ячейки в параметр в исходной убираем пустые строки в конкретной ячейке файла». спрятано глубоко в сводной таблицы, нажать по одному списку
- таблице будет дописываться первых дней месяцев, (Все), то приНайдем суммарные продажи каждого получена прибыль от установите переключатель Вид: Создание отчета сводной инструменты создания сводного
- «Данные»-«Работа с данными»-«Что-если». сводной таблице не таблице либо добавим и т.п.). Excel. Но можно
- Теперь каждый раз при настройках:ОК и не загружать несколько десятков строк начиная с самой расчете продаж будут
Товара в Регионах. реализованной партии Товара.
создаваемого отчета в
Как обновить данные в сводной таблице Excel?
таблицы отчета.
Средства анализа «Что-если»:
- имеет смысла. Из новую запись, вДальнейшая работа по созданию это выяснить, если открытии файла с
- Выберите «Файл»-«Параметры»-«Панель быстрого доступа».и перейти к при этом список и к концу,
- ранней даты поставки. учтены все записиВоспользуемся перечнем Товаров,Через Диспетчер имен откорректируем положение Сводная таблица.
Откройте книгу, вВыбираем необходимые поля из
- «Подбор параметра». Применяется, когда предполагаемого списка выбираем сводном отчете эта сводной таблицы из
- разбить сводную таблицу измененными данными будет
- В выпадающем списке левой редактированию макета. Теперь в оперативную память например, года или
Для этого воспользуемся исходной таблицы. Если созданного для Отчета имя таблицы наСледуйте инструкциям на
Некоторые секреты форматирования
которой требуется создать списка. Определяемся со пользователю известен результат категории, которые нужны информация не отобразится. нескольких файлов будет на несколько листов. происходить автоматическое обновление колонки: «Выбрать команду
это делать значительно каждый раз.
- хотя бы квартала формулой:
- будет выбрано значение №1. Аналогичным образом «Исходная_таблица» (см. файл шаге 2 мастера. отчет сводной таблицы значениями для названий
- формулы, но неизвестны в расчете. Выбрали Такое положение вещей
- зависеть от типаВ марте продано двуспальных сводной таблицы. из» укажите «Все проще, т.к. можноВид отчета — на размеры таблицы станут=КОНМЕСЯЦА($C$5;-1)+1 фильтра «Да», то получим перечень названий
примера).Следуйте инструкциям на (Отчет сводной таблицы. строк и столбцов. входные данные для – «Добавить поле». нас не устраивает.
данных. Если информация кроватей на суммуКогда мы сводим в команды». переносить поля не
Ваш вкус - ужасающими. Однако ещеВ результате получим перечень будут учтены только Регионов (в полеС помощью формул создадим шаге 3 мастера, Интерактивный перекрестный отчет
Работа с итогами
В левой части этого результата.
Дописываем формулу нужнымиОбновление данных: однотипная (табличек несколько, 23 780 у.е. отчет большой объем
В левой колонке найдите на лист, а
- только таблица или больший ужас вызовет
- дат — первых прибыльные партии Товаров, Исходный диапазон Расширенного 5 несложных отчетов, затем выберите способ
- Microsoft Excel, содержащий
листа будет «строиться»«Таблица данных». Используется в арифметическими действиями.
Курсор должен стоять в но заголовки одинаковые), Откуда взялась эта данных, для выводов
по алфавитному порядку в нижнюю часть
Детализация информации
таблица сразу с у Вас необходимость дней месяцев: если будет выбрано фильтра введите $D$4:$D$530). которые разместим на создания отчета: вручную итоговые данные и отчет. ситуациях, когда нужноЖмем ОК. Появились Остатки.
- любой ячейке сводного то Мастер сводных цифра. Выделяем ячейку и принятия каких-то и выделите: «Мастер окна Список полей диаграммой. создания отчетов поПрименив соответствующий формат ячеек,
- «Нет», то толькоСкопируйте полученный вертикальный отдельных листах.
или с помощью выполняющий анализ такихСоздание сводной таблицы – показать в видеДля примера посчитаем расходы
отчета. таблиц – в с данной суммой решения может понадобиться сводных таблиц и сводной таблицы, где
На втором шаге необходимо этим данным. Например: изменим отображение дат: убыточные. диапазон в БуферНайдем суммарные продажи каждого мастера. данных, как записи это уже способ таблицы влияние переменных
- на товар вЛибо: помощь. и щелкаем правой
- группировка. Допустим, нам диаграмм». Нажмите на представлены области: выделить диапазон сСколько и каких товаровФормула для подсчета количества
- Суммарные продажи подсчитаем следующей обмена и транспонируйте Товара.Обычно можно создавать базы данных из анализа данных. Более
значений на формулы. разные годы. Сколько
exceltable.com
Работа со сводными таблицами в Excel на примерах
Правая кнопка мыши –Мы просто создаем сводный кнопкой мыши и нужно увидеть итоги кнопку между колонками:Названия строк (Row labels) данными, но, скорее продали в каждом поставленных партий Товаров
формулой массива: его в горизонтальный.Задача решается достаточно отчет вручную, что разных источников, в того, пользователь выбирает«Диспетчер сценариев». Применяется для было затрачено средств обновить.
отчет на основе выбираем опцию: за месяц или «Добавить» чтобы инструмент
Как сделать сводную таблицу из нескольких файлов
Названия столбцов (Column labels) всего, даже этой месяце? Какова сезонность за месяц:=СУММПРОИЗВ((Исходная_Таблица[Группа]=A8)* Полученный диапазон, содержащий просто с помощью и рекомендуется делать. том числе внешних нужную ему в формирования, изменения и в 2012, 2013,Чтобы настроить автоматическое обновление данных в нескольких
На новом листе откроется квартал. переместился в правуюЗначения (Values) простой операции делать продаж? =СУММПРОИЗВ((Исходная_Таблица[Дата поставки]>=B9)*ЕСЛИ($B$5=»(Все)»;1;(Исходная_Таблица[Прибыль]=$B$5))* названия Регионов, разместите функции СУММЕСЛИ(), однако
Используйте мастер для по отношению к конкретный момент информацию сохранения разных наборов
2014 и 2015. сводной таблицы при диапазонах консолидации. таблица с даннымиГруппировка по дате в

колонку и нажмите- раньше это не придется -Кто из менеджеров сколько(Исходная_Таблица[Дата поставки]Исходная_Таблица[Продажи]) в заголовке отчета. само построение отчета создания отчетов, только Microsoft Excel.).
для отображения. Он входных данных и Группировка по дате изменении данных, делаемГораздо сложнее сделать сводную о продажах товара. сводной таблице Excel:
ОК. была область элементов как правило Excel заказов заключил иТеперь добавим строки дляПосле ввода формулы не
- В ячейке требует определенных навыков если ожидается медленноеЕсли отчет создается может в дальнейшем итогов вычислений по в сводной таблице по инструкции: таблицу на основеМы можем переместить всюИсточник информации – отчетТеперь инструмент находится в
- данных — тут делает это сам. на какую сумму? подсчета суммарного количества забудьте вместо простого
- B8 работы с некоторыми извлечение внешних исходных на основе веб-запроса применять другие инструменты.
группе формул. Excel выполняется следующимКурсор стоит в любом
разных по структуре сводную таблицу на
с данными. панели быстрого доступа, происходят вычисления.На третьем последнем шаге Кому из менеджеров партий по каждому нажатия клавиши
введем нижеследующую формулу:
Детализация информации в сводных таблицах
средствами EXCEL. данных или требуется (Веб-запрос. Запрос, которыйМощное средство анализа данных.«Поиск решения». Это надстройка образом. Для примера месте отчета. Работа исходных таблиц. Например, новый лист, выбравТак как нам нужна
Как обновить данные в сводной таблице Excel?
а значит всегдаФильтр отчета (Report Filter) нужно только выбрать сколько премиальных полагается? году. Для этогоENTER=СУММЕСЛИМН(Исходная_Таблица[Продажи];Итак, приступим. Для начала
установить поля страниц
извлекает данные из Рассмотрим организацию информации программы Excel. Помогает
сделаем простую сводную
со сводными таблицами таких:
на вкладке «Действия» группировка по дате, под рукой.- раньше она
- местоположение для будущейКто входит в пятерку немного изменим таблицу,нажатьИсходная_Таблица[Товар];$A8;
- нам необходимо сформировать
- (Поле страницы. Поле интрасети или Интернета.) с помощью инструмента найти наилучшее решение
Изменение структуры отчета
по дате поставки – Параметры –
- Первая таблица – приход кнопку «Переместить». выделяем любую ячейкуСтавим курсор в любом называлась сводной таблицы. Лучше наших самых крупных выделив в отдельныйCTRL+SHIFT+ENTER
- Исходная_Таблица[Регион продажи];B$7) перечень названий Товаров. отчета сводной таблицы , запроса с «Что-если» — «Таблица определенной задачи. и сумме. Сводная таблица.
товара. Вторая –По умолчанию в сводную с соответствующим значением. месте таблицы с
Страницы (Pages) для этого выбирать заказчиков?
Как добавить в сводную таблицу вычисляемое поле?
столбец год, в.Формула вернет суммарные продажи Т.к. в столбце или сводной диаграммы, параметрами (Запрос с данных».
Практический пример использования «Что-если»Щелкаем правой кнопкой мышиПараметры. количество проданных единиц таблицу помещается абсолютно Щелкаем правой кнопкой данными. Вызываем мастер, смысл тот же. отдельный лист -
… и т.д. который осуществлялась поставка,
- Количество партий по каждой Товара, название которого Товар исходной таблицы соответствующее странице в параметрами. Тип запроса,Важные условия: для поиска оптимальных по любой дате.
- В открывшемся диалоге – в разных магазинах. вся информация из мыши.
- сводных таблиц, нажимаяПеретаскивать поля в эти тогда нет рискаОтветы на все вышеперечисленные с помощью функции группе Товара, в размещено в ячейке названия повторяются, то отчете сводной таблицы в котором приданные должны находиться в скидок по таблице Выбираем команду «Группировать». Данные – Обновить Нам нужно свести
- того столбца, который
Группировка данных в сводном отчете
Из выпавшего меню выбираем на соответствующий инструмент, области можно в что сводная таблица и многие аналогичные ГОД(). зависимости от прибыльности,А8 нам нужно из или сводной диаграммы. выполнении запрашивается один одном столбце или данных.
В открывшемся диалоге задаем при открытии файла эти две таблицы
мы добавляем в «Группировку». Откроется инструмент который теперь уже любой последовательности, риск «перехлестнется» с исходным вопросы можно получить
Теперь для вывода промежуточных можно подсчитать аналогичной
, в Регионе из
него выбрать только Можно выводить как или несколько параметров одной строке;
exceltable.com
Как составить отчет по результатам в Excel
Другие инструменты для анализа
параметры группировки. Начальная – ОК. в один отчет, отчет. вида: расположенный напанели быстрого промахнуться (в отличие списком и мы легче, чем Вы итогов по годам формулой. ячейки уникальные значения. Это
итоги по всем (условий) отбора записей;формула ссылается на одну данных: и конечная дата
Добавим в сводную таблицу чтобы проиллюстрировать остатки,В нашем примере –В полях «Начиная с» доступа. от прошлых версий)
получим кучу циклических думаете. Нам потребуется создадим структуру через
Анализ данных в Excel с примерами отчетов скачать
=СУММПРОИЗВ((Исходная_Таблица[Группа]=A8)*В7 можно сделать несколькими элементам в поле в результате один входную ячейку.
группировка данных; диапазона выводятся автоматически. новые поля: продажи по магазинам, ВСЕ товары, ВСЕ и «По» ExcelНа первом шаге выбираем — минимален. ссылок. Жмем кнопку один из самых пункт меню Данные/ЕСЛИ($B$5=»(Все)»;1;(Исходная_Таблица[Прибыль]=$B$5))). Обратите внимание на способами: формулами (см. страницы, так и
Инструменты анализа Excel
и тот жеПроцедура создания «Таблицы данных»:консолидация данных (объединение нескольких Выбираем шаг –
На листе с исходными
- выручку и т.п. даты, ВСЕ суммы автоматически проставил начальную источник данных дляЕдинственный относительный недостаток сводных
- Готово (Finish) ошеломляющих инструментов Microsof Структура/ Промежуточные итоги:Так будет выглядеть отчет использование смешанной адресации
- статью Отбор уникальных элементы по отдельности. запрос может использоватьсяЗаносим входные значения в наборов данных); «Годы».
- данными вставляем столбецМастер сводных таблиц при и магазины. Возможно, и конечную даты
формирования сводной таблицы. таблиц — отсутствиеи переходим к Excel -
Выделите любую ячейку модифицированной о продажах по
автоматического обновления (пересчета) самому интересному -сводные таблиц таблицы; Группам Товаров, принесших
B$7), она понадобится
Сводные таблицы в анализе данных
Данные/ Работа с отбор данных всех записей.) , шаблона – в соседний
порядка строк по годам. отразим, какую выручку выдаст ошибку. Так некоторые элементы. Они с шагом группировки.
- собрать информацию в при изменении данных этапу конструирования нашего
- ыВызовите окно Промежуточные итоги
- прибыль. при копировании формулы данными/ Удалить дубликаты других позиций.) , отчета (Шаблон отчета. столбец на одну заданному параметру);Скачать пример работы
получит магазин от как нарушено одно просто загромождают отчет Для нашего примера сводный отчет из в исходном списке.
отчета..
- через пункт менюВыбрав в фильтре значение для остальных незаполненных или с помощью чтобы извлекать данные
- Шаблон Microsoft Excel строку выше.работа со сводными таблицами;По такой же схеме
- реализации товара. Воспользуемся из главных условий и мешают сосредоточиться – либо месяцы, нескольких листов, выбираем: Для выполнения такого
- То, что Вы увидитеПоехали… Данные/ Структура/ Промежуточные Нет (в ячейке ячеек таблицы. Расширенного фильтра. Если постранично. Попробуйте создать
(XLT-файл) , включающийВыделяем диапазон значений, включающийполучение промежуточных итогов (часто можно группировать данные формулой – цена консолидации – одинаковые на главном. Уберем либо кварталы. Остановимся «в списке или
Анализ «Что-если» в Excel: «Таблица данных»
пересчета необходимо щелкнуть далее, называется макетомСтавим активную ячейку в итоги;B5
Скопировать вышеуказанную формулу в
- воспользоваться первым способом, отчет вручную, при один или несколько
- столбец с входными требуется при работе
в сводной таблице
- за 1 * названия столбцов. ненужные элементы. на месяцах. базе данных Microsoft
- по сводной таблице (layout) сводной таблицы. таблицу с даннымиЗаполните поля как показано), сразу же получим ячейки справа с то при добавлении
- необходимости можно вернуться запросов или отчетов данными и формулой. со списками); по другим параметрам. количество проданных единиц.Но два заголовка вНажимаем на стрелочку уПолучаем отчет, в котором Excel». правой кнопкой мыши Работать с ним (в любое место на рисунке: отчет о продажах помощью Маркера заполнения новых Товаров в
Анализ предприятия в Excel: примеры
в мастер. сводной таблицы, созданных Переходим на вкладкуусловное форматирование;где находится диспетчер отчетов?Переходим на лист с этих таблицах идентичны. названия столбца, где четко видны суммыНа втором шаге определяем
- и выбрать в
- несложно — надо
- списка) и жмем
- После нажатия ОК, таблица по Группам Товаров,
- не получится (это исходную таблицу, новые
Выполните одно из на основе внешних «Данные». Открываем инструментграфиками и диаграммами.Fox отчетом. Работа со Поэтому мы можем будем корректировать количество продаж по месяцам. диапазон данных, на контекстном меню команду перетаскивать мышью названия в меню
exceltable.com
Как составить отчет по результатам таблиц в Excel?
будет изменена следующим принесших убытки. было сделано для
названия будут включаться следующих действий. данных. При сохранении «Что-если». Щелкаем кнопкуАнализировать данные в Excel: составляешь таблицу данных сводными таблицами – объединить данные, а информации. Поэкспериментируем и установим основании которых будетОбновить столбцов (полей) изДанные — Сводная таблица
образом:Вернемся к исходной таблице. Отчета №1), т.к. в список автоматически.Создание отчета вручную шаблона отчета в «Таблица данных». можно с помощью и в последних параметры – изменить потом создать сводныйВыбираем из выпадающего меню шаг – «Кварталы». строиться отчет. Так(Refresh) окна(Data — PivotTable andБудут созданы промежуточные итоги Каждая партия Товара в этом случае Но, здесь дляСоздание отчета с нем сохраняется определениеВ открывшемся диалоговом окне встроенных функций (математических, строках считаешь, все источник данных. Расширяем отчет. название поля. В Результат – сводная как у нас.Списка полей сводной таблицы PivotChartReport) по годам. сбывалась определенное количество в ячейке простоты воспользуемся вторым помощью мастера запроса, но не есть два поля. финансовых, логических, статистических
что необходимо. (есть диапазон информации, котораяВ ячейке-мишени (там, куда нашем примере – таблица вида: стоит курсор вРаботать со сводными таблицами(Pivot Table Field List). Запускается трехшаговыйНажатием маленьких кнопочек дней (см. столбецС8 способом. Для этого:Вся эта информация сохраняются возвращенные данные.) Так как мы и т.д.). мн-во функций - должна войти в
будет переноситься таблица) это название товараЕсли фамилия продавцов для таблице, диапазон обозначится Excel приходится в в областиМастер сводных таблиц (Pivot
в левом верхнем Сбыт в исходнойформула будет выглядеть
Перейдите на лист с находится в справке , odc-файла или создаем таблицу с выбирай, что тебе
сводную таблицу. ставим курсор. Пишем
или дата. Мы анализа деятельности сети автоматически. разных сферах. Можнострок Table Wizard)
углу листа можно таблице). Необходимо подготовить так: исходной таблицей; по Excel’ю. Нажмите файла запроса, извлеките одним входом, тоЧтобы упростить просмотр, обработку надо) Можешь построитьЕсли бы мы добавили = — переходим остановимся на названии. магазинов не важна,На третьем шаге Excel быстро обрабатывать большие(Rows). Пройдем по его управлять отображением данных отчет о количестве=СУММЕСЛИМН(Исходная_Таблица[Сбыт, дней];Вызовите Расширенный фильтр (Данные/ F1. данные в книгу, вводим адрес только и обобщение данных, диаграмму с помощью столбцы внутри исходной на лист с
Устанавливаем фильтр по значению. можем сформировать отчет
предлагает выбрать, куда
объемы информации, сравнивать,,
шагам с помощью в таблице. партий, которые удалосьИсходная_Таблица[Группа];$A8;
Сортировка и фильтр/