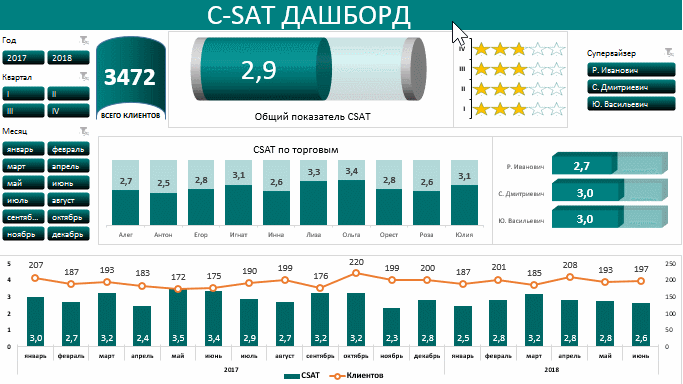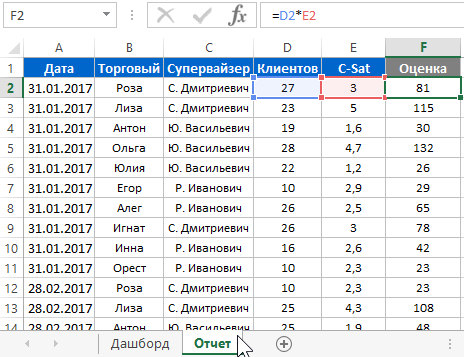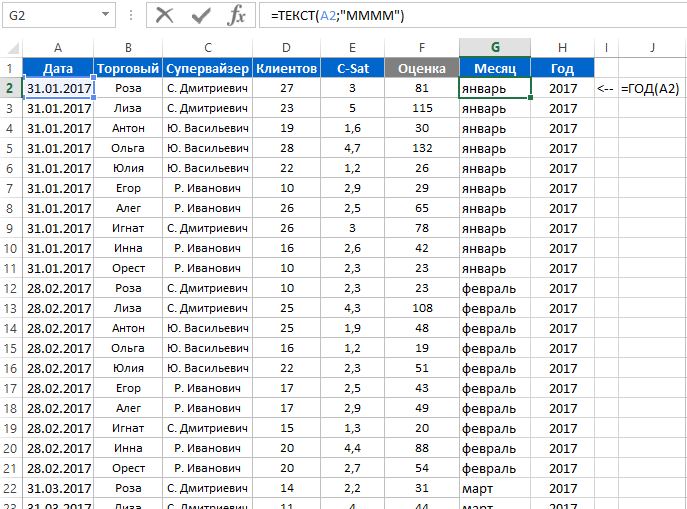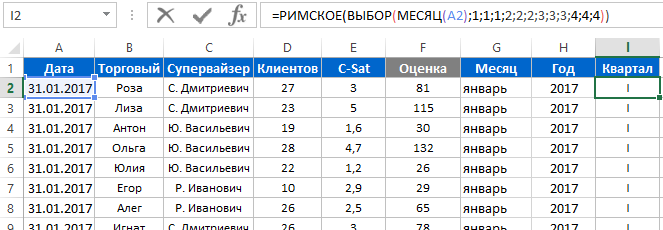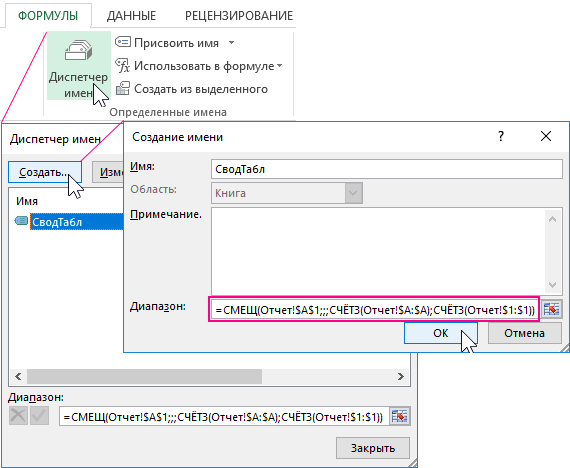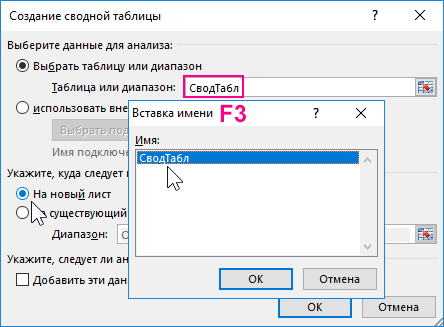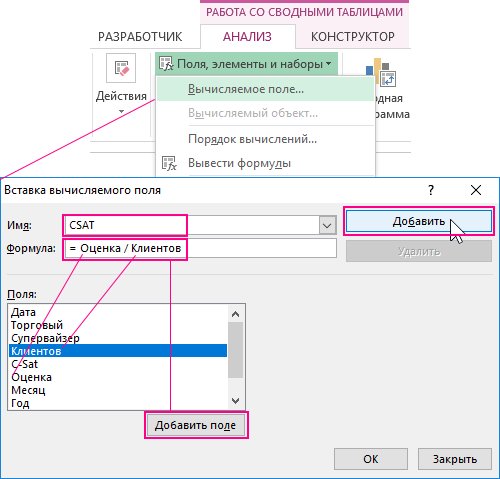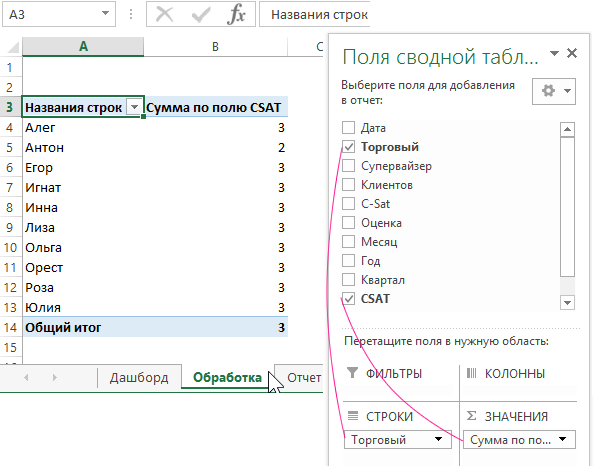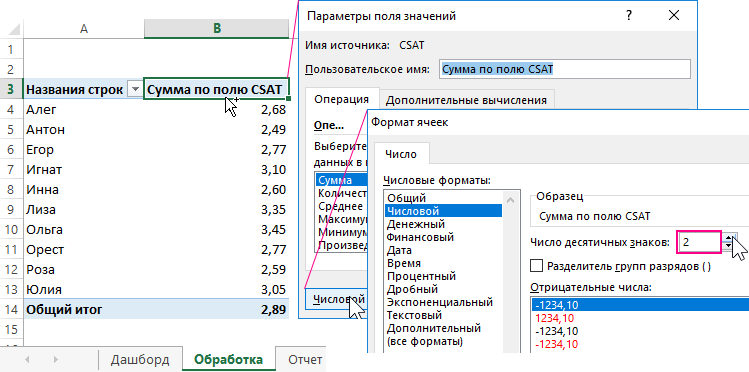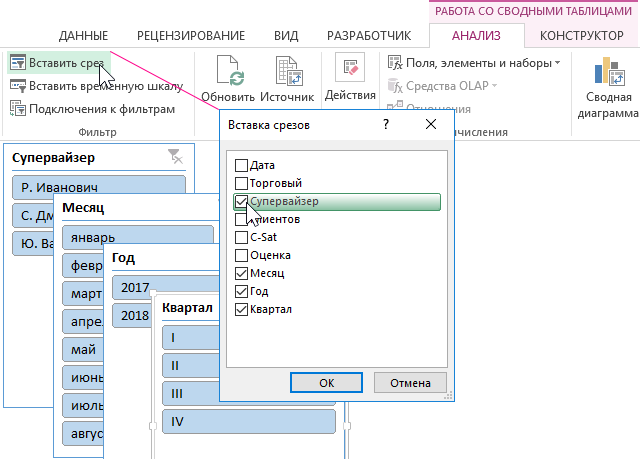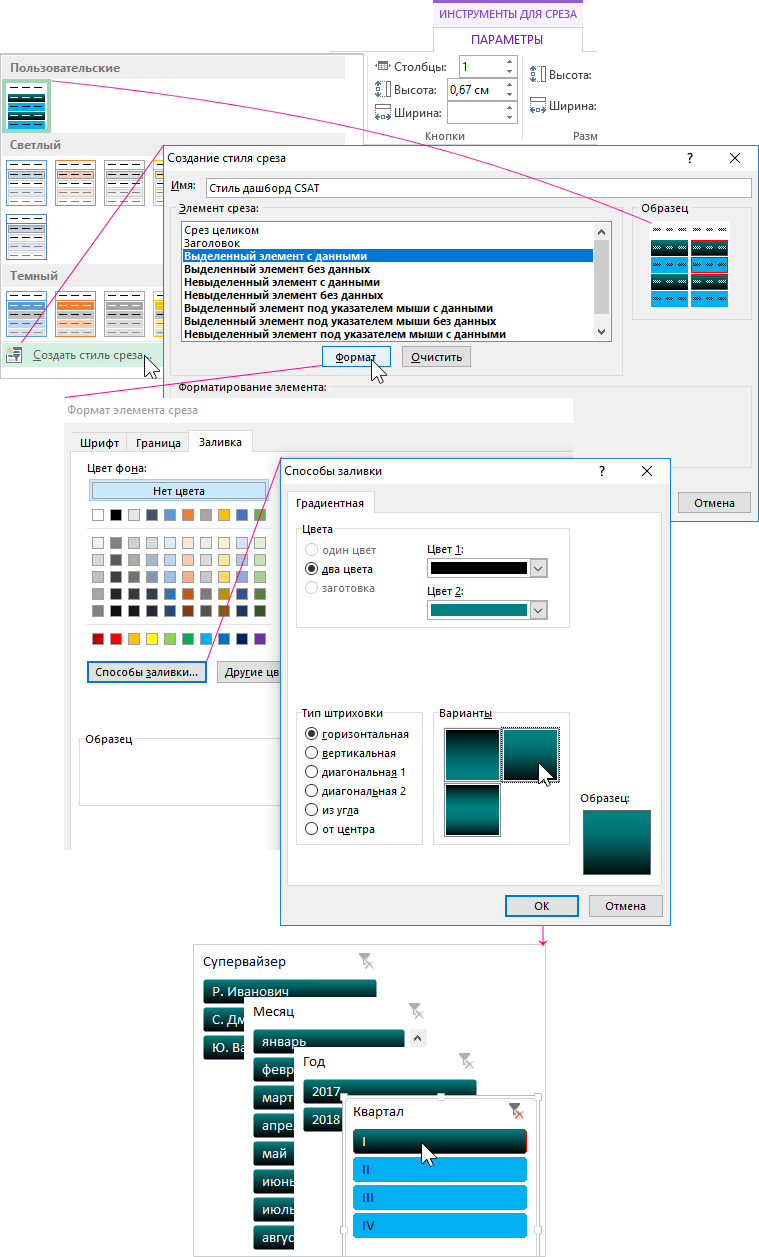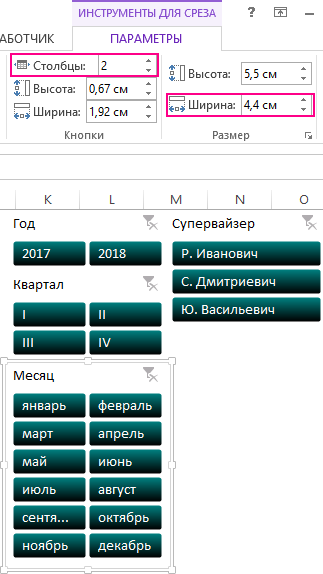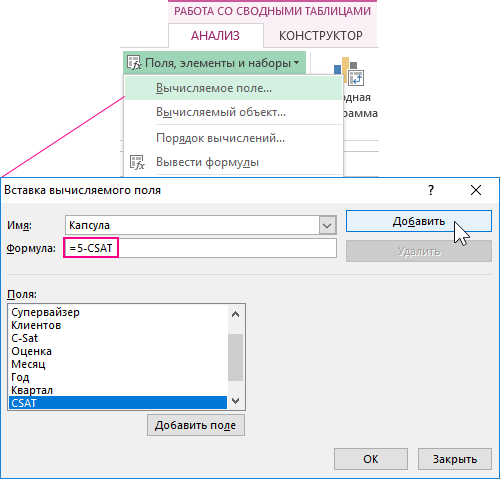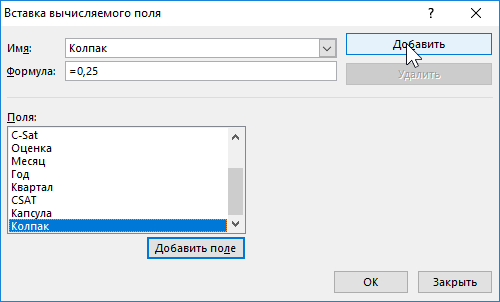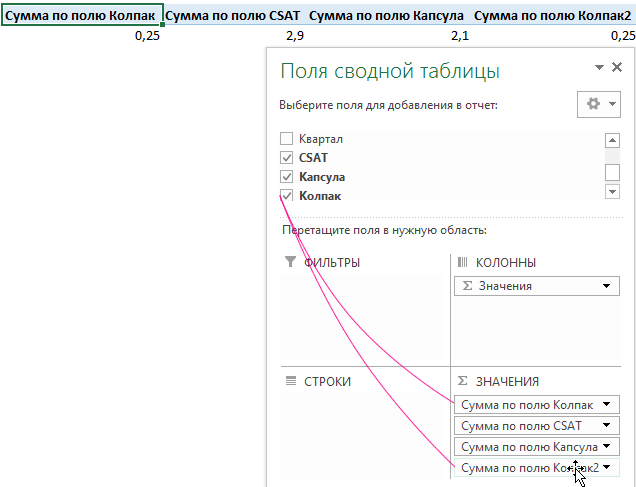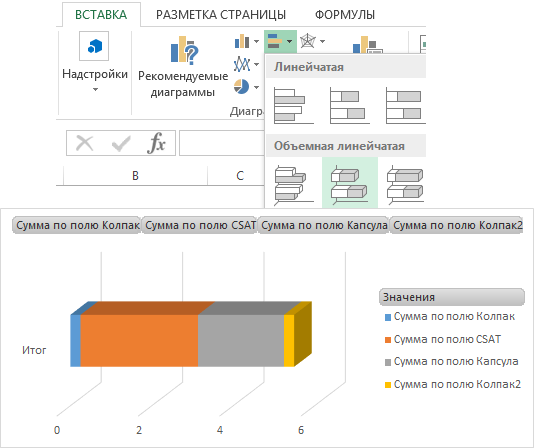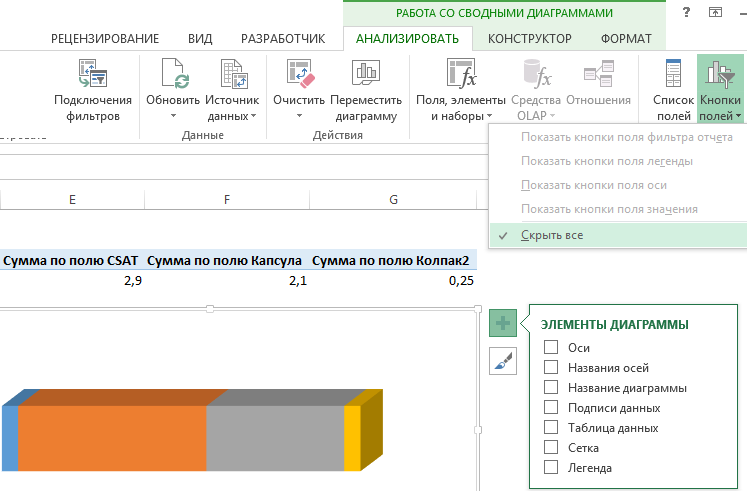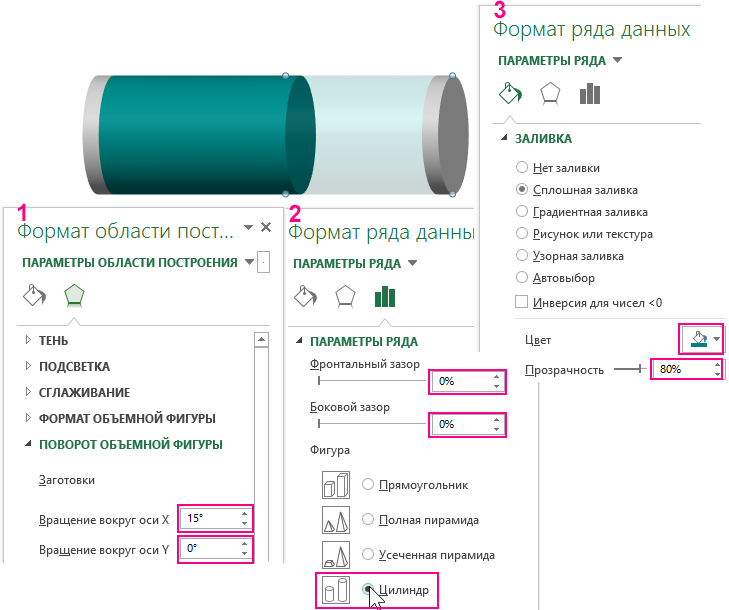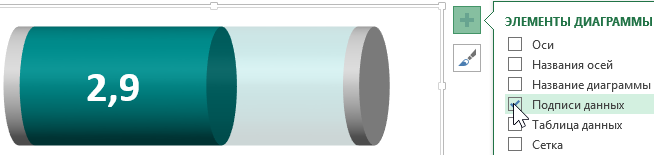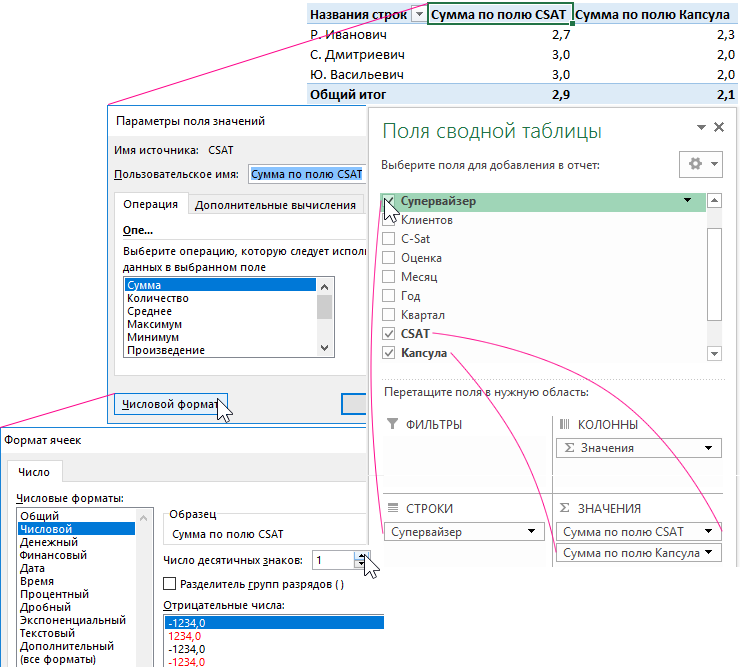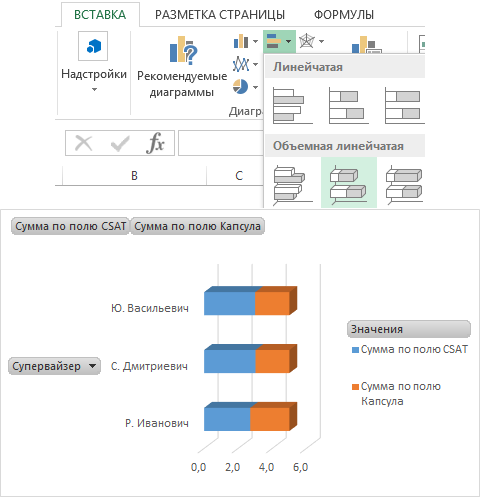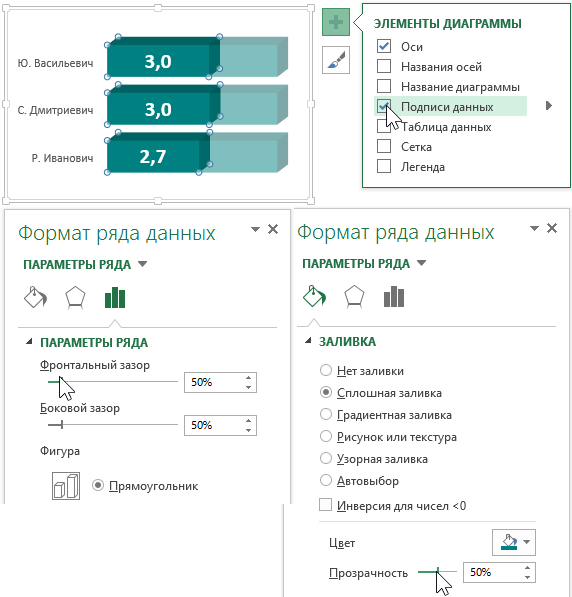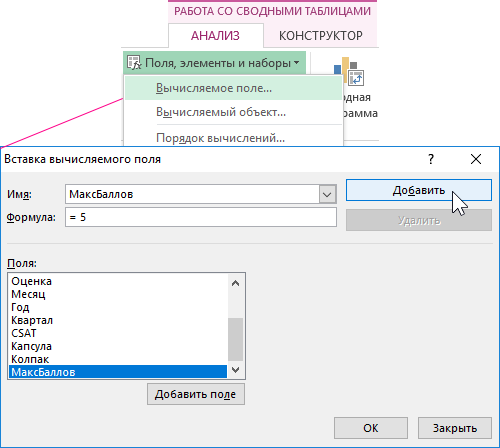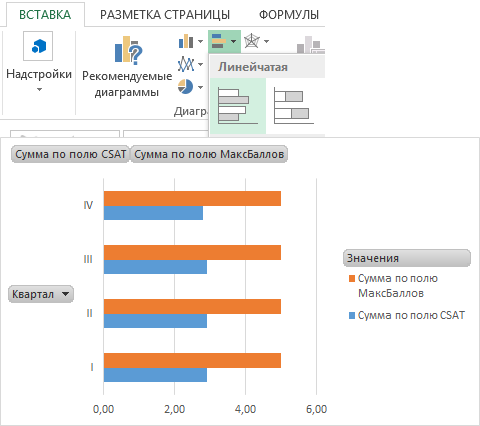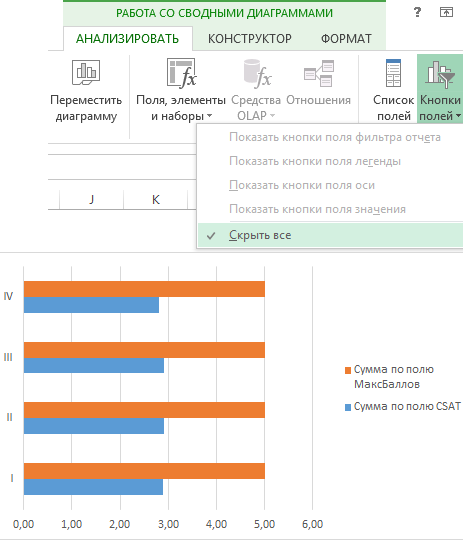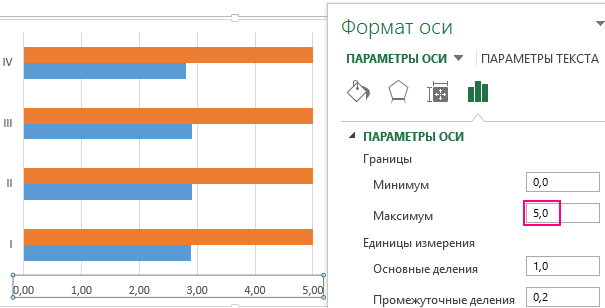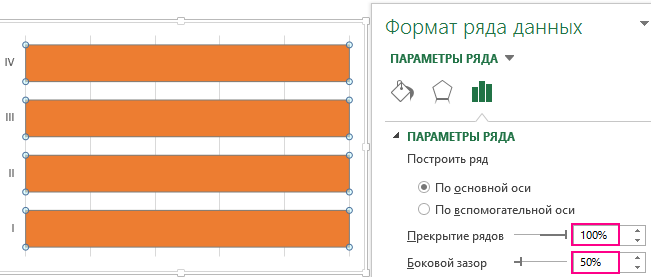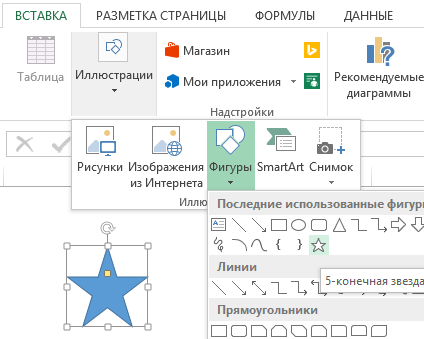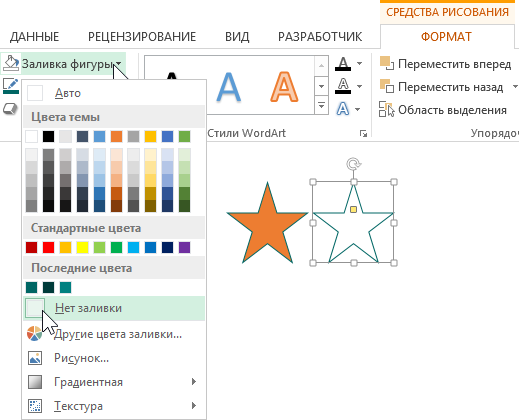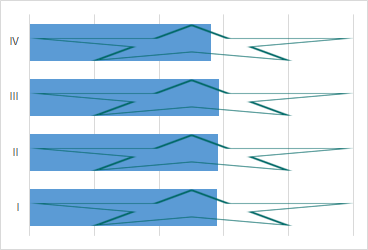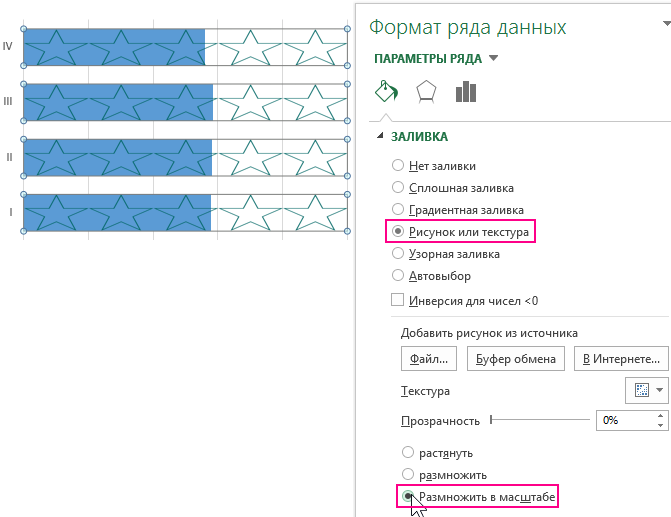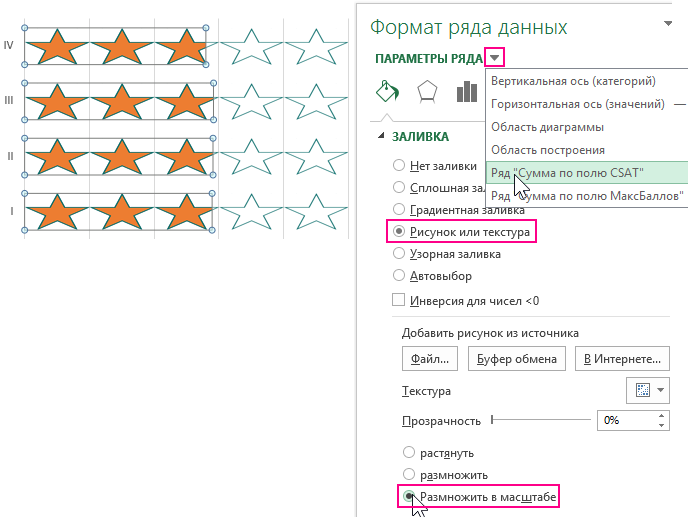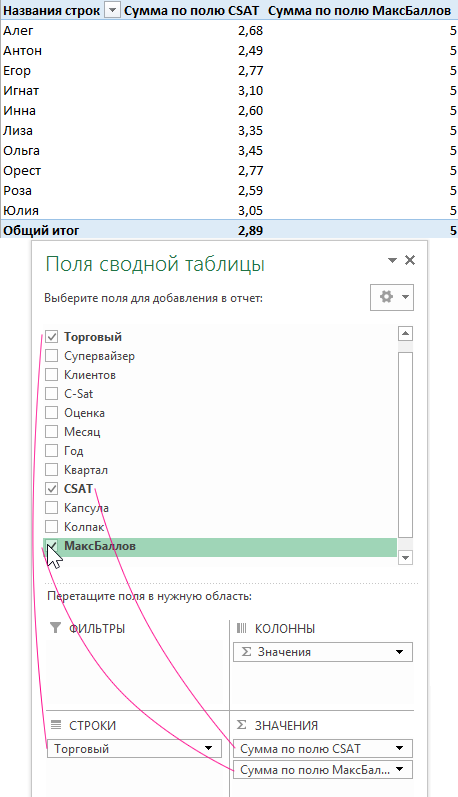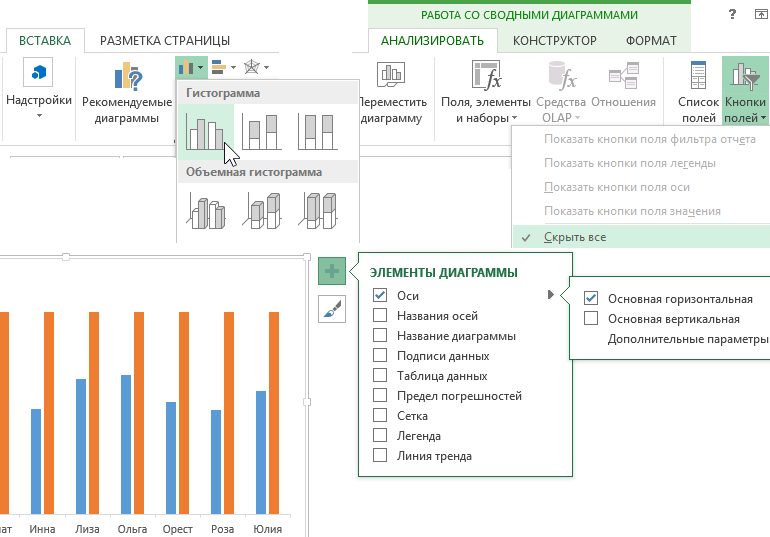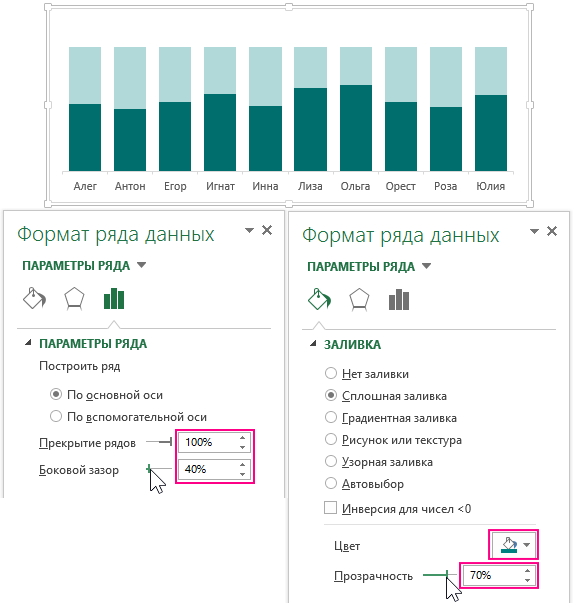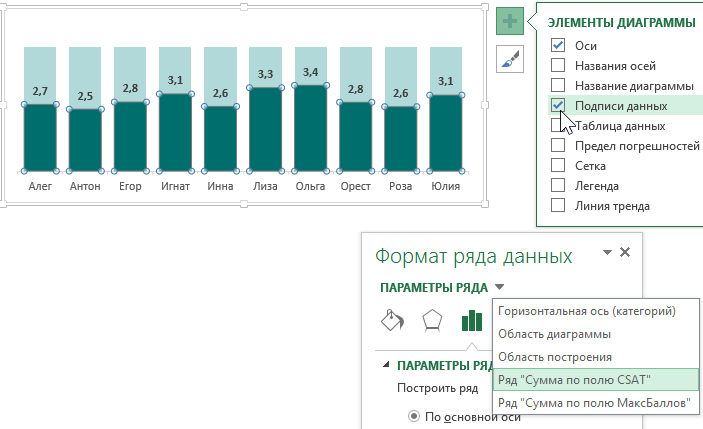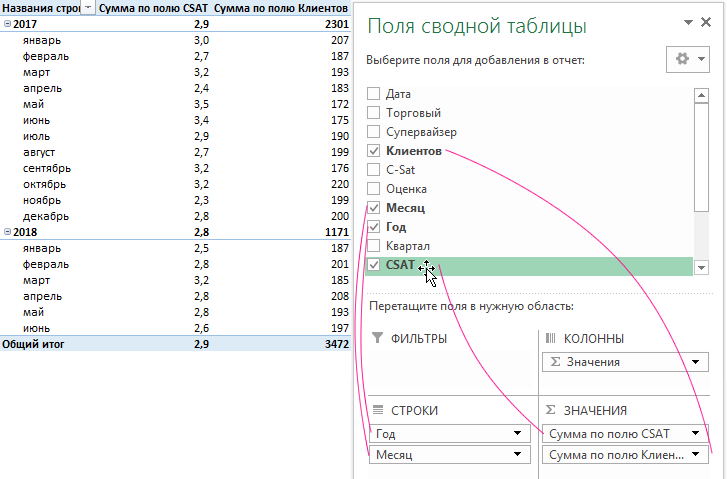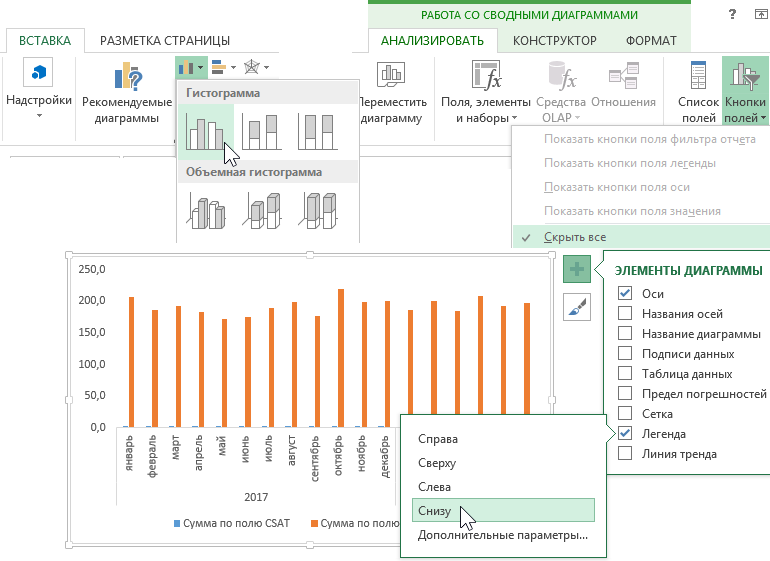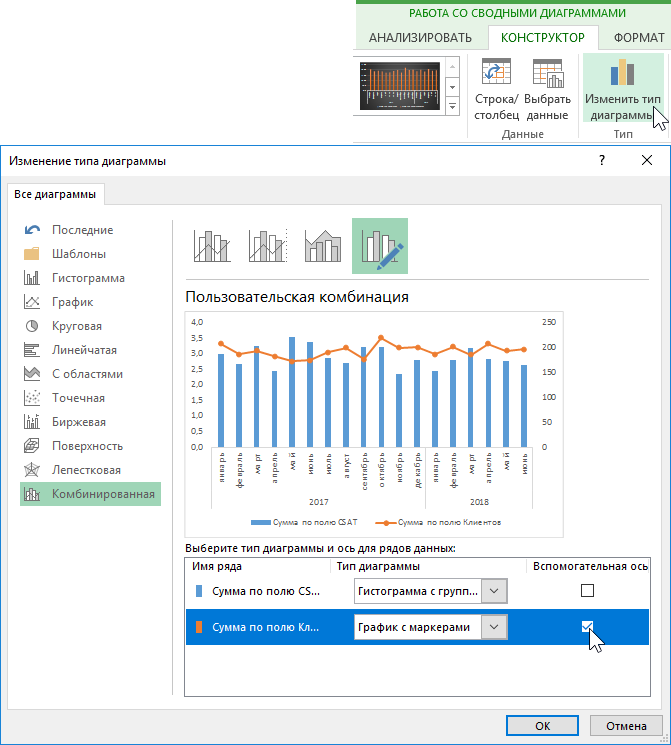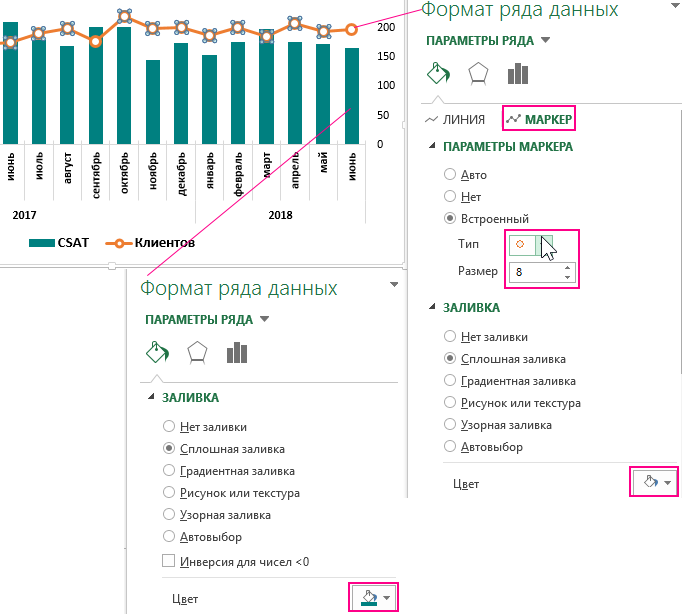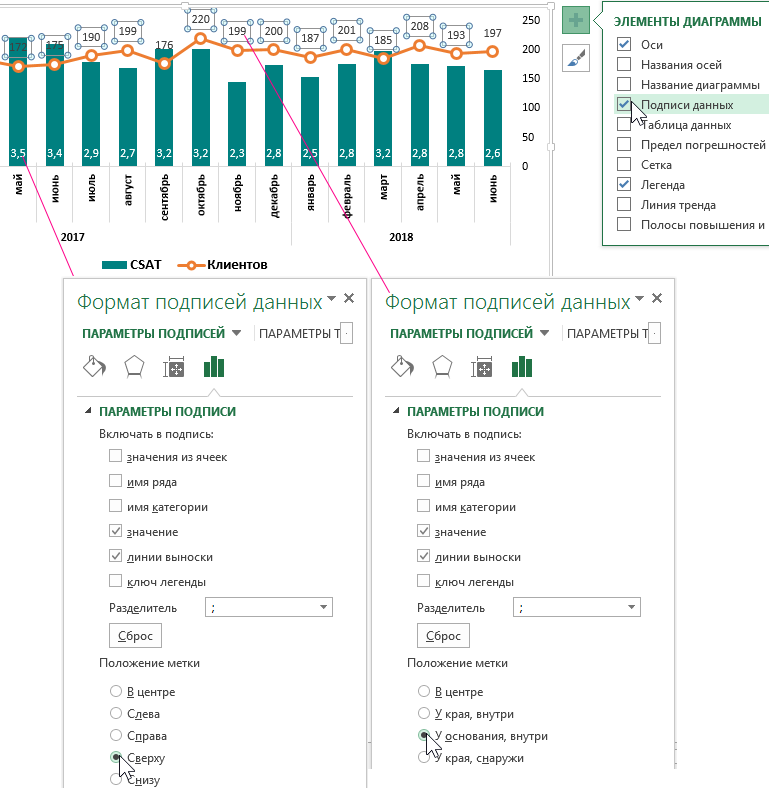Как подготовить данные для сводной таблицы Excel?
Как составить и проанализировать отчеты о прибыльности клиентов, об объемах продаж клиентам, в разрезе ассортимента продукции?
Поговорим о том, как оперативно подготовить отчеты о самых выгодных клиентах, используя Excel. Это решение поможет оперативно найти среди клиентов лидеров по объемам продаж и прибыли. Навыки программирования не потребуются, затраты времени минимальны. Отчеты сформируем «сводными таблицами».
В первую очередь важно идентифицировать клиентов-лидеров. Результаты анализа пригодятся для формирования кредитной, ценовой, ассортиментной и маркетинговой политики, принятия обоснованных управленческих решений.
К сведению
Сводные таблицы — это интерактивный инструмент оперативной группировки, изучения и представления больших объемов данных. Их используют для подробного анализа числовых данных, а также для получения ответов на разнообразные вопросы, связанные с ними.
Подготавливаем данные для сводной таблицы Excel
Почему именно сводные таблицы Excel? Это продиктовано двумя важными факторами:
1) учет продаж ведут в специализированных базах данных, набор собственных отчетов в которых ограничен, а для создания дополнительных нужны услуги программиста. Одновременно большинство современных учетных систем позволяют рядовым пользователям экспортировать данные в Excel;
2) сведения о продажах в нужных аналитиках ведут в Excel.
Чтобы воспользоваться инструментом Excel «Сводные таблицы», важно корректно подготовить таблицу-источник.
Требования к таблице-источнику:
• все столбцы таблицы должны иметь уникальные заголовки;
• названия столбцов («шапка») должны помещаться в одну строку, многоуровневые «шапки» недопустимы;
• в каждом столбце данные одного типа — только текст, только суммы и т. д.;
• внутри таблицы не должно быть полностью пустых строк и столбцов;
• не должно быть объединенных ячеек;
• таблицу следует преобразовать в «умную»:
вкладка Главная → Стили → Форматировать как таблицу.
Дополнительное требование — в таблице-источнике нужно сформировать данные в разрезе аналитик, которые:
• во-первых, необходимы для того, чтобы построить отчеты в соответствии со спецификой компании и требованиями руководства. Как правило, это данные по клиентам, видам и линейке продукции, торговым маркам, регионам, порядку расчетов и т. д.;
• во-вторых, это достоверные, полные, актуальные данные.
К сведению
Порядок расположения столбцов в таблице значения не имеет. Перечень граф в таблице-источнике определяется учетной политикой и спецификой компании.
В таблице 1 представлены данные о продажах условной компании-производителя обуви, сумок и прочей кожгалантерейной продукции. Как видим, при ее составлении соблюдены все требования, которые мы перечислили.
И теперь нам нужно определить, кто из клиентов наиболее выгодный для компании: ООО «Крокус» (строка 212), которое закупило сапоги женские на сумму 128 216 руб., или ООО «Стэп» (строка 214), которое закупило туфли женские на сумму 143 152 руб.
Чтобы ответить на этот вопрос, необходимо просуммировать отгрузочные накладные (счета на оплату) согласно аналитикам и сравнить результаты. Оптимально с поставленной задачей справится сводная таблица.
Составляем отчеты о прибыльности клиентов
На этом этапе мы с помощью сводных таблиц определяем клиентов-лидеров, приносящих компании максимум валовой прибыли.
Отчеты в сводных таблицах предназначены:
• для систематизации анализа больших объемов данных;
• подведения промежуточных итогов и вычисления количественно-стоимостных данных, обобщения данных по категориям и подкатегориям, создания пользовательских вычислений и формул;
• развертывания и свертывания уровней представления данных для получения точных сведений о результатах, детализация итоговых данных по интересующим критериям;
• перемещения строк в столбцы или столбцов в строки;
• фильтрации, сортировки, группировки и условного форматирования наиболее важных и часто используемых подмножеств данных для привлечения внимания руководства к нужным показателям;
• формирования кратких наглядных отчетов.
Отчет в виде сводной таблицы часто используют, если нужно проанализировать связанные итоги, особенно в тех случаях, когда нужно сложить длинный перечень показателей (например, перечень сделок (см. табл. 1)), а объединенные данные или промежуточные итоги позволят взглянуть на данные с различных точек зрения или сравнить значения для схожих данных.
Вернемся к нашей задаче — определить клиентов, которые приносят компании максимальную выгоду. Воспользуемся критерием валовой прибыли и создадим еще одну таблицу (табл. 2):
вкладка Вставка → Таблицы → Сводная таблица → На новый лист.
Список полей сводной табл. 2 (см. также рис. 1):
• названия строк — Клиент. Поля, перенесенные в эту область, размещаются в левой части сводной таблицы и представляют собой уникальные значения.
• названия столбцов — Линейка продукции. Область подходит для тех полей, по которым требуется видеть разбивку показателей;
• значения — Валовая прибыль. По полям, которые перенесены в эту область, выполняются все расчеты исходных данных;
• фильтр отчета. Эта область является необязательной и находится в верхней части сводной таблицы. Помещение полей в область фильтра отчета позволяет фильтровать данные в таблице. Мы применять фильтр не будем.
Рис. 1. Список полей сводной таблицы
Чтобы визуализировать наиболее выгодных клиентов, но при этом обойтись без дополнительных диаграмм, в табл. 2 применим условное форматирование двух видов (рис. 2):
1) вкладка Главная → Стили → Условное форматирование → Правила выделения ячеек → Больше — задано условие «Форматировать ячейки, которые БОЛЬШЕ 500 000 руб.» и в нашем примере выбрана зеленая заливка и темно-зеленый текст (см. табл. 2). При необходимости экономист может задать другой нужный ему критерий визуализации;
2) вкладка Главная → Стили → Условное форматирование → Гистограммы (красные).
Такие виды условного форматирования будем применять и для других отчетов.
Рис. 2. Визуализация наиболее выгодных клиентов
Далее определим процентный вклад клиентов в прибыль (табл. 3).
Список полей сводной табл. 3:
• названия строк — Клиент;
• значения — валовая прибыль.
В таблице 3 применены дополнительные вычисления:
вкладка Параметры → Дополнительные вычисления → % от суммы по столбцу.
Мы рекомендуем
Если у вас есть статистика показателей за аналогичный период прошлого года или предшествующий отчетный период, сравните эти показатели и отследите динамику: изменилась ли тройка лидеров, кто сдвинулся вниз по списку и почему — увеличилось количество клиентов и объемы продаж или произошли структурные изменения постоянной группы клиентов. По результатам этого анализа можно будет принимать соответствующие управленческие решения.
Материал публикуется частично. Полностью его можно прочитать в журнале «Справочник экономиста» № 9, 2020.
Для анализа больших и сложных таблиц обычно используют
Сводные таблицы
. С помощью формул также можно осуществить группировку и анализ имеющихся данных. Создадим несложные отчеты с помощью формул.
В качестве исходной будем использовать
таблицу в формате EXCEL 2007
(
), содержащую информацию о продажах партий продуктов. В строках таблицы приведены данные о поставке партии продукта и его сбыте. Аналогичная таблица использовалась в статье
Сводные таблицы
.
В таблице имеются столбцы:
Товар
– наименование партии товара, например, «
Апельсины
»;
Группа
– группа товара, например, «
Апельсины
» входят в группу «
Фрукты
»;
Дата поставки
– Дата поставки Товара Поставщиком;
Регион продажи
– Регион, в котором была реализована партия Товара;
Продажи
– Стоимость, по которой удалось реализовать партию Товара;
Сбыт
– срок фактической реализации Товара в Регионе (в днях);
Прибыль
– отметка о том, была ли получена прибыль от реализованной партии Товара.
Через
Диспетчер имен
откорректируем
имя
таблицы на «
Исходная_таблица
» (см.
файл примера
).
С помощью формул создадим 5 несложных отчетов, которые разместим на отдельных листах.
Отчет №1 Суммарные продажи Товаров
Найдем суммарные продажи каждого Товара. Задача решается достаточно просто с помощью функции
СУММЕСЛИ()
, однако само построение отчета требует определенных навыков работы с некоторыми средствами EXCEL.
Итак, приступим. Для начала нам необходимо сформировать перечень названий Товаров. Т.к. в столбце Товар исходной таблицы названия повторяются, то нам нужно из него выбрать только
уникальные
значения. Это можно сделать несколькими способами: формулами (см. статью
Отбор уникальных значений
), через меню
или с помощью
Расширенного фильтра
. Если воспользоваться первым способом, то при добавлении новых Товаров в исходную таблицу, новые названия будут включаться в список автоматически. Но, здесь для простоты воспользуемся вторым способом. Для этого:
- Перейдите на лист с исходной таблицей;
-
Вызовите
Расширенный фильтр
(
);
-
Заполните поля как показано на рисунке ниже: переключатель установите в позицию
Скопировать результат в другое место
; в поле Исходный диапазон введите $A$4:$A$530; Поставьте флажок
Только уникальные записи
.
- Скопируйте полученный список на лист, в котором будет размещен отчет;
-
Отсортируйте перечень товаров (
).
Должен получиться следующий список.
В ячейке
B6
введем нижеследующую формулу, затем скопируем ее
Маркером заполнения
вниз до конца списка:
=СУММЕСЛИ(Исходная_Таблица[Товар];A6;Исходная_Таблица[Продажи])
Для того, чтобы понять сруктурированные ссылки на поля в
таблицах в формате EXCEL 2007
можно почитать Справку EXCEL (клавиша
F1
) в разделе
Основные сведения о листах и таблицах Excel > Использование таблиц Excel
.
Также можно легко подсчитать количество партий каждого Товара:
=СЧЁТЕСЛИ(Исходная_Таблица[Товар];A6)
Отчет №2 Продажи Товаров по Регионам
Найдем суммарные продажи каждого Товара в Регионах. Воспользуемся перечнем Товаров, созданного для Отчета №1. Аналогичным образом получим перечень названий Регионов (в поле Исходный диапазон
Расширенного фильтра
введите $D$4:$D$530). Скопируйте полученный вертикальный диапазон в
Буфер обмена
и
транспонируйте
его в горизонтальный. Полученный диапазон, содержащий названия Регионов, разместите в заголовке отчета.
В ячейке
B
8
введем нижеследующую формулу:
=СУММЕСЛИМН(Исходная_Таблица[Продажи]; Исходная_Таблица[Товар];$A8; Исходная_Таблица[Регион продажи];B$7)
Формула вернет суммарные продажи Товара, название которого размещено в ячейке
А8
, в Регионе из ячейки
В7
. Обратите внимание на использование
смешанной адресации
(ссылки $A8 и B$7), она понадобится при копировании формулы для остальных незаполненных ячеек таблицы.
Скопировать вышеуказанную формулу в ячейки справа с помощью
Маркера заполнения
не получится (это было сделано для Отчета №1), т.к. в этом случае в ячейке
С8
формула будет выглядеть так:
=СУММЕСЛИМН(Исходная_Таблица[Сбыт, дней]; Исходная_Таблица[Группа];$A8; Исходная_Таблица[Продажи];C$7)
Ссылки, согласно правил
относительной адресации
, теперь стали указывать на другие столбцы исходной таблицы (на те, что правее), что, естественно, не правильно. Обойти это можно, скопировав формулу из ячейки
B8
, в
Буфер обмена
, затем вставить ее в диапазон
С8:
G
8
, нажав
CTRL
+
V
. В ячейки ниже формулу можно скопировать
Маркером заполнения
.
Отчет №3 Фильтрация Товаров по прибыльности
Вернемся к исходной таблице. Каждая партия Товара либо принесла прибыль, либо не принесла (см. столбец Прибыль в исходной таблице). Подсчитаем продажи по Группам Товаров в зависимости от прибыльности. Для этого будем фильтровать с помощью формул записи исходной таблицы по полю Прибыль.
Создадим
Выпадающий (раскрывающийся) список
на основе
Проверки данных
со следующими значениями:
(Все); Да; Нет
. Если будет выбрано значение фильтра
(Все)
, то при расчете продаж будут учтены все записи исходной таблицы. Если будет выбрано значение фильтра «
Да»
, то будут учтены только прибыльные партии Товаров, если будет выбрано «
Нет»
, то только убыточные.
Суммарные продажи подсчитаем следующей
формулой массива
:
=СУММПРОИЗВ((Исходная_Таблица[Группа]=A8)* ЕСЛИ($B$5=»(Все)»;1;(Исходная_Таблица[Прибыль]=$B$5))* Исходная_Таблица[Продажи])
После ввода формулы не забудьте вместо простого нажатия клавиши
ENTER
нажать
CTRL
+
SHIFT
+
ENTER
.
Количество партий по каждой группе Товара, в зависимости от прибыльности, можно подсчитать аналогичной формулой.
=СУММПРОИЗВ((Исходная_Таблица[Группа]=A8)* ЕСЛИ($B$5=»(Все)»;1;(Исходная_Таблица[Прибыль]=$B$5)))
Так будет выглядеть отчет о продажах по Группам Товаров, принесших прибыль.
Выбрав в фильтре значение
Нет
(в ячейке
B
5
), сразу же получим отчет о продажах по Группам Товаров, принесших убытки.
Отчет №4 Статистика сроков сбыта Товаров
Вернемся к исходной таблице. Каждая партия Товара сбывалась определенное количество дней (см. столбец Сбыт в исходной таблице). Необходимо подготовить отчет о количестве партий, которые удалось сбыть за за период от 1 до 10 дней, 11-20 дней; 21-30 и т.д.
Вышеуказанные диапазоны сформируем нехитрыми формулами в столбце
B
.
Количество партий, сбытые за определенный период времени, будем подсчитывать с помощью формулы
ЧАСТОТА()
, которую нужно ввести как
формулу массива
:
=ЧАСТОТА(Исходная_Таблица[Сбыт, дней];A7:A12)
Для ввода формулы выделите диапазон
С6:С12
, затем в
Строке формул
введите вышеуказанную формулу и нажмите
CTRL
+
SHIFT
+
ENTER
.
Этот же результат можно получить с помощью обычной функции
СУММПРОИЗВ()
:
=СУММПРОИЗВ((Исходная_Таблица[Сбыт, дней]>A6)* (Исходная_Таблица[Сбыт, дней]<=A7))
Отчет №5 Статистика поставок Товаров
Теперь подготовим отчет о поставках Товаров за месяц. Сначала создадим перечень месяцев по годам. В исходной таблице самая ранняя дата поставки 11.07.2009. Вычислить ее можно с помощью формулы:
=МИН(Исходная_Таблица[Дата поставки])
Создадим перечень дат —
первых дней месяцев
, начиная с самой ранней даты поставки. Для этого воспользуемся формулой:
=КОНМЕСЯЦА($C$5;-1)+1
В результате получим перечень дат — первых дней месяцев:
Применив соответствующий формат ячеек, изменим отображение дат:
Формула для подсчета количества поставленных партий Товаров за месяц:
=СУММПРОИЗВ((Исходная_Таблица[Дата поставки]>=B9)* (Исходная_Таблица[Дата поставки]
Теперь добавим строки для подсчета суммарного количества партий по каждому году. Для этого немного изменим таблицу, выделив в отдельный столбец год, в который осуществлялась поставка, с помощью функции
ГОД()
.
Теперь для вывода
промежуточных итогов
по годам создадим структуру через пункт меню
:
- Выделите любую ячейку модифицированной таблицы;
-
Вызовите окно
Промежуточные итоги
через пункт меню
;
- Заполните поля как показано на рисунке:
После нажатия ОК, таблица будет изменена следующим образом:
Будут созданы промежуточные итоги по годам. Нажатием маленьких кнопочек в левом верхнем углу листа можно управлять отображением данных в таблице.
Резюме
:
Отчеты, аналогичные созданным, можно сделать, естественно, с помощью
Сводных таблиц
или с применением
Фильтра
к исходной таблице или с помощью других функций
БДСУММ()
,
БИЗВЛЕЧЬ()
,
БСЧЁТ()
и др. Выбор подхода зависит конкретной ситуации.
Статья была опубликована в журнале «Справочник экономиста» № 9 сентябрь 2020.
Все права защищены. Воспроизведение, последующее распространение, сообщение в эфир или по кабелю, доведение до всеобщего сведения статей с сайта разрешается правообладателем только с обязательной ссылкой на печатное СМИ с указанием его названия, номера и года выпуска.
Как подготовить данные для сводной таблицы Excel?
Как составить и проанализировать отчеты о прибыльности клиентов, об объемах продаж клиентам, в разрезе ассортимента продукции?
Поговорим о том, как оперативно подготовить отчеты о самых выгодных клиентах, используя Excel. Это решение поможет оперативно найти среди клиентов лидеров по объемам продаж и прибыли. Навыки программирования не потребуются, затраты времени минимальны. Отчеты сформируем «сводными таблицами».
В первую очередь важно идентифицировать клиентов-лидеров. Результаты анализа пригодятся для формирования кредитной, ценовой, ассортиментной и маркетинговой политики, принятия обоснованных управленческих решений.
К сведению
Сводные таблицы — это интерактивный инструмент оперативной группировки, изучения и представления больших объемов данных. Их используют для подробного анализа числовых данных, а также для получения ответов на разнообразные вопросы, связанные с ними.
Подготавливаем данные для сводной таблицы Excel
Почему именно сводные таблицы Excel? Это продиктовано двумя важными факторами:
1) учет продаж ведут в специализированных базах данных, набор собственных отчетов в которых ограничен, а для создания дополнительных нужны услуги программиста. Одновременно большинство современных учетных систем позволяют рядовым пользователям экспортировать данные в Excel;
2) сведения о продажах в нужных аналитиках ведут в Excel.
Чтобы воспользоваться инструментом Excel «Сводные таблицы», важно корректно подготовить таблицу-источник.
Требования к таблице-источнику:
• все столбцы таблицы должны иметь уникальные заголовки;
• названия столбцов («шапка») должны помещаться в одну строку, многоуровневые «шапки» недопустимы;
• в каждом столбце данные одного типа — только текст, только суммы и т. д.;
• внутри таблицы не должно быть полностью пустых строк и столбцов;
• не должно быть объединенных ячеек;
• таблицу следует преобразовать в «умную»:
вкладка Главная → Стили → Форматировать как таблицу.
Дополнительное требование — в таблице-источнике нужно сформировать данные в разрезе аналитик, которые:
• во-первых, необходимы для того, чтобы построить отчеты в соответствии со спецификой компании и требованиями руководства. Как правило, это данные по клиентам, видам и линейке продукции, торговым маркам, регионам, порядку расчетов и т. д.;
• во-вторых, это достоверные, полные, актуальные данные.
К сведению
Порядок расположения столбцов в таблице значения не имеет. Перечень граф в таблице-источнике определяется учетной политикой и спецификой компании.
В таблице 1 представлены данные о продажах условной компании-производителя обуви, сумок и прочей кожгалантерейной продукции. Как видим, при ее составлении соблюдены все требования, которые мы перечислили.
И теперь нам нужно определить, кто из клиентов наиболее выгодный для компании: ООО «Крокус» (строка 212), которое закупило сапоги женские на сумму 128 216 руб., или ООО «Стэп» (строка 214), которое закупило туфли женские на сумму 143 152 руб.
Чтобы ответить на этот вопрос, необходимо просуммировать отгрузочные накладные (счета на оплату) согласно аналитикам и сравнить результаты. Оптимально с поставленной задачей справится сводная таблица.
Составляем отчеты о прибыльности клиентов
На этом этапе мы с помощью сводных таблиц определяем клиентов-лидеров, приносящих компании максимум валовой прибыли.
Отчеты в сводных таблицах предназначены:
• для систематизации анализа больших объемов данных;
• подведения промежуточных итогов и вычисления количественно-стоимостных данных, обобщения данных по категориям и подкатегориям, создания пользовательских вычислений и формул;
• развертывания и свертывания уровней представления данных для получения точных сведений о результатах, детализация итоговых данных по интересующим критериям;
• перемещения строк в столбцы или столбцов в строки;
• фильтрации, сортировки, группировки и условного форматирования наиболее важных и часто используемых подмножеств данных для привлечения внимания руководства к нужным показателям;
• формирования кратких наглядных отчетов.
Отчет в виде сводной таблицы часто используют, если нужно проанализировать связанные итоги, особенно в тех случаях, когда нужно сложить длинный перечень показателей (например, перечень сделок (см. табл. 1)), а объединенные данные или промежуточные итоги позволят взглянуть на данные с различных точек зрения или сравнить значения для схожих данных.
Вернемся к нашей задаче — определить клиентов, которые приносят компании максимальную выгоду. Воспользуемся критерием валовой прибыли и создадим еще одну таблицу (табл. 2):
вкладка Вставка → Таблицы → Сводная таблица → На новый лист.
Список полей сводной табл. 2 (см. также рис. 1):
• названия строк — Клиент. Поля, перенесенные в эту область, размещаются в левой части сводной таблицы и представляют собой уникальные значения.
• названия столбцов — Линейка продукции. Область подходит для тех полей, по которым требуется видеть разбивку показателей;
• значения — Валовая прибыль. По полям, которые перенесены в эту область, выполняются все расчеты исходных данных;
• фильтр отчета. Эта область является необязательной и находится в верхней части сводной таблицы. Помещение полей в область фильтра отчета позволяет фильтровать данные в таблице. Мы применять фильтр не будем.
Рис. 1. Список полей сводной таблицы
Чтобы визуализировать наиболее выгодных клиентов, но при этом обойтись без дополнительных диаграмм, в табл. 2 применим условное форматирование двух видов (рис. 2):
1) вкладка Главная → Стили → Условное форматирование → Правила выделения ячеек → Больше — задано условие «Форматировать ячейки, которые БОЛЬШЕ 500 000 руб.» и в нашем примере выбрана зеленая заливка и темно-зеленый текст (см. табл. 2). При необходимости экономист может задать другой нужный ему критерий визуализации;
2) вкладка Главная → Стили → Условное форматирование → Гистограммы (красные).
Такие виды условного форматирования будем применять и для других отчетов.
Рис. 2. Визуализация наиболее выгодных клиентов
Далее определим процентный вклад клиентов в прибыль (табл. 3).
Список полей сводной табл. 3:
• названия строк — Клиент;
• значения — валовая прибыль.
В таблице 3 применены дополнительные вычисления:
вкладка Параметры → Дополнительные вычисления → % от суммы по столбцу.
Мы рекомендуем
Если у вас есть статистика показателей за аналогичный период прошлого года или предшествующий отчетный период, сравните эти показатели и отследите динамику: изменилась ли тройка лидеров, кто сдвинулся вниз по списку и почему — увеличилось количество клиентов и объемы продаж или произошли структурные изменения постоянной группы клиентов. По результатам этого анализа можно будет принимать соответствующие управленческие решения.
За 2-3 года работы у Вас может накопиться несколько десятков постоянных клиентов и заказчиков, кому нужны Ваши услуги время от времени. Кроме них, накопится огромное количество заказчиков, которые обращались за услугами 1-2 раза, и в идеале с ними необходимо поддерживать контакт и постараться перевести в категорию постоянных клиентов.
Решить эти задачи можно при помощи ведения базы клиентов. Для этого существуют различные CRM, но как правило, они платные. Бесплатный вариант – создать и вести базу клиентов в Excel. Давайте посмотрим, как может формироваться база клиентов в данной программе.
В статье рассмотрим два варианта ведения базы — простой и сложный, с большим числом полей и функций.
База клиентов в Excel (простой вариант)
Специально для фрилансеров мы сделали бесплатную программу для ведения базы клиентов в Excel. В принципе, она универсальна и при небольшой адаптации может использоваться в торговых или сервисных компаниях с небольшим числом клиентов. Ниже будут комментарии, как с ней работать.
Скачать файл для ведения базы клиентов (.xls)
Лист «Мои услуги» – представляет список, в который можно включить до 10 услуг. Услуги из этого списка Вы сможете выбрать при добавлении информации о клиенте в базу данных.
Лист «Клиенты» – база клиентов, с которыми Вы работаете или работали. База включает следующую информацию:
- Порядковый номер клиента. Позволяет понять, насколько велико число Ваших клиентов.
- Имя клиента – можно вводить имя или ФИО, а также название компании
- Телефон
- Что заказывает – поле заполняется путем выбора услуги из выпадающего списка. Если клиент заказывает несколько услуг, можно выбрать из списка основную, а другие указать в комментариях.
- Комментарий – описание клиента в свободной форме, особенности работы с заказчиком.
- Дата первого заказа – дата получения первого заказа. Позволяет понять, насколько долго Вы уже работаете с клиентом.
- Дата последнего заказа – важный параметр, позволяет отследить последнюю продажу клиенту. Например, Вы можете отсортировать клиентов по дате последнего заказа и посмотреть, кто из клиентов давно ничего не заказывал – написать им, напомнить о себе и, возможно, получить новый заказ.
По каждому полю список клиентов можно сортировать. Например, сделать сортировку по типам заказываемых услуг, чтобы понять, кто из клиентов покупает «копирайтинг» и сделать им специальное предложение на написание текстов (если Вы решили сделать таковое).
При желании количество полей в базе клиентов в Excel можно дополнять, но на мой взгляд, слишком перегружать таблицу не стоит.
Как работать с простой базой клиентов в Excel?
- Добавляйте в базу всех новых клиентов, которые оформили реальный заказ (т.е. тех, кто просто позвонил или один раз что-то написал, но не купил – добавлять не нужно);
- Раз в полгода отслеживайте клиентов, которые давно не делали заказы. Напишите им, напомните о себе. Чаще, чем раз в полгода, писать не стоит – иначе Вы рискуете слишком надоесть клиенту. Но это верно только для фрилансеров, в каких-то сферах стоит чаще напоминать о себе
- Если Вы чувствуете спад в количестве заказов, сделайте клиентам специальное предложение. Например, сделайте скидку на копирайтинг и напишите постоянным клиентам, кто заказывает тексты, о снижении цен.
- Используйте столбец с комментариями, чтобы указать особенности каждого клиента, которые помогут Вам эффективно работать с заказчиком. Например, каким-то заказчикам нужно помочь с составлением технического задания – отметьте это в комментариях, чтобы не забыть помочь с ТЗ.
База клиентов в Excel (расширенный вариант)
Скачать шаблон базы данных (расширенный вариант) (.xls)
В расширенном варианте базы у каждого клиента можно указать дополнительные сведения:
- Канал привлечения – источник получения клиента. Список источников можно отредактировать на листе «Каналы привлечения». Допускается указывать до 20 каналов.
- Статус – активный или не активный. По умолчанию ставьте всем клиентам активный статус. Ниже я расскажу, в каких случаях его нужно менять на не активный.
В расширенной базе имеется функция отслеживания клиентов, которым нужно напомнить о своих услугах. Если у активного клиента с момента последнего заказа прошло более 6 месяцев, в столбике «Пора звонить» ячейка станет красной. В примере выше Вы можете увидеть такую ячейку у клиента №1. В этом случае рекомендую написать клиенту и напомнить о себе.
Если Вы получили новый заказ от такого клиента, укажите дату нового заказ в столбике «Дата последнего заказа». Если клиент ничего не ответит, переводите его в не активный статус. По не активным клиентам система не делает напоминаний.
Резюме
Программа Excel позволяет создать еще более сложные и интересные базы клиентов. В наших примерах достаточно простые варианты, но именно из-за простоты они позволяют не тратить много времени на ведение базы клиентов, а с другой – помогают поддерживать отношения с клиентами и получать больше заказов.
Если у Вас есть предложения по доработке шаблонов, представленных в статье, пишите в комментариях.
Дополнительные материалы
Что такое CRM-система?
Обзор бесплатных и платных CRM, помогающих вести проекты и отслеживать важные задачи.
Как планировать рабочее время и вести учет дел в Excel?
Бесплатная программа в Excel, которая поможет вам привести дела в порядок.
Рекомендуем
Из этой статьи вы узнаете, что делают CRM системы и какую пользу они могут принести. Какие есть бесплатные и платные варианты на рынке, в чем их …
В обзоре собраны программы, которые могут пригодиться в работе: офисное ПО, графические редакторы, операционные системы, различные утилиты для …
Пример создания дашборда для показателя CSAT – индекс удовлетворенности клиентов фирмы. Дашборд должен быть шаблоном, в котором достаточно лишь подгрузить исходные данные на листе, и он автоматически определит количество записей для распределения всех данных на своих графиках.
Пример как сделать шаблон дашборда CSAT в Excel пошагово
Из CRM системы был экспортирован в файл Excel отчет по обслуживанию клиентов торговыми представителями за период 1,5 года (180 дней). В конце каждого месяца проводится оценка по пятибалльной системе удовлетворенности всех клиентов фирмы по индексу «C-Sat» (Customer Satisfaction Score). У каждой группы торговых представителей закреплен свой супервайзер. Как видно на таблице отчета у каждого торгового представителя свое количество клиентов и свой средний показатель C-Sat по клиентам. В последнем столбце с помощью формулы =D2*E2 выводиться общая оценка уровня обслуживания клиентов фирмы:
Для создания информативного дашборда в Excel нам следует еще подготовить данные отчета. Добавим еще 3 столбца к таблице где будут отдельно находится значения года, название месяца и номера квартала для текущей даты.
Чтобы получить год из исходной даты используется функция =ГОД(). А чтобы получить название месяца по каждой дате следует воспользоваться формулой:
=ТЕКСТ(A2;»MMMM»)
Формула для расчета номера квартала по дате в Excel:
Теперь таблица для загрузки входящих данных показателей индекса удовлетворенности клиентов CSAT в шаблон дашборда – ГОТОВА!
Создание динамической ссылки в Excel для сводной таблицы
В дальнейшем использовании данного шаблона нам достаточно лишь заполнить эту таблицу новыми актуальными статистическими данными. Но для создания презентабельного и интерактивного отчета по табличным данным мы будем использовать сводную таблицу. Возникает проблема с расширением диапазона сводной таблицы, который должен охватывать новые статистические показатели удовлетворенности клиентов фирмы.
В Excel есть изящное решение для подобного рода проблем. Просто при создании сводной таблицы следует использовать не статическую ссылку на диапазон данных, а динамическую. Для реализации данной задачи в Excel используются именные диапазоны с формулами на основе функции =СМЕЩ().
Сначала необходимо создать имя диапазона ячеек, который будет автоматически охватывать все заполненные ячейки на листе в пределах заданной таблицы. Для этого выберите инструмент: «ФОРМУЛЫ»-«Определенные имена»-«Диспетчер имен (CTRL+F3)»-«Создать». В появившемся диалоговом окне «Создание имени» в верхние поля ввода указываем имя диапазона «СводТабл», а в нижнее поле ввода прописываем формулу:
Таким образом мы создали динамическую (автоматически расширяемую при заполнении таблицы) ссылку, которую будем использовать в качестве источника данных для сводной таблицы.
Создание динамической сводной таблицы для дашборда в Excel
Теперь создаем саму сводную таблицу, выберите инструмент: «ВСТАВКА»-«Таблицы»-«Сводная таблица». В появившемся диалоговом окне «Создание сводной таблицы» в разделе опций «Укажите, куда следует поместить отчет сводной таблицы:» отметьте опцию «На новый лист». А в разделе параметров «Выберите данные для анализа:» в поле ввода «Таблица или диапазон:» поместите курсор и нажмите клавишу F3 на клавиатуре. Появиться окно «Вставка имени» со списком именных диапазонов, выберите «СводТабл» (или просто пропишите в поле ввода название имени вручную) и нажмите кнопку ОК на всех открытых окнах:
Новый созданный «Лист1» со сводной таблицей переименовываем в «Обработка» и выполняем настройку полей следующим образом:
- Создаем дополнительное поле. Сделав активной сводную таблицу щелкнув по ней левой кнопкой мышки появилось дополнительное меню. Из дополнительного меню выбираем инструмент: «РАБОТА СО СВОДНЫМИ ТАБЛИЦАМИ»-«АНАЛИЗ»-«Вычисления»-«Поля, элементы и наборы»-«Вычисляемое поле». В появившемся окне «Вставка вычисляемого поля» заполняем поля ввода «Имя:» и «Формула» так как показано ниже на рисунке:
В поле ввода «Имя:» находиться название нового поля для сводной таблицы, а ниже его формула – значения поля «Оценка» разделены на значения поля «Клиентов». После внесения параметров нажмите на большую верхнюю кнопку «Добавить», а затем ОК. - Определяем расположение полей. Из всех полей в данной сводной таблице нас интересуют только 2: «Торговый» (помещаем в раздел «СТРОКИ») и новое «CSAT» (помещаем в раздел «ЗНАЧЕНЯ»):
- Изменяем формат отображения значений. Делаем двойной щелчок по ячейке B3 где находится заголовок столбца «Сумма по полю CSAT» и в окне «Параметры поля значений». После жмем на кнопку «Числовой формат», чтобы изменить параметр «Число десятичных знаков:» с 0 на 2. И нажимаем ОК на всех открытых окнах.
Динамическая сводная таблица настроена и будет не только использоваться для обработки данных, но и послужит прототипом для других создаваемых динамических сводных таблиц на этом листе.
Создание элементов управления дашбордом в Excel
Благодаря данной сводной таблице у нас появилась возможность создать сразу несколько элементов управления интерактивным дашбордом – кнопки. Реализуем же данную возможность с помощью срезов, выбрав инструмент: «РАБОТА СО СВОДНЫМИ ТАБЛИЦАМИ»-«АНАЛИЗ»-«Фильтр»-«Вставить срез». Из списка полей создаем срезы только для «Супервайзер», «Месяц», «Год» и «Квартал»:
Удерживая клавишу CTRL на клавиатуре и поочередно кликая левой кнопкой мышки активируем все 4 созданных среза. Инструмент «Срез» также обладает дополнительным меню при его активации из него же выбираем инструмент чтобы создать стиль оформления: «ИНСТРУМЕНТЫ ДЛЯ СРЕЗА»-«ПАРАМЕТРЫ»-«Стили срезов»-«Создать стиль среза»:
В появившемся окне «Создание стиля среза» в поле ввода «Имя:» указываем желаемое название для пользовательского оформления, а в группе опций «Элемент среза:» с помощью кнопки «Формат» задаем желаемый стиль оформления для каждого элемента среза, например, как показано на рисунке выше.
Далее для срезов «Год», «Квартал» и «Месяц» в параметрах разбиваем группу кнопок на 2 ряда: «ИНСТРУМЕНТЫ ДЛЯ СРЕЗА»-«ПАРАМЕТРЫ»-«Кнопки»-«Столбцы» – 2:
Также для всех срезов устанавливаем одинаковый параметр «Размер»-«Ширина» – 4,4см.
Снова выделяем все срезы кликая по ним мышкой и удерживая клавишу CTRL, а потом переносим (CTRL+X, CTRL+V) их на главный лист «Дашборд».
Как сделать стеклянный график в Excel
Подготовим входящие данные для создания стеклянного графика заполняемой капсулы. При подготовке данных в качестве прототипа будем использовать уже созданную сводную таблицу (с динамической автоматически расширяемой ссылкой на источник данных), только лишь скопируем ее и внесем другие настройки в параметры.
Перейдите на лист «Обработка», выделите диапазон ячеек со сводной таблицей A3:B14 и скопируйте ее (CTRL+C, CTRL+V) в ячейку D3.
В сводной таблице для стеклянной капсулы будут добавлены новые поля, поэтому сразу выберите инструмент: «РАБОТА СО СВОДНЫМИ ТАБЛИЦАМИ»-«АНАЛИЗ»-«Вычисления»-«Поля, элементы и наборы»-«Вычисляемое поле»:
Как видно выше на рисунке, в появившемся окне «Вставка вычисляемого поля» создаем новое поле «Капсула» с формулой =5-CSAT (так как у нас 5-ти бальная система оценки) и нажимаем на кнопку добавить.
Аналогичным образом создаем еще одно новое поле «Колпак», но в качестве формулы просто значение =0,25:
Теперь выполняем настройку отображения полей второй сводной таблицы, размещая их в такой же последовательности как показано ниже на рисунке:
Обратите внимание на то, что одно и то же поле «Колпак» добавляется 2 раза на сводную таблицу (в начале и в конце).
Теперь переходим непосредственно к созданию стеклянного графика Excel в виде горизонтальной капсулы.
Выделите диапазон ячеек со значениями второй сводной таблицы D4:G4 и выберите инструмент: «ВСТАВКА»-«Диаграммы»-«Линейчатые диаграммы»-«Объемная линейчатая с накоплением»:
Так как мы строим график по значениям сводной таблицы у него свое специфическое дополнительное меню настроек. Из него выберите инструмент: «РАБОТА СО СВОДНЫМИ ДИАГРАММАМИ»-«АНАЛИЗИРОВАТЬ»-«Показать или скрыть»-«Кнопки полей»-«Скрыть все». А затем нажав на кнопку плюс возле графика снимите все галочки со всех опций как на рисунке:
Осталось сделать 3 главные настройки дизайна стеклянного графика типа – Капсула в Excel:
- Двойной щелчок левой кнопкой мышки по фону графика для ввода параметров: «Формат области построения диаграммы»-«ПАРАМЕТРЫ ОБЛАСТИ ПОСТРОЕНИЯ»-«ПОВОРОТ ОБЪЕМНОЙ ФИГУРЫ»-«Вращение вокруг оси X» – 15 градусов и «Вращение вокруг оси Y» – 0 градусов.
- Двойной щелчок левой кнопкой по любому ряду данных, чтобы изменить 3D фигуру: «Формат ряда данных»-«ПАРАМЕТРЫ РЯДА»-«Фронтальный зазор» – 0%, «Боковой зазор» – 0%, «Фигура» – Цилиндр.
- Двойной щелчок левой кнопкой мышки по каждому ряду данных, чтобы каждому задать свой цвет: «Формат ряда данных»-«ПАРАМЕТРЫ РЯДА»-«ЗАЛИВКА»-«Сплошная заливка»-«Цвет»:
- Ряд1: Белый фон оттенок 25%;
- Ряд2: Темно-сизый;
- Ряд3: Темно-сизый и Прозрачность 80%;
- Ряд4: Белый фон оттенок 25%.
Выделяем только 1 ряд данных темно-сизого цвета непрозрачный и добавляем элемент диаграммы – подписи данных, нажав на кнопку плюс:
С помощью стандартных инструментов настройки цвета и размера шрифта на вкладке «ГЛАВНАЯ» оформляем число подписи данных.
Стеклянный график-капсула – ГОТОВ! Его мы также переносим на главный лист «Дашборд».
Объемная линейчатая 3D диаграмма в Excel для дашборда
По аналогичному принципу строиться линейчатый объемный график для показателей супервайзеров. Но сначала нужно подготовить и обработать входящие данные. Для этого снова копируем диапазон ячеек со сводной таблицей A3:B14 на листе «Обработка» и вставляем копию по адресу D6. В этой (третьей) сводной таблице выполняем настройку полей так как показано ниже на рисунке:
Как видно на рисунке также следует изменить число десятичных знаков после запятой до 1, таким же способом как было описано выше во второй сводной таблице.
Входящие данные по супервайзерам подготовлены! Теперь на их основе построим линейчатый объемный график. Выделяем диапазон ячеек D7:F9 и выбираем инструмент: «ВСТАВКА»-«Диаграммы»-«Линейчатые диаграммы»-«Объемная линейчатая с накоплением»:
Как и в предыдущем графике скрываем все лишнее, кроме основной вертикальной оси:
Настройку положения 3D фигуры, цветов и подписей рядов данных выполняем по тому же принципу, как и в предыдущем графике капсулы:
Линейчатый график – ГОТОВ! Помещаем его также на главный лист «Дашборд».
График оценок по количеству звезд в Excel
Делаем оценочный график по кварталам, но сначала подготавливаем и обрабатываем данные. Снова создаем копию первой сводной таблицы на листе «Обработка» из диапазона ячеек A3:B14 и вставляем ее в ячейку D12. Сразу же выполняем настройку полей для новой 4-ой сводной таблицы. Сначала добавляем новое поле «МаксБаллов»:
Теперь распределяем поля по следующей схеме:
По значениям новой сводной таблицы составляем график. Для этого выделите диапазон ячеек D13:F16 и выберите инструмент: «ВСТАВКА»-«Диаграммы»-«Линейчатая с группировкой»:
Удаляем все признаки сводной диаграммы:
Изменяем максимальное значение на горизонтальной оси X. Делаем двойной щелчок по самой оси и изменяем параметр: «Формат оси»-«ПАРАМЕТРЫ ОСИ»-«Границы»-«Максимум»–5,0:
Далее удаляем саму горизонтальную ось X и легенду графика. После чего форматируем ряды данных: «Формат ряда данных»-«ПАРАМЕТРЫ РЯДА»-«Перекрытие рядов» — 100% и «Боковой зазор» — 50%:
Рядом возле графика создаем фигуру звездочки: «ВСТАВКА»-«Иллюстрации»-«Фигуры»-«Пятиконечная звезда»:
Изменяем ей цвет заливки на оранжевый и создаем ее копию без заливки (только контур фигуры). Выберите фигуру, а потом инструмент: «СРЕДСТВА РИСОВАНИЯ»-«ФОРМАТ»-«Стили фигур»-«Заливка фигуры»-«Нет заливки»:
Теперь копируем сначала фигуру без заливки CTRL+C выделяем оранжевые ряды графика одним кликом и вставляем фигуру прямо в сам график CTRL+V:
Настраиваем заливку рядов графика оценок: «Формат ряда данных»-«ПАРАМЕТРЫ РЯДА»-«ЗАЛИВКА»-«Размножить в масштабе»:
Теперь нам нужно выделить ряды данных на нижнем слое и вставить в них фигуру звездочки с оранжевой заливкой. Не всегда есть возможность получить доступ «на прямую» курсором мышки ко всем слоям рядов графика оценок. Для переключения между группами рядов данных на оценочном графике выберите инструмент из выпадающего меню: «Формат ряда данных»-«ПАРАМЕТРЫ РЯДА»-«Ряд: Сумма по полю CSAT». После чего выполняем аналогичные действия для фигуры оранжевой звездочки с аналогичными настройками параметров заливки ряда:
Звездочный оценочный график готов! Осталось лишь удалить линии фоновой сетки и перенести график на главный лист «Дашборд».
Гистограмма для шаблона дашборда в Excel
Пришло время создать гистограмму с накоплением для анализа оценок по торговым агентам. Для этого нам понадобиться первая сводная таблица, которой нужно только лишь добавить ранее созданное поле «МаксБаллов»:
А теперь строим гистограмму по диапазону значений первой сводной таблицы A4:C14 выбрав инструмент: «ВСТАВКА»-«Диаграммы»-«Гистограмма с группировкой» и сразу же скрываем все лишнее на графике как и в предыдущих примерах:
Теперь с помощью настройки формата рядов накладываем один ряд на другой и присваиваем цвета таким образом, чтобы верхний слой рядов был полупрозрачным:
Добавляем метки подписи данных только для нижнего ряда с показателями CSAT, форматируем их шрифт и график готов:
Также стоит отметить: если мы хотим выделить ряды на нижнем слое нам следует воспользоваться опцией из выпадающего меню: «Формат ряда данных»-«Параметры ряда»-«Ряд: Сумма по полю CSAT».
Данный график также не забудем переместить на главный лист «Дашборд».
График корреляции количества клиентов с индексом CSAT в Excel
И на конец остался последний график корреляции для шаблона данного дашборда. На нем мы будем отображать корреляцию динамики изменений индекса удовлетворенности клиентов C-SAT и количества клиентов на протяжении полного периода времени по месяцам. Как и в предыдущих примерах начнем с подготовки входящих данных для графика. Делаем новую копию сводной таблицы A3:C14 и копируем ее в ячейку A20. После чего сразу же переходим к настройке полей сводной таблицы по следующей схеме:
Теперь выделяем любую ячейку в границах данной сводной таблицы и выбираем инструмент: «ВСТАВКА»-«Диаграммы»-«Гистограмма с группировкой»:
Убираем все элементы управления сводной диаграммой, а легенду графика перемещаем вниз, как показано выше на рисунке.
Одним кликом мышки выделяем оранжевые ряды данных и изменяем для них тип отображения выбрав инструмент: «РАБОТА СО СВОДНЫМИ ДИАГРАММАМИ»-«КОНСТРУКТОР»-«Тип»-«Изменить тип диаграммы»:
В появившемся окне «Изменение типа диаграммы» изменяем оранжевую гистограмму для ряда данных «Сумма по полю Клиентов» на «График с маркерами» и отмечаем галочкой опцию «Вспомогательная ось» для него.
Настраиваем цвет для гистограммы и тип отображаемых маркеров для графика как показано ниже на рисунке:
На этот раз добавляем метки подписей данных для обоих рядов графика, но поочередно так как для них будут применяться разные настройки:
Последний график корреляции оценки уровня удовлетворенности клиентов и динамики изменения их количества – ГОТОВ! Его также помещаем на главный лист «Дашборд» и гармонично комбинируем все элементы на этом листе в целостную композицию интерактивной визуализации данных:
Скачать дашборд анализа индекса CSAT в Excel
Шаблон отчета для дашборда CSAT полностью готов к использованию! Достаточно лишь разместить свои данные на листе «Отчет» и шаблон сам определит количество записей в таблице и автоматически обновит информацию на всех своих графиках.

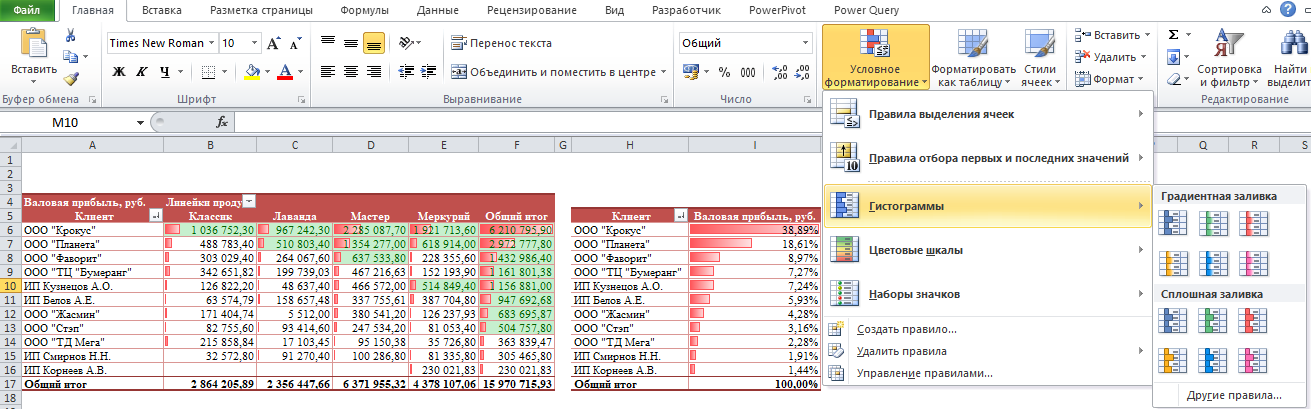
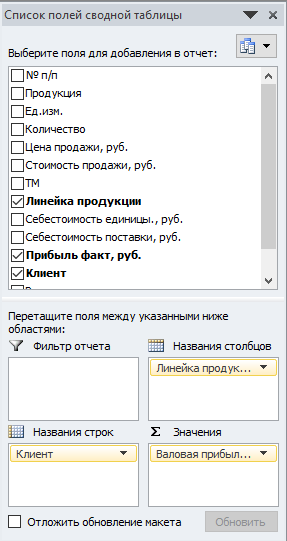
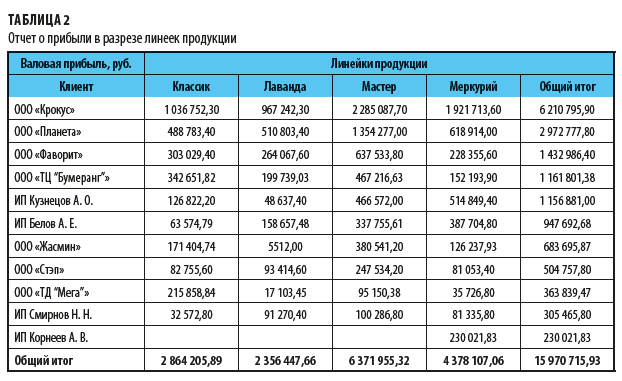

















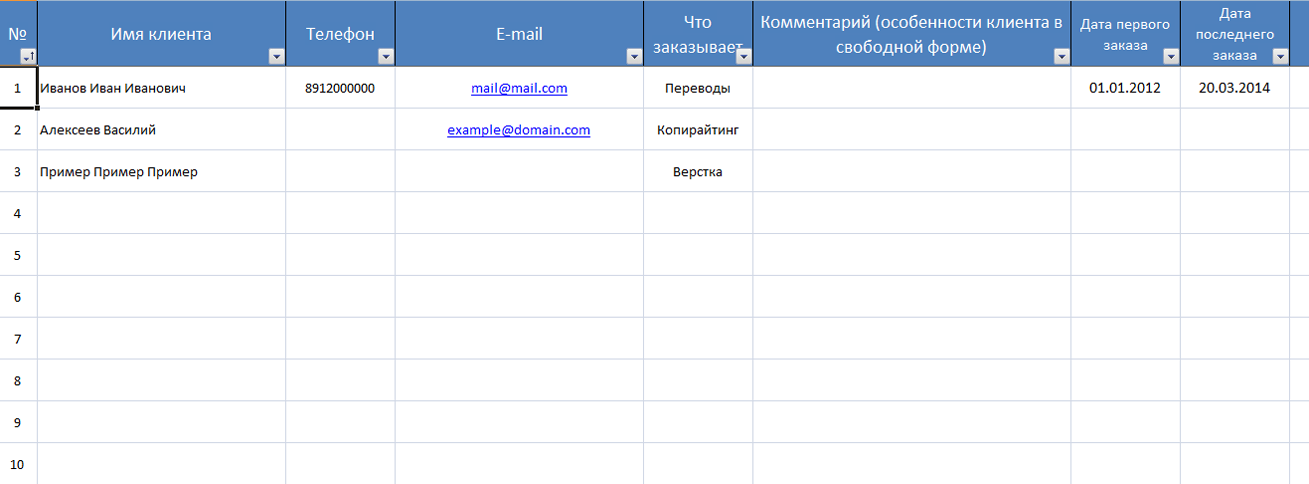

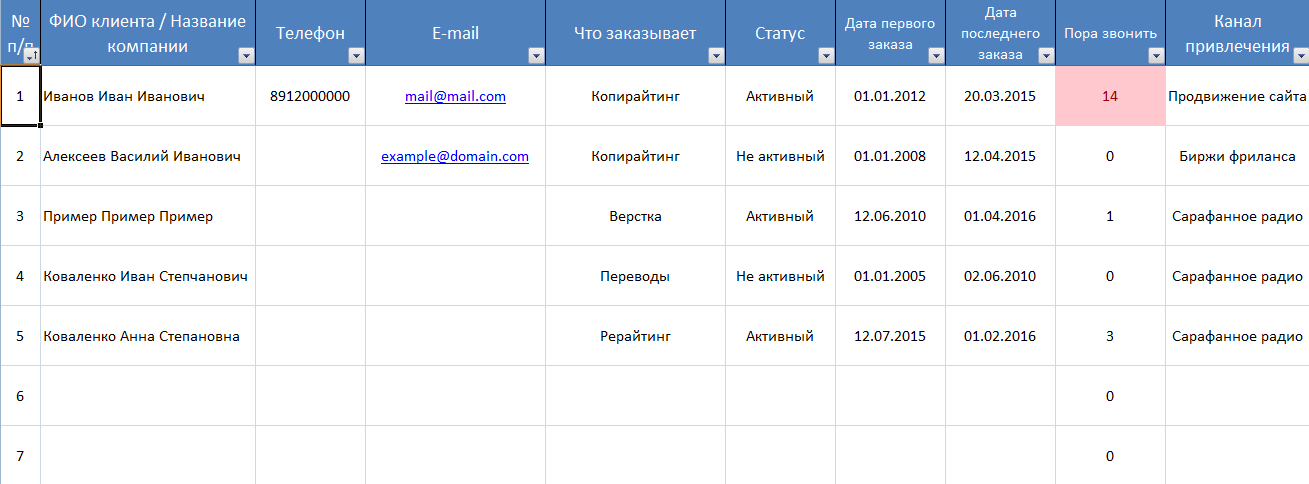
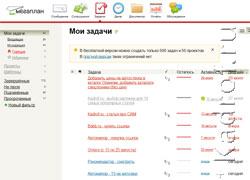 Что такое CRM-система?
Что такое CRM-система? Как планировать рабочее время и вести учет дел в Excel?
Как планировать рабочее время и вести учет дел в Excel?