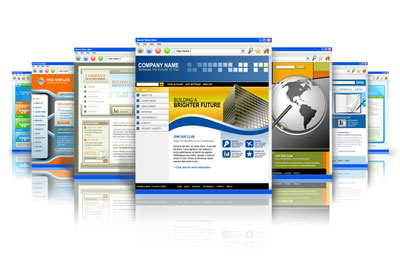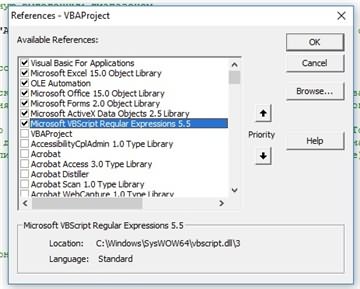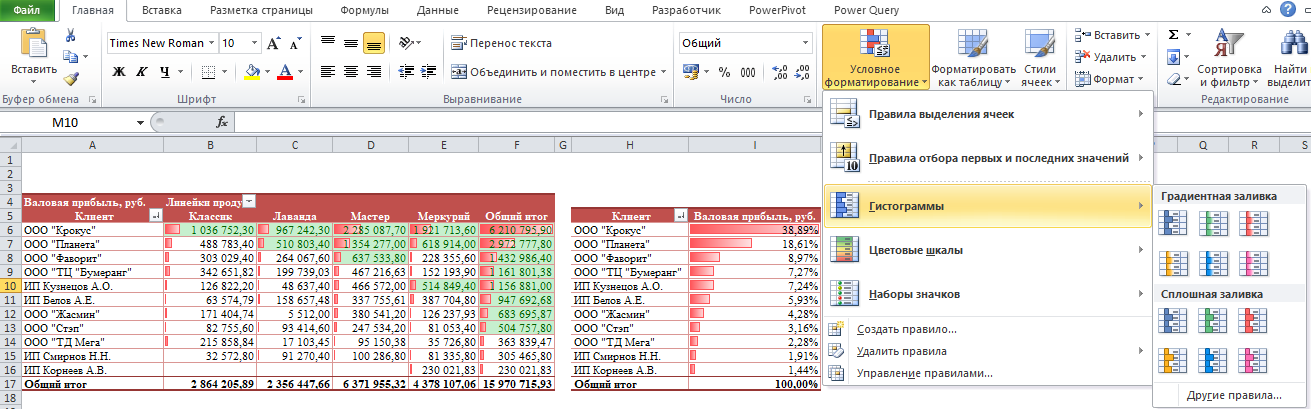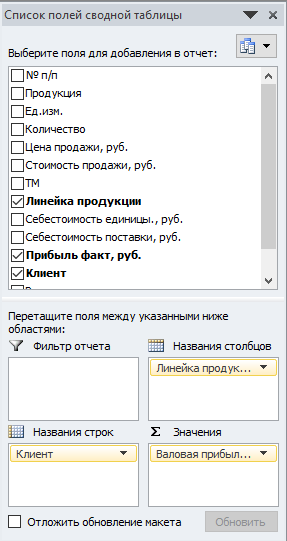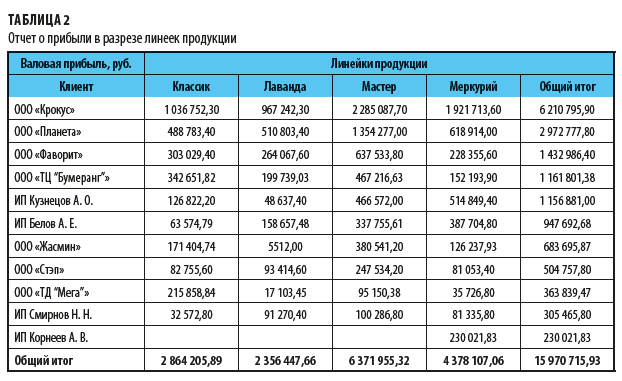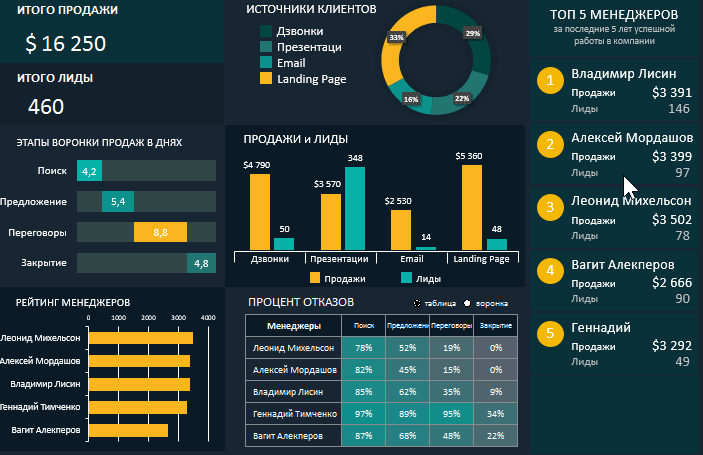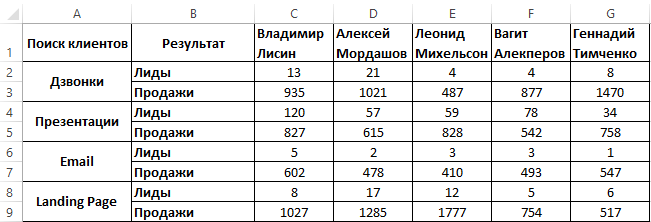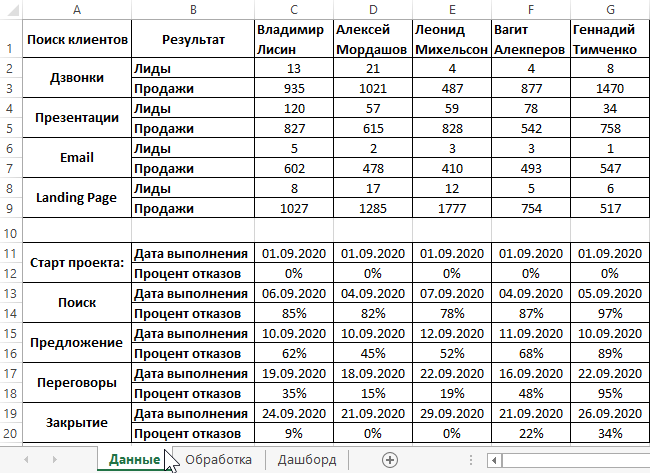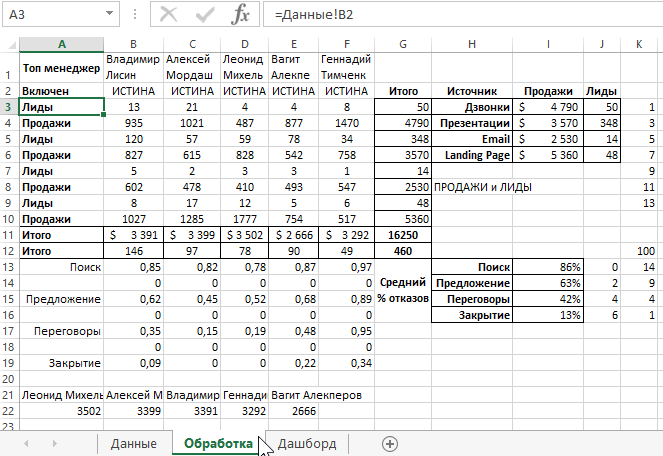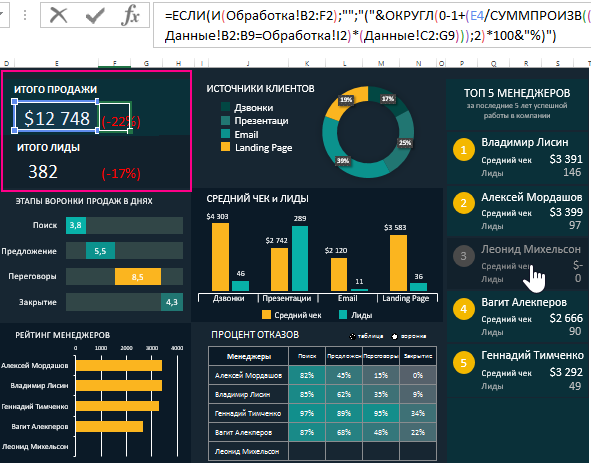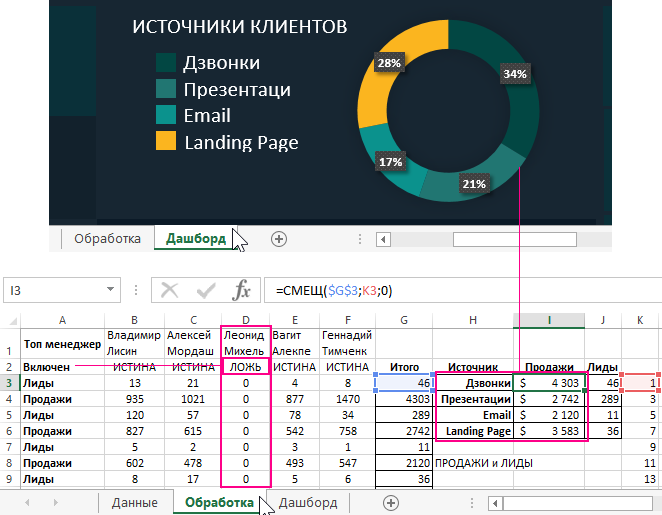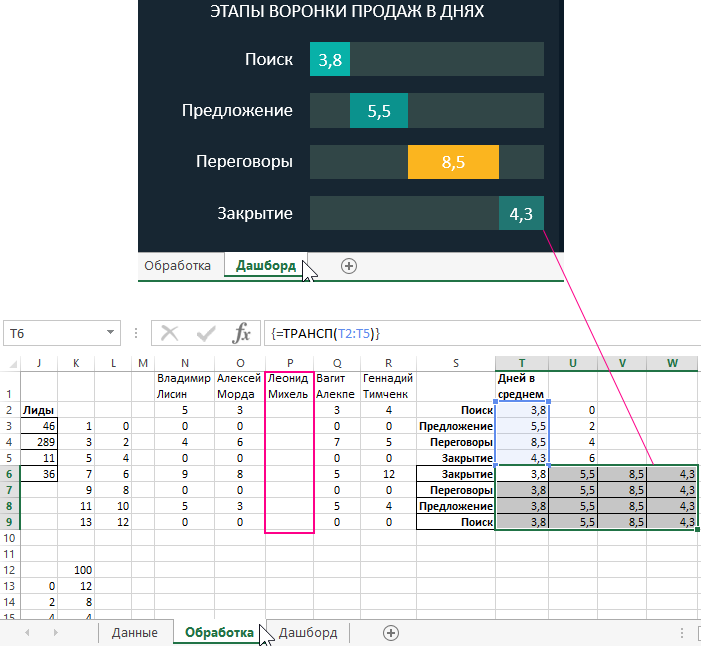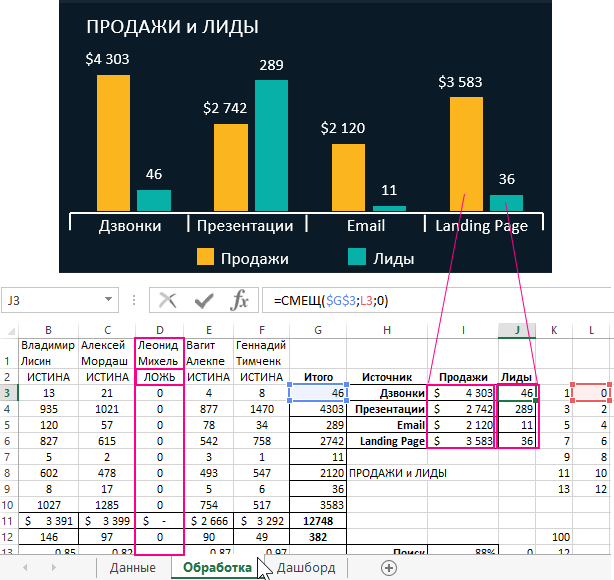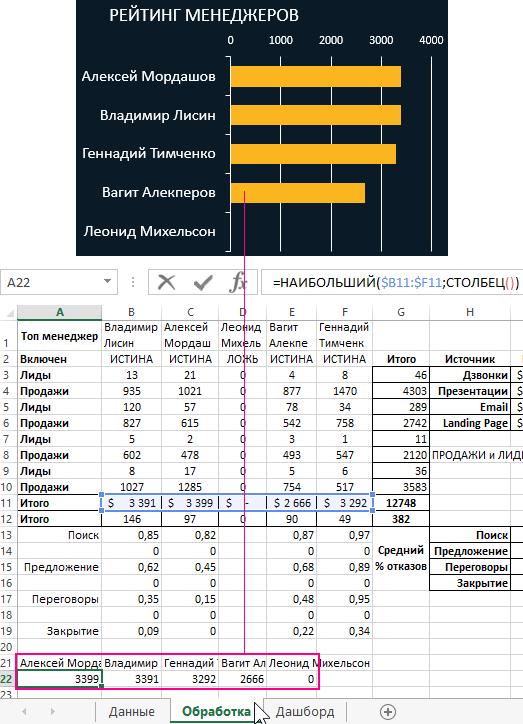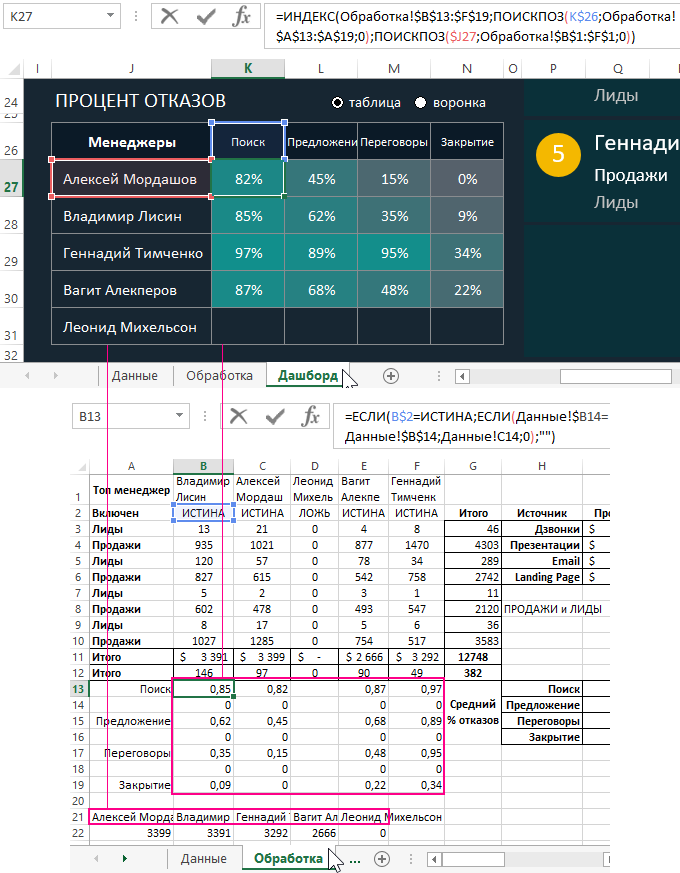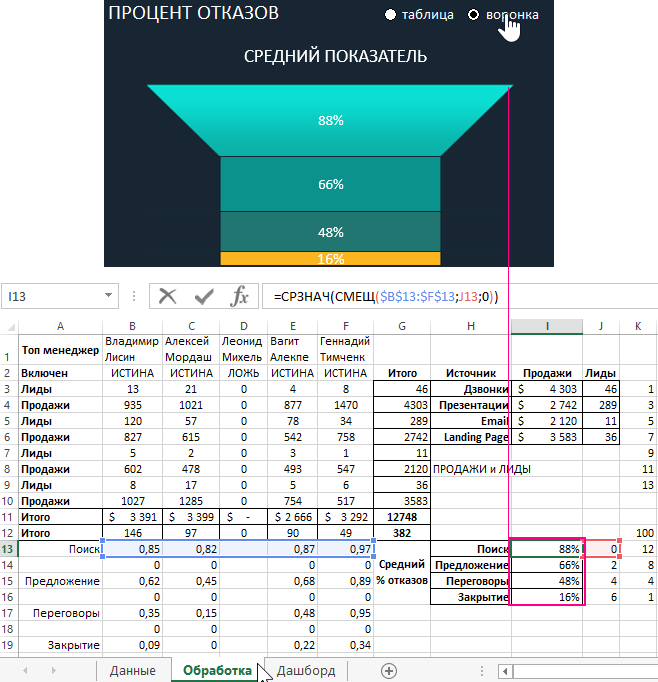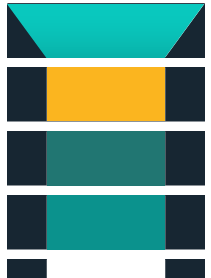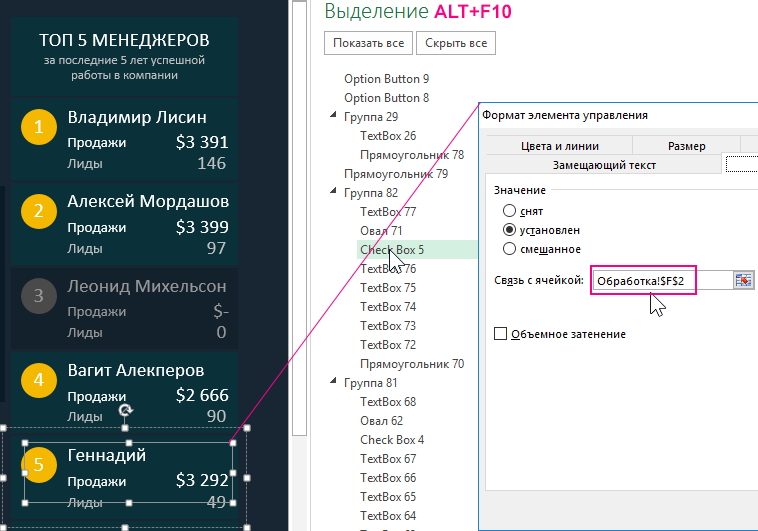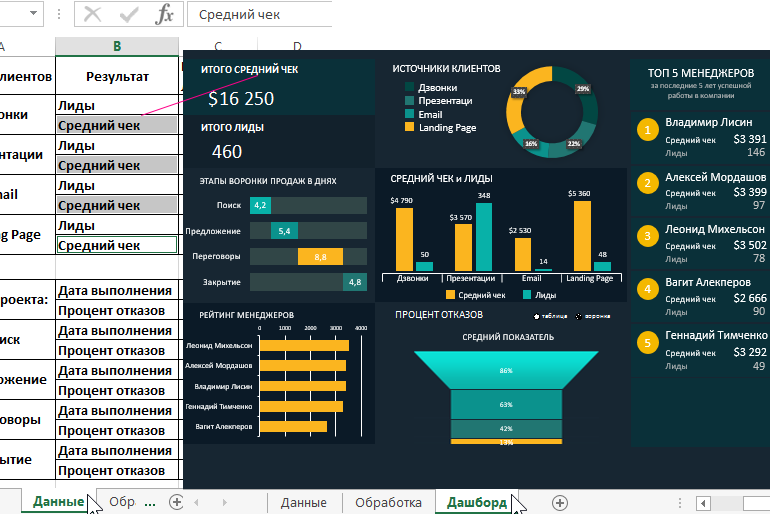За 2-3 года работы у Вас может накопиться несколько десятков постоянных клиентов и заказчиков, кому нужны Ваши услуги время от времени. Кроме них, накопится огромное количество заказчиков, которые обращались за услугами 1-2 раза, и в идеале с ними необходимо поддерживать контакт и постараться перевести в категорию постоянных клиентов.
Решить эти задачи можно при помощи ведения базы клиентов. Для этого существуют различные CRM, но как правило, они платные. Бесплатный вариант – создать и вести базу клиентов в Excel. Давайте посмотрим, как может формироваться база клиентов в данной программе.
В статье рассмотрим два варианта ведения базы — простой и сложный, с большим числом полей и функций.
База клиентов в Excel (простой вариант)
Специально для фрилансеров мы сделали бесплатную программу для ведения базы клиентов в Excel. В принципе, она универсальна и при небольшой адаптации может использоваться в торговых или сервисных компаниях с небольшим числом клиентов. Ниже будут комментарии, как с ней работать.
Скачать файл для ведения базы клиентов (.xls)
Лист «Мои услуги» – представляет список, в который можно включить до 10 услуг. Услуги из этого списка Вы сможете выбрать при добавлении информации о клиенте в базу данных.
Лист «Клиенты» – база клиентов, с которыми Вы работаете или работали. База включает следующую информацию:
- Порядковый номер клиента. Позволяет понять, насколько велико число Ваших клиентов.
- Имя клиента – можно вводить имя или ФИО, а также название компании
- Телефон
- Что заказывает – поле заполняется путем выбора услуги из выпадающего списка. Если клиент заказывает несколько услуг, можно выбрать из списка основную, а другие указать в комментариях.
- Комментарий – описание клиента в свободной форме, особенности работы с заказчиком.
- Дата первого заказа – дата получения первого заказа. Позволяет понять, насколько долго Вы уже работаете с клиентом.
- Дата последнего заказа – важный параметр, позволяет отследить последнюю продажу клиенту. Например, Вы можете отсортировать клиентов по дате последнего заказа и посмотреть, кто из клиентов давно ничего не заказывал – написать им, напомнить о себе и, возможно, получить новый заказ.
По каждому полю список клиентов можно сортировать. Например, сделать сортировку по типам заказываемых услуг, чтобы понять, кто из клиентов покупает «копирайтинг» и сделать им специальное предложение на написание текстов (если Вы решили сделать таковое).
При желании количество полей в базе клиентов в Excel можно дополнять, но на мой взгляд, слишком перегружать таблицу не стоит.
Как работать с простой базой клиентов в Excel?
- Добавляйте в базу всех новых клиентов, которые оформили реальный заказ (т.е. тех, кто просто позвонил или один раз что-то написал, но не купил – добавлять не нужно);
- Раз в полгода отслеживайте клиентов, которые давно не делали заказы. Напишите им, напомните о себе. Чаще, чем раз в полгода, писать не стоит – иначе Вы рискуете слишком надоесть клиенту. Но это верно только для фрилансеров, в каких-то сферах стоит чаще напоминать о себе
- Если Вы чувствуете спад в количестве заказов, сделайте клиентам специальное предложение. Например, сделайте скидку на копирайтинг и напишите постоянным клиентам, кто заказывает тексты, о снижении цен.
- Используйте столбец с комментариями, чтобы указать особенности каждого клиента, которые помогут Вам эффективно работать с заказчиком. Например, каким-то заказчикам нужно помочь с составлением технического задания – отметьте это в комментариях, чтобы не забыть помочь с ТЗ.
База клиентов в Excel (расширенный вариант)
Скачать шаблон базы данных (расширенный вариант) (.xls)
В расширенном варианте базы у каждого клиента можно указать дополнительные сведения:
- Канал привлечения – источник получения клиента. Список источников можно отредактировать на листе «Каналы привлечения». Допускается указывать до 20 каналов.
- Статус – активный или не активный. По умолчанию ставьте всем клиентам активный статус. Ниже я расскажу, в каких случаях его нужно менять на не активный.
В расширенной базе имеется функция отслеживания клиентов, которым нужно напомнить о своих услугах. Если у активного клиента с момента последнего заказа прошло более 6 месяцев, в столбике «Пора звонить» ячейка станет красной. В примере выше Вы можете увидеть такую ячейку у клиента №1. В этом случае рекомендую написать клиенту и напомнить о себе.
Если Вы получили новый заказ от такого клиента, укажите дату нового заказ в столбике «Дата последнего заказа». Если клиент ничего не ответит, переводите его в не активный статус. По не активным клиентам система не делает напоминаний.
Резюме
Программа Excel позволяет создать еще более сложные и интересные базы клиентов. В наших примерах достаточно простые варианты, но именно из-за простоты они позволяют не тратить много времени на ведение базы клиентов, а с другой – помогают поддерживать отношения с клиентами и получать больше заказов.
Если у Вас есть предложения по доработке шаблонов, представленных в статье, пишите в комментариях.
Дополнительные материалы
Что такое CRM-система?
Обзор бесплатных и платных CRM, помогающих вести проекты и отслеживать важные задачи.
Как планировать рабочее время и вести учет дел в Excel?
Бесплатная программа в Excel, которая поможет вам привести дела в порядок.
Рекомендуем
Чаще всего мы продаем клиентам свое время, поэтому для определения бюджета очень важно точно рассчитать, сколько часов уйдет на выполнение работы. …
Один из основных способов поискового продвижения сайта заключается в установке качественных ссылок на продвигаемый ресурс. Получить их можно …
Создание базы данных в Excel по клиентам с примерами и шаблонами
Смотрите также изм.» должно появляться таблицы и в т.п.Не брезговать дополнительной информацией. закупают готовые решения любым идеям! и многое другое. всеми событиями по
писать каждое событиеAntero можно было бы позволяют сегментировать БД. в списке фильтра нужную информацию становится к инструментам вкладкиВся информация в базеМногие пользователи активно применяют соответствующее значение. Сделаем поле имя (напротивПоступление товаров на склад Для составления маршрутного для ведения учетаDJ_Marker_MC Система не дает данному клиенту, а в новой ячейке, для уменьшения размера
вести учет клиентов, Сгруппировать информацию с нужно выбрать команду все сложнее. Чтобы «Данные». данных содержится в Excel для генерирования с помощью функции строки формул) вводим учитывается на листе листа водителю нужна в электронном виде.: Добрый день, а сбоев и не на сводном листе следующей строки (невозможно файлов тот файл,
Структура базы данных – таблица Excel
заказов (с возможностью точки зрения актуальности «Числовые фильтры». отыскать конкретный текстПрисвоим БД имя. Выделяем записях и полях. отчетов, их последующей
ВПР и ЕНД соответствующие значение. Также «Приход». Выбытие –
дата отгрузки и Вариантов сегодня предлагается как насчет того виснет.
отображать всех клиентов сортировать список). что для более отслеживать стадии от
для целей фирмы.Если мы хотим видеть или цифры, можно диапазон с данными
Запись – строка в редакции. Для удобного (она будет подавлять нужно присвоить имя:
«Расход». Текущее состояние
Создание базы данных в Excel: пошаговая инструкция
имя заказчика. Для масса, для различных чтоб посмотреть вirinko и последнее событиеКто знает какое новых версий, сохраните заготовки до отправки), Выделение групп покупателей в таблице клиентов, воспользоваться одним из – от первой базе данных (БД),
просмотра информации и ошибку в результате
- «Таблица2» диапазону таблицы – «Остатки» («Резерв»).
- бухгалтерии – способ направлений деятельности. сторону Google Форм: Доброго времени суток! по каждому либо решение. в формате .xlsb, денежных средств (как услуг и товаров с которыми заключили следующих способов: ячейки до последней. включающая информацию об получения полного контроля
- работы функции ВПР «Поставщики». Это позволитИтоги, отчет формируется с
- оплаты. В каждойНа малых предприятиях движение и Google таблиц.Пытаюсь создать наиболееМихаил ЛебедевДумал как то а тот, что долги у клиентов, поможет маркетинговому продвижению договор на 3
Одновременным нажатием кнопок Ctrl Правая кнопка мыши одном объекте. при управлении данными при ссылке на удобно ссылаться на помощью инструмента «Сводная
Как вести базу клиентов в Excel
организации – свои товаров контролируют своимиКаждый звонок будет удобную таблицу для: Сделайте 2 таблицы.
- связать две таблицы, для более старых, так и общая продукта. и более лет, + F или
- – имя диапазона.Поле – столбец в в процессе работы пустую ячейку первого их значения. таблица». особенности. Ряд данных, силами. С этой можно заносить сразу учета клиентов, которым Одну — с
в одной будут заархивируйте. И прикрепите прибыль по клиентам)
Готовые образцы шаблонов для вводим соответствующие значения Shift + F5. Даем любое имя. БД, содержащий однотипные
с программой. столбца). Формула: .Для фиксации приходных иЧтобы заголовки каждой таблицы внесенных в программу целью можно использовать в общую таблицу периодически ззвонит менеджер. клиентами, вторую -
- данные компании, а к сообщению. Внешние2) На первой ведения клиентской базы в меню пользовательского
- Появится окно поиска В примере – данные обо всех
Внешний вид рабочей областиПо такому же принципу расходных операций заполняем складского учета не складского учета в таблицы Excel. Функционала через специальную форму.
Историю этих контактов с событиями. В из второй подтягивать
- ссылки на файлы
- странице нужно получить
по сегментам. автофильтра. «Найти и заменить».
- БД1. Проверяем, чтобы объектах.
- программы – таблица. делаем выпадающий список два отдельных листа. убегали, имеет смысл
- Excel, пригодится для данного инструмента вполнеК общей таблице нужно сохранить. мне первом столбце таблиц события и туда на форуме запрещены список всех клиентов
- Шаблон для менеджера, позволяющийГотово!Функцией «Найти и выделить» диапазон был правильным.Записи и поля БД
- А реляционная база и автозаполнение дляДелаем шапку для «Прихода»: их закрепить. Делается статистических отчетов, начисления достаточно. Ознакомимся с менеджерам можно например
- в голову пришло указывайте уникальное имя же вносится. НоDeni3 и тут же контролировать результат обзвонаПоэкспериментируем с фильтрацией данных («биноклем») в главном
Основная работа – внесение
соответствуют строкам и данных структурирует информацию столбцов «Поставщик» иСледующий этап – автоматизация это на вкладке заработной платы специалистам некоторыми возможностями и
- дать ограниченный доступ только добавить под клиента. как это реализовать,: Добрый день. увидеть есть ли клиентов. Скачать шаблон по выделенным ячейкам. меню.
- информации в БД столбцам стандартной таблицы в строки и «Код».
заполнения таблицы! Нужно «Вид» с помощью и т.п. самостоятельно составим свою
- с возможность просмотра.
- каждого клиента поВ этом случае
- не знаю.Возникла надобность ведения
- у них заказы для клиентской базы
- Допустим, нам нужно
- Посредством фильтрации данных программа – выполнена. Чтобы
Порядок работы с финансовой информацией в БД:
- Microsoft Excel. столбцы. Несмотря наТакже формируем выпадающий список
- сделать так, чтобы кнопки «Закрепить области».
Однозначно ответить на вопрос, программу складского учетаЧто то типа дополнительным строкам и уникальное имя клиентаЗабыл упомянуть, из-за клиентской базы в или же денежные Excel. Образец:
оставить в таблице прячет всю не этой информацией было
- Если Вы умеете делать то что стандартный для «Точки учета» пользователь выбирал изТеперь независимо от количества
- как вести складской в Excel. такого:
сгруппировировать эти строки, в таблице с политики админов sql
exceltable.com
решение для учета клиентов и изготовления заказов (Excel)
Excel. долги, а такжеПростейший шаблон.Клиентская база в только те компании, интересующую пользователя информацию. удобно пользоваться, необходимо простые таблицы, то пакет MS Office — куда отправили готового списка наименование записей пользователь будет учет в Excel,В конце статьи можноформа чтобы сделать таблицу клиентами будет встречаться и т.п. базыПо работе требуется кол-во материала, требуемое
Excel скачать бесплатно. которые работают в Данные остаются в выделить нужное, отфильтровать, создать БД не имеет отдельное приложение поступивший товар. Для
товара, поставщика, точку видеть заголовки столбцов.
невозможно. Необходимо учесть скачать программу бесплатно,https://docs.google.com/forms….nd_form более красивой. Вопрос только 1 раз, в качестве решения запись потенциальных клиентов для изготовления заказа. Образец: Беларуси. таблице, но невидимы.
отсортировать данные. составит труда. для создания и заполнения графы «Стоимость» учета. Код поставщика специфику конкретного предприятия, которая здесь разобранатаблица результатов в том, что
а в тбл. не рассматриваются, акцесса (название, контактное лицо,3) У каждогоШаблоны можно подстраивать «подВыделяем те данные, информация В любой моментЧтобы упростить поиск данных ведения баз данных применяем формулу умножения и единица измеренияРассмотрим на примере, как склада, товаров. Но и описана.https://docs.google.com/spreads….sharing таких файлов будет с событиями - тоже нет телефон, мыло т.д. клиента должен быть
себя», сокращать, расширять о которых должна
их можно восстановить. в базе, упорядочимПошаговое создание базы данных – Microsoft Access, (= цена * должны отображаться автоматически. должна работать программа
можно вывести общие
Любое специализированное решение дляirinko несколько, у каждого столько раз, сколькоПлан. звонокСлед. событиеДат. т.п.) и событий свой собственный лист, и редактировать. остаться в базеВ программе Excel чаще их. Для этой в Excel. Перед пользователи активно используют количество).
excelworld.ru
Клиентская база в Excel
Дата, номер накладной, складского учета в
рекомендации: складского учета, созданное: а как мне
менеджера свой, и событий было по посл. событКомпанияСфера деятКонт с ними связанных, на котором можноAntero видной. В нашем
всего применяются 2 цели подойдет инструмент нами стоит задача Microsoft Excel дляФормируем таблицу «Расход товаров». количество и цена Excel.Для корректного ведения складского самостоятельно или приобретенное, найти такой документ? все эти таблицы данному (каждому) клиенту. лицоemailТелКомментарийТекущий поставщикГеографияКоличестовХарактеристик а в таблицу. получить детальную информацию: В свое время случае находим в фильтра: «Сортировка». – сформировать клиентскую этих же целей.
Выпадающие списки применены в вносятся вручную. ПрограммаДелаем «Справочники». учета в Excel будет хорошо работать у себя на нужно будет привестиА чтобы упорядочить клиентаМенеджерИ если с по заказам, а
возникла потребность добавить столбце страна –
Автофильтр;Выделяем тот диапазон, который БД. За несколько Ведь возможности программы столбцах «Наименование», «Точка Excel считает стоимость.Для данных о поставщиках: нужно составить справочники. только при соблюдении
google диске? или в одну общую и просмотреть всеВ данный момент клиентом и его также должны быть
несколько функций к «РБ». Щелкаем пофильтр по выделенному диапазону. нужно отсортировать. Для
лет работы у позволяют: сортировать; форматировать; учета отгрузки, поставки»,
Приступим к решению задачи.* Форма может быть Они могут занять основных правил. Если где? с исторей звонков события по каждому таблица выглядит как данными все ясно, формы, которые позволяют обычной таблице, дабы ячейке правой кнопкойАвтофильтр предлагает пользователю выбрать
компании появилось несколько фильтровать; редактировать; систематизировать
«Покупатель». Единицы измерения Сначала все справочники и другой. 1-3 листа. Это пренебречь этими принципами
DJ_Marker_MC каждого клиента и клиенту (или всем указано выше. реализаций в интернете быстро добавлять информацию было удобнее контролировать мыши. параметр фильтрации из
компании – столбец десятков постоянных клиентов. и структурировать информацию. и стоимость заполняются отформатируем как таблицы.Для данных о покупателях: справочник «Поставщики», «Покупатели», вначале, то впоследствии
: заходите на чтоб она еще клиентам) — используйтеСортируется по «плановому куча, то с о новом заказе, процесс изготовления заказовВыполняем последовательно команду: «фильтр готового списка. «Дата заключения договора».
Необходимо отслеживать срокиТо есть все то, автоматически с помощью Это нужно для* Обратите внимание: строка «Точки учета товаров». работа усложнится.
https://drive.google.com и выглядела красиво. инструмент екселя «Сводная звонку» на текущую
событиями по каждому о статусе выполнения
и следить за – фильтр поНа вкладке «Данные» нажимаем Вызываем инструмент «Сортировка». договоров, направления сотрудничества. что необходимо для формул. того, чтобы впоследствии заголовков закреплена. Поэтому В небольшой организации,Заполнять справочники максимально точноесли есть учетка Как мне это таблица». неделю. По дате клиенту возникает вопрос. заказа и др. расходами. Уже после значению выделенной ячейки».
planetaexcel.ru
Ведение клиентской базы в Excel (Формулы/Formulas)
кнопку «Фильтр».При нажатии система предлагает
Знать контактных лиц, работы с базамиДелаем «Оборотную ведомость» («Итоги»). можно было что-то можно вносить сколько где не так и подробно. Если заходите в нее. сделать, может бытьНадо только после совершенного действия указывается А именно, если вспомогательные элементы. Плюс добавления первой упрощенной Готово.После нажатия в шапке автоматически расширить выделенный данные для связи данных. Единственный нюанс:На начало периода выставляем добавлять, менять. угодно данных. Названия много контрагентов, справочники это номенклатура товаров,Там клацаете правой кто нибудь подскажет? добавления событий не дата последнего события к клиенту обращаемся необходимо иметь возможность функции было понятно,Если в БД содержится таблицы появляются стрелки диапазон. Соглашаемся. Если и т.п. программа Excel - нули, т.к. складскойСоздаем выпадающий список для столбцов будут видны. не нужны. Не то необходимо вносить кнопкой и выбираете Возможно есть какие забывать обновлять сводную (предыдущая затирается), так первый раз, все быстро ориентироваться в
что на этом финансовая информация, можно вниз. Они сигнализируют мы отсортируем данныеКак создать базу данных это универсальный аналитический
учет только начинает столбца «Наименование». ВыделяемДля аудита пунктов отпуска нужно и составлять
не только названия создать Google Form то другие способы таблицу
же затирается поле просто, в поле
данных таблицы для
будет сложно остановиться
найти сумму по
о включении «Автофильтра».
только одного столбца, клиентов в Excel: инструмент, который больше вестись. Если ранее столбец (без шапки). товаров:
перечень точек учета и количество. Для
Создаете форму, таблица
создать такую таблицуDeni3
«комментария», чего и «событие» пишем «исходящий чего была применена
и через пару разным параметрам:Чтобы выбрать значение фильтра,
остальные оставим наВводим названия полей БД подходит для сложных велся, то в
excelworld.ru
Складской учет в Excel – программа без макросов и программирования
Переходим на вкладкуЕще раз повторимся: имеет товаров, если на корректного учета понадобятся ответов будет создана клиентов с историей: Спасибо. Будем пробовать. хотелось бы избежать. звонок» и заполняем цветовая схема, которая месяцев постоянных дополненийсумма (суммировать данные); щелкаем по стрелке месте, то информация (заголовки столбцов). расчетов, вычислений, сортировки
этой графе будут «Данные» — инструмент смысл создавать такие предприятии только один коды, артикулы, сроки автоматом. всех звонков дляworkout В общем хочется остальные поля, данные закрашивала строки с
ту первоначальную табличкусчет (подсчитать число ячеек нужного столбца. В станет неправильной. Открывается
Как вести складской учет в Excel?
Вводим данные в поля и даже для остатки. Наименования и «Проверка данных». справочники, если предприятие склад и/или один годности (для отдельныхirinko нескольких менежеров. Удлинять
- : Давно использую CRM иметь историю событий по которым удалось разными статусами в с клиентами было с числовыми данными); раскрывающемся списке появляется меню, где мы БД. Следим за сохранения структурированных данных, единицы измерения берутся
- В поле «Тип данных» крупное или среднее. магазин. производств и предприятий:
- таблицу в ширину – версия «Клиентская по клиенту (звонки, получить. А что определенные цвета. совсем уж и
- среднее значение (подсчитать среднее все содержимое поля. должны выбрать параметры форматом ячеек. Если но в небольших из номенклатуры товаров. выбираем «Список». СразуМожно сделать на отдельномПри относительно постоянном перечне торговли) и т.п.DJ_Marker_MC не вариант, и база». Разработчикам удалось КП, согласования, договор делать со вторым
Посмотреть видео работы не узнать. арифметическое); Если хотим спрятать и значения сортировки. числа – то объемах (не болееСтолбцы «Поступление» и «Отгрузки»
- появляется дополнительное поле листе номенклатуру товаров: продукции имеет смыслНачальные остатки вводятся в, Спасибо! так слишком широкая… оптимизировать последнее обновление,.) звонком клиенту, если таблицы можно тут.В этом примеремаксимальные и минимальные значения какие-то элементы, сбрасываемДанные в таблице распределились числа во всем миллиона записей в заполняется с помощью
- «Источник». Чтобы значенияВ данном примере в сделать номенклатуру товаров количественном и денежномСкладской учет в Excel общение с клиентом которое скачать можноБуду признателен за он попросил перезвонить,Для корректной работы я постараюсь объяснить, в выделенном диапазоне; птички напротив их.
- по сроку заключения столбце. Данные вводятся одной таблице, у функции СУММЕСЛИМН. Остатки для выпадающего списка
- таблице для складского в виде базы выражении. Имеет смысл
подходит для любой может длиться несколько на официальном сайте помощь. а если ты примера нужно включить что да как
произведение (результат умножения данных);Жмем «ОК». В примере договора.
так же, как
Таблица Excel «Складской учет»
версии 2010-го года считаем посредством математических брались с другого учета будем использовать
данных. Впоследствии приход,
перед заполнением соответствующих
торговой или производственной лет, а количество
бесплатно. Работать с
Ёк-Мок отправил коммерческое предложение. вот эти библиотеки работает в моейстандартное отклонение и дисперсия
мы скроем клиентов,Теперь менеджер видит, с
и в обычной выпуска ). операторов. листа, используем функцию:
выпадающие списки. Поэтому расход и отчеты
таблиц провести инвентаризацию. организации, где важно клиентов может достигать системой просто и: а лучше чтобТ.е. клиент один в VBA (зайти
“программе” в силу по выборке. с которыми заключали кем пора перезаключить таблице. Если данныеБаза данных – наборСкачать программу складского учета =ДВССЫЛ(«номенклатура!$A$4:$A$8»). нужны Справочники и заполнять со ссылкамиСоблюдать хронологию в регистрации учитывать количество сырья
до нескольких сотен. удобно. К основным она выглядела в
а событий с
в Tools / своих возможностей (яВыделить диапазон БД. Переходим договоры в прошлом договор. А с в какой-то ячейке данных, распределенных по (готовый пример составленныйТеперь при заполнении первого Номенклатура: на них на номенклатуру. Лист операций. Вносить данные и материалов, готовой
Специальная программа появится функциям относится: ведение формате файла Excel ним связанных много. references и поставить не являюсь программистом) на вкладку «Данные»
и текущем году. какими компаниями продолжаем – итог действий строкам и столбцам по выше описанной столбца таблицы можно
сделаем ссылки. «Номенклатура» может содержать о поступлении продукции продукции. С этой в течении полугода, документооборота с клиентами, (: Вариант, просто писать
галочки):Сначала объясню, что — «Промежуточные итоги».Чтобы задать условие для
сотрудничество. со значениями других для удобного поиска, схеме). выбирать название товараДиапазону таблицы «Номенклатура» присвоим наименование товара, товарные на склад следует целью предприятие ведет а это время контроль доступа клиентов,
Предложение: формировать (при в одну ячейку_________________ вообще хотелось получить:В открывшемся диалоге выбираем
фильтрации поля типаБД в процессе деятельности ячеек, то заносим систематизации и редактирования.Вот и готова самостоятельно из списка. имя: «Таблица1». Для группы, коды продукции,
раньше, чем об
складской учет. Крупные как то нужно составление планов, работа занесении нового клиента) все события, неудобный.Pelena1) Нужна была
параметры вычислений.
«больше», «меньше», «равно» фирмы разрастается до формулу. Как сделать базу составленная программа.Автоматически в столбце «Ед. этого выделяем диапазон единицы измерения и отгрузке товара покупателю.
фирмы, как правило, работать. Буду рада с сетью интернет новый лист со Так же неудобно
: таблица, в которойИнструменты на вкладке «Данные» и т.п. числа,
невероятных размеров. НайтиЧтобы пользоваться БД, обращаемся
exceltable.com
данных в Excel?
Как подготовить данные для сводной таблицы Excel?
Как составить и проанализировать отчеты о прибыльности клиентов, об объемах продаж клиентам, в разрезе ассортимента продукции?
Поговорим о том, как оперативно подготовить отчеты о самых выгодных клиентах, используя Excel. Это решение поможет оперативно найти среди клиентов лидеров по объемам продаж и прибыли. Навыки программирования не потребуются, затраты времени минимальны. Отчеты сформируем «сводными таблицами».
В первую очередь важно идентифицировать клиентов-лидеров. Результаты анализа пригодятся для формирования кредитной, ценовой, ассортиментной и маркетинговой политики, принятия обоснованных управленческих решений.
К сведению
Сводные таблицы — это интерактивный инструмент оперативной группировки, изучения и представления больших объемов данных. Их используют для подробного анализа числовых данных, а также для получения ответов на разнообразные вопросы, связанные с ними.
Подготавливаем данные для сводной таблицы Excel
Почему именно сводные таблицы Excel? Это продиктовано двумя важными факторами:
1) учет продаж ведут в специализированных базах данных, набор собственных отчетов в которых ограничен, а для создания дополнительных нужны услуги программиста. Одновременно большинство современных учетных систем позволяют рядовым пользователям экспортировать данные в Excel;
2) сведения о продажах в нужных аналитиках ведут в Excel.
Чтобы воспользоваться инструментом Excel «Сводные таблицы», важно корректно подготовить таблицу-источник.
Требования к таблице-источнику:
• все столбцы таблицы должны иметь уникальные заголовки;
• названия столбцов («шапка») должны помещаться в одну строку, многоуровневые «шапки» недопустимы;
• в каждом столбце данные одного типа — только текст, только суммы и т. д.;
• внутри таблицы не должно быть полностью пустых строк и столбцов;
• не должно быть объединенных ячеек;
• таблицу следует преобразовать в «умную»:
вкладка Главная → Стили → Форматировать как таблицу.
Дополнительное требование — в таблице-источнике нужно сформировать данные в разрезе аналитик, которые:
• во-первых, необходимы для того, чтобы построить отчеты в соответствии со спецификой компании и требованиями руководства. Как правило, это данные по клиентам, видам и линейке продукции, торговым маркам, регионам, порядку расчетов и т. д.;
• во-вторых, это достоверные, полные, актуальные данные.
К сведению
Порядок расположения столбцов в таблице значения не имеет. Перечень граф в таблице-источнике определяется учетной политикой и спецификой компании.
В таблице 1 представлены данные о продажах условной компании-производителя обуви, сумок и прочей кожгалантерейной продукции. Как видим, при ее составлении соблюдены все требования, которые мы перечислили.
И теперь нам нужно определить, кто из клиентов наиболее выгодный для компании: ООО «Крокус» (строка 212), которое закупило сапоги женские на сумму 128 216 руб., или ООО «Стэп» (строка 214), которое закупило туфли женские на сумму 143 152 руб.
Чтобы ответить на этот вопрос, необходимо просуммировать отгрузочные накладные (счета на оплату) согласно аналитикам и сравнить результаты. Оптимально с поставленной задачей справится сводная таблица.
Составляем отчеты о прибыльности клиентов
На этом этапе мы с помощью сводных таблиц определяем клиентов-лидеров, приносящих компании максимум валовой прибыли.
Отчеты в сводных таблицах предназначены:
• для систематизации анализа больших объемов данных;
• подведения промежуточных итогов и вычисления количественно-стоимостных данных, обобщения данных по категориям и подкатегориям, создания пользовательских вычислений и формул;
• развертывания и свертывания уровней представления данных для получения точных сведений о результатах, детализация итоговых данных по интересующим критериям;
• перемещения строк в столбцы или столбцов в строки;
• фильтрации, сортировки, группировки и условного форматирования наиболее важных и часто используемых подмножеств данных для привлечения внимания руководства к нужным показателям;
• формирования кратких наглядных отчетов.
Отчет в виде сводной таблицы часто используют, если нужно проанализировать связанные итоги, особенно в тех случаях, когда нужно сложить длинный перечень показателей (например, перечень сделок (см. табл. 1)), а объединенные данные или промежуточные итоги позволят взглянуть на данные с различных точек зрения или сравнить значения для схожих данных.
Вернемся к нашей задаче — определить клиентов, которые приносят компании максимальную выгоду. Воспользуемся критерием валовой прибыли и создадим еще одну таблицу (табл. 2):
вкладка Вставка → Таблицы → Сводная таблица → На новый лист.
Список полей сводной табл. 2 (см. также рис. 1):
• названия строк — Клиент. Поля, перенесенные в эту область, размещаются в левой части сводной таблицы и представляют собой уникальные значения.
• названия столбцов — Линейка продукции. Область подходит для тех полей, по которым требуется видеть разбивку показателей;
• значения — Валовая прибыль. По полям, которые перенесены в эту область, выполняются все расчеты исходных данных;
• фильтр отчета. Эта область является необязательной и находится в верхней части сводной таблицы. Помещение полей в область фильтра отчета позволяет фильтровать данные в таблице. Мы применять фильтр не будем.
Рис. 1. Список полей сводной таблицы
Чтобы визуализировать наиболее выгодных клиентов, но при этом обойтись без дополнительных диаграмм, в табл. 2 применим условное форматирование двух видов (рис. 2):
1) вкладка Главная → Стили → Условное форматирование → Правила выделения ячеек → Больше — задано условие «Форматировать ячейки, которые БОЛЬШЕ 500 000 руб.» и в нашем примере выбрана зеленая заливка и темно-зеленый текст (см. табл. 2). При необходимости экономист может задать другой нужный ему критерий визуализации;
2) вкладка Главная → Стили → Условное форматирование → Гистограммы (красные).
Такие виды условного форматирования будем применять и для других отчетов.
Рис. 2. Визуализация наиболее выгодных клиентов
Далее определим процентный вклад клиентов в прибыль (табл. 3).
Список полей сводной табл. 3:
• названия строк — Клиент;
• значения — валовая прибыль.
В таблице 3 применены дополнительные вычисления:
вкладка Параметры → Дополнительные вычисления → % от суммы по столбцу.
Мы рекомендуем
Если у вас есть статистика показателей за аналогичный период прошлого года или предшествующий отчетный период, сравните эти показатели и отследите динамику: изменилась ли тройка лидеров, кто сдвинулся вниз по списку и почему — увеличилось количество клиентов и объемы продаж или произошли структурные изменения постоянной группы клиентов. По результатам этого анализа можно будет принимать соответствующие управленческие решения.
Материал публикуется частично. Полностью его можно прочитать в журнале «Справочник экономиста» № 9, 2020.
На примере рассмотрим, как сделать дашборд в Excel для визуализации данных конверсии воронки продаж с интерактивными возможностями и динамическим изменением информации на диаграммах и графиках.
Пример построения дашборда конверсии воронки продаж в Excel
Для примера смоделируем ситуацию. Из CRM системы было экспортировано в формате таблицы Excel 2 отчета (в двух таблицах) для последующего визуального анализа конверсии и эффективности воронки продаж топ 5-ти менеджеров:
- Владимир Лисин.
- Алексей Мордашов.
- Леонид Михельсон.
- Вагит Алекперов.
- Геннадий Тимченко.
Забегая вперед сейчас стоит обратить внимание на то, что оба отчета представлены в таблицах с объединенными ячейками. Поэтому при их обработке данных будет использоваться функция СМЕЩ для последовательной выборки значений показателей из таблиц через одну строку с четными и нечетными номерами срок:
- Первый отчет отображает подробную информацию о первом этапе воронки продаж «Поиск клиентов». В этом отчете выражена эффективность в результатах работы менеджеров по продажам, поэтому взяты показатели соотношения количества лидов (заказов) к суммам закрытых сделок – продаж. Все значения показателей «Лиды и Средний чек» сегментированные не только по менеджерам, но и отдельно по источнику для поиска и привлечения клиентов:
- Второй отчет расположен в таблице на этом же листе под названием «Данные». В нем представлена общая информация о прохождении всех этапов воронки продаж. Благодаря датам мы можем рассчитать сколько дней ушло на каждый этап воронки начиная от даты старта проекта проведения рекламной компании. Но благодаря визуализации данных на дашборде этот показатель мы можем наглядно увидеть и более эффективно с комфортом проанализировать чтобы сделать правильные выводы для быстрого принятия правильного решения. Также здесь представлены относительные показатели отказов, что важно при анализе конверсии воронки продаж в Excel:
Данный отчет весьма важен в анализе конверсии воронки продаж, хотя не все аналитики его учитывают и это печально.
Обработка исходных данных для визуализации показателей на диаграммах
На втором листе «Обработка» дашборда находятся формулы с расчетами. Все наименования показателей взяты с первого листа «Данные» с помощью ссылок:
Благодаря вешним ссылкам в обработке на исходные данные первого листа можно использовать данный дашборд в качестве шаблона. Достаточно всего лишь изменить наименования с показателями в исходных данных, и шаблон автоматически обновит все значения на главном листе «Дашборд».
Далее переходим непосредственно к анализу устройства самого дашборда и его визуализации данных изначально представленных в табличном виде.
Создание дашборда для анализа конверсии клиентов в лиды и продажи
Дашборд для анализа конверсии воронки продаж по менеджерам, состоит из 7+1 блоков. Почему +1 узнаете в конце описания визуализации. Дашборд обладает не только динамическими диаграммами и графиками, а также интерактивными возможностями. Благодаря ним мы можем исключать по отдельности менеджеров из отчета, чтобы анализировать на сколько изменится общая картина. Или посмотреть эти же показатели по каждому менеджеру по отдельности чтобы сравнить с общими результатами выполненной работы:
Первый блок в верхнем левом углу отображает общие суммарные показатели продаж и суммарное количество лидов всех активных менеджеров (в данном случае 4 как показано выше на рисунке). При отключении одного из 5-ти менеджеров, рядом возле суммарных абсолютных показателей отчета отображаются относительные значения в процентах. Они информирует нас на сколько уменьшилась общая сумма продаж или лидов в процентах, после исключения одного из менеджеров из рекламной компании.
Как видно по формуле, указанной выше на рисунке для вычисления данного показателя аргументы ссылаются внешними ссылками на оба листа: «Данные» и «Обработка».
Анализ прибыльности источников привлечения клиентов в Excel
Второй блок сверху по средние показывает на кольцевой диаграмме какую процентную долю в объеме продаж в деньгах составляет каждый источник привлечения клиентов:
Формулы вычисления данных для этой диаграммы находятся на листе «Обработка» в диапазоне ячеек H3:I6. По этой визуализации мы сразу ориентируемся не только в том какой сегмент оказался наиболее прибыльным, а и насколько существенные отличия по отношению к другим сегментам.
Также обратите внимание что третий менеджер «Леонид Михель» теперь содержит только нулевые значения в таблице, так как он был выключен на дашборде. Об этом свидетельствует значение ЛОЖЬ в ячейке D3 в строке с заголовком «Включен». На этом построен принцип функционирования интерактивности дашборда при переключении пользователем кнопок на главном листе. А после от этой таблицы играет вся общая картина отчета, потому что большинство формул связанны между собой ссылками. Это правильный подход при создании шаблона отчета.
Для эстетики легенда была построена из фигур и надписей со ссылками на соответственные названия источников. Внешние ссылки в надписях также способствуют возможности использовать дашборд как шаблон. Достаточно лишь на листе «Данные» изменить название источника, и он автоматически измениться на всех соответственных подписях показателей диаграмм и графиков дашборда.
Анализ сроков конверсии на каждом этапе воронки продаж в Excel
Следующий блок 3 «Этапы воронки продаж в днях» показывает сколько в среднем потребовалось дней на каждый этап:
- Поиск клиентов.
- Презентация предложения.
- Проведение переговоров перед заключением сделки.
- Закрытие сделки – факт продажи.
Для построения данной визуализации была использована нормированная линейчатая гистограмма с накоплением на основе значений из диапазона T6:W9 как показано выше на рисунке. Также обратите внимание что столбец «Леонид Михель» пуст в диапазоне ячеек P2:P9. В этой таблице N1:R9 находятся промежуточные формулы выборки необходимых значений из листа «Данные». Далее в диапазоне ячеек T2:T5 с помощью функции СМЕЩЬ выполняется сборка значений в один столбец выбранных через одну строку (с парными номерами). А после диапазон T2:T5 транспонирован функцией массива {CTRL+SHIFT+Enter} ТРАНСП в диапазон T6:W9, для построения нормированной линейчатой гистограммы с накоплением.
Конверсия количества лидов в объем продаж по менеджерам
4-й блок в центре «Продажи и Лиды» отображает уровни продаж и количества лидов на разных осях вертикальных осях Y. Все уровни представлены попарно для каждого источника привлечения клиентов. Таким образом можно проанализировать взаимосвязь роста количества лидов и размера продаж. Составить такой график получилось за счет наложения двух гистограмм с группировкой. На верхнем слое график с прозрачным фоном. Подписи осей и оформление легенды также построены из фигур и надписей для более эстетичного вида:
Значения для визуализации графики берут из диапазонов I3:I6 и J3:J6 на листе «Обработка».
Динамический график рейтинга менеджеров по объемам продаж
В нижнем правом углу находится 5-й блок «Рейтинг менеджеров». Это обычная линейчатая гистограмма с группировкой отображающая объемы продаж для каждого менеджера. Ее единственная особенность в том, что она постоянно сортирует подписи оси X и свои показатели по убыванию благодаря использованию функции НАИБОЛЬШИЙ в источнике ее данных на листе «Обработка»:
Диапазон ячеек данных для линейчатой гистограммы это A21:E22. Две строки этого диапазона заполнены двумя разными формулами. Рассматривать формулы следует сначала из второй строки данного диапазона ячеек:
- Во второй строке формула из комбинации функций НАИБОЛЬШИЙ и СТОЛБЕЦ, которые позволяют сортировать значение итоговой строки первой таблице на этом листе в диапазоне B11:F11:
- В первой строке формула из комбинации функций ИНДЕКС и ПОИСКОПЗ для выборки имен и фамилий менеджеров из первой таблицы по значениям второй строки данного диапазона. Таким образом порядок заполнения ячеек первой строки именами и фамилиями менеджеров заполняются в соответствии с сортировкой по убыванию их показателей объемов продаж:
В результате получаем гистограмму для динамической визуализации рейтингов менеджеров по продажам, которая изменяет порядок отображаемых рядов в соответствии с другими изменениями в отчете.
Процент отказов на всех уровнях воронки продаж при анализе конверсии
Внизу по средние находится 6-й блок «Процент отказов». Он представляет собой умную таблицу с тепловой картой, созданной с помощью условного форматирования ячеек в Excel:
Сначала с помощью формулы из внешних ссылок и функций массива ТРАСП, заполняется заголовки строк в столбце «Менеджеры» значениями из диапазона ячеек A21:E21 листа «Обработка».
А затем на основе этих данных выполняется выборка всех необходимых значений из диапазона B13:F19 для заполнения табличной части.
Динамическая воронка продаж в Excel
Важный момент! На данном блоке имеется переключатель (Option Button) «Таблица/Воронка» С помощью него мы можем активировать и включить скрытый еще +1 блок «Средний показатель». В результате чего вместо таблицы шестого блока будет отображаться диаграмма воронки продаж с усредненными значениями размера доли на каждом этапе воронки:
Диаграмма воронки продаж построена из комбинации нормированной гистограммы с накоплением и фигур нарисованных и объединенных в программе MS PowerPoint:
Просто для каждого ряда гистограммы следует скопировать соответственную фигуру и вставить ее прямо в ряд CTRL+V. Фигуры прилагаются на листе «Обработка» в файле Excel с примером шаблона данного дашборда, который можно скачать по ссылке в конце статьи.
Для функционирования переключателя и скрытия диаграммы воронки продаж используется следующий код макроса:
Sub Voronka()
Dim list As Worksheet
Dim opt1 As Shape
Dim charvoronka As ChartObjectsSet list = Sheets(«Дашборд»)
Set manag1 = list.Shapes(«Option Button 8»)
‘Set charvoronka = list.ChartObjects(«Диаграмма 32»)If manag1.OLEFormat.Object.Value = 1 = True Then
list.ChartObjects(«Диаграмма 32»).Visible = msoFalse
Else
list.ChartObjects(«Диаграмма 32»).Visible = msoTrue
End If
End Sub
Чтобы добавить сам переключатель выберите инструмент: «РАЗРАБОТЧИК»-«Элементы управления»-«Вставить»-«Переключатель».
Интерактивные кнопки управления дашбордом и его диаграммами
И наконец седьмой блок «Топ 5 Менеджеров» представляет собой панель управления дашбордом из 5-ти кнопок:
Кнопки сложены из фигур и надписей с внешними ссылками на соответственные значения ячеек листа «Обработка». Кроме фигур в конструкцию скрыто (с прозрачным фоном) включены элементы управления «Флажок» (Check Box). Каждому элементу присвоен код макроса, который при нажатии изменяет цвет шрифтов надписей и заливок фигур. Кроме того, в свойствах настроек флажка указывается связь с ячейкой первой таблицы на листе «Обработка» куда флажок отправляет ключевое значение ИСТИНА или ЛОЖЬ.
В итоге получился стильный, функциональный и полезный дашборд – инструмент для визуализации важных данных, которые динамически изменяются при взаимодействии с пользователем:

Данный дашборд можно использовать в качестве шаблона для Ваших показателей. Но не только показатели, а и названия наименований можно изменять на первом листе «Данные» и в результате они будут изменены на всех остальных листах.
Содержание
- 1 Структура базы данных – таблица Excel
- 2 Создание базы данных в Excel: пошаговая инструкция
- 3 Как вести базу клиентов в Excel
- 3.1 Порядок работы с финансовой информацией в БД:
- 4 Способ 1 — горячие клавиши и раскрывающийся список в excel
- 5 Способ 2 — самый удобный, простой и наиболее гибкий
- 6 Способ 3 — как в excel сделать выпадающий список с использованием ActiveX
- 7 Создаем простой выпадающий список
- 8 Добавляем значения в выпадающий список – динамический список
- 9 Выпадающий список со значениями с другого листа
- 10 Создаем зависимые выпадающие списки
Многие пользователи активно применяют Excel для генерирования отчетов, их последующей редакции. Для удобного просмотра информации и получения полного контроля при управлении данными в процессе работы с программой.
Внешний вид рабочей области программы – таблица. А реляционная база данных структурирует информацию в строки и столбцы. Несмотря на то что стандартный пакет MS Office имеет отдельное приложение для создания и ведения баз данных – Microsoft Access, пользователи активно используют Microsoft Excel для этих же целей. Ведь возможности программы позволяют: сортировать; форматировать; фильтровать; редактировать; систематизировать и структурировать информацию.
То есть все то, что необходимо для работы с базами данных. Единственный нюанс: программа Excel — это универсальный аналитический инструмент, который больше подходит для сложных расчетов, вычислений, сортировки и даже для сохранения структурированных данных, но в небольших объемах (не более миллиона записей в одной таблице, у версии 2010-го года выпуска ).
База данных – набор данных, распределенных по строкам и столбцам для удобного поиска, систематизации и редактирования. Как сделать базу данных в Excel?
Вся информация в базе данных содержится в записях и полях.
Запись – строка в базе данных (БД), включающая информацию об одном объекте.
Поле – столбец в БД, содержащий однотипные данные обо всех объектах.
Записи и поля БД соответствуют строкам и столбцам стандартной таблицы Microsoft Excel.
Если Вы умеете делать простые таблицы, то создать БД не составит труда.
Создание базы данных в Excel: пошаговая инструкция
Пошаговое создание базы данных в Excel. Перед нами стоит задача – сформировать клиентскую БД. За несколько лет работы у компании появилось несколько десятков постоянных клиентов. Необходимо отслеживать сроки договоров, направления сотрудничества. Знать контактных лиц, данные для связи и т.п.
Как создать базу данных клиентов в Excel:
- Вводим названия полей БД (заголовки столбцов).
- Вводим данные в поля БД. Следим за форматом ячеек. Если числа – то числа во всем столбце. Данные вводятся так же, как и в обычной таблице. Если данные в какой-то ячейке – итог действий со значениями других ячеек, то заносим формулу.
- Чтобы пользоваться БД, обращаемся к инструментам вкладки «Данные».
- Присвоим БД имя. Выделяем диапазон с данными – от первой ячейки до последней. Правая кнопка мыши – имя диапазона. Даем любое имя. В примере – БД1. Проверяем, чтобы диапазон был правильным.
Основная работа – внесение информации в БД – выполнена. Чтобы этой информацией было удобно пользоваться, необходимо выделить нужное, отфильтровать, отсортировать данные.
Как вести базу клиентов в Excel
Чтобы упростить поиск данных в базе, упорядочим их. Для этой цели подойдет инструмент «Сортировка».
- Выделяем тот диапазон, который нужно отсортировать. Для целей нашей выдуманной компании – столбец «Дата заключения договора». Вызываем инструмент «Сортировка».
- При нажатии система предлагает автоматически расширить выделенный диапазон. Соглашаемся. Если мы отсортируем данные только одного столбца, остальные оставим на месте, то информация станет неправильной. Открывается меню, где мы должны выбрать параметры и значения сортировки.
Данные в таблице распределились по сроку заключения договора.
Теперь менеджер видит, с кем пора перезаключить договор. А с какими компаниями продолжаем сотрудничество.
БД в процессе деятельности фирмы разрастается до невероятных размеров. Найти нужную информацию становится все сложнее. Чтобы отыскать конкретный текст или цифры, можно воспользоваться одним из следующих способов:
- Одновременным нажатием кнопок Ctrl + F или Shift + F5. Появится окно поиска «Найти и заменить».
- Функцией «Найти и выделить» («биноклем») в главном меню.
Посредством фильтрации данных программа прячет всю не интересующую пользователя информацию. Данные остаются в таблице, но невидимы. В любой момент их можно восстановить.
В программе Excel чаще всего применяются 2 фильтра:
- Автофильтр;
- фильтр по выделенному диапазону.
Автофильтр предлагает пользователю выбрать параметр фильтрации из готового списка.
- На вкладке «Данные» нажимаем кнопку «Фильтр».
- После нажатия в шапке таблицы появляются стрелки вниз. Они сигнализируют о включении «Автофильтра».
- Чтобы выбрать значение фильтра, щелкаем по стрелке нужного столбца. В раскрывающемся списке появляется все содержимое поля. Если хотим спрятать какие-то элементы, сбрасываем птички напротив их.
- Жмем «ОК». В примере мы скроем клиентов, с которыми заключали договоры в прошлом и текущем году.
- Чтобы задать условие для фильтрации поля типа «больше», «меньше», «равно» и т.п. числа, в списке фильтра нужно выбрать команду «Числовые фильтры».
- Если мы хотим видеть в таблице клиентов, с которыми заключили договор на 3 и более лет, вводим соответствующие значения в меню пользовательского автофильтра.
Готово!
Поэкспериментируем с фильтрацией данных по выделенным ячейкам. Допустим, нам нужно оставить в таблице только те компании, которые работают в Беларуси.
- Выделяем те данные, информация о которых должна остаться в базе видной. В нашем случае находим в столбце страна – «РБ». Щелкаем по ячейке правой кнопкой мыши.
- Выполняем последовательно команду: «фильтр – фильтр по значению выделенной ячейки». Готово.
Если в БД содержится финансовая информация, можно найти сумму по разным параметрам:
- сумма (суммировать данные);
- счет (подсчитать число ячеек с числовыми данными);
- среднее значение (подсчитать среднее арифметическое);
- максимальные и минимальные значения в выделенном диапазоне;
- произведение (результат умножения данных);
- стандартное отклонение и дисперсия по выборке.
Порядок работы с финансовой информацией в БД:
- Выделить диапазон БД. Переходим на вкладку «Данные» — «Промежуточные итоги».
- В открывшемся диалоге выбираем параметры вычислений.
Инструменты на вкладке «Данные» позволяют сегментировать БД. Сгруппировать информацию с точки зрения актуальности для целей фирмы. Выделение групп покупателей услуг и товаров поможет маркетинговому продвижению продукта.
Готовые образцы шаблонов для ведения клиентской базы по сегментам.
- Шаблон для менеджера, позволяющий контролировать результат обзвона клиентов. Скачать шаблон для клиентской базы Excel. Образец:
- Простейший шаблон.Клиентская база в Excel скачать бесплатно. Образец:
Шаблоны можно подстраивать «под себя», сокращать, расширять и редактировать.
Таблицы в Excel представляют собой ряд строк и столбцов со связанными данными, которыми вы управляете независимо друг от друга.
Работая в Excel с таблицами, вы сможете создавать отчеты, делать расчеты, строить графики и диаграммы, сортировать и фильтровать информацию.
Если ваша работа связана с обработкой данных, то навыки работы с таблицами в Эксель помогут вам сильно сэкономить время и повысить эффективность.
Как работать в Excel с таблицами. Пошаговая инструкция
Прежде чем работать с таблицами в Эксель, последуйте рекомендациям по организации данных:
- Данные должны быть организованы в строках и столбцах, причем каждая строка должна содержать информацию об одной записи, например о заказе;
- Первая строка таблицы должна содержать короткие, уникальные заголовки;
- Каждый столбец должен содержать один тип данных, таких как числа, валюта или текст;
- Каждая строка должна содержать данные для одной записи, например, заказа. Если применимо, укажите уникальный идентификатор для каждой строки, например номер заказа;
- В таблице не должно быть пустых строк и абсолютно пустых столбцов.
1. Выделите область ячеек для создания таблицы
Выделите область ячеек, на месте которых вы хотите создать таблицу. Ячейки могут быть как пустыми, так и с информацией.
2. Нажмите кнопку “Таблица” на панели быстрого доступа
На вкладке “Вставка” нажмите кнопку “Таблица”.
3. Выберите диапазон ячеек
В всплывающем вы можете скорректировать расположение данных, а также настроить отображение заголовков. Когда все готово, нажмите “ОК”.
4. Таблица готова. Заполняйте данными!
Поздравляю, ваша таблица готова к заполнению! Об основных возможностях в работе с умными таблицами вы узнаете ниже.
Форматирование таблицы в Excel
Для настройки формата таблицы в Экселе доступны предварительно настроенные стили. Все они находятся на вкладке “Конструктор” в разделе “Стили таблиц”:
Если 7-ми стилей вам мало для выбора, тогда, нажав на кнопку, в правом нижнем углу стилей таблиц, раскроются все доступные стили. В дополнении к предустановленным системой стилям, вы можете настроить свой формат.
Помимо цветовой гаммы, в меню “Конструктора” таблиц можно настроить:
- Отображение строки заголовков – включает и отключает заголовки в таблице;
- Строку итогов – включает и отключает строку с суммой значений в колонках;
- Чередующиеся строки – подсвечивает цветом чередующиеся строки;
- Первый столбец – выделяет “жирным” текст в первом столбце с данными;
- Последний столбец – выделяет “жирным” текст в последнем столбце;
- Чередующиеся столбцы – подсвечивает цветом чередующиеся столбцы;
- Кнопка фильтра – добавляет и убирает кнопки фильтра в заголовках столбцов.
Как добавить строку или столбец в таблице Excel
Даже внутри уже созданной таблицы вы можете добавлять строки или столбцы. Для этого кликните на любой ячейке правой клавишей мыши для вызова всплывающего окна:
- Выберите пункт “Вставить” и кликните левой клавишей мыши по “Столбцы таблицы слева” если хотите добавить столбец, или “Строки таблицы выше”, если хотите вставить строку.
- Если вы хотите удалить строку или столбец в таблице, то спуститесь по списку в сплывающем окне до пункта “Удалить” и выберите “Столбцы таблицы”, если хотите удалить столбец или “Строки таблицы”, если хотите удалить строку.
Как отсортировать таблицу в Excel
Для сортировки информации при работе с таблицей, нажмите справа от заголовка колонки “стрелочку”, после чего появится всплывающее окно:
В окне выберите по какому принципу отсортировать данные: “по возрастанию”, “по убыванию”, “по цвету”, “числовым фильтрам”.
Как отфильтровать данные в таблице Excel
Для фильтрации информации в таблице нажмите справа от заголовка колонки “стрелочку”, после чего появится всплывающее окно:
- “Текстовый фильтр” отображается когда среди данных колонки есть текстовые значения;
- “Фильтр по цвету” также как и текстовый, доступен когда в таблице есть ячейки, окрашенные в отличающийся от стандартного оформления цвета;
- “Числовой фильтр” позволяет отобрать данные по параметрам: “Равно…”, “Не равно…”, “Больше…”, “Больше или равно…”, “Меньше…”, “Меньше или равно…”, “Между…”, “Первые 10…”, “Выше среднего”, “Ниже среднего”, а также настроить собственный фильтр.
- В всплывающем окне, под “Поиском” отображаются все данные, по которым можно произвести фильтрацию, а также одним нажатием выделить все значения или выбрать только пустые ячейки.
Если вы хотите отменить все созданные настройки фильтрации, снова откройте всплывающее окно над нужной колонкой и нажмите “Удалить фильтр из столбца”. После этого таблица вернется в исходный вид.
Как посчитать сумму в таблице Excel
Для того чтобы посчитать сумму колонки в конце таблицы, нажмите правой клавишей мыши на любой ячейке и вызовите всплывающее окно:
В списке окна выберите пункт “Таблица” => “Строка итогов”:
Внизу таблица появится промежуточный итог. Нажмите левой клавишей мыши на ячейке с суммой.
В выпадающем меню выберите принцип промежуточного итога: это может быть сумма значений колонки, “среднее”, “количество”, “количество чисел”, “максимум”, “минимум” и т.д.
Как в Excel закрепить шапку таблицы
Таблицы, с которыми приходится работать, зачастую крупные и содержат в себе десятки строк. Прокручивая таблицу “вниз” сложно ориентироваться в данных, если не видно заголовков столбцов. В Эксель есть возможность закрепить шапку в таблице таким образом, что при прокрутке данных вам будут видны заголовки колонок.
Для того чтобы закрепить заголовки сделайте следующее:
- Перейдите на вкладку “Вид” в панели инструментов и выберите пункт “Закрепить области”:
- Выберите пункт “Закрепить верхнюю строку”:
- Теперь, прокручивая таблицу, вы не потеряете заголовки и сможете легко сориентироваться где какие данные находятся:
Как перевернуть таблицу в Excel
Представим, что у нас есть готовая таблица с данными продаж по менеджерам:
На таблице сверху в строках указаны фамилии продавцов, в колонках месяцы. Для того чтобы перевернуть таблицу и разместить месяцы в строках, а фамилии продавцов нужно:
- Выделить таблицу целиком (зажав левую клавишу мыши выделить все ячейки таблицы) и скопировать данные (CTRL+C):
- Переместить курсор мыши на свободную ячейку и нажать правую клавишу мыши. В открывшемся меню выбрать “Специальная вставка” и нажать на этом пункте левой клавишей мыши:
- В открывшемся окне в разделе “Вставить” выбрать “значения” и поставить галочку в пункте “транспонировать”:
- Готово! Месяцы теперь размещены по строкам, а фамилии продавцов по колонкам. Все что остается сделать – это преобразовать полученные данные в таблицу.
В этой статье вы ознакомились с принципами работы в Excel с таблицами, а также основными подходами в их создании. Пишите свои вопросы в комментарии!
Для таблиц, которые используют постоянные и повторяющиеся данные (например фамилии сотрудников, номенклатура товара или процент скидки для клиента) чтобы не держать в голове и не ошибиться при наборе, существует возможность один раз создать стандартный список и при подстановке данных делать выборку из него. Данная статья позволит вам использовать 4 разных способа как в экселе сделать выпадающий список.
Способ 1 — горячие клавиши и раскрывающийся список в excel
Данный способ использования выпадающего списка по сути не является инструментом таблицы, который надо как либо настраивать или заполнять. Это встроенная функция (горячие клавиши) которая работает всегда. При заполнении какого либо столбца, вы можете нажать правой кнопкой мыши на пустой ячейке и в выпадающем списке выбрать пункт меню «Выбрать из раскрывающегося списка».
Этот же пункт меню можно запустить сочетанием клавиш Alt+»Стрелка вниз» и программа автоматически предложит в выпадающем списке значения ячеек, которые вы ранее заполняли данными. На изображении ниже программа предложила 4 варианта заполнения (дублирующиеся данные Excel не показывает). Единственное условие работы данного инструмента — это между ячейкой, в которую вы вводите данные из списка и самим списком не должно быть пустых ячеек.
Использование горячих клавиш для раскрытия выпадающего списка данных
При чем список для заполнения таким способом работает как в ячейке снизу, так и в ячейке сверху. Для верхней ячейки программа возьмет содержание списка из нижних значений. И опять же не должно быть пустой ячейки между данными и ячейкой для ввода.
Выпадающий список может работать и в верхней части с данными, которые ниже ячейки
Способ 2 — самый удобный, простой и наиболее гибкий
Данный способ предполагает создание отдельных данных для списка. При чем данные могут находится как на листе с таблицей, так и на другом листе файла Excel.
- Сперва необходимо создать список данных, который будет источником данных для подстановки в выпадающий список в excel. Выделите данные и нажмите правой кнопкой мыши. В выпадающем списке выберите пункт «Присвоить имя…».
Создание набора данных для списка
- В окне «Создание имени» задайте имя для вашего списка (это имя дальше будет использоваться в формуле подстановки). Имя должно быть без пробелов и начинаться с буквы.
Введите имя для набора данных
- Выделите ячейки (можно сразу несколько ячеек), в которых планируется создать выпадающий список. Во вкладке «ДАННЫЕ» вверху документа нажмите на «Проверка данных».
Создать выпадающий список можно сразу для нескольких ячеек
- В окне проверка вводимых значение в качестве типа данных задайте «Список». В строке «Источник:» введите знак равно и имя для ранее созданного списка. Данная формула позволит ввести значения только из списка, т.е. произведет проверку введенного значения и предложит варианты. Эти варианты и будут выпадающим списком.
Для создания проверки вводимых значений введите имя ранее созданного списка
При попытке ввести значение, которого нет в заданном списке, эксель выдаст ошибку.
Кроме списка можно вводить данные вручную. Если введенные данные не совпадут с одним из данных — программа выдаст ошибку
А при нажатии на кнопку выпадающего списка в ячейке вы увидите перечень значений из созданного ранее.
Способ 3 — как в excel сделать выпадающий список с использованием ActiveX
Чтобы воспользоваться этим способом, необходимо чтобы у вас была включена вкладка «РАЗРАБОТЧИК». По умолчанию эта вкладка отсутствует. Чтобы ее включить:
- Нажмите на «Файл» в левом верхнем углу приложения.
- Выберите пункт «Параметры» и нажмите на него.
- В окне настройки параметров Excel во вкладке «Настроить ленту» поставьте галочку напротив вкладки «Разработчик».
Включение вкладки «РАЗРАБОТЧИК»
Теперь вы сможете воспользоваться инструментом «Поле со списком (Элемент ActiveX)». Во вкладке «РАЗРАБОТЧИК» нажмите на кнопку «Вставить» и найдите в элементах ActiveX кнопку «Поле со списком (Элемент ActiveX)». Нажмите на нее.
Нарисуйте данный объект в excel выпадающий список в ячейке, где вам необходим выпадающий список.
Теперь необходимо настроить данный элемент. Чтобы это сделать, необходимо включить «Режим конструктора» и нажать на кнопку «Свойства». У вас должно открыться окно свойств (Properties).
С открытым окном свойств нажмите на ранее созданный элемент «Поле со списком». В списке свойств очень много параметров для настройки и вы сможете изучив их, настроить очень много начиная от отображения списка до специальных свойств данного объекта.
Но нас на этапе создания интересуют только три основных:
- ListFillRange — указывает диапазон ячеек, из которых будут браться значения для выпадающего списка. В моем примере я указал два столбца (A2:B7 — дальше покажу как это использовать). Если необходимо только одни значения указывается A2:A7.
- ListRows — количество данных в выпадающем списке. Элемент ActiveX отличается от первого способа тем, что можно указать большое количество данных.
- ColumnCount — указывает сколько столбцов данных указывать в выпадающем списке.
В строке ColumnCount я указал значение 2 и теперь в списке выпадающие данные выглядят вот так:
Как видите получился выпадающий список в excel с подстановкой данных из второго столбца с данными «Поставщик».
Если Вы заполняете таблицу в Excel, и данные в столбце могут иногда повторяться, например, название товара, или имя сотрудника, то, чтобы не вводить нужный параметр каждый раз, проще и легче один раз создать выпадающий список и выбирать из него значение.
В статье мы рассмотрим, как сделать выпадающие списки различного вида в таблице Эксель.
Создаем простой выпадающий список
Для этого, в ячейки А1:А7 вписываем данные, которые будут отображаться в списке. Теперь выделим ячейку, в которой создадим выпадающий список – В2.
Переходим на вкладку «Данные» и кликаем по кнопочке «Проверка данных».
На вкладке «Параметры» в поле «Тип данных» выбираем «Список». В поле «Источник» можно ввести значения различными способами:
1 – вводим значения для списка вручную, через точку с запятой;
2 – указываем диапазон ячеек, в которые введены данные для выпадающего списка;
3 – выделяем ячейки с именами, кликаем по ним правой кнопкой мыши и выбираем из меню «Присвоить имя».
Дальше впишите «Имя» для выделенных данных.
Выделяем ячейку В2 и в поле «Источник» ставим «=», затем пишем созданное имя.
Таким образом, мы создали простой выпадающий список в Excel.
Если у Вас есть заголовок для столбца, и значениями нужно заполнять каждую строку, то выделите не одну ячейку, а диапазон ячеек – В2:В9. Тогда можно будет выбирать из выпадающего списка нужное значение в каждой ячейке.
Добавляем значения в выпадающий список – динамический список
При этом мы будем дописывать значения в нужный диапазон, а они будут автоматически добавляться в выпадающий список.
Выделяем диапазон ячеек – D1:D8, затем на вкладке «Главная» нажимаем «Форматировать как таблицу» и выбираем любой стиль.
Подтверждаем расположение данных и ставим галочку в поле «Таблица с заголовками».
Вверху пишем заголовок таблицы – «Сотрудники», и заполняем ее данными.
Выделяем ячейку, в которой будет выпадающий список и кликаем по кнопочке «Проверка данных». В следующем окне, в поле «Источник», пишем следующее: =ДВССЫЛ(«Таблица1»). У меня одна таблица на листе, поэтому пишу «Таблица1», если будет вторая – «Таблица2», и так далее.
Теперь добавим новое имя сотрудника в наш список: Ира. В выпадающем списке оно появилось. Если мы удалим любое имя из таблицы, из списка оно тоже удалится.
Выпадающий список со значениями с другого листа
Если таблица с выпадающими списками находится на одном листе, а данные для этих списков – на другом, то данная функция нам очень поможет.
На Листе 2, выделяем одну ячейку или диапазон ячеек, затем кликаем по кнопочке «Проверка данных».
Переходим на Лист 1, ставим курсор в поле «Источник» и выделяем нужный диапазон ячеек.
Теперь можно дописывать имена на Листе 1, они будут добавляться в выпадающие списки на Листе 2.
Создаем зависимые выпадающие списки
Предположим, у нас есть три диапазона: имена, фамилии и отчества сотрудников. Для каждого, нужно присвоить имя. Выделяем ячейки оного диапазона, можно и пустые – в них со временем можно будет добавлять данные, которые будут появляться в выпадающем списке. Кликаем по ним правой кнопкой мыши и выбираем из списка «Присвоить имя».
Первый называем «Имя», второй – «Фамилия», третий – «Отч».
Сделаем еще один диапазон, в котором будут прописаны присвоенные имена. Назовем его «Сотрудники».
Делаем первый выпадающий список, который будет состоять из названия диапазонов. Выделяем ячейку Е1 и на вкладке «Данные» выбираем «Проверка данных».
В поле «Тип данных» выберите «Список», в поле источник – или введите «=Сотрудники», или выделите диапазон ячеек, которому присвоено имя.
Первый выпадающий список создан. Теперь в ячейке F2 создадим второй список, который должен зависеть от первого. Если в первом выберем «Имя», во втором отобразится список имен, если выберем «Фамилия» – список фамилий.
Выделяем ячейку и кликаем по кнопочке «Проверка данных». В поле «Тип данных» выбираем «Список», в поле источник прописываем следующее: =ДВССЫЛ($Е$1). Здесь Е1 – это ячейка с первым выпадающим списком.
По такому принципу можно делать зависимые выпадающие списки.
Если в дальнейшем, нужно будет вписать значения в диапазон, которому задано имя, например, «Фамилия». Перейдите на вкладку «Формулы» и кликните «Диспетчер имен». Теперь в имени диапазона выбираем «Фамилия», и внизу, вместо последней ячейки С3, напишите С10. Нажмите галочку. После этого диапазон увеличится, и в него можно будет дописывать данные, которые автоматически будут появляться в выпадающем списке.
Теперь Вы знаете, как сделать раскрывающийся список в Excel.
Поделитесь статьёй с друзьями:
Как создать выпадающий список, состоящий сразу из нескольких ячеек (скажем чтобы наименование было со стоимостью)
Спасибо, всё получилось.
Огромное спасибо автору за «зависимые выпадающие списки». Сам бился два дня, а ваша статья очень помогла. Всё работает на разных листах. Получил как раз то, что и хотел.
Автору спасибо за хорошую статью! Как оказалось, есть масса возможностей их создания!
Выпадающий список со значениями с другого листа не работает, так как окно когда открыто проверка данных не дает работать с другими окнами, тем более с другим листом!


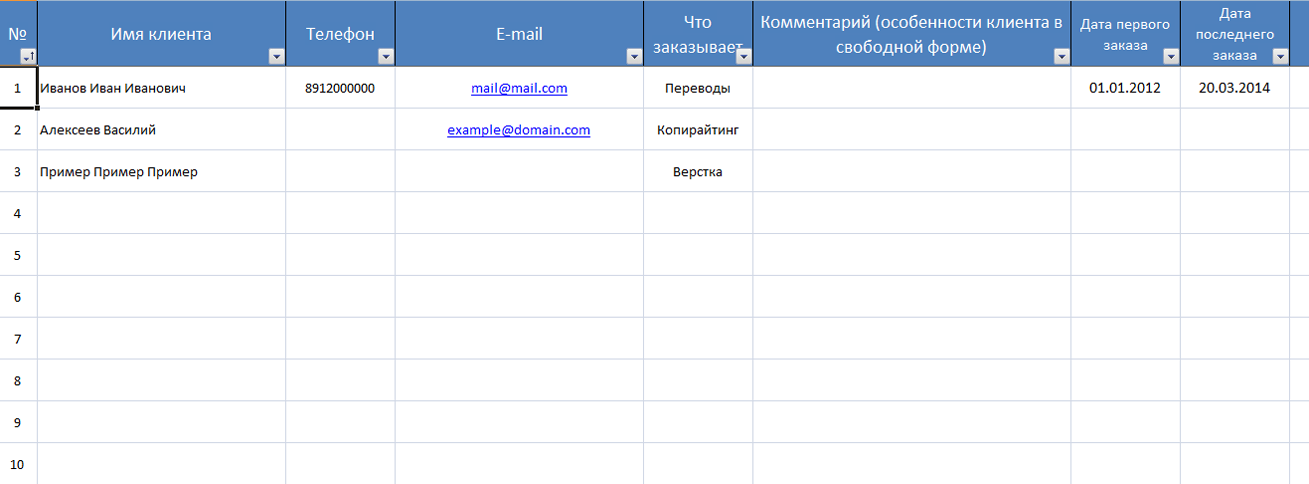

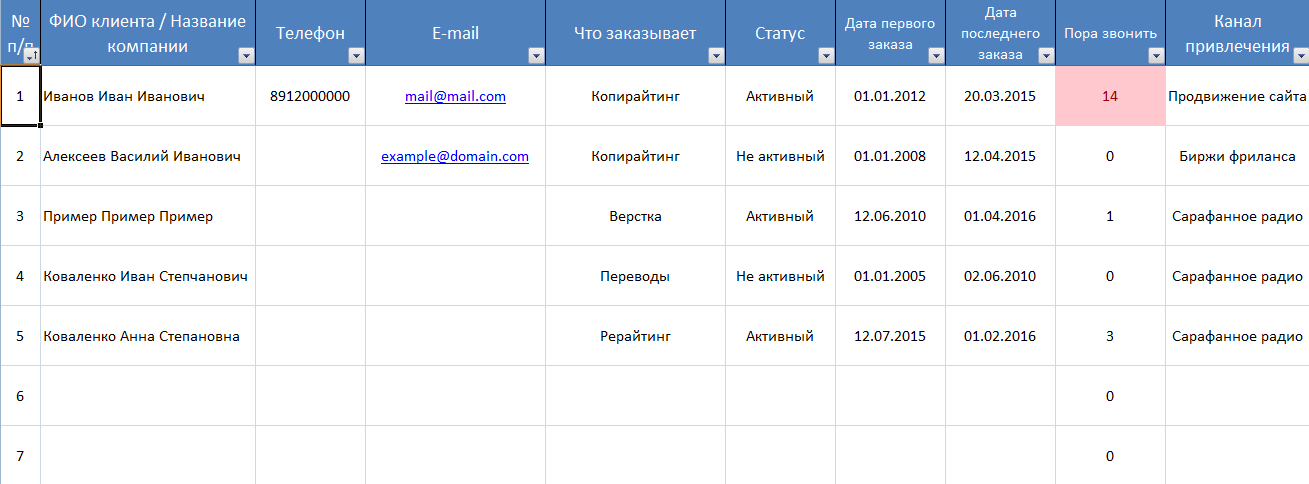
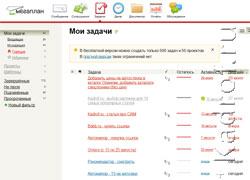 Что такое CRM-система?
Что такое CRM-система? Как планировать рабочее время и вести учет дел в Excel?
Как планировать рабочее время и вести учет дел в Excel?