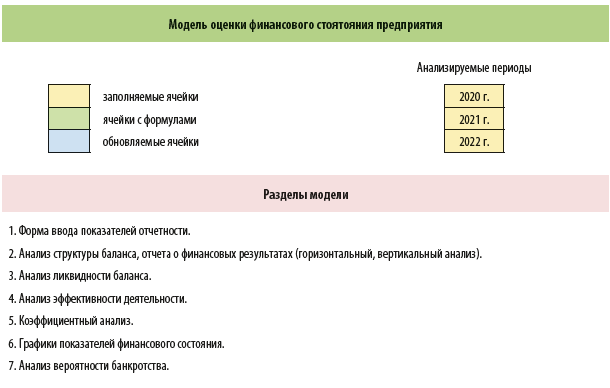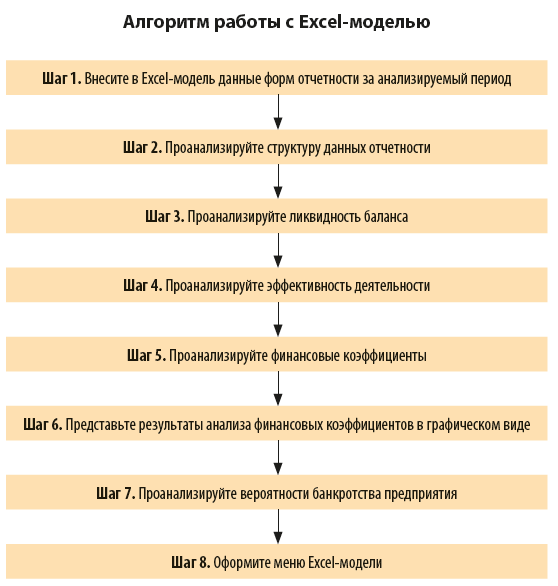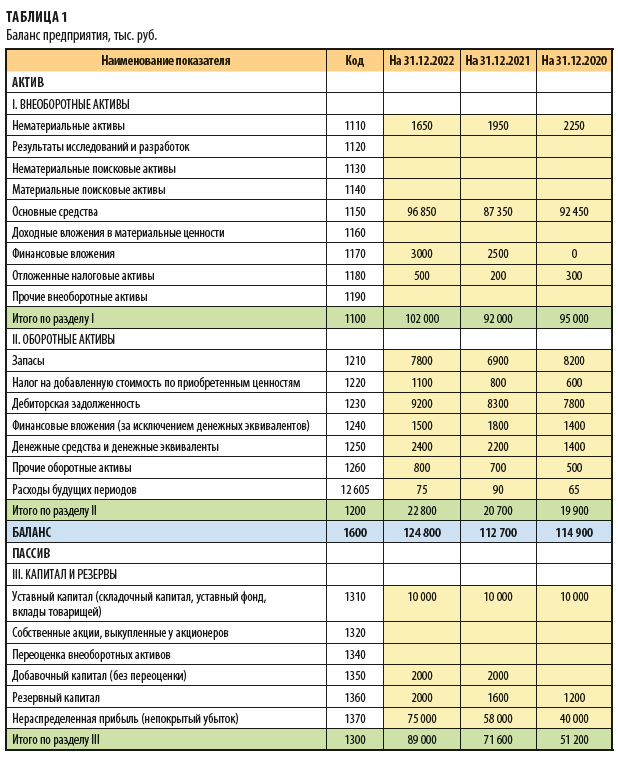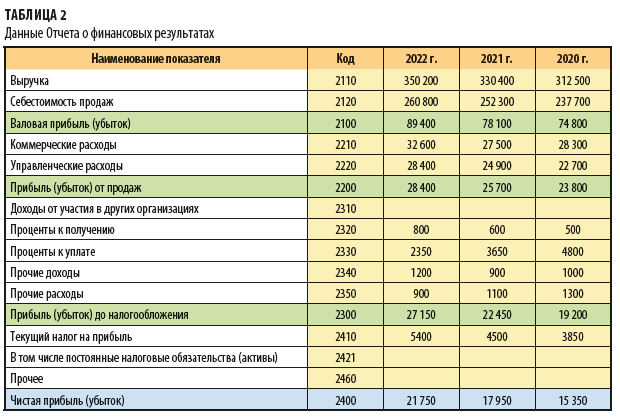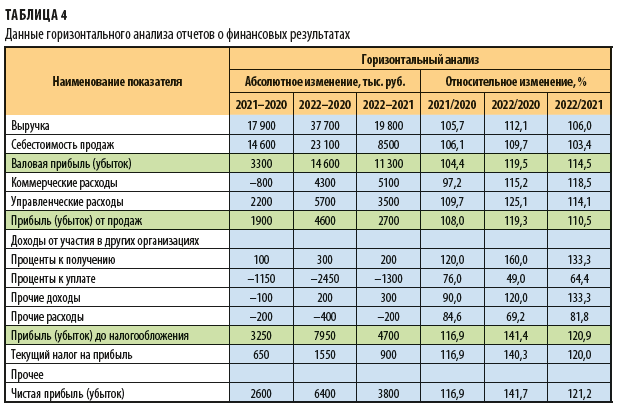Как оценить финансовое состояние предприятия с помощью Excel?
Из каких разделов должна состоять Excel-модель для оценки финансового состояния предприятия?
Как разработать Excel-модель для оценки финансового состояния предприятия?
Невозможно подвести итоги работы компании за отчетный период без оценки финансового состояния. Во-первых, она дает понимание причин позитивной или негативной динамики показателей бизнеса. Во-вторых, позволяет спрогнозировать результаты работы компании в будущем периоде и понять, насколько верно была выбрана стратегия развития бизнеса. В-третьих, показатели оценки финансового результата помогают понять степень конкурентоспособности компании на рынке и возможности привлечения внешнего финансирования со стороны инвесторов и кредитных учреждений.
Удобнее всего организовать оценку финансового состояния компании с помощью Excel-модели, которая позволяет применять для оценки показатели и расчеты, необходимые именно данному предприятию. Пример организации такой модели и рассмотрим в статье.
Методика построения Excel-модели для оценки финансового состояния компании
Прежде чем начинать создавать модель оценки финансового состояния компании с помощью табличного редактора Excel, определимся с ее структурой. С одной стороны, нам нужно отразить все основные показатели финансового состояния компании, а с другой — следует избегать излишней перегруженности разрабатываемой модели второстепенными показателями, потому что ее пользователями будут лица, не имеющие специального экономического образования. Поэтому при оформлении результатов оценки помимо табличного представления можно будет оформить данные и в графическом виде для наглядности.
Модель оценки финансового состояния в любом случае будет состоять из нескольких листов книги Excel. Поэтому для того, чтобы пользователям было удобно работать с ней, на отдельном листе разместим меню, позволяющее выбрать необходимый раздел модели:
Также на отдельном листе разместим данные отчетных форм (бухгалтерских или управленческих), которые будут анализироваться в ходе оценки финансового состояния предприятия.
Для проведения оценки финансового состояния, как правило, используются такие аналитические методы, как:
• оценка структуры отчетности. Включает:
– горизонтальный анализ данных отчетности (оцениваются изменения величины показателей в течение анализируемого периода);
– вертикальный анализ данных отчетности (оцениваются изменения структуры показателей в течение анализируемого периода);
• анализ ликвидности баланса. Для этого имущество и источники его финансирования группируются по степени ликвидности и на основе этой группировки оценивается соотношение величин этих групп друг с другом;
• анализ эффективности деятельности компании — сопоставляются темпы изменений основных показателей деятельности, влияющих на финансовый результат (реализация продукции, себестоимость реализации, операционные расходы, прочие расходы и доходы);
• анализ финансовых коэффициентов. Включает оценку динамики их изменения и сопоставление фактических значений с нормативными.
В теории экономического анализа таких коэффициентов много, но для оценки финансового состояния нам достаточно взять несколько основных коэффициентов из четырех категорий:
– оценка ликвидности;
– оценка финансовой устойчивости;
– оценка рентабельности;
– оценка деловой активности;
• анализ вероятности банкротства предприятия — оценивается вероятность банкротства и ее изменение на протяжении анализируемого периода.
С учетом изложенного структура разрабатываемой нами модели должна включать как минимум следующие листы:
1. Меню с ссылками на разделы модели.
2. Формы отчетности за анализируемый период (баланс, отчет о финансовых результатах и т. д.).
3. Анализ структуры данных отчетности (горизонтальный и вертикальный).
4. Анализ ликвидности баланса.
5. Анализ эффективности деятельности.
6. Анализ финансовых коэффициентов.
7. Графическое представление анализа финансовых коэффициентов.
8. Анализ вероятности банкротства предприятия.
Рассмотрим пример построения такой Excel-модели и алгоритм оценки финансового состояния предприятия с ее помощью.
Как оценить финансовое состояние компании с помощью Excel-модели
Руководитель экономической службы производственного предприятия решил разработать модель для оценки финансового состояния компании с помощью табличного редактора Excel.
Структура модели — восемь листов. Первые два отведены под меню и формы отчетности, остальные шесть — непосредственно под расчет и оформление результатов оценки финансового состояния.
Чтобы было удобно работать с моделью, будем использовать и цветовое оформление ячеек в таблицах:
• желтый цвет обозначает, что данные в ячейку вносятся вручную;
• в «зеленых» ячейках содержатся расчетные формулы по введенным данным;
• в «синих» ячейках прописаны формулы, позволяющие производить расчеты по данным из других листов и автоматически пересчитывать их при изменении этих данных.
Оценку состояния предприятия будем проводить для презентации собственникам и руководству компании итогов деятельности предприятия за 2022 г. в сопоставлении с итогами 2020 и 2021 гг.
Рассмотрим пошагово работу в Excel-модели оценки финансового состояния предприятия.
Шаг 1. Внесите в Excel-модель данные форм отчетности за анализируемый период
Начинаем работу с внесения показателей баланса по состоянию на 31 декабря 2020, 2021 и 2022 гг. на лист «Отчетность» (табл. 1).
Далее на этот же лист внесите данные отчетов о финансовых результатах предприятия за 2020–2022 гг. (табл. 2).
Шаг 2. Проанализируйте структуру данных отчетности
На следующем листе «Структура» составьте аналитические таблицы с горизонтальным и вертикальным анализом показателей отчетности за 2020–2022 гг.
В ходе горизонтального анализа баланса рассчитайте абсолютные (суммовые) изменения по каждой статье и за все годы анализируемого периода:
• 2021 г. к 2020 г.;
• 2022 г. к 2020 г.;
• 2022 г. к 2021 г.
Здесь же выведите относительные изменения (в %) по каждой статье и за все годы анализируемого периода.
В ходе вертикального анализа отследите структурные сдвиги (в %) по статьям баланса в течении анализируемого периода.
Результаты анализа показателей баланса предприятия сведены в табл. 3.
Аналогично оформите результаты анализа данных отчетов о финансовых результатах предприятия за 2020–2022 гг. (табл. 4).
Шаг 3. Проанализируйте ликвидность баланса
На отдельном листе модели проведите анализ ликвидности баланса предприятия. Для этого активы баланса сначала выведите в аналитике по четырем группам ликвидности (А1, А2, А3 и А4), а источники финансирования сгруппируйте по степени срочности погашения обязательств (П1, П2, П3 и П4). Потом величины этих групп статей баланса сопоставьте друг с другом.
Материал публикуется частично. Полностью его можно прочитать в журнале «Справочник экономиста» № 12, 2022.
Для анализа больших и сложных таблиц обычно используют
Сводные таблицы
. С помощью формул также можно осуществить группировку и анализ имеющихся данных. Создадим несложные отчеты с помощью формул.
В качестве исходной будем использовать
таблицу в формате EXCEL 2007
(
), содержащую информацию о продажах партий продуктов. В строках таблицы приведены данные о поставке партии продукта и его сбыте. Аналогичная таблица использовалась в статье
Сводные таблицы
.
В таблице имеются столбцы:
Товар
– наименование партии товара, например, «
Апельсины
»;
Группа
– группа товара, например, «
Апельсины
» входят в группу «
Фрукты
»;
Дата поставки
– Дата поставки Товара Поставщиком;
Регион продажи
– Регион, в котором была реализована партия Товара;
Продажи
– Стоимость, по которой удалось реализовать партию Товара;
Сбыт
– срок фактической реализации Товара в Регионе (в днях);
Прибыль
– отметка о том, была ли получена прибыль от реализованной партии Товара.
Через
Диспетчер имен
откорректируем
имя
таблицы на «
Исходная_таблица
» (см.
файл примера
).
С помощью формул создадим 5 несложных отчетов, которые разместим на отдельных листах.
Отчет №1 Суммарные продажи Товаров
Найдем суммарные продажи каждого Товара. Задача решается достаточно просто с помощью функции
СУММЕСЛИ()
, однако само построение отчета требует определенных навыков работы с некоторыми средствами EXCEL.
Итак, приступим. Для начала нам необходимо сформировать перечень названий Товаров. Т.к. в столбце Товар исходной таблицы названия повторяются, то нам нужно из него выбрать только
уникальные
значения. Это можно сделать несколькими способами: формулами (см. статью
Отбор уникальных значений
), через меню
или с помощью
Расширенного фильтра
. Если воспользоваться первым способом, то при добавлении новых Товаров в исходную таблицу, новые названия будут включаться в список автоматически. Но, здесь для простоты воспользуемся вторым способом. Для этого:
- Перейдите на лист с исходной таблицей;
-
Вызовите
Расширенный фильтр
(
);
-
Заполните поля как показано на рисунке ниже: переключатель установите в позицию
Скопировать результат в другое место
; в поле Исходный диапазон введите $A$4:$A$530; Поставьте флажок
Только уникальные записи
.
- Скопируйте полученный список на лист, в котором будет размещен отчет;
-
Отсортируйте перечень товаров (
).
Должен получиться следующий список.
В ячейке
B6
введем нижеследующую формулу, затем скопируем ее
Маркером заполнения
вниз до конца списка:
=СУММЕСЛИ(Исходная_Таблица[Товар];A6;Исходная_Таблица[Продажи])
Для того, чтобы понять сруктурированные ссылки на поля в
таблицах в формате EXCEL 2007
можно почитать Справку EXCEL (клавиша
F1
) в разделе
Основные сведения о листах и таблицах Excel > Использование таблиц Excel
.
Также можно легко подсчитать количество партий каждого Товара:
=СЧЁТЕСЛИ(Исходная_Таблица[Товар];A6)
Отчет №2 Продажи Товаров по Регионам
Найдем суммарные продажи каждого Товара в Регионах. Воспользуемся перечнем Товаров, созданного для Отчета №1. Аналогичным образом получим перечень названий Регионов (в поле Исходный диапазон
Расширенного фильтра
введите $D$4:$D$530). Скопируйте полученный вертикальный диапазон в
Буфер обмена
и
транспонируйте
его в горизонтальный. Полученный диапазон, содержащий названия Регионов, разместите в заголовке отчета.
В ячейке
B
8
введем нижеследующую формулу:
=СУММЕСЛИМН(Исходная_Таблица[Продажи]; Исходная_Таблица[Товар];$A8; Исходная_Таблица[Регион продажи];B$7)
Формула вернет суммарные продажи Товара, название которого размещено в ячейке
А8
, в Регионе из ячейки
В7
. Обратите внимание на использование
смешанной адресации
(ссылки $A8 и B$7), она понадобится при копировании формулы для остальных незаполненных ячеек таблицы.
Скопировать вышеуказанную формулу в ячейки справа с помощью
Маркера заполнения
не получится (это было сделано для Отчета №1), т.к. в этом случае в ячейке
С8
формула будет выглядеть так:
=СУММЕСЛИМН(Исходная_Таблица[Сбыт, дней]; Исходная_Таблица[Группа];$A8; Исходная_Таблица[Продажи];C$7)
Ссылки, согласно правил
относительной адресации
, теперь стали указывать на другие столбцы исходной таблицы (на те, что правее), что, естественно, не правильно. Обойти это можно, скопировав формулу из ячейки
B8
, в
Буфер обмена
, затем вставить ее в диапазон
С8:
G
8
, нажав
CTRL
+
V
. В ячейки ниже формулу можно скопировать
Маркером заполнения
.
Отчет №3 Фильтрация Товаров по прибыльности
Вернемся к исходной таблице. Каждая партия Товара либо принесла прибыль, либо не принесла (см. столбец Прибыль в исходной таблице). Подсчитаем продажи по Группам Товаров в зависимости от прибыльности. Для этого будем фильтровать с помощью формул записи исходной таблицы по полю Прибыль.
Создадим
Выпадающий (раскрывающийся) список
на основе
Проверки данных
со следующими значениями:
(Все); Да; Нет
. Если будет выбрано значение фильтра
(Все)
, то при расчете продаж будут учтены все записи исходной таблицы. Если будет выбрано значение фильтра «
Да»
, то будут учтены только прибыльные партии Товаров, если будет выбрано «
Нет»
, то только убыточные.
Суммарные продажи подсчитаем следующей
формулой массива
:
=СУММПРОИЗВ((Исходная_Таблица[Группа]=A8)* ЕСЛИ($B$5=»(Все)»;1;(Исходная_Таблица[Прибыль]=$B$5))* Исходная_Таблица[Продажи])
После ввода формулы не забудьте вместо простого нажатия клавиши
ENTER
нажать
CTRL
+
SHIFT
+
ENTER
.
Количество партий по каждой группе Товара, в зависимости от прибыльности, можно подсчитать аналогичной формулой.
=СУММПРОИЗВ((Исходная_Таблица[Группа]=A8)* ЕСЛИ($B$5=»(Все)»;1;(Исходная_Таблица[Прибыль]=$B$5)))
Так будет выглядеть отчет о продажах по Группам Товаров, принесших прибыль.
Выбрав в фильтре значение
Нет
(в ячейке
B
5
), сразу же получим отчет о продажах по Группам Товаров, принесших убытки.
Отчет №4 Статистика сроков сбыта Товаров
Вернемся к исходной таблице. Каждая партия Товара сбывалась определенное количество дней (см. столбец Сбыт в исходной таблице). Необходимо подготовить отчет о количестве партий, которые удалось сбыть за за период от 1 до 10 дней, 11-20 дней; 21-30 и т.д.
Вышеуказанные диапазоны сформируем нехитрыми формулами в столбце
B
.
Количество партий, сбытые за определенный период времени, будем подсчитывать с помощью формулы
ЧАСТОТА()
, которую нужно ввести как
формулу массива
:
=ЧАСТОТА(Исходная_Таблица[Сбыт, дней];A7:A12)
Для ввода формулы выделите диапазон
С6:С12
, затем в
Строке формул
введите вышеуказанную формулу и нажмите
CTRL
+
SHIFT
+
ENTER
.
Этот же результат можно получить с помощью обычной функции
СУММПРОИЗВ()
:
=СУММПРОИЗВ((Исходная_Таблица[Сбыт, дней]>A6)* (Исходная_Таблица[Сбыт, дней]<=A7))
Отчет №5 Статистика поставок Товаров
Теперь подготовим отчет о поставках Товаров за месяц. Сначала создадим перечень месяцев по годам. В исходной таблице самая ранняя дата поставки 11.07.2009. Вычислить ее можно с помощью формулы:
=МИН(Исходная_Таблица[Дата поставки])
Создадим перечень дат —
первых дней месяцев
, начиная с самой ранней даты поставки. Для этого воспользуемся формулой:
=КОНМЕСЯЦА($C$5;-1)+1
В результате получим перечень дат — первых дней месяцев:
Применив соответствующий формат ячеек, изменим отображение дат:
Формула для подсчета количества поставленных партий Товаров за месяц:
=СУММПРОИЗВ((Исходная_Таблица[Дата поставки]>=B9)* (Исходная_Таблица[Дата поставки]
Теперь добавим строки для подсчета суммарного количества партий по каждому году. Для этого немного изменим таблицу, выделив в отдельный столбец год, в который осуществлялась поставка, с помощью функции
ГОД()
.
Теперь для вывода
промежуточных итогов
по годам создадим структуру через пункт меню
:
- Выделите любую ячейку модифицированной таблицы;
-
Вызовите окно
Промежуточные итоги
через пункт меню
;
- Заполните поля как показано на рисунке:
После нажатия ОК, таблица будет изменена следующим образом:
Будут созданы промежуточные итоги по годам. Нажатием маленьких кнопочек в левом верхнем углу листа можно управлять отображением данных в таблице.
Резюме
:
Отчеты, аналогичные созданным, можно сделать, естественно, с помощью
Сводных таблиц
или с применением
Фильтра
к исходной таблице или с помощью других функций
БДСУММ()
,
БИЗВЛЕЧЬ()
,
БСЧЁТ()
и др. Выбор подхода зависит конкретной ситуации.
Microsoft Excel дает пользователю целый инструментарий для анализа финансовой деятельности предприятия, проведения статистических расчетов и прогнозирования.
Встроенные функции, формулы, надстройки программы позволяют автоматизировать львиную долю работы. Благодаря автоматизации пользователю нужно только подставлять новые данные, а на их основе автоматически будут формироваться готовые отчеты, которые многие составляют часами.
Пример финансового анализа предприятия в Excel
Задача – изучение результатов финансовой деятельности и состояния предприятия. Цели:
- оценить рыночную стоимость фирмы;
- выявить пути эффективного развития;
- проанализировать платежеспособность, кредитоспособность.
Основываясь на результатах финансовой деятельности, руководитель вырабатывают стратегию дальнейшего развития предприятия.
Анализ финансового состояния предприятия подразумевает
- анализ баланса и отчета о прибылях и убытках;
- анализ ликвидности баланса;
- анализ платежеспособности, финансовой стабильности предприятия;
- анализ деловой активности, состояния активов.
Рассмотрим приемы анализа балансового отчета в Excel.
Сначала составляем баланс (для примера – схематично, не используя все данные из формы 1).
Проанализируем структуру активов и пассивов, динамику изменений величины статей – построим сравнительный аналитический баланс.
- Представим значения на начало и на конец года в виде относительных величин. Формула: =B4/$B$14 (отношение значения на начало года к величине баланса на начало года). По такому же принципу составляем формулы для «конца года» и «пассива». Копируем на весь столбец. В новых столбцах устанавливаем процентный формат.
- Проанализируем динамику изменений в абсолютных величинах. Делаем дополнительный расчетный столбец, в котором отразим разницу между значением на конец года и на начало.
- Покажем изменения в относительных величинах. В новом расчетном столбце найдем разницу между относительными показателями конца года и начала.
- Чтобы найти динамику в процентах к значению показателя начала года, считаем отношение абсолютного показателя к значению начала года. Формула: =F4/B4. Копируем на весь столбец.
- По такому же принципу находим динамику в процентах для значений конца года.
С помощью простейших формул мы отобразили динамику по статьям баланса. Таким же образом можно сравнивать балансы разных предприятий.
Какие результаты дает аналитический баланс:
- Валюта баланса в конце отчетного периода стала больше в сравнении с начальным периодом.
- Внеоборотные активы приращиваются с более высокими темпами, чем оборотные.
- Собственный капитал предприятия больше, чем заемный. Причем темпы роста собственного превышают динамику заемного.
- Кредиторская и дебиторская задолженность приращиваются примерно в одинаковом темпе.
Статистический анализ данных в Excel
Для реализации статистических методов в программе Excel предусмотрен огромный набор средств. Часть из них – встроенные функции. Специализированные способы обработки данных доступны в надстройке «Пакет анализа».
Рассмотрим популярные статистические функции.
- СРЗНАЧ – Среднее значение – рассчитывает выборочное или генеральное среднее. Аргумент функции – набор чисел, указанный в виде ссылки на диапазон ячеек.
- ДИСП – для вычисления выборочной дисперсии (без учета текстовых и логических значений); ДИСПА – учитывает текстовые и логические значения. ДИСПР – для вычисления генеральной дисперсии (ДИСПРА – с учетом текстовых и логических параметров).
- Для нахождения квадратного корня из дисперсии – СТАНДОТКЛОН (для выборочного стандартного отклонения) и СТАНДОТКЛОНП (для генерального стандартного отклонения).
- Для нахождения моды совокупности данных применяется одноименная функция. Разделяет диапазон данных на две равные по числу элементов части МЕДИАНА.
- Размах варьирования – это разность между наибольшим и наименьшим значением совокупности данных. В Excel можно найти следующим образом:
- Проверить отклонение от нормального распределения позволяют функции СКОС (асимметрия) и ЭКСЦЕСС. Асимметрия отражает величину несимметричности распределения данных: большая часть значений больше или меньше среднего.
В примере большая часть данных выше среднего, т.к. асимметрия больше «0».
ЭКСЦЕСС сравнивает максимум экспериментального с максимумом нормального распределения.
В примере максимум распределения экспериментальных данных выше нормального распределения.
Рассмотрим, как для целей статистики применяется надстройка «Пакет анализа».
Задача: Сгенерировать 400 случайных чисел с нормальным распределением. Оформить полный перечень статистических характеристик и гистограмму.
- Открываем меню инструмента «Анализ данных» на вкладка «Данные» (если данный инструмент недоступен, то нужно подключить настройку анализа ). Выбираем строку «Генерация случайных чисел».
- Вносим в поля диалогового окна следующие данные:
- После нажатия ОК:
- Зададим интервалы решения. Предположим, что их длины одинаковые и равны 3. Ставим курсор в ячейку В2. Вводим начальное число для автоматического составления интервалов. К примеру, 65. Далее нужно сделать доступной команду «Заполнить». Открываем меню «Параметры Excel» (кнопка «Офис»). Выполняем действия, изображенные на рисунке:
- На панели быстрого доступа появляется нужная кнопка. В выпадающем меню выбираем команду «Прогрессия». Заполняем диалоговое окно. В столбце В появятся интервалы разбиения.
- Первый результат работы:
- Снова открываем список инструмента «Анализ данных». Выбираем «Гистограмма». Заполняем диалоговое окно:
- Второй результат работы:
- Построить таблицу статистических характеристик поможет команда «Описательная статистика» (пакет «Анализ данных»). Диалоговое окно заполним следующим образом:
После нажатия ОК отображаются основные статистические параметры по данному ряду.
Скачать пример финансового анализа в Excel
Это третий окончательный результат работы в данном примере.
Мы существенно модернизировали оценку качества эмитентов для нашего сервиса Анализ облигаций. В этой статье мы расскажем самые главные факты о ней.
Мы используем показатель качества дополнительно к кредитному рейтингу, чтобы уточнить его и лучше знать о слабых сторонах эмитентов облигаций. Он не учитывает возможности внешней поддержки и размер бизнеса и в этом смысле является чисто финансовым и поведенческим.
Недавний казус Роснано отлично показал его полезность.
Теперь наш общий показатель качества Quality определяется на основе внешнего (Outside) и внутреннего (Inside) качества.

Outside Quality
Это взгляд со стороны или общая оценка бизнеса так, чтобы описать его «в двух словах».
Со стороны все мы смотрим на прибыльность вложений, уровень долга и то, насколько вообще стабильно работает компания.
В нашем случае это отражают три показателя, рассчитываемые в среднем за 5 лет, но не менее 3 лет (если компания существуем менее 3 лет):
-
эффективность(рентабельность собственного капитала = ROE),
-
долговая нагрузка (отношение чистого долга (за минусом денег на балансе) к собственному капиталу = NetDebt/Еquity)
-
и стабильность прибыли (ее стандартное отклонение)
Inside Quality
Конечно, взгляда со стороны и оценки «в двух словах» недостаточно. Обычно нужно «покопаться в деталях», чтобы понять где именно могут быть проблемы и насколько они серьёзны.
Inside Quality позволяет понять, куда копать дальше, если это необходимо и оценить качество компании отдельно на основе качества ее прибыли и баланса.
Это полезно, потому что иногда более важным является качество баланса (обычно в кризисах), а иногда качество прибыли (при быстром росте экономики). Два отдельных показателя дают вам больше гибкости для анализа.
Интерпретация
Все финальные и промежуточные показатели стандартизируются к значениям от 1 до 10, чем больше, тем лучше.
Полная методология расчёта (pdf).
Значения выше 5 мы считаем хорошим (лучше рынка). Более низкие значения говорят о наличии слабых мест, которые могут подвести в критических условиях.
Редко бывает, чтобы все показатели имели высокий рейтинг.
Очень низкая долговая нагрузка часто сопровождается низкой эффективностью. И наоборот, высокий уровень долга должен сопровождаться высокой отдачей на капитал и, если это не так (показатели, по крайней мере, не балансируют друг друга), то это плохой сигнал.
Низкая оборачиваемость должна сопровождаться высокой эффективностью. Для некоторых отраслей, типа строительства, это обычная ситуация и эти показатели должны балансировать друг друга.
Высокая ликвидность может сопровождаться более низкой устойчивостью (например, высоким краткосрочным долгом). Если оба эти показателя имеют низкий рейтинг, то мы применяем дополнительный штраф.
Мы также применяем штрафы за качество раскрытия информации, денежного потока и уровень оборачиваемости запасов (для некоторых отраслей, в которых он должен быть относительно высоким).

Пример отчета по качеству в Excel
Вы можете самостоятельно поэкспериментировать, создавая отчёты по оценке качества в этом файле Excel (он будет актуальным около недели).
Пример того, как можно их читать и интерпретировать — см. здесь.
Вскоре такие отчеты можно будет делать онлайн.
======
Если отдельные облигации не подходят для вас, наш фонд BOND ETF может быть хорошим выбором для инвестирования в широкий портфель облигаций при минимальных затратах (всего 0.4% в год).
- Подробнее о BOND ETF
- Сервис Анализ облигаций
Читайте также:
-
BOND ETF. Первый настоящий фонд облигаций с затратами 0.4%
-
Оценка качества эмитента облигаций. Пример в Excel
-
Лестница облигаций. Описание стратегии и пример в Excel
-
Получение периодического дохода: Фонды с выплатами против Фондов с реинвестированием (с примеров в Excel)
-
Роль облигаций в инвестиционном портфеле
-
и еще десятки полезных публикаций в нашем канале Telregram. Вот тут есть полный гид по каналу
Управляющая компания «ДОХОДЪ», Общество с ограниченной ответственностью (далее Компания) не обещает и не гарантирует доходность вложений. Решения принимаются инвестором самостоятельно. Информация, представленная здесь, не является индивидуальной инвестиционной рекомендацией, а упоминаемые финансовые инструменты могут не подходить вам по инвестиционным целям, допустимому риску, инвестиционному горизонту и прочим параметрам индивидуального инвестиционного профиля. При подготовке представленных материалов была использована информация из источников, которые, по мнению специалистов Компании, заслуживают доверия. При этом данная информация предназначена исключительно для информационных целей и не содержит рекомендаций. Никто ни при каких обстоятельствах не должен рассматривать эту информацию в качестве предложения о заключении договора на рынке ценных бумаг или иного юридически обязывающего действия, как со стороны Компании, так и со стороны ее специалистов. Ни Компания, ни ее агенты, ни аффилированные лица не несут никакой ответственности за любые убытки или расходы, связанные прямо или косвенно с использованием этой информации. Данная информация, действительна на момент ее публикации, при этом Компания вправе в любой момент внести в информацию любые изменения. Компания, ее агенты, работники и аффилированные лица могут в некоторых случаях участвовать в операциях с ценными бумагами, упомянутыми выше, или вступать в отношения с эмитентами этих ценных бумаг. Результаты инвестирования в прошлом не определяют доходы в будущем, государство не гарантирует доходность инвестиций в ценные бумаги. Компания предупреждает, что операции с ценными бумагами связаны с различными рисками и требуют соответствующих знаний и опыта.
Поделиться:
Ольга Базалева, руководитель аналитического отдела в РБК, создатель онлайн-школы Excellent, автор книги «Мастерство визуализации данных» и автор блога, поделилась с Нетологией советами, как делать более удобные и понятные коллегам отчёты в Excel.
Сегодня не обойтись без умения работать с информацией: аналитикам, финансистам, маркетологам без этого совсем никуда, но даже в гуманитарных специальностях навык обрабатывать информацию всё больше и больше ценится. Взять хотя бы журналистику данных, которая набирает популярность.
Хотите, чтобы руководитель вас заметил и в глазах коллег вы стали классным профессионалом? Научитесь делать качественные отчёты.
- Научитесь работать с любыми отчётами в Excel
- Разберётесь, как работать с формулами
- Сможете сортировать, анализировать и визуализировать данные
Встаньте на место начальника. Кому вы готовы платить больше? Специалисту, который присылает ему данные в таком виде?
Или в таком?
- Располагайте данные логично: обычно это от большего к меньшему.
- Всегда разделяйте разряды в больших числах: 10 000 000, а не 10000000.
- Убирайте лишние знаки после запятой.
- Убирайте яркую сетку, это визуальный мусор. Делайте линии светлыми, а иногда можно обойтись вовсе без сетки.
- Дизайн таблиц должен быть лаконичным и не отвлекать от сути.
- Выделяйте шапку и строки/столбцы с итогами.
- Выделяйте отрицательные значения красным, а второстепенные значения — серым. В Excel это можно сделать автоматически с помощью условного форматирования.
- Визуализируйте данные в таблицах. Можно строить гистограммы непосредственно в ячейках при помощи условного форматирования и создавать миниграфики, которые располагаются в одной ячейке (спарклайны).
Визуально представленная информация в сравнении с обычным текстом и таблицами воспринимается быстрее и запоминается легче. Графики и диаграммы позволяют сразу увидеть тренды, взаимосвязи, всплески и падения.
Отчёт вложен в письмо и готов к отправке заказчикам? Не спешите нажимать кнопку «отправить». Подумайте, что нужно человеку, который откроет ваше письмо? Ему нужны быстрые выводы. Обязательно добавьте в текст письма аналитические комментарии и подкрепите их фактами из отчёта — например, добавьте скриншот диаграмм.
Если руководитель получил ответ на свой вопрос сразу из письма, ему даже не надо тратить время на открытие приложенного файла. Поверьте, это дорогого стоит.
Если ваш отчёт большой и занимает 10−20 листов в Excel, сделайте навигацию по нему. Это можно реализовать одним из следующих способов:
- создать лист Summary, показать на нём главные цифры и сделать ссылки «Подробнее» с переходом на листы, содержащие все данные;
- сделать оглавление, куда добавить ссылки на каждый лист с аналитикой.
Когда ваши отчёты станут обновляться в считаные минуты, высвободится масса дополнительного времени. Это время можно использовать для своего профессионального развития, а можно взять на себя дополнительную функциональность, что позволит обоснованно попросить повышения.
В Excel есть множество инструментов, которые помогут автоматизировать отчёты:
- настройте выгрузку всех необходимых данных на один лист в Excel, назовём этот лист «Source»;
- создайте необходимые аналитические таблицы на других листах;
- формулами в эти аналитические таблицы подтяните нужные данные с листа Source;
- сделайте связку Power Point — Excel. Тогда при изменении диаграмм в Excel, в презентации Power Point они будут обновляться автоматически.
Так вы создадите отчёт один раз и сможете быстро обновлять его в последующем, просто добавляя новые данные на лист Source, а все остальные таблицы и диаграммы тут же обновятся.
Когда ваши отчёты преобразятся, они станут в разы ценнее. Заказчики данных будут быстро получать ответы на свои вопросы, а набор сухих таблиц превратится в удобные и наглядные аналитические отчёты. Специалистов, которые умеют обрабатывать информацию и помогают принимать бизнес-решения ценят гораздо больше, чем тех, кто занимается простым заполнением непонятных таблиц.
Мнение автора и редакции может не совпадать. Хотите написать колонку для Нетологии? Читайте наши условия публикации. Чтобы быть в курсе всех новостей и читать новые статьи, присоединяйтесь к Телеграм-каналу Нетологии.