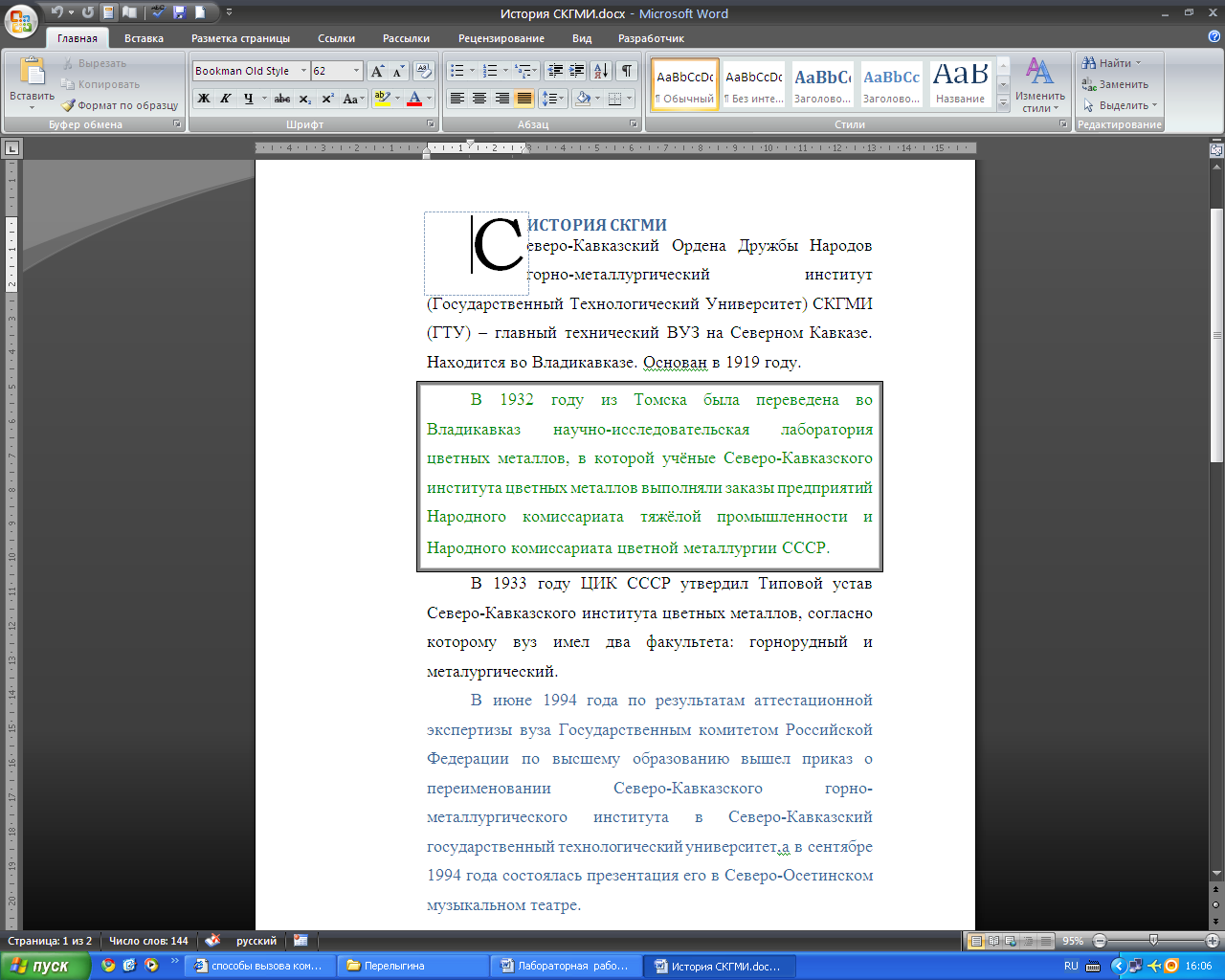СПбГТИ ( ТУ )
Отчёт
по лабораторной работе
по дисциплине «Информатика »
на тему:
«ОСНОВЫ ИСПОЛЬЗОВАНИЯ ТЕКСТОВОГО ПРОЦЕССОРА
Microsoft Word »
Выполнил студент 893 группы:
Кудинов Иван
Проверил:
Уланов Владимир Никифорович
СПб(2009)
Оглавление :
1 Цель работы
2 План выполнения
3 Дневник выполнения работы
4 Знакомство с Word
5 Выбор темы исследования
6 Запуск Microsoft Word
7 Структура окна MS Word
8 Строка заголовка
9 Строка меню
10 Панели инструментов
11 Настройка панелей инструментов
12 Координатные линейки
13 Строка состояния
14 Рабочая область
15 Режимы отображения документа на экране
16 Выход из MS Word
Цель работы:
Познакомитья с Microsoftword 2003, рассмотреть основные функции и свойства этой программы.
План выполнения:
1. Знакомство с Word
2. Выбор темы исследования
3. Практическое освоение выбранных изучаемых функций
4. Анализ
5. Выводы
6. Заключение
Дневник выполнения работы
1.1. 04.11.09 установка Microsoft Word 2003 на ПК
2. 05.11.09 нахождение информации из литературы и Интернета для лабораторной работы
3. 06.11.09 практическое освоение функции оглавление и стили. Написание отчёта по данным функциям.
4. 07.11.09 изучение функций создание нумерованного списка, форматирование символов и абзацев, вставка графических элементов и таблиц, колонки, рамки и фон.
5. 08.11.09 создание оглавления.
6. 09.11.09 работа над оформлением отчёта
7. 11.11.09 показал преподавателю, отредактировала работу.
8. 17.11.09 Написал выводы, заключение и анализ проделанной работы.
Знакомство с Word
Комплекс программных средств, предназначенных для создания, редактирования и форматирования текстовых документов называют текстовыми процессорами. Основное отличие текстовых процессоров от текстовых редакторов состоит в том, что они позволяют не только вводить и редактировать текст, но и форматировать его. Текстовые процессоры обеспечивают взаимодействие текста, графики, таблиц и других объектов, а также средства проверки правописания и автоматизации форматирования документа.
Наибольшее распространение получил текстовый процессор Microsoft Word, имеющий несколько версий. В данной работе рассматривается версия Microsoft Word 2003, входящая в состав пакета Microsoft Office 2003.
Описание текстового процессора Word в предлагаемой работе соответствует обычной последовательности работы над документом
— ввод текста, его сохранение, редактирование, форматирование, специальные приемы оформления документа.
Кроме того, описаны дополнительные возможности текстового процессора Word — работа с таблицами, вставка формул, использование графики.
Выбор темы исследования
Внешний вид и функциональный набор Microsoftword 2003.
Запуск Microsoft Word
Существует несколько способов запуска Microsoft Word, как и любого другого приложения, работающего под управлением операционной системы Windows.
Запустить MS Word, можно одним из перечисленных ниже способов:
Выбрать соответствующую команду в стартовом меню (Пуск –>Программы –> Microsoft Word).
С помощью ярлыка Microsoft Word, расположенного на Рабочем столе.
С помощью кнопки Microsoft Word, расположенной на одной из панелей быстрого запуска Панели задач.
Если необходимо не только запустить Word, но и открыть документ, можно:
Открыть папку, содержащую требуемый файл Microsoft Word и дважды щелкнуть по его значку левой клавишей мышки.
Можно использовать меню Пуск –> Документы (Недавние документы). В появившемся на экране списке содержатся наименования документов, с которыми пользователь работал в последнее время. Щелкнуть мышью по наименованию требуемого документа.
Структура окна MS Word
Программное окно текстового процессора Word 2003 представлено на рис. 2.1.
Рис. 2.1. Программное окно Microsoft Word 2003
Строка заголовка
В заголовке окна указано название программы (Microsoft Word) и имя документа (по умолчанию Документ 1). После сохранения документа в строке заголовка отобразится имя файла. Файлам, созданным в программе Word, автоматически присваивается расширение .doc.
В правой части строки заголовка располагаются обычные кнопки управления окном (Свернуть, Развернуть, Закрыть).
Строка меню
Как и в других приложениях Windows, строка меню Word является элементом управления, обеспечивающим доступ ко всем функциональным возможностям программы. Расширенные возможности Word 2003 отразились во множестве команд меню. Для удобства ориентирования в меню команды ниспадающего меню открываются в два приема. Сначала открывается сокращенное меню, и, если необходимой команды в нем нет, то наведением указателя мыши на значок раскрытия, можно открыть расширенное меню Вид (рис. 2.2).
Рис. 2.2. Команды меню Вид — сокращенный и расширенный варианты
Сокращенное меню автоматически расширяется, если некоторое время держать его раскрытым, не выбирая никакой команды (т.е. просто смотреть на него). Команды расширенного меню, которыми уже пользовались в текущем сеансе работы, включаются в состав сокращенного меню.
Панели инструментов
В MS Word 2003 панели инструментов представлены на экране не целиком, а только самыми необходимыми кнопками. Список всех имеющихся в Word панелей инструментов можно вызвать командой меню Вид -> Панели инструментов или щелчком правой кнопкой мыши (контекстное меню) на панелях, представленных на экране.
По умолчанию выводятся панели — Стандартная, Форматирование и Рисование (панель Рисование располагается ниже поля документа).
Чтобы вывести или скрыть панель, нужно щелкнуть на ее имени в списке панелей. Панели Стандартная и Форматирование желательно всегда оставлять на экране.
В Word 2003 панели инструментов обладают контекстной чувствительностью — при выделении в документе какого-либо объекта, автоматически открывается панель инструментов, предназначенная для его редактирования. Каждая кнопка панелей инструментов имеет всплывающую подсказку.
Панель Стандартная содержит инструменты управления файловыми операциями, редактированием, экранным отображением документа.
Панель Форматирование содержит инструменты управления форматированием документа.
Настройка панелей инструментов
Word 2003 позволяет настраивать имеющиеся панели инструментов, добавляя или удаляя отдельные кнопки. Для этого можно использовать один из двух способов:
1. Нажать значок в виде стрелок в конце панели. Откроется дополнение к представленной части, в нижнем отделе которого расположена команда Добавить или удалить кнопки. Если нажать стрелку рядом с этой командой, откроется весь список кнопок панели. Выбрать нужную кнопку можно, установив слева от нее флажок.
2. В списке панелей щелкнуть на команде Настройка. В открывшемся диалоговом окне Настройка (рис. 2.3) на вкладке Команды выбирают нужную категорию и просматривают кнопки этой категории.
Рис. 2.3. Окно настройки Панелей инструментов
Щелчком на кнопке Описание выводят информацию о выбранной команде.
Чтобы добавить кнопку, нужно перетащить мышью выбранную команду в панель инструментов. Кнопку мыши отпускают, когда на панели инструментов появится маркер — |(вертикальная черта). Для удаления кнопки ее перетаскивают мышью из панели инстру-ментов в окно настройки.
Word 2003 позволяет создать свою панель инструментов. для этого в окне диалога Настройка на вкладке Панели инструментов щелкнуть по кнопке Создать (рис. 2.4).
Рис. 2.4. Окно настройки Панелей инструментов
Координатные линейки
Сверху и слева области документа расположены координатные линейки, позволяющие видеть размеры страницы (длина линейки), размеры полей документа (затененные части линейки), положение любого абзаца и его первой строки (движки на линейке). Назначение элементов горизонтальной линейки показано на рис. 2.5.
Рис. 2.5. Координатная линейка
Указатель мыши на границе между затененной и светлой частями линейки принимает вид двусторонней стрелки. Перемещение мышью этой границы позволит изменить размеры полей документа. Перетаскивание мышью движков изменяет параметры текущего абзаца.
Строка состояния
Строка состояния расположена в нижней части окна. В левой части строки состояния отображается информация о текущем документе (рис. 2.6).
Рис. 2.6. Строка состояния
Описание элементов строки состояния
Стр.4 — Номер текущей страницы
Разд. 1 — Номер текущего раздела. Информация, отображаемая этим элементом, имеет смысл только для документов, разбитых на разделы
4/7 — Количество страниц от начала документа до текущей страницы (4) и общее число страниц в документе (19)
На 16,1 см — Расстояние по вертикали между курсором и верхним краем страницы
Ст 37 — Количество строк от начала страницы до курсора
Кол 22 — Количество символов от левого поля до курсора, включая пробелы и символы табуляции
Кроме того, строка состояния содержит индикаторы режима работы, которые информируют, в каком из режимов редактор работает в настоящий момент. Черный цвет индикаторов соответствует включенному состоянию режима, серый – выключенному.
Назначение индикаторов строки состояния
ЗАП — выводит диалоговое окно для записи макроса (макрос — запрограммированные команды)
ИСПР — включает режим маркировки исправлений. Маркеры исправления показывают, какие изменения были внесены в документ по сравнению с его последней версией. Контекстное меню этой кнопки (или исправленного текста) позволяет изменить параметры исправлений.
ВДЛ — когда эта кнопка активна, щелчок мышью в тексте или перемещение курсора клавишами-стрелками выделяет фрагмент текста. Каждое нажатие клавиши F8 будет расширять выделение фрагмента текста. Для сужения выделения используется комбинация клавиш Shift+F8
ЗАМ — активизация этой кнопки переключает режим вставки символов на режим замены. (Эту кнопку можно включить клавишей insert).
Рабочая область
Рабочая область окна Word является полем документа. В пустой рабочей области текстовый курсор, обозначающий позицию ввода символа, располагается в первой позиции первой строки. Размер текста на экране зависит от выбранного масштаба. Установить нужный масштаб можно при помощи меню (Вид -> Масштаб) или кнопки Масштаб в панели инструментов Стандартная. В раскрывающемся списке кнопки Масштаб выбирают нужное значение. Если желаемого масштаба нет в списке (например, 90%), значение вводят непосредственно в текстовое поле (знак «%» можно не набирать, достаточно ввести цифры) и нажимают клавишу Enter.
Режимы отображения документа на экране
Word поддерживает несколько режимов представления документов на экране. Режимы отображения переключаются в меню Вид или кнопками внизу рабочей области (слева от нижней полосы прокрутки).
Обычный режим
В обычном режиме отображается только текст без элементов оформления. Форматирование документа представлено в упрощенном виде, отсутствует вертикальная линейка, не видны поля страницы. Этот режим удобен в случаях, когда содержательная часть документа имеет большее значение, чем внешнее представление.
Режим Web-страницы
В режиме Web-страницы экранное представление не совпадает с печатным. Упрощен процесс чтения документа, — текст крупнее, длина строки устанавливается равной размеру окна. Может быть выведена область схемы документа, которую можно использовать для быстрого перемещения по документу (особенно, если определены стили заголовков в документе), щелкая на нужном заголовке. В этом режиме разрабатывают электронные документы, в которых понятие печатной страницы не имеет смысла, поскольку электронная публикация поступает на другой компьютер.
Режим разметки страницы
В режиме разметки страницы экранное представление документа полностью соответствует печатному. В этом режиме показано действительное расположение всех объектов документа, включая рисунки, таблицы и т.д. Видны координатные линейки, размеры полей. Этот режим удобен для большинства работ, связанных с подготовкой документов, предназначенных для печати.
Режим структуры
В режиме структуры отображается структура документа. Дополнительная панель инструментов позволяет отображать заголовки различных уровней и изменять структуру документа.
Режим предварительного просмотра
Для предварительного просмотра печатных документов используют команду Файл -> Предварительный просмотр или кнопку Предварительный просмотр на панели инструментов Стандартная. В этом режиме документ представляется в специальном окне и отображается в виде страниц уменьшенного размера. Щелчок на странице приближает ее. В этом режиме на экране остается только одна панель инструментов. Возвращение в обычный режим кнопка «Закрыть» на панели инструментов.
Выход из MS Word
После завершения текущего сеанса работы необходимо выйти из MS Word. Для этого можно воспользоваться одним из следующих способов:
Выбрать меню Файл –> Выход.
Выбрать пункт Закрыть в системном меню главного окна MS Word.
Установить указатель мыши на значок системного меню в главном окне MS Word и дважды щелкнуть левой кнопкой мыши.
Нажать кнопку Закрыть в строке заголовка главного окна.
Нажать Alt+F4 на клавиатуре.
Если в каком-либо из открытых окон содержится не сохраненная информация, MS Word предложит выбрать, как поступить с ней. Для этого на экране появится окно диалога, аналогичное следующему (рис. 3.1).
Рис. 3.1. Сообщение при закрытии документа
Для продолжения операции выбрать одну из опций
Да — Сохраняет документ и выходит из MS Word.
Если файлу еще не присвоено имя, MS Word откроет окно диалога Сохранение документа
Нет — Осуществляет выход из MS Word без сохранения документа
Отмена — Закрывает текущее окно диалога и возвращается в MS Word
Анализ
Очень удобное расположение всех функциональных кнопок и различных индикаторов, что позволяет работать в Microsoftwordбыстро и с удовольствием.
Выводы
В целом можно сказать, что Word удобен и легок в освоении, но все же у них есть свои недостатки, например, довольно не привычно открывать диалоговые окна, тем что их открывают маленькие кнопки, которые едва можно увидеть в угле каждого столбца на панели управления.
Заключение
Microsoft Word является наиболее популярным из используемых в данный момент текстовых процессоров. С помощью этой программы можно набирать, печатать, форматировать текст, работать с ним и многое другое.
Это очень простая в использование программа и именно поэтому многие пользователи ПК отдают ей свои предпочтения. С помощью Office Word 2003 пользователи, работающие с информацией, смогут создавать профессионально оформленное содержимое быстрее, чем когда-либо ранее. Набор средств позволяет оперативно собирать документы с использованием готовых частей и стилей, а также составлять и публиковать блоги непосредственно в среде Word. Текстовый процессор Word, входящий в пакет MS Office фирмы Microsoft, является мощным профессиональным приложением для создания, модификации и печати текстовых документов. Программа позволяет создавать любой сложности документы; при этом возможно выполнение большого количества различных операций над текстовой и графической информацией. Из фрагментов готовых документов можно формировать новые документы, внедрять в них различные объекты, созданные в других средах, передавать документы по линиям связи в локальных и глобальных компьютерных сетях. Word используется в самых разных областях деятельности человека: в деловой сфере, учебной, журналистике, переводческой деятельности, делопроизводстве и т. д. — везде, где нужен лист с напечатанным на нем текстом.
К основным функциям ТП Word относятся все те, которые имеются у большинства текстовых процессоров: создание и редактирование документов, проверка правописания, контекстный поиск и замена, форматирование, автоматическое разбиение на страницы, просмотр перед печатью, печать документов.
Кроме этого, имеются возможности:
— создания документов с помощью мастеров и на основе различных шаблонов, разработка собственных шаблонов;
— работы с языком документа: подбор синонимов, расстановка переносов;
— автозамены и автотекста;
— работы со стилями;
— выполнения автоформата таблиц и документов;
— размещения в документе графических объектов, таблиц*, диаграмм;
— одновременной работы с двумя разными разделами одного документа; одновременная работа с несколькими документами.
В целом могу сказать, что мне это программа очень нравиться и в ней я выполняю большинство работ.
FAQ — Создание отчета в MS Word
Создавать отчет в программе Word удобно если отчет имеет сложную структуру (тогда его быстрее создать в Word, чем в Qreport от Delphi, кроме того, этот QReport имеет «глюки»), либо, если после создания отчета его нужно будет изменять. Итак, первым делом в Word создается шаблон будущего отчета, это самый обыкновенный не заполненный отчет. А в места куда будет записываться информация нужно поставить метки. Например (для наглядности метки показаны зеленым цветом, реально они конечно не видны):
| No | Поставщик | Наименование товара | Код товара | Кол-во | Цена | Сумма |
| 1 |
Далее в форму, откуда будут выводиться данные, вставляете компоненту DdeClientConv из палитры System. Назовем ее DDE1. Эта компонента позволяет передавать информацию между программами методом DDE. Свойства:
ConnectMode : ddeManual — связь устанавливаем вручную
DdeService : (winword) — с кем устанавливается связь
ServiceApplication : C:MSOfficeWinwordWINWORD.EXE — полный путь доступа к программе. (Вот здесь можно наступить на грабли. Ведь Word может лежать в любой папке! Поэтому путь доступа к нему лучше взять из реестра, а еще лучше использовать OLE см.начало раздела)
Теперь пишем процедуру передачи данных:
Для Delphi 2 и выше
Пример проверен только на русском Word 7.0! Может, поможет.
И еще, как определить установлен ли на компьютере Word, запустить его и загрузить в него текст из программы?
По командам OLE Automation сервера см. help по Microsoft Word Visual Basic.
Учимся говорить на языке диаграмм на всех версиях ворда
Здравствуйте всем, уважаемые читатели! На связи Федор Лыков. Сегодня я вам расскажу о том, как построить диаграмму в ворде.
Сперва рассмотрим определение и назначение этих графических объектов в документе, а после рассмотрим возможные способы их создания. Итак, поехали!
Как построить диаграмму в ворде?
Определение, виды и назначение
Диаграмма – это такое изображение или графический чертеж, который позволяет наглядно увидеть соотношение нескольких величин.
Используется для создания отчетов и более детального представления разницы в расходах, о доходах компании за квартал, о повышении или уменьшении прибыли.
Качественное и уместное использование данных графиков позволяет упростить ваш документ для восприятия, а также очень даже неплохо украсить его в визуальном плане. Согласитесь в разы приятнее глазами увидеть разницу с помощью какого-то красивого графика, чем бесконечно смотреть на черные цифры в тексте.
Существуют самые различные её виды, каждый из которых может подойти лучше всего для отображения каких-то конкретных данных.
- «Биржевая» исходя из названия создана для отображения повышения и понижения курса валют.
- «Круговая» отлично подходит для того, чтобы увидеть самый большой источник расходов.
- «Линейчатая» или «гистограмма» позволяет наглядно сравнить несколько различных кандидатов в сравнении. К примеру, с помощью подобных диаграмм сравниваются процессоры или видеокарты и данные вносятся исходя из результатов тестов конкурирующих продуктов.
И это далеко не все примеры. В самой программе я насчитал 17 разных видов у каждого из которых есть еще несколько разновидностей. В общем, на любой вкус и цвет.
Давайте уже наконец перейдем к рассмотрению возможности создания диаграмм в ворде по данным таблицы пошагово. Начнем с традиционного 2003, а закончим более современными 2007, 2010, 2016 и так далее.
Приятного вам чтения!
Создание диаграмм в 2003 ворде
Итак, создаем для тренировки новый текстовый документ. В нем нас интересует вкладка меню вверху окна программы «вставка». Кликаем левой кнопкой мыши по ней и наводим курсор на пункт раскрывающегося меню «Рисунок» и в нем уже выбираем «Диаграмма».
Перед нами появится гистограмма и окно с таблицей данных, в которую вы можете внести уже свои значения и названия элементов.
Внимательно посмотрите на таблицу и на гистограмму, чтобы верно ввести значения в каждой ячейке.
Для смены данной стандартной гистограммы на какой-либо другой вид необходимо нажать чуть ниже самого графика как на скриншоте ниже и выбрать из контекстного меню пункт «тип диаграммы».
Перед вами откроется окно выбора, в котором просто выбирайте подходящий вам вариант и нажимаете «ОК».
В конце статьи мы обязательно рассмотрим разные виды и их назначение, так что обязательно читайте статью до конца!
После ввода всех данный и выбора типа просто закрывайте окно таблицы и любуйтесь результатом вашей работы. Для повторного редактирования данных таблицы нажмите два раза левой кнопкой мыши по полученной диаграмме, чтобы ее область была обведена диагональными пунктирными линиями. После этого нажмите правой кнопкой мыши в этой области и выберите пункт «режим таблицы».
После этого табличка с данными снова появится и позволит вам отредактировать их.
Для редактирования цвета столбцов необходимо нажать на тот, который хотите изменить правой кнопкой мыши и выбрать пункт «Формат ряда данных». Так же можно просто дважды кликнуть по нему левой клавишей мыши. В открывшемся окне вы сможете настроить столбец более детально.
То же самое касается и фона столбцов. По выше написанной инструкции вы сможете изменить его цвет.
Теперь предлагаю рассмотреть возможность создания диаграмм из уже имеющейся таблички с данными.
Создать диаграмму по таблице в ворде 2003
Часто может возникать необходимость графически отобразить уже готовые таблички данных. В этом случае можете попробовать сделать автоматическую диаграмму на основании данных.
Для этого нам понадобится таблица для примера. Я сделал небольшую 3×4 со случайным расчетом расходов.
В рамках тренировки можете просто сделать точно такую же.
После этого выделяем все ячейки таблицы, зажав левую клавишу мыши и после этого выполняем те же действия, что и в прошлом случае.
Мы увидим созданную гистограмму, которая использует данные из таблицы.
Вот мы и разобрали как построить диаграмму в ворде 2003 пошагово для чайников. Теперь предлагаю рассмотреть данный вопрос на современных версиях офиса.
Создание диаграмм на современных изданиях офиса
Для добавления их в современную версию офиса так же не понадобится особых профессиональных умений.
Переходим на уже хорошо знакомую нам вкладку «Вставка» и нажимаем на кнопку «Диаграмма».
После этого откроется окно выбора макета. Как я уже упоминал в начале статьи их здесь 17 штук и еще в каждой есть свои разновидности.
Выбираем макет, выбираем его разновидность и нажимаем «ОК».
На листе появится выбранная нами диаграмма и также откроется окно таблицы Excel, в которую будет необходимо внести данные. В зависимости от выбранного макета будут различаться и имеющийся в ней стандартный формат данных. То есть, это зависит от прямого типа назначения макета.
В верхней части окна программы мы сразу можем обратить внимание на настройки. Здесь мы можем добавить элемент, выбрать экспресс-макет, изменить цвета, выбрать стиль, поменять данные со строки на столбец и наоборот, выбрать данные, изменить или сменить формат на какой-либо другой, если выбранный вами не подошел или не понравился.
После окончания редактирования просто нажмите в любом свободном месте листа, чтобы выйти из режима настройки параметров. Для повторного редактирования дважды нажмите по любой области диаграммы и снова попадете в настройки. Для изменения данных нажмите кнопку «Изменить данные» в верхней части окна на панели настроек и в этом случае снова откроется окно редактирования таблицы.
Создать диаграмму по таблице в современном издании офиса
Здесь следует сделать небольшое отступление. Не знаю по какой причине, но в современных версиях не работает это так, как в 2003. Как бы я не старался все равно пришлось вводить значения вручную. Лучше делать сразу таблицу средствами Excel в ворде.
Как это сделать я рассказывал в одной из предыдущих статей под названием «12 невероятных способа создания таблицы в ворде на всех версиях офиса», рекомендую ознакомиться.
Если у вас уже есть готовая таблица формата Word, то тогда можно просто построить диаграмму по предыдущему способу. Затем внести данные или преобразовать нынешнюю таблицу в Excel формат.
Разбор
Сейчас покажу как построить диаграмму в ворде 2010 по данным таблицы пошагово.
В начале создадим небольшую табличку Excel ради примера. Я сделал небольшую 3×4 со случайным расчетом расходов. Собственно, это такая же табличка, как и в случае со старой версией ворда, но уже в формате электронных таблиц экселя.
Так как сама программа Excel обладает куда более интересными возможностями в плане построения диаграмм, то это будет даже удобнее. Перейдите на вкладку «Вставка» и увидите большое количество кнопок для построения.
Здесь имеющиеся виды рассортированы по категориям, которые обозначены миниатюрными значками. Я предпочту в данной ситуации просто выбрать «Рекомендуемые диаграммы», чтобы приложение само подобрало подходящую. Для наших расчетов он выбрал несколько видов, в том числе график и гистограмму.
Остановился я на гистограмме, так как она мне больше всего нравится для подобного рода наглядных расчетов. Вы можете выбрать любую другую, читайте описание и смотрите пример. После выбора нажимайте кнопку «ОК».
После этого увидите получившийся результат в рабочей области экселя.
Для того, чтобы выйти из интерфейса Excel, нажмите в любое свободное место листа Word. Чтобы вернуться к редактированию дважды нажмите левой кнопкой мыши по таблице.
Если нет необходимости в изменении данных полученной диаграммы, то рекомендую выделить ее как на скриншоте выше (нажать в область ближе к краю). Затем скопировать (Ctrl-C или правой кнопкой мыши и выбрать «Копировать»). После выйти из режима экселя и вставить (Ctrl-V или правой кнопкой мыши и выбрать «Вставить»).
В этом случае наша гистограмма будет в виде картинки и более лаконично впишется в документ. Взгляните сами.
Рекомендую делать данные действия только в финальном форматировании готового документа, чтобы не вышла ситуация, что вам необходимо поправить какие-то данные, а у вас уже не таблица, а всего лишь картинка. Имейте в виду.
Заключение
Итак, мы рассмотрели все имеющиеся способы воплощения ваших таблиц в виде наглядного графика или гистограммы и тем самым разобрались с вопросом как построить диаграмму в ворде.
Предлагаю вашему вниманию небольшую таблицу с несколькими видами различных диаграмм, их описанием и назначением. Для того, чтобы вы смогли более точно наглядно изобразить в документе необходимые сравнения или подготовить отчеты.
| Название диаграммы | Описание | Назначение |
Гистограмма |
Значение параметров отображаются в виде прямоугольников, высота которых отображает большее значение. | Для сравнения расходов по кварталам или напротив для планирования будущих затрат. |
График |
Данные изображаются в виде точек, соединенных линиями. Для построения используется классическая система прямоугольная система координат | Целесообразно использовать при большом количестве данных в длительном промежутке времени, которые необходимо представить к сравнению |
Круговая |
Значения представляются в виде процентного соотношения и располагаются в кругу, разделенном на сектора, где каждый сектор – определенный параметр таблицы данных. | Удобно использовать при сравнении затрат, так как позволяет увидеть наибольшие элементы расходов. Поэтому данные представлены в процентном соотношении. |
Линейчатая |
Значение параметров отображаются в виде прямоугольников, длина которых отображает большее значение. | Аналогичное как у гистограммы. Применяется для сравнения нескольких значений. |
Каскадная (водопад) |
Значения представлены в виде прямоугольных столбцов разного цвета, который показывает положительный или отрицательный результат. Каждый столбец отвечает за конкретную категорию значения. | Позволяет определить общий эффект, последовательно представляя положительные и отрицательные значения факторов. Классическая диаграмма для проведения факторного анализа. |
А на этом я предлагаю закончить. Надеюсь, что статья была информативной и полезной. Остались вопросы? Милости прошу в блок комментариев, где я обязательно отвечу на ваши вопросы. Спасибо, что дочитали данную публикацию до конца. До скорых встреч в следующих публикациях!
Отчет в Word
На вкладке «Отчет в Word» возможно произвести следующие настройки стандартного отчета в MS Word:
1. Установка галочки в поле, обозначенное на рис. 22 единицей (1) позволяет либо использовать при формировании отчета главу, определяющую наличие признаков преднамеренного и фиктивного банкротства, либо отказаться от ее формирования в отчете.
2. Если отсутствуют данные в форме отчета о движении денежных средств, то с помощью снятия галочки с поля №2 (2), можно отказаться от использования отчета о движении денежных средств в отчете в MS Word.
3. Под номером три (3) на рисунке №22 с помощью ниспадающего меню, можно установить формат ориентации страниц отчета. Это могут быть либо книжные, либо альбомные страницы.
4. Кнопка «Стандартный отчет» начинает построение отчета по финансовому анализу в формате MS Word. Эту кнопку следует нажимать только после проверки данных на следующих шести закладках меню, показанного на рисунке №22.
5. Кнопка «Отчет об оценке бизнеса» начинает построение отчета по оценке бизнеса. Эту кнопку следует нажимать после настройки входных параметров и в «Главном меню» и, при необходимости веса влияния прибыли на стоимость бизнеса на листе «Coefficients».
6. Кнопка «Сформировать отчет в соответствии с ПП 367» начинает построение тестового отчета в формате MS Word. Эту кнопку следует нажимать после проведения всех настроек на вкладке 367ПП данного меню.
Внимание! Перед формированием отчета в MS Word необходимо установить базовый и отчетный периоды на листе «Deviation» (см. п. 5.10. данного руководства).
Приложение.
Внешний вид вкладки «Приложение» показан на рисунке № 23.
При использовании планируемых периодов, для того, чтобы включить в отчет расчетные таблицы с листа «Plan», необходимо установить галочку напротив надписи «Включать в качестве приложения к отчету таблицы с листа «Plan».
Отчет по финансовому анализу, либо по оценке стоимости бизнеса можно дополнить приложением, которое должно быть в файле формата MS Word с расширением .doc. Файл приложения выбирается с помощью кнопки «Выбрать файл». Наименование и путь к файлу в этом случае будут видны в окне «Используемый файл» (2).
Чтобы файл добавлялся в отчет также необходимо установить галочку напротив надписи «Использовать файл приложения к отчету» (2).
Для закрытия диалогового окна предназначена клавиша «X».
10.1.3. Настройка отчетов. Отклонения … Коэффициенты.
Эти вкладки предназначена для настроек стандартного текстового отчета и отчета по оценке бизнеса, так как в нем также проводится минимальный финансовый анализ ликвидности, платежеспособности, деловой активности.
На данных вкладках необходимо определить предельные размеры величин, для которых в отчете будут использоваться наречия «значительно», «незначительно» и т.д.
ПП.
Эта вкладка предназначена для настроек тестового отчета, создаваемого в соответствии с Постановлением Правительства №367.
Добавил:
Upload
Опубликованный материал нарушает ваши авторские права? Сообщите нам.
Вуз:
Предмет:
Файл:
Скачиваний:
86
Добавлен:
13.04.2015
Размер:
172.94 Кб
Скачать
СЕВЕРО-КАВКАЗСКИЙ
ГОРНО-МЕТАЛЛУРГИЧЕСКИЙ ИНСТИТУТ
(ГОСУДАРСТВЕННЫЙ
ТЕХНОЛОГИЧЕСКИЙ УНИВЕРСИТЕТ)
Кафедра
Информатики
ОТЧЕТ
ПО ЛАБОРАТОРНОЙ
РАБОТЕ №1
«Создание и
сохранение документа, ввод и форматирование
текста, создание
колонтитулов»
ПО КУРСУ: Информатика
Раздел Microsoft
Word
2007
Выполнила студентка
группы ЭНб-11-2
Перелыгина Анастасия
Проверила
Владикавказ 2011
Лабораторная
работа №1
Создание и
сохранение документа, ввод и форматирование
текста, создание колонтитулов
Цель
работы:
изучение приёмов работы по созданию и
форматированию текстового документа
в Microsoft
Word.
Ход
работы
1)
Открыла Microsoft
Word
2)
Набрала текст и отформатировала его по
образцу, установив необходимые параметры
странице, абзаца и шрифта.
Контрольные
вопросы
-
Назовите
способы вызова команд в Microsoft Word.
Пользовательский интерфейс Word
предоставляет три способа вызова
команд: с помощью меню, панелей
инструментов и комбинаций клавиш. -
Укажите
варианты использования манипулятора
«мышь» при работе в Microsoft Word.
Манипулятор «мышь» —
устройство, используемое для ввода
графической информации в компьютер. -
Что
такое форматирование?
Форматирование
текста (разметка) — общее название
для стандартизованных способов
оформления (выделения) шрифтов:
цвет,
жирность, наклонение и другие признаки
текста, изменяющих его внешний вид, но
не содержание.
Форматирование
диска — процесс разметки компьютерного
диска (жёсткого
диска, дискеты,
флеш-накопителя) — разбиение его на
логические части (сектора, дорожки) и
их пометка. -
Назовите
виды форматирования текста в Microsoft
Word.
Цвет, шрифт, жирность, наклонение,
подчёркивание, зачёркивание -
Что
такое «Абзац» и каковы особенности его
форматирования?
Абзац — это структурная составляющая
текста, обычно связанная логически и
выделенная графически, например, в виде
отступов. Для форматирования абзаца
не обязательно его выделять. Достаточно
установить курсор внутри абзаца. -
Что
включает в себя форматирование символов?
Форматирование символов включает в
себя установку различных параметров
шрифта, интервалов между символами и
смещений. Кроме того, существуют
дополнительные средства, позволяющие
устанавливать отображение символов
малыми прописными буквами, в виде
верхних и нижних индексов и т. д. Помимо
этих средств форматирования при работе
над документом могут быть использованы
специальные символы шрифтов, которые
позволяют внести разнообразие в
оформление документа. -
Каковы
параметры форматирования страниц?
При
форматировании страницы можно изменить
ее размеры, которые определены полями,
а также высоту и ширину одной страницы
документа Word. -
Перечислите
правила, которые необходимо соблюдать
при выборе параметров форматирования.
Размер шрифта:
-
строчные
буквы —
Тimes New Roman — 14 пт -
шрифт
заголовков —
Тimes
New Roman
Междустрочные
интервалы:
-
полуторный
при использовании шрифта Тimes New Roman
Поля
страницы:
-
левое —
не менее — 3 см, -
правое —
не менее — 1 см, -
нижнее
2,5-2 см, -
верхнее —
2-2,5 см.
Заголовки
-
расположение
заголовков — в центре страницы
-
В
каких форматах сохраняются документы
в Microsoft Word 2007 и чем они отличаются друг
от друга? В
Microsoft Office 2007 введен новый формат файлов,
основанный на языке XML. По умолчанию
документы, создаваемые в Word 2007, сохраняются
с новым расширением имени файла, которое
получается путем добавления суффикса
» x » или » m » к привычному
расширению. Суффикс » x » указывает
на то, что XML-файл не содержит макросов,
а суффикс » m » — что XML-файл макросы
содержит. Таким образом, имена обычных
файлов Word 2007 имеют расширение docx, а не
doc. XML-форматы предоставляют целый ряд
преимуществ — не только для разработчиков
и создаваемых ими продуктов, но также
для отдельных пользователей и организаций.
Файлы автоматически сжимаются, и в
некоторых случаях их размер может
сокращаться на 75 процентов по сравнению
с предыдущими версиями Word. Формат
обеспечивает улучшенное восстановление
поврежденных файлов. Файлы построены
по модульному принципу, при котором
разные компоненты данных хранятся в
файле отдельно друг от друга. Это
позволяет открывать файлы даже при
разрушении или повреждении какого-либо
компонента файла (например, диаграммы
или таблицы). -
Что
означает услуга Автосохранение, и каким
образом она задаётся? Если
функция «Автосохранение» активирована,
файл (например, документ Microsoft Office Word)
пользователя автоматически сохраняется
так часто, как это указано. Активировать
ее можно:
-
Нажмите
кнопку «Microsoft Office»
,
а затем выберите элемент «Параметры». -
Откройте
раздел Сохранение. -
Установите
флажок «Автосохранение» каждые «x» минут. -
В
списке минут укажите, как часто
необходимо сохранять пользовательские
данные и состояние приложения.
-
Что
такое «колонтитулы», каких видов они
бывают и для чего используются?
Колонтитулами
называют области, расположенные в
верхнем, нижнем и боковом полях
каждой из страниц документа. Они
представляют собой текст или графические
изображения (иногда и то, и другое),
которые печатаются в верхней и (или)
нижней части каждой страницы. Колонтитулы
можно использовать для нумерации
страниц, вывода названия раздела,
лекции, имени и фамилии, названия
организации, текущей даты или времени
и т. д. -
Какими
способами можно вставить в документ
колонтитулы?
Чтобы создать колонтитулы, перейдите
на вкладку Вставка и нажмите кнопку
Верхний колонтитул или Нижний колонтитул
в группе Колонтитулы на ленте. Выберите
тип колонтитула в появившемся меню.
Соседние файлы в предмете [НЕСОРТИРОВАННОЕ]
- #
- #
- #
- #
- #
- #
- #
- #
- #
- #
- #
Титул
Содержание
Часть 1.
Microsoft Office Word 4
1.1.
Краткое теоретическое введение 4
1.1.1.
Общие сведения 4
1.1.2.
Пользовательский интерфейс 6
1.1.3.
Основные приемы работы 9
1.2.
Форматирование текстового документа 11
1.2.1.
Цель работы 11
1.2.2.
Порядок выполнения работы 11
1.2.3.
Ход выполнения работы 12
Часть 2.
Microsoft Office Excel 29
2.1.
Краткое теоретическое введение 29
2.1.1.
Общие сведения 29
2.1.2.
Пользовательский интерфейс 31
2.1.3
Основные приемы работы 33
2.2.
Построение гистограммы в
Excel 36
2.2.1.
Цель работы 36
2.2.2.
Порядок выполнения работы 36
2.2.3.
Ход выполнения работы 36
2.2.
Построение гистограммы в
Excel (*) 43
2.2.1.
Цель работы (*) 43
2.2.2.
Ход выполнения работы (*) 43
2.3.
Построение графика функции в
Excel 44
2.3.1.
Цель работы 44
2.3.2.
Порядок выполнения работы 44
2.3.3.
Ход выполнения работы 44
2.4.
Построение усложненного графика в
Excel 51
2.4.1.
Цель работы 51
2.4.2.
Порядок выполнения работы 51
2.4.3.
Ход выполнения работы 51
2.5.
Построение графиков с условиями 55
2.5.1.
Цель работы 55
2.5.2.
Задание лабораторной работы 55
2.5.3.
Ход выполнения работы 55
2.6.
Построение суммирующего графика 57
2.6.1.
Цель работы 57
2.6.2.
Порядок выполнения работы 57
2.6.3
Ход выполнения работы 58
2.7.
Решение систем линейных уравнений методом Крамера 62
2.7.1.
Цель работы 62
2.7.2.
Порядок выполнения работы 62
2.7.3
Ход выполнения работы 62
2.8.
Перевод двоичного числа в десятичное и шестнадцатеричное 69
2.8.1.
Цель работы 69
2.8.2.
Порядок выполнения работы 69
2.8.3.
Ход выполнения работы 69
Часть 3.
Microsoft Office PowerPoint 79
3.1.
Краткое теоретическое введение 79
3.1.1.
Общие сведения 79
3.1.2.
Пользовательский интерфейс 79
3.1.3
Основные приемы работы 81
3.2. Создание презентации с кратким описанием задач и результата лабораторных работ 82
3.2.1.
Цель работы 82
3.2.2.
Порядок выполнения работы 82
3.2.3.
Ход выполнения работы 82
Часть
1. Microsoft Office Word
1.1. Краткое теоретическое введение
1.1.1. Общие сведения
Общее
название программных средств, предназначенных для создания, редактирования и
форматирования простых и комплексных текстовых документов, – текстовые
процессоры. В настоящее время в России наибольшее распространение имеет текстовый
процессор Microsoft Word. Это связано, прежде всего, с тем, что его
создатели предусмотрели локализацию программы в России путём включения в неё
средств поддержки работы с документами, исполненными на русском языке.
Текстовый
процессор Microsoft Word – один из самых мощных текстовых процессоров,
предназначенный для подготовки различных документов любой сложности: от обычных
писем, до выразительного
оформления рекламных листков и каталогов, научных
статей и книг.
В
документы, создаваемые средствами текстового процессора Microsoft Word, можно
помещать текст, рисунки, таблицы, диаграммы и графики. Текстовой процессор
Microsoft Word предназначен для работы в операционных системах Windows и,
следовательно, может использовать все их широкие возможности: скоростные
характеристики 32-х или 64-разрядной операционной системы, стандартизированный
графический интерфейс, буфер
обмена и т.д.
Текстовый процессор
Microsoft Word реализует принцип WYSIWYG (What You See Is What You Get –
«что видишь, то и получишь»). То есть содержание работы отображается в самом
процессе редактирования и выглядит максимально похожим на конечную продукцию.
Это предает работе в Microsoft Word несомненную легкость, позволяя избежать
многих ошибок.
Текстовой
процессор Microsoft Word позволяет набирать различные
документы,
редактировать и форматировать их, производить предварительный просмотр,
сохранять их на жёстком диске, повторно
загружать и редактировать, а также распечатывать их.
Набор
документов – это совокупность операций, обеспечивающих печатание
документов, как на русском, так и на английском языках, используя различные
шрифты и математические знаки.
Редактирование документа – это совокупность операций,
обеспечивающих добавление, удаление, перемещение или исправление
отдельных символов.
Форматирование документа – это совокупность операций,
обеспечивающих изменение размера шрифта, его цвета,
задание отступов
интервалов и т.д.
Предварительный
просмотр документа обеспечивает визуальное представление документа в
том виде, в каком он будет выглядеть на листе бумаги. Для перехода в этот режим
служит кнопка «Предварительный просмотр», которая находится в
разделе меню «Файл» (Рис 1. 1
Предварительный просмотр).
Рис 1. 1 Предварительный просмотр
Сохранение документа – операция, обеспечивающая
долговременное хранение перед выключением компьютера.
Печать
документа обеспечивает воспроизведение его на бумаге в том
виде, в котором он был подготовлен, отредактирован и
отформатирован.
Повторный вызов документа с
локального диска обеспечивает
продолжение работы с ним.
Рисунки
– это объекты векторной природы (линии, прямые и кривые, геометрические
фигуры, стандартные и не стандартные.). Они всегда внедрены в документ, их
можно редактировать непосредственно в процессе работы с текстовым процессором.
Изображения –
это объекты растровой природы. Графический редактор Microsoft Word не имеет
возможности создания изображений, поэтому они вставляются как внешние объекты
из файла, подготовленными другими средствами (растровым графическим редактором, сканером,
цифровой камерой и т.д.).
Запуск
текстового процессора осуществляем из рабочего стола
операционной
системы Windows путём двойного щелчка по соответствующему ярлыку. Сразу после
запуска па экране монитора
открывается рабочее окно Microsoft Word.
1.1.2. Пользовательский интерфейс
Пользовательский интерфейс текстового процессора Word-2000
предназначен для создания пользователю комфортных условий для работы с
документами. Основные элементы пользовательского интерфейса
сосредоточены в рабочем окне.
Рис 1. 2 Рабочее окно программы Microsoft
Word 2010
Рабочее окно текстового процессора
Microsoft Word включает в себя следующие элементы:
●
строку заголовка;
●
главное меню;
●
панель быстрого доступа;
●
вкладки ленты;
●
рабочее поле;
●
строку состояния;
●
кнопки управления режимом отображения;
●
бегунок управления масштабом отображения;
Строка заголовка
занимает верхнюю строчку рабочего окна и отведена для заголовка.
Здесь указано название программы Microsoft Word, а также название документа, с
которым в данный момент производится работа, например, «Документ 1».
Кроме того, в правом верхнем углу экрана находятся два ряда кнопок управления
окном. Верхний ряд кнопок соответствует самой программе Microsoft Word, а
нижний – тому документу, с которым производится работа в данный момент.
Под
заголовком располагается строка меню с рядом разделов, каждый
из которых можно открыть щелчком левой кнопки мыши.
Под строкой меню обычно находиться две панели
инструментов:
●
стандартная панель;
●
панель форматирования.
Панели
инструментов предназначены для облегчения и ускорения работы с
текстовым процессором. Кроме рассмотренных двух панелей в Microsoft Word
имеются ещё более десяти панелей инструментов, однако они в данный момент
скрыты. Это вполне объяснимо – ведь панели инструментов занимают на экране
много места и поэтому необходимо держать включёнными только те из них, которые
действительно необходимы. Чтобы настроить панели инструментов по своему вкусу
необходимо в разделе главного меню вид выбрать команду панели
инструментов.
Вкладки ленты
заключает в себе следующие пункты: главная, вставка, разметка страницы,
ссылки, рассылки, рецензирование и вид, каждый из который имеет собственный
функционал.
Под панелями
инструментов, как правило, располагается горизонтальная линейка,
показывающая размер рабочего листа в сантиметрах. Слева на экране располагается
вертикальная линейка. Если же линейки на экране отсутствует, их
можно вернуть на экран. Для этого в разделе главного меню вид необходимо
выбрать команду линейка.
Рабочее поле представляет
собой текстовую область, в которой пользователь может работать с текстом,
графическими элементами,
диаграммами, таблицами и т.д.
В нижней части экрана находится строка состояния. В ней
отражается текущая информация о работе с документом:
номер строки,
раздела, количество страниц и т.д.
В правом нижнем
углу представлены кнопки управления режимом отображения, включающие в себя следующие возможные способы
отображения текстового документа:
разметка страницы, режим чтения,
веб-документ, структура и черновик.
Немного правее
пользователю предоставляется возможность изменить масштаб текстового документа
Microsoft Word. При нажатии на кнопку «Выбор масштаба» появится окно со
стандартными масштабами и выбором необходимого масштаба (в процентном
соотношении) путём ввода числа в область «Произвольный». Бегунок
управления масштабом отображения изменяет масштаб отображения,
перетягивая значения влево (к уменьшению масштаба) или вправо (к увеличению
масштаба).
Справа и внизу
находятся полосы прокрутки, которые используются для просмотра
документа, например, при переходе с одной страницы на другую.
1.1.3. Основные приемы работы
Создание
любого документа можно условно разбить на следующие
этапы:
●
ввод документа;
●
редактирование документа;
●
форматирование документа;
●
сохранение документа;
●
открытие ранее сохраненного документа;
●
вывод документа на печать;
Ввод документа осуществляется с клавиатуры без учета
последующего оформления.
В верхнем левом
углу окна документа располагается текстовый курсор, который отмечает то место
на странице, где появляется очередной символ при нажатии клавиши на клавиатуре.
По мере набора текста курсор будет перемещаться вправо и, дойдя до конца
строки, курсор переходит на новую строку. Если слово не помещается в конце
строки, то оно будет полностью перенесено на новую строку или разделено
автоматически
(устанавливается настройкой).
Редактирование
документа – это исправление отдельных слов,
создание пробелов между словами, создание новых
абзацев и т.д.
Для
создания пробела между словами используется клавиша Space
(пробел), то есть длинная клавиша в
нижней части клавиатуры.
Для создания нового
абзаца или пропуска нескольких слов в тексте используется клавиша Enter.
Для удаления
символа используется клавиша Backspace (удаление символа слева от
положения курсора) и Delete (удаление символа справа от положения
курсора).
Для перемещения по
тексту используется клавиши стрелок в нижней части клавиатуры.
Для прокручивания страницы используется колёсико
мыши.
Для быстрого
перемещения по тексту используется клавиши Page Up и Page
Down.
Форматирование
документа – это выполнение следующих операций: выбор шрифта,
подчеркивания, установка текста (по центру страницы,
правому или левому краю), перенесение фрагментов
текста в другое место.
Сохранения
документа на жёстком диске включает в себя следующие
операции:
● выбрать
место (папку), где будет находиться сохраняемый документ (файл). Это может быть
любая папку, например «Мои документы»;
● присвоить
имя сохраняемому документу (файлу). По умолчанию текстовый процессор Word
присваивает ему имя по первой строчке сохраняемого документа;
● выполнить
операцию сохранения, при этом эту операцию можно
выполнить двумя способами;
1. выбрать
команду «сохранить» в пункте меню «Файл»;
2.
нажать на третью кнопку на стандартной панели инструментов с
изображением дискеты.
Для открытия ранее
сохраненного документа можно использовать три возможных варианта.
Открыть заранее
сохранённый документ можно из самого процессора Microsoft Word, выбрав в строке
меню нужный файл, или двойным нажатие левой кнопки мыши на текстовом файле,
хранящимся на компьютере.
Печать
документа осуществляется в три этапа, которые включают в себя: предварительный просмотр, установку параметров страницы и
собственно печать на принтере.
Предварительный
просмотр осуществляется с использованием кнопки «Предварительный
просмотр», расположенной на стандартной
панели инструментов.
Установка
параметров страницы производится с использованием
команды «Параметры», расположенной в меню «Файл».
Печать на
принтере производится с использованием кнопки печать, расположенной на
стандартной панели инструментов, или с использованием команды «Печать»,
расположенной в меню «Файл».
1.2. Форматирование
текстового документа
1.2.1. Цель работы
Целью работы
является практическое изучение основ редактирования и форматирования текстового
документа Microsoft Word.
1.2.2.
Порядок выполнения работы
Порядок
выполнения работы следующий:
1.
Отрыть заранее подготовленный текстовый файл;
2.
Сохранить его как отдельный текстовый документ;
3.
Сделать форматирование представленного текста (настроить шрифт,
абзац);
4.
Произвести вставку объектов (рисунки и формулы);
5.
Создать название для рисунка;
6.
Сделать перекрестную ссылку на него;
7.
Вставить таблицу и заполнить её;
8.
Создать нумерацию списков;
9.
Выделить элементы, подходящие для оглавления, и создать его;
10. Произвести
нумерацию текстового файла; 11. Сделать выводы о проделанной
работе.
1.2.3. Ход
выполнения работы
Форматирование текста
Неформатированный
файл носит название «Неформатированный текст» и находится в папке «Лабораторная
работа №1». Открытие
осуществляется двойным нажатием левой кнопки мыши.
После открытия
перед студентом появляется текстовое окно, содержащее неформатированный текст с
указанием мест для вставки
 |
картинок, таблицы и написания формул.
Документ необходимо
сохранить под своё имя и номер группы. Для этого в кнопку «Office» нажимаем на
кнопку «Сохранить как» и после выбора пути сохраняем файл с указание ФИО
студента и номера группы.
Начнём работу с
настройки шрифта и абзаца. Для этого выделяем нужную текстовую область и меняем
стандартный шрифт, расположенный во вкладке «Главная», на «Times New Roman» с
размером 14.
Рис 1. 4 Настройка шрифта. Способ 1
Иначе
настройку шрифта можно осуществить, выделив текст и нажав правую кнопку мыши.
Всплывет список, в котором содержится вкладка «Шрифт…» с иконкой буквы «А», а
также верхняя область быстрой настройки шрифта и абзаца. Конечно же, в ней
содержатся далеко не все возможности форматирования, что видно по размерам
области, но простая
настройка всё же имеется.
Стоит заметить, что
Microsoft Word содержит множество полезных «горячих клавиш». Для экономии
времени рекомендуется сразу же выделить весь доступный текст, нажав комбинацию
клавиш «Ctrl» + «A».
После этого целесообразно настраивать шрифт текста.
Затем перейдём к
настройке абзаца, а именно отступов, межстрочного интервала, выравнивания и
уровня.
Для начала выделим
подходящую для отдельного абзаца часть текста. Затем нажимаем правую кнопку
мыши и выбираем вкладку «Абзац», после чего появляется следующее окно (рис 1. 7
Окно настройки абзаца). В нём имеются две вкладки: «Отступы и интервалы» и
«Положение на странице». В первой настраиваются общие положения, отступы и
интервалы, во второй же присутствует возможность настройки разбивки на страницы
и исключения форматирования.
Рис 1. 7 Окно настройки абзаца
Поле «Образец» в
реальной времени показывает выделенный текст после корректировки каких бы то ни
было параметров до своего реального изменения. Табуляция в Microsoft Word – это
расстояние от начала строки до первого символа. Инструмент позволяет обозначить
абзац или новую строку.
В данной лабораторной работе нас интересует первая вкладка
(Отступы и интервалы). Стандартные настройки табуляции и второй вкладки нас
устраивают.
Для удобства представления информации абзацы необходимо
формировать по следующим критериям:
1.
выравнивание – по ширине;
2.
уровень – основной текст
3.
отступы слева и справа равны 0;
4.
выступ первой строки на 1,25 см;
5.
интервал перед и после равен 0 пт;
6.
междустрочный интервал – 1,5 строки.
Рис 1. 8 Результат настройки абзаца
После
выбора параметров стоит нажать на кнопку «OK». Изменения
вступят в силу.
Будет полезно
сохранить отформатированный абзац текста как один из стилей. Для этого выделяем
абзац и нажимаем на кнопку «Дополнительные параметры», расположенную в «Стиле».
Задаём название экспресс-стиль, например, «Абзац», нажав на кнопку «Сохранить
выделенный фрагмент как экспресс-стиль…».
Сохраненный
экспресс-стиль появится в списке быстрого доступа (рис
1. 9 Экспресс-стиль «Абзац»).
Рис 1. 9 Экспресс-стиль «Абзац»
Очень удобно
выделять необходимые текстовые области и выбором стиля осуществлять автоматическое
форматирование. Таким образом,
студенту необходимо отформатировать все доступные
абзацы.
Следующим
шагом будет создание элементов оглавления. Очевидно,
что ими служат названия глав, пунктов, разделов,
подразделов и т.п.
Элементы оглавления
должны быть выделены полужирным шрифтом (кнопка «Ж» на панели «Шрифт»), а также
образовывать несколько экспресс-стилей. К экспресс—стилю «1» будут
относиться названия глав, к экспресс-стилю «2» –названия пунктов глав.
Таким образом, к
экспресс-стилю «1» должны относиться следующие заголовки: «Принцип фон Неймана», «Формула Хартли», «Формула
Шеннона», «Единицы международной системы единиц (СИ)».
К экпресс-стилю «2»
отнесём соответственно «Введение», «Как работает машина фон Неймана».
В
результате окончательная версия экспресс-стилей примет вид (Рис 1.
10 Совокупность
экспресс-стилей).
Рис 1. 10 Совокупность
экспресс-стилей
В работе также
присутствует нумерация (рис 1. 11 Нумерация 1). Её необходимо задать
автоматически. Для этого выбираем область от первого до
пятого пункта включительно и нажимаем на кнопку
«Нумерацию», после
чего создаться автоматическая нумерация (см. финальный
пример).
Аналогичным
образом необходимо произвести нумерацию в главе
«Формула Хартли» (рис 1. 12 Нумерация 2).
Рис 1. 12 Нумерация 2
Также необходимо настроить
автоматическую нумерацию страниц. Так как обычно на первой странице находится
титул работы, то для него предусмотрено отсутствие нумерации. Для этого
выбираем вкладку «Вставка» и нажимаем на кнопку «Номер страницы» (рис 1. 13 Нумерация
страниц).
Имеется
возможность настройки положения цифр и дополнительных
параметров в меню конструктора (рис 1. 14 Конструктор нумерации страниц).
Следует упомянуть
возможность вставки пустой страницы и разрыва страницы. Пользователь находит
курсор на какой-то фрагмент текста (например, на начало абзаца) и выбирает в
разделе «Вкладка» «Пустая страницы» или «Разрыв страницы». В описанном случае
после нажатии на кнопку появится пустая страница. Может показаться, что эффект
одинаков. Однако если разместить курсов в середине слова, то при «Разрыве
страницы» произойдёт разрыв слова: часть, положенная левее курсора, останется
на
месте, а другая переместится на новую страницу.
Удобно (и
необходимо) для данной лабораторной работе вставить пустую страницу перед
первый заголовком «Принцип фон Неймана» для создание автоматического
содержания, а также начинать каждую главу с нового листа. Для этого наводим
курсор на окончание предыдущей главы и нажимаем на кнопку «Разрыв страницы» во
«Вставке» (рис 1. 15 Пустая
страница и разрыв страницы).
Рис 1. 15 Пустая страница и разрыв
страницы
Таким образом,
новая глава будет начинаться на новой странице и при дополнительном добавлении
необходимой информации не произойдёт эффект «сползания» текста на нежелательную
страницу. Также при создании автоматического содержания страница с содержанием
не будет мешать основным разделам.
Работа с формулами
Microsoft Word предоставляет возможность работать с
математическими формулами. Во вкладке «Вставка» в разделе «Символы»
пользователь может создать поле для создания формулы
или вставить символ.
В работе присутствуют
формулы, которые студенты должны заполнить с помощью «Вставки». Для этого
выбираем «Формулу. В появившимся «Месте для формулы» открываем конструктор во
вкладке
«Работа с формулами» (рис 1. 16
Работа с формулами).
В
конструкторе выбираем необходимую структуру формулы. В работе встречаются
формулы из структуры «Индекс» и «Предел и логарифм» (рис 1.
17 Необходимые структуры).
Рис 1. 17 Необходимые структуры
Работа с перекрестными ссылками и гиперссылками
Часто
при работе с программой Microsoft Word у пользователя возникает необходимость в
обращении к элементам текущего или иного существующего документа. Для решения
таких целей существует гиперссылки (для обращения к другим файлам или
веб-страницам) и
перекрёстные ссылки.
Перекрёстные ссылки
позволяют обращаться к абзацам текста, заголовкам, закладкам, сноскам,
рисункам, таблицам и формулам. Как уже было сказано выше, для создания ссылки
ссылающий объект должен существовать. Например, часто перекрёстные ссылки ведут
на различные рисунки, таблицы и формулы текстового документа. Представленные
объекты нужно именовать.
Удобно показать
принцип создания перекрёстной ссылки на примере изображения. Нумерация
происходит путём выбора вкладки «Ссылки» и
нажатия на кнопку «Вставить
название» (Рис 1. 18 Вставить название).
После этого в
появившемся окне происходит настройка параметров названия. Имеется возможность
выбора стандартного формата подписи, добавление нового, удаление старого и
создания автоматической нумерации для заданных элементов из списка объекта (Рис
1. 19 Настройка параметров
названия).
Рис 1. 19 Настройка параметров
названия
В поле «Название»
пользователь может сразу же ввести название объекта или же сделать это после
задания нумерации. Вкладка «Нумерация» позволяет выбрать уровни названий
объектов в зависимости от абзацев
текста.
Стиль, отвечающий за названия объектов, называется «Название
объекта» (Рис 1. 20 Стиль «Название объекта»). В работе его нужно изменить,
нажав правой кнопкой мыши на «Изменить…», и задать
следующие
параметры: чёрный цвет, Times
New Roman, 12 шрифт, курсив.
Рис 1. 20 Стиль «Название объекта»
После нумерации
нажимаем на кнопку «Перекрестная ссылка», расположенную во вкладке «Вставка»
рядом с кнопкой «Вставить название» и в полученном окне выбираем тип ссылки и
«Для какого названия» (Рис 1. 21 Перекрестные ссылки). В случае отсутствия
наименований объектов поле «Для какого названия» будет пустым.
Рис 1. 21 Перекрестные ссылки
В
работе студентам предлагается создать название для картинки
(«Машина фон Неймана») и сослаться на неё в тексте.
Работа с рисунком
В пункте «Как работает машина фон Неймана» должно быть
изображение (рис 1. 22 Место
вставки изображения).
Заместо <>
должен находиться рисунок. Для его вставки выбираем вкладку «Вставка» и
нажимаем на «Рисунок» (рис 1. 23 Вставка рисунка из файла), после чего
пользователю будет предложено выбрать путь до
изображения. Картинка имеет имя
«Изображение 1.png».
После вставки
изображение имеет размер 12,96 см x 16,5 см, что не соответствует требованиям
лабораторной работы. Необходимо изменить его размер на 10,98см x 16,5 см и
выбрать обтекание изображения вокруг текста для гибкого изменения его
местоположения. Для этого выбираем изображение левой кнопкой мыши и нажимаем на
вкладку «Работа с рисунками», расположенную выше по уровню вкладки «Формат». В
ней имеется возможность изменения размера (два крайних параметра в правом углу)
и задания положения (обтекание текста). В данной работе остальные возможности
нас не волнуют. Изменяем размер и заданием обтекание (рис 1. 24
Отредактированное изображение). Получаем отредактированное изображение. Важно
уместить и расположить его в центре окна (см.
финальную версию документа).
При
желании студент может во внеучебное время дополнительно
ознакомиться с функционалом работы Microsoft Word.
Работа с таблицами
Microsoft Word
предоставляет широкие возможности для работы с таблицами. В рамках этого
раздела не будем касаться Microsoft Excel, о ней речь пойдёт немного позже.
В конце данной
работе студенту предстоит заполнить таблицу с данными о примерах производных
единиц СИ, образованных с помощью основных единиц. Для этого во вкладке
«Вставка» выбираем «Таблица», после чего нажимаем на кнопку «Вставить
таблицу…». Эта кнопка позволяет вручную задать число строк и столбцов, а также
настроить ширину столбцов. Легко заметить, что есть возможность построить
таблицу путём выбора одного из белых квадратиков. Однако максимальный размер
такой таблицы может быть 10×8, что неэффективно для решения поставленной
задачи.
В появившееся окне
задаём размер 5×14 (5 столбцов и 14 строк) (рис 1. 25 Вставка таблицы). Может
показаться, что число строк меньше. Однако это не так. В нашем случае, на
нескольких строках столбцы объединены, что может создать ложную видимость.
Считать нужно по максимальному числу
строк и столбцов!
Рис 1. 25 Вставка таблицы
В таблице также можно настроить шрифт и абзацы.
Некоторые элементы
следует объединить, как видно из примера отформатированного текста. Для этого
необходимо в таблице выделить те ячейки, которые вы хотите объединить, нажать
на правую кнопку мыши и
выбрать «Объединить ячейки»
(рис 1. 26 Объединение ячеек).
Рис 1. 26 Объединение ячеек
Таблица должна
иметь такой же вид, как и таблица, представленная в финальном примере.
Вывод
По итогу работы
студент должен отформатировать исходный текстовый документ и сравнить свой
результат с финальной версией,
предоставленной преподавателем.
Часть 2. Microsoft
Office Excel
2.1. Краткое теоретическое введение
2.1.1. Общие сведения
Табличный процессор
Microsoft Office Excel является одним из самых мощных табличных процессоров,
предназначенных для работы с электронными таблицами. Возможности табличного
процессора весьма многообразны, а его пользовательский интерфейс гибок и
понятен. Табличный процессор Microsoft Office Excel реализует основной принцип
операционной системы – WYSIWYG. Это придает работе с Microsoft Office
Excel несомненную легкость и позволяет избегать многих
ошибок.
При организации данных используют следующие понятия:
1. Книга – самая крупная единица данных в Excel, являющаяся
синонимом файла. Все такие файлы
имеют расширения XLS (в версии с 1997 по 2003 года) или XLSX (в версии с 2007
года и далее). Книге можно дать любое имя, допустимое в операционной системе
Windows. (По умолчанию они получают имена Книга.(расширение xls или xlsx).
Число книг
ограничено дисковым пространством компьютера. Книги содержат рабочие листы.
2. Рабочий
лист образует рабочее пространство пользователя. Листов в книге Excel
может быть до 255 (обычно их число равно 16). Каждый лист имеет 255 столбцов и
65536 строк. Таким образом, всего на одном листе может располагаться 16777216
ячеек. Каждому листу можно давать произвольные имена длиной до 31 символа,
исключая знаки * : /
? [ ].
По умолчанию каждый
лист получает стандартные имена: Лист 1, Лист 2 и т.д. Рабочие листы содержат
поименованные строки и столбцы, на
пересечении которых находятся
обрабатываемые клетки (блоки клеток).
3. Строка.
Каждая строка адресуется своим номером, например, строка 10. При
необходимости обращение ко всем элементам строки
используется обозначение вида 10:10.
4. Столбец.
Каждый столбец адресуется обозначающей его буквой, например, буквой D.
Для обращения ко всем клеткам столбца
используется обозначение вида D:D.
5. Клетка.
Каждая клетка адресуется двумя компонентами: буквенного обозначения
столбца и цифрового номера строки (например, клетка С8
располагается в колонке С и в строке 8).
Клетка является элементарной единицей данных в
электронной
таблице.
6. Блок
(прямоугольная область клеток). Блок в электронной таблице адресуется
левой верхней и правой нижней его клетками, разделенных двоеточием (например
В4:С8).
Однако более
удобным при вводе адресом с клавиатуры является использование точки (например,
С3.М5). После нажатия клавиши Enter точка автоматически превращается в
двоеточие. Адресация отдельных клеток и блоков называется относительной.
7.
Любой блок, в том числе и отдельная клетка, могут быть
пронумерованы, что упрощает дальнейшие действия по
их обработке.
Например, блоку
А4:С10 может быть присвоено имя «Блок 1». В дальнейшем можно уже обращаться к
этому блоку по его имени, не указывая его конкретного адреса. Одним из способов
присвоения имени блока является ввод его имени в поле имени в строке формул.
В системе Excel
2007 и выше существует много различных типов данных, однако основными из них
являются числовые, текстовые и
логические.
8. Числовые
данные – это данные, состоящие из цифр и некоторых
специальных символов (+ — Е е ( ) % / ).
Вводимые
числовые данные хранятся с той точностью, с которой они были введены.
Вычисляемые результаты имеют до 15 разрядов, но могут быть представлены
пользователем с любой желаемой точностью в этих
пределах. Примеры числовых данных 125, 12.75, 0,345Е-3
и т.д.
9. Текстовые
данные – это данные, которые не распознаются как данные
другого типа.
В одной клетке возможен ввод до 32000 знаков. Текстовыми
данными могут быть и числа, если при вводе им предшествует апостроф, ` 123456.
Также данные естественно не могут участвовать в арифметических
операциях.
Если
текстовые данные не умещаются в ячейке, они продолжаются в следующих ячейках справа,
при условии, что они свободны. Если они заняты, то будет виден только
умещающийся в клетке фрагмент.
Текст может
автоматически переноситься на следующую строку внутри клетки, если в меню
выбран раздел «Формат» и далее команды «Ячейка», вкладка «Выравнивание» и в ней
установлен флажок «Переносить по словам».
10.Логические
данные – это данные, которые имеют одно из двух значений – истина
и ложь.
Они используются
как индикаторы наличия/отсутствия какого-либо признака или события, также могут
являться аргументами некоторых функций. Во многих случаях вместо этих значений
можно использовать
цифры 1 и 0 соответственно.
2.1.2. Пользовательский интерфейс
Основным элементом пользовательского интерфейса Excel 2007
является рабочее окно.
Верхняя строка
рабочего окна Excel содержит заголовок, в котором указано название программы –
Microsoft Excel, а также обрабатываемого в ней документа – КНИГА 1. Кроме того,
в правом верхнем углу экрана находятся два ряда кнопок управления рабочим
окном. Это говорит о том, что открылось не одно, а два окна. Верхний ряд кнопок
соответствует самому табличному процессору Excel, а нижний – тому документу, с
которым работает пользователь в данный момент (первоначально – КНИГА 1). Под
заголовком располагается строка меню системы Excel и панели
инструментов.
Стандартная
панель инструментов обычно находится сверху и
начинается с изображения чистого листа бумаги.
Панель
форматирования обычно располагается ниже стандартной панели и
начинается с кнопки выбора шрифта – Arial Cyr. Окончание Cyr в имени шрифта
происходит от слова Кириллица, т.е. имеется ввиду, что шрифт содержит и русские
буквы.
Если подвести
курсор мыши к какой-либо кнопке панелей инструментов и задержать его на пару
секунд, то появится подсказка с
пояснением, для чего нужна данная кнопка.
Панели
инструментов предназначены для облегчения и ускорения работы пользователя.
Однако, все команды, закрепленные за кнопками, можно найти и в меню системы
Excel, но его использование потребует выполнение большего количества операций
и, следовательно, большего времени. Поэтому гораздо удобнее в нужный момент
просто щелкнуть мышкой по нужной кнопке – команде соответствующей панели
инструментов.
Следующая строка
рабочего окна Excel 2000 называется строкой формул. Она начинается с поля имени
и предназначена для отображения вводимых формул и просмотра ожидаемых
результатов.
Ниже строки формул находится рабочее пространство Excel,
называемое рабочим листом.
Рабочий лист
обрамлен бордюром, где указаны номера строк и буквенные обозначения столбцов.
Поля бордюра являются кнопками, с помощью которых щелчком левой кнопки мыши
можно выделять целые строки или столбцы. В верхнем левом углу бордюра находится
кнопка
«Выделить все», применяемая для выделения
рабочего листа в целом.
Непосредственно под
пространством рабочего листа отображены вкладки листов, позволяющих вызвать
любой из имеющихся в рабочей книге
лист.
Здесь же имеются
четыре кнопки – треугольники перемещения по листам. Они используются при
необходимости доступа к листам, вкладки
которых не уместились в данной строке.
Более
быстрый способ доступа к невидимым листам открывает щелчок правой кнопкой мыши
на любой из кнопок треугольников, при этом появляется меню – список имеющихся
листов, из которого можно выбрать необходимый.
Самая нижняя
строка рабочего листа – строка состояния. Здесь отображаются
текущие режимы электронной таблицы и состояние некоторых клавиш клавиатуры
(NumLock, ScrollLock, CapsLock, End), а также даются подсказки по возможным
действиям.
2.1.3 Основные приемы работы
При
работе с электронными таблицами в Excel приходится постоянно выделять,
копировать, перемещать и удалять клетки, блоки, столбцы, строки, и т.д. Эти
операции могут быть выполнены несколькими способами, однако, здесь будут
рассмотрены в основном, самые быстрые из них. С другими
способами студент может ознакомиться самостоятельно.
Операция
«Выделение» является важнейшей операцией в электронной таблице, так как любые
преобразования данных осуществляется только над выделенными (указанными)
объектами.
Выделение
клетки осуществляется простым переходом в нее с
помощью клавиатуры или щелчком «мыши».
Выделение
строки (столбца) произойдет, если щелкнуть мышью на соответствующем
элементе бордюра – на цифре номера строки, или букве
номера столбца.
Выделение
всего листа осуществляется щелчком левой кнопки мыши по экранной кнопке
выделения всего листа (кнопка «Выделить все»), находящейся на пересечении
бордюра строк и столбцов. Перемещение содержимого клетки (блока клеток)
осуществляется также с помощью мыши. Для этого курсор следует приблизить к
любой границе выделенной клетки (блока клеток). При этом курсор превратится в
пустотелую стрелку и, нажимая и удерживая левую кнопку мыши, переместить
содержимое клетки
(блока клеток) на новое место.
Примечание. При перемещении блоков, содержащих формулы,
имеющиеся внутри их ссылки, остаются неизменными.
Копирование
данных в несмежные области осуществляется таким же
образом, что и перемещение, но при нажатой кнопке
Ctrl.
Размножение
данных в нескольких или даже многих ячейках осуществляется следующим
образом. Курсор мыши фиксируется на квадратной точке (маркере заполнения) в
левом нижнем углу блока (при этом курсор превращается в значок «+») и при
нажатой левой кнопке мыши перемещается по горизонтали или вертикали. Клетки, по
которым перемещается курсор, выделяются пунктирной линией. При отпускании левой
кнопки мыши все клетки заполняются данными, совпадающими с
содержимым первой выделенной клетки.
Если при этом еще
будет нажата клавиша Ctrl, то произойдет не копирование, а автозаполнение, т.е.
формирование числовой арифметической прогрессии.
Очистка освобождает отдельные клетки и блок клеток от
находящихся в
них данных. Очистка выделенной области удаление самого объекта. Можно удалить
отдельную клетку, блок клеток, строки, столбцы и
т.д. При этом удалённые объекты замещаются соседними.
Удаление, предварительно выделенной клетки (блока клеток)
выполняется нажатием клавиш CTRL+ минус.
Удаление строк и
столбцов осуществляется выделением курсором мыши на бордюре нужной строки
(столбца) или нажатием строк (столбцов) с последующим нажатием клавиш
Ctrl-(минус).
Вставка
пустой строки (столбца) осуществляется выделением курсором мыши на
бордюре нужной строки (столбца) с последующим нажатием клавиш Ctrl«+». При этом
новая строка будет вставлена сразу над выделенной строкой; пустой столбец будет
вставлен справа от выделенного столбца.
Если необходимо
вставить сразу несколько смежных строк (столбцов), то на бордюре выделяются
сразу несколько соответствующих элементов.
Вставка пустой клетки (блока клеток) осуществляется
аналогичным образом – выделяется
клетка или блок клеток нужного размера и нажимаются клавиши Ctrl +,
Изменение
ширины столбцов и высоты строк. Изменение ширины
столбцов осуществляется
следующим образом:
●
курсор мыши устанавливается на бордюре, на границе соседних
столбцов;
●
производится двойной щелчок левой кнопкой мыши, при этом
курсор мыши принимает вид двунаправленной стрелки;
● при
нажатой левой кнопке мыши производится буксировка границы столбца в нужное
положение.
Изменение ширины строк производится
аналогично.
Для завершения
работы в Excel необходимо щелкнуть левой кнопкой мыши по кнопке
«Закрыть», располагающейся справа от строки
заголовка. При этом работа в Excel будет завершена.
Редактирование
содержания ячеек производится следующим образом
●
курсором мыши выделяется необходимая ячейка;
● с
клавиатуры изменяется содержимое ячейки непосредственно или в строке формул.
Очистка ячеек производится следующим
образом:
●
курсором мыши выделяется необходимая ячейка;
●
нажимается клавиша Delete (Удалить) расположенная на
клавиатуре.
2.2. Построение гистограммы в Excel
2.2.1. Цель работы
Целью работы является изучение информационной технологии
использования встроенных вычислительных функций Excel для финансового анализа.
2.2.2. Порядок выполнения работы
1.
Создать таблицу финансовой сводки за неделю, в которую сохранить
доходы и расходы по дням недели;
2.
Произвести расчеты финансового результата по дням недели и найти
суммарный результат;
3.
Произвести расчеты среднего значения расходов, доходов и
финансового результата;
4.
Построить диаграмму изменения финансового результата; 5. Сделать
выводы о проделанной работе.
2.2.3. Ход
выполнения работы
Заполнение столбцов с исходными данными
После окончания
работы с Excel студент должен сохранить результаты под своим ФИО и номером
группы.
После создание
новый таблицы Excel, вводим заголовок таблицы «Финансовая сводка за неделю
(тыс. руб.)» в ячейку А1. Этот заголовок распространяется на всю ширину
таблицы, поэтому выделяем левой кнопкой мыши ячейки A1, B1, C1, D1 и нажимаем
кнопку «Объединить и поместить в центре», в группе «Выравнивание» вкладки
«Главная» (рис 2. 1 Объединение
Затем идёт
заполнение ячеек с днями недели, доходами и расходами. Для упрощения работы,
дни недели можно заполнить следующим образом: в ячейку A4 и A5 написать
соответственно «понедельник» и «вторник», затем выделить эти ячейки и, зажав
квадратик в правом нижнем углу ячейки A5, потянуть мышкой вниз до ячейки A10,
где будет «воскресенье» (рис 2. 2 Автоматическое заполнение дней недели).
Получим автоматическое
заполнение дней недели.
Рис 2. 2 Автоматическое заполнение
дней недели
Чтобы изменить
размеры ячеек, нужно щелкнуть кнопкой мыши на границе между строками или
столбцами в области с их именами и, когда указатель изменит свой вид на
двунаправленную стрелочка, переместить границу строки или столбца.
Следует выделить
ячейки B4 — D11 и поменять формат ячеек на денежный. Для этого нажмите правой
кнопкой мыши по выделенным
ячейкам, затем «Формат ячеек»
и «Денежный» (рис 2. 3 Формат ячеек).
Рис 2. 3 Формат ячеек
Название столбцов и
строк должны быть выделены жирным цветом и располагаться в центре. Также
необходимо добавить все границы рамки, для чего нажать на кнопку «Все границы»
в группе «Шрифт» (рис 2. 4 Вид
оформление).
Рис 2. 4 Вид оформление
После заполнения
таблицы с исходными данными, она должно
принять вид (рис 2. 5 Таблица с
исходными данными).
Рис 2. 5 Таблица с исходными данными
Вычисление средних значений и финансового результата
Произвести расчет в
графе «Финансовый результат» по следующей формуле: Финансовый результат =
Доход – Расход, для этого в ячейке D4
наберите формулу: =B4-C4 (рис
2. 6 Получение финансового результата).
Рис 2. 6 Получение финансового
результата
Ввести
расчетную формулу необходимо только для расчета по строке «понедельник», далее
производите автокопирование формулы (для этого выделите ячейку с формулой,
подводим курсор на нижний правый угол
данной ячейки и, нажав левую кнопку мыши, тянем курсор
вниз до D10).
Затем произведём
расчёты в графе «ср. значение» по следующей формуле: в ячейку B11 напишем
«=СРЗНАЧ(B4:B10)». Рис 2. 7 Получение
среднего значения.
После
этого перетягиваем ячейку B11 на C11 и D11, получая средние
значения столбцов.
Рис 2. 7 Получение среднего значения
Произведём расчёты
в графе «Общий финансовый результат за неделю» по формуле: «=СУММ(D4:D10)».
Получим таблицу (рис 2. 8
Заполненная таблица).
Рис 2. 8 Заполненная таблица
Построение гистограммы
Для построения
гистограммы изменения финансовых результатов по дням недели с использованием
мастера диаграмм, выделим ячейки A4 – A10
,и нажав Ctrl выделите ячейки D4 – D10, Вставка, Гистограмма,
Гистограмма с группировкой (рис
2. 9 Выбор гистограммы).

результате на вашем рабочем
листе появится гистограмма, следующего вида:
Вывод
В результате
выполнения работы студент ознакомился с возможностью ведения финансового учёта,
используя возможности программы Microsoft Excel, и построил гистограмму на
основе исходных данных.
2.2. Построение
гистограммы в Excel (*)
2.2.1. Цель работы (*)
Целью работы является изучение информационной технологии
использования встроенных вычислительных функций Excel для финансового анализа.
2.2.2. Ход
выполнения работы (*)
Таблица исходных данных
|
Ведомость |
||||||||
|
Фамилия |
№ группы |
Успеваемость системе) |
Средняя успеваемост |
Наличие стипендии |
||||
|
математика |
физика |
химия |
||||||
|
Гаврилов |
1 |
3n+a |
67-n+a |
n+65-a |
? |
? |
||
|
Давыдов |
2 |
5n-a |
3n+2a |
78-n+a |
? |
? |
||
|
Иванов |
1 |
6n-a |
32+n |
69+n-a |
? |
? |
||
|
Кольцов |
1 |
5a |
65+n |
5n |
? |
? |
||
|
Никитина |
2 |
3n+2a |
76-n+a |
87-n |
? |
? |
||
|
Николаева |
1 |
n+67 |
6n-a |
6n+a |
? |
? |
||
|
Петров |
1 |
87-n |
3n |
88-n+a |
? |
? |
||
|
Сидоров |
2 |
n+56 |
5n+3a |
3n+4a |
? |
? |
||
|
средняя |
? |
|||||||
|
наибольший |
? |
|||||||
|
наименьший |
? |
|||||||
где n – предпоследняя цифра, a – последняя цифра
шифра.
Необходимо:
1. Заполнить ячейки со знаком (?)
соответствующими формулами.
Наличие
стипендии рассчитывается по формуле: Стипендия2. Построить= {естьдиаграмму, если средняя«Средняя успеваемостьуспеваемость> 60студентов». нет, еслиДля средняя у
данных выбрать первый
и предпоследний столбцы таблицы.
2.3. Построение графика
функции в Excel
2.3.1. Цель работы
Целью
работы является изучение возможностей табличного процессора Microsoft Excel и
создание простого графика по заданным формулам.
2.3.2.
Порядок выполнения работы
Порядок
выполнения работы следующий:
1.
Открыть текстовый документ с необходимой формулой, указаниями
диапазона и шагом построения графика;
2. В
новой таблице Excel создать два столбца: x и y, где первый столбец заполнить с
учётом промежутка и шага, а во втором создать формулу для построения графика по
одной формуле;
𝑦 = 𝑐𝑜𝑠2𝑥(+𝑥31+1)
3. В
новой таблице Excel создать два столбца: x и y, где первый столбец заполнить с
учётом промежутка и шага, а во втором создать формулу
для построения графика по действиям;
4.
Произвести сравнение результатов, полученных путем заполнения
одной формулой и по действиям;
Результат должен быть одинаковым!
5. Построить
график, используя возможности Excel и подписать его; 6. Сделать
выводы о данной работе.
2.3.3. Ход
выполнения работы
Заполнение столбцов и создание формулы
В работе
предусматривается создание диапазона изменений значений x и заполнение формулы.
Для этого создаём
новую таблицу Excel, после чего ячейки A1 и B1 называем соответственно «x» и
«y». Делаем выравнивание по центру и
придаём ячейкам фон, отличный от белого.
Цвет заливки задаётся
в разделе шрифт (рис 2. 10 Цвет заливки).
Рис 2. 10 Цвет заливки
Задаём
диапазон для значений x. Для этого в ячейку A2 записываем 5, а в A3 записываем
4,8. Затем, выделив ячейки A2 и A3 и нажав на квадратик в правом нижнем углу
ячейки A3, проводим её вниз до значения -1, не отпуская левую кнопку мыши (рис
2. 11 Задание диапазона для x). Значение следующей ячейки при правильном
исполнении должно отображаться справа.
При этом не запрещается вести
отчёт от -1 до 5. Разницы нет.
Рис 2. 11 Задание диапазона для x
В
результате должна получиться таблица (рис 2. 12 Исходная таблица
с указание диапазона для x).
Рис 2. 12 Исходная таблица с указание
диапазона для x
Теперь перейдём к
заполнению столбца для y. Ордината y отвечает за результат вычисления формулы.
Зададим её значения в виде формулы.
Для этого перейдём
в ячейку B2 и введём формулу, отображающую задание в лабораторной работе.
Формула начинается со знака «=» (равно). За переменную x отвечает столбик «x»,
название математических функций имеется в «Мастере функций» (рис 2. 13 Мастер
функций), для вызова которого достаточно нажать на кнопку fx (вставить функцию),
расположенную в длинном поле правее названия ячейки.
Нам потребуются следующие математические функции:
● COS(число)
– функция, возвращающая значение косинуса угла x (значения x считаются в
радианах);
● СТЕПЕНЬ(число;степень) – функция, вычисляющая числа
заданного числа.
Рис 2. 13 Мастер функций
После
заполнения формулы, вид которой записан на рис 2. 14 Вид
математической формулы,
«спускаем» формулу на весь диапазон x.
ошибиться в количестве аргументов и синтаксисе.
Получаем заполненную
таблицу (рис 2. 15 Полученная
таблица значений ).
Рис 2. 15 Полученная таблица значений
Построение графика функции
Для
построения графика нам потребуются значения по осям OX и OY.
Воспользуемся
точечным построением с гладкими кривыми (рис 2. 16
Точечная с гладкими кривыми),
так как у нас присутствует функция COS.
В полученном окне выбираем «Выбрать данные» во вкладке
«Конструктор».
В окне
нажимаем на кнопку «Добавить», чтобы задать диапазон
значений по осям и подписать
график (рис 2. 17 Выбор источника данных).
Рис 2. 17 Выбор источника данных
В
следующем окне задаём значения для x (диапазон A2-A32) и для y
(B2-B32) и называем график «График функции».
Должен
получиться представленный выше график значений функции.
Разбивка функции на действия
Результат функции
(формула пункта 2.3.2), может быть получен по действиям. Каждое действие
записывается и считается в отдельной ячейке.
Для этого
создадим два дополнительных столбца y1 и y2, отвечающих за числитель и за
знаменатель, и запишем в них результат. Затем просуммируем их для самопроверки
изначальной формулы. Получаем следующую таблицу (рис 2. 19 Некорректный вывод
значения).
Рис 2. 18 Разбиение формулы
Вывод
В результате
выполнения работы студент должен овладеть навыками построения простейших
графиков и корректного их вывода.
2.4. Построение
усложненного графика в Excel
2.4.1. Цель работы
Целью работы является построение усложненного графика по
заданным формулам в Microsoft Excel.
2.4.2.
Порядок выполнения работы Порядок выполнения работы следующий:
1.
Аналогично предыдущей работе открыть документ с требуемой
формулой,
указаниями диапазона и шага для построения графика; 2. В таблице
Excel также создать два столбца: x и y;
3. Построить график,
используя возможности Excel и подписать его; 4. Сделать выводы о
данной работе.
2.4.3. Ход выполнения работы
Эта работа
взаимосвязана с предыдущей и подразумевает овладение студентов навыков
написание формулы и построения сложного графика функции 𝑦 = 𝑓(𝑥).
Необходимо построить график следующей функции:
𝑦 ln𝑙𝑛
+𝑥2|
𝑥−|)+𝑥5+ 4
+ 3 = (𝑥2
В диапазоне [-3;7] шагом 0,2.
Заполнение формулы
требует внимательности к скобкам и порядку действий. В процессе автоматического
заполнения столбца x может
возникнуть следующее число (рис
2. 19 Некорректный вывод значения)
Рис 2. 19 Некорректный вывод значения
Во
избежание такого отображения результата сделаем следующее: выделим все ячейки
столбцов x и y и правой кнопкой мыши выберем «Формат ячеек» (рис 2. 20
Изменение формата ячеек), в котором установим
«Числовой» с двумя знаками
после запятой.
Рис 2. 20 Изменение формата ячеек
В работе используются следующие математические
функции:
●
LN(число) – функция возвращает натуральный логарифм числа;
●
КОРЕНЬ(число) – функция, которая вычисляет квадратный
корень из числа;
●
COS(число) – функция возвращает косинус угла;
●
ABS(число) – функция возвращает модуль числа;
●
СТЕПЕНЬ(число;степень) – функция, вычисляющая числа
заданного числа.
По итогу должна
получиться таблица (рис 2. 21 Таблица значений графика сложной функции) и график
функции.
Рис 2. 21 Таблица значений графика
сложной функции
Вывод
В результате выполнения работы студент должен научиться
расписывать длинную математическую формулу и строить график сложной функции.
2.5. Построение графиков с условиями
2.5.1. Цель работы
Целью работы является построение графика с условиями
по заданным
формулам в Microsoft Excel.
2.5.2. Задание лабораторной работы
Необходимо построить график по следующим условиям:
на промежутке [0; 8] с шагом 0,5.
2.5.3. Ход выполнения работы
Порядок выполнения работы аналогичен предыдущим,
поэтому не
будет выделять его в отдельный пункт.
В ячейки А1 и В1
введём х и у соответственно. Начнём с заполнения ячеек для x. Необходимо ввести в А2 и А3 значения 0 и 0,5 и,
воспользовавшись автозаполнением,
получить остальные числа в ячейках (до A18).
В ячейку B2 внести следующую формулу (Рис 2. 22
Формула с
условиями) и получить значения
в пределе всего диапазона.
Функция ЕСЛИ имеет следующий синтаксис:
Рис 2. 23 Синтаксис функции ЕСЛИ
Мы
разбиваем наше условие на два условия: если x<1 и если x>1, так
как во втором случае полученная функция будет зависеть
от x>6 или x≤6.
Получили таблицу для построения графика с условиями:
Рис 2. 24 Таблица для построения
графика с условиями
Построим график аналогично предыдущим работам.
Вывод
В
результате выполнения работы научились задавать условия и
строить соответствующие графики.
2.6. Построение
суммирующего графика
2.6.1. Цель работы
Целью работы
является разбиение графика из пункта 2.4 на три графика (первые два отвечают за
большую дробь и график прямой y3 = 3) и
их суммирование.
2.6.2. Порядок выполнения работы
1.
В работе создаём таблицу, состоящую из следующих столбцов:
x, y1, y2, y3 и y;
2.
Заполняем диапазон значений в x аналогично задаче пункта 2.4;
3.
Столбец y1 заполняем первым числом, деленным на
знаменатель, то есть получаем формулу:
ln𝑙𝑛
𝑥2 ; 𝑦1 = 𝑐𝑜𝑠3(𝑥2+|𝑥|+5)
4.
Столбец y1 заполняем вторым числом со знаком -, деленным на
знаменатель, то есть получаем формулу:
5.
Столбец
y3 заполняем числом 3;𝑦2 = 𝑐𝑜𝑠3−(𝑥2𝑥++|𝑥4|+5)
;
6.
В столбец y сохраняем суммирование столбцов 𝑦3 = 3 y1, y2, y3;
7.
Строим отдельные𝑦
=графики𝑦1 + 𝑦1 +для𝑦1 y1, y2, y3 и суммирующий
график y;
8.
Делаем выводы о данной работе.
2.6.3 Ход выполнения работы
Необходимо при
заданном ранее диапазоне значений x разбить функцию y на несколько подфункций
и, сложив их между собой, построить
итоговый график. Формулы для
y1, y2 и y имеют вид (рис 2. 25 Вид формул).
Таблица
и данными примет следующий вид (рис 2. 26 Таблица с
данными о суммировании).
Рис 2. 26 Таблица с данными о
суммировании
График строим
аналогично предыдущим, но после добавление данных об одной из функций
необходимо нажатием правой кнопки мыши нажать на
кнопку «Выбрать данные» (рис 2.
27 Выбор данных).
Рис 2. 27 Выбор данных
Таким образом, при построении графика получатся следующие
данные (рис 2. 28 Выбор
источника данных).
Назвать
график лучше через панель «Макет» и вкладку «Название
диаграммы» (рис 2. 29 Название
диаграммы).
Получится следующий график:
Вывод
В результате
выполнения работы студент должен научиться разделять общую функцию на
подфункции, строить их графики и суммировать в общий
график.
2.7. Решение систем линейных уравнений методом Крамера
2.7.1. Цель работы
Целью работы
является решение заданной системы линейных уравнений методом Крамера, используя
формулы табличного редактора
Microsoft Excel.
2.7.2. Порядок выполнения работы
1. Занести
коэффициенты исходной системы линейных уравнений в матрицу в таблице Excel,
расположенной слева от знака «=» в отдельную матрицу и назвать её «матрица А»;
𝑥4
+ 142.𝑥3
− 𝑥 = 20 − 5𝑥4 − 2𝑥3 + 18𝑥2
=− 10 17𝑥4 + 𝑥3 − 2𝑥2 +
10𝑥 = 5
Занести коэффициенты, расположенные справа от знака «=», в
другую матрицу и назвать её «матрица B»;
3.
Создать копии матриц A, поочередно заменяя каждый столбец
матрицы A значениями матрицы B;
4.
Найти определители полученных матриц;
5.
Найти определитель исходной матрицы;
6.
Найти корни системы линейных уравнений и сохранить их
отдельно;
7.
Сделать выводы о проделанной работе.
2.7.3 Ход выполнения работы
Напомним, что метод
Крамера применяется для решения систем линейных алгебраических уравнений, в
которых число неизвестных переменных равно числу уравнений и определитель
основной матрицы
отличен от нуля.
В нашем случае
исходную систему линейных уравнений можно
привести к следующему виду:
{3𝑥4
+Тогда14𝑥3
+коэффициенты,0𝑥2
− 𝑥 = 20 расположенную−
5𝑥4 − 2𝑥3 +слева18𝑥2 +от0знака𝑥 =−«=»,10
17образуют𝑥4
+ 𝑥3 − 2𝑥2
матрицу 4×4.
А𝐴1коэффициенты,= (3 14 0 − 1 расположенные− 5 − 2 18 0 17справа 1 − 2от 10знака
0 − 1«=», 0 3 )образуют
матрицу 4×1.
Их
необходимо ввести𝐵 =в(20новой − 10таблице
5 9 ) Excel соответственно в
диапазон A2-D5 с названием «Матрица A» и диапазон F2-F5
с названием
«Матрица B» (рис 2. 30
Матрицы A и B).
Затем выделяем
место под четыре таблицы. Каждая из них является копией матрицы A, но с
поочередной заменой одного столбца на матрицу B. У первой таблицы – это первый
столбец, у второй таблицы – второй и т.д.
Для копирования
матрицы A выделяем диапазон A2-D5, то есть все элементы таблицы, и нажимаем на
горячую клавишу «Ctrl»+ «C». После этого элементы матрицы A подсветятся.
Размещаем курсор мыши на ячейку A8 и нажимаем «Ctrl»+ «V» для быстрой вставки
(рис 2. 31 Копирование
элементов матрицы A).
самом правом столбце матрицы A1
(рис 2. 32 Матрица A1).
Рис 2. 32 Матрица A1
Проделываем
аналогичную операцию для каждого столбцы, называя новые матрицы A2, A3 и A4
соответственно. Результат имеет вид,
представленный на рис 2. 33 Значения матриц A1, A2, A3
и A4.
Для экономии времени рекомендуется скопировать элементы
диапазона A7-I11 и вставить их немного ниже, изменив названия матриц и значения
соответствующих столбцов путём таких же вставок.
Теперь давайте
найдём значения определителей матриц. Табличный процессор Excel, как известно,
включает в себя широкий набор формул для работы с элементами таблицы. Среди них
есть так называемая «МОПРЕД», которая возвращает значения определителя матрицы.
Функция находится в категории «Математические» (рис 2. 34 Функция «МОПРЕД»).
Либо же студент может ввести название функции в соответствующем текстовом поле,
что удобнее.
Рис 2. 34 Функция «МОПРЕД»
Взамен «массива»
необходимо написать ссылку на искомую матрицу. А конкретнее на её первый и
последний элемент. Можно было обратить внимание, что мы во время выделения
матрицы A для копирования уже
указывали начальный и конечный элементы матрицы.
●
для матрицы A начальный и конечный элементы расположены в
A2 и D5;
●
для матрицы A1 – в A8 и D11;
●
для матрицы A2 – в F8 и I11;
●
для матрицы A3 – в A14 и D17;
●
для матрицы A4 – в F14 и I17;
Значения
определителей сохраним отдельно в матрицу O (рис 2. 35
Быстрое заполнение матрицы определителей).
Не забываем, что Excel позволяет очень удобно работать с
нумерованными названиями ячеек
или самых значений этих ячеек.
Рис 2. 35 Быстрое заполнение матрицы
определителей
В ячейках значений
определителей записывается формула вида:
Матрица
определителей примет значения (рис 2. 37 Значения определителей). Заметим, что
ни одно значение не равно 0, что
удовлетворяем требованию для
использования метода Крамера.
Рис 2. 37 Значения определителей
Теперь найдём
корни уравнений. Корень уравнения будет равен отношению определителя
соответствующей преобразованной матрицы на определитель первичной таблицы.
где –
определитель{𝑥1 = ∆∆1 𝑥2первоначальной= ∆∆2 𝑥3 = ∆∆3 𝑥матрицы4 = ∆∆4 , A; –
определители матриц ∆ A1,
A2, A3 и A4. ∆1, ∆2, ∆3, ∆4 Сохраним значения
полученных корней в матрицу X, расположенную в ячейках C19-D23. Формула для
корня 1 имеет вид (рис 2. 38 Нахождение корня 1). Аналогичные формулы
записываются для нахождения корня 2,
корня 3 и корня 4.
Рис 2. 38 Нахождение корня 1
Таблицу со значениями корней необходимо привести до
удобочитаемого
вида. Для этого изменим формат значений корней (рис 2. 39 Приведение формата
корней системы уравнений) на «Числовой» с тремя
знаками после запятой.
Рис 2. 39 Приведение формата корней
системы уравнений
Получим следующие значения корней (рис 2. 40
Значения корней).
Рис 2. 40 Значения корней
Общий вид файла Excel принимает вид, показанный на рис 2. 41.
Вывод
В результате
выполнения работы студент должен изучить возможность решения системы линейных
алгебраических уравнений и познакомиться с новой функцией табличного
процессора.
2.8. Перевод двоичного
числа в десятичное и шестнадцатеричное
2.8.1. Цель работы
Целью работы
является изучение способов перевода двоичного числа в десятичное и
шестнадцатеричное число с использованием инструментов
Microsoft Excel.
2.8.2. Порядок выполнения работы
1.
Записать исходное двоичное число 1001012 в таблицу Excel с
разбиением на разряды;
2.
Разъединить число по степеням двойки и получить исходное
число с использованием суммирования значений
разрядов;
3.
Перевести двоичное число в десятичное с помощью быстрой
формулы;
4.
Перевести двоичное число в десятичное с помощью
математических преобразований;
5.
Перевести двоичное число в шестнадцатеричное с помощью
быстрой формулы;
6.
Перевести двоичное число в шестнадцатеричное с помощью
математических преобразований;
7.
Сделать выводы о лабораторной работе.
2.8.3. Ход выполнения работы
Запись исходного
числа по разрядам осуществим следующим образом. Пусть столбец A носит
информативный характер. Ячейку A2 назовём «номер разряда», а A3 – «значение
разряда». Саму же таблицу (ячейка A1) назовём «Перевод 2 в 10 и 16 системы
счисления».
Наше число 100101
состоит из шести разрядов, соответственно, в строку разряды мы записываем числа
5, 4, 3, 2, 1, 0. Не забываем, что отчёт идёт с нулевого разряда. А в значения
разрядов сохраняем нолики и единицы.
Старший разряд находится справа, младший – слева.
Получаем таблицу (рис
2. 42 Заполнение исходных
данных)
Табличный процессор
даёт возможность перевести число из двоичной системы счисления в десятичную,
восьмеричную и шестнадцатеричную благодаря использованию формулы ДВ.В.ДЕС
(ВОСЬМ, ШЕСТН).
●
ДВ.В.ДЕС(число) – функция перевода двоичного числа в
десятичное;
●
ДВ.В.ВОСЬМ(число; разрядность) – функция перевода двоичного числа
в восьмеричное с указанием разрядности
переведенного числа;
●
ДВ.В.ШЕСТН(число; разрядность) – функция перевода
двоичного числа в
шестнадцатеричное с указание разрядности переведенного числа.
Формулы
находятся в разделе «Инженерные» и имеют вид (рис 2. 43
Мастер функции перевода числа).
Рис 2. 43 Мастер функции перевода
числа
Под указанием
разрядности подразумевают количество разрядов, которое займёт переведённое
число из одной системы счисления в другую. Например, двоичное число 101 можно
перевести в 8-ричное и получить 145 (без указания разряда). Либо при указании
разряда, равного пяти, например,
получим на выходе 00145 (рис 2. 44 Пример работы функции
ДЕС.В.ВОСЬМ()).
Рис 2. 44 Пример работы функции
ДЕС.В.ВОСЬМ()
Аналогичные функции
имеются для быстрого перевода числа из 8-ричной в двоичную, десятичную и
шестнадцатеричную системы счисления, из 10-ричной в двоичную, восьмеричную и
шестнадцатеричную системы счисления и из 16-ричной в двоичную, восьмеричную и
десятичную системы. Структура формул аналогична показанной ранее.
Для использования
функций нам необходимо указать число, записанное с учётом разрядов. Для этого
назовём ячейку A4 «десятичное представление разряда», куда укажем место весомых
коэффициентов (единиц). Единицы стоят в пятом, втором и нулевом разрядах.
Необходимо сохранить структуру числа, поэтому единицы умножим на 10 в степени
разряда. 10 – потому что нам
требуется десятичное представление разряда.
На месте
остальных разрядов можно написать 0 либо же через формулу умножить значение
разряда (ноль) на 10 в степени номера разряда. Ячейку A5 назовём «итоговое
двоичное число с учётом разрядов» и в ячейку G5 сохранить сумму диапазона
значений B4-G4. Получим таблицу (рис 2. 45 Получение двоичного числа с учётом
разрядов).
Теперь
воспользуемся формулой, сохранив её в ячейку G6, быстрого перевода числа,
представленной на рис 2. 46 Перевод из 2 в 10 систему
счисления (формула).
Рис 2. 46 Перевод из 2 в 10 систему
счисления (формула)
Теперь запишем
перевод двоичного числа в десятичное, используя математические операции.
Напомним, как осуществляется перевод из
двоичного числа в десятичное на примере перевода числа
1001012.
Десятичное число
– это сумма произведений значений разряда на степень двойки номер разряда. В
нашем случае получим формулу (значения разрядов записаны от младшего к
старшему):
𝑥 = 1
*Оформим20 + 0
* это21 +решение1 * 22 +в0таблице* 23 + 0Excel.* 24 +Нам1
* потребуются25 =
1 + 4 +степени32 = 37.
двойки.
Назовём ячейку A8 «степени двойки» и заполним строку по аналогии с формулой
ниже. Получаем числа от 25
до 20.
Рис 2. 47 Степени двойки
Эти степени двойки
вносят вклад в десятичное представление двоичного числа через умножение степени
двойки на значения разрядов
числа. Сделаем это через
формулу и запишем её в ячейки B9-G9:
Рис 2. 48 Вклад степеней двойки
Тогда десятичное число есть сумма вкладов степеней двойки.
Запишем это, как показано на
рис 2. 49 Получение десятичного числа.
Рис 2. 49 Получение десятичного числа
На
текущий момент таблица имеет вид (рис 2. 50 Перевод из 2 в 10
(математические операции)).
Рис 2. 50 Перевод из 2 в 10
(математические операции)
Теперь
займёмся переводом из двоичного числа в шестнадцатеричное.
С помощью формулы
всё делается аналогично переводу из 2-й в 10-ю систему. Результат запишем в
ячейку G12 (рис 2. 51 Перевод из двоичного числа в шестнадцатеричное).
Рис 2. 51 Перевод из 2 в 16 систему
счисления (формула)
Для перевода с
помощью математических формул потребуется разбить исходное двоичное число на
тетрады (четверки цифр), так как
16 = 24.
У нашего числа
100101 цифр 6, что не кратно четырём. Тогда добавим два нуля впереди. Они не
повлияют на число, но нам помогут быстро
перевести двоичное число в шестнадцатеричное.
То есть
вместо 100101 запишем 00100101 и сохраним их как показано
на рис 2. 52 Разбиение на
тетрады.
Рис 2. 52 Разбиение на тетрады
Если бы
мы делали перевод на бумаге, то разбили бы его на тетрады
(Рис 2. 53 представление
тетрадов).
Рис 2. 53 Представление тетрадов
Затем с помощью таблицы перевода чисел из двоичной в
шестнадцатеричную систему
счисления сопоставили бы значение тетрада и эквивалентного числа.
|
Двоичное |
Шестнадцатеричное |
|
0000 |
0 |
|
0001 |
1 |
|
0010 |
2 |
|
0011 |
3 |
|
0100 |
4 |
|
0101 |
5 |
|
0110 |
6 |
|
0111 |
7 |
|
1000 |
8 |
|
1001 |
9 |
|
1010 |
A |
|
1011 |
B |
|
1100 |
C |
|
1101 |
D |
|
1110 |
E |
|
1111 |
F |
Таблица перевода числа из 2 в 16
систему счисления
В нашем
случае получили 0010, что соответствует 2, и 0101, что
соответствует 5.
Заполним
следующую часть таблицы с результатами перевода (рис 2.
54 Перевод из 2 в 16
(математические операции)).
Рис 2. 54 Перевод из 2 в 16
(математические операции)
Сейчас таблица имеет вид:
Рис 2. 55 Текущий вид таблицы
Нам остаётся
произвести перевод из десятичной системы счисления в двоичную опять-таки двумя
способами: с помощью формулы табличного
процессора Microsoft Excel и с помощью математических
операций.
Начнём с формулы.
Озаглавим ячейку A19 «Перевод из 10 в 2 с помощью формулы» (аналогично
предыдущим пунктам). Заметим, что до этого мы нашли десятичное число. Это
значение ячейки G6 (число 37). Однако для закрепления навыков использования
формулы Excel в ячейку G18 напишем формулу перевода числа из 10 в 2 систему счисления,
где в качестве числа возьмем значение G6 (рис).
Рис 2. 56 Перевод из 10 в 2 (формула)
Теперь необходимо
произвести перевод с помощью математических операций. Как известно, перевод из
десятичного числа в двоичное, восьмеричное или шестнадцатеричное числа
осуществляется путём деления заданного числа на основание системы счисления и
записи остатка. Остаток записывается справа налево. Приведём пример на нашем
числе 37 (рис 2. 57
Перевод числа делением в
столбик)
Рис 2. 57 Перевод числа делением в столбик
Структуру деления столбиком оформим в виде:3710
=1001012
Рис 2. 58 Структура деления в столбик
в Excel
Здесь в роли
делимого выступает наше заданное число (37) и последующие целые части деления.
Делитель один и тот же – этот число 2.
Его запишем
только один раз. Наискосок записываются целые части от деления и ниже них –
остаток. Напишем немного про используемые при
подсчете функции, расположенные во вкладке «Математические»:
●
ЦЕЛОЕ(число) – функция округляет число до ближайшего
меньшего целого;
●
ОСТАТ(число;делитель) – функция возвращает остаток от
деления числа на делитель.
В ячейку A20
записываем число 37. В ячейку B20 записываем 2. Тогда, согласно рис. 58, в
ячейку B21 записываем целую часть от деления, а в A21 –
остаток от деления (рис).
Рис 2. 59 Заполнение деления
столбиком
Представим
фрагмент заполнения следующего деления (рис 2. 60
Фрагмент выполнения деления).
Рис 2. 60 Фрагмент выполнения деления
Результирующая таблица деления в столбик имеет вид:
Рис 2. 61 Таблица деления с столбик
Остаётся записать
окончательный результат в ячейку G26 с помощью формулы, знакомой нам из самого
начало выполнения работы:
Рис 2. 62 Формула для окончательной
записи числа
Общий вид полученной таблицы представлен на рис.
Рис 2. 63 Общий вид таблицы
лабораторной работы
Вывод
В результате
выполнения работы студент должен вспомнить способы перевода числа из одной
системы счисления в другую, а также реализовать их с помощью возможностей
табличного процессора Microsoft Excel.
Часть 3. Microsoft
Office PowerPoint
3.1. Краткое теоретическое введение
3.1.1. Общие сведения
Приложение
Microsoft Office PowerPoint – инструмент, позволяющий создавать презентации
(демонстрационных материалов) с использованием компьютерных слайдов. Является
частью программы Microsoft Office.
Каждая страница
презентации является слайдом. Презентация состоит из некоторого множества
слайдов, хранящихся в одном файле, и имеется
формат .ppt. Слайды обладают свойствами, которые
влияют на:
●
Размеры слайдов;
● Разметку
слайдов (расположение заголовков, текста и объектов
на слайдах);
●
Шаблоны оформления (дизайн слайда);
●
Эффекты перехода от одного слайда к другому.
3.1.2. Пользовательский интерфейс
Основными
элементам PowerPoint являются слайды. Общий вид
презентации представлен на рис 3. 1 Общий вид рабочего
окна презентации.
В нём слева
располагается совокупность всех слайдов с порядковой нумерацией, а также
представление слайдов в виде структуры. По центру располагается текущий слайд с
заголовком и текстом слайдов с возможностью размещения графических элементов. В
титульном листе
презентации находится заголовок и подзаголовок
слайдов.
Внизу центра
имеется возможность написать комментарии к слайду, которые могут помочь во
время проведения выступления.
Режимы
программы программы PowerPoint
Рис 3. 2 Режимы работы программы
1.
Обычный режим – в данном режиме отображаются три области:
структуры, слайда и заметок. Они позволяют одновременно работать над всеми
аспектами презентации. Размеры областей можно изменять, перетаскивая их
границы.
«Область структуры» служит для работы над
текстовым содержанием и развертывания содержимого презентации. Позволяет вводить текст
презентации, изменять уровни и порядок элементов списков, а также порядок
слайдов.
В
«Области слайда» отображается полное содержание отдельного слайда с
учетом форматирования. Область позволяет добавлять в слайд
рисунки, аудио — и видеофрагменты, анимацию и
гиперссылки.
«Область заметок» служит для
добавления заметок докладчика или
сведений для аудитории.
2. Для работы со слайдами презентации могут быть также
использованы «Режим структуры» и «Режим слайдов».
Основное их отличие
от Обычного режима состоит в том, что в первом случае большую часть рабочей
области окна PowerPoint занимает Область структуры, а во втором – Область
слайда. Это оказывается удобным при работе над соответствующим аспектами
презентации.
3. В «Режиме структуры» размеры рабочей зоны «Структуры»
гораздо больше, чем области слайда и заметок.
4. Режим
сортировщика слайдов позволяет просмотреть все слайды
презентации, а также организовать порядок следования
слайдов.
5. Режим «Показ слайдов» позволяет осуществлять
предварительный просмотр слайдов в том виде, в
котором они
будут отображаться в процессе демонстрации.
Заметим, что переключаться между режимами можно также с
помощью соответствующих команд ленты Вид.
3.1.3 Основные приемы работы
Программа
PowerPoint включает в себя многое из приёмов работы с Microsoft Office Word и
Microsoft Office Excel, но содержит и отличительные особенности.
Самая главная – гибкая возможность настройки слайдов, их
перемещения и демонстрация.
3.2.
Создание презентации с кратким описанием задач и результата лабораторных работ
3.2.1. Цель работы
Целью работы
является изучение возможностей создания презентаций в Microsoft Office PowerPoint и подытоживание общего результата
лабораторных работ представленного методического
указания.
3.2.2. Порядок выполнения работы
1.
Создать новую презентацию и сохранить её своим ФИО и номером
группы;
2.
Написать титульный лист с указание ФИО и группы;
3.
Творчески описать основные аспекты работы в Word и Excel
(рекомендуется использовать скриншоты своих
лабораторных работ);
4.
Создать автоматическое оглавление с возможностью перехода к
слайдах;
5.
Создать на слайдах управляемые кнопки с переходом на следующий,
предыдущий слайд, а также с переходом к содержанию;
Такие кнопки должны
иметься кроме титульного слайда, содержания и благодарности за внимание.
6.
Сделать выводы о проделанной работе.
3.2.3. Ход выполнения работы
Лабораторная
работа подразумевает творческий подход к оформлению презентации, но некоторые
требования должны быть соблюдены. Они касаются содержания, кнопок и графических
составляющих презентации (рисунков и, возможно, таблиц). Титульный слайд можно назвать по
следующей форме (рис 3. 3
Титульный слайд).
Рис 3. 3 Титульный слайд
Однако такой дизайн
очень стандартен. Во вкладке «Дизайн» студенту предлагается выбрать один из
возможных дизайнов оформления презентации и следовать ему (рис 3. 4 Выбор
дизайна). При наводке на стиль Microsoft PowerPoint предварительно изменяет вид
презентации в соответствии с наведённым дизайном. Это удобно при выборе дизайна
в работе.
Рис 3. 4 Выбор дизайна
Следующим слайдом идёт содержание.
Рис 3. 5 Слайд с содержанием
Пункты, написанные
на рис 3. 5 Слайд с содержанием, хорошо отражают совокупность задач, с которыми
встречались студенты в ходе выполнения работ.
Работа творческая,
поэтому подробного описания слайдов не будет. В методическом описании будет
приведён пример начала оформления отчёта
по работе с Microsoft Word.
Создание кнопок
В работе создание
кнопок как графических элементов ведётся из вкладки «Вставка». В самом низу
есть пункт «Управляющие кнопки», где содержатся стрелки (перевод вперёд и
назад) и необходимый нам «домик» (переход на слайд с содержанием, кнопка
«домой»).
Выбираем кнопку
«домой» и ставит её вниз слайда. Появляется окно с настройкой действия, то есть
предлагается настроить событие, которое произойдёт при нажатии на кнопку
«домой».
Рис 3. 7 Настройка действия
Нам необходим
переход на слайд содержания. Из списка перехода по гиперссылке выбираем
«Слайд…» и в новом окне выбираем «2. Содержание» (рис 3. 8 Настройка кнопки
«домой»).
Рис 3. 8 Настройка кнопки «домой»
После
появления кнопки (рис 3. 9 Появление кнопки «домой») желательно изменить её размер
в соответствии со стилем оформления
презентации и разметить её в
нижнем центре слайда.
Рис 3. 9 Появление кнопки «домой»
Перейдём к кнопкам
«далее» и «назад». Они также располагаются в «Управляющих кнопках». Для кнопки
«далее» можно выбрать стандартную настройку (рис 3. 10 Настройка кнопки
«далее»), как и для кнопки «назад»
(рис 3. 11 Настройка кнопки
«назад»).
Рис 3. 10 Настройка кнопки «далее»
Рис 3. 11 Настройка кнопки «назад»
Согласно правилам
дизайна, кнопка «назад» располагается левее остальных, «вперед» – правее, а
«домой» – по центру (рис 3. 12
Расположение кнопок).
Рис 3. 12 Расположение кнопок
Повторимся: такие
кнопки должны быть практически на каждом слайде, поэтому советуется просто
скопировать только что созданные кнопки (Ctrl + C) и вставлять их по мере
необходимости далее (Ctrl + V). При копировании кнопок они сохраняют своё
положение на слайде, что упрощает
задачу согласования стиля.
Некоторые горячие клавишы
Во время работы с
текстовыми файлами студенту могут потребоваться некоторые горячие клавиши и
возможности операционной системы Windows.
Помимо стандартных
комбинаций «Ctrl + C» (копирование объекта), «Ctrl + X» (вырезание объекта) и
«Ctrl + V» (вставка объекта) существуют комбинации, которые могут упростить
процесс «скроллинга» текста.
Комбинации «Ctrl +
PgUp» и «Ctrl + PgDn» позволяют быстро переместиться на предыдущую страницу
(PgUp) и следующую страницу (PgDn) относительно указания курсора. Это также
может быть полезно в
качестве быстрого возвращения в исходное место
редактирование текста.
Например,
пользователь оставляет курсор в начале важного абзаца курсовой работы и решает
проверить начало работы. Если он захочется быстро вернуться к исходному абзацу,
достаточно нажать на комбинацию «Ctrl + PgUp» или «Ctrl + PgDn», чтобы
переместиться на начало соседней страницы.
Также немаловажно
упомянуть про кнопку «PrtSc», которая делает снимок экрана и сохраняет его во
временный буфер обмена. Для получения изображения можно открыть стандартную
программу Paint и нажать на
кнопку «Вставка» (рис 3. 13
Пример работы клавиши «PrtSc»).
Рис 3. 13 Пример работы клавиши
«PrtSc»
При
открытии окон и необходимости вставки только его можно
использовать комбинацию клавиш «Ctrl + PrtSc».
Также
есть встроенные «ножницы», позволяющие обрезать часть
экрана и сохранить как
изображение (рис 3. 14 Инструмент «Ножницы»).
Рис 3. 14 Инструмент «Ножницы»
Настройка содержания
После наполнения презентации материалом займёмся созданием
гиперссылок на элементы содержания. Выделим «Работа с Microsoft Word» и во
вкладке «Вставка» нажимаем на кнопку «Гиперссылка», расположенная в
группе «Связи» (рис 3. 15
Вставка гиперссылки).
Рис 3. 15 Вставка гиперссылки
В
открывшемся окне выбираем «Место в документе» и нужный слайд
(в данном случае, третий).
После чего подтверждаем выбор.
Рис 3. 16 Выбор места гиперссылки
Аналогичные гиперссылки создаём для остальных элементов
содержания.
Слайд «Общие
выводы» должен содержать краткое описание выводов из сделанных лабораторных
работ.
В источниках можно
указать интернет-ресурсы или названия книг и методических указаний. Создание
гиперссылок на интернет-сайты создаются аналогично созданию гиперссылок в
содержании, но выбрать нужно «Связать с файлом, веб-страницей».
Вывод
В ходе выполнения
лабораторной работы была изучена программа Microsoft Office PowerPoint, была
построена презентация и обработаны данные о всех лабораторных работ.
If Microsoft Office had been a country, it would have been the third most populous country in the world. 1.2 billion people using a single suite of apps is mind-boggling. And, they «speak» 107 languages!
But right now, you and I are speaking in English and we are going to talk about the most popular tool in the Microsoft Office arsenal — Microsoft Word 2016.
This document editor is used for writing a variety of documents. From a simple application to the necessary resume. From a plain bucket list to an office memo. We think we can work with Word. But it is when we sit down to write a serious professional report, we discover an important fact.
Professional report writing needs a different set of skills.
So, ask yourself this — can you make the leap from a single document to a lengthy report? Do you know all the Microsoft Word features that will help manage this large scale document project? Can you collaborate on the work with other team members?
You may be a student, a small business owner, or an office worker…you will need to create a report or a professionally formatted document of some kind. This MakeUseOf guide will help you update your techniques and sharpen your design approach.
In this guide:
Writing a Report — Introduction | The Report Checklist
Useful Microsoft Word Tools — Paste Special | Researcher | Freeze Parts of Your Document
Work on the Layout & Design — Intro | Cover Page | Table of Contents | Header and Footer | Page Numbers | Font Styling | Paragraph Styling | Page Breaks | Styles and Themes | Captions | Quick Parts | Page Borders
References and Collaboration — Index | Bibliographies | Cross-Referencing | Comments
Finalize Your report — Signatures | Watermarks | Read Only | Print to PDF
The Next Step — Conclusion
Writing a Report
Report writing involves research and then publishing the outcome of that analysis. In the professional world, the «look» or appearance of what you publish is paramount. The eye-pleasing final result could burnish your reputation and enhance your personal brand.
The steps below will handhold you through the expert features in Microsoft Word 2016. Spend a lot of time on a plan. Start with these guidelines…

Step 1: Decide the Purpose
Before you begin the report, you must first know why you are writing it in the first place. Reports are of many kinds but they are either meant to inform or persuade. It can be meant for describing a technical process, sharing background information, or demonstrate progress on a project.
Ask yourself – What and Why. This will help you distill the purpose to the one main point and stick to it instead of rambling on with unnecessary details.
Step 2: Identify Your Audience
The second important consideration is to evaluate your audience. Will they be able to understand what you are talking about? Are there different levels of readers who will read the report? The reader’s knowledge of the subject will greatly influence the information that you need to include.
Decide on the primary audience and then script the report at the adequate technical level. The secondary audience can be supported with supplemental information at the end of the report.
Step 3: Know Your Topic
You must know what you are talking about. So, research the topic, and include all the relevant information to prove your point. Make sure that you come to a conclusion based on facts and not personal opinion. The information must be correct, current, and well-referenced.
Also use a variety of resources such as journals, newspaper articles, books, websites, brochures, raw data, annual reports, and speeches to help support your point. Just don’t stick to Wikipedia.
Step 4: Outline the Report
You have done the research. There’s a ton of information that is waiting to be typed and printed. But wait! Don’t drown before you enter the water. Prepare the final outline of the report which will be the chart of waypoints to help you navigate from start to finish. The outline is the blueprint. It will give you a bird’s eye view of the land and also show you where you need to fill in the details.
The structure of an idea report can include the following elements:
- Title Page
- Executive Summary
- Table of Contents
- Introduction
- The Body of the Report
- Conclusion
- Recommendations
- Appendix
- Bibliography and References
Microsoft Word’s Document Outline is a powerful feature that can help you organize a document even before you start filling it with research. Take advantage of brainstorming and mind-mapping templates too.
Step 5: Write, Edit, Proofread, and Finish
Once you have structured your report, it is time to fill out the headers with content. I personally find it best to tackle a little bit of each section, and then bulk it up with information. You can do that if you want, or finish each section as you go down the report structure. Make sure you focus on presenting your ideas and using supportive evidence rather than spelling and grammar first. Outline your argument and write a few sentences that cast your main ideas. If you find something worth quoting, quote it.
Once the majority of your text is written, it is now time to read through it and make sure it flows well. Make sure you guide the reader’s understanding with transition words such as «This information shows…», «In other words…», «Similarly…» and do highlight relevant and key points.
Finally, spend time to proofread, check for grammar and spelling, and double-check all relevant information and its logical flow. It is best to leave at least one day to check and proofread your work. Don’t try to edit it straight after you think you have finished, as you will tend to miss read what you have written. Get some sleep, and proofread it the next day.
The Report Checklist
Before you go and submit or hand in your report that you have worked so hard on, make sure you have done the following:
- Completed the title page with the Title, Your Name, Date, Who the report is for, and a possible description of what the report is about.
- The contents page has appropriate headings and pages numbers are correct.
- Make sure the introduction covers key points, the scope of the report, and the objective it wants to meet.
- You have added captions above tables and below images/graphs.
- Does the content of the report present the information in a clear way, logical, factual, stay on topic, is to the point?
- Does the conclusion state the results, restate main idea’s, and does not include any new information?
- Are the headings and sub headings clearly labeled?
- Are quotes relevant, up-to-date, and correctly referenced?
- Have you used page breaks where appropriate?
Now, let’s launch Microsoft Word and take you through the features that will help piece together the draft of your report and present it as a professional document.
Useful Microsoft Word Features for Report Writing
Take these as bite-sized tips and master them one by one.
Microsoft Word is a big howitzer with many nuts and bolts. Let’s focus on the key skill sets and the tools you will need to plan, prepare, and present the professional report. The Microsoft Word features we will cover below are also productivity shortcuts that will make your job easier.
Tip: Use Microsoft Word 2016’s «Tell Me» assistant to learn more about new features in the Office suite.
Let’s start with three preliminary tools…
Use Paste Special
For most of us, when we need to copy text or an image into Word, the CTRL+V shortcut does just fine. But sometimes we might want to paste the copied data into another format, such as Excel data as an image. With the Paste Special command you can discard or specify the format when you paste a picture, presentation data, table, or object from any other program into Word.
You will work a lot with Excel tables and charts in a professional document.
If you just copy what you want and click paste, you will notice that it will insert the data as tables. But, if it is a large area of cells you want to paste, and you do not want to edit it, you may want to paste it as an image, with the extra option to edit it.
In Microsoft Excel: Select and highlight the cells that you want to copy > Press CTRL+C.
In Microsoft Word: Go to Home > Paste > Paste Special. Select Paste Special and from the dialog select Microsoft Office Excel Worksheet Object.

You can resize the data as it was an image, and if you double click, you will be able to edit the values. You can change the table or chart and redesign it. And, if you update the data in the chart or table in Excel, you can automatically refresh the chart in Word.
Try the right-click context menu too. The Paste Special menu pops up:

There are more options to import data from Excel into Word. The Microsoft Office Support page also describes them in detail.
Use the Researcher
Yes, there is Google and Wikipedia. But constantly switching from Word to your browser can hamper your productivity. Office 2016 brings in powerful research integration to this grunt work. The Researcher can not only help you find content from within Microsoft Word but also help you quickly add citations. It uses the Bing Knowledge Graph to find the right content to support your document.
Go to Ribbon > References tab and c Choose Researcher. A pane will open on the right with the search options.
Type a keyword for the topic want to search for and press Enter.
The Results pane shows a list of sources you can use in your document. Choose a topic to explore in detail.
Add the topic to your Microsoft Word document with a click on the plus sign on the top-right. You can also click the plus sign on any result to cite the source in your research document. The cite source helps you support your research with web sources and books.
As we will see later, an annotated bibliography is one of the toughest parts of a document. The Researcher is an intelligent assistant who steps in.
Freeze Part of Your Word Document
Let’s take for granted that your professional report will be a long and complex work. You can split the Word window into two panes so that you can view two different parts of a document at the same time. It is a valuable time saver when you want to copy and paste parts from one place to another or refer to one part of the document while working in another.
Go to Ribbon > View tab > Split.
To remove the split, click on Remove Split in the same tab.

The Windows group gives you several options to change the way you work with two or more documents. The features are self-explanatory.
To scroll both documents at the same time, click Synchronous Scrolling in the Window group on the View tab. You can also click on View Side by Side to put two parts of the document next to each other.
Tip: Use Split View to display two different layouts – for instance, Print and Outline. Set the split. Then, click in the pane that you want to change, and then select a different layout on the View tab.
Work on the Layout & Design
The presentation of a report is what gets someone to read a report in the first place, and that is why it is crucial that your report is well presented. If you had the choice of four reports to read, what will you choose?
- A hand written report.
- A document printed in black and white.
- A report printed on normal A4 paper in color.
- A report printed in color, with a catchy title page, neatly bounded, and slick?
You will pick up the fourth report because it will pull you towards it by the visual appearance alone.
The front cover is not the only reason. A well-designed report is easier to read. It is also easier to scan when you don’t have time to read. That is why you need to spend some time on your headers and footers, and the different styles and themes. In short – the formatting of every element in the report.
Formatting may seem like a difficult chore, but it is a fun exercise that will exercise all your creative muscles. The key takeaways will be the skills you can apply to anything in Microsoft Office going forward. And the time you will save with all the productivity tips learned here.
Microsoft Word 2016 has a wealthy set of features. These are only some of the ways that your report design can stand out from the rest and be professional. So, let’s break down the layout and design skills.
This section will cover these features step-by-step:
- Start with a Cover Page
- Make a Table of Contents
- Create Your Header and Footer
- Add Page Numbers
(Format the Content)
- Pick the Right Fonts
- Style the Paragraphs
- Control Page Breaks
- Use Styles and Themes
- Captions
- Use Quick Parts
- Decorate with Page Borders
1. Start With a Cover Page
The first page is the first point of contact with your reader. It is also your opportunity to make a favorable impression. Don’t let your lack of artistic skills be an excuse because Word takes up the job with its in-built gallery of title pages. All you have to do is marry one to the theme of the report.
Microsoft Word 2016 offers you 16 pre-formatted templates and three more on Office.com.
Go to Insert > Pages Group > Cover Page.
The cover page appears at the beginning of the document by default.
As there are only 16 «official» templates on offer, you may find that all your other peers have the same cover page. So, why not customize it, and make it a bit more unique.
You can design a title page (or cover page) in Microsoft Word that can be an original in the stack. Save it as a template or easily change the design on the fly.
2. Make a Table of Contents
Casual readers scan. Good readers scan first and then dive deep. A table of contents provides the waypoints that help both. When it is a long and complicated document, wouldn’t you rather check the lay of the land before you head to the section that interests you?
Consider a Table of Contents (TOC) if your document is more than 10 pages long. You should first make sure you don’t need to rearrange any pages in your document before creating the TOC.
In Microsoft Word, you don’t have to write the entire TOC by hand. There’s a Table of Contents automatic tool under the References tab which takes your outline and designs it for you. Also, you can easily keep it updated when you want to change something.
There are also templates you can download and fit it around the nature of the content. For instance, a TOC for a thesis will look different from that of a company’s annual report.
We have a complete tutorial on how to create a table of contents page in Word.
The gist of it is this:
Create the outline and use heading styles to organize the hierarchy. Apply the automatic TOC tool to the heading styles. Word 2016 searches for those headings and then inserts the table of contents into your document. Then you can automatically update your TOC if you make changes in your document.

For more hands-on control, you can also use the Manual Table of Contents style. Word inserts placeholder text and you have to insert and format each content in the list.
3. Create Your Header and Footer
Headers and Footers are important in reports as the main purpose is to provide information about the report on every page. They are the common display areas for page numbers. The header of the document should contain the title of the report, and possibly the name of who created it. The title of the current section is helpful.
The footer, on the other hand, should include the page numbers, date of publication, and other administrative information that is required. Do note that some style guides have special guidelines for headers and footers.
Let’s start with the header in your document and give it a unique look.
Select Insert, then select either Header or Footer from the group. The built-in gallery shows you several options you can choose from.
The header and footer space is inserted in your document with placeholder text or table. The Header & Footer Tools opens on the Ribbon for other formatting work like the date, time, or picture.

Enter your text and then select Close Header and Footer.
You can start with a blank header and footer. If you have the design skills, use the Header & Footer Tools to design your own. Master the header and footer space if you want to create custom letterheads for your organization. You can use brand elements like company or organization logos at the top and neatly formatted footnotes at the bottom

Let’s try with and modify one of the inbuilt headers. I selected Facet from the gallery.
The final look took two minutes to put together with simple text effects and an icon sourced from the Microsoft Office icon gallery.

The header and footer are in place. But, how do you know where you are in the document? Insert page numbers as the next important signpost.
4. Add Page Numbers
Page numbers look best in the footer (unlike in the header as in the image above). You can add a basic page number from the Insert > Page Number button on the Ribbon. You can also add it from the Design tab that appears when you add the header and the footer.

You have a lot of control over page numbers. Choose from a wide range of number formats and customize them to your needs. In this case, we are adding the number to the footer, but you can put them at the top or even at the margins. In this example, I have placed the page number at the bottom left. But, I would like to change the default look and the format.
For example: Using a «Page X of XXX» makes for a better indicator on a long document.
Select the page number. Go to Insert > Quick Parts. From the drop-down menu, select Field. You can also reach the Field dialog from the Header and Footer Design tab.
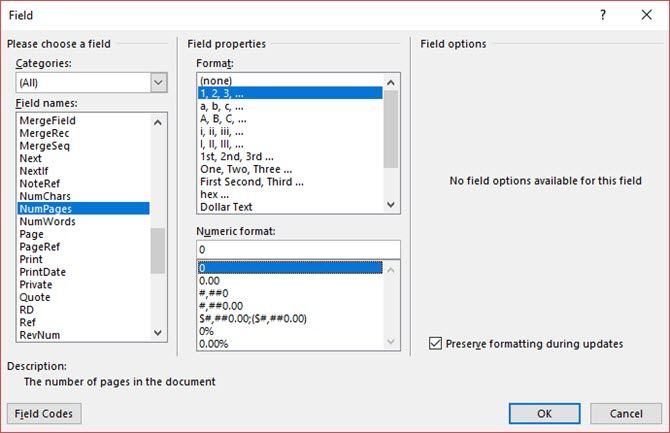
Choose NumPages from the long list of field names. From the box on the right, you can pick a specific format. I selected the usual 1, 2, 3. Click OK, and the number of the number of pages will appear. Now all you have to do is add your text such as Page X of XXX, and change the look of the numbers with the usual text formatting tools available from the Home tab.
It now looks like this:

Design the look on any page number in your document and Word updates all the remaining automatically. Page numbers are the most common elements in a footer, but it can also hold any other information like the header. From the options in the Insert group, you can add the date and time, document info, pictures, and more to your header or footer.
Next, we’re heading into formatting the content.
The visual draw of your professional report comes together with the «beautification» you apply to the content. Formatting is also an essential step for a document that flows well. So, you must focus a lot of energy on picking the right font, paragraph space, and the colors.
Don’t worry. Even, the artistically challenged will find this part easy because Microsoft Word comes packaged with default themes and visual styles. Let’s start with the most basic element of a document.
5. Pick and Style the Right Font
Your choice of font in a professional Word report not only determines how the text stands out but also how it is printed. You want both for maximum impact.
You can apply a typeface (i.e. the visual look of the font) to either an entire document or to specific parts of a document. All font choices are available from the Home tab. Go to Home > Font.

The default font in Microsoft Word 2016 is Calibri. Look beyond that as you have lots of others to choose from. If you choose Times New Roman, you may be considered lazy, if you choose Windings, well… I don’t think I need to explain that. So make sure you choose a font that is easy to read and suits the report. To play it safe, pick from one of these professional-looking Google fonts; they’re available for free.
Tip: Baskerville and Georgia are good alternatives to the over-used Times New Roman
Try different font pairing for the body text and Headings (and Subheadings). Several websites like FontJoy and TypeWolf will help you experiment with font pairings. You can download and use custom fonts too. But remember the thumb-rule — never use more than three different typefaces in a document.
For that extra bit of pizazz, try a drop cap to enhance your text.
6. Style the Paragraphs
If you want to have your lines double spaced, or single spaced, you need to change the format of the paragraphs. By changing the spacing, you can make a document easier to read or give the impression that it is longer and that you have put more work into it.

To change the paragraph for the whole document, it is best that you select each block of text; otherwise, if you are using headers in your report, they will change too. Another better option is if you customize the particular style you are using to format the paragraph.
To do this, go to Home > Styles. Right click on the style you want to change and select Modify. Click on Format > Paragraph which is at the bottom of the dialog box. Now, change the spacing, indentation, and alignment for the paragraph. Click OK to close the dialogs.

When you want to change a smaller portion of the document, select what you want to change. Right click on the highlighted text and select Paragraph. The same dialog box as above will appear.
7. Control Page Breaks
A page break — by its very name — splits a continuous block of text across two pages. Page breaks are important structural elements for long documents. Word automatically inserts a page break at the end of the page. But in a long document, you can place page breaks where you want them.
To insert a manual page break, click Insert > Page Break. (Keyboard shortcut: CTRL + Enter)
A page break looks like this when you click on the Show/Hide command in the Paragraph group.

But what if you want to keep a bunch of lines together on a page or column and not have them separate because of a page break? The layout is in your control. Click the tiny arrow you see in the bottom right of the Paragraph group.
In the Paragraph box, click Line and Page Breaks. Select from these four pagination options:
- Widow/Orphan control places at least two lines of a paragraph at the top or bottom of a page.
- Keep with next prevents breaks between paragraphs you want to stay together.
- Keep lines together prevents page breaks in the middle of paragraphs.
- Page break before adds a page break before a specific paragraph.
We’ve also shown how to remove page breaks when necessary.
8. Use Styles and Themes
Styles and themes are perhaps two of the more underused features in Microsoft Word. But I think you should use them at every opportunity to save a lot of time.
But what is the difference between a theme and a style? Microsoft says:
Themes provide a quick way to change the overall color and fonts. If you want to change text formatting quickly, Word Styles are the most effective tools.
So, as themes control the general look with color, effects, and fonts – start with a good theme for your document first. Then, use Styles to dig into the specific portions you want to change the appearance for.
For Themes: Go to the Design tab. Pick a theme from the gallery. You can see previews of what the color combination is like.
For Styles: Select the part of the text you want to change. Go to the Styles group on the Home tab. You can see previews of what they look like. Choose the Style that is suitable for your content. For instance, choose a heading style for the headings in your document. Or, a particular style for any quotes. You can also modify an existing style and create new styles from scratch.
9. Captions
Every picture, chart, or illustration needs a caption to clearly describe it. It is a single line of text, usually located below a graphic. Captions are also an important reference when you need to mention them in another place. Many documents omit this small detail.
It is easy to add a caption. Right-click the illustration you want to add a caption to. Select Add Caption.

In the dialog box, add your caption text and configure the remaining options. Captions can be automatically referenced in Word.
10. Use Quick Parts
Professional documents can get repetitive. This is why you should start using Quick Parts for boilerplate content you reuse all the time. For instance, let’s say there is a contract clause you include with every document. Or, some introductory information. Instead of repeated copy-paste, save them as Quick Parts and re-use them again and again.

Quick Parts is also a type of building block. You can see the gallery of all reusable blocks of content in the Building Block Organizer.

Save and reuse your own Quick Parts in two steps:
- Select the phrase, sentence, or other portion of your document that you want to save to the gallery.
- Go to Insert > Text group > Quick Parts > Save Selection to Quick Part Gallery. Change the name and add a description if you like. Click OK.
Just as easily, you can re-use the saved snippet of content.
Place your cursor where you want to insert a selection from the Quick Parts Gallery. Go to Insert > Text group > Quick Parts. Then click the sentence, phrase, or other saved selection you want to reuse.
You will notice three other categories in the Quick Parts menu.

AutoText: Word 2016 has retained the old AutoText feature. It works like Quick Parts for any block of text that you use a great deal. Example: A note you want to use with every document.
Document Property: A set of constant properties that you can include with every document. Example: Company name or author.
Fields: These are predefined elements that update automatically. Example: Date, time, page numbers etc.
Remember, entries for document property can sometimes include information you wouldn’t want to share with everyone. So, keep a close eye on these fields and remove the hidden personal data whenever required.
11. Decorate With Page Borders
Page borders look good not only on flyers and invitations. If done right, they can add a touch of class to a document. A variety of line styles and widths and art borders are available from the Design menu on the Ribbon.

Go to Design > Page Borders.
In the Borders and Shading box, use the Page Border tab to design your border.

The settings are self-explanatory. Try Shadow or 3-D with the right colors to add a subtle but elegant border. The Art styles with their clip-art borders might be too garish for professional documents.
Use the four corner buttons in the Preview window to select the sides of the page to draw borders. Click these buttons to remove or add borders, as you wish.
Place the cursor on the first page of a document if you want to put a border around only the first page. You can also put borders around certain pages in a section. Place the cursor in the section — either in the first page of that section or in a subsequent page.
References and Collaboration
A Word report can seem like an unmanageable chore. It’s like organizing a million piles of hay into neat little stacks. The idea is to know precisely which stack has the pin you are looking for. These features are meant to make it easier.
1. Create an Index
When writing large documents such as a report that contains a lot of information, a contents page may not be enough. An Index should appear at the end of the document, with page numbers to keywords and information in the report. Create an index to help the reader reference the right information with just the page number.
Make an index if your document has more than 20 pages. Microsoft Word 2016 doesn’t let the process overwhelm you. It basically has two parts:
- Select the words or information you want to include in the index.
- Place the index at the right place in your document.
You can scroll through the finished document and mark the words or phrases you want to include in the index or mark them as you go along. Either way, select the text you’d like to use as an index entry or click where you want to insert the entry.
1. Click References > Mark Entry.

2. Edit the text in the Mark Index Entry dialog box. You can also add a sub-entry which further defines the main word you used in the index. You can add multiple levels and each appears indented under the main entry.

3. Under Options, you can also create a cross-reference to another main entry. A reader can use this to refer related information elsewhere in the same document.
4. Use the Page number format to decide on the appearance of the page numbers in the index.
5. Click Mark to mark the index entry. To mark this text everywhere it shows up in the document, click Mark All.
6. Repeat the process for all the words and phrases you want to include in the index.
You have now built your index. Insert it at the right place towards the end of the document.
1. Click on the page where you want to insert the index.
2. Click References > Insert Index.
3. The Index dialog box is displayed. Here you can choose to format the text entries, page numbers, tabs, and leader characters.

4. Choose the appearance from the different formats in the list and check the Preview window on the right. Remember, the Preview window doesn’t show you actual index. It is just a «simulation» of how it will look like.
5. Click OK. Your Index is now ready.
Sometimes, you may need to add more entries to the index after you have inserted it on the page. Mark the entry and go to References > Update index to include the new mentions.
Also, add a heading for the index because Word doesn’t do it automatically.
2. Creating Bibliographies
Your document is almost done. Now, you need to credit all the other research work and ideas which you have referenced in your document. It’s time for a bibliography.
A company report might not need a bibliography but an academic paper isn’t finished without one. The bibliography is one of the most painstaking jobs in an academic report. You need to have all your citations in order before you sit down to frame the bibliography. Also, decide on the citation style (typically MLA, APA, or Chicago-style) as per the guidelines of your subject.
Don’t hesitate to take advantage of third-party citation and bibliography generators for constructing this section.
But, Microsoft Word 2016 has a complete toolset to make this process as painless as possible. So, go to the point in the document where you would like to place the bibliography. It’s good if you have at least one citation to include, but even if you don’t, Word 2016 lets you use a placeholder citation and fill in the sources later.
Click References > Bibliography.
Word offers a few bibliography styles that differ only in their heading names. Choose the appropriate style and then insert citations from the button in the Citations & Bibliography group.

The bibliography tool has a few steps to it. For the sake of brevity, I will direct you to the excellent Microsoft Office help page which is a step-by-step guide.
Some academic papers will ask you to create an annotated bibliography. It is a more fleshed out version of a bibliography with a list of citations to journals, books, articles, and other documents followed by a brief paragraph. The paragraph is a description of the source and how it supports your paper.
3. Cross-Referencing
You can use a cross-reference to help the reader navigate through a long document. At any point in a document, you can tell the reader to refer back to a heading, page number, image, chart, footnote, endnote, and paragraph. A cross-reference link is a neat way to connect related information together. The reader just has to click on the link to go that snippet of information.
Here’s how you begin:
1. Select the place for the cross-reference and type the text that tells the reader about it. For instance: «Refer to Chart 3 for future trends.»
2. Go to Insert > Cross-reference.
3. In the Reference type box, click the drop-down list to select what you want to link to.

4. The options in the Insert Reference to drop-down will change according to your choice above.
5. In the For Which field, go through the choices and tell Word the exact information to link to.
6. Check the Insert as hyperlink box to create the hyperlink for the referenced information.
7. Click on Insert to include the cross-reference in the document.
Remember, our mention of captions? You can make cross-references to equations, figures, graphs, and tables if you used captions below them.
Word cannot create a cross-reference for something that does not exist. Word will let you know about these errors and also update the cross-references automatically when you change the page number or text of the referenced item.
A professional report can be a solitary job or you can take the help of a team to prepare the first draft. The humble Comment is one of the most underused tools of a Word document. It is displayed as a rectangular colored balloon in the margin or in the Reviewing Pane.
You can use comments as small «stickies» or self-notes. Leave little notes to yourself in the margins as you write, edit, and revise your way through a report or a manuscript. Be creative – add extra links to other resources, use them for tips and pointers, link to different parts of a document, or set up a feedback link for your readers. And when you finalize, you can easily remove all comments in Word.
Microsoft Word 2016 is also an enhanced collaborative writing tool. Comments play a huge role in communicating feedback across a team. Here’s how the comment system works…
1. Highlight the text you want to add a comment to or click at the end of a text block.
2. Go to Insert > Comment. Type your comment in the box. The comments appear in the markup area on the right. The Print Layout view is usually the best way to see the comments alongside the text.

3. Go to the Review tab and see more options for comments. This tab also shows all the controls for tracking changes and comments in a collaborative document. Use the Markup options to display or hide the comments. For instance: No Markup will hide the comments and the markup area on the right.

Finalize Your Report
Once the bulk of your report is completed and saved, it is time to finalize your report. When I say finalize, I don’t mean proofread it. That should be done too. Now, you have to take the security measures to protect the report from unauthorized changes and plagiarism.
These security measures will give an extra level of authenticity to your electronic file before you share it.
This section will cover:
- Signatures
- Insert watermarks
- Make the document ‘read only’
- Password protect your document
- Print your document to PDF
1. Signatures
You can add text signature for a personal touch to the report. But a simple text signature does not need any authentication. A digital signature is the better way to protect your document from unauthorized access. A digital signature confirms that the document came from the signer and hasn’t been tampered in any way.
Let’s create a signature line in Microsoft Word 2016.
In the document, place your cursor where you want to create a signature line.
1. Go to Insert > Text group > Signature Line and click Microsoft Office Signature Line.

2. The Signature Setup dialog box is displayed. Fill the fields as indicated. If you are sending the document to someone else for signing, add instructions for the signer in the field reserved for it (Instructions to the signer). The signer can also add give the purpose for the signing if the Allow the signer to add comments in the Sign dialog box is checked.

3. Click on OK and the document will now display a placeholder for the signature.

Enter a signature:
When you need to sign a document with a digital signature, go to the signature line and right-click on it.
You will be prompted to sign with a digital ID. If you don’t have one, Microsoft will tell you to get one from a signature service partner.
If you don’t have a digital ID, you can just insert a textual representation of a signature line. You can use a written signature or an image that doesn’t require authentication.
2. Insert Watermarks
A Microsoft Word watermark is a «fake» but still useful visual indicator for the status of the document. For instance, you can use a watermark that says «Drafts» to differentiate it from the final version of the document. Or, use the watermark to suggest the document is «Copyrighted» or «Confidential».
The «Draft» mark is the most common. But, Microsoft Word gives you several other watermarks to choose from.
1. Go to Design > Page Background and choose Watermark. The Watermark button will be enabled in the Print view only.

2. You can choose a picture or a text watermark from the gallery. Both horizontal and diagonal versions are available. The dialog box gives you all the customization options for the final look of the watermark. Try different fonts, layouts, sizes, and colors.
3. You can type your own text in the Text field to create your custom watermark.
4. Choose OK to apply the watermark to your document. Word automatically applies the watermark to every page except the title page.
3. Make Documents «Read Only»
A professional report by its nature should not need to be edited by its readers. Converting the document to a PDF is one way. But, you can also apply a few more restrictions in Microsoft Word and prevent accidental modification or omission of any kind.
There are three ways to protect a document.
First — Make your document «read only».
This ensures that your document can only be read or copied. It won’t prevent anyone from copying the file and making changes to the copy.
1. Go to the File tab > Info > Protect Document > Mark as Final.

2. When readers open a document, a bar on top will prompt readers to treat this document as read only. But, they can click on «Edit Anyway» to open the document in Edit mode.
Second — Password Protect Your Document.
Protect your document from unwanted edits with a password barrier.
1. Under Protect Document, choose Encrypt with Password. Type a password and click OK.

2. In the Confirm Password box, type the password again, and then click OK. The document will open with the reader prompted for a password.
Microsoft uses the AES (Advanced Encryption Standard), 128-bit key length, SHA1 (a cryptographic hashing algorithm which generates an almost unique 160-bit key to replace the plaintext), and CBC (cipher block chaining) to give a hacker a well-deserved headache.
Third — Restrict Editing.
This control feature helps you as the author decide which parts of the document others can edit and which will be locked out. Think of it as the bouncer who lets the VIPs in but otherwise bars the door for the common folk.
1. Go to Review > Restrict Editing.

2. Under Editing restrictions, check Allow only this type of editing in the document, and make sure the list says No changes (Read only).
No changes (Read only) is the default restriction type. For a different restriction level for the document, click the menu and select from Tracked changes, Comments, or Filling in forms.
3. To free some sections from the editing blockade, select the sections for editing without restrictions. To select more than one area, click CTRL while selecting the area using the mouse.
4. You can check Everyone under Exceptions (optional) in the Restrict Editing panel. Or, click More users… and allow only specific users to modify the sections. The allowable areas will be marked with square brackets.
5. Click Yes, Start Enforcing Protection.
Now, type a unique password in the box that opens. You have to type it again to confirm it.
The password is optional. But it ensures that no one can just click Stop Protection and edit the document. If you are still paranoid, go ahead and encrypt your Microsoft Word document as we did in the second process above.
4. Print Your Report to PDF
The Portable Document Format comes with many advantages. Not least is its cross-platform compatibility across all computers. Your document is ready and now you need to share it or send it across to be printed. Many professional reports — for instance, a legal document — need to retain the format as intended.
Save or convert a copy to PDF. Microsoft Word 2016 does not need any third-party add-ins.
Go to File > Export > Create PDF/XPS.

Remember, your Word document may contain sensitive information that you do not want to be included in the PDF. Remove it before you publish to PDF. In the Publish as PDF or XPS window, choose Options. Then select Document and clear Document properties. Set any other options you want and choose OK.

Browse to where you want to save the file and click on Publish.
The Next Step…
You are close to the finishing line. The report is ready to be handed over to your readers. But there’s one last job left.
Turn the pages and make sure (again) that your report is reader-friendly. Approach it with the eye of the reader. Have you organized your thoughts and written persuasively? Does the information flow well with the charts and illustrations? Can they skim through and find the information quickly? Is the text readable? Use the readability score to gauge the readability level of your documents as a final step.
You also might have noticed we didn’t cover some aspects of Microsoft Word. For instance, Microsoft Word Tables are an important tool for data display. Or, the power of lists in information management.
Microsoft Word is more than a quarter of a century old, and packed with little features. At MakeUseOf, we have covered every nook and cranny of this beast. So, do use our resources to learn more about this software for free. Each new feature of Microsoft Word learned will make your life easier.
Make Your Report Shine
As author Nathaniel Hawthorne said,
Easy reading is damn hard writing
Isn’t this true for professional report writing too? After all, if given a choice, no one may want to read it. Writing a business report and using it to communicate are two different things. Microsoft Word is just a tool — it’s your job to engage.
For some alternatives, check out the best online word processors. And for more help with professional writing, take a look at how to apologize in an email and mean it.
What are the best practices for writing professional business reports? Tell us in the comments.