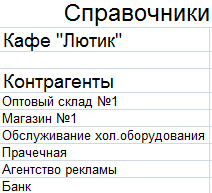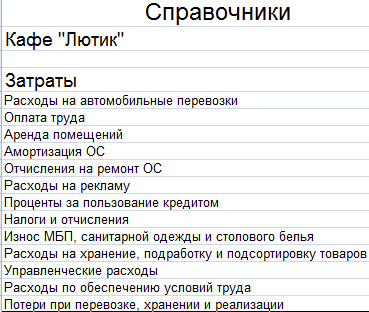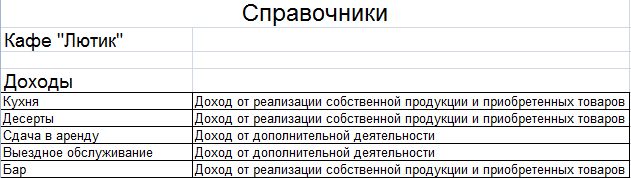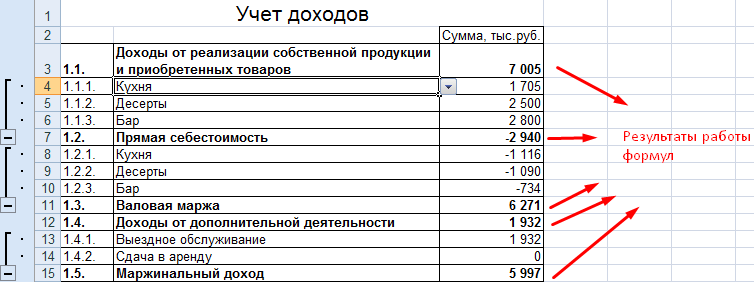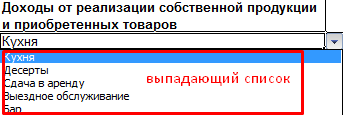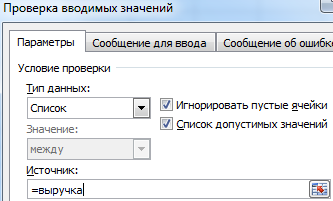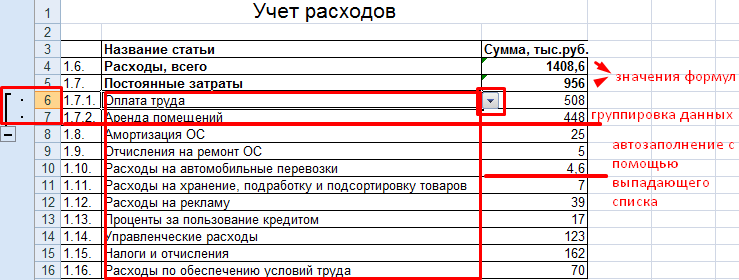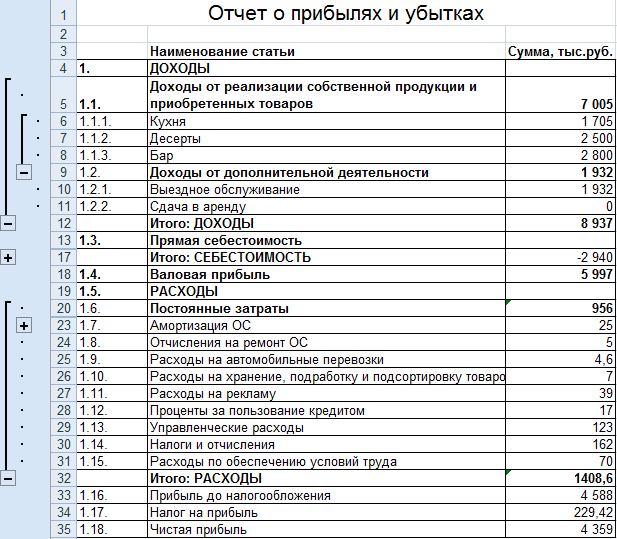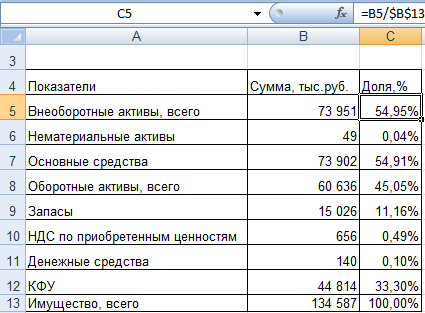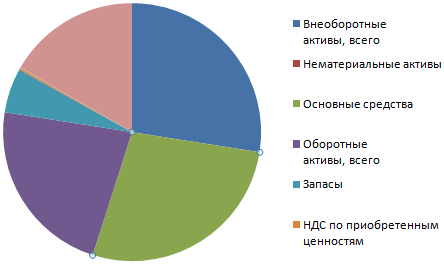Шаблоны для прибылей и убытков помогают отслеживать доходы компании
Упростите свою работу, используя шаблон отчета о прибылях и убытках, чтобы контролировать доходы и расходы компании. Вам доступны все необходимые инструменты, включая отчет о доходах, анализ безубыточности, шаблон отчета о прибылях и убытках, а также балансовый отчет с финансовыми показателями.
Шаблон отчета о прибылях и убытках предоставляет сведения, требующиеся для спокойствия и уверенности. Просто укажите доходы и расходы в шаблоне отчета о прибылях и убытках, чтобы рассчитать прибыли компании по месяцам или за год, а также процентное изменение с прошлого периода.
Шаблоны отчетов о прибылях и убытках в Excel легко и использовать и настраивать для любого бизнеса без необходимости получения диплома бухгалтера.
Вы можете открыть и изменить шаблон отчета о прибылях и убытках, чтобы добавить название и логотип компании для создания профессионально оформленных документов, которые можно отправлять руководителям, партнерам, инвесторам и финансовым учреждениям. Скачайте бесплатный шаблон отчета о прибылях и убытках, чтобы начать отслеживать финансовые показатели компании.
Для анализа больших и сложных таблиц обычно используют
Сводные таблицы
. С помощью формул также можно осуществить группировку и анализ имеющихся данных. Создадим несложные отчеты с помощью формул.
В качестве исходной будем использовать
таблицу в формате EXCEL 2007
(
), содержащую информацию о продажах партий продуктов. В строках таблицы приведены данные о поставке партии продукта и его сбыте. Аналогичная таблица использовалась в статье
Сводные таблицы
.
В таблице имеются столбцы:
Товар
– наименование партии товара, например, «
Апельсины
»;
Группа
– группа товара, например, «
Апельсины
» входят в группу «
Фрукты
»;
Дата поставки
– Дата поставки Товара Поставщиком;
Регион продажи
– Регион, в котором была реализована партия Товара;
Продажи
– Стоимость, по которой удалось реализовать партию Товара;
Сбыт
– срок фактической реализации Товара в Регионе (в днях);
Прибыль
– отметка о том, была ли получена прибыль от реализованной партии Товара.
Через
Диспетчер имен
откорректируем
имя
таблицы на «
Исходная_таблица
» (см.
файл примера
).
С помощью формул создадим 5 несложных отчетов, которые разместим на отдельных листах.
Отчет №1 Суммарные продажи Товаров
Найдем суммарные продажи каждого Товара. Задача решается достаточно просто с помощью функции
СУММЕСЛИ()
, однако само построение отчета требует определенных навыков работы с некоторыми средствами EXCEL.
Итак, приступим. Для начала нам необходимо сформировать перечень названий Товаров. Т.к. в столбце Товар исходной таблицы названия повторяются, то нам нужно из него выбрать только
уникальные
значения. Это можно сделать несколькими способами: формулами (см. статью
Отбор уникальных значений
), через меню
или с помощью
Расширенного фильтра
. Если воспользоваться первым способом, то при добавлении новых Товаров в исходную таблицу, новые названия будут включаться в список автоматически. Но, здесь для простоты воспользуемся вторым способом. Для этого:
- Перейдите на лист с исходной таблицей;
-
Вызовите
Расширенный фильтр
(
);
-
Заполните поля как показано на рисунке ниже: переключатель установите в позицию
Скопировать результат в другое место
; в поле Исходный диапазон введите $A$4:$A$530; Поставьте флажок
Только уникальные записи
.
- Скопируйте полученный список на лист, в котором будет размещен отчет;
-
Отсортируйте перечень товаров (
).
Должен получиться следующий список.
В ячейке
B6
введем нижеследующую формулу, затем скопируем ее
Маркером заполнения
вниз до конца списка:
=СУММЕСЛИ(Исходная_Таблица[Товар];A6;Исходная_Таблица[Продажи])
Для того, чтобы понять сруктурированные ссылки на поля в
таблицах в формате EXCEL 2007
можно почитать Справку EXCEL (клавиша
F1
) в разделе
Основные сведения о листах и таблицах Excel > Использование таблиц Excel
.
Также можно легко подсчитать количество партий каждого Товара:
=СЧЁТЕСЛИ(Исходная_Таблица[Товар];A6)
Отчет №2 Продажи Товаров по Регионам
Найдем суммарные продажи каждого Товара в Регионах. Воспользуемся перечнем Товаров, созданного для Отчета №1. Аналогичным образом получим перечень названий Регионов (в поле Исходный диапазон
Расширенного фильтра
введите $D$4:$D$530). Скопируйте полученный вертикальный диапазон в
Буфер обмена
и
транспонируйте
его в горизонтальный. Полученный диапазон, содержащий названия Регионов, разместите в заголовке отчета.
В ячейке
B
8
введем нижеследующую формулу:
=СУММЕСЛИМН(Исходная_Таблица[Продажи]; Исходная_Таблица[Товар];$A8; Исходная_Таблица[Регион продажи];B$7)
Формула вернет суммарные продажи Товара, название которого размещено в ячейке
А8
, в Регионе из ячейки
В7
. Обратите внимание на использование
смешанной адресации
(ссылки $A8 и B$7), она понадобится при копировании формулы для остальных незаполненных ячеек таблицы.
Скопировать вышеуказанную формулу в ячейки справа с помощью
Маркера заполнения
не получится (это было сделано для Отчета №1), т.к. в этом случае в ячейке
С8
формула будет выглядеть так:
=СУММЕСЛИМН(Исходная_Таблица[Сбыт, дней]; Исходная_Таблица[Группа];$A8; Исходная_Таблица[Продажи];C$7)
Ссылки, согласно правил
относительной адресации
, теперь стали указывать на другие столбцы исходной таблицы (на те, что правее), что, естественно, не правильно. Обойти это можно, скопировав формулу из ячейки
B8
, в
Буфер обмена
, затем вставить ее в диапазон
С8:
G
8
, нажав
CTRL
+
V
. В ячейки ниже формулу можно скопировать
Маркером заполнения
.
Отчет №3 Фильтрация Товаров по прибыльности
Вернемся к исходной таблице. Каждая партия Товара либо принесла прибыль, либо не принесла (см. столбец Прибыль в исходной таблице). Подсчитаем продажи по Группам Товаров в зависимости от прибыльности. Для этого будем фильтровать с помощью формул записи исходной таблицы по полю Прибыль.
Создадим
Выпадающий (раскрывающийся) список
на основе
Проверки данных
со следующими значениями:
(Все); Да; Нет
. Если будет выбрано значение фильтра
(Все)
, то при расчете продаж будут учтены все записи исходной таблицы. Если будет выбрано значение фильтра «
Да»
, то будут учтены только прибыльные партии Товаров, если будет выбрано «
Нет»
, то только убыточные.
Суммарные продажи подсчитаем следующей
формулой массива
:
=СУММПРОИЗВ((Исходная_Таблица[Группа]=A8)* ЕСЛИ($B$5=»(Все)»;1;(Исходная_Таблица[Прибыль]=$B$5))* Исходная_Таблица[Продажи])
После ввода формулы не забудьте вместо простого нажатия клавиши
ENTER
нажать
CTRL
+
SHIFT
+
ENTER
.
Количество партий по каждой группе Товара, в зависимости от прибыльности, можно подсчитать аналогичной формулой.
=СУММПРОИЗВ((Исходная_Таблица[Группа]=A8)* ЕСЛИ($B$5=»(Все)»;1;(Исходная_Таблица[Прибыль]=$B$5)))
Так будет выглядеть отчет о продажах по Группам Товаров, принесших прибыль.
Выбрав в фильтре значение
Нет
(в ячейке
B
5
), сразу же получим отчет о продажах по Группам Товаров, принесших убытки.
Отчет №4 Статистика сроков сбыта Товаров
Вернемся к исходной таблице. Каждая партия Товара сбывалась определенное количество дней (см. столбец Сбыт в исходной таблице). Необходимо подготовить отчет о количестве партий, которые удалось сбыть за за период от 1 до 10 дней, 11-20 дней; 21-30 и т.д.
Вышеуказанные диапазоны сформируем нехитрыми формулами в столбце
B
.
Количество партий, сбытые за определенный период времени, будем подсчитывать с помощью формулы
ЧАСТОТА()
, которую нужно ввести как
формулу массива
:
=ЧАСТОТА(Исходная_Таблица[Сбыт, дней];A7:A12)
Для ввода формулы выделите диапазон
С6:С12
, затем в
Строке формул
введите вышеуказанную формулу и нажмите
CTRL
+
SHIFT
+
ENTER
.
Этот же результат можно получить с помощью обычной функции
СУММПРОИЗВ()
:
=СУММПРОИЗВ((Исходная_Таблица[Сбыт, дней]>A6)* (Исходная_Таблица[Сбыт, дней]<=A7))
Отчет №5 Статистика поставок Товаров
Теперь подготовим отчет о поставках Товаров за месяц. Сначала создадим перечень месяцев по годам. В исходной таблице самая ранняя дата поставки 11.07.2009. Вычислить ее можно с помощью формулы:
=МИН(Исходная_Таблица[Дата поставки])
Создадим перечень дат —
первых дней месяцев
, начиная с самой ранней даты поставки. Для этого воспользуемся формулой:
=КОНМЕСЯЦА($C$5;-1)+1
В результате получим перечень дат — первых дней месяцев:
Применив соответствующий формат ячеек, изменим отображение дат:
Формула для подсчета количества поставленных партий Товаров за месяц:
=СУММПРОИЗВ((Исходная_Таблица[Дата поставки]>=B9)* (Исходная_Таблица[Дата поставки]
Теперь добавим строки для подсчета суммарного количества партий по каждому году. Для этого немного изменим таблицу, выделив в отдельный столбец год, в который осуществлялась поставка, с помощью функции
ГОД()
.
Теперь для вывода
промежуточных итогов
по годам создадим структуру через пункт меню
:
- Выделите любую ячейку модифицированной таблицы;
-
Вызовите окно
Промежуточные итоги
через пункт меню
;
- Заполните поля как показано на рисунке:
После нажатия ОК, таблица будет изменена следующим образом:
Будут созданы промежуточные итоги по годам. Нажатием маленьких кнопочек в левом верхнем углу листа можно управлять отображением данных в таблице.
Резюме
:
Отчеты, аналогичные созданным, можно сделать, естественно, с помощью
Сводных таблиц
или с применением
Фильтра
к исходной таблице или с помощью других функций
БДСУММ()
,
БИЗВЛЕЧЬ()
,
БСЧЁТ()
и др. Выбор подхода зависит конкретной ситуации.
Привет! Мы «Нескучные финансы», помогаем бизнесу навести порядок в учете и управлять бизнесом на основе цифр. Для этого мы или берем финучет на аутсорс, или предоставляем удобные бесплатные шаблоны. В этой статье как раз второе.
Мы подготовили барсетку. Это 16 шаблонов финансовых таблиц, в которых вы можете вести управленческий учет в своем бизнесе. Для каждой таблицы мы записали видеоинструкцию, ссылка на которую лежит на последней вкладке таблицы.
Внутри: отчет о движении денег, баланс, отчет о прибылях и убытках, учет основных средств, управление запасами, учет логистики, учет финансовой деятельности, учет сделок, финмодель, платежный календарь, зарплатная ведомость, отчет по маркетингу, калькулятор рентабельности, калькулятор финансового рычага, калькулятор скидок, отчет отдела продаж.
Чтобы воспользоваться таблицей, нужно сделать ее копию на свой Гугл-диск. Можно скачать в Экселе, но не рекомендуем: какие-то формулы могут не работать.
Можете просто перейти по ссылке и пользоваться таблицами на свое здоровье. А можете читать дальше: мы вкратце расскажем, зачем нужна каждая таблица из барсетки.
ДДС (отчет о движении денежных средств)
Это документ, с которого начинается внедрение финучета в компании. Из этого отчета видно, откуда пришли деньги и куда ушли. Так или иначе его ведут многие собственники ― в блокноте, Эксельке или голове, а вот анализируют не все. Однако нужно сравнивать суммы за разные периоды и по одинаковым статьям. Например, в этом месяце мы тратим на содержание офиса больше, чем в том.
Баланс
Самый важный отчет для собственника. Он показывает, сколько денег владельца компании работает в бизнесе. Собственный капитал увеличивается за счет получаемых прибылей, и уменьшается за счет полученных убытков, выплаты дивидендов.
Баланс состоит из активов и пассивов. В активах показывается, что есть у компании, а в пассивах ― кому это принадлежит.
Отчет о прибылях и убытках
Он помогает увидеть, сколько чистой прибыли заработала компания. Кроме того, отчет показывает детализацию по нескольким видам прибыли: маржинальной, валовой, операционной. Можно проанализировать и понять, как улучшить результат.
Учет основных средств
Нужен для того, чтобы систематизировать все данные, которые нужны для расчета амортизации и последующей продажи. В этом документе указывается стоимость и дата покупки, срок полезного использования и другие детали. Здесь может быть указано торговое, складское и производственное оборудование, оргтехника, недвижимость, мебель, транспорт ― все, что предназначено для основной деятельности организации и прослужит дольше года.
Управление запасами
Помогает навести порядок на складе и знать, сколько товара есть в наличии. Еще управлять запасами ― это держать ходовой товар в достаточном количестве. Чтобы определить спрос на товар, нужно анализировать фактические данные.ABC-анализ дает понять, какие товары занимали наибольшую долю в выручке компании, а XYZ-анализ помогает понять, как часто покупают конкретный товар. Можно анализировать не только конкретные продукты, но и категории товаров.
Чтобы не было товарного разрыва ― ситуации, когда клиенты приходят и хотят купить товар, а его нет ― нужно высчитать точку заказа. Так мы узнаем, сколько и когда нужно купить товара.
Учет логистики
С помощью этого инструмента можно анализировать работу с разными транспортными компаниями, учитывать расходы на доставку, если посылку не выкупили.
Учет финансовой деятельности
Позволяет собирать информацию по расчету с кредиторами и собственниками. В этом документе учитываются вклады и займы от владельца компании и информация о дивидендах. Также здесь систематизируются данные о сторонних кредитах, займах и лизинге оборудования.
Учет сделок
Позволяет не растерять информацию по проектам. В одном документе будут собраны сведения по контрагентам и проджект-менеджерам, сумма выплат и расходов, данные о расчетах и сроках. Еще в нем подсчитаны прибыль и рентабельность проекта.
Финансовая модель
В финмодели можно запланировать чистую прибыль и выручку, проанализировать ключевые показатели, которые влияют на финансовый результат бизнеса. Ее можно составить как для планируемых направлений бизнеса и компаний, так и для уже существующих. С помощью финмодели можно проверить, как то или иное управленческое решение повлияет на финансовый результат компании.
Платежный календарь
Один из инструментов планирования. Сначала планируют на месяц-два-три бюджет, а на его основе делают платежный календарь. В нем по датам видно, сколько и когда ожидается поступлений и затрат. Это помогает предвосхищать кассовые разрывы: в платежном календаре видны «дырки», которые можно залатать предоплатой от другого клиента, переносом сроков оплаты, заемными средствами и другими способами.
Зарплатная ведомость
Один из самых актуальных инструментов. Помогает вести учет выплат сотрудникам. Будет полезна компаниям, в которых сложная система мотивации, которая зависит от выполнения показателей эффективности. Помогает собрать информацию об отпускных, премиях, бонусах и отчислениях в пенсионный фонд, налоговую и соцстрах.
Маркетинговый отчет
Сводный документ, в котором учитываются рекламные активности на разных онлайн площадках и привлеченный с них трафик. С помощью такого инструмента можно собрать данные для анализа эффективности рекламы из разных источников: в отчете наглядно видно, что эффективней для продвижения вашего продукта ― контекстная реклама в Яндекс.Директе или таркетинговая во Вконтакте. Также здесь можно вести учет рекламных расходов и выручки, которая получена от клиентов из онлайна.
Калькулятор рентабельности проектов
Посчитает, выгодно заниматься проектом или нет. С его помощью можно определить маржинальность проекта и сравнить ее с плановой. Калькулятор рентабельности проектов даст оценить прибыль проекта с учетом разных систем налогообложения.
Калькулятор финансового рычага
Поможет рассчитать, нужен кредит или нет. Калькулятор финансового рычага сделает расчет эффективности кредита ― сможет компания взлететь на новые деньги или заемные средства потянут ее ко дну. Подробнее об эффекте финансового рычага мы рассказали в другой статье →
Калькулятор влияния скидки на прибыль
Рассчитает, как повлияет скидка на прибыль компании. Теперь вы сможете делать скидку не на глаз, а учитывая расчет по цене реализации, марже или наценке.
Отчет отдела продаж
Таблица, в которой удобно следить за работой всего отдела продаж и отдельных менеджеров — сразу увидите, если случится какое-то отклонение по выручке, сможете оперативно принять решение, как исправить ситуацию. А самим менеджерам отчет помогает понимать, сколько они заработают в этом месяце. Единственный отчет, к которому не записали видеоинструкцию.
Пользуйтесь на здоровье! Если есть вопросы по шаблонам, задавайте их в комментариях.
Подготовили подборку разработанных нами интерактивных управленческих отчетов в Excel для экономистов и финансистов. Эти отчеты или дашборды можно скачать, заполнить данные и вносить изменения, а еще разобраться с тем, как они построены и «прокачать» свои навыки в Excel. Но не обещаем, что это будет легко )
Скачивайте файлы — это бесплатно. А если вы хотите научиться строить такие отчеты самостоятельно, приходите к нам на курсы.
Если вы хотите научиться консолидировать бюджеты с использованием Power Query и выполнять расчеты ключевых показателей с помощью DAX-формул, приходите к нам на курс «Бюджетирование с Business Intelligence».
Анализ ключевых показателей и EVA
В отчете проиллюстрированы изменение ключевых показателей, ликвидности, рентабельности собственного капитала и факторы, влияющие на изменение EVA.
Отчет о результатах продаж
Файл показывает выполнение плана и ключевые показатели эффективности: прибыль, выручку, рентабельность и поступление денег. А также вклад менеджеров в формирование показателей.
Управленческий учет предназначен для представления фактического состояния дел на предприятии и, соответственно, принятия на основе данных управленческих решений. Это система таблиц и отчетов с удобной ежедневной аналитикой о движении денежных средств, прибылях и убытках, расчетах с поставщиками и покупателями, себестоимости продукции и т.п.
Каждая фирма сама выбирает способ ведения управленческого учета и нужные для аналитики данные. Чаще всего таблицы составляются в программе Excel.
Примеры управленческого учета в Excel
Основные финансовые документы предприятия – отчет о движении денежных средств и баланс. Первый показывает уровень продаж, затраты на производство и реализацию товаров за определенный промежуток времени. Второй – активы и пассивы фирмы, собственный капитал. Сопоставляя эти отчеты, руководитель замечает положительные и отрицательные тенденции и принимает управленческие решения.
Справочники
Опишем учет работы в кафе. Предприятие реализует продукцию собственного производства и покупные товары. Имеют место внереализационные доходы и расходы.
Для автоматизации введения данных применяется таблица управленческого учета Excel. Рекомендуется так же составить справочники и журналы с исходными значениями.
- Типы контрагентов. Кафе сотрудничает с поставщиками продуктов питания, оборудования для хранения, подработки, подсортировки и упаковки товаров, санитарной одежды и столового белья, посуды. В этот же список можно внести банки, поставщиков коммунальных услуг и др.
- Статьи затрат. Перечень зависит от работы конкретного пункта общественного питания.
Если экономист (бухгалтер, аналитик) планирует расписывать по статьям и доходы, то такой же справочник можно создать для них.
Удобные и понятные отчеты
Не нужно все цифры по работе кафе вмещать в один отчет. Пусть это будут отдельные таблицы. Причем каждая занимает одну страницу. Рекомендуется широко использовать такие инструменты, как «Выпадающие списки», «Группировка». Рассмотрим пример таблиц управленческого учета ресторана-кафе в Excel.
Учет доходов
Присмотримся поближе. Результирующие показатели найдены с помощью формул (применены обычные математические операторы). Заполнение таблицы автоматизировано с помощью выпадающих списков.
При создании списка (Данные – Проверка данных) ссылаемся на созданный для доходов Справочник.
Учет расходов
Для заполнения отчета применили те же приемы.
Отчет о прибылях и убытках
Чаще всего в целях управленческого учета используется отчет о прибылях и убытках, а не отдельные отчеты по доходам и расходам. Данное положение не нормируется. Поэтому каждое предприятие выбирает самостоятельно.
В созданном отчете для подсчета результатов используются формулы, автозаполнение статей с помощью выпадающих списков (ссылки на Справочники) и группировка данных.
Анализ структуры имущества кафе
Источник информации для анализа – актив Баланса (1 и 2 разделы).
Для лучшего восприятия информации составим диаграмму:
Как показывает таблица и рисунок, основную долю в структуре имущества анализируемого кафе занимают внеоборотные активы.
Скачать пример управленческого учета в Excel
По такому же принципу анализируется пассив Баланса. Это источники ресурсов, за счет которых кафе осуществляет свою деятельность.