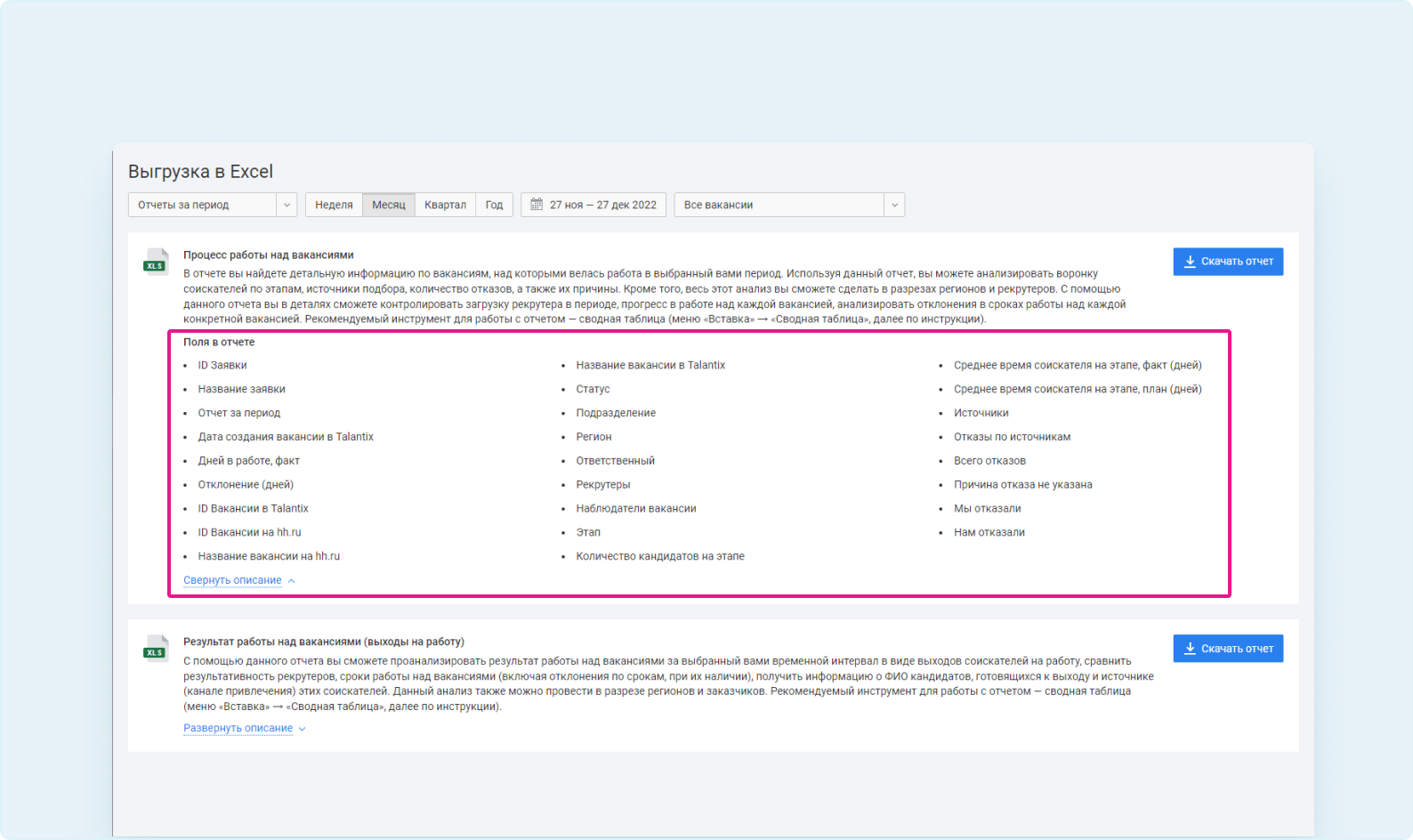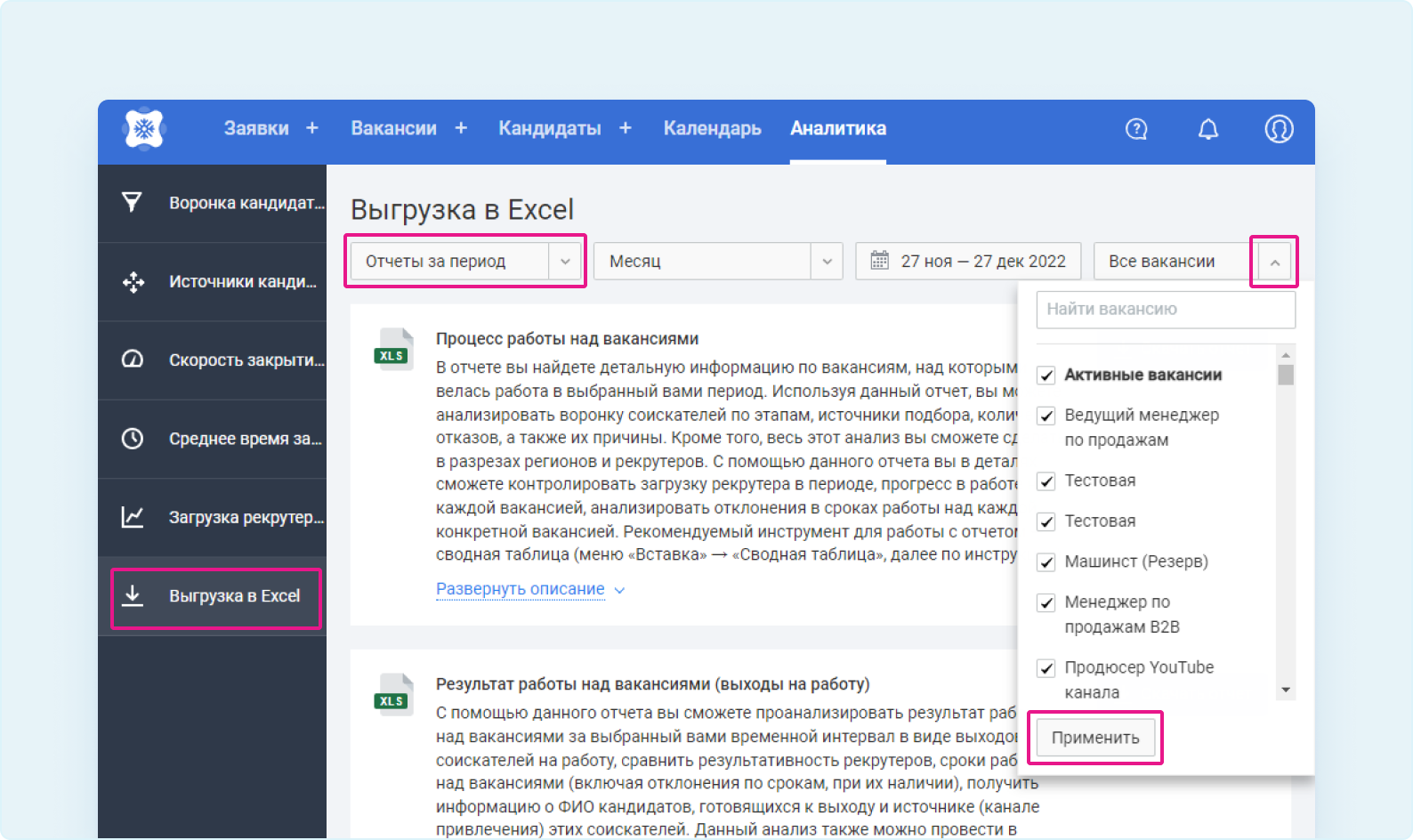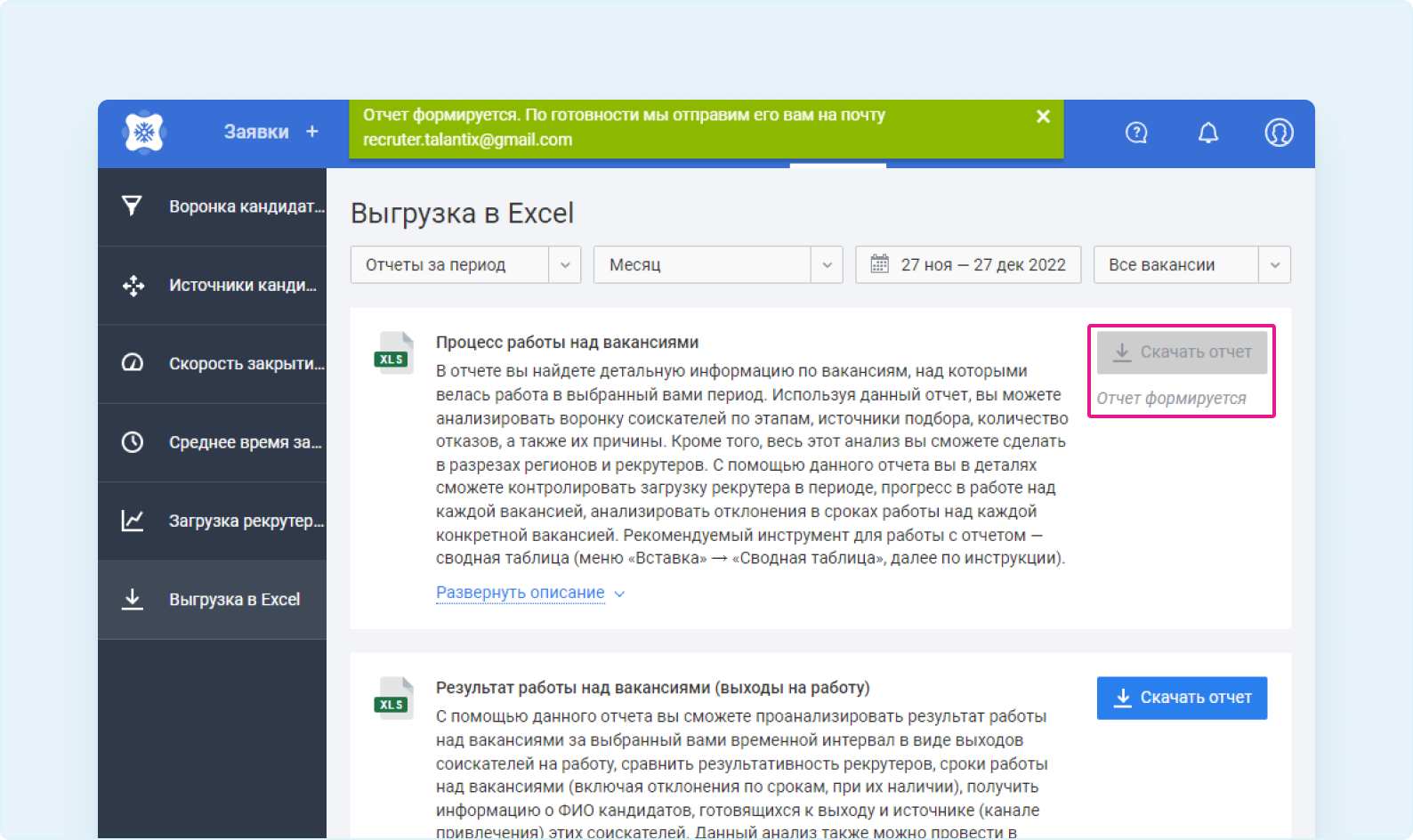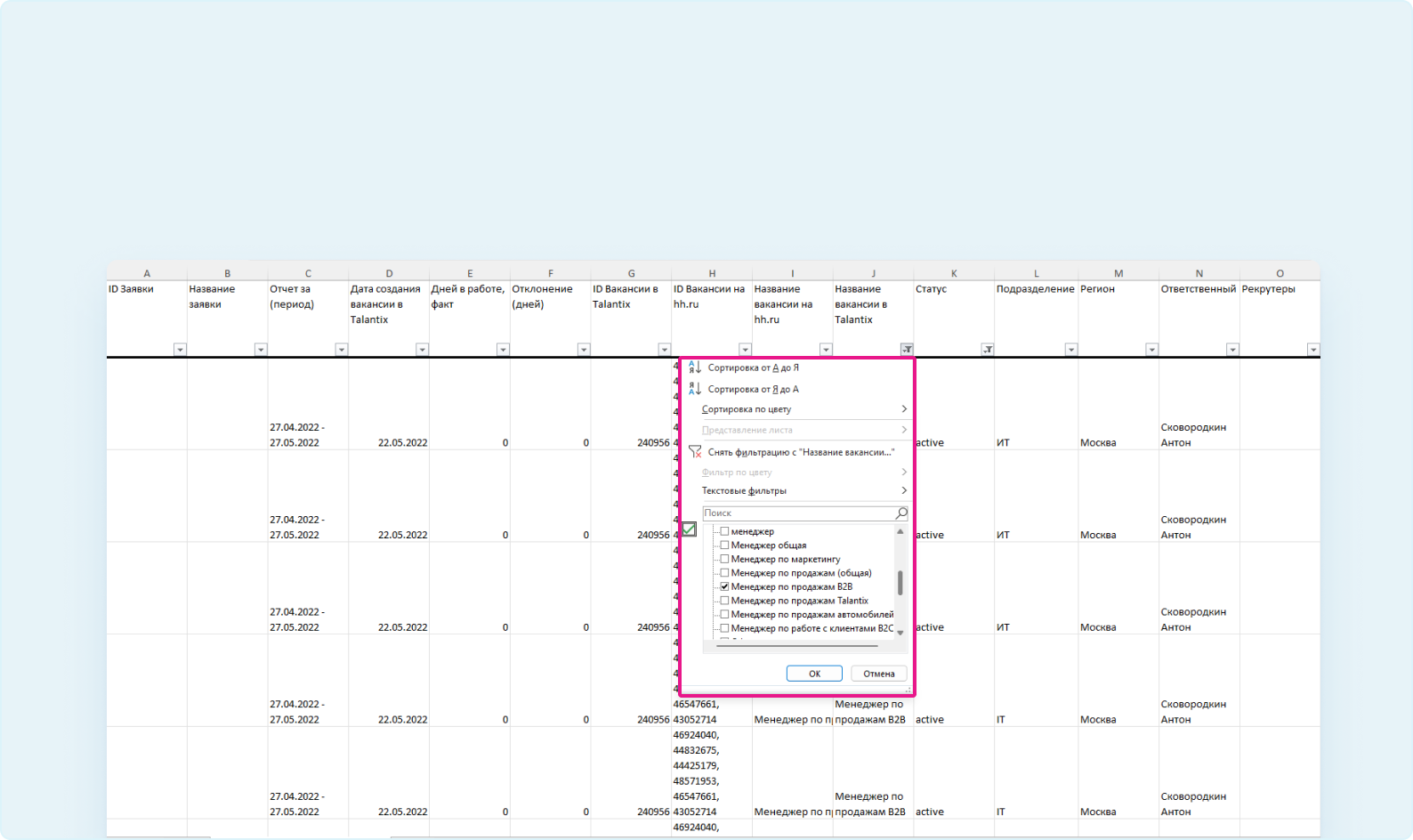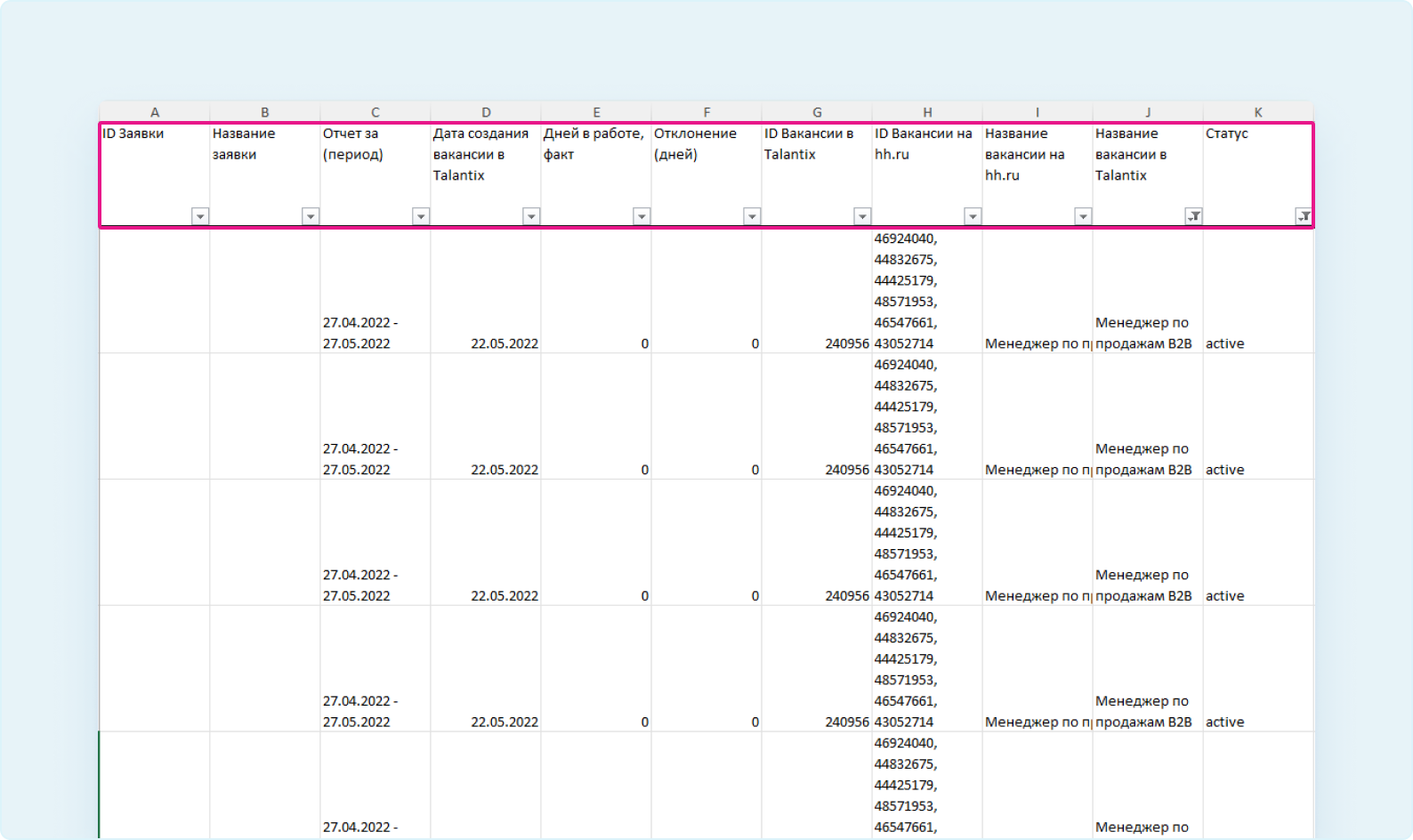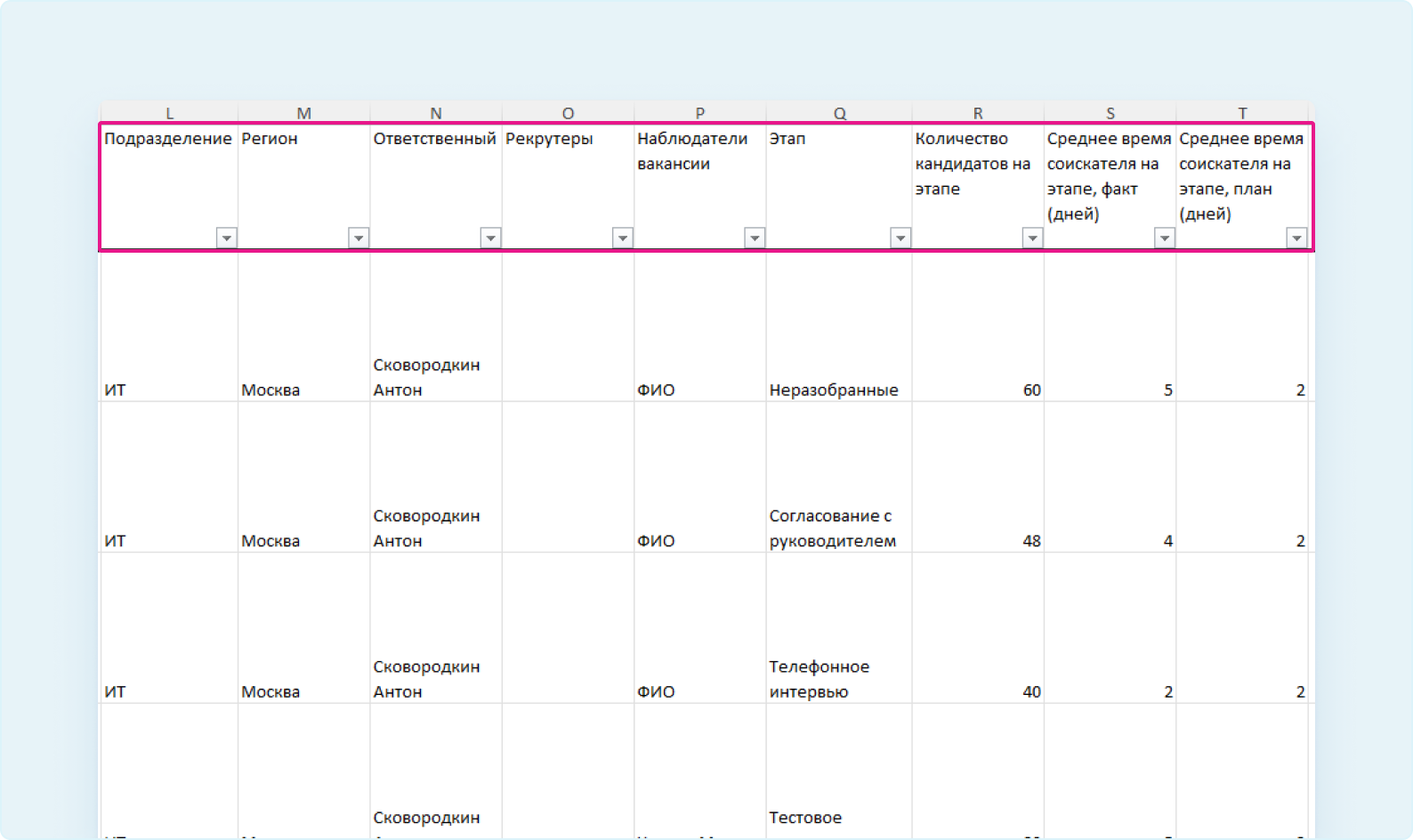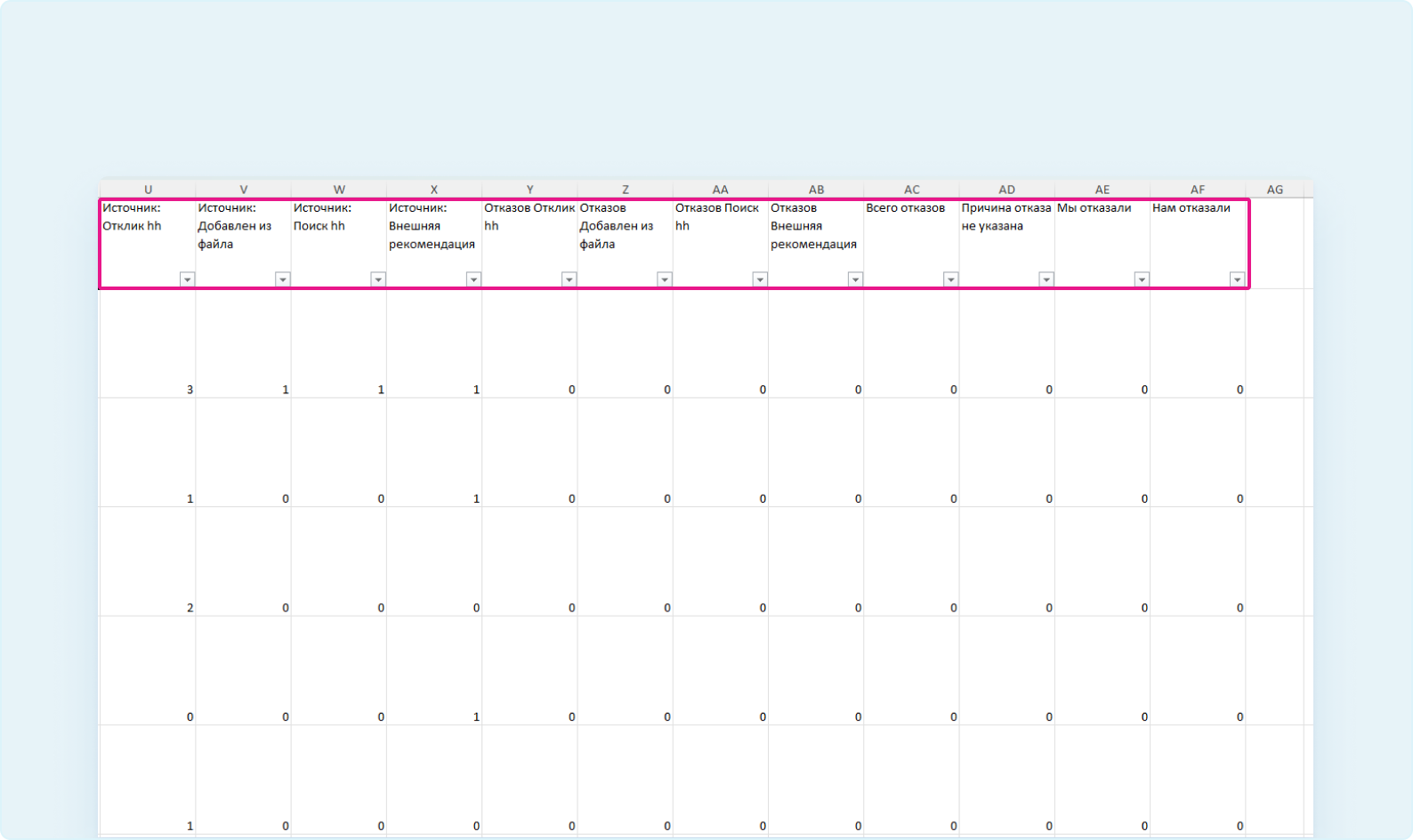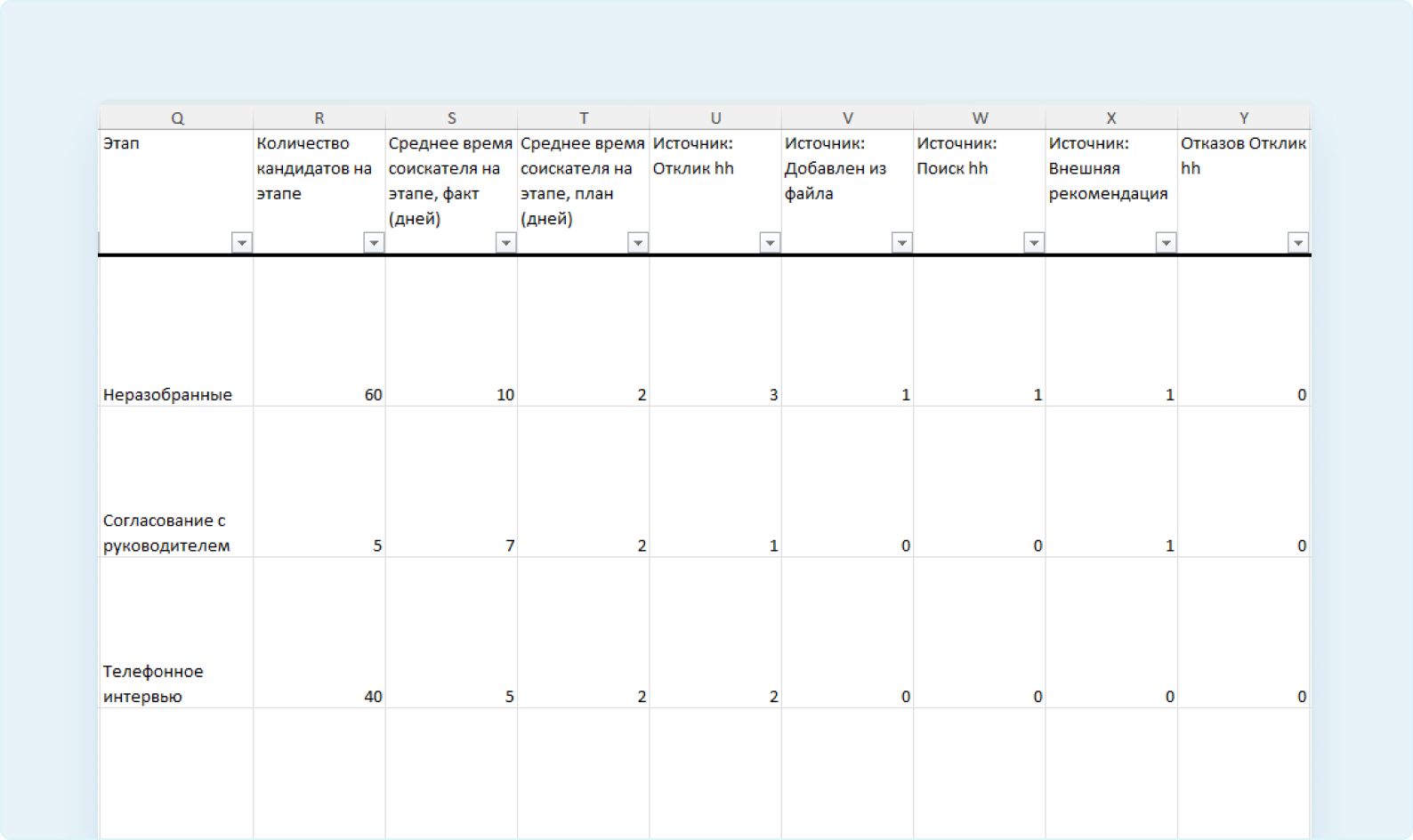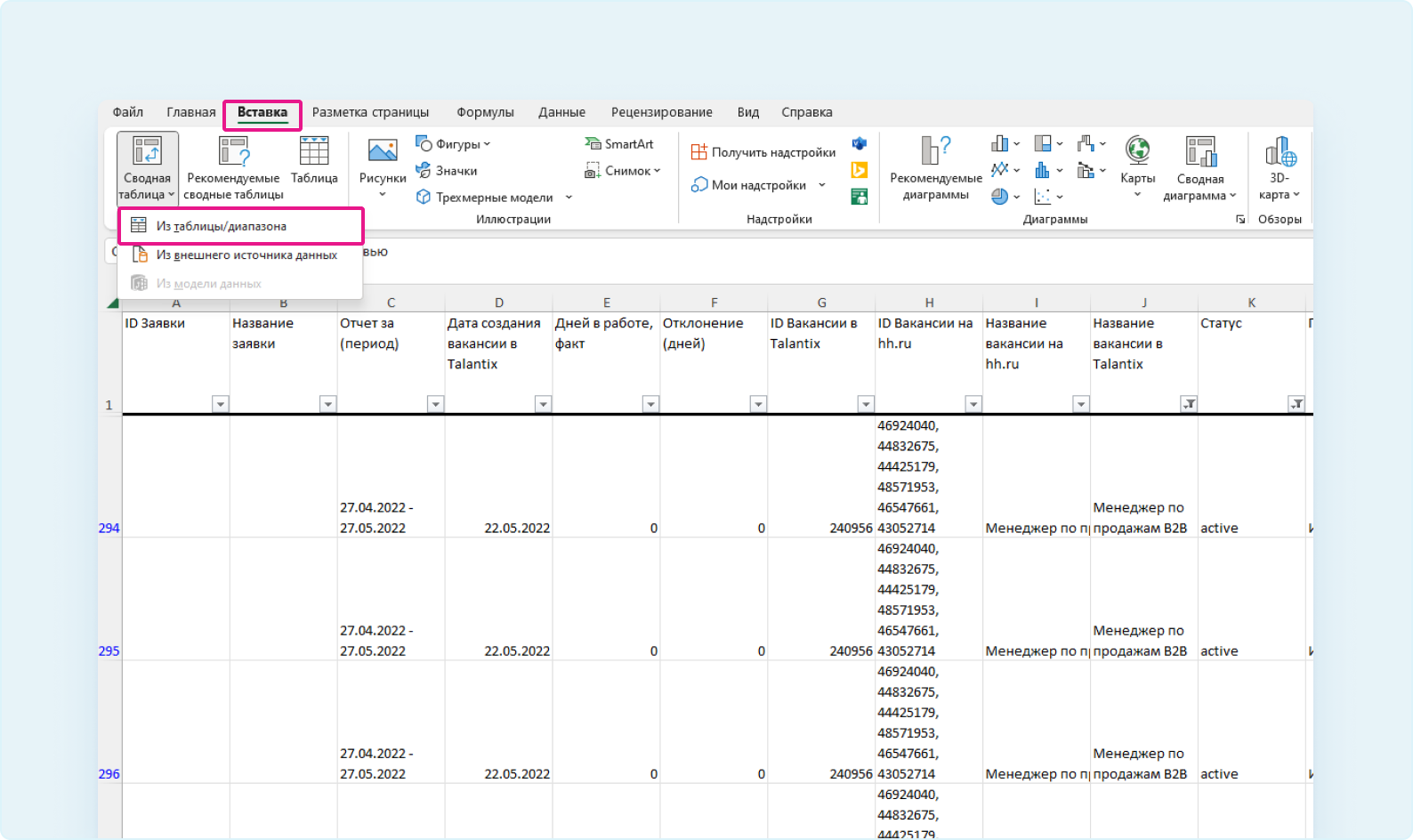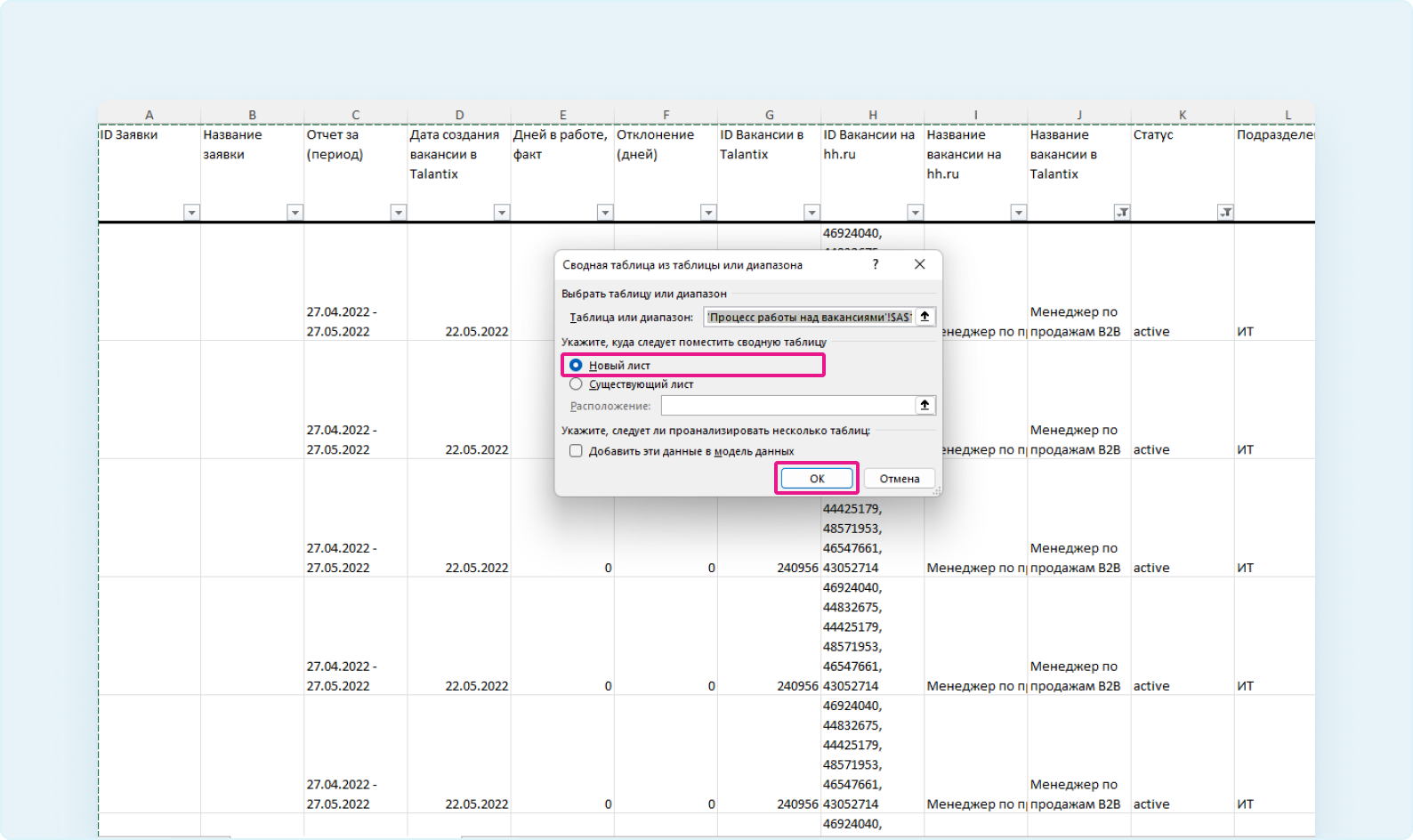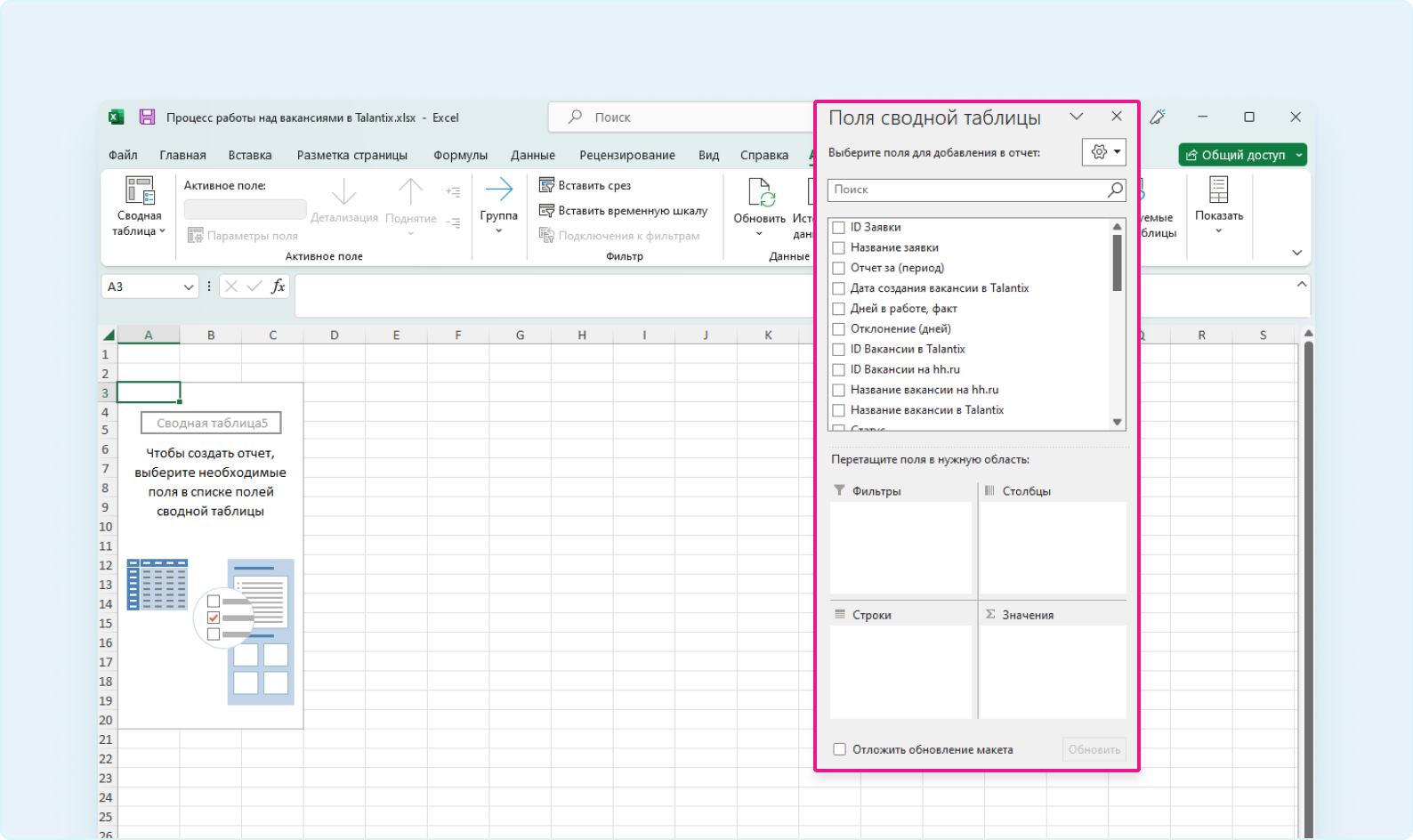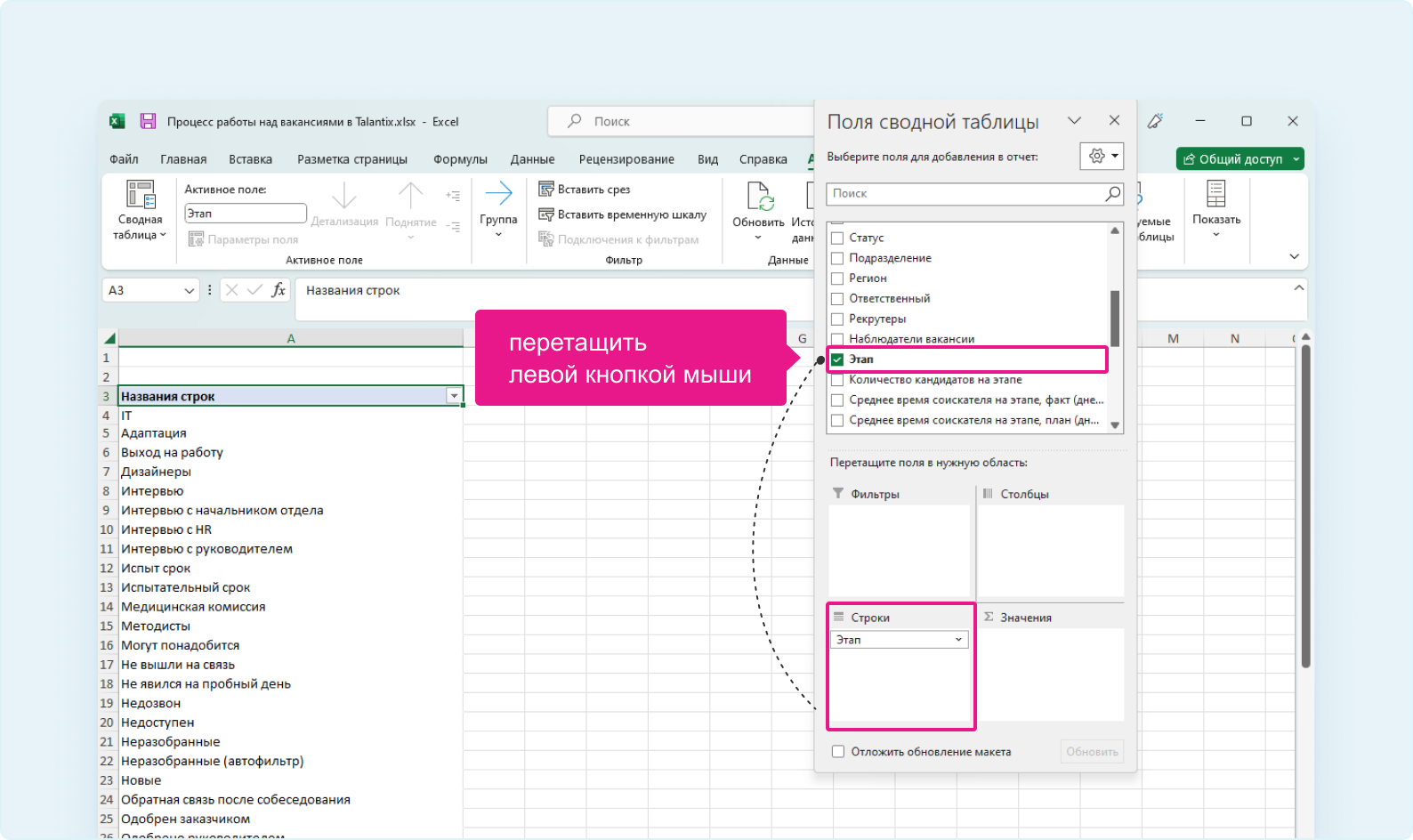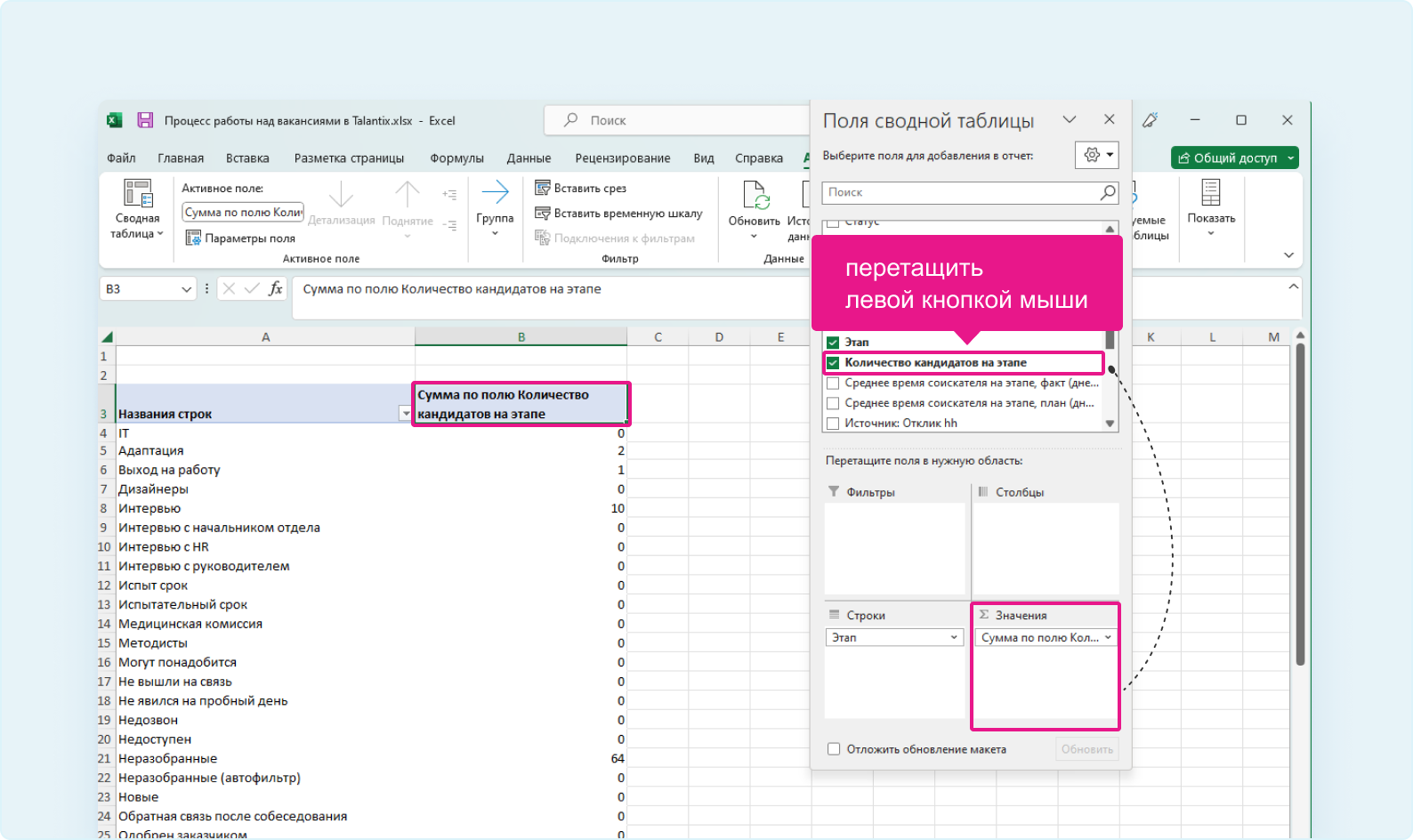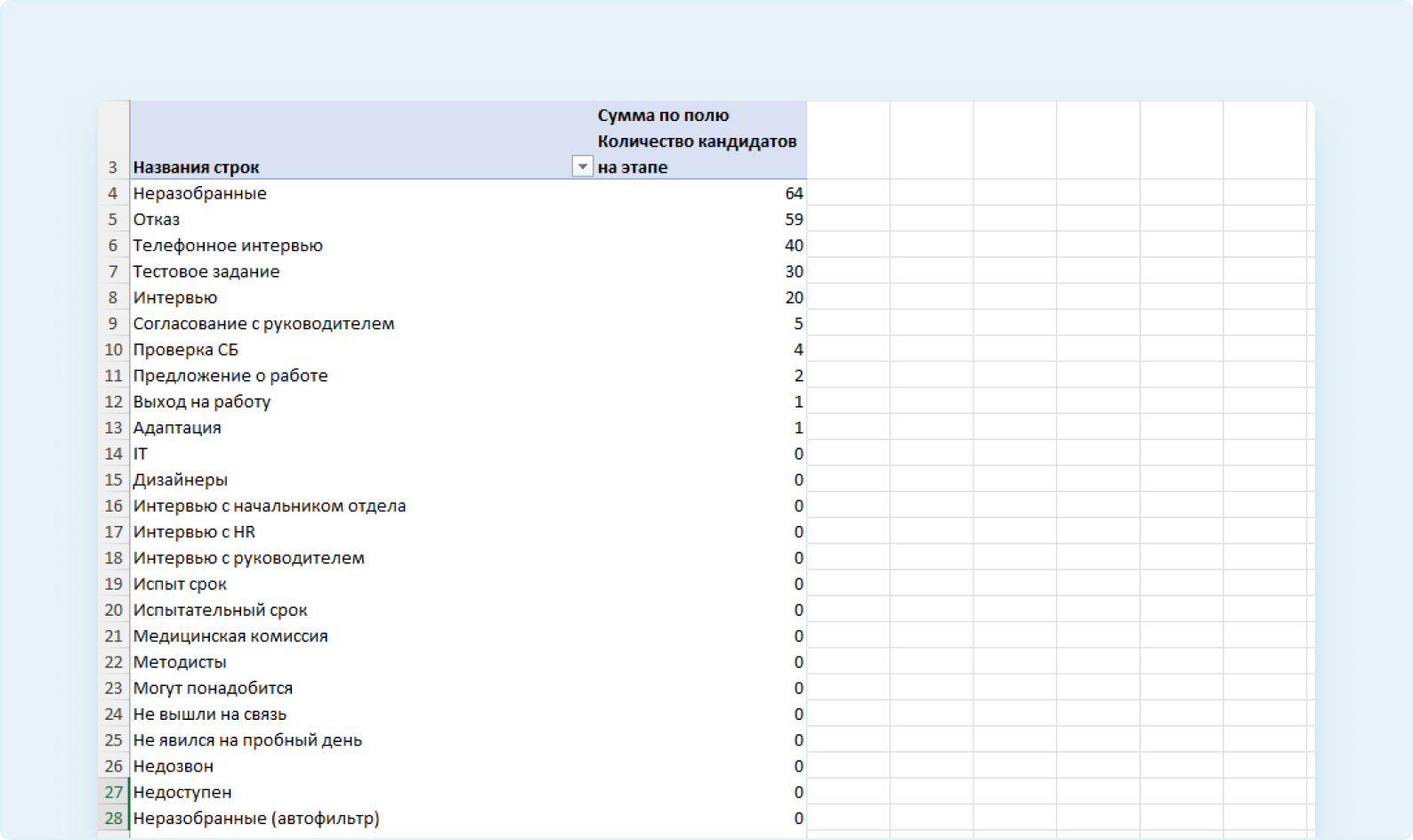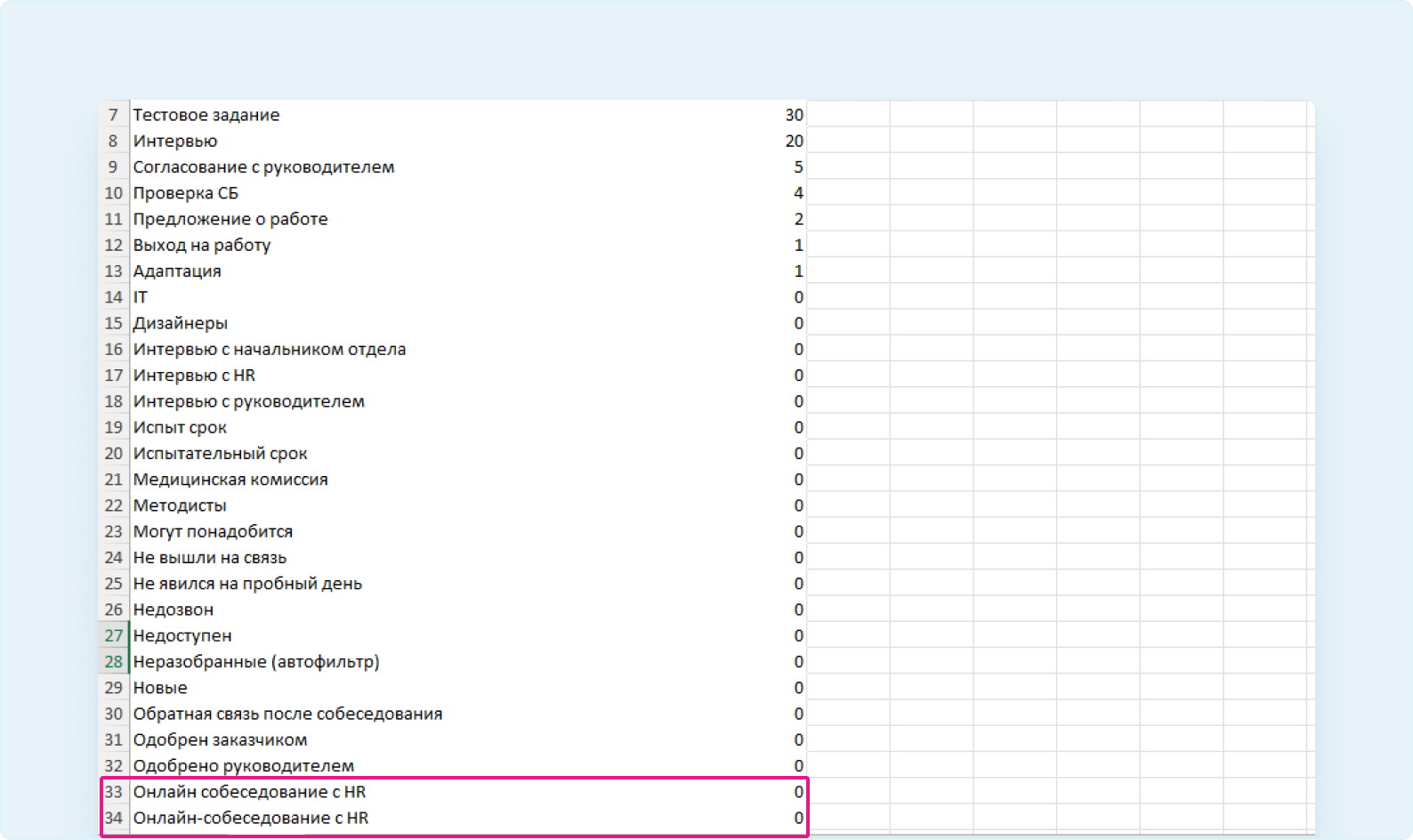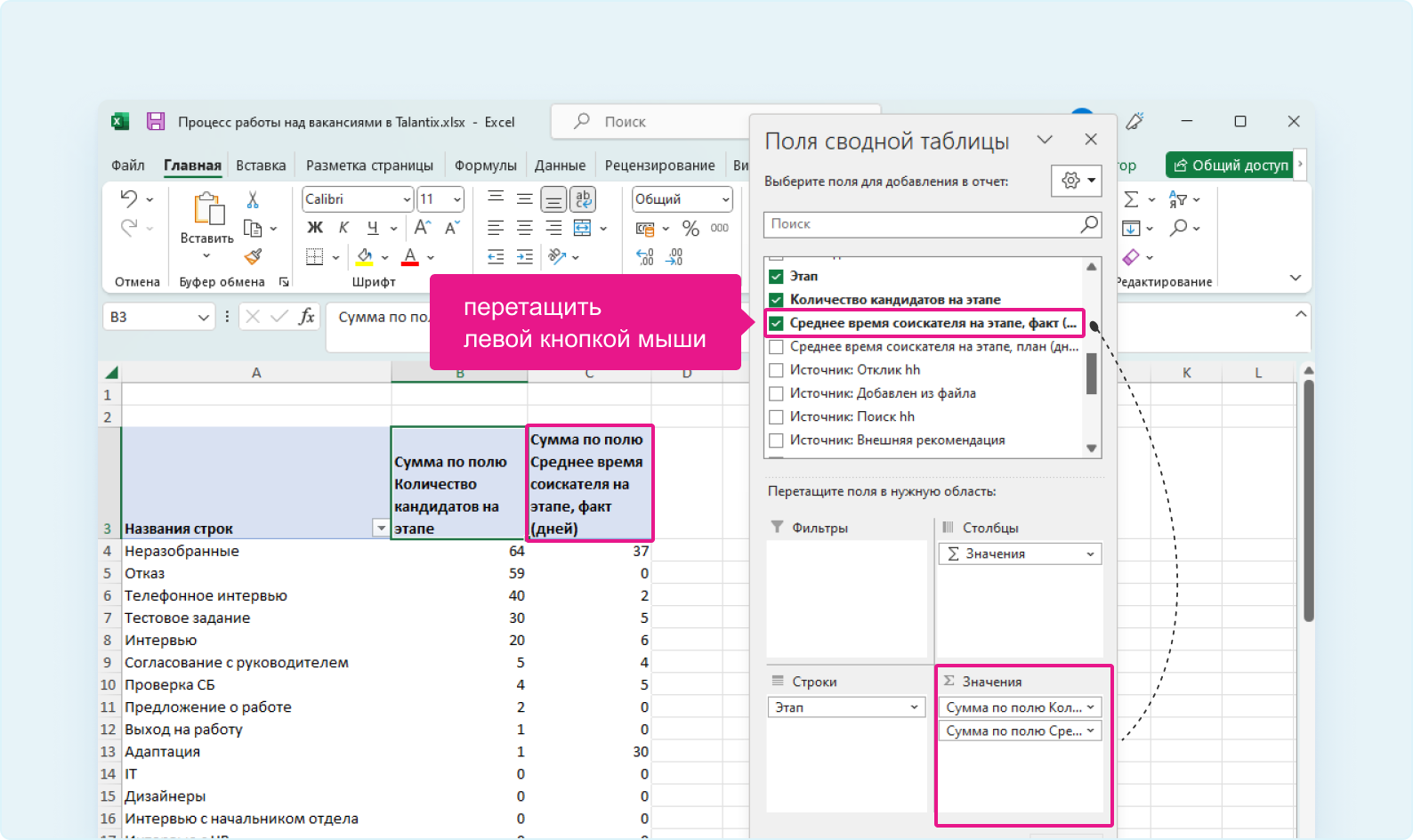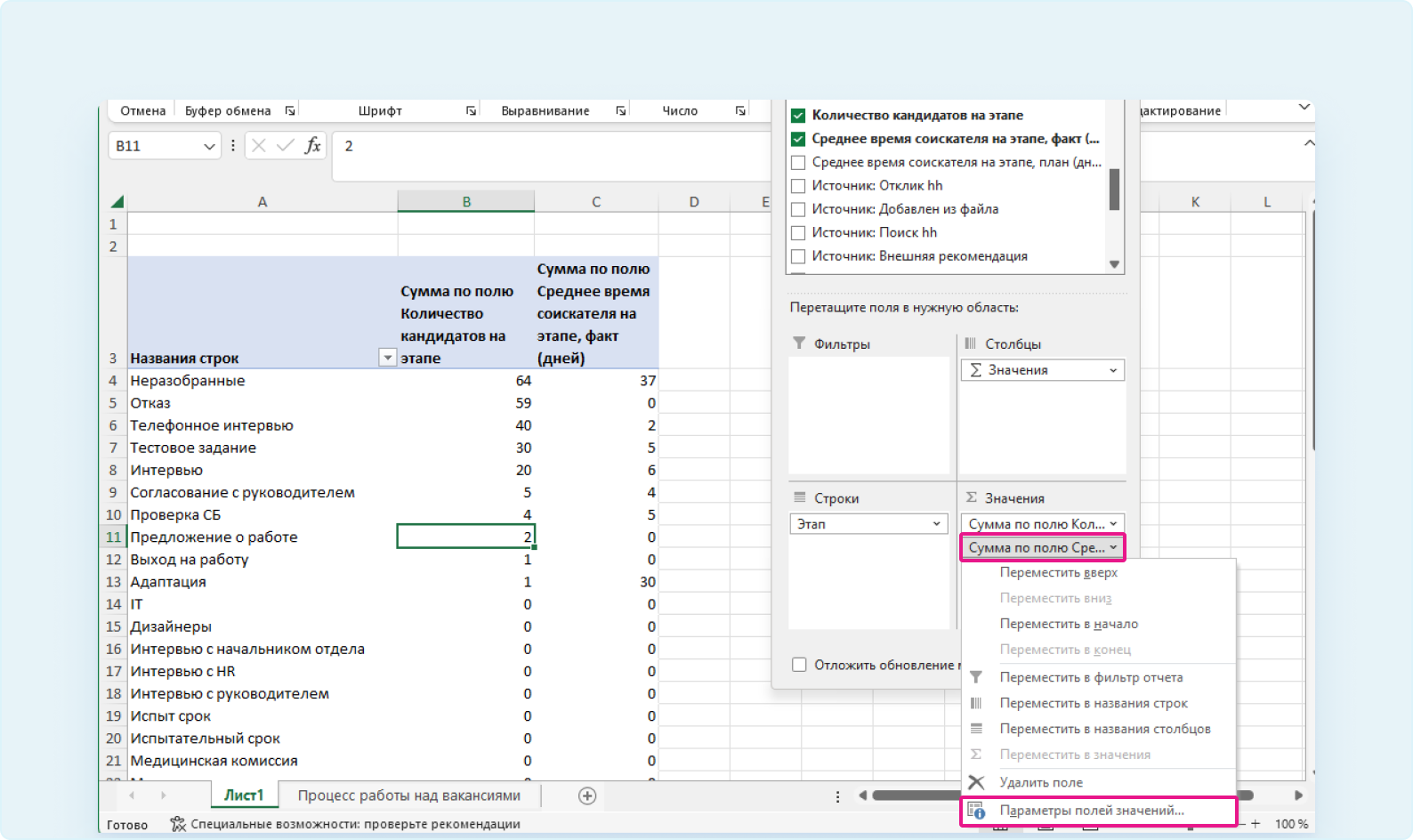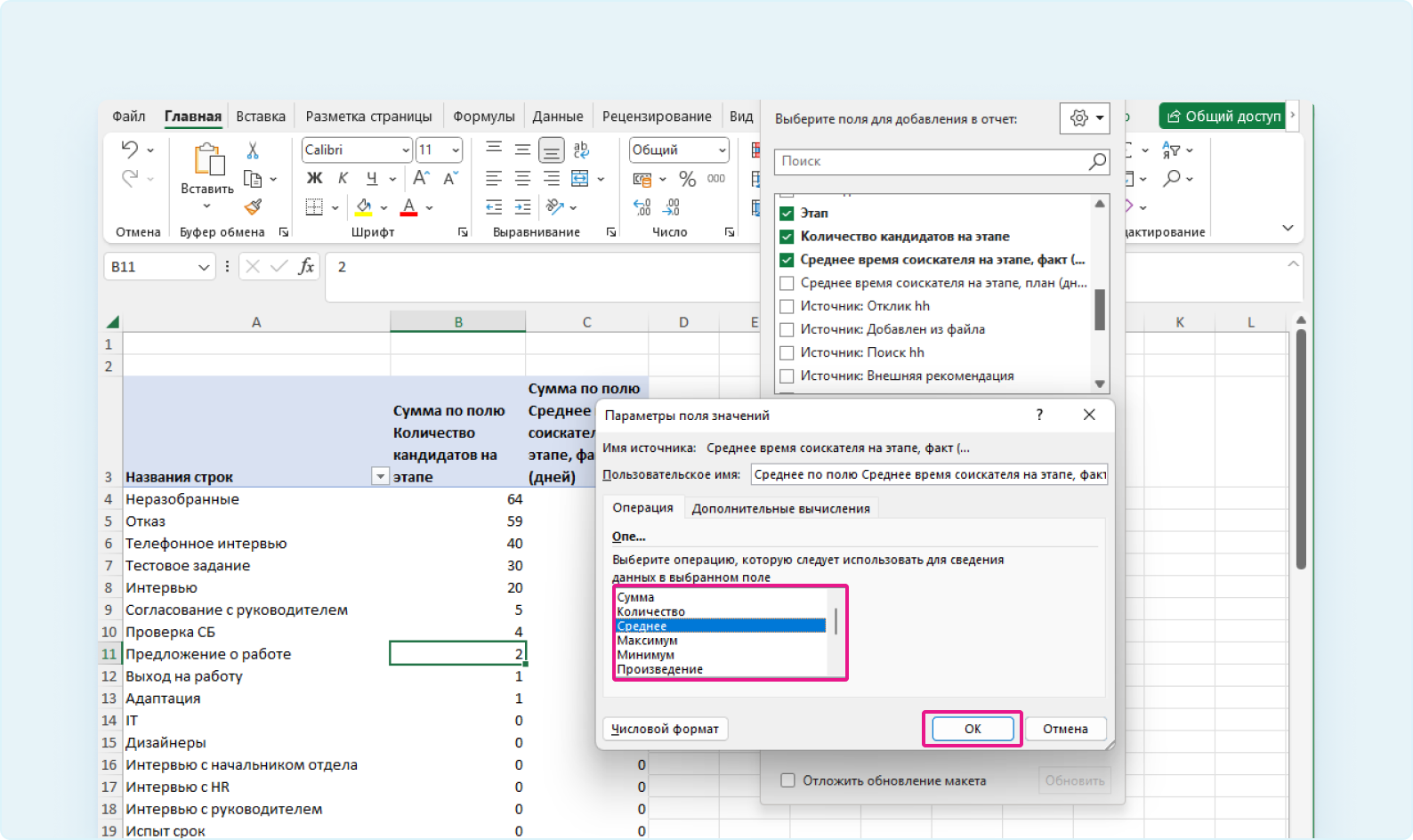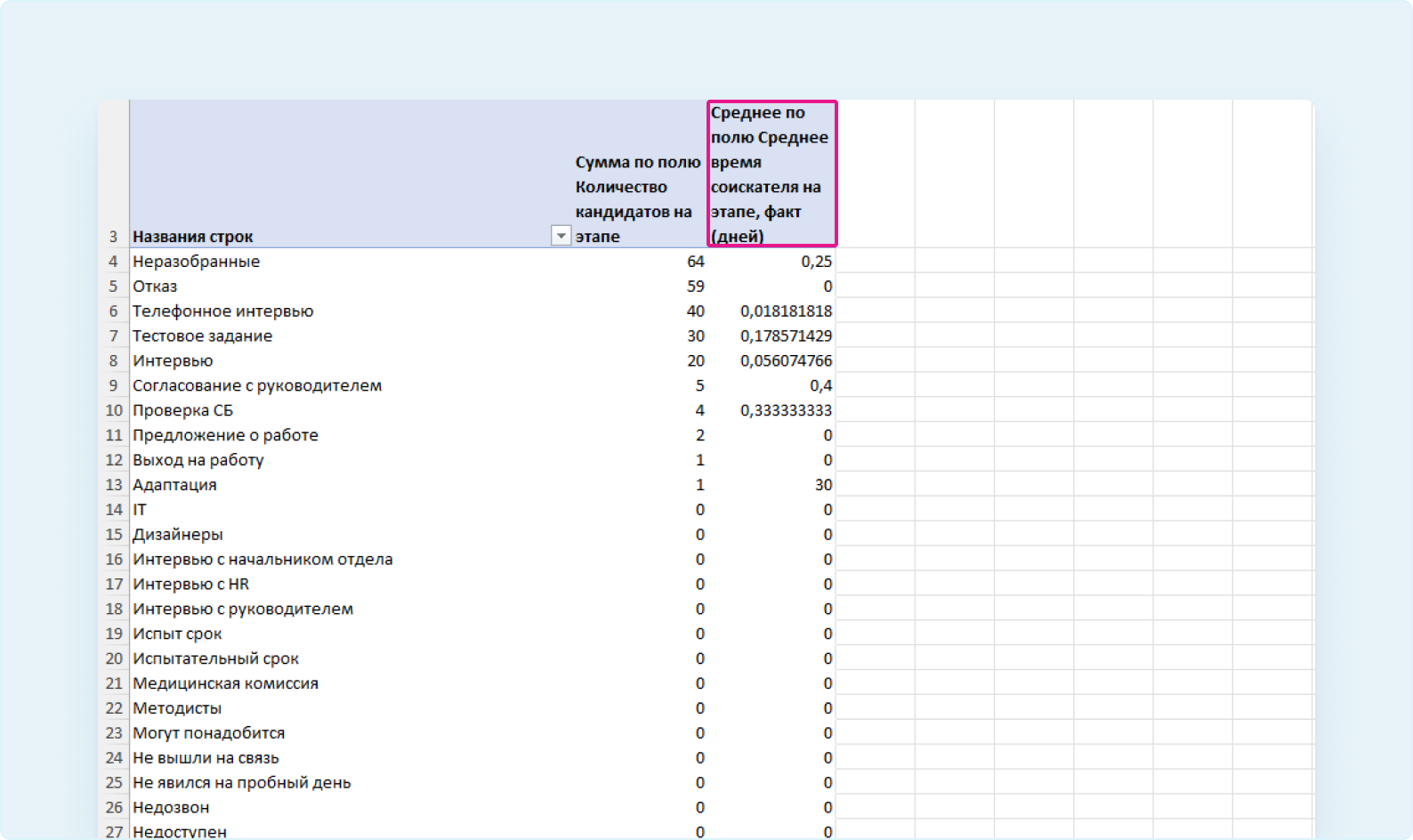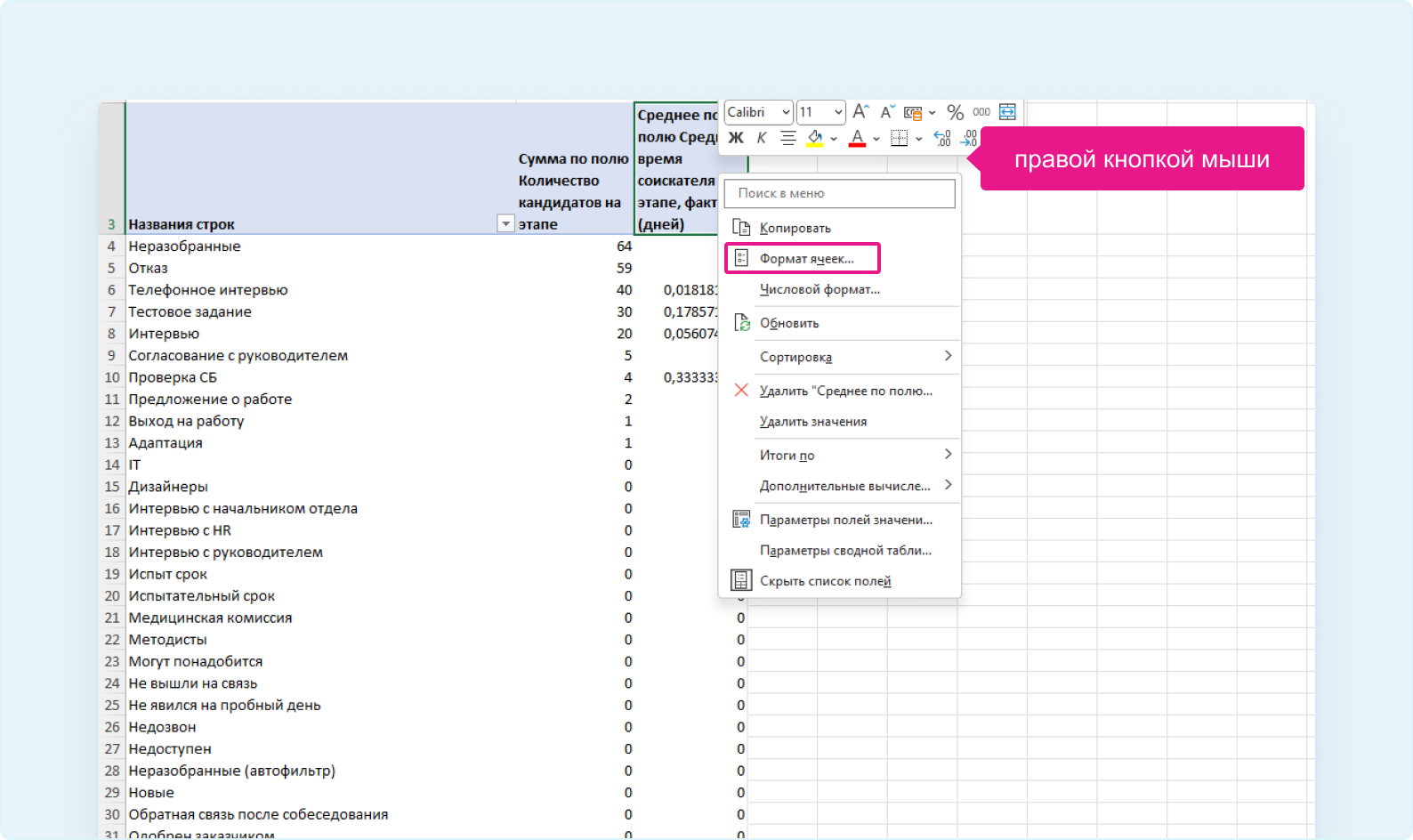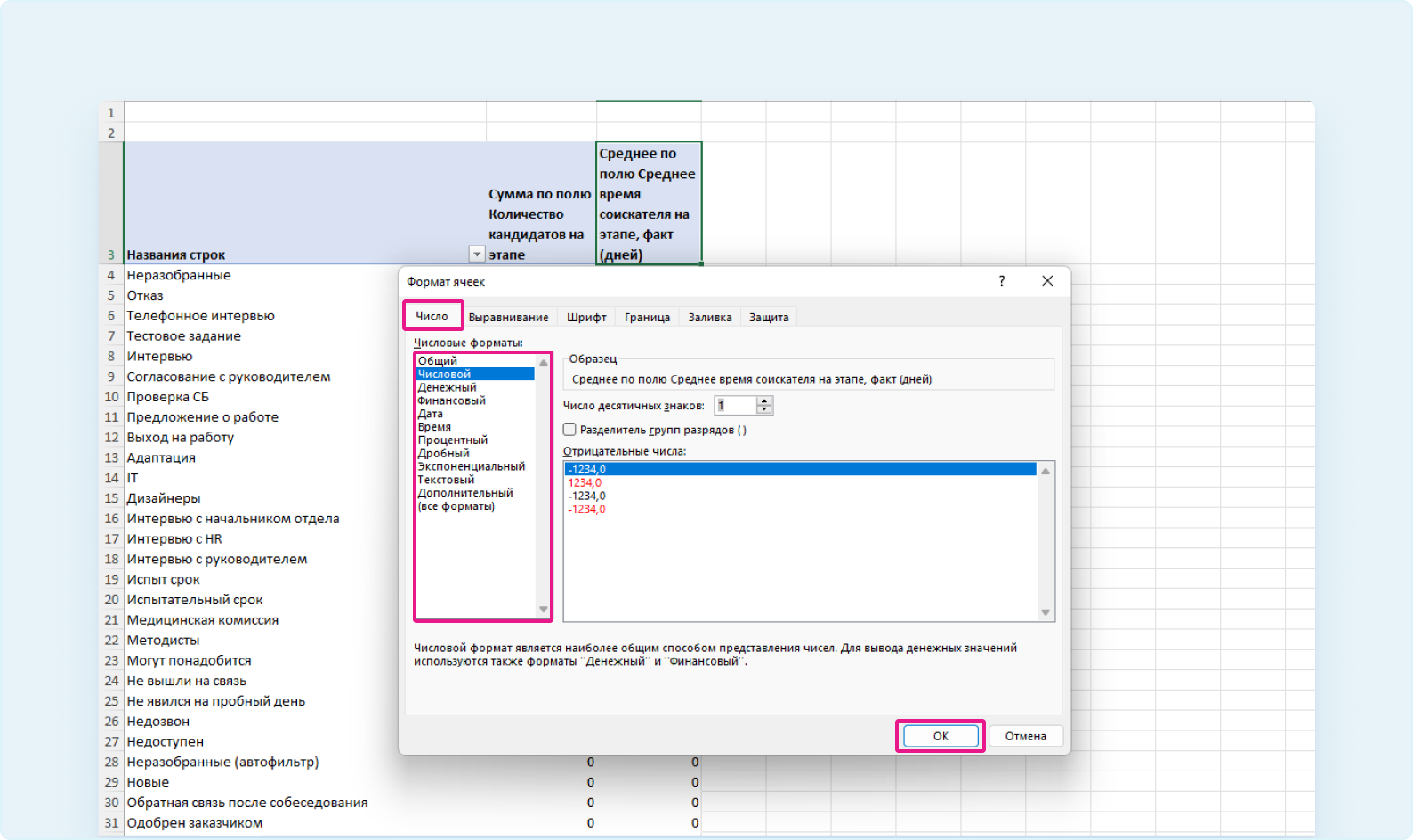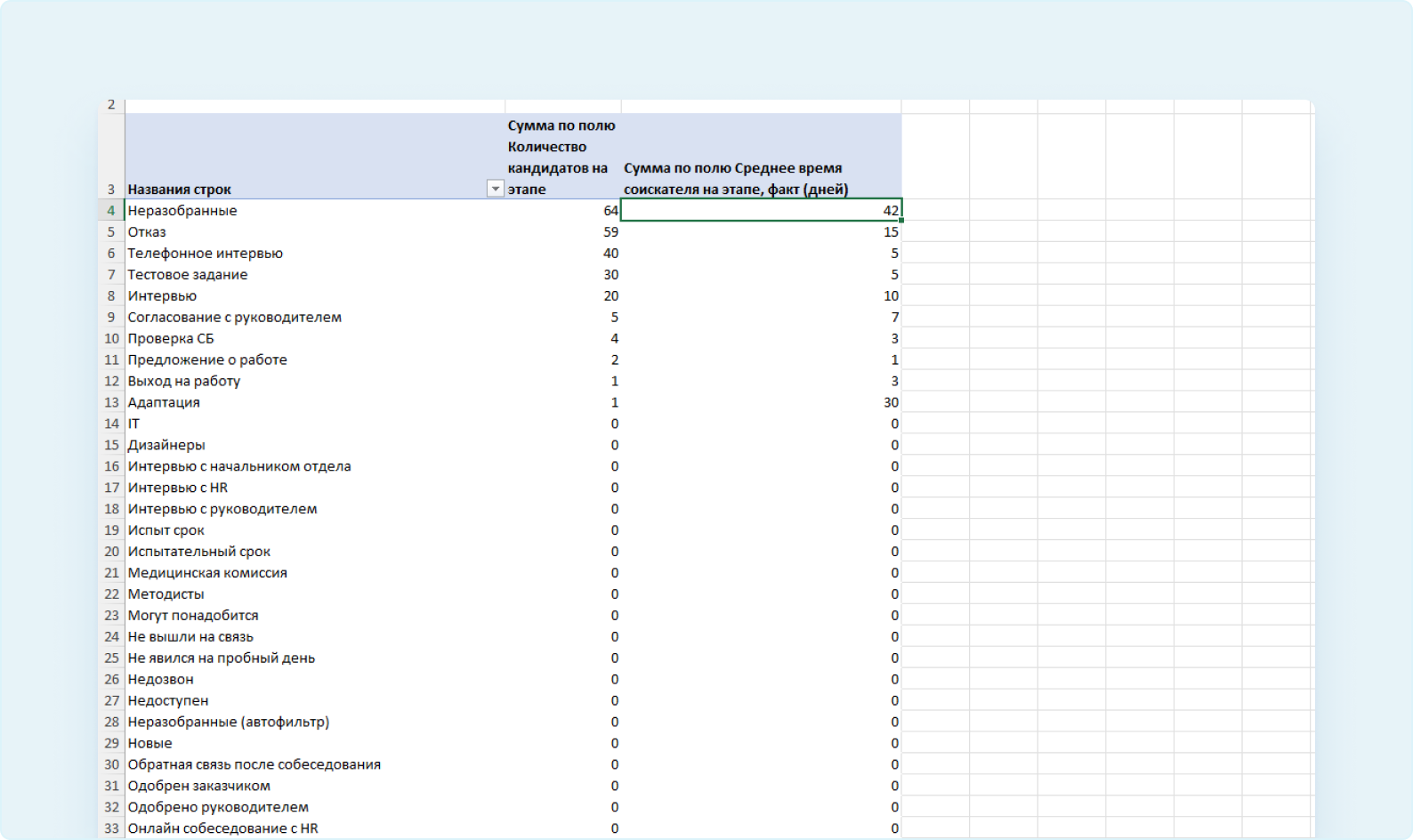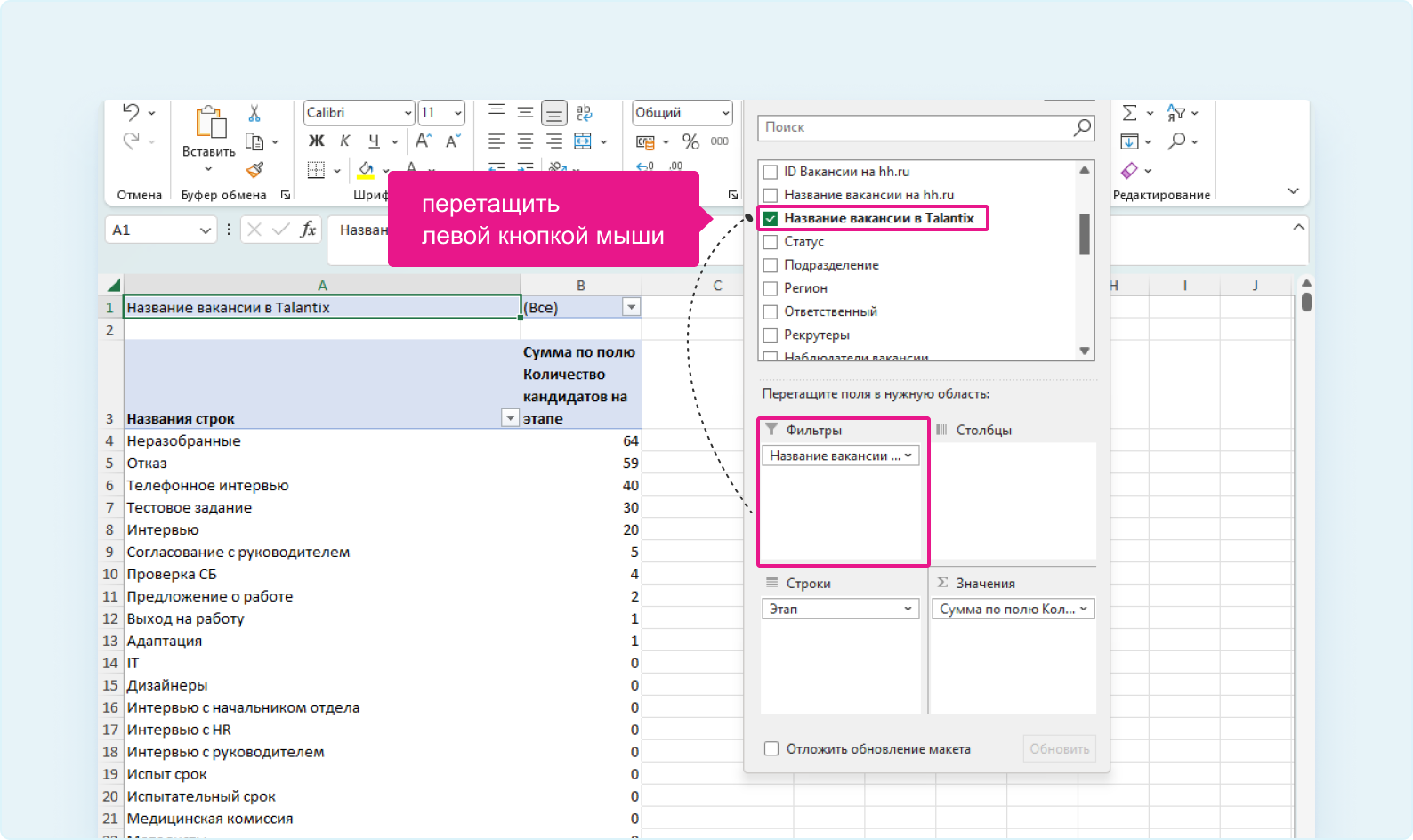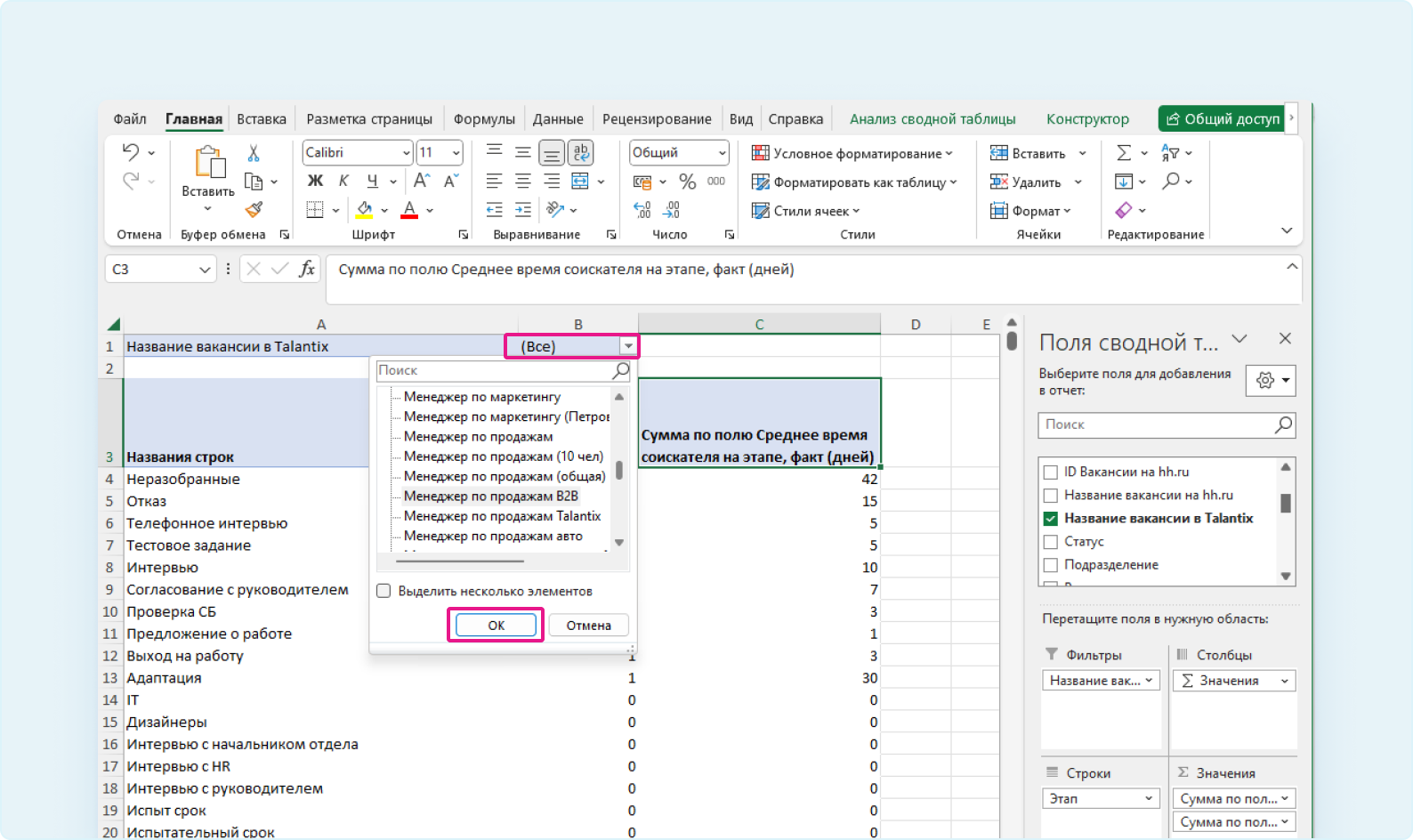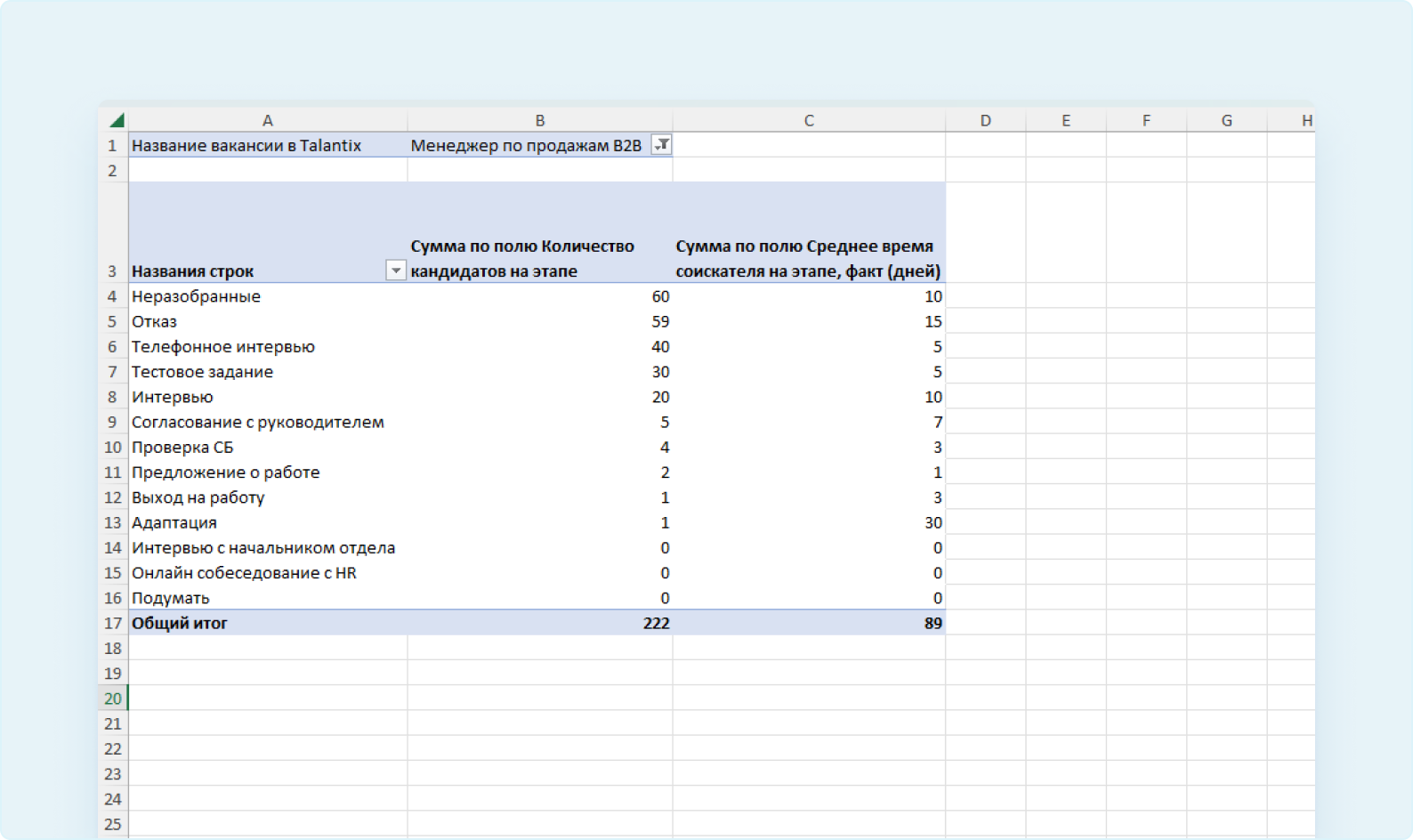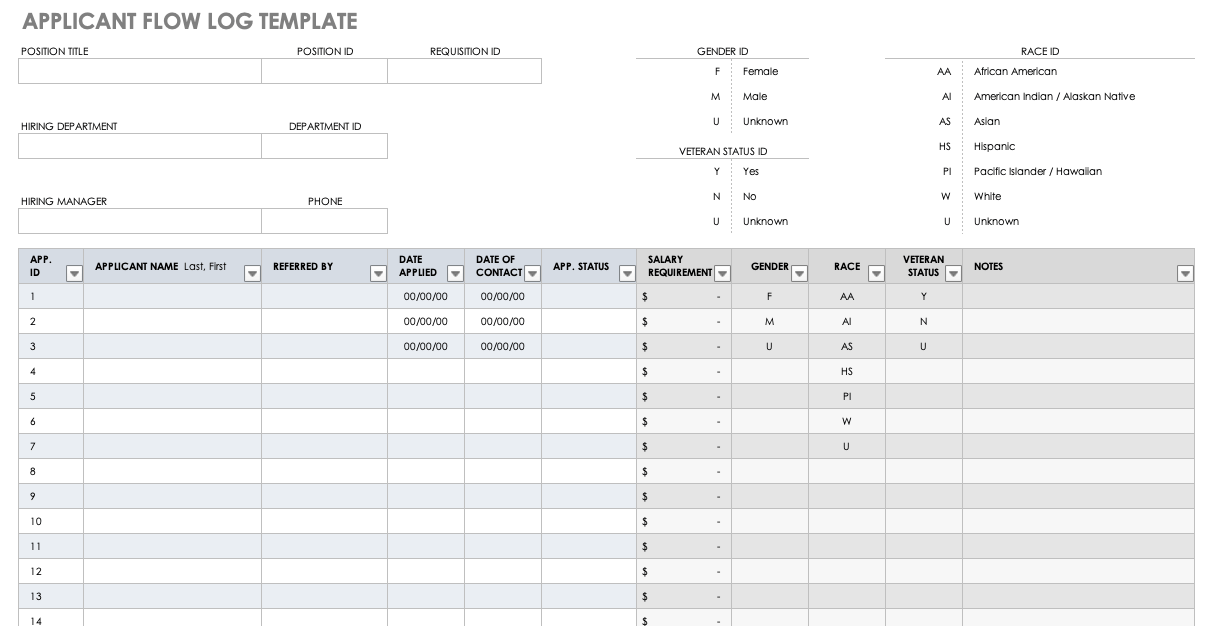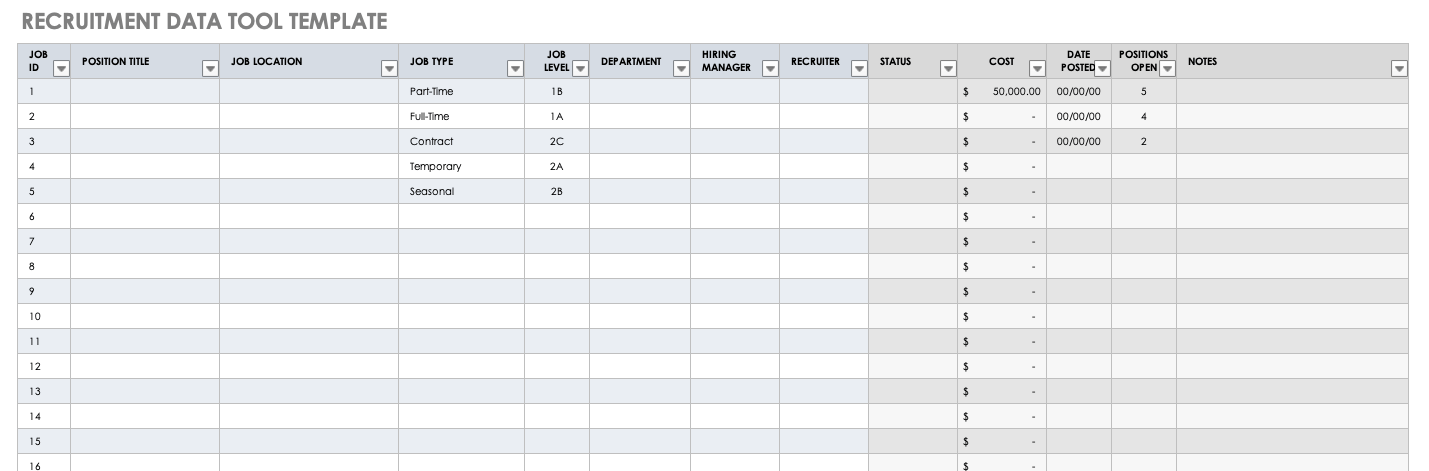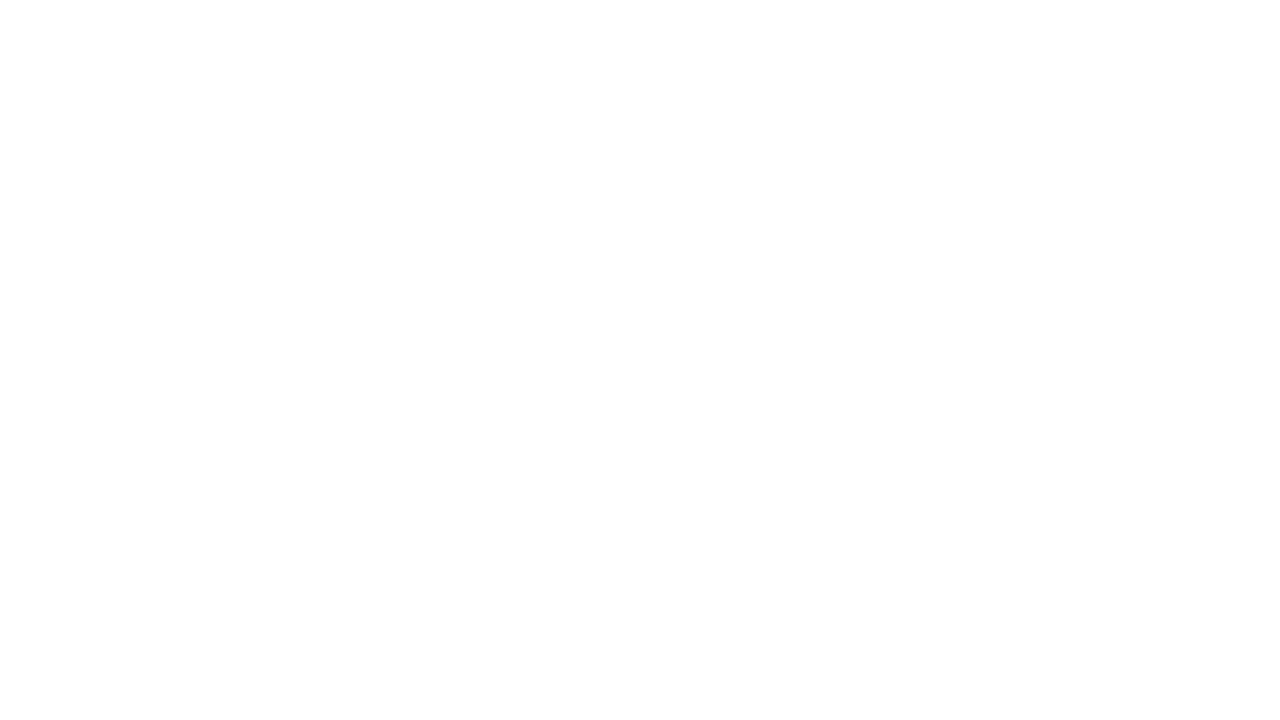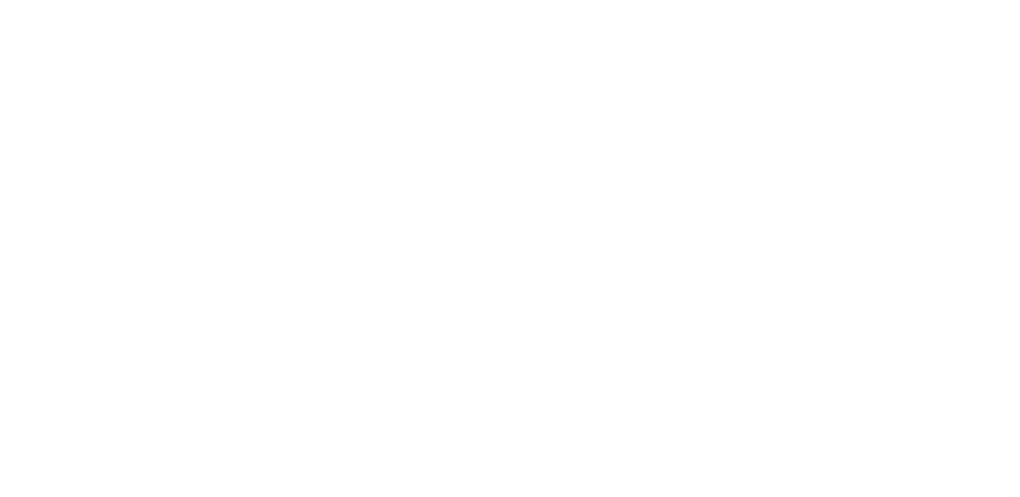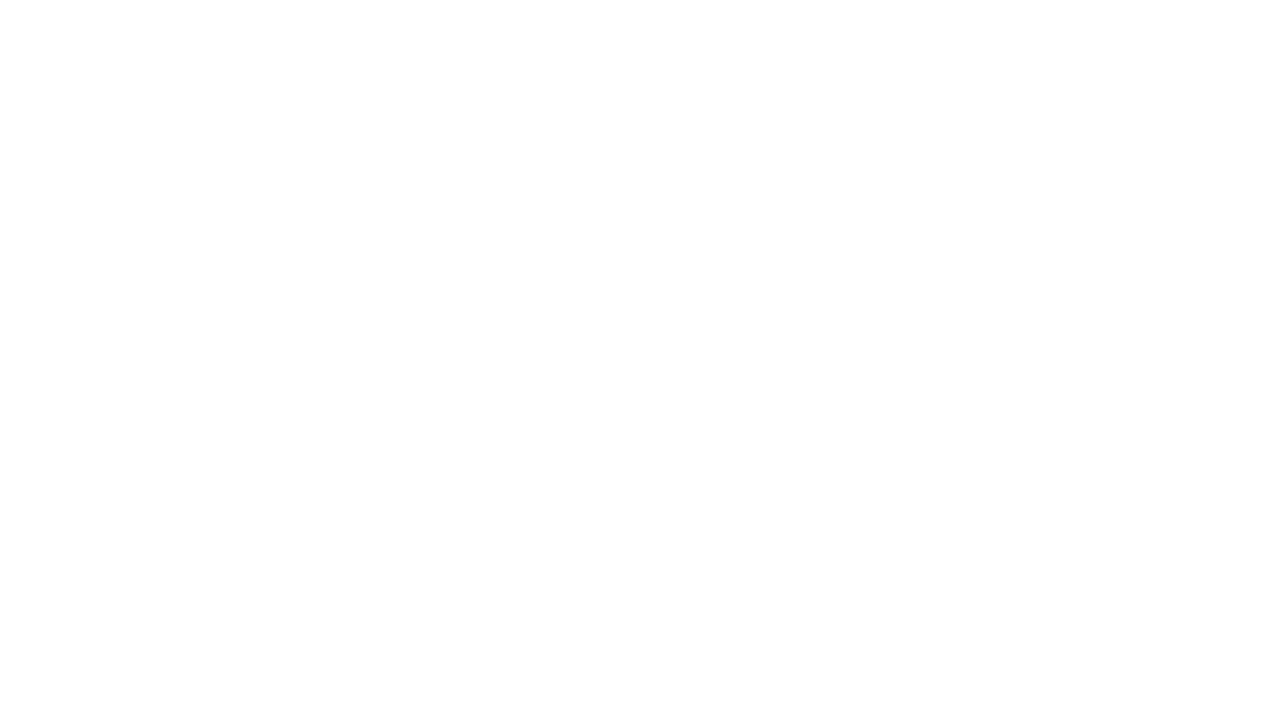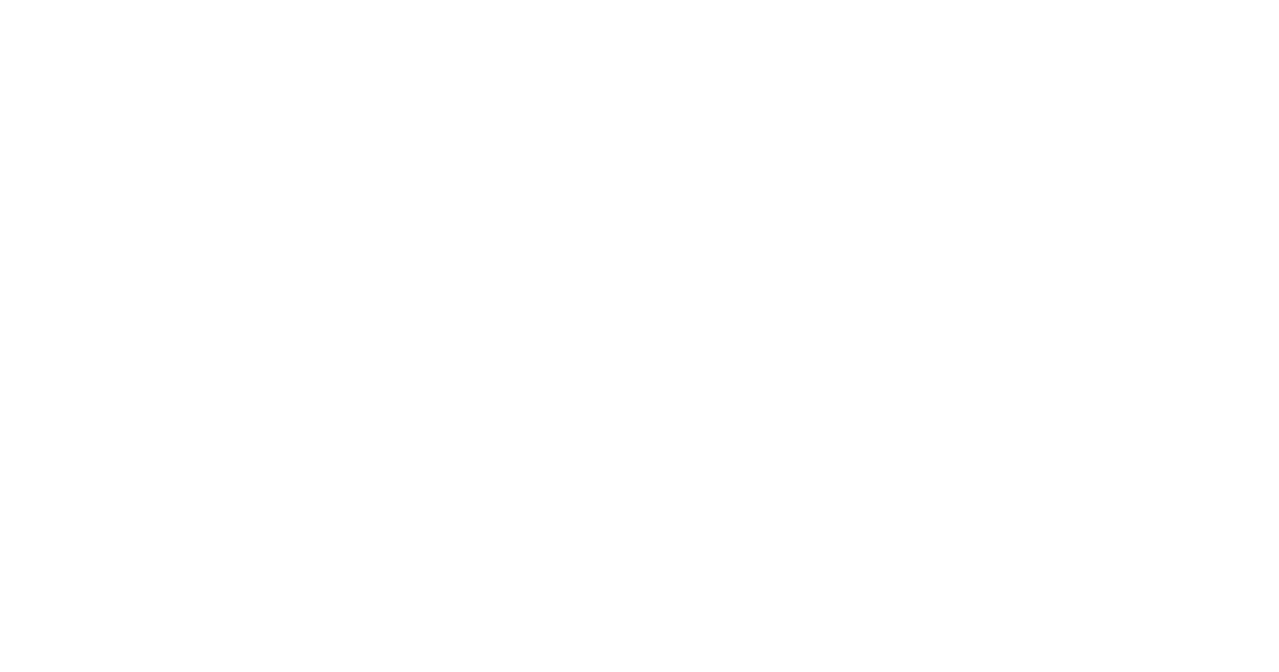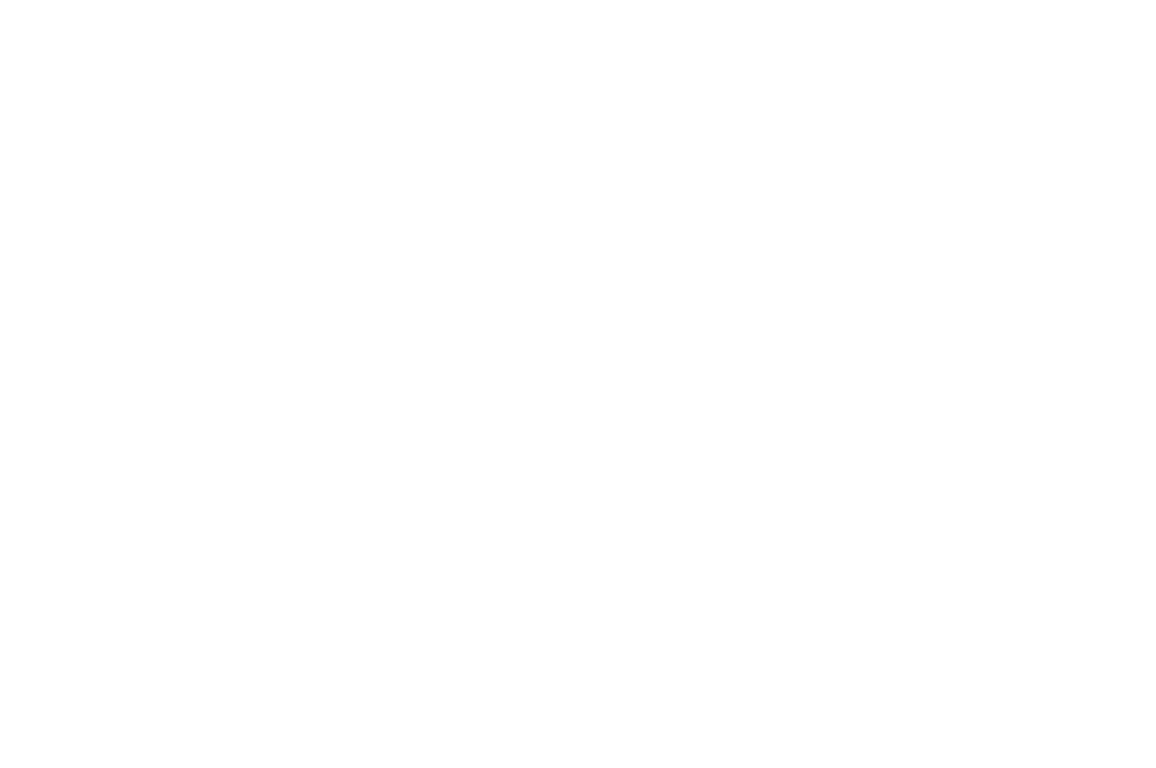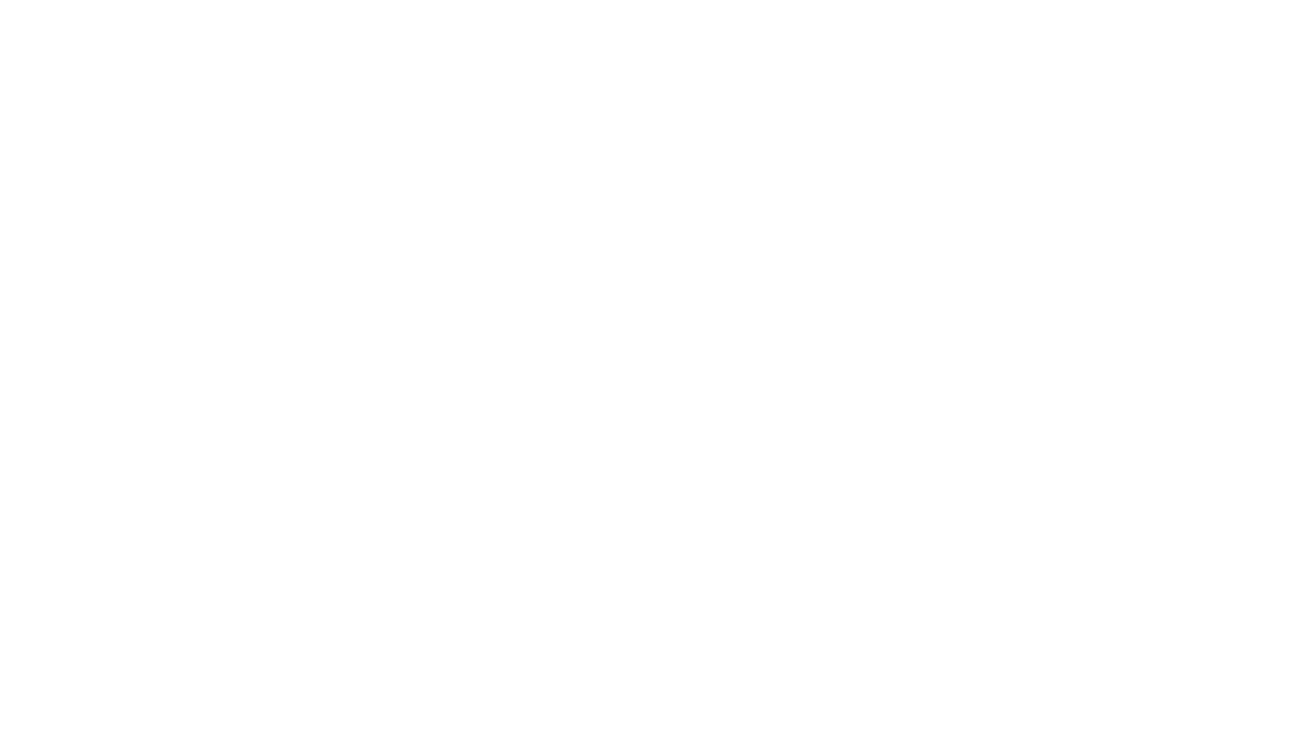Как скачать отчет
Как работать с отчетом в Excel
Как работать со «сводными таблицами» из отчета
Как посмотреть количество кандидатов на этапах подбора
Как посмотреть среднее время нахождения кандидатов на этапах подбора
Отчет находится в личном кабинете Talantix в разделе «Аналитика» в пункте меню слева «Выгрузка в Excel». Это один из четырех отчетов раздела, которые могут понадобиться в работе рекрутерам и руководителю отдела.
В отчете вы найдете детальную информацию по всем вакансиям за выбранный период.
Используя данный отчет, вы можете проанализировать:
- воронку соискателей по этапам;
- источники подбора;
- количество отказов, а также их причины.
Вы сможете сделать анализ в разрезах:
- подразделений,
- регионов,
- рекрутеров,
- заказчиков.
Информация из отчета поможет контролировать:
- загрузку рекрутеров;
- прогресс в работе над каждой вакансией;
- отклонения в сроках работы над вакансиями.
Отчет содержит следующие поля:
Как получить отчет «Процесс работы над вакансиями»
В личном кабинете Talantix в разделе «Аналитика» слева выберите пункт меню «Выгрузка в Excel». Далее в верхнем меню из выпадающего списка — «Отчеты за период», нужный период и группу вакансий, которые хотите проанализировать («Все вакансии», «Открытые вакансии» или «Архивные вакансии»).
Важно
«Архивные вакансии» находятся в выпадающем списке чуть ниже — прокрутите вниз ползунок справа. Если вам нужен отчет только по открытым вакансиям — прокрутите вниз ползунок справа и снимите галку слева с пункта «Архивные вакансии».
Нажмите на кнопку «Скачать отчет». Система сформирует отчет и отправит его в формате Excel на электронную почту, указанную при регистрации в Talantix.
Как работать с отчетом в Excel
В первой строке таблицы в каждом столбце выберите нужные фильтры (в примере: в столбце «J» выставлен фильтр по названию вакансии в Talantix — «Менеджер по продажам B2B»).
Отчет в формате Excel содержит следующую информацию по всем выбранным вакансиям за выбранный период времени (указывается в столбце «C»).
- ID Заявки
- Название заявки
- Отчет за период
- Дата создания вакансии в Talantix
- Дней в работе, факт
- Отклонение (дней)
- ID Вакансии в Talantix
- ID Вакансии на hh.ru
- Название вакансии на hh.ru
- Название вакансии в Talantix
- Статус
- Подразделение
- Регион
- Ответственный
- Рекрутеры
- Наблюдатели вакансии
- Этап
- Количество кандидатов на этапе
- Среднее время соискателя на этапе, факт (дней)
- Среднее время соискателя на этапе, план (дней)
- Источники
- Отказы по источникам
- Всего отказов
- Причина отказа не указана
- Мы отказали
- Нам отказали
Если рекрутеры фиксируют все переходы кандидатов по этапам в Talantix (по статусам подбора), то в колонке «S» будет указано, сколько в среднем кандидат находится на каждом этапе в (календарных) днях. Это позволит сразу увидеть затянувшиеся этапы.
Пример:
Этап «Согласование с руководителем» занимает 7 дней. В каждой компании свои стандарты, но в целом с учетом занятости руководителей запланировать интервью на ближайшую неделю — это хороший показатель.
А вот 10 дней на этапе «Неразобранные» говорит о какой-то проблеме на самом первом этапе подбора. Возможно, в отделе просто не хватает рекрутеров на все задачи.
Важно
Рекомендуемый инструмент для работы с отчетом — сводная таблица. Сводная таблица — удобный конструктор, который позволяет группировать цифровые данные под конкретные запросы.
Как работать со «сводными таблицами»
- В верхнем меню зайдите в «Вставка» → «Сводная таблица». Из выпадающего списка выберите «Из таблицы/диапазона».
Как правило, Excel автоматически выделяет всю таблицу (границы таблицы будут обозначены пунктиром). Основное требование — все названия столбцов должны быть заполнены. В отчетах Talantix это всегда так, но если вы будете формировать сводные таблицы на основании каких-то своих данных — обращайте внимание на этот момент. Если Excel автоматически не выделил таблицу, вы можете сделать это вручную.
- Новую таблицу с помощью перемещения буллита можно сохранить как на «Новом листе», так и на «Существующем листе». Рекомендуем первый вариант — так вам будет удобнее уточнять какие-то моменты в исходной таблице.
Справа на новом листе Excel появится конструктор «Поля сводной таблицы», который состоит из всех столбцов отчета Talantix. При выборе параметров в конструкторе, данные в формате новой таблицы будут появляться слева на листе Excel.
Как посмотреть количество кандидатов на этапах подбора
Разберем на примере, как извлечь данные из сводной таблицы, чтобы посмотреть количество кандидатов на каждом этапе.
- С помощью ползунка справа прокручиваем список полей до «Этапы» -> левой кнопкой мыши перетаскиваем его в нижний левый квадрат «Строки» (в пустом квадрате слева от выбранного поля «Этапы» появится галка). Поля сводной таблицы выстраиваются не в алфавитном порядке, а в том же порядке, что и столбцы в отчете Talantix.
Слева начинает строиться сводная таблица, в которой пока только один столбец — «Этапы» со списком всех этапов подбора, которые были заведены в Talantix.
- С помощью ползунка справа прокручиваем список полей до «Количество кандидатов на этапе» -> левой кнопкой мыши перетаскиваем его в квадрат «Значение» (в пустом квадрате слева от выбранного поля появится галка). Слева в таблице появится второй столбец — «Сумма по полю: Количество кандидатов на этапе»:
В примере для удобства этапы были вручную отсортированы от «Неразобранных» до «Выхода на работу» (и «Адаптация»). Из таблицы наглядно видно, как выглядит воронка подбора.
Важно
Чтобы в сводной таблице получилась стройная аналитика, в процессе работы над вакансиями надо вносить все данные об этапах подбора в таблицу, не допуская задвоений (в примере: строки 33 и 34 — «Онлайн-собеседование с HR»).
Подробнее об отчете «Воронка кандидатов» читайте в статье.
Как посмотреть среднее время нахождения кандидатов на этапах подбора
Разберем на примере, как извлечь данные из сводной таблицы, чтобы посмотреть среднее время нахождения кандидатов на каждом этапе.
- С помощью ползунка справа прокрутите список полей до «Среднее время соискателя на этапе, факт (дней)» -> левой кнопкой мыши перетащите его в квадрат «Значение» (в пустом квадрате слева от выбранного поля появится галка).
Слева в таблице появится третий столбец.
Excel автоматически суммирует количество соискателей на этапе. Чтобы получить не сумму, а среднее время, в нижнем правом квадрате «Значения» во второй строке левой кнопкой мыши нажмите на «Сумма по полю» -> выберите последний пункт «Параметры полей значений…».
Далее в открывшемся окне выберите «Среднее» и нажмите кнопку «ОК».
Теперь в третьем столбце показывается среднее время, которые соискатели проводят на каждом этапе.
Для получения числовых данных правой кнопкой мыши кликните на третьем столбце («Среднее время…») -> выберите «Формат ячеек».
Далее в верхнем меню в разделе «Число» выберите второй пункт сверху «Числовой» и нажмите кнопку «ОК».
Данные в третьем столбце теперь отображаются в днях.
- С помощью ползунка справа прокрутите список полей до «Название вакансии в Talantix» -> левой кнопкой мыши перетащите его в квадрат «Фильтры» (в пустом квадрате слева от выбранного поля появится галка).
Слева над таблицей появится строка с соответствующим фильтром.
Во втором столбце «Все (вакансии)» выберите нужные вакансии (в примере: «Менеджер по продажам B2B») и нажмите кнопку «ОК».
В примере видим, что в процессе подбора много времени уходит на этапы «Неразобранные» (10 дней) и «Интервью» (10 дней).
Цифры из отчета Talantix покажут рекрутерам и руководителям реальную картину подбора в компании. Аналитика всегда выделяет тренды, а как компания будет решать поставленные задачи и оптимизировать бизнес- и HR-процессы — зависит только от вас.
В 2022 году рынок труда в России меняется быстро, резко и часто. В неустойчивые периоды команде подбора как никогда нужна трезвая аналитика и чёткий курс, что делать дальше. Преимущество у того, кто умеет видеть реальное положение дел, быстро принимать решения и адаптироваться.
Наталья Данина, главный эксперт hh.ru по рынку труда и руководитель направления клиентской эффективности, считает, что без строгого экономического подхода и работы с данными сегодня не обойтись никому. Тем, кто готов развиваться в HR-аналитике, Наталья рассказывает про работу со сводными таблицами в Excel — это классический и гибкий инструмент аналитиков.
Зачем нужна HR-аналитика
Аналитика ради аналитики — бессмысленна, и бизнес должен знать, зачем он собирает данные. Вот несколько примеров того, что даёт аналитика в рекрутменте:
- Рисует общую картинку того, что происходит в HR-департаменте компании, как используются инвестиции, косвенно — как работает бренд работодателя.
- Оптимизирует коммуникацию между бизнесом и командой подбора. Такие показатели, как сроки подбора, сроки нахождения кандидатов на этапах и различные бенчмарки, помогают выстроить эффективный процесс найма и дают возможность наладить диалог между руководителями и рекрутерами.
- Оптимизирует работу команды подбора и сам процесс найма. Бенчмарки по рекрутерам и вакансиям помогают анализировать эффективность каждого специалиста и результаты команды в целом. На основании этих показателей главный по подбору перераспределяет нагрузку в команде, исходя из своих целей.
- Помогает разобраться, что происходит с наймом здесь и сейчас, даёт рекрутерам свежие данные для формирования отчётов.
Полнота и качество данных — залог успешного анализа
Важный принцип работы с данными: trash in — trash out. Иными словами, если у вас на входе некачественная информация — не ждите полной и правдивой аналитики.
Качество данных обеспечивается двумя вводными: системой, с которой вы работаете, и навыками обрабатывающего информацию специалиста.
Например, данные по вакансиям можно собирать в папки на компьютере, составлять таблицы в Word и Excel, использовать рекрутинговые сервисы. Человек, который вносит данные, может заполнять поля аккуратно, а может — с ошибками и пропусками. От всего этого зависит то, что получится в финале.
Самый технологичный подход — использование профессиональных сервисов: это удобно, экономит время и снижает риск ошибок в данных. Например, в облачной CRM для рекрутмента Talantix аналитику можно и посмотреть на онлайн-дашбордах, и скачать в гибком формате Excel-таблиц.


Большой плюс работы с такой системой — простота регулярных действий. Задача рекрутера — детально прописать воронку и вовремя отмечать все изменения по каждой вакансии, тогда в результатах не будет никаких дыр.
Как устроена аналитика в Talantix: 4 вида отчётов для работы в сводных таблицах Excel
Аналитические отчёты Talantix поддерживают логику движения от общего к частному. Мы постарались назвать отчёты так, чтобы сразу было понятно, зачем мы их создавали и чем они помогут. Коротко пробежимся по каждому из них.
- Отчёт «Результат работы над вакансиями» — измеряем в выходах на работу
С его помощью вы сможете проанализировать результат работы над вакансиями за нужный период, сравнить результативность рекрутеров, сроки работы над вакансиями и отклонения по ним, получить информацию о кандидатах, которые готовятся к выходу, — имя и источник привлечения.
Вы сможете анализировать данные по регионам и заказчикам.
Если коротко, то этот отчёт — возможность оперативно показать результаты, которых достигла команда подбора в конкретный период. И увидеть, чего команда НЕ достигла, что тоже важно.
- Отчёт «Статус работы над вакансиями»
Покажет вам ключевые параметры в работе над каждой вакансией:
- все основные даты от создания заявки до закрытия вакансии, подсвечивает отклонения по срокам;
- количество соискателей на вакансию, чтобы вы могли оценить поток и решить, достаточно ли людей привлекли на каждом этапе воронки.
В этом отчёте вы сможете анализировать данные по регионам, рекрутерам и заказчикам.
Данный отчёт поможет контролировать загрузку рекрутера и
прогресс в работе над каждой вакансией, в том числе даст возможность анализировать отклонения в сроках работы.
- Отчёт «Процесс работы над вакансиями»
Тут вы найдете детальную информацию по вакансиям, над которыми велась работа в выбранный период. Вы можете анализировать воронку соискателей по этапам, источники подбора, количество отказов и их причины.
Весь этот анализ вы сможете сделать в разрезах регионов и рекрутеров.
Помогает анализировать воронку целиком:
- по этапам,
- по источникам,
- по отказам.
С помощью этого отчёта вы в деталях сможете контролировать загрузку рекрутера и прогресс в работе по каждой вакансии на каждом этапе воронки.
- Отчет «Кандидаты на этапах вакансий»
Помогает собрать:
- информацию по кандидатам для отправки в СБ и оформления пропусков;
- данные для стоп-листов для кадровых агентств;
- другую детальную информацию для дополнительных отчётов, например: пол, город, образование, должность, стаж и последнее место работы, знание языков, ожидания по зарплате и т. д.
Со всеми этими отчётами мы рекомендуем работать через сводные таблицы.
Переходим к практике: мастер-класс по работе с таблицами
Сводная таблица в Excel — инструмент, с которым аналитикам привычно работать руками, вытаскивать любые нужные данные. В видеоуроке Наталья разбирает, как настроить работу со сводными таблицами, и показывает логику анализа данных. Смотрите, чтобы научиться видеть в цифрах точки роста вашей эффективности:
Анализируйте воронку и улучшайте показатели подбора с помощью готовых отчётов и глубокой аналитики Talantix.
Попробуйте нас в деле
Smartsheet Contributor
Becky Simon
November 27, 2019
In this article, you’ll find the most useful applicant tracking system (ATS) spreadsheet templates for hiring managers, HR, and small business personnel, as well as best practices for filling out these templates.
Included on this page, you’ll find many helpful applicant tracking templates, including a Simple Job Applicant Tracking Template, a Recruiting Hiring Template and details on Best Practices for Filling in a Job Applicant Tracking Spreadsheet.
Simple Job Applicant Tracking Template
Use this simple job applicant tracking template to standardize your company’s applicant tracking process. Easily record position (title, description, required experience), applicant (name, position they are applying for, email address, home address, phone number, current employer, current position), and interview details (interviewer, interview score, interview notes). Download this template for single applicant tracking, or use it as your master list to track multiple candidates. You can share this information with fellow employees across multiple teams and departments in order to keep tabs on every open position, candidate, and decision in a single, customizable template.
Download Simple Job Applicant Tracking Template
Excel | Google Sheets | Smartsheet
Recruiter Hiring Template
This recruiter-centric job applicant tracking spreadsheet allows you to maintain control of all the applicant details you need in order to review, interview, and determine whether candidates should be offered a particular position. Unique in its recruiter-friendly design, this one-stop, single-tab spreadsheet keeps all of your job applicants’ details and history within view by displaying the following columns:
- Applicant: Applicant name
- Contact: Applicant contact information
- Application Date: Date applicant applied
- Status: Whether application is open or closed
- Stage: Application received, phone screen, interview, offer made, hired
- Phone Screen Date: Date of phone-screen interview
- On-Site Interview Date: Date of on-site interview
- Offer Date: Date offer made (if applicable)
- Decline Reason: Reason you declined to make an offer
- Notes: Add any other remarks related to application
Download Recruiter Hiring Template
Excel | Google Sheets | Smartsheet
Applicant Flow Log Template
Designed with a focus on helping ensure equal opportunity hiring, this spreadsheet is frequently used by federal contractors to track applicant flow throughout the entire hiring cycle. With comprehensiveness in mind, this applicant flow log allows you to factor in all the required hiring criteria (such as affirmative action details and gender, race, and veteran status) so that you are assured of interviewing and hiring the most qualified candidates.
Download Applicant Flow Log Template
Excel | PDF | Google Sheets
Recruitment Data Tool Template
Track candidate-specific details in a unique recruitment data tool that enables you and your fellow recruiters to track and stay apprised of candidate progress. This easy-to-fill template provides editable dropdown lists for each candidate-specific field. In each column, list the job ID, job title, job location, hiring manager, department, job type, recruiter name, job posted date, status, cost, and any additional relevant details.
Download Recruitment Data Tool Template
Excel | Word | PDF
HR Applicant Tracking Form Template
This applicant tracking form template is designed for human resources departments. It provides a comprehensive form that can be shared among HR personnel as well as hiring managers. Use this simple, streamlined applicant tracking form to track candidates’ progress for open positions and report interview outcomes and statuses. With this information at your fingertips, you can make timely offers to the prime candidates and get them working for you as quickly as possible.
Download HR Applicant Tracking Form Template
Excel | Google Sheets
You can find additional hiring-related HR spreadsheets here.
Small Business Applicant Tracker Template
As a small business owner, you need every tool at your disposal to do some significant heavy lifting. With a relatively small team, chances are you don’t have personnel dedicated to keeping track of the details of all stages of the hiring process. That’s why a small business applicant tracker template is a perfect solution to record and evaluate candidate details until a position is successfully filled.
Share applicant details with fellow employees and track each candidate’s progress with this free spreadsheet, including the following candidate-tracking columns:
- Position: Job title applicant is applying for
- Name: Applicant’s name
- Email: Applicant’s email address
- Phone: Applicant’s phone number
- Resume: Link to applicant’s resume
- Status: Status of application
- Date Submitted: Date applicant applied
- Details: Notes relating to application
Download Small Business Applicant Tracker Template
Excel | Google Docs
Sample Applicant Tracking Spreadsheet Template
Track job applicants’ progress through all stages of the hiring cycle with this easy-to-fill sample applicant tracking spreadsheet. Fill in the columns with details regarding the position applied for, minimum experience required, department, application received date, candidate name, contact information, and more.
Download Sample Applicant Tracking Spreadsheet Template
Excel | Google Sheets
How to Fill in a Job Applicant Tracking Spreadsheet: Best Practices
Next to the sustainability and profitability of your business, nothing is more important than hiring the best available candidates. Your company excels with top-notch performers, and you need a way to keep tabs on open positions and track the progress of applicants. Without a detailed way to keep all hiring-related information in one place, top candidates slip through your fingers, interview histories are lost, and positions remain unfilled.
But, what is the best way to track the best candidates? Your organization needs to ensure that you track these candidates accurately, document the company’s interactions with them, and get these top performers signed on and working for you.
Whether a candidate is someone you’re interested in hiring or not, you need an easy, reliable way to provide a detailed record of their interaction with your company throughout the hiring process.
Using a template can help you get started tracking applicant details for your open positions. Having easy access to each applicant’s details allows you and your coworkers to make informed hiring decisions and land the best candidates.
Once you’ve downloaded an applicant tracking spreadsheet in your preferred format, fill in the following fields:
- Job #: Enter the unique number for the position.
- Job Title: Enter the title of the open position.
- Applicant Number: Enter the unique number for the applicant.
- Application Reason: Enter the source of the applicant’s awareness of the job posting.
- Application Date: Enter the date on which the applicant submitted their application.
- Phone Screen Date: Enter the date of the phone screen interview.
- Ist Interview Date: Enter the date of the first interview.
- 2nd Interview Date: Enter the date of the second interview.
- Recruitment Status: Enter the status of the application.
- Hired Date: Enter the date on which the applicant was hired (if applicable).
- Rejection Reason: Enter the reason that the applicant was rejected (if applicable).
- Notes: Enter any additional notes pertaining to this candidate’s application.
Use Applicant Tracking Spreadsheets with Smartsheet for Human Resources
Empower your people to go above and beyond with a flexible platform designed to match the needs of your team — and adapt as those needs change.
The Smartsheet platform makes it easy to plan, capture, manage, and report on work from anywhere, helping your team be more effective and get more done. Report on key metrics and get real-time visibility into work as it happens with roll-up reports, dashboards, and automated workflows built to keep your team connected and informed.
When teams have clarity into the work getting done, there’s no telling how much more they can accomplish in the same amount of time. Try Smartsheet for free, today.
Для анализа больших и сложных таблиц обычно используют
Сводные таблицы
. С помощью формул также можно осуществить группировку и анализ имеющихся данных. Создадим несложные отчеты с помощью формул.
В качестве исходной будем использовать
таблицу в формате EXCEL 2007
(
), содержащую информацию о продажах партий продуктов. В строках таблицы приведены данные о поставке партии продукта и его сбыте. Аналогичная таблица использовалась в статье
Сводные таблицы
.
В таблице имеются столбцы:
Товар
– наименование партии товара, например, «
Апельсины
»;
Группа
– группа товара, например, «
Апельсины
» входят в группу «
Фрукты
»;
Дата поставки
– Дата поставки Товара Поставщиком;
Регион продажи
– Регион, в котором была реализована партия Товара;
Продажи
– Стоимость, по которой удалось реализовать партию Товара;
Сбыт
– срок фактической реализации Товара в Регионе (в днях);
Прибыль
– отметка о том, была ли получена прибыль от реализованной партии Товара.
Через
Диспетчер имен
откорректируем
имя
таблицы на «
Исходная_таблица
» (см.
файл примера
).
С помощью формул создадим 5 несложных отчетов, которые разместим на отдельных листах.
Отчет №1 Суммарные продажи Товаров
Найдем суммарные продажи каждого Товара. Задача решается достаточно просто с помощью функции
СУММЕСЛИ()
, однако само построение отчета требует определенных навыков работы с некоторыми средствами EXCEL.
Итак, приступим. Для начала нам необходимо сформировать перечень названий Товаров. Т.к. в столбце Товар исходной таблицы названия повторяются, то нам нужно из него выбрать только
уникальные
значения. Это можно сделать несколькими способами: формулами (см. статью
Отбор уникальных значений
), через меню
или с помощью
Расширенного фильтра
. Если воспользоваться первым способом, то при добавлении новых Товаров в исходную таблицу, новые названия будут включаться в список автоматически. Но, здесь для простоты воспользуемся вторым способом. Для этого:
- Перейдите на лист с исходной таблицей;
-
Вызовите
Расширенный фильтр
(
);
-
Заполните поля как показано на рисунке ниже: переключатель установите в позицию
Скопировать результат в другое место
; в поле Исходный диапазон введите $A$4:$A$530; Поставьте флажок
Только уникальные записи
.
- Скопируйте полученный список на лист, в котором будет размещен отчет;
-
Отсортируйте перечень товаров (
).
Должен получиться следующий список.
В ячейке
B6
введем нижеследующую формулу, затем скопируем ее
Маркером заполнения
вниз до конца списка:
=СУММЕСЛИ(Исходная_Таблица[Товар];A6;Исходная_Таблица[Продажи])
Для того, чтобы понять сруктурированные ссылки на поля в
таблицах в формате EXCEL 2007
можно почитать Справку EXCEL (клавиша
F1
) в разделе
Основные сведения о листах и таблицах Excel > Использование таблиц Excel
.
Также можно легко подсчитать количество партий каждого Товара:
=СЧЁТЕСЛИ(Исходная_Таблица[Товар];A6)
Отчет №2 Продажи Товаров по Регионам
Найдем суммарные продажи каждого Товара в Регионах. Воспользуемся перечнем Товаров, созданного для Отчета №1. Аналогичным образом получим перечень названий Регионов (в поле Исходный диапазон
Расширенного фильтра
введите $D$4:$D$530). Скопируйте полученный вертикальный диапазон в
Буфер обмена
и
транспонируйте
его в горизонтальный. Полученный диапазон, содержащий названия Регионов, разместите в заголовке отчета.
В ячейке
B
8
введем нижеследующую формулу:
=СУММЕСЛИМН(Исходная_Таблица[Продажи]; Исходная_Таблица[Товар];$A8; Исходная_Таблица[Регион продажи];B$7)
Формула вернет суммарные продажи Товара, название которого размещено в ячейке
А8
, в Регионе из ячейки
В7
. Обратите внимание на использование
смешанной адресации
(ссылки $A8 и B$7), она понадобится при копировании формулы для остальных незаполненных ячеек таблицы.
Скопировать вышеуказанную формулу в ячейки справа с помощью
Маркера заполнения
не получится (это было сделано для Отчета №1), т.к. в этом случае в ячейке
С8
формула будет выглядеть так:
=СУММЕСЛИМН(Исходная_Таблица[Сбыт, дней]; Исходная_Таблица[Группа];$A8; Исходная_Таблица[Продажи];C$7)
Ссылки, согласно правил
относительной адресации
, теперь стали указывать на другие столбцы исходной таблицы (на те, что правее), что, естественно, не правильно. Обойти это можно, скопировав формулу из ячейки
B8
, в
Буфер обмена
, затем вставить ее в диапазон
С8:
G
8
, нажав
CTRL
+
V
. В ячейки ниже формулу можно скопировать
Маркером заполнения
.
Отчет №3 Фильтрация Товаров по прибыльности
Вернемся к исходной таблице. Каждая партия Товара либо принесла прибыль, либо не принесла (см. столбец Прибыль в исходной таблице). Подсчитаем продажи по Группам Товаров в зависимости от прибыльности. Для этого будем фильтровать с помощью формул записи исходной таблицы по полю Прибыль.
Создадим
Выпадающий (раскрывающийся) список
на основе
Проверки данных
со следующими значениями:
(Все); Да; Нет
. Если будет выбрано значение фильтра
(Все)
, то при расчете продаж будут учтены все записи исходной таблицы. Если будет выбрано значение фильтра «
Да»
, то будут учтены только прибыльные партии Товаров, если будет выбрано «
Нет»
, то только убыточные.
Суммарные продажи подсчитаем следующей
формулой массива
:
=СУММПРОИЗВ((Исходная_Таблица[Группа]=A8)* ЕСЛИ($B$5=»(Все)»;1;(Исходная_Таблица[Прибыль]=$B$5))* Исходная_Таблица[Продажи])
После ввода формулы не забудьте вместо простого нажатия клавиши
ENTER
нажать
CTRL
+
SHIFT
+
ENTER
.
Количество партий по каждой группе Товара, в зависимости от прибыльности, можно подсчитать аналогичной формулой.
=СУММПРОИЗВ((Исходная_Таблица[Группа]=A8)* ЕСЛИ($B$5=»(Все)»;1;(Исходная_Таблица[Прибыль]=$B$5)))
Так будет выглядеть отчет о продажах по Группам Товаров, принесших прибыль.
Выбрав в фильтре значение
Нет
(в ячейке
B
5
), сразу же получим отчет о продажах по Группам Товаров, принесших убытки.
Отчет №4 Статистика сроков сбыта Товаров
Вернемся к исходной таблице. Каждая партия Товара сбывалась определенное количество дней (см. столбец Сбыт в исходной таблице). Необходимо подготовить отчет о количестве партий, которые удалось сбыть за за период от 1 до 10 дней, 11-20 дней; 21-30 и т.д.
Вышеуказанные диапазоны сформируем нехитрыми формулами в столбце
B
.
Количество партий, сбытые за определенный период времени, будем подсчитывать с помощью формулы
ЧАСТОТА()
, которую нужно ввести как
формулу массива
:
=ЧАСТОТА(Исходная_Таблица[Сбыт, дней];A7:A12)
Для ввода формулы выделите диапазон
С6:С12
, затем в
Строке формул
введите вышеуказанную формулу и нажмите
CTRL
+
SHIFT
+
ENTER
.
Этот же результат можно получить с помощью обычной функции
СУММПРОИЗВ()
:
=СУММПРОИЗВ((Исходная_Таблица[Сбыт, дней]>A6)* (Исходная_Таблица[Сбыт, дней]<=A7))
Отчет №5 Статистика поставок Товаров
Теперь подготовим отчет о поставках Товаров за месяц. Сначала создадим перечень месяцев по годам. В исходной таблице самая ранняя дата поставки 11.07.2009. Вычислить ее можно с помощью формулы:
=МИН(Исходная_Таблица[Дата поставки])
Создадим перечень дат —
первых дней месяцев
, начиная с самой ранней даты поставки. Для этого воспользуемся формулой:
=КОНМЕСЯЦА($C$5;-1)+1
В результате получим перечень дат — первых дней месяцев:
Применив соответствующий формат ячеек, изменим отображение дат:
Формула для подсчета количества поставленных партий Товаров за месяц:
=СУММПРОИЗВ((Исходная_Таблица[Дата поставки]>=B9)* (Исходная_Таблица[Дата поставки]
Теперь добавим строки для подсчета суммарного количества партий по каждому году. Для этого немного изменим таблицу, выделив в отдельный столбец год, в который осуществлялась поставка, с помощью функции
ГОД()
.
Теперь для вывода
промежуточных итогов
по годам создадим структуру через пункт меню
:
- Выделите любую ячейку модифицированной таблицы;
-
Вызовите окно
Промежуточные итоги
через пункт меню
;
- Заполните поля как показано на рисунке:
После нажатия ОК, таблица будет изменена следующим образом:
Будут созданы промежуточные итоги по годам. Нажатием маленьких кнопочек в левом верхнем углу листа можно управлять отображением данных в таблице.
Резюме
:
Отчеты, аналогичные созданным, можно сделать, естественно, с помощью
Сводных таблиц
или с применением
Фильтра
к исходной таблице или с помощью других функций
БДСУММ()
,
БИЗВЛЕЧЬ()
,
БСЧЁТ()
и др. Выбор подхода зависит конкретной ситуации.
- →
- →
Когда данных в компании много, принимать на их основе управленческие решения становится сложнее. Именно поэтому все большую популярность в бизнесе приобретают интерактивные панели. В том числе становятся востребованными отчеты HR-отдела на BI-платформах — удобный инструмент представления больших объемов информации.
● Интерактивная панель vs отчет: отличия
● Зачем анализировать данные по персоналу
● Инструкция по созданию HR-дашборда
● Как это работает: видео с примером
● Шаблоны интерактивных панелей
● Ошибки дашбордов для HR
Для полноценного управления персоналом оперативно анализировать данные необходимо. Во-первых, это дает объективное понимание о процессах в компании, во-вторых, помогает вовремя заметить проблемы и быстро принять меры для их решения.
Когда все показатели представлены в традиционных таблицах, это становится непростой задачей, требующей времени и участия квалифицированных специалистов. Преимущество интерактивных информационных панелей заключается как раз в том, что они преподносят нужный массив данных в понятном виде, а визуализация помогает считывать главное за секунды.
HR-отчет и HR-dashboard: в чем разница
Когда компания только начинает работу, для анализа и подведения итогов ей может быть вполне достаточно простых таблиц и нескольких слайдов. По мере роста и развития данных становится все больше, и о персонале — в том числе. Анализировать их вручную долго, трудозатратно и в целом очень сложно. В таких случаях бизнес и ищет более продвинутые возможности для получения, обработки и представления информации.
Отличий между этими вариантами сбора и анализа данных несколько, каждое из них влияет на скорость, а также на удобство их восприятия.
Рассмотрим ситуацию на примере. Руководитель запросил отчет по больничным за 2021 год. Работники HR-подразделения выгрузили показатели из учетной системы и подготовили 3 слайда: график с динамикой по месяцам, таблица с распределением дней больничных по подразделениям, а также гистограмма с ТОП-10 сотрудников по количеству дней болезни.
Отчет показали руководителю, но ему не хватило данных о динамике по каждому подразделению, а также о руководителях, отсутствовавших по болезни больше остальных. Чтобы показать и эту информацию, сотрудникам нужно добавить к отчету ещё несколько слайдов с новыми графиками и таблицами.
В случае с дашбордом все это можно разместить на одной интерактивной панели. Срезы для фильтрации данных по подразделениям и должностям позволят оперативно получить ответы на новые вопросы руководителя. Вот как это может выглядеть на другом примере, когда подразделение хочет анализировать лояльность сотрудников.
Зачем компании анализ данных по персоналу
Как и любая другая, HR-отчетность показывает результаты выполненной работы. Это позволяет следить за эффективностью управления коллективом, вовремя замечать сложившиеся закономерности и в случае необходимости корректировать стратегию работы. Такие отчеты выполняют три главные функции.
1. Контрольная — для отслеживания результативности отдела. Например, чтобы видеть, как достигаются плановые показатели по исполнению бюджета, приему персонала и другим KPI.
2. Информационная — для понимания ситуации с человеческим ресурсом сейчас или в прошлые периоды. Например, о качественном и количественном составе работников, о периодичности больничных, о расходах на командировки и так далее.
3. Сигнальная — для оперативного выявления проблем и узких мест в работе отдела. Например, диаграммы с динамикой помогут быстро увидеть рост числа увольнений и принять меры, а сравнение результативности менеджеров позволит скорректировать расчет премиальных выплат.
Лайфхаки для создания наглядных отчетов
Сбор и анализ данных без программистов
Работа с HR-метриками: как делать и что считать
Результат за 5 дней: обучение на реальных кейсах
Как создать HR-дашборд
Разработка интерактивной панели проходит по-разному в зависимости от инструмента и источников данных. Однако в любом случае процесс нужно выстраивать последовательно.
● Определить цель и вопросы, на которые будет отвечать отчет.
● Продумать список KPI и метрик для отображения показателей.
● Нарисовать эскиз с планом расположения элементов.
● Определить источники данных.
● Рассчитать показатели, прописать необходимые формулы.
● Разместить визуальные элементы на листе отчета.
● Добавить срезы для интерактивной фильтрации данных.
Можно создавать дашборд HR в Excel, при помощи BI-платформ или языков программирования. Главное, при выборе инструмента соотнести возможности: определить, есть ли нужное ПО в компании, достаточно ли компетенции специалистов, участвующих в подготовке, учесть сроки для решения задачи.
Размещая визуальные элементы на листе отчета, нужно придерживаться принципа от общего к частному. Любую информацию человек считывает сверху вниз и слева направо: именно по этому принципу следует располагать смысловые блоки на панели.
В верхней части — карточки с ключевыми показателями. Обычно их выводят одной цифрой, иногда добавляют цветные индикаторы для сравнения с планом или предыдущим периодом. Отчетность HR-отдела в этом блоке может содержать, например, количество работников, средний возраст и стаж в компании.
В середине дашборда размещают самые важные графики и диаграммы, которые доносят цель интерактивной панели. В отчете по движению персонала это может быть динамика приемов и увольнений. Если цель — анализ рекрутинга, ее хорошо проиллюстрирует воронка подбора.
В нижней части располагается детализация показателей, чаще всего для этого используют таблицы с раскрывающимися при клике подробностями вплоть до фамилий конкретных работников.
Также необходимо заранее продумать местоположение срезов. Если они будут фильтровать информацию на всем дашборде, лучше расположить их слева вдоль других информационных блоков. Если же срез работает только для конкретной визуализации, его стоит разместить прямо над ней.
Еще одно важное правило — давать понятное название как самому отчету, так и визуальным элементам. При изучении материалов у пользователя не должно возникать дополнительных вопросов.
Четкая финансовая картина: сколько зарабатывает и тратит ваш бизнес
Наглядная и простая отчетность на языке управленца
Понятная система ключевых показателей
Система контроля для малого и среднего бизнеса. За месяц
Виды и особенности HR-метрик
Основа любого отчета — показатели результатов работы. Все они должны быть понятными и измеримыми. Эффективность отдела управления персоналом тоже определяется с помощью таких метрик: они позволяют оценить производительность, успешность, отношение сотрудников к компании и многое другое. Главное при выборе ключевых показателей — соотносить их с итоговыми целями бизнеса.
Все метрики можно разделить на 2 категории:
● стратегические — показывают, насколько результативность работников в целом и сотрудников отдела в частности влияет на достижение целей компании;
● оперативные — оценивают эффективность процессов внутри подразделений управления персоналом.
Список метрик разрабатывается отдельно для каждого направления деятельности.
● В подборе: сотрудников: средняя стоимость найма, скорость закрытия вакансии, эффективность каналов поиска.
● В обучении: стоимость на одного сотрудника, процент прошедших курсы и тренинги, среднее количество часов.
● В управлении талантами: распределение по эффективности и потенциалу, процент талантов от общей численности.
● В анализе увольнений: рейтинг причин ухода, процент нежелательной текучести персонала, увольнения в разрезе стажа сотрудников в компании.
Преимущества автоматизации отчетности
Минимизация ручного труда позволяет экономить время. Часто при разработке дашборда около 80% ресурсов тратится на подготовку данных. В случае с HR-отчетами при оптимизации рутинных операций остается больше времени на аналитику и дизайн.
Какие действия можно автоматизировать?
1. Выгрузка из источников. Для формирования отчетности используют массивы из учетных систем (1C, SAP), файлы Excel и так далее. Современное ПО позволяет объединять таблицы в единую модель данных.
2. Обновление. Процесс автоматизируется с помощью прямого подключения к источникам: новая информация в исходниках сразу отображается в отчетах, созданных на их основе.
3. Очистка массива. Ошибки возникают обычно на этапе ручного ввода информации в учетные системы, файлы, таблицы. Например, это могут быть лишние пробелы в ФИО, номера телефонов в разном формате, дублирование, объединенные ячейки или даже буквы «е» и «ё» в полях, которые должны считываться как одинаковые. Это и многое другое мешает в дальнейшем объединять информацию из различных источников.
Решить проблему «грязных» данных можно при помощи встроенных инструментов BI-платформ, Power Query в Excel или алгоритмов, написанных на языках программирования.
Лайфхаки Excel для создания дашбордов
Работа с Power Query и Power Pivot
Быстрая подготовка данных для отчета
Результат за 4 дня: из грязи — в Excel-князи
Плюсы BI-отчетов
Одна интерактивная панель заменяет сразу десятки статичных таблиц или слайдов. Любой показатель можно посмотреть в разрезах конкретных подразделений, должностей, за предыдущий квартал или позапрошлый год. Наглядное сравнение же помогает понять динамику изменения метрик, увидеть, какой из отделов или менеджеров лучше выполняет свою работу.
Несмотря на преимущества дашбордов, многие компании продолжают использовать в работе традиционные статичные отчеты. Это действительно может быть актуально, например, при разовых ad-hoc запросах: информация нужна здесь и сейчас, а настройка интерактивной панели требует времени. Или когда подпись на бумажном варианте отчета закрепляет ответственность за результат за определенным менеджером или руководителем.
Точность на первом месте
Отчетность HR-отдела должна показывать, что происходит с персоналом компании сейчас и какими были показатели в прошлом. Для того чтобы дашборды помогали правильно воспринимать информацию, необходимо соблюдать определенные принципы.
1. Точность — неверные данные могут привести к ошибочным, а порой и критически провальным решениям.
2. Своевременность — зачастую информация имеет ценность только при попадании к руководителю вовремя.
3. Правильный выбор HR-метрик — для формирования его списка необходимо понимать, какие цели стоят перед компанией, а какие — перед отделом.
Аналитика движения персонала
Понимание динамики численности, перетоков внутри компании, а также количества принятых сотрудников — одни из основных показателей для руководителей. Такой анализ можно проводить при помощи диаграммы о принятых и уволенных, а также наложенного на нее графика изменения численности. Если добавить этой визуализации интерактивности, мы сможем смотреть информацию в разрезе каждого подразделения компании.
Понять соотношение внутренних переводов и принятых извне сотрудников помогает матрица движения персонала. Она может выглядеть, например, так:
Рассмотрим на примере топ-менеджеров. На начало отчетного периода в этой категории числилось 14 человек (в последнем столбце). В самой матрице на пересечении должностей указано количество переводов: один топ-менеджер был переведен в категорию ниже, а трое уволены. В то же время 5 руководителей получили повышение, еще 4 топ-менеджера были приняты в компанию. Итого на конец отчетного периода их численность составила 19 человек — на 36% больше, чем на начало года.
Стоит отметить, что на интерактивной панели такая матрица уже выглядела бы иначе и не требовала бы пояснений.
Шаблоны HR-дашбордов
Для того чтобы улучшить собственные навыки, полезно тренировать насмотренность. Анализ чужих работ покажет, какие способы используют разные специалисты для решения одной и той же задачи. Кроме того, это принесет новые идеи, научит отличать удачные решения от провальных да и просто разовьет кругозор.
Предлагаем ознакомиться с несколькими вариантами, созданными в Power BI: у каждого из них — своя цель и главная задача. При необходимости их можно использовать как шаблон оформления для собственных работ.
Главная страница
Современный бизнес чаще всего применяет многостраничные дашборды. Такой формат позволяет показать данные о каждом направлении деятельности на отдельной панели.
На главный HR-dashboard выносят общие показатели компании, чтобы руководитель, взглянув на отчет, составил четкое представление о текущей ситуации и понял, как идут дела с управлением персоналом.
Метрики и визуализации на картинке, конечно, не универсальны — это лишь один из примеров, как можно представить информацию на главной странице.
● В верхней части — карточки ключевых показателей: общее количество сотрудников, их средний возраст и время работы в компании.
● Кольцевая диаграмма показывает, что в числе сотрудников больше женщин, чем мужчин.
● Частотная диаграмма по возрасту дает понять: большая часть персонала — моложе 35 лет.
● Нижние визуализации отображают соотношение по образованию и по стажу работы в компании.
Фильтры слева помогают увидеть все эти данные по конкретному подразделению или должности.
Анализ текучести, укомплектованности и отсутствий
HR-дашборд, пример которого вы видите ниже, показывает динамику приемов и увольнений, заполненности штатного расписания и дополнительно долю отсутствий по болезни (абсентеизм) работников.
При помощи такого отчета можно увидеть, что пришло больше человек, чем покинуло компанию (диаграмма слева вверху): это подтверждает растущая укомплектованность.
В правом нижнем углу — дополнительная информация о том, как меняется процент абсентеизма: это может пригодиться для корректировки данных об укомплектованности. Срезы работают как обычно — выбираем один из них и получаем отфильтрованные показатели по конкретному подразделению или должности.
Анализ Exit-интервью
Дашборд сделан на основании анкет, заполняемых работниками при увольнении. При помощи него можно увидеть «рейтинг» причин, по которым сотрудники покидают компанию.
Этот отчет сделан в Power BI, и визуальные элементы здесь могут выступать в качестве срезов. Например, при нажатии на любой филиал мы увидим, каким образом распределяются показатели в этом подразделении. Выделив причину увольнения, сможем проанализировать, как изменится процентное соотношение по стажу.
Аналитика подбора персонала
На каком этапе найма есть сложности, какие вакансии закрываются дольше, зависит ли это от рекрутера — в понимании этого помогают определенные отраслевые метрики.
Такой дашборд показывает средний срок закрытия вакансий по должностям, воронку подбора и распределение по рекрутерам увольнений на испытательном сроке.
Ошибки в HR-отчетности
1. Отсутствие ответов на вопросы, ради которых создавался продукт. Это можно считать главным недостатком аналитической панели. Причиной может быть непонимание или нечеткая постановка целей, а также неправильные показатели или визуализации. С последним поможет справиться
шпаргалка для выбора диаграмм
. Чтобы такой ошибки, необходимо четко проговаривать с заказчиком цели продукта.
2. Попытка уместить как можно больше информации. При таком подходе отчет может занять больше одного экрана или привести к уменьшению размера визуализаций. Но главная проблема — в том, что пользователю будет сложно уловить мысль среди множества графиков и диаграмм. Если заказчику действительно необходим большой объем данных, лучше создать несколько страниц.
3. Неточность. Основным качеством аналитика, который формирует дашборды для HR-отдела, должна быть внимательность. Важно помнить: некорректные значения могут приводить управленца к неверным решениям. Всегда необходимо сверять итоговые суммы с первоисточником. Причинами неточностей могут быть «грязные» данные, неверные формулы или сбой в программе.
4. Неправильный выбор цвета для общепринятых показателей усложняет считывание информации. Например, если отрицательные значения будут зелеными или в диаграмме распределения по гендеру женщины будут окрашены в синий, а мужчины в красный, это приведет к искажению восприятия.
Подведем итоги
HR-дашборд — что это? Интерактивный отчет, где при помощи графиков, диаграмм, таблиц и карточек размещены данные о персонале компании с возможностью видеть информацию в разрезе подразделений, должностей, а также за один или несколько периодов.
Резюмируем:
● Уже при создании макета необходимо придерживаться принципа сверху вниз, слева направо и от общего к частному. И следовать тому же при разработке.
● Автоматизация сокращает не только временные затраты на создание отчетности, но и количество ошибок.
● Метрик для анализа показателей эффективности отдела по управлению персоналом довольно много и нет необходимости использовать все. Основная задача — выбирать те, которые позволяют понять, выполняются ли цели подразделения и компании.
● Нужно очень внимательно относиться к точности данных. Перепроверять себя и при выявлении ошибок находить их, а лишь потом двигаться дальше.
● Насмотренность — важный навык HR-аналитика: дашборды, примеры которых есть в статье — это лишь возможные варианты предоставления информации.
Вам понравилась статья?
Подпишись на рассылку и получи в подарок «Каталог лучших отраслевых дашбордов»!