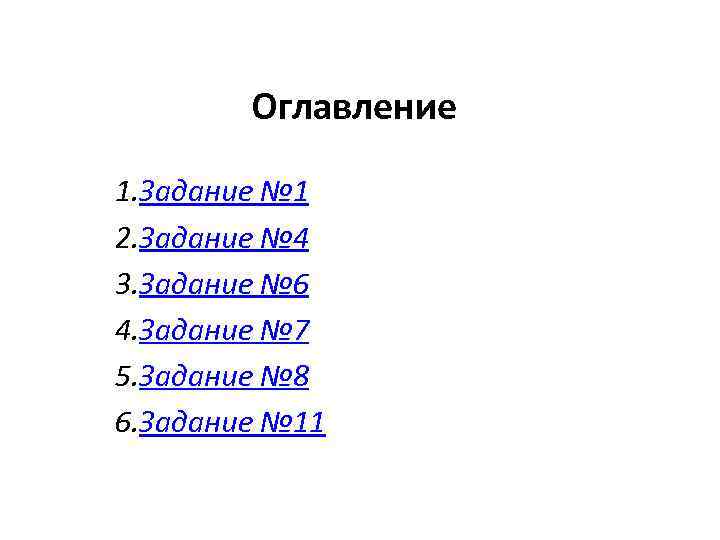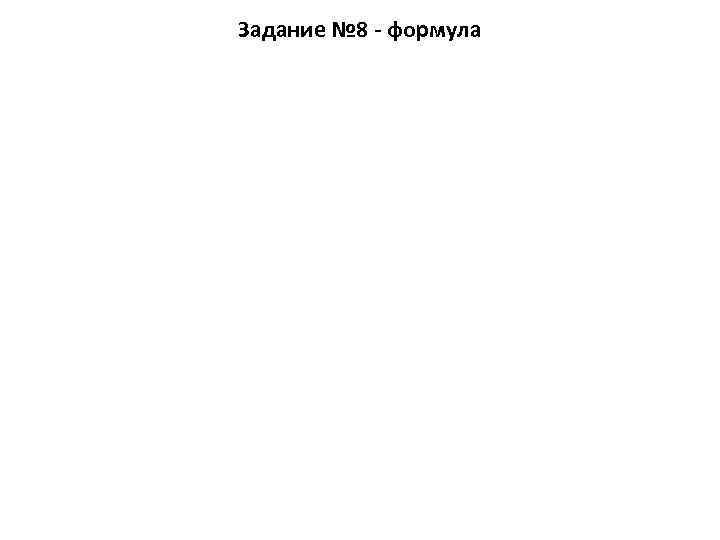Отчет по теме: «Текстовый редактор Word» Ивановой Юлии Сергеевны студентки группы № 13 б под руководством Коробочкина М. И. 25. 09. 2012 года
Оглавление 1. Задание № 1 2. Задание № 4 3. Задание № 6 4. Задание № 7 5. Задание № 8 6. Задание № 11
Задание 1 — Резюме Я, Иванова Юлия Сергеевна, родилась 9 ноября 1994 года в Москве в семье служащих. Мать, Иванова Наталия Николаевна, работает в МВД РФ в звании майора полиции. Отец, Иванов Сергей Анатольевич, — системный администратор. С 2001 по 2012 годы я получала среднее образование в ГБОУ ЦО № 1487. В школьные годы я начала увлекаться физикой, после чего записалась в физический кружок. В его составе участвовала в конкурсе «От Винта!» на «МАКСе – 2009» с проектной работой «Фобос-Грунт» . Там я заняла 2 -ое место. В. В. Путин, прибывший для ознакомления в наш павильон, похвалил нашу работу и пожелал нам успехов. Мои вторым, но не менее важным, хобби является музыка. Я играю на гитаре. Три года занималась вокалом в ДЮЦД «Вдохновение» . Кроме того, я увлекаюсь историей Древнего Рима, философией древнеримских и древнегреческих мыслителей. В начальной школе я занималась выжиганием по дереву. Я пишу рассказы и тексты песен. В школе я была волейбольным судьёй. В дальнейшем хотела бы получить квалификацию футбольного арбитра. В ГУЗ я поступила, потому что специальность, по которой я обучаюсь, востребована. Студентам не составляет большого труда найти работу по окончании института. Также меня привлекает то, что работать я буду не только в офисе. Оглавление
Задание № 4 — Заявление Декану факультета землеустройства Папаскири Тимуру Валиковичу От Ивановой Юлии Сергеевны Заявление Прошу допустить меня к вступительным испытаниям и участию в конкурсе на направление подготовки землеустройство факультета землеустройства по очной форме обучения на места, финансируемые из федерального бюджета, с полным возмещением затрат. Иванова Ю. С. Против досрочной сдачи экзаменов не возражаю. Коробочкин М. И. Оглавление 6. 09. 2012 года 06. 09. 2012 года
Задание № 6 – буфер обмена В школе Петр Иваныч слыл ябедником, за что был презираем и не единожды бит. Умницу Сидорова – зачислить, а дурака Петрова — исключить. В огороде – бузина, а в Киеве – дядька. Куй железо, пока горячо. Мой дядя самых честных правил. Кто не курит и не пьёт, тот здоровеньким умрёт. Полюбил на своё горе Петя английскую королеву. Карл у Клары украл кораллы, а Клара у Карла украла кларнет. Когда едешь на Кавказ, солнце светит в правый глаз.
Задание № 6 – буфер обмена (продолжение) В школе Петр Иваныч слыл ябедником, за что был презираем и не единожды бит. Презираем и не единожды бит был Петр Иваныч в школе, так как слыл там ябедником. Умницу Сидорова – зачислить, а дурака Петрова — исключить. Умницу Петрова – зачислить, а дурака Сидорова — исключить. В огороде – бузина, а в Киеве – дядька. В огороде – дядька, а в Киеве – бузина. Куй железо, пока горячо. Пока железо горячо – куй. Мой дядя самых честных правил. Правил самых честных мой дядя. Кто не курит и не пьёт, тот здоровеньким умрёт. Кто не пьёт и не курит, тот умрёт здоровеньким. Полюбил на своё горе Петя английскую королеву. Английскую королеву полюбил Петя на своё горе. Карл у Клары украл кораллы, а Клара у Карла украла кларнет. Украла Клара кларнету Карла, а Карл кораллы у Клары украл. Карл у Клары украл кораллы, а Клара у Карла украла кларнет. Украл у Клары Карл кораллы, а Клара у Карла кларнет украла. Когда едешь на Кавказ, солнце светит в правый глаз. В правый глаз солнце светит, когда на Кавказ едешь.
Задание № 6 – буфер обмена (продолжение) В школе Петр Иваныч слыл ябедником, за что был презираем и не единожды бит. Презираем и не единожды бит был Петр Иваныч в школе, так как слыл там ябедником. В огороде – бузина, а в Киеве – дядька. В огороде – дядька, а в Киеве – бузина. Мой дядя самых честных правил. Правил самых честных мой дядя. Полюбил на своё горе Петя английскую королеву. Английскую королеву полюбил Петя на своё горе. Карл у Клары украл кораллы, а Клара у Карла украла кларнет. Украл у Клары Карл кораллы, а Клара у Карла кларнет украла. Умницу Сидорова – зачислить, а дурака Петрова — исключить. Умницу Петрова – зачислить, а дурака Сидорова — исключить. Куй железо, пока горячо. Пока железо горячо – куй. Кто не курит и не пьёт, тот здоровеньким умрёт. Кто не пьёт и не курит, тот умрёт здоровеньким. Карл у Клары украл кораллы, а Клара у Карла украла кларнет. Украла Клара кларнет у Карла, а Карл кораллы у Клары украл. Когда едешь на Кавказ, солнце светит в правый глаз. В правый глаз солнце светит, когда на Кавказ едешь. Оглавление
Задание № 7 — таблица Счет за услуги телефонной сети Наименование телефонного узла: ОАО МГТС Номер телефона: Фамилия И. О. абонента: 4 1 9 7 8 Адрес: улица Дом 8 Дубнинская 16 Корпу с 6 Оплачиваемый месяц (месяцы), год: Квартира 115 Сентябрь 2012 Абонен. плата Парал. аппарат Факс Прочие услуги Всего 362 -00 0 -00 15 -60 377 -60 Оглавление 5
Задание № 8 — формула
Задание 11 — приглашение Уважаемый Папаскири Т. В. ! В ближайшую пятницу, 14 сентября 2012 года, состоится торжественное открытие кинофестиваля « ГУЗовская молодёжь» . Просим Вас посетить данное мероприятие, поскольку вы являетесь деканом Земфака, и, появившись на празднике, окажете несказанную поддержку студентам Вашего факультета, принимающим участие в этом конкурсе. Открытие кинофестиваля будет проходить в актовом зале Государственного Университета по Землеустройству, находящегося по адресу: Москва, улица Казакова, дом 15. Ждём Вас, Юлия Иванова.
Задание 11 – приглашение (продолжение) Приглашение на кинофестиваль Иванова Юлия Сергеевна Студентка группы № 13 б Оглавление
СПбГТИ ( ТУ )
Отчёт
по лабораторной работе
по дисциплине «Информатика »
на тему:
«ОСНОВЫ ИСПОЛЬЗОВАНИЯ ТЕКСТОВОГО ПРОЦЕССОРА
Microsoft Word »
Выполнил студент 893 группы:
Кудинов Иван
Проверил:
Уланов Владимир Никифорович
СПб(2009)
Оглавление :
1 Цель работы
2 План выполнения
3 Дневник выполнения работы
4 Знакомство с Word
5 Выбор темы исследования
6 Запуск Microsoft Word
7 Структура окна MS Word
8 Строка заголовка
9 Строка меню
10 Панели инструментов
11 Настройка панелей инструментов
12 Координатные линейки
13 Строка состояния
14 Рабочая область
15 Режимы отображения документа на экране
16 Выход из MS Word
Цель работы:
Познакомитья с Microsoftword 2003, рассмотреть основные функции и свойства этой программы.
План выполнения:
1. Знакомство с Word
2. Выбор темы исследования
3. Практическое освоение выбранных изучаемых функций
4. Анализ
5. Выводы
6. Заключение
Дневник выполнения работы
1.1. 04.11.09 установка Microsoft Word 2003 на ПК
2. 05.11.09 нахождение информации из литературы и Интернета для лабораторной работы
3. 06.11.09 практическое освоение функции оглавление и стили. Написание отчёта по данным функциям.
4. 07.11.09 изучение функций создание нумерованного списка, форматирование символов и абзацев, вставка графических элементов и таблиц, колонки, рамки и фон.
5. 08.11.09 создание оглавления.
6. 09.11.09 работа над оформлением отчёта
7. 11.11.09 показал преподавателю, отредактировала работу.
8. 17.11.09 Написал выводы, заключение и анализ проделанной работы.
Знакомство с Word
Комплекс программных средств, предназначенных для создания, редактирования и форматирования текстовых документов называют текстовыми процессорами. Основное отличие текстовых процессоров от текстовых редакторов состоит в том, что они позволяют не только вводить и редактировать текст, но и форматировать его. Текстовые процессоры обеспечивают взаимодействие текста, графики, таблиц и других объектов, а также средства проверки правописания и автоматизации форматирования документа.
Наибольшее распространение получил текстовый процессор Microsoft Word, имеющий несколько версий. В данной работе рассматривается версия Microsoft Word 2003, входящая в состав пакета Microsoft Office 2003.
Описание текстового процессора Word в предлагаемой работе соответствует обычной последовательности работы над документом
— ввод текста, его сохранение, редактирование, форматирование, специальные приемы оформления документа.
Кроме того, описаны дополнительные возможности текстового процессора Word — работа с таблицами, вставка формул, использование графики.
Выбор темы исследования
Внешний вид и функциональный набор Microsoftword 2003.
Запуск Microsoft Word
Существует несколько способов запуска Microsoft Word, как и любого другого приложения, работающего под управлением операционной системы Windows.
Запустить MS Word, можно одним из перечисленных ниже способов:
Выбрать соответствующую команду в стартовом меню (Пуск –>Программы –> Microsoft Word).
С помощью ярлыка Microsoft Word, расположенного на Рабочем столе.
С помощью кнопки Microsoft Word, расположенной на одной из панелей быстрого запуска Панели задач.
Если необходимо не только запустить Word, но и открыть документ, можно:
Открыть папку, содержащую требуемый файл Microsoft Word и дважды щелкнуть по его значку левой клавишей мышки.
Можно использовать меню Пуск –> Документы (Недавние документы). В появившемся на экране списке содержатся наименования документов, с которыми пользователь работал в последнее время. Щелкнуть мышью по наименованию требуемого документа.
Структура окна MS Word
Программное окно текстового процессора Word 2003 представлено на рис. 2.1.
Рис. 2.1. Программное окно Microsoft Word 2003
Строка заголовка
В заголовке окна указано название программы (Microsoft Word) и имя документа (по умолчанию Документ 1). После сохранения документа в строке заголовка отобразится имя файла. Файлам, созданным в программе Word, автоматически присваивается расширение .doc.
В правой части строки заголовка располагаются обычные кнопки управления окном (Свернуть, Развернуть, Закрыть).
Строка меню
Как и в других приложениях Windows, строка меню Word является элементом управления, обеспечивающим доступ ко всем функциональным возможностям программы. Расширенные возможности Word 2003 отразились во множестве команд меню. Для удобства ориентирования в меню команды ниспадающего меню открываются в два приема. Сначала открывается сокращенное меню, и, если необходимой команды в нем нет, то наведением указателя мыши на значок раскрытия, можно открыть расширенное меню Вид (рис. 2.2).
Рис. 2.2. Команды меню Вид — сокращенный и расширенный варианты
Сокращенное меню автоматически расширяется, если некоторое время держать его раскрытым, не выбирая никакой команды (т.е. просто смотреть на него). Команды расширенного меню, которыми уже пользовались в текущем сеансе работы, включаются в состав сокращенного меню.
Панели инструментов
В MS Word 2003 панели инструментов представлены на экране не целиком, а только самыми необходимыми кнопками. Список всех имеющихся в Word панелей инструментов можно вызвать командой меню Вид -> Панели инструментов или щелчком правой кнопкой мыши (контекстное меню) на панелях, представленных на экране.
По умолчанию выводятся панели — Стандартная, Форматирование и Рисование (панель Рисование располагается ниже поля документа).
Чтобы вывести или скрыть панель, нужно щелкнуть на ее имени в списке панелей. Панели Стандартная и Форматирование желательно всегда оставлять на экране.
В Word 2003 панели инструментов обладают контекстной чувствительностью — при выделении в документе какого-либо объекта, автоматически открывается панель инструментов, предназначенная для его редактирования. Каждая кнопка панелей инструментов имеет всплывающую подсказку.
Панель Стандартная содержит инструменты управления файловыми операциями, редактированием, экранным отображением документа.
Панель Форматирование содержит инструменты управления форматированием документа.
Настройка панелей инструментов
Word 2003 позволяет настраивать имеющиеся панели инструментов, добавляя или удаляя отдельные кнопки. Для этого можно использовать один из двух способов:
1. Нажать значок в виде стрелок в конце панели. Откроется дополнение к представленной части, в нижнем отделе которого расположена команда Добавить или удалить кнопки. Если нажать стрелку рядом с этой командой, откроется весь список кнопок панели. Выбрать нужную кнопку можно, установив слева от нее флажок.
2. В списке панелей щелкнуть на команде Настройка. В открывшемся диалоговом окне Настройка (рис. 2.3) на вкладке Команды выбирают нужную категорию и просматривают кнопки этой категории.
Рис. 2.3. Окно настройки Панелей инструментов
Щелчком на кнопке Описание выводят информацию о выбранной команде.
Чтобы добавить кнопку, нужно перетащить мышью выбранную команду в панель инструментов. Кнопку мыши отпускают, когда на панели инструментов появится маркер — |(вертикальная черта). Для удаления кнопки ее перетаскивают мышью из панели инстру-ментов в окно настройки.
Word 2003 позволяет создать свою панель инструментов. для этого в окне диалога Настройка на вкладке Панели инструментов щелкнуть по кнопке Создать (рис. 2.4).
Рис. 2.4. Окно настройки Панелей инструментов
Координатные линейки
Сверху и слева области документа расположены координатные линейки, позволяющие видеть размеры страницы (длина линейки), размеры полей документа (затененные части линейки), положение любого абзаца и его первой строки (движки на линейке). Назначение элементов горизонтальной линейки показано на рис. 2.5.
Рис. 2.5. Координатная линейка
Указатель мыши на границе между затененной и светлой частями линейки принимает вид двусторонней стрелки. Перемещение мышью этой границы позволит изменить размеры полей документа. Перетаскивание мышью движков изменяет параметры текущего абзаца.
Строка состояния
Строка состояния расположена в нижней части окна. В левой части строки состояния отображается информация о текущем документе (рис. 2.6).
Рис. 2.6. Строка состояния
Описание элементов строки состояния
Стр.4 — Номер текущей страницы
Разд. 1 — Номер текущего раздела. Информация, отображаемая этим элементом, имеет смысл только для документов, разбитых на разделы
4/7 — Количество страниц от начала документа до текущей страницы (4) и общее число страниц в документе (19)
На 16,1 см — Расстояние по вертикали между курсором и верхним краем страницы
Ст 37 — Количество строк от начала страницы до курсора
Кол 22 — Количество символов от левого поля до курсора, включая пробелы и символы табуляции
Кроме того, строка состояния содержит индикаторы режима работы, которые информируют, в каком из режимов редактор работает в настоящий момент. Черный цвет индикаторов соответствует включенному состоянию режима, серый – выключенному.
Назначение индикаторов строки состояния
ЗАП — выводит диалоговое окно для записи макроса (макрос — запрограммированные команды)
ИСПР — включает режим маркировки исправлений. Маркеры исправления показывают, какие изменения были внесены в документ по сравнению с его последней версией. Контекстное меню этой кнопки (или исправленного текста) позволяет изменить параметры исправлений.
ВДЛ — когда эта кнопка активна, щелчок мышью в тексте или перемещение курсора клавишами-стрелками выделяет фрагмент текста. Каждое нажатие клавиши F8 будет расширять выделение фрагмента текста. Для сужения выделения используется комбинация клавиш Shift+F8
ЗАМ — активизация этой кнопки переключает режим вставки символов на режим замены. (Эту кнопку можно включить клавишей insert).
Рабочая область
Рабочая область окна Word является полем документа. В пустой рабочей области текстовый курсор, обозначающий позицию ввода символа, располагается в первой позиции первой строки. Размер текста на экране зависит от выбранного масштаба. Установить нужный масштаб можно при помощи меню (Вид -> Масштаб) или кнопки Масштаб в панели инструментов Стандартная. В раскрывающемся списке кнопки Масштаб выбирают нужное значение. Если желаемого масштаба нет в списке (например, 90%), значение вводят непосредственно в текстовое поле (знак «%» можно не набирать, достаточно ввести цифры) и нажимают клавишу Enter.
Режимы отображения документа на экране
Word поддерживает несколько режимов представления документов на экране. Режимы отображения переключаются в меню Вид или кнопками внизу рабочей области (слева от нижней полосы прокрутки).
Обычный режим
В обычном режиме отображается только текст без элементов оформления. Форматирование документа представлено в упрощенном виде, отсутствует вертикальная линейка, не видны поля страницы. Этот режим удобен в случаях, когда содержательная часть документа имеет большее значение, чем внешнее представление.
Режим Web-страницы
В режиме Web-страницы экранное представление не совпадает с печатным. Упрощен процесс чтения документа, — текст крупнее, длина строки устанавливается равной размеру окна. Может быть выведена область схемы документа, которую можно использовать для быстрого перемещения по документу (особенно, если определены стили заголовков в документе), щелкая на нужном заголовке. В этом режиме разрабатывают электронные документы, в которых понятие печатной страницы не имеет смысла, поскольку электронная публикация поступает на другой компьютер.
Режим разметки страницы
В режиме разметки страницы экранное представление документа полностью соответствует печатному. В этом режиме показано действительное расположение всех объектов документа, включая рисунки, таблицы и т.д. Видны координатные линейки, размеры полей. Этот режим удобен для большинства работ, связанных с подготовкой документов, предназначенных для печати.
Режим структуры
В режиме структуры отображается структура документа. Дополнительная панель инструментов позволяет отображать заголовки различных уровней и изменять структуру документа.
Режим предварительного просмотра
Для предварительного просмотра печатных документов используют команду Файл -> Предварительный просмотр или кнопку Предварительный просмотр на панели инструментов Стандартная. В этом режиме документ представляется в специальном окне и отображается в виде страниц уменьшенного размера. Щелчок на странице приближает ее. В этом режиме на экране остается только одна панель инструментов. Возвращение в обычный режим кнопка «Закрыть» на панели инструментов.
Выход из MS Word
После завершения текущего сеанса работы необходимо выйти из MS Word. Для этого можно воспользоваться одним из следующих способов:
Выбрать меню Файл –> Выход.
Выбрать пункт Закрыть в системном меню главного окна MS Word.
Установить указатель мыши на значок системного меню в главном окне MS Word и дважды щелкнуть левой кнопкой мыши.
Нажать кнопку Закрыть в строке заголовка главного окна.
Нажать Alt+F4 на клавиатуре.
Если в каком-либо из открытых окон содержится не сохраненная информация, MS Word предложит выбрать, как поступить с ней. Для этого на экране появится окно диалога, аналогичное следующему (рис. 3.1).
Рис. 3.1. Сообщение при закрытии документа
Для продолжения операции выбрать одну из опций
Да — Сохраняет документ и выходит из MS Word.
Если файлу еще не присвоено имя, MS Word откроет окно диалога Сохранение документа
Нет — Осуществляет выход из MS Word без сохранения документа
Отмена — Закрывает текущее окно диалога и возвращается в MS Word
Анализ
Очень удобное расположение всех функциональных кнопок и различных индикаторов, что позволяет работать в Microsoftwordбыстро и с удовольствием.
Выводы
В целом можно сказать, что Word удобен и легок в освоении, но все же у них есть свои недостатки, например, довольно не привычно открывать диалоговые окна, тем что их открывают маленькие кнопки, которые едва можно увидеть в угле каждого столбца на панели управления.
Заключение
Microsoft Word является наиболее популярным из используемых в данный момент текстовых процессоров. С помощью этой программы можно набирать, печатать, форматировать текст, работать с ним и многое другое.
Это очень простая в использование программа и именно поэтому многие пользователи ПК отдают ей свои предпочтения. С помощью Office Word 2003 пользователи, работающие с информацией, смогут создавать профессионально оформленное содержимое быстрее, чем когда-либо ранее. Набор средств позволяет оперативно собирать документы с использованием готовых частей и стилей, а также составлять и публиковать блоги непосредственно в среде Word. Текстовый процессор Word, входящий в пакет MS Office фирмы Microsoft, является мощным профессиональным приложением для создания, модификации и печати текстовых документов. Программа позволяет создавать любой сложности документы; при этом возможно выполнение большого количества различных операций над текстовой и графической информацией. Из фрагментов готовых документов можно формировать новые документы, внедрять в них различные объекты, созданные в других средах, передавать документы по линиям связи в локальных и глобальных компьютерных сетях. Word используется в самых разных областях деятельности человека: в деловой сфере, учебной, журналистике, переводческой деятельности, делопроизводстве и т. д. — везде, где нужен лист с напечатанным на нем текстом.
К основным функциям ТП Word относятся все те, которые имеются у большинства текстовых процессоров: создание и редактирование документов, проверка правописания, контекстный поиск и замена, форматирование, автоматическое разбиение на страницы, просмотр перед печатью, печать документов.
Кроме этого, имеются возможности:
— создания документов с помощью мастеров и на основе различных шаблонов, разработка собственных шаблонов;
— работы с языком документа: подбор синонимов, расстановка переносов;
— автозамены и автотекста;
— работы со стилями;
— выполнения автоформата таблиц и документов;
— размещения в документе графических объектов, таблиц*, диаграмм;
— одновременной работы с двумя разными разделами одного документа; одновременная работа с несколькими документами.
В целом могу сказать, что мне это программа очень нравиться и в ней я выполняю большинство работ.
Федеральное
агентство по образованию
филиал государственного
образовательного учреждения
высшего
профессионального образования
«Московский
энергетический институт
(технический
университет)» в г. Смоленске
Кафедра информатики
Отчет
по
лабораторной работе №6,8.
Тема
«Основы работы в информационной системе
MS-WORD»
по курсу «Экономическая
информатика»
Студент: Якубова
И.А.
Группа: ПИЭ-09
Преподаватель:
Сизов А.А.
Вариант 1
Смоленск, 2009
Ход работы
I.1
В окне текстового редактора Microsoft
Word
установить панель инструментов
Рисование.
Нажимаем
меню Вид
→Панели инструментов→ Рисование
(щелчок по строке Рисование
устанавливает эту панель).
2.
Настроить параметры отображения
документа: режим отображения – разметка
страницы, масштаб 110%.
Набираем
110
в кнопке Масштаб
панели инструментов Стандартная,
нажимаем Enter.
3.
Настроить параметры импорта и открытия
документов.
Переходим
в диалоговое окно Вставка
объекта по
команде Вставка→
Объект,
на вкладке
Создание
объекта
ставим галочки в пунктах Связь
с файлом,
В виде
значка.
4.
Установить режим отображения комбинаций
клавиш в контекстных подсказках.
В
строке меню Сервис→Настройка
, вкладка
Параметры,
устанавливаем флажок в строке Отображать
подсказки для кнопок.
5.
Отключить функцию Делать
первые
буквы предложения прописными.
В
меню Сервис
→Автозамена,
щелчком мыши убираем галочку в
соответствующей строке.
6.
Настроить параметры сохранения файлов:
запретить “быстрое” сохранение,
настроить функцию автосохранения.
В
меню Сервис
→Параметры,
на вкладке Сохранение
убираем галочку в пункте Быстрое
сохранение,
изменяем время сохранения документа
через строку Автосохранение
каждые …минут.
7.
Включить запрос на подтверждение
изменения шаблона “Обычный”.
В
меню Сервис
→Параметры,
на вкладке Сохранение
ставим галочку в пункте Запрос
на сохранение шаблона “Normal.dot”.
8.
Создать новый документ Microsoft
Word.
Настроить параметры страницы созданного
документа. На вкладке Поля задайте
размеры полей: Левая – 2,5см; Правая –
1,5 см; Верхняя – 2см; Нижняя – 2см.
Через
меню Файл→Создать
создаем новый документ. В меню Файл
→Параметры
страницы на вкладке Поля
устанавливаем
в соответствующих списках необходимые
значения размеров полей.
9.
Набрать текст заявления, приведенного
ниже:
Начальнику
студпрофкома Иванову И.И.
студента
группы ПИЭ-09 Якубовой И.А.
Заявление
Прошу
предоставить мне путевку в
спортивно-оздоровительный лагерь
«Радуга» на июль месяц (в третью смену).
При возможности прошу рассмотреть
вопрос моего трудоустройства в лагере.
10.10.2009
Якубова
И.А.
В созданном
документе набираем необходимый текст.
10.
Отформатировать набранный текст.
Выделяя
соответствующие элемента текста и
используя кнопки По
ширине, по центру, по левому
и правому
краю на
панели инструментов
Форматирование
располагаем подпись и дату слева, текст
заявления выравниваем с двух сторон,
“Заявление” располагаем по центру.
11.
Изменить параметры шрифта и абзаца:
Times
New
Roman,
14 пт, полуторный межстрочный интервал,
отступ для первой строки.
Выделяем
весь набранный текст клавишами Ctrl+A,
меняем шрифт и его размер через
соответствующие кнопки на панели
инструментов
Форматирование,
полуторный межстрочный интервал, отступ
для первой строки задаем в меню Формат
→Абзац, на
вкладке Отступы
и интервалы
в нужных строках.
12.
На основе набранного документа создать
шаблон, содержащий настройки параметров
страницы.
Открываем
окно команды Файл
<Сохранить как…,
указываем имя нового шаблона и в списке
Тип файла
выбираем Шаблон
документа.
13.
Изменить начертание и размер шрифта
номера страницы на полужирный
курсив.
Устанавливаем
нумерацию страниц в меню Вставка
→Номера страниц.
Двойным щелчком по номеру страницы
выделяем область нижнего колонтитула,
повторным щелчком выделяем цифру 1(номер
страницы) и клавишами Ctrl+B;
Ctrl+I
изменяем ее начертание на полужирный
курсив.
14.
Разделить текст документа на три
раздела.
Ставим
курсор в конце первого раздела, по
команде Вставка
→Разрыв,
устанавливаем флажок в Начать
новую страницу,
и, повторяя тоже самое для второго
раздела, разделяем документ на три
части.
15.
Удалить один из разрывов разделов.
Отменить удаление. Сохранить документ.
Ставя
курсор в конец первого раздела, двойным
нажатием клавиши Del
удаляем разрыв между частями, отменяем
удаление кнопкой Отменить
действие на
панели инструментов. Сохраняем документ
через меню.
Файл
→Сохранить.
16.
Осуществить в тексте поиск слова
“месяц”.
Правка
→Найти, на
вкладке Найти
набираем нужное слово, нажимаем Найти
далее.
17.
Заменить слово “путевку” на
“курсовку”.
Правка
→Найти, на
вкладке Заменить
в строке Найти
набираем слово “путевка”, в строке
Заменить
пишем
“курсовка”, нажимаем найти далее.
18.
Просмотреть свойства о данном документе
(записать количество символов, слов и
строк в документе).
В
команде
Файл→<Свойства,
на вкладке
Статистика:
Абзацев
5
Строк
12
Слов
37
Символов 258
Символов
и пробелов 282
19.
Изменить параметры страницы (уменьшить
поля страницы, изменить ориентацию
листа, изменить размер страницы).
Файл
→Параметры страницы
на вкладке Поля
уменьшаем поля страницы, на вкладке
Размер бумаги
устанавливаем альбомную ориентацию
листа и задаем другие размеры страницы.
20.
Изменить масштаб просмотра документа
в сторону увеличения и уменьшения.
Масштаб
просмотра документа меняем через список
Масштаб
на панели инструментов
Стандартная.
21.
Набрать фразу “Смоленский филиал МЭИ”
и настроить ее как элемент автотекста,
затем воспроизвести настроенный элемент
в конце текста.
Сервис
→Параметры автозамены,
на вкладке
Автотекст в
строке Имя
элемента
набираем Смоленский
филиал МЭИ,
нажимаем Добавить.
Переходим в конец текста, набираем
первые буквы фразы Смо…,
нажимаем F3.
22.
Изменить регистр букв в слове
“Заявление”.
Выделяем
слово “Заявление”, нажимаем Shift+F3.
23.
Ознакомиться с меню Справка. Найти
справку по теме “ Ввод и изменение
документа”.
В
меню ?
→<Вызов справки,
на вкладке Поиск
набираем нужную тему и последовательно
переходим к соответствующим разделам
справки.
24.
Создать титульный лист лабораторной
работы по информатике.
Создаем
новый документ через меню Файл→Создать.
Применяя соответствующие способы
форматирования (размеры и начертание
шрифтов, расположение элементов на
странице),
набираем
текст титульного листа.
25.
Выйти из редактора Word.
Сохраняем
все текстовые документы и закрываем
окно редактора Word.
II
1.Создать
текстовый документ Word,
содержащий формулу расстояния от точки
до прямой и сопутствующей ей текст:
расстояние от точки (x1,y1)
до прямой Ax+By+C=0
равно
.
Нажимаем
Вставка→Объект,
выбирая в списке Microsoft
Equation
3.0, запускаем
редактор формул. Выбираем необходимые
символы и знаки и вводим формулу.
2.Настроить
стиль создаваемых формул и установить
размер их элементов. Установить режим
вывода управляющих символов в формуле.
Нажимаем
Стиль→Определить,
в окне редактора формул открываем окно
Стили,
в котором указываем шрифт и формат
символов для различных элементов формул:
текста, функций, строчных и прописных
греческих букв, символов, матриц,
векторов, чисел. Размер крупных и мелких
символов, индексов в формулах задается
командой Размер→Определить.
3.Ввести
формулу (x1,
y1).
Открыть созданную формулу для
редактирования и добавить интервал
после запятой (x1,
y1).
Набираем
необходимую формулу с помощью клавиатуры
и символов на панели инструментов
Microsoft
Equation
3.0,устанавливая
курсор при помощи клавиатурных стрелок,
используя один из символов набора
«Пробелы и
многоточия»
добавляем интервал после запятой.
5.Добавить
в созданный документ следующие формулы:
—
каноническое уравнение параболы
—
первый замечательный предел
—
правило Лопиталя: Правило Лопиталя для
раскрытия неопределенностей вида
и
и
,
если предел справа существует;
—
формула интегрирования по частям в
определенном интеграле:
;
—
векторное произведение двух векторов
Если
и
,
то
,
где
—
единичные векторы, направленные по
соответствующим осям координат.
С
помощью кнопки редактор формул переходим
в документе к режиму созданию формул.
Буквы и цифры вводим с помощью клавиатуры,
специальные символы, буквы греческого
алфавита – с помощью соответствующих
элементов панели редактора формул.
6.
Сравнить работу редактора Word
с графическими изображениями как с
“рисунками” и как со связанными и
несвязанными “объектами”. Для этого:
-запустите
графический редактор (Paint)
и создать простой рисунок.
-сохраните
рисунок под именем Рисунок1.
-выделите
весь рисунок и скопируйте его в буфер
обмена.
-не
закрывая графический редактор, перейдите
к редактору Word.
-вставьте
в документ созданный рисунок
(Вставка→Рисунок→Из
файла). Установите флажок Связать с
документом включенным.
-сделайте
то же самое с выключенным флажком Связать
с документом.
-вставьте
в документ созданный рисунок в качестве
объекта
(Вставка→Объект→Создать
из файла). Установить флажок Связать с
документом.
-сделать
то же самое с выключенным флажком Связать
с документом.
-снова
выберите в меню Вставка→Объект,
но теперь пункт Создание и Точечный
рисунок Paint
Brush.
В открывшемся окне Paint
Brush
вставьте сохраненный рисунок из буфера
обмена.
-для каждого вставленного
рисунка посмотрите какие средства
работы с ним предоставляет Word
(щелкните по рисунку правой кнопкой
мыши и просмотрите появившееся меню.
Кроме этого, выделив рисунок, войдите
в меню Правка.
-посмотрите,
что получится, если дважды щелкнуть по
рисунку (для каждого из рисунков).
-перейдите
к редактору (Paint
Brush),
измените рисунок и сохраните его.
Посмотрите, какие рисунки при этом
изменились.
-сохраните
документ редактора Word,
закройте окно, потом вновь откройте
этот же документ из файла. Посмотрите
какие изменения произошли со средствами
работы с рисунками (по правой кнопке
мыши).
Производим
указанные действия по вставке
соответствующих рисунков.
Кроме
обычных элементов в контекстном меню
вставленных рисунков у первого и второго
рисунков в меню появляется строка Объект
рисунок (с
подэлементами Открыть
и Преобразовать),
у третьего рисунка – строка Связанный
объект Точечный рисунок
(Изменить
и Открыть
связь,
Преобразовать),
у четвертого и пятого рисунков – строка
Объект
Точечный рисунок
(Изменить,
Открыть,
Преобразовать).
При двойном щелчке мыши на каждом из
рисунков: для первого и второго рисунков
открывается окно редактирования самого
текстового процессора Word,
для третьего рисунка происходит загрузка
окна графического редактора Paint,
для четвертого и пятого рисунков в окне
текстового редактора появляется
дополнительная панель инструментов
Paint
и строка меню текстового редактора
замещается строкой меню графического
редактора. При изменении исходного
рисунка, в текстовом документе ни один
из рисунков не изменился, лишь после
вторичного открытия этого документа
происходят изменения в первом и третьем
рисунках, то
есть в тех рисунках, при создании которых
был установлен флажок Связать с
документом.
Заключение.
В
ходе данной лабораторной работы были
приобретены навыки в работе с его
основными командами: освоены способы
выделения текста, изучены основные
элементы окна MS
WORD,
способы копирования и перемещения
фрагмента текста,компонент “Microsoft
Equation”,
способы создания связанных и внедренных
объектов.
Соседние файлы в папке информ
- #
- #
- #
- #
- #
Содержание
Отчёт по заданиям, выполненным в Microsoft
Word
- Создание приглашения с
использованием панели
Рисования и Word Art - Cоставление формулы с
использованием программы Microsoft Equation
3.1 - Создание производных
пропорций в таблице с использованием панели
Рисование
и редактора формульных выражений Microsoft Equation
3.0 - Создания «универсальной»
поздравительной
открытки с использованием
панели Рисования, программ Word Art
и Мастера слияния
Отчёт по заданиям, выполненным в Microsoft
Excel
- Создание таблицы
«Главные реки Беларуси» с использованием программы Microsoft Excel. - Решение задачи
с использованием финансовой
функции в Microsoft Excel. - Выполнение
задания в Microsoft Excel с использованием консолидации
данных. - Создание таблицы
и расчёт объёма продаж в плановом
году. - Выполнение
задания в Microsoft Excel с использованием
программы Поиск решения
Задание № 1.
Создание приглашения
с использованием панели Рисования и Word Art.
- Запускаем текстовый редактор Microsoft Word. Пуск/Программы/ Microsoft Word.
- Задаем альбомную ориентацию страницы. В строке основного меню выбираем Файл/Параметры страницы/щёлкаем по вкладке Ориентация страниц альбомная/ОК.
- Затем загружаем рисунок Вставка/рисунок/картинки
- Подгоняем рисунок по нужному размеру, путём перетаскивания маркёров.
- Нажатием на панели Инструментов значка
размещаем рисунок по центру. - Включаем панель Рисования, выполнив команду Вид/Панель инструментов/Рисование.
- Щёлкнув по кнопке Добавить объект Word Art. В открывшемся окне выбираем на своё усмотрение стиль и надпись, затем кнопку ОК.
- Затем на панели Рисования левой клавишей мыши щёлкаем по вкладке Автофигиры и выбираем необходимый нам объект, и вводим в него текст.
- По окончанию работы Сохраняем документ.
Задание
№ 2.
Cоставление формулы с использованием программы Microsoft Equation 3.1
Для выполнения
этого задания необходимо использовать
редактор формульных выражений Microsoft Equation 3.0, который позволяет создавать
формульные объекты и вставлять их в текстовый
документ. При необходимости вставленный
объект можно редактировать непосредственно
в документе. Чем я, конечно же, и воспользовалась.
Ход
работы:
- После включения компьютера, загрузить MS Word (Пуск/ Программы/ Microsoft Word.)
- Для запуска редактора формул служит команда Вставка/ Объект, следует выбрать пункт Microsoft Equation 3.0
Откроется панель
управления, при этом строка Меню текстового
процессора замещается строкой Меню редактора
формул. Панель инструментов
редактора формул содержит два ряда кнопок.
Кнопки нижнего ряда создают своеобразные
шаблоны, содержащие поля для ввода символов.
- Так для ввода обыкновенной дроби, или других более сложных формул следует выбрать соответствующий шаблон, имеющий два поля: числитель и знаменатель. Заполнение этих полей можно произвести как с клавиатуры, так и с помощью элементов управления верхней строки. Переходы между полями выполняются с помощью клавиши управления курсором. Ввод и редактирование формул завершается нажатием клавиши ESC или закрытием панели редактора формул. Введённая формула автоматически вставляется в текст в качестве объекта.
Так мы создаём
все три формулы и объединяем
их с помощью фигурной скобки
- Чтобы получить фигурную кнопку выполняем следующую команду: Вид/Панель инструментов/ Рисование. Основным средством этой панели, является раскрывающийся список Автофигуры. Нажатием по которой левой клавишей мыши мы находим нужную нам скобку.
- После выполнения задания, сохраняем документ. Файл/ Сохранить.
Задание
№ 3.
Создание производных пропорций в таблице
с использованием панели Рисование и редактора формульных
выражений Microsoft Equation 3.0
Прежде чем
начать работу по выполнению данного
задания нам необходимо:
- Загрузить MS Word. (Пуск/ Программы/ Microsoft Word.)
- После чего открывается диалоговое окно
- Нажатием левой клавишей мыши в строке основного меню Файл/ Параметры страницы задаём альбомную ориентацию страницы/ ОК.
- Включаем панель Рисования, выполнив команду Вид/Панель инструментов/ Рисование
- Создаём необходимую нам схему с использованием прямоугольника, линий и стрелок
- после чего вводим пропорции в созданную нами схему
- Для того чтоб выполнить это, нам необходимо правым щелчком мыши добавить текст, в выбранный нами прямоугольник.
Каждому прямоугольнику
соответствует своя формула, которая
вводится аналогичным способом.
- Далее мы воспользовались редактором формульных выражений, который использовался мною в предыдущем задании. (см.задачу № 2)
- По окончанию работы сохраняем документ.
Задание
№ 4.
Создания «универсальной» поздравительной
открытки с использованием панели Рисования,
программ Word Art и Мастера слияния
- Загрузить MS Word (Пуск/Программы/Microsoft Word.)
- Создать открытку:
- При помощи команды Файл/Параметры страницы/Источники бумаги/Границы.
Выбираем необходимый
тип страницы и рисунок рамки,
а затем нажимаем клавишу ОК.
- Набираем текст поздравления. Щёлкнув по кнопке Добавить объект Word Art. В открывшемся окне выбираем на своё усмотрение стиль и надпись и нажимаем кнопку ОК. Вместо слова «Текст надписи» вводим текст «С Новым годом и Рождеством христовым», выбрав при этом тип, размер, начертание шрифта.
- Путём выполнения следующей операции выбираем картинку. Вставка/рисунок/картинки (или кнопкой Добавить картинку в панели рисования). Растягиваем рисунок подогнав его под размер бумаги. Затем наводим курсор мыши на загруженную картинку, и нажатием правой кнопки, в появившемся окне выбираем Формат рисунка, затем щёлкнуть по закладке Положение/ обтекание за текстом. При этом набранный нами текст поздравления автоматически переходит на первый план.
- Заключительным этапом при создании открытки является Слиянии. Для этого необходимо выполнить следующую команду: Меню/сервис/Письма и рассылки/Матер слияния. В правой части окна открывается окно Слияния. На 1-ом этапе выбираем тип документа Письмо, щёлкнув по ссылке Далее. Выбор документа, переходим на 2-ой этап. Там выбираем Текущий документ, затем по ссылке Далее. Выбор получателя переходим на 3-ий этап, на котором устанавливается переключатель в положение Создание списка и щёлкаем по ссылке Создать. Открывается следующий диалог Создание списка адресов, в котором вводим необходимую информацию. Нажатием по ссылке Создание письма переходим на 4-ый этап. Ставим курсор в то место, где должно быть обращение и щёлкаем по ссылке Другие элементы .В списке полей выберите поле Обращение. Щелкните по кнопке Добавить. Аналогично вставляем поле Имя и Подпись. На последующих двух этапах мы можем просмотреть и распечатать наши Поздравительные открытки.
- По окончании работы Сохраняем документ.
Область применения Microsoft Excel широка:
- благодаря тому, что лист Excel представляет из себя готовую таблицу, Excel часто используют для создания документов без всяческих расчётов, просто имеющих табличное представление;
- в Excel легко можно создавать различные виды графиков и диаграмм, которые берут данные для построения из ячеек таблиц;
- его могут использовать обычные пользователи для элементарных расчетов (сколько потратил за этот месяц, что/кому/когда дал/взял);
- Excel содержит многие математические и статистические функции, благодаря чему его могут использовать школьники и студенты для расчетов курсовых, лабораторных работ.
Задание № 1.
Создание таблицы «Главные реки Беларуси»
с использованием программы Microsoft Excel.
- Для запуска этой программы необходимо выполнить следующую команду Пуск/Программы/Microsoft Excel.
- После запуска создается «пустая рабочая книга» с именем книга 1, представляющая собой документ для хранения и обработки данных. Рабочая книга состоит из отдельных рабочих листов, на которых можно располагать таблицы, диаграммы и т.п. Каждый лист представляет собой таблицу. Таблица состоит из столбцов и строк. Столбцы обозначаются буквами латинского алфавита, строки — обычными арабскими числами. На пересечении которых находится ячейка.
-
Вводим данные в ячейки книги. При необходимости объединяем ячейки при помощи кнопки «Объединить и поместить в центре»
, расположенной на панели инструментов. - Задаём границы таблицы. Путём нажатия на панели инструментов кнопку «границы»
- Далее осуществляем требуемые нам подсчёты: подсчитываем суммарную и среднюю длину рек, определяем длину самой короткой и самой длинной реки и насколько км превышают друг друга по протяжённости.
- по выполнению этого задания работу сохраняем и вводим имя файла.
- после чего программу закрываем.
Задание
№ 2.
Решение задачи
с использованием финансовой функции в Microsoft Excel.
- Запускаем Microsoft Excel. (Пуск/Программы/Microsoft Excel)
- Создаём таблицу и вводим имеющиеся у нас данные.
- Вводим дополнительную колонку «Итого»
- После выполнения команды Вставка/ Функция в основном меню открывается окно Мастер функций, задаём необходимую нам функцию БС.
- В открывшемся окне Аргументы функций, вводим сведения из таблицы
- После нажатия клавиши ОК, получаем результат.
- Сохраняем документ. Файл/ Сохранить , введя при этом имя документа.
Задание
№ 3.
Выполнение задания в Microsoft Excel с
использованием консолидации
данных.
Консолидация данных используется в том случае,
если необходимо вычислить итоги для данных
расположенных в разных областях таблицы.
- Перед тем как выполнить консолидацию данных, нам необходимо создать три таблицы на одном листе (см. задание №1)
- Подсчитываем выручку по каждому из магазинов, путём ввода формул; и итоги выручки, используя команду Автосумма
- Далее запускаем Функцию консолидацию данных Данные/Консолидация, для подсчёта общих итогов по трём таблицам
- В открывшемся одноимённом диалоговом окне следует указать консолидируемые диапазоны ячеек и вид операции (функцию).
- В этом окне сначала выбираем, Функция функцию, которая будет использоваться при объединении данных (а в частности сумма)
- Затем переводим курсор мыши в поле Ссылка для задания первого диапазона ячеек с данными, подлежащими консолидации.
- После выделения диапазона ячеек и щелчка по кнопке Добавить ссылка на указанный диапазон будет представлена в поле Список диапазонов (повторить для остальных двух таблиц), нажимаем Ок.
- После чего все подсчёты выводиться в отдельную таблицу
- Сохраняем выполненную нами работу. Файл/Сохранить
Задание № 4.
Создание таблицы
и расчёт объёма продаж в плановом
году.
- Запускаем Microsoft Excel. Пуск/Программы/Microsoft Excel.
- Создаём таблицу, аналогично предыдущим заданиям. Вводя данные в ячейки, и при необходимости объединяем ячейки при помощи кнопки «Объединить и поместить в центре»
, расположенной на панели инструментов. - Задаем границы таблицы
- Получаем необходимую нам таблицу для расчётов(см.рис.1)
- Рассчитываем объём продажи персональных компьютеров в плановом 2002 году. Для этого составляем следующую формулу «объём продажи в 2001году» + «объём продажи в 2001году» * Рост объёма продажи (2,03%)
- Далее рассчитываем Объём продажи в плановом 2002 году по формуле(с<span class=»dash041e_0431_044b_0447_043d_044b_0439__Char» style=» font-family
Работа добавлена на сайт samzan.net: 2016-03-13
Поможем написать учебную работу
Если у вас возникли сложности с курсовой, контрольной, дипломной, рефератом, отчетом по практике, научно-исследовательской и любой другой работой — мы готовы помочь.
Предоплата всего
от 25%
Подписываем
договор
Федеральное государственное бюджетное образовательное
учреждение
Уфимский государственный авиационный технический
университет
Кафедра вычислительной техники и защиты информации
Отчет по лабораторной работе №2
«Текстовый редактор Word»
По дисциплине информатика и «информационные технологии в ПД»
Выполнили:
Студенты группы БПС-103
Рахимова А.А.
Фахрова Э.В.
Галямова Э.Р.
Уфа-2012
Цель работы: овладение навыками работы с текстовым редактором Word.
1. Запустили редактор и загрузили в него файл для лабораторной работы lab.doc . Настроили параметры страницы.
2. Для редактируемого текста выбрали шрифт, межстрочный интервал, интервал после основного текста.
3. Выровняли текст по ширине.
4.Оформили оглавление к тексту.
5. Оформили заголовки соответствующими стилями и пронумеровали их.
6. Сделали несколько комментариев.
7. Сделали в тексте несколько сносок.
8. Ввели в текст верхний и нижний колонтитулы: поместили в верхний — оглавление текста, а в нижний – номер страницы по центру.
9.Вставили в текст два списка : маркированный и нумерованный.
10. Выполнили автозамену символа.
11. Оформили оглавление документа.
12. Автоматическая проверка орфографии и грамматики в редактируемом тексте.
Создание и редактирование сложных текстовых документов.
- Запустили редактор и открыли файл для лабораторной работы.
- вставили в текст три формулы: со степенями, индексами и дробями.
3.Нарисовали сложную таблицу, используя объединение ячеек и оформили границы данной таблицы.
4.вставили в текст диаграмму и оформили ее соответствующими подписями.
5. Нарисовали рисунок и надписали его.
6.Вставили в текст рисунок из заранее подготовленного внешнего файла.
7.Поместили рисунок в колонтитул в верхний левый угол и размножили его на все страницы, кроме первой.
8.Вставили в документ объект из встроенной библиотеки Microsoft WordArt.
9.Обновили оглавление документа.
Вывод: я овладела навыками работы с текстовым редактором Word, научилась создавать и редактировать сложные текстовые документы.