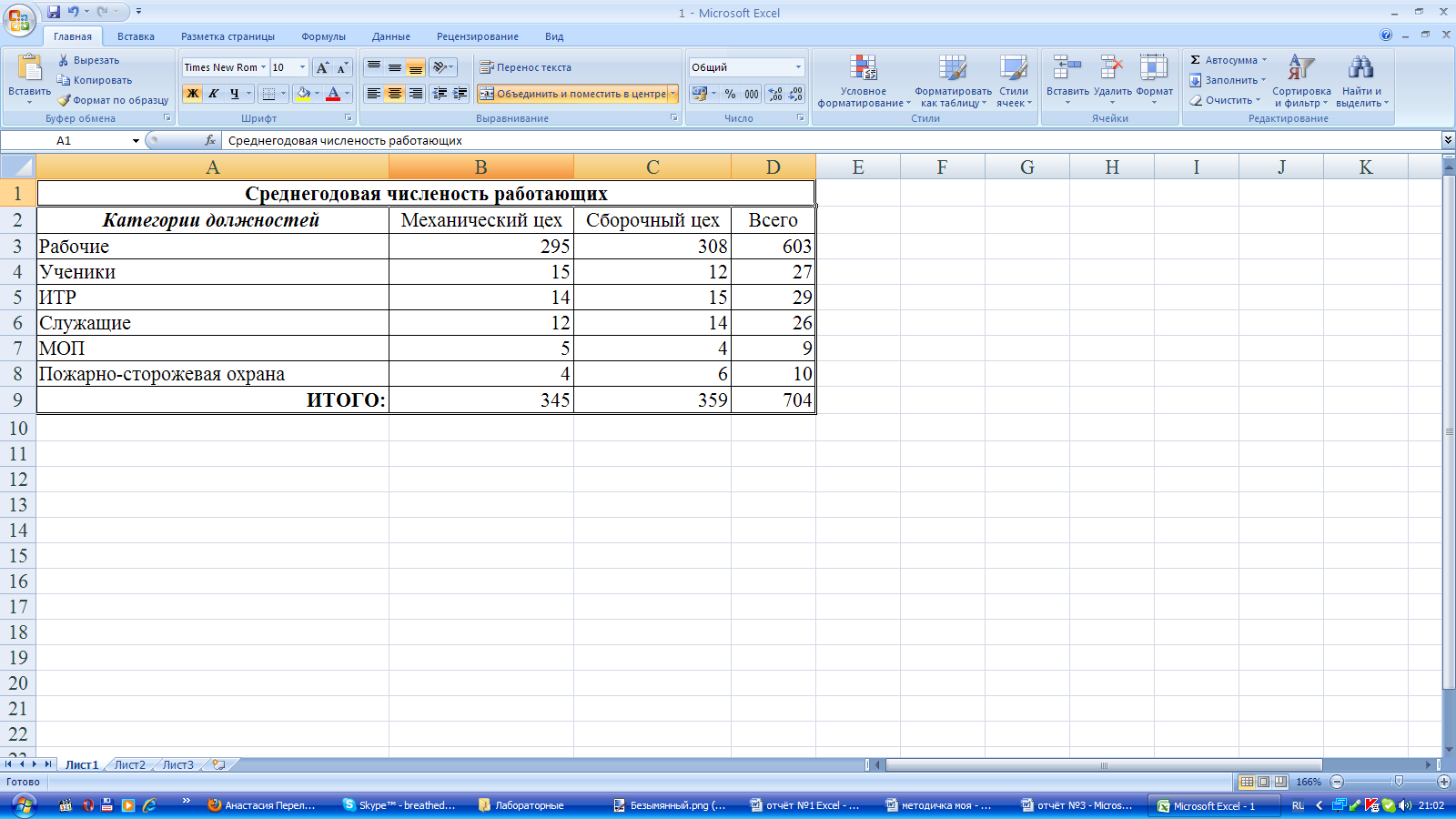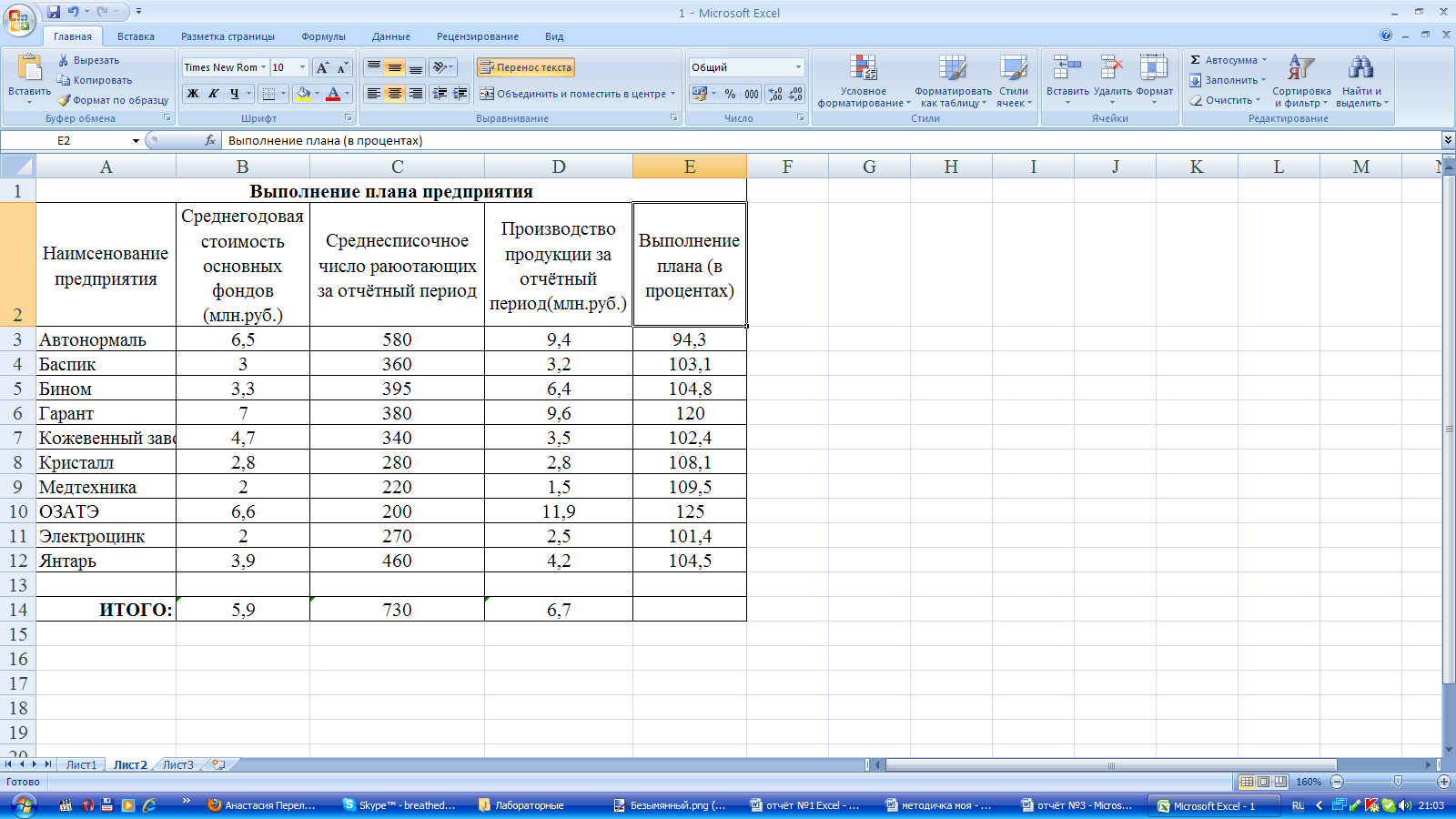Гипероглавление:
Панели Управления Windows
1. Введение
1.1. Понятие табличного редактора
1.2. Особенности Microsoft® EXCEL
1.2.1. Ключевые преимущества
1.2.2. Что дает Microsoft Excel
Эффективный анализ и обработка данных
Богатые средства форматирования и отображения данных
Наглядная печать
Совместное использование данных и работа над документами
Обмен данными и работа в Internet
1.2.3. Требования к конфигурации компьютера
1.3. Возможности
1.3.1. Интеграция в Microsoft Office
1.3.2. Мастера
1.3.3. Специальные возможности
1.3.4. Программирование в Exсel
1.4. Области применения
2. Общие понятия
2.1. Логика табличного редактора
2.2. Вид и основные понятия
2.2.1. Рабочая книга и рабочий лист.
2.2.2. Строка состояния
2.2.3. Основные правила
2.2.4. Ячейка
Структура ячейки Excel:
Блоки ячеек
2.3. Окна Excel
2.4. Ввод и редактирование данных
2.5. Меню и пиктограммы
2.5.1. Панели инструментов
Размещение панелей на экране.
Настройка панели инструментов.
Панель инструментов Стандартная.
Панель инструментов Форматирование
2.6. Формат данных
Стиль представления данных
3. Вычисления в Excel. Формулы и функции
3.1. Формулы
3.2. Использование ссылок и имен.
3.3. Перемещение и копирование формул. Относительные и абсолютные ссылки.
3.4. Функции
3.4.1. Понятие функции
3.4.2. Типы функций
3.4.3. Мастер функций
4. Серии и диаграммы
4.1. Серии
4.1.1. Прогрессия
4.1.2. Создание серий
Первый способ
Второй способ
Третий способ
4.2. Диаграммы и графики
4.2.1. Типы диаграмм
4.2.2. Построение диаграмм
Excel 7.0/95
Excel 8.0/97
4.2.3. Редактирование диаграмм
5. Работа со Списками и Базы данных[3] в Excel
5.1.1. Формирование списка
5.2. Работа с командой Форма
5.3. Поиск в базе данных
5.4. Сортировка базы данных
5.5. Фильтрация данных в списке
5.6. Подведении итогов в базе данных
5.6.1. Вставка промежуточных итогов
5.6.2. Создание диаграммы закупочных цен
6. Некоторые специальные возможности
6.1. Автоформат
6.2. Решения уравнений
6.3. Создание сценариев
6.4. Отчет по сценариям.
6.5. Создание макроса
6.6. Создание активной кнопки
6.6.1. Excel 95
6.6.2. Excel 97
7. Некоторые особенности (для углубленного изучения)
7.1. Полезные советы при работе с Excel 95 и Excel 97
7.1.1. Создание Web-страницы
7.1.2. Использование Web-запросов
7.1.3. Сохранение файла Microsoft Excel 97 сразу в двух форматах
7.1.4. Связь надписи с ячейкой электронной таблицы
7.1.5. Блокировка доступа к личным ячейкам электронной таблицы
7.1.6. «Повышение» точности вычислений формул
7.1.7. Перевод строки в ячейке таблицы
7.1.8. Локальное имя (использование одного и того же имени на разных листах)
7.1.9. Отображение чисел с лидирующими нулями
7.1.10. Использование специальных символов в формате
7.1.11. Удалении ячеек рабочего листа без «порчи» ссылок на удаленные ячейки
8. СпрАвочный материал
8.1. Функциональные и «горячие» клавиши
8.1.1. Функциональные клавиши
8.1.2. «Горячие» клавиши
8.2. Некоторые функции в EXCEL
8.2.1. Математические функции
Тригонометрические функции и функции работающие с углами.
Логарифмы и степенные функции
Функции округления
Операции с матрицами
Функции СУММ() и ЕСЛИ() могут оперировать с массивами
8.2.2. Как к дате добавлять месяцы
Список литературы
—PAGE_BREAK— продолжение
—PAGE_BREAK—1. Введение 1.1. Понятие табличного редактора
Табличные редакторы (иногда их называют также электронные таблицы) на сегодняшний день, одни из самых распространенных программных продуктов, используемые во всем мире. Они без специальных навыков позволяют создавать достаточно сложные приложения, которые удовлетворяют до 90% запросов средних пользователей.
Табличные редакторы появились практически одновременно с появлением персональных компьютеров, когда появилось много простых пользователей не знакомых с основами программирования. Первым табличным редактором, получившим широкое распространение, стал Lotus 1-2-3, ставший стандартом де-факто для табличных редакторов:
· Структура таблицы (пересечения строк и столбцов создают ячейки, куда заносятся данные);
· Стандартный набор математических и бухгалтерских[1] функций;
· Возможности сортировки данных;
· Наличие средств визуального отображения данных (диаграмм).
В СССР получили широкое распространение два табличных редактора SuperCalc и Quattro Pro. С появлением Microsoft® Windows и его приложений стандартом де-факто стал табличный редактор Microsoft® Excel.
1.2. Особенности Microsoft® EXCEL
Microsoft Excel ‑ средство для работы с электронными таблицами, намного превышающее по своим возможностям существующие редакторы таблиц, первая версия данного продукта была разработана фирмой Microsoft в 1985 году. Microsoft Excel ‑ это простое и удобное средство, позволяющее проанализировать данные и, при необходимости, проинформировать о результате заинтересованную аудиторию, используя Internet. Microsoft® Excel разработан фирмой Microsoft, и является на сегодняшний день самым популярным табличным редактором в мире. Кроме стандартных возможностей его отличает следующие возможности, он выводит на поверхность центральные функции электронных таблиц и делает их более доступными для всех пользователей. Для облегчения работы пользователя упрощены основные функции, создание формул, форматирование, печать и построение графиков.
1.2.1. Ключевые преимущества
· Эффективный анализ и обработка данных;
· Богатые средства форматирования и отображения данных;
· Наглядная печать;
· Совместное использование данных и работа над документами;
· Обмен данными и информацией через Internet и внутренние Intranet-сети.
1.2.2. Что дает Microsoft Excel Эффективный анализ и обработка данных
· Быстрый и эффективный анализ, удобные средства для работы с данными (мастер сводных таблиц позволяет быстро обрабатывать большие массивы данных и получать итоговые результаты в удобном виде);
· Механизм автокоррекции формул автоматически распознает и исправляет ошибки при введении формул. Microsoft Excel умеет распознавать 15 наиболее распространенных ошибок, которые допускаются пользователями при вводе формул в ячейку. Например, автоматически исправляются ошибки, связанные с неправильными ссылками, полученными в результате перемещения ячеек. Введенный по ошибке символ «х» автоматически преобразовывается в знак умножения и т.д. Естественно, при этом Excel сначала спрашивает пользователя, нужно ли производить исправление;
· Использование естественного языка при написании формул;
· Проведение различных вычислений с использованием мощного аппарата функций и формул;
· Исследование влияния различных факторов на данные;
· Решение задач оптимизации;
· Получение выборки данных, удовлетворяющих определенным критериям;
· Построение графиков и диаграмм;
· Статистический анализ данных. В Excel для Windows есть настолько мощный аппарат математической статистики, что вы можете заниматься статистическим моделированием.
Богатые средства форматирования и отображения данных
· Средства форматирования делают оформление таблиц более ярким и понятным (возможности слияния ячеек в электронной таблице, поворот текста в ячейке на любой угол, начертание текста в ячейке с отступом);
· Мастер создания диаграмм позволяет сделать представление данных в таблицах более наглядным (более удобный и мощный мастер создания диаграмм, кроме стандартных, новые типы диаграмм — диаграммы в виде круглых столбиков, тетраэдров, в виде «бубликов» и др.).
продолжение
—PAGE_BREAK—Наглядная печать
· Многие пользователи сталкивались с проблемами при печати сложных электронных таблиц. Многие трудности связаны с недостаточно точным определением области печати, т.е. того, какая часть электронной таблицы будет напечатана. Поэтому Microsoft Excel обеспечивает предварительный просмотр границ печатаемой области. После включения режима отображения границ печатаемых областей поверх таблицы появляется сетка, которая показывает, какая часть таблицы будет напечатана на какой странице. При необходимости уместить на одной странице дополнительное количество столбцов или строк таблицы, достаточно просто перетянуть границу страницы в нужное место и Microsoft Excel сам рассчитает необходимое изменение шрифта и масштаба изображения при печати указанного диапазона ячеек на одной странице.
Совместное использование данных и работа над документами
· Теперь для пользователей Microsoft Excel доступен режим реальной многопользовательской работы. Несколько разных пользователей могут одновременно работать с одной и той же таблицей и даже документировать внесенные изменения. Аналогично режиму исправлений в Microsoft Word, теперь можно оставлять комментарии о том, кто и когда внес изменения в данную ячейку
Обмен данными и работа в Internet
· Возможность использовать самые свежие данные. С помощью Microsoft Excel Вы можете получать их в виде электронных таблиц прямо Web-серверов в Internet. Microsoft Excel содержит встроенные функции, позволяющие легко помещать на Web-сервер документы, созданные в среде Microsoft Excel. К их числу относятся: мастер сохранения документа в формате HTML, средство просмотра содержимого документов Microsoft Excel для пользователей, не работающих с этим приложением и ряд других;
· Вы можете использовать встроенный Internet Assistant для преобразования таблицы в формат HTML и публикации на Web-сервере. Microsoft Excel позволяет импортировать данные из HTML-документов, найденных на Web-сервере, восстанавливая при этом формат и оформление таблицы. После импорта данные доступны для выполнения любых операций в Microsoft Excel;
· Web Queries. В Microsoft Excel 97 имеется операция создания запроса к данным, хранящимся на Web-сервере. Можно создать постоянную ссылку на страницу в Internet и данные в таблице будут обновляться автоматически.
1.3. Возможности
Справка и помощник по работе с электронными таблицами Помогает пользователям научиться эффективной работе с электронными таблицами. Предоставляет полезные советы и решения. Отвечает на вопросы доступным пользователю языком.
Удобство ввода формул Пользователи могут писать уравнения, пользуясь простой терминологией. В формулах вместо ссылок на ячейки можно использовать названия колонок и рядов (например: Цена*Количество вместо А1*А2), что облегчает создание и понимание вычислений.
Просмотр макета страницы Предоставляет возможность задать точное расположение информации на каждой печатной странице.
Заказные ячейки Пользователи могут «проникнуть за сетку» обычной электронной таблицы, чтобы данные выглядели согласно их требованиям.
Контроль изменений В случае нескольких пользователей упрощается контроль изменений в рабочем каталоге (выделяются изменения, внесенные другими пользователями). Для каждой выделенной ячейки имеются сведения о том, что было изменено, когда и кем.
Гиперссылки Во все документы Excel 97 можно вставлять гиперссылки для доступа к нужным документам независимо от их местонахождения.
Открытие из URL Большая гибкость при совместном использовании данных в Intranet. Пользователи легко могут открывать файлы Excel или HTML из HTTP- и FTP-серверов при помощи команды Excel 97 «Открыть файл«.
Публикация в режиме «online» — запись в URL Облегчает размещение тетрадей Excel на HTTP- и FTP-серверах сети Intranet. Теперь каждый может просматривать и использовать данные электронных таблиц, помещенных в совместную сеть Intranet или в глобальную сеть
Работа с HTML-документами Excel 97 работает с документами HTML так же легко, как и со своими документами (*.xls). Форматирование и гиперссылки сохраняются, а пользователи получают возможность динамического анализа данных, а не простого их просмотра.
Среда разработки Visual Basic® (VBE) Среда VBE совместима со средой Visual Basic 5.0. В ней имеется улучшенный редактор кодов, броузер иерархических объектов, многооконный отладчик, окно свойств, анализатор проекта и конструктор
Мастер диаграммРасположение всех параметров графиков в одном месте ускоряет их создание и редактирование.
Тетради коллективного пользования В этих тетрадях несколько пользователей могут одновременно открыть один документ, не получая сообщения «файл уже открыт». Можно изменять данные, форматирование, редактировать формулы и даже добавлять и удалять ячейки.
Сохранение в гипертекстовом формате (HTML) Пользователи могут автоматически преобразовывать свои таблицы, созданные при помощи программы Excel, в HTML-формат для того, чтобы размещать их в Интернете или в сети Intranet. Диаграммы теперь можно записывать в формате GIF с улучшенными возможностями преобразования.
Просмотр документов Excel Пользователи могут публиковать документы Excel так, чтобы их могли просматривать и те, у кого нет программы Excel. Программа Excel Viewer позволяет, не пользуясь программой Excel, просматривать, копировать, увеличивать, фильтровать, печатать и следовать гиперссылкам в документах Excel.
продолжение
—PAGE_BREAK—1.3.1. Интеграция в Microsoft Office
Microsoft Excel является составной частью офисного пакета Microsoft Office, тесно интегрированный с остальными приложениями входящими в пакет, что позволяет импортировать и экспортировать данные из других приложений, создавать связанные документы и сохранять единый стиль в них.
Меню и панели инструментов Excel максимально соответствуют меню и панелям Microsoft Word. Все диалоговые окна приложений Windows, созданных Microsoft, выдержаны в едином стиле. Ярлычки вкладок в верхней части диалогового окна, подобные ярлычкам листов в нижней части окна рабочей книги, позволят быстро переходить от одной вкладки к другой. Например, различные вкладки диалогового окна Формат ячеек дают возможность установить числовые форматы, типы выравнивания, шрифты, рамки, добавить узоры, установить защиту ячеек и многое другое.
Реализована возможность перетаскивания данных из Excel в (и иные приложения из пакета Microsoft Office), а также поддержка второй версии протокола связи и внедрения объектов (Object Linking and Embedding, OLE 2.)
1.3.2. Мастера
Для облегчения работы в Microsoft Excel предусмотрены различные средства, облегчающие рутинную работу. Одним из таких средств являются Мастера (помощники). Их несколько:
· Мастер Диаграмм, позволяющий упростить построение диаграмм;
· Мастер Функций, позволяющий упростить написание функций;
· Мастер Подсказок, для быстрого поиска информации (хотя он и не является мастером, в строгом смысле этого слова).
· Мастер Web-страниц, для создания HTML-страницы при помощи Microsoft Excel.
· Мастер шаблонов, позволяет создать новый шаблон или базу данных.
· Мастер сводных таблиц позволяет анализировать не только любой срез имеющейся информации, но и упорядочивать столбцы, строки и заголовки страниц методом перетащить и отпустить.
· Мастер преобразований, позволяет конвертировать документы в Excel из других форматов.
1.3.3. Специальные возможности
В Microsoft Excel включены некоторые возможности, которые позволяют упростить работу и выполнить необходимые вам вычисления.
К первым относится автозаполнение таблицы. Режим Автозаполнение, позволяющий создавать последовательности из числовых или текстовых значений, практически не вводя данные вручную, также расширен. В Microsoft Excel возможно создавать свои собственные режимы автозаполнения. Например, если Вам понадобится создать листы с заголовками типа Январь, Февраль, Март и т.д., режим Автозаполнениек Вашим услугам. Более того, команда Сортировка обрабатывает теперь и пользовательские (т.е. созданные) списки Автозаполнения, так что Вы всегда сумеете отсортировать свои данные.
Ко второму относится команда Автосуммирование, позволяющая складывать числовые значения одним щелчком мыши, дает возможность сделать это одновременно и со строками, и со столбцами. По этой команде Вы можете подводить общие итоги даже в таблицах с промежуточными итогами.
Также существует такая возможность, как Подбор параметров (получить необходимый результат изменяя исходные данные) и Поиск решения (нахождение корней уравнений).
Еще одной интересной особенностью Excelявляется возможность работы с географическими картами Карта….
1.3.4. Программирование в Exсel
Microsoft Excel это первое приложение со встроенным макроязыком программирования Microsoft Visual Basic для приложений (Visual Basic for Applications, VBA). VBA значительно упрощает создание управляемых макросами приложений. Кроме того, Excel содержит новый редактор диалоговых окон, новый редактор меню и новый отладчик.
Для удобства пользователей Microsoft Excel поддерживает макросы, созданные впредыдущих версиях Excel, и макросы, импортированные из Lotus 1-2-3.
1.4. Области применения
Excel, как видно из всего сказанного выше очень мощный инструмент для решения задач имеющих дело с массивами разнообразных данных, поэтому область его применения обширна, начиная от бухгалтерских и складских задач и заканчивая расчетами энергетики спутниковых линий. В Excel удобно решать задачи линейной алгебры, такие как работа с матрицами и др. Так же есть все возможности по полноценной работе (сортировка, выборка, сводные таблицы, анализ) с базами данных Благодаря наличию языка программирования в Excel возможно создания различных пользовательских программ, которые автоматизируют специфические стандартные задачи.
продолжение
—PAGE_BREAK—2. Общие понятия 2.1. Логика табличного редактора
Любая таблица состоит из строк и столбцов, как правило строки нумеруются цифрами 1, 2, 3 и т.д. до 16384, а столбцам присваивается соответствие латинскому алфавиту A, B, C и т.д. Причем когда алфавит заканчивается, за Z следует AA, AB, AC и т.д. до IV. Пересечения строк и столбцов образует ячейки, каждая ячейка имеет адрес, который обозначается именем столбца и номером строки. Например B5.
<img width=«345» height=«174» src=«ref-1_374094025-1567.coolpic» v:shapes=»_x0000_i1025″>
Рис. 1. Рабочий лист Excel
В ячейки заносятся данные. В дальнейшем при обращении к эти данным всегда идет ссылка на адрес ячейки где они расположены. Например в Е9 расположено число 5. Если необходимо провести какие-либо действия с этими данными например сложить два числа 4 из ячейки A1и4из ячейки C7и поместить их сумму в ячейкуC3, то в ячейке C3вводится формула =A1+C7и в ячейки C3
появляется результат 8. Подробнее об этом будет рассказано в Главе 3 «Вычисления в Excel. Формулы и функции».
2.2. Вид и основные понятия 2.2.1. Рабочая книга и рабочий лист.
Рабочий лист — это собственно электронная таблица, основной тип документа, используемый в Excel для хранения и манипулирования данными. Он состоит из ячеек, организованных в столбцы и строки, и всегда является частью рабочей книги.
Рабочие книги — это файлы MS Excel, которые могут содержать один или несколько рабочих листов. Такие файлы имеют расширение .xls.
Если вы посмотрите на изображенное окно Excel,то вы заметите, что оно содержит множество различных элементов. Некоторые из них присущи всем программам в среде Windows, остальные есть только в окне Excel.
Обратите внимание: рабочая область главного окна Excel занята окном рабочей книги, состоящей из рабочих листов. Щелкнув мышью на любой ячейке рабочего листа — вы сделаете ее текущей (она пометится рамкой). В поле имени, будет показан адрес текущей ячейки, например А1. Как и во многих других программах в среде Windows, вы можете представить рабочий лист в виде отдельного окна со своим собственным заголовком — это окно мы будем называть окном рабочей книги, так как в таком окне можно обрабатывать несколько рабочих листов.
<img width=«408» height=«345» src=«ref-1_374095592-28649.coolpic» v:shapes=»_x0000_i1026″>
1. Поле названия главного окна.
2. Строка меню.
3. Кнопки управления
4. Панели инструментов.
5. Поле имени.
6. Строка формулы.
7. Строка состояния
8. Поле названия окна рабочей книги (дочернее окно Excel).
9. Активный лист рабочей книги.
10.Кнопка выделения всего листа.
11.Активная (текущая) ячейка.
12.Имя столбца.
13.Имя строки.
Рис. 2. Элементы рабочего листа
В окне Excel, как и в других программах Windows, под заголовком окна находится строка меню. Она содержитглавное меню Excel. Посредством команд из этого меню можно выполнить все возможные действия над рабочими книгами и данными в таблицах.
2.2.2. Строка состояния
Полоса внизу экрана, на которой выводится информация о выбранной команде или выполняемой операции. Выделенная команда коротко описывается в левой части строки состояния. Здесь также указывается информация о выполняемой операции, такой, как открытие или сохранение файла, копирование ячеек или запись макроса. Правая часть строки состояния показывает, включены ли ключи, такие, как CAPS LOCK, SCROLL LOCK или NUM LOCK.
2.2.3. Основные правила
После запуска Excel на экране появляется рабочая книга Книга1, содержащая 16 рабочих листов. Каждый лист представляет собой таблицу, состоящую из строк и столбцов.
На основном экране расположены следующие объекты: строка основного меню, две панели инструментов Стандартная и Форматирование, строка формул, поле имени, строка состояния, полосы прокрутки.
Взаимодействие с Excel осуществляется посредством выбора команд из основного меню. Все команды являются иерархическими. В результате выбора одной из таких команд на экране появляется ее ниспадающее меню.
Для выполнения команды из основного меню поместите курсор мыши на требуемую команду и нажмите кнопку мыши.
Для отказа от выбора опции ниспадающего меню после его появления на экране нажмите клавишу Esc и вы попадете в меню предыдущего уровня.
Для получения справочной информации нажмите мышью знак ? из основного меню. Появится меню, в котором выберите команду Вызов справки. Также, окно диалога многих команд содержит кнопку Справка, при нажатии которой Excel обеспечит вас информацией о том, как пользоваться этим окном диалога.
КнопкаСправка, расположенная на панели инструментов Стандартная, добавляет к курсору мыши вопросительный знак ?. После этого информацию о командах и элементах экрана можно получить, если установить в нужное место указатель мыши с вопросительным знаком и нажать левую кнопку мыши.
После завершения текущего сеанса работы в Excel выполните команду Файл | Выход.
продолжение
—PAGE_BREAK—2.2.4. Ячейка
Ячейка — это основной элемент электронной таблицы только в ней может содержаться какая-либо информация (текст, значения, формулы )
Структура ячейки Excel:
<img width=«335» height=«177» src=«ref-1_374124241-7583.coolpic» v:shapes=»_x0000_i1027″>
Рис. 3. Уровни ячейки
1-й уровеньсодержит видимое на экране изображение (т.е. отформатированный текст) или результат вычисления формулы).
2-й уровеньсодержит форматы ячейки (формат чисел, шрифты, выключатель (включатель) признак показывать или нет ячейку, вид рамки, защита ячейки).
3-й уровеньсодержит формулу, которая может состоять из текста, числа или встроенных функций.
4-й уровеньсодержит имя ячейки, это имя может использоваться в формулах других ячеек, при этом обеспечивается абсолютная адресация данной ячейки.
5-й уровеньсодержит примечания данной ячейки (произвольный текст). Если ячейка содержит примечание, то в правом верхнем углу появляется красный квадратик (точка)
Блоки ячеек
Для работы с несколькими ячейками сразу необходимо выделить блок ячеек. Это выполняется следующим образом: Щелкнув на ячейке и удерживая кнопку мыши, протяните по листу указателем. При этом будет произведено выделение смежных ячеек. Блок описывается двумя адресами, разделенными знаком двоеточия — адресом верхней-левой и нижней-правой ячеек. На рисунке, например, выделен блок: A2:D4.
<img width=«462» height=«306» src=«ref-1_374131824-25600.coolpic» v:shapes=»_x0000_i1028″>
Рис. 4. Создание блока ячеек
<img width=«461» height=«308» src=«ref-1_374157424-25116.coolpic» v:shapes=»_x0000_i1029″>
Рис. 5. Блок ячеек
2.3. Окна Excel
Команда Новое Окно (меню Окно) создает дополнительное окно для активной рабочей книги, так что Вы можете просматривать различные части рабочей книги одновременно.
Можно открыть более, чем одно новое окно для данного листа или рабочей книги; их максимальное количество ограничено только объемом доступной памяти.
Строка заголовка показывает имя рабочей книги, за которым после двоеточия следует номер нового окна. Например, второе окно рабочей книги BUDGET.XLS будет названо BUDGET.XLS:2.
Команда Упорядочить все (меню Окно) Отображает все открытые документы в окнах так, чтобы они не перекрывались на экране. Данный режим используется для того, чтобы отобразить окна, которые не видны, или чтобы организовать размещение окон на экране.
<img width=«386» height=«250» src=«ref-1_374182540-14806.coolpic» v:shapes=»_x0000_i1030″>
Рис.6.Команда Расположение окон
Команда Расположение предоставляет способы упорядочения расположения окон.
Команда Упорядочить все (меню Окно) Отображает все открытые документы в окнах так, чтобы они не перекрывались на экране. Данный режим используется для того, чтобы отобразить окна, которые не видны, или чтобы организовать размещение окон на экране.
Окна Активной Рабочей Книги, если этот флажок установлен, то команда Упорядочить упорядочивает только окна активной рабочей книги. Если флажок не установлен, то команда Упорядочить упорядочивает все не скрытые окна.
<img width=«318» height=«350» src=«ref-1_374197346-31311.coolpic» v:shapes=»_x0000_i1031″>
Рис.7.
Команда Рядомразмещает все открытые окна рабочих книг мозаикой в рабочей области главного окна.
<img width=«333» height=«367» src=«ref-1_374228657-32012.coolpic» v:shapes=»_x0000_i1032″>
Рис.8.
Команда Сверху вниз размещает окна как вертикальные полосы слева направо.
<img width=«368» height=«251» src=«ref-1_374260669-4923.coolpic» v:shapes=»_x0000_i1033″>
Рис.9.
Команда Слева направонакладывает окна друг на друга по всему экрану.
<img width=«378» height=«258» src=«ref-1_374265592-4755.coolpic» v:shapes=»_x0000_i1034″>
Рис.10.
Команда Каскадом размещает окна как горизонтальные полосы сверху вниз.
Команда Упорядочить Значки упорядочивает все свернутые в значки окна. Эта команда доступна только в том случае, если свернутое окно активно. Значки упорядочены горизонтально слева направо в низу окна приложения.
<img width=«307» height=«185» src=«ref-1_374270347-8678.coolpic» v:shapes=»_x0000_i1035″>
Рис. 11.
КомандыСкрыть иПоказать Скрывают окно активной рабочей книги или показывают скрытое ранее окно. Окно, которое будет показано выбирается из списка скрытых окон. Хотя скрытое окно и не видно, оно по прежнему открыто. Можно скрыть рабочую книгу, которая должна быть открыта, но не обязана быть видимой. Если окно рабочей книги защищено паролем, то пароль будет запрошен и при скрытии окна.
Дополнения не могут быть сделаны видимыми при помощи команды Показать. Если все окна скрыты, то команда Показать перемещается из меню Окно в меню Файл.
Команды Разбить и Удалить Разбиение (меню Окно)
<img width=«399» height=«399» src=«ref-1_374279025-32880.coolpic» v:shapes=»_x0000_i1036″>
Рис. 12. Разбиение окна
Команда Разбить разбивает активное окно на два или четыре подокна. Эта команда позволяет прокручивать подокна одновременно. Два горизонтальных подокна всегда будут иметь одинаковые заголовки столбцов; два вертикальных подокна всегда будут иметь одинаковые заголовки строк.
Используйте команду Фиксировать Подокна для отмены прокрутки в верхнем, левом или обоих подокнах разбиения.
КомандаУдалить Разбиение удаляет разбиение в активном окне. Эта команда доступна только тогда, когда активное окно разбито. Двойной щелчок на маркере разбиения или на линии разделения также удаляет разбиение.
Команда Фиксировать Подокна фиксирует верхнее подокно, левое подокно или оба подокна на активном рабочем листе. Эта команда нужна для того, чтобы сохранить заголовки строк или столбцов на экране, если на рабочем листе прокручиваются длинные списки. Эта команда запрещает подокнам слева от вертикального разбиения прокручиваться горизонтально, а подокнам над горизонтальным разбиением — прокручиваться вертикально.
Можно также использовать кнопку Фиксация Подокон для фиксации или отмены фиксации подокон на рабочем листе. Если окно не разделено на подокна, то эта команда разделит окно по активной ячейке.
Примечание: Фиксация заголовков на рабочем листе не влияет на печать.
Команда Отменить Фиксацию отменяет фиксацию подокон на рабочем листе. Также можно повторно щелкнуть по кнопке Фиксация Подокон для отмены фиксации. Эта команда появляется в меню Окно только в том случае, если фиксация уже введена при помощи команды Фиксировать Подокна.
Команды 1, 2, 3, …9 (меню Окно) Перечисляет текущие открытые окна в низу меню Окно. Выбор номера окна переключает на него. Отметка располагается перед активным окном.
Если открыто более, чем девять окон, то в конце списка появляется команда Другие Окна. Выберите ее для просмотра списка всех открытых окон.
продолжение
—PAGE_BREAK—2.4. Ввод и редактирование данных
Для ввода информации в заданную ячейку нужно установить на нее курсор или нажать мышью на этой ячейке. После этого можно начинать вводить данные. С вводом первого символа вы переходите в режим ввода, при этом в строке состояния отображается слово Ввод.
Если информация уже введена в ячейку и нужно лишь добавить или скорректировать ранее введенные данные, дважды нажмите мышью на нужной ячейке или нажмите клавишу F2, когда требуемая ячейка выделена. При этом вы переходите в режим ввода и можете внести необходимые изменения в данные, которые находятся в этой ячейке.
Вы можете восстановить содержимое ячейки не выходя из режима ввода. Для этого нужно нажать CTRL+Z или ESC. Восстановление данных и выход из режима ввода осуществляется нажатием мышью на красном крестике, расположенном в строке ввода.
Строка ввода. <img width=«103» height=«24» src=«ref-1_374311905-392.coolpic» v:shapes=»_x0000_i1037″>Полоса под панелями инструментов Microsoft Excel, используется для ввода или редактирования значений или формул в ячейках или диаграммах. Здесь выводится постоянное значение или формула активной ячейки. Для ввода данных выделите ячейку, введите данные и щелкните по кнопке с зеленой “галочкой” или нажмите ENTER. Данные появляются в строке формул по мере их набора.
Поле имени находится в левом конце строки ввода. Используйте поле имени для задания имен активной ячейке или выделенному блоку. Для этого щелкните на поле имени, введите туда имя и нажмите ENTER. Такие имена можно использовать при написании формул или при построении диаграмм. Также поле имени можно использовать для перехода к поименованной ячейке или блоку. Для этого откройте список и выберите из него нужное имя.
В Таблице 1 показано пример создания таблицы для расчета валового дохода.
Таблица 1
бананы
2.90руб
виноград
5.20руб
ананас
6.80руб
№ п/п
Наиме-нование
Фирма поставщик
Закупочная цена
Кол-во
Сумма закупки
Сумма реализации
Валовой доход
(руб)
($)
1
бананы
Frutis
2.00руб
200
2
бананы
SUMP
2.32руб
80
3
бананы
Forum
1.98руб
165
4
бананы
Like
1.86руб
320
5
бананы
UFO
2.05руб
120
6
виноград
Frutis
4.00руб
90
7
виноград
SUMP
3.65руб
100
8
виноград
Forum
4.05руб
65
9
виноград
Like
4.66руб
22
25
ананасы
UFO
6.60руб
55
Копированиеданных осуществляется стандартным для среды Windows способом:
· Выделите часть ячейки или несколько ячеек.
· Скопируйте выделенный диапазон в буфер обмена. После этого вы можете восстанавливать содержимое выделенного блока в любом приложении Windows.
· Для вставки скопированной информации установите курсор в нужное место и вставьте из буфера.
При вводе данных вам почти наверняка придется столкнуться с проблемой вставки пустой строки или пустого столбца в таблицу. В Excel эта проблема решается следующим образом:
· Нажмите мышью на заголовке столбца, перед которым вы собираетесь вставить пустой столбец, в результате чего он будет выделен цветом.
· Нажмите правую кнопку мыши. Появится список команд.
· Выберите команду Добавить. Появится новый столбец.
Можно вставить столбец и другим способом. Установите маркер в какой-нибудь ячейке столбца, перед которым нужно вставить новый столбец и выполните команду Вставка | Столбец. Аналогично для вставки строки выполните команду Вставка | Строка.
Помимо столбцов и строк в таблицу можно вставлять и ячейки. Для этого выполните команду Вставка | Ячейки.
продолжение
—PAGE_BREAK—2.5. Меню и пиктограммы
Любые действия по управлению таблицей возможно выполнять с помощью меню или пиктограмм (см. выше).
2.5.1. Панели инструментов
Панель инструментов применяется для быстрого выполнения наиболее часто используемых команд из главного меню программы.
При первом запуске Microsoft Excel на экране видны две панели инструментов: Стандартная и Форматирование.
Excel имеет несколько встроенных панелей, кнопки которых дают возможность быстро выполнить большинство стандартных операций. Вот список всех панелей:
· Панель Зависимости
· Панель Диаграмма
· Панель Рисование
· Панель Форматирование
· Панель Формы
· Панель Полный Экран
· Панель Microsoft
· Панель Запрос и Сведение
· Панель Стандартная
· Панель Остановка Записи
· Панель Мастер Подсказок
· Панель Visual Basic
· Панель Рабочая Группа
Размещение панелей на экране.
Excel позволяет изменить положение панелей инструментов на экране. При самом первом запуске панели инструментов Стандартная и Форматирования расположены в верхней части экрана, где они припаркованы. Вы можете переместить панель с места парковки в любое другое место на экране: поместите указатель мышки на панель и перетащите ее. При перемещении панели в другое место ее вид немного меняется.
Настройка панели инструментов.
Встроенные панели Microsoft Excel уже содержат богатый набор кнопок инструментов. Имеется, однако, множество других кнопок, неиспользованных в начальной конфигурации встроенных панелей, но которые можно добавить на панели. Наконец, вы можете создать собственные кнопки инструментов и включить их в общий список. Для этого используется диалоговое окно Настройка (Вид |Панели инструментов…
|
Настройка…).
<img width=«586» height=«396» src=«ref-1_374312297-36906.coolpic» v:shapes=»_x0000_i1038″>
Рис. 13. Окно Настройки панели инструментов
Для добавления новой кнопкивыполняют следующие действия:
· Из списка Категории диалогового окна Настройка выберите категорию нужного инструмента. В разделе Кнопки диалогового окна появятся все кнопки данной категории.
· Щелкните добавленную кнопку и перетащите на то место панели инструмента, где бы вы хотели ее видеть. Когда вы отпустите кнопку мыши, инструменты, имеющиеся на панели сдвинутся вправо, освобождая место для «новичка».
Для удаления кнопкис панели инструментов выполняют следующие действия:
· При открытом диалоговом окне Настройка щелкните удаляемую кнопку, перетащите ее за пределы панели и отпустите.
Открыв диалоговое окно Настройка, Вы можете изменить порядок расположения кнопок на панелях. Для этого нужно просто мышью переместить кнопку в нужное место. Вы можете также увеличивать или уменьшать промежутки между кнопками. Для этого необходимо тренировки, но приемы в сущности просты. Чтобы увеличился промежуток слева от кнопки, передвиньте ее немного вправо до тех пор, пока она частично не перекроет соседнюю кнопку. Для увеличения промежутка справа передвинете кнопку соответственно влево.Подобным же способом промежуток можно и уменьшать:сдвинете смежную кнопку так, чтобы центр ее накрыл промежуток.
Упорядочить расположение кнопок можно сразу на нескольких панелях, перетаскивая кнопки с одной активной панели на другую.
Чтобы вернуть встроенной панели ее прежний вид, выполните следующие действия:
· Выберите команду Панели инструментов либо из меню Вид, либо из конкретного меню панелей.
· В списке Панели инструментов выберите имя той панели, которую вы намереваетесь восстановить, и щелкните кнопкой Очистить. Панель инструментов примет исходную конфигурацию, заданную по умолчанию. Убедившись предварительно, что флажок в списке слева от имени панели установлен, щелкните OK для завершения операции.
продолжение
—PAGE_BREAK—Панель инструментов Стандартная.
<img width=«102» height=«33» src=«ref-1_374349203-1187.coolpic» v:shapes=»_x0000_i1039″>
Три кнопки предназначены для операций с файлами. Первая — для создания новой рабочей книги; вторая — для открытия уже созданной рабочей книги; третья — для сохранения изменений.
<img width=«103» height=«32» src=«ref-1_374350390-1278.coolpic» v:shapes=»_x0000_i1040″>
Кнопки второй группы предназначены для вывода на печать; включения режима предварительного просмотра и проверки орфографии.
<img width=«136» height=«34» src=«ref-1_374351668-1765.coolpic» v:shapes=»_x0000_i1041″>
Следующие четыре кнопки предназначены для вырезания 4 копирования и вставки содержимого ячеек.
<img width=«68» height=«32» src=«ref-1_374353433-850.coolpic» v:shapes=»_x0000_i1042″>
Первая кнопка предназначена для отмены результата последней выполненной команды; вторая — для повторения последней выполненной команды.
<img width=«73» height=«34» src=«ref-1_374354283-1011.coolpic» v:shapes=»_x0000_i1043″>
Эти кнопки для автосуммирования ячеек и вызова Мастера функций.
<img width=«65» height=«30» src=«ref-1_374355294-850.coolpic» v:shapes=»_x0000_i1044″>
Эти кнопки устанавливают порядок сортировки списков.
<img width=«110» height=«35» src=«ref-1_374356144-1457.coolpic» v:shapes=»_x0000_i1045″>
С помощью первой кнопки вы можете запустить Мастер диаграмм. С помощью второй — вставить текстовое поле в рабочий лист. Третья кнопка предназначена для включения изображения панели инструментов Рисование.
<img width=«119» height=«35» src=«ref-1_374357601-1268.coolpic» v:shapes=»_x0000_i1046″>
Это поле масштабирования. С его помощью вы можете уменьшить или увеличить изображение рабочего листа на экране.
<img width=«77» height=«34» src=«ref-1_374358869-1074.coolpic» v:shapes=»_x0000_i1047″>
С помощью первой кнопки вы можете запустить Мастер подсказок. Вторая кнопка предназначена для получения контекстно-зависимой справки.
Панель инструментов Форматирование
На этой панели находятся кнопки, которые помогут вам в оформлении ваших рабочих листов.
<img width=«151» height=«27» src=«ref-1_374359943-1323.coolpic» v:shapes=»_x0000_i1048″>
Это открывающийся список, с помощью которого Вы можете назначить тип шрифта для ячейки или выделенного текста.
<img width=«105» height=«35» src=«ref-1_374361266-1287.coolpic» v:shapes=»_x0000_i1049″>
Кнопки этой группы используются для назначения стиля текста: полужирный, курсив, с подчеркиванием.
<img width=«145» height=«36» src=«ref-1_374362553-1732.coolpic» v:shapes=»_x0000_i1050″>
С помощью этих кнопок вы можете выровнять текст в ячейках: по левой границе ячейки, по центру и по правой границе ячейки. Последняя кнопка предназначена для выравнивания текста по центру выделенной области из нескольких ячеек.
<img width=«165» height=«33» src=«ref-1_374364285-1856.coolpic» v:shapes=»_x0000_i1051″>
С помощью кнопок этой группы вы сможете быстро задавать форматы чисел в ячейках рабочей таблицы. Первая кнопка служит для назначения формата валют, вторая — формата процентов. С помощью третей кнопки вы можете установить разделение тысяч в формате числа пробелом. Четвертая и пятая кнопка регулируют число выводимых знаков после запятой,причем каждое нажатие соответственно уменьшает или увеличивает число знаков после запятой на единицу
2.6. Формат данных
Данные в Excel выводятся на экран в определенном формате. По умолчанию информация выводиться в формате Общий. Можно изменить формат представления информации в выделенных ячейках. Для этого выполните команду Формат | Ячейки. Появится окно диалога Формат ячеек, в котором нужно выбрать вкладку Число.
В левой части окна диалога Формат ячеек в списке Числовые форматы приведены названия всех используемых в Excel форматов (см. Рис.). Для формата каждой категории приводится список его кодов. На рисунке из списка Числовые форматы выбрана строка (все форматы). В правом окне Тип вы можете просмотреть все форматные коды, которые используются для представления на экране информации.
Для представления данных вы можете использовать встроенные форматные коды Excel или ввести свой (пользовательский) код формата. Для ввода форматного кода выберите строку (все форматы) и введите символы форматного кода в поле ввода Тип.
Любая последовательность введенных в ячейку символов, которая не может быть интерпретирована Excel как число, формула, дата, время дня, логическое значение или значение ошибки, интерпретируется как текст. Введенный текст выравнивается в ячейке по левому краю.
<img width=«584» height=«327» src=«ref-1_374366141-35962.coolpic» v:shapes=»_x0000_i1052″>
Рис. 14. Формат числа
Чтобы ввести текст, выделите ячейку и наберите текст с клавиатуры. Ячейка может вмещать до 255 символов. Можно форматировать отдельные символы или фрагменты текста в ячейке и вводить текст в формулах, диаграммах, текстовых окнах.
Для форматирования расположения текста в ячейке используется закладка Выравнивание в диалоговом окне Формат ячеек.
Здесь Вы можете расположить текст для чтения снизу-вверх, сверху-вниз, выровнять по правому, левому, нижнему или верхнему краю ячейки, можно переносить слова текста в пределах ячейки.
С помощью остальных закладок Вы можете отформатировать шрифт, параметры рамки вокруг ячейки, способы заливки ячейки различным цветом, включить или снять защиту с ячейки.
<img width=«595» height=«333» src=«ref-1_374402103-28604.coolpic» v:shapes=»_x0000_i1053″>
Рис. 15. Выравнивание ячейки
продолжение
—PAGE_BREAK—Стиль представления данных
Пока данных в вашей таблице немного и проблем работы с ними тоже немного, но когда вы войдете во вкус работы с таблицами в Excel, у вас появится естественное желание упорядочить форматы данных, ибо если этого не сделать, то даже простая задача изменения формата может вызвать серьезные проблемы.
Одним из способов упорядочения данных является введение стиля. Вы вводите телефонные номера — один стиль, заполняете таблицу продаж — другой стиль, вводите данные в телефонно-адресную книгу — третий стиль. После этого для изменения представления данных достаточно только изменить нужный стиль и данные, отображаемые этим стилем, изменятся автоматически.
<img width=«538» height=«290» src=«ref-1_374430707-21794.coolpic» v:shapes=»_x0000_i1054″>
Рис. 16. Стиль оформления
В понятие стиля входят формат представления чисел, тип и размер шрифта, тип выравнивания, вид рамки, наличие узора и защиты. Можно применить определенный стиль, как к выделенной области ячеек, так и к любому рабочему листу рабочей книги.
Для создания стиля используется команда Формат | Стиль. Выполнение этой команды открывает окно диалога Стиль.
Стили можно создавать по образцу, по определению, копированием из другой рабочей книги. Вы можете определить стиль ячейки, выбрав нужную комбинацию форматов и приписав ей имя. Стиль можно переопределить, изменяя в нем характеристики форматирования ячейки.
В поле ввода Имя стиля выводится имя стиля, который применяется к выделенным ячейкам. В этом окне можно просмотреть существующие стили.
Нажатие кнопки Изменить выводит окно диалога Формат Ячеек, в котором можно выбрать стили для применения к ячейкам. После определения стиля в окне диалога Формат Ячеек, нажмите кнопку Добавить для добавления выбранного стиля.
Для копирования стилей из одной рабочей книги в другую нажмите кнопку Объединить и в окне диалога Объединить стили из выберите рабочую книгу, стили из которой вы собираетесь копировать.
Кнопка Удалить удаляет стиль, выделенный в поле Имя стиля.
3. Вычисления в Excel. Формулы и функции
Основным достоинством электронной таблицы Excel является наличие мощного аппарата формул и функций. Любая обработка данных в Excel осуществляется при помощи этого аппарата. Вы можете складывать, умножать, делить числа, извлекать квадратные корни, вычислять синусы и косинусы, логарифмы и экспоненты. Помимо чисто вычислительных действий с отдельными числами, вы можете обрабатывать отдельные строки или столбцы таблицы, а также целые блоки ячеек. В частности, находить среднее арифметическое, максимальное и минимальное значение, средне-квадратичное отклонение, наиболее вероятное значение, доверительный интервал и многое другое.
3.1. Формулы
Формулой в Excel называется последовательность символов, начинающаяся со знака равенства “=“. В эту последовательность символов могут входить постоянные значения, ссылки на ячейки, имена, функции или операторы. Результатом работы формулы является новое значение, которое выводится как результат вычисления формулы по уже имеющимся данным.
Если значения в ячейках, на которые есть ссылки в формулах, меняются, то результат изменится автоматически.
В качестве примера приведем формулы, вычисляющие корни квадратного трехчлена: ax2+bx+c=0. Они введены в ячейки A2 и A3 и имеют следующий вид:
=(-B1+КОРЕНЬ(B1*B1-4*A1*C1))/2/A1
=(-B1-КОРЕНЬ(B1*B1-4*A1*C1))/2/A1
В ячейках A1, B1 и C1 находятся значения коэффициентов a, b и с, соответственно. Если вы ввели значения коэффициентов a=1, b=-5 и с=6 (это означает, что в ячейках A1, B1 и C1 записаны числа 1, 5 и -6), то в ячейках A2 и A3, где записаны формулы, вы получите числа 2 и ‑3. Если вы измените число в ячейке A1 на -1, то в ячейках с формулами вы получите
числа -6 и 1.
3.2. Использование ссылок и имен.
Ссылка однозначно определяет ячейку или группу ячеек рабочего листа. Ссылки указывают в каких ячейках находятся значения, которые нужно использовать в качестве аргументов формулы. С помощью ссылок можно использовать в формуле данные, находящиеся в различных местах рабочего листа, а также использовать значение одной и той же ячейки в нескольких формулах.
Можно также ссылаться на ячейки, находящиеся на других листах рабочей книги, в другой рабочей книге, или даже на данные другого приложения. Ссылки на ячейки других рабочих книг называются внешними. Ссылки на данные в других приложениях называются удаленными.
Имя — это легко запоминающийся идентификатор, который можно использовать для ссылки на ячейку, группу ячеек, значение или формулу. Создать имя для ячейки можно в поле имени, или через меню Вставка | Имя | Присвоить… Использование имен обеспечивает следующие преимущества:
· Формулы, использующие имена, легче воспринимаются и запоминаются, чем формулы, использующие ссылки на ячейки.
Например, формула “=Активы-Пассивы” гораздо понятнее, чем формула “=F6-D6”.
· При изменении структуры рабочего листа достаточно обновить ссылки лишь в одном месте — в определении имен, и все формулы, использующие эти имена, будут использовать корректные ссылки.
· После того как имя определено, оно может использоваться в любом месте рабочей книги. Доступ ко всем именам из любого рабочего листа можно получить с помощью окна имени в левой части строки формул.
· Вы можете также определить специальные имена, диапазон действия которых ограничивается текущим рабочим листом. Это означает, что эти имена можно использовать лишь на том рабочем листе, на котором они определены. Такие имена не отображаются в окне имени строки формул или окне диалога “Присвоить имя”, если активен другой рабочий лист книги.
· Excel автоматическое создает имена на основе заголовков строк и столбцов рабочего листа. Подробной информация о создании таких имен содержится в главе “Базы данных”.
· После того, как имя определено, вы можете:
· Заменить все соответствующие ссылки этим именем во всех местах рабочего листа.
Например, определив имя “Прибыль” как “=$F$12”, можно заменить все ссылки на ячейку $F$12 именем “Прибыль”.
· Быстро перейти на поименованную ссылку, заменить ссылки, вставить ссылку в формулу с помощью окна имени в строке формул.
продолжение
—PAGE_BREAK—3.3. Перемещение и копирование формул. Относительные и абсолютные ссылки.
После того как формула введена в ячейку, вы можете ее перенести, скопировать или распространить на блок ячеек.
При перемещении формулы в новое место таблицы ссылки в формуле не изменяются, а ячейка, где раньше была формула, становится свободной. При копировании формула перемещается в другое место таблицы, ссылки изменяются, но ячейка, где раньше находилась формула, остается без изменения. Формулу можно распространить на блок ячеек.
При копировании формул возникает необходимость управлять изменением адресов ячеек или ссылок. Для этого перед символами адреса ячейки или ссылки устанавливаются символы “$”. Изменяться только те атрибуты адреса ячейки, перед которыми не стоит символ “$”. Если перед всеми атрибутами адреса ячейки поставить символ “$”, то при копировании формулы ссылка не изменится.
Например, если в записи формулы ссылку на ячейку D7 записать в виде $D7, то при перемещении формулы будет изменяться только номер строки “7”. Запись D$7 означает, что при перемещении будет изменяться только символ столбца “D”. Если же записать адрес в виде $D$7, то ссылка при перемещении формулы на этот адрес не изменится и в расчетах будут участвовать данные из ячейки D7. Если в формуле указан интервал ячеек G3:L9, то управлять можно каждым из четырех символов: “G”, “3”, “L” и “9”, помещая перед ними символ “$”.
Если в ссылке используются символы $, то она называется абсолютной, если символов $ в ссылке нет — относительной. Адреса таких ссылок называются абсолютными и относительными, соответственно.
Абсолютные адреса при перемещении формул не изменяются, а в относительных адресах происходит смещение на величину переноса.
Рассмотрим пример работы с формулами, за основу возьмем Таблицу 1. В данной таблице подсчитываются по формулам поля:
· Закупочная цена ($): — в зависимости от текущего курса $, который заносится в отдельную ячейку D1.
· Сумма закупки: = Закупочная цена товара*Количество
· Сумма реализации: = Розничная цена товара*Количество
· Валовой доход: = Сумма реализации — Сумма закупки
Такие формулы записаны в ячейки таблицы:
Таблица 2
A
B
C
D
E
F
G
H
I
1
Сегодня курс
3.62
Розничная цена
2
бананы
2.90руб
3
виноград
5.20руб
4
ананас
6.80руб
5
№ п/п
Наименование
Фирма поставщик
цена (руб)
цена ($)
Кол-во
Сумма закупки
Сумма реали-зации
Валовый доход
6
1
бананы
Frutis
2
=D6/kurs
200
=D6*F6
=F6*I$2
=H6-G6
7
2
бананы
SUMP
2.32
=D7/kurs
80
=D7*F7
=F7*I$2
=H7-G7
8
3
бананы
Forum
1.98
=D8/kurs
165
=D8*F8
=F8*I$2
=H8-G8
30
25
ананас
UFO
6.05
=D30/kurs
120
=D30*F10
=F30*I$4
=H30-G30
В данном примере ячейке D1 присвоено имя«kurs», которое используется во всех формулах для пересчета закупочной цены в $. Эта ячейка содержит только число (в нашем примере 3.62, был и такой курс когда-то), а пояснительный текст содержится в ячейке С1.
При подсчете суммы реализации, использован другой прием для того, чтобы можно было правильно копировать формулы: для ссылки на розничную цену конкретного товара используется частично абсолютный адрес: I$2 — в этом адресе запрещено изменение номера строки, поэтому при копировании такой формулы для товара «бананы» ошибок не возникнет. Для других товаров нужно создать формулы со ссылкой на их розничную цену.
продолжение
—PAGE_BREAK—3.4. Функции 3.4.1. Понятие функции
Функции в Excel используются для выполнения стандартных вычислений в рабочих книгах. Значения, которые используются для вычисления функций, называются аргументами. Значения, возвращаемые функциями в качестве ответа, называются результатами. Помимо встроенных функций вы можете использовать в вычислениях пользовательские функции, которые создаются при помощи средств Excel.
Чтобы использовать функцию, нужно ввести ее как часть формулы в ячейку рабочего листа. Последовательность, в которой должны располагаться используемые в формуле символы, называется синтаксисом функции. Все функции используют одинаковые основные правила синтаксиса. Если вы нарушите правила синтаксиса, Excel выдаст сообщение о том, что в формуле имеется ошибка.
Если функция появляется в самом начале формулы, ей должен предшествовать знак равенства, как и во всякой другой формуле.
Аргументы функции записываются в круглых скобках сразу за названием функции и отделяются друг от друга символом точка с запятой “;”. Скобки позволяют Excel определить, где начинается и где заканчивается список аргументов. Внутри скобок должны располагаться аргументы. Помните о том, что при записи функции должны присутствовать открывающая и закрывающая скобки, при этом не следует вставлять пробелы между названием функции и скобками.
В качестве аргументов можно использовать числа, текст, логические значения, массивы, значения ошибок или ссылки. Аргументы могут быть как константами, так и формулами. В свою очередь эти формулы могут содержать другие функции. Функции, являющиеся аргументом другой функции, называются вложенными. В формулах Excel можно использовать до семи уровней вложенности функций.
Задаваемые входные параметры должны иметь допустимые для данного аргумента значения. Некоторые функции могут иметь необязательные аргументы, которые могут отсутствовать при вычислении значения функции.
3.4.2. Типы функций
Для удобства работы функции в Excel разбиты по категориям: функции управления базами данных и списками, функции даты и времени, DDE/Внешние функции, инженерные функции, финансовые, информационные, логические, функции просмотра и ссылок. Кроме того, присутствуют следующие категории функций: статистические, текстовые и математические.
При помощи текстовых функций имеется возможность обрабатывать текст: извлекать символы, находить нужные, записывать символы в строго определенное место текста и многое другое.
С помощью функций даты и времени можно решить практически любые задачи, связанные с учетом даты или времени (например, определить возраст, вычислить стаж работы, определить число рабочих дней на любом промежутке времени).
Логические функции помогают создавать сложные формулы, которые в зависимости от выполнения тех или иных условий будут совершать различные виды обработки данных.
В Excel широко представлены математические функции. Например, можно выполнять различные операции с матрицами: умножать, находить обратную, транспонировать.
С помощью статистических функций возможно проводить статистическое моделирование. Кроме того, возможно использовать элементы факторного и регрессионного анализа.
В Excel можно решать задачи оптимизации и использовать анализ Фурье. В частности, в Excel реализован алгоритм быстрого преобразования Фурье, при помощи которого вы можете построить амплитудный и фазовый спектр.
3.4.3. Мастер функций
Excel содержит более 400 встроенных функций. Поэтому непосредственного вводить с клавиатуры в формулу названия функций и значения входных параметров не всегда удобно. В Excel есть специальное средство для работы с функциями — Мастер функций <img width=«34» height=«31» src=«ref-1_374452501-647.coolpic» v:shapes=»_x0000_i1055″>. При работе с этим средством вам сначала предлагается выбрать нужную функцию из списка категорий, а затем в окне диалога предлагается ввести входные значения.
<img width=«625» height=«443» src=«ref-1_374453148-50469.coolpic» v:shapes=»_x0000_i1056″>
Рис. 17. Мастер функций
Мастер функций вызывается командой Вставка | Функции или нажатием на кнопку Мастер функций<img width=«30» height=«28» src=«ref-1_374503617-631.coolpic» v:shapes=»_x0000_i1057″>. Эта кнопка расположена на панели инструментов Стандартная, а также в строке формул.
Рассмотрим применение функции СУММ(диапазон) (сумма диапазона ячеек) и СРЗНАЧ(диапазон) (среднее значение диапазона ячеек) для подведения промежуточных итогов, на примере таблицы 2.
Вставим после каждой товарной позиции пустые строки и с помощью функции приведенных выше получим требуемые результаты.
Таблица 3
A
B
C
D
E
F
G
H
I
5
№ п/п
Наи-мено-ван
Фирма поставщик
цена (руб)
цена ($)
Кол-во
Сумма закупки
Сумма реализац.
Валовый доход
6
1
Бана-ны
Frutis
2
=D6/kurs
200
=D6*F6
=F6*I$2
=H6-G6
7
2
Бана-ны
SUMP
2.32
=D7/kurs
80
=D7*F7
=F7*I$2
=H7-G7
8
3
Бана-ны
Forum
1.98
=D8/kurs
165
=D8*F8
=F8*I$2
=H8-G8
9
4
Бана-ны
Like
1.86
=D9/kurs
320
=D9*F9
=F9*I$2
=H9-G9
10
5
Бана-ны
UFO
2.05
=D10/kurs
120
=D10*F10
=F10*I$2
=H10-G10
11
Средн:
=СРЗНАЧ (D6:D10)
Итого:
=СУММ (F6:F10)
=СУММ (G6:G10)
=СУММ (H6:H10)
=СУММ (I6:I10)
12
6
Вино-град
Frutis
4
=D12/kurs
90
=D12*
F12
=F12*I$3
=H12-G12
25
Итого:
Итого:
=СУММ (F6:F22)
=СУММ (G6:G22)
=СУММ (H6:H22)
=СУММ (I6:I22)
Так будет выглядеть результат вычисления формул:
Таблица 4
Сегодня курс $=
1.3
Розничная цена
бананы
2.90руб
Расчет валового дохода от реализации товаров
виноград
5.20руб
ананас
6.80руб
№ п/п
Наименование
Фирма поставщик
цена’ (руб)
цена’ ($)
Количество
Сумма закупки
Сумма реализации
Валовой доход
1
бананы
Frutis
2.00руб
$ 1.54
200
400.00руб
580.00руб
180.00руб
2
бананы
SUMP
2.32руб
$ 1.78
80
185.60руб
232.00руб
46.40руб
3
бананы
Forum
1.98руб
$ 1.52
165
326.70руб
478.50руб
151.80руб
4
бананы
Like
1.86руб
$ 1.43
320
595.20руб
928.00руб
332.80руб
5
бананы
UFO
2.05руб
$ 1.58
120
246.00руб
348.00руб
102.00руб
Бананы
Средняя:
2.04руб
Итого:
885
1 753.50руб
2 566.50руб
813.00руб
24
ананасы
Like
5.99руб
$ 4.61
60
359.40руб
408.00руб
48.60руб
25
ананасы
UFO
6.60руб
$ 5.08
55
363.00руб
374.00руб
11.00руб
Ананасы
Средн:
6.04руб
Итог:
315
1 861.55руб
2 142.00руб
280.45руб
Итого:
Итог:
1517
4 865.02руб
6 356.90руб
1 491.88руб
Того же самого результата получения суммы столбца или строки можно было достигнуть используя Автосуммирование, для этого необходимо выделить нужный диапазон ячеек и нажать кнопку<img width=«35» height=«34» src=«ref-1_374504248-718.coolpic» v:shapes=»_x0000_i1058″>.
продолжение
—PAGE_BREAK—4. Серии и диаграммы 4.1. Серии
В Excel разработан механизм ввода рядов данных (серий). Под сериями подразумеваются ряды данных, построенные по определенному закону. При этом данные не обязательно должны быть числовыми, они могут быть и формализованными текстовыми.
Создание серий возможно несколькими способами, отдельным подразделом создания серий является Прогрессия.
4.1.1. Прогрессия
Для построения произвольных серий выполните команду Правка | Заполнить | Прогрессия. Появится окно диалога Прогрессия, в котором можно установить параметры серий.
<img width=«635» height=«188» src=«ref-1_374504966-19430.coolpic» v:shapes=»_x0000_i1059″>
Рис. 18. Создание Прогрессии
В окне можно выбрать тип прогрессии Арифметическую, Геометрическую, Даты и Автозаполнение и как она будет заполняться По строкам или По столбцам.
Длясозданияпрогрессии необходимо ввести в ячейку начальное значение, выбрать Расположение и Тип прогрессии, указать Шаг и Предельное значение и нажать OK.
Ряды дат и временидня могут использовать приращения по дням, неделям, месяцам, годам. Чтобы получить ряд дат, вы должны указать повторяемость последовательности: дни, недели, месяцы или годы.
Автозаполнение. В этом режиме можно продолжать различные типы данных. Возможность Автозаполнения логически продолжает некоторые заданные последовательности, например, Кв.3, Кв.4, Кв.5. Вы можете использовать возможность Автозаполнения непосредственно с помощью перемещения курсора заполнения на рабочем листе или с помощью окна диалога Прогрессия.
Отметим, что в поле ввода Предельное Значение можно ввести значение, на котором нужно закончить ряд. Если выделенная область заполняется до достижения этого значения, то построение ряда прекращается. Поле ввода Предельное Значение может оставаться пустым. Тогда заполняется вся выделенная область.
Наиболее интересным параметром в окне диалога Прогрессия является флажок Автоматическое определение шага. Если он установлен, то вычисляется значение шага, опираясь на значения в верхних или левых ячейках выделения, для создания наиболее близкой к ряду прямой (для линейного тренда) или экспоненциальной линии (для экспоненциального тренда). При установке этого флажка значение из поля ввода Шаг игнорируется.
4.1.2. Создание серий
Кроме прогрессии серии можно создавать еще несколькими способами без помощи меню, они приведены ниже.
Первый способ
В ячейку вводится первый член ряда. Указатель мыши подвести к черному квадрату в правом нижнем углу выделенной ячейки (в этот момент белый крестик переходит в черный) и нажать левую кнопку мыши. Удерживая нажатой кнопку мыши, выделите нужную часть строки или столбца. Выделенная область заполнится данными.
<img width=«204» height=«199» src=«ref-1_374524396-7376.coolpic» v:shapes=»_x0000_i1060″> <img width=«164» height=«198» src=«ref-1_374531772-1528.coolpic» v:shapes=»_x0000_i1061″>
Рис. 19. Первый способ создания серий
Такой простой процесс ввода возможен только тогда, когда в ячейку введен один из элементов имеющегося списка. Списки создаются в диалоговом окне Файл | Параметры на закладке Списки.
Второй способ
Можно построить серию данных и другим способом, если указать шаг построения. Для этого нужно ввести вручную второй член будущего ряда, выделить обе ячейки и затем, воспользовавшись правым-нижним углом выделения, продолжить выделение до нужной области. Две первых ячейки, введенные вручную, задают шаг серии данных.
<img width=«284» height=«208» src=«ref-1_374533300-8605.coolpic» v:shapes=»_x0000_i1062″>
Рис. 20. Второй способ создания серий
Данный способ является самым удобным для создания простых серий (типа арифметической прогрессии).
Третий способ
Третий способ является самым универсальным для создания серий любого цифрового типа арифметической и геометрические прогрессии, степенные ряды и другие сложные серии.
<img width=«132» height=«231» src=«ref-1_374541905-4144.coolpic» v:shapes=»_x0000_i1063″> <img width=«115» height=«231» src=«ref-1_374546049-6590.coolpic» v:shapes=»_x0000_i1064″>
Рис. 21. Третий способ создания серий
Для этого в первой ячейки серии вводится ее начальное значение, во второй ячейки серии вводится формула определяющая данную серию и нажимается ENTER. Затем, воспользовавшись правым-нижним углом выделения, продолжить выделение до нужной области, аналогично первому и второму способу.
Как уже говорилось выше третий способ является самым универсальным.
продолжение
—PAGE_BREAK—4.2. Диаграммы и графики
Представление данных в графическом виде позволяет решать самые разнообразные задачи. Основное достоинство такого представления — наглядность. На графиках легко просматривается тенденция к изменению. Можно даже определять скорость изменения тенденции. Различные соотношения, прирост, взаимосвязь различных процессов — все это легко можно увидеть на графиках.
4.2.1. Типы диаграмм
Microsoft Excel для Windows предлагает несколько типов плоских и объемных диаграмм. Эти типы включают разные форматы. Если их не достаточно, возможно создать собственный пользовательский формат диаграммы.
<img width=«571» height=«342» src=«ref-1_374552639-42190.coolpic» v:shapes=»_x0000_i1065″>
Рис. 22. Типы диаграмм
4.2.2. Построение диаграмм
Для построения диаграммы выполните команду Вставка | Диаграмма или нажмите кнопку Мастер диаграмм<img width=«45» height=«39» src=«ref-1_374594829-785.coolpic» v:shapes=»_x0000_i1066″>.
Метками строк и столбцов называются заголовки строк и столбцов. Если вы не включаете метки строк в область построения диаграммы, то на 4 шаге построения диаграммы нужно указать, что под метки строк отводится 0 строк.
Метки столбцовявляются текстом легенды. Легенда представляет собой прямоугольник, в котором указывается каким цветом или типом линий выводятся на графике или диаграмме данные из той или иной строки.
XY-точечная диаграмма является наиболее подходящим типом диаграммы для обработки результатов лабораторных исследований.
Линии тренда можно проводить на гистограммах, графиках, линейчатых и XY-точечных диаграммах.
В Excel для отображения диаграмм можно использовать не только столбцы, линии и точки, но и произвольные рисунки.При построении графиков математических функций следует использовать в качестве типа диаграммы гладкие кривые.
Excel поддерживает при построении графиков логарифмическую шкалу как для обычных типов графиков, так и для смешанных, то есть на одной оси вы можете ввести логарифмическую шкалу, а для другой — линейную.
Рассмотрим построение диаграмм на примере данных приведенных в таблице 3 и 4. Любая диаграмма строиться на основании таблиц. Построим круговую диаграмму «Валового дохода». Круговая диаграмма строится на одном ряде данных, значения элементов ряда отображаются как сектора диаграммы (величина сектора зависит от величины элемента ряда). В нашем примере нужно построить круговую диаграмму по валовому доходу. Причем ряд данных должен содержать все цифры дохода за исключением общей суммы. Такая диаграмма будет заготовкой для отображения динамически изменяющейся диаграммы в зависимости от установленного на таблице фильтра.
Процедура создания диаграммы следующая:
· Запустить Мастер диаграмм <img width=«37» height=«32» src=«ref-1_374595614-688.coolpic» v:shapes=»_x0000_i1067″>
· Указать место и размер будущей диаграммы, с помощью курсора имеющего вид<img width=«32» height=«28» src=«ref-1_374596302-204.coolpic» v:shapes=»_x0000_i1068″>
· В первом шаге мастера указать диапазоны ячеек: $B$5:$C$23; $I$5:$I$23, но лучше выделить данный диапазон заранее, тогда он автоматически будет указываться в запросе на ввод диапазона ячеек[2]
· На последующих шагах выбирается круговой тип диаграммы и ее подтип
<img width=«533» height=«300» src=«ref-1_374596506-46510.coolpic» v:shapes=»_x0000_i1069″>
Рис. 23. Подтипы Круговой диаграммы
· Затем устанавливаются параметры, определяющие: какая часть диапазона будет отображена как данные, а какая — как метки сегментов и названия.
Порядок построения диаграмм в разных версиях Excel немного отличается (смысл остается тот же, диалоги разные)
Excel 7.0/95
· На последующих шагах выбирается круговой тип диаграммы и ее подтип
· Затем устанавливаются параметры, определяющие: какая часть диапазона будет отображена как данные, а какая — как метки сегментов и названия.
Excel 8.0/97
· Выделить столбец таблицы «Валовый доход» (включая название столбца)
· Запустить Мастер диаграмм
· На 1-м шаге мастера выбрать круговой тип диаграммы.
<img width=«503» height=«554» src=«ref-1_374662866-46763.coolpic» v:shapes=»_x0000_i1071″>
Рис. 25. Шаг 2
· На 2-м шаге мастера выбрать закладку «Ряд» и установить следующие значения в 3 полях ввода: «Имя» — адрес ячейки содержащей текст «Валовый доход» (уже должно стоять) «Значения» — адрес блока ячеек со значениями валового дохода (уже должно стоять) «Подписи категорий» — адреса ячеек таблицы с наименованиями товаров и фирм-поставщиков (это поле ввода нужно заполнить мышью, используя кнопку свертывания мастера в конце поля. По окончании заполнения, снова нажать эту кнопку для возврата к окну мастера).
· На третьем шаге — выбрать закладку «Подписи данных» и установить переключатель в положение «доля«
<img width=«575» height=«403» src=«ref-1_374709629-38081.coolpic» v:shapes=»_x0000_i1073″>
Рис. 26. Шаг 3
· Последний шаг мастера позволяет выбрать один из вариантов расположения графика: на отдельном листе рабочей книги (новом) или на текущем листе.
Диаграмма из нашего примера ‑ это как бы заготовка для отображения различной информации в зависимости от устанавливаемого фильтра или включения уровня структуры документа. Например, если установить фильтр по товару «Стол«, получим следующий вид диаграммы:
<img width=«451» height=«225» src=«ref-1_374747710-18908.coolpic» v:shapes=»_x0000_i1074″>
Рис. 27. Результат построения диаграмм
продолжение
—PAGE_BREAK—4.2.3. Редактирование диаграмм
Для редактирования диаграммы:
· Дважды нажмите мышью в любом месте диаграммы.
· Команда Формат обозначения легенды устанавливает цвет линий, их стиль и толщину.
· Для форматирования объекта диаграммы нажмите на нем правую кнопку мыши и выберите нужную для форматирования команду из появившегося списка.
· Для замены одного ряда данных в диаграмме другим примените команду Формат ряда.
· Изменяя линии графика, можно изменить данные на рабочем листе.
· Команда Тип диаграмм позволяет изменять тип уже существующей диаграммы.
· Команда Автоформат меняет не только тип диаграммы, но и устанавливает стандартные параметры диаграммы.
· Команда Объемный вид изменяет пространственную ориентацию диаграммы.
При создании диаграммы смешанного типа возникают две группы рядов. Одна группа — гистограмма, а другая может быть графиком, с областями или XY-точечной. После создания диаграммы вы можете использовать для каждого ряда данных любой тип плоской диаграммы.
Вы можете изменить формат диаграммы, которую Excel строит по умолчанию.
Команда Автоформат создает пользовательский автоформат для построения диаграмм и графиков. Для изменения формата построения стандартных диаграмм в окне диалога “Параметры” выполните команду Сервис | Параметры и выберите вкладку “Диаграмма”.
5. Работа со Списками и Базы данных[3]в Excel
В общем смысле терминбаза данных можно применить к любой совокупности связанной упорядоченнойинформации, объединенной вместе по определенному признаку, например, телефонные списки, списки клиентов, транзакций, активов, пассивов и др. Основным назначением баз данных является быстрый поиск содержащейся в них информации.
Excel располагает набором функций, предназначенных для анализа списка. Одной из наиболее часто решаемых с помощью электронных таблиц является обработка списков. Вследствие этого Microsoft Excel имеет богатый набор средств, которые позволяют значительно упростить обработку таких данных. Ниже приведено несколько советов по работе со списками.
В Excel базы данных размещаются в таблицах. Каждая таблица состоит из строк и столбцов, которые в базах данных называются записями и полями, соответственно.
Информация в базах данных имеет постоянную структуру. Каждую строку можно рассматривать как единичную запись. Информация в пределах каждой записи содержится в полях.
При работе с базами данных в Excel прежде всего нужно ввести заголовки столбцов. После этого вы можете ввести информацию в базу данных. Ввод данных и просмотр информации можно осуществляет с помощью команды Данные | Форма.
· На рабочем листе можно обрабатывать несколько списков, но все же лучше поместить каждый список на отдельный лист рабочей книги.
· Средства обработки списков Excel можно использовать, не создавая уникальные заголовки столбцов, но все-таки это лучше сделать.
Что касается терминов база данных и список, то это фактически синонимы. Но однако, будем придерживаться принятого в Microsoft соглашения и называть таблицы в документах Excel списками. Базой данных будут называть файлы таблиц, созданные другими системами обработки данных, такими как Microsoft Access, dBase или Microsoft FoxPro.
5.1.1. Формирование списка
Эффективность списка обусловлена следующими характеристиками:
· Каждый столбец должен содержать однородную информацию. Например, в списке персонала можно отвести один столбец для личных номеров работников, другой для их фамилий, третий для имен, четвертый для даты приема на работу и т.д.
· Одна или две верхние строки в списке должны содержать метки, описывающие назначение соответствующего столбца.
· Необходимо избегать пустых строк и столбцов внутри списка.
· В идеале на рабочем листе не должно быть ничего, кроме списка. Если это невозможно, то список нужно отделить от других данных по крайней мере одной пустой строкой и одним пустым столбцом.
· Если планируется фильтровать список, не помещайте какие-либо данные на занимаемые им строки.
Чтобы подчеркнуть заголовки, воспользуйтесь вкладками Шрифт или Рамка диалогового окна Формат ячеек. (Оно открывается по команде Формат|Ячейки)Не вставляйте отдельную строку из дефисов или знаков равенства, так как Excel может принять такое подчеркивание за данные.
Новые данные можно добавлять непосредственно в конец списка. Весьма удобным может оказаться построчное редактирование списка с помощью стандартной экранной формы. Для этого выделите какую-либо ячейку в списке и выполните команду Данные|
Форма.
ПримечаниеПеред выполнением команды Данные |Форма должна быть выделена только одна ячейка в списке, иначе в форме могут появиться неверные заголовки столбцов.
Совет. В Excel есть команда Текст по столбцам, которая дает возможность очень просто создавать списки из данных, содержащихся в текстовых файлах. Также можно воспользоваться Мастером преобразований.
продолжение
—PAGE_BREAK—5.2. Работа с командой Форма
Команда Форма отображает на экране форму, которая представляет собой окно диалога, предназначенное для просмотра и редактирования записей в базе данных, а также для добавления новых и удаления существующих записей. Кроме того, с помощью формы вы можете осуществить поиск конкретных записей на основании сложных критериев.
<img width=«351» height=«401» src=«ref-1_374766618-16172.coolpic» v:shapes=»_x0000_i1075″>
Рис. 28. Форма
Каждому столбцу таблицы в форме соответствует поле, наименование которого определяется введенным вами заголовком столбца. Помимо таких полей в форме могут присутствовать вычисляемые поля, с помощью которых вы можете выполнять разнообразные вычисления. Значения этих полей автоматически заполняются Excel на основании информации, содержащейся в базе данных. Вы не можете непосредственно ввести или изменить значения в вычисляемых полях, поэтому в режиме редактирования эти поля в форме не отображаются. Кроме того, вы можете самостоятельно определить некоторые из полей таблицы в качестве не редактируемых. В результате эти поля также не будут отображаться в форме в режиме редактирования.
Помимо полей форма содержит ряд кнопок и индикатор номера записи. Кнопка Добавить предназначена для ввода в базу данных новой записи. В результате нажатия этой кнопки Excel очистит все поля формы, после чего вы можете ввести требуемые данные. Введенная запись добавляется в конец базы данных.
5.3. Поиск в базе данных
Поиск в базе данных проводится также, как и поиск в таблице с помощью команды Правка |
Найти.
5.4. Сортировка базы данных
После ввода данных вам может потребоваться упорядочить их. Процесс упорядочения записей в базе данных называется сортировкой. Порядок сортировки записей определяется конкретной задачей. При сортировке изменяется порядок следования записей в базе данных или таблице. Таким образом происходит изменение базы данных. Вы должны иметь возможность восстановить исходный порядок следования записей. Универсальным средством для этого является введение порядковых номеров записей. В сочетании со средствами Excel по восстановлению данных это полностью защитит вашу базу от потерь при случайных сбоях в работе.
Команда Данные | Сортировка устанавливает порядок строк в таблице в соответствии с содержимым конкретных столбцов.
Сортировка по возрастанию предполагает следующий порядок:
· Числа
· Текст, включая текст с числами (почтовые индексы, номера автомашин)
· Логические значения
· Значения ошибок
· Пустые ячейки
Сортировка по убыванию происходит в обратном порядке. Исключением являются пустые ячейки, которые всегда располагаются в конце списка.
Самая быстрая и простая сортировка по возрастанию или убыванию проводится с помощью соответствующих кнопок <img width=«67» height=«33» src=«ref-1_374782790-1446.coolpic» v:shapes=»_x0000_i1076″>.
При выборе Данные | Сортировка открывается окно диалога “Сортировка диапазона”, которое позволяет вам указать поля для сортировки и определить критерий сортировки. С помощью раскрывающегося списка Сортировать по вы можете выбрать столбец для сортировки. Порядок сортировки устанавливается переключателями по возрастанию или по убыванию.
При сортировке по возрастанию текстовые данные упорядочиваются в алфавитном порядке от А к Я. Числовые данные упорядочиваются по возрастанию значений от минимального к максимальному. Даты упорядочиваются от наиболее ранней даты к наиболее поздней. При выборе переключателя по убыванию порядок сортировки изменяется на противоположный.
<img width=«486» height=«355» src=«ref-1_374784236-29036.coolpic» v:shapes=»_x0000_i1077″>
Рис. 29. Окно сортировки
Два дополнительных раздела Затем и В последнюю очередь, по позволяют определить порядок вторичной сортировки для записей, в которых имеются совпадающие значения.
Переключатель Идентифицировать поля по указывает, имеется ли в сортируемом списке строка заголовков, которую нужно исключить из сортировки. При наличии в списке меток столбцов выберите переключатель Подписям, в противном случае — Обозначениям столбцов листа.
Окно диалога содержит кнопку Параметры, в результате нажатия которой открывается окно диалога “Параметры сортировки”. С помощью этого окна вы можете:
· Определить пользовательский порядок сортировки для столбца, указанного в раскрывающемся списке Сортировать по
· Сделать сортировку чувствительной к использованию прописных и строчных букв
· Изменить направление сортировки (вместо сортировки сверху вниз установить сортировку слева направо)
продолжение
—PAGE_BREAK—5.5. Фильтрация данных в списке
Фильтрация списка позволяет находить и отбирать для обработки часть записей в списке, таблице, базе данных. В отфильтрованном списке выводятся на экран только те строки, которые содержат определенное значение или отвечают определенным критериям. При этом остальные строки оказываются скрытыми.
В Excel для фильтрации данных используются команды Автофильтр и Расширенный фильтр. В случае простых критериев для выборки нужной информации достаточно команды Автофильтр в ячейках выделенных заголовков должны появиться новые элементы: <img width=«16» height=«17» src=«ref-1_374813272-164.coolpic» v:shapes=»_x0000_i1078″>. C их помощью можно устанавливать критерии фильтрации данных.
<img width=«156» height=«189» src=«ref-1_374813436-8265.coolpic» v:shapes=»_x0000_i1079″>
Рис. 30. Выбор критерия
<img width=«526» height=«267» src=«ref-1_374821701-24749.coolpic» v:shapes=»_x0000_i1080″>
Рис. 31. Условия критерия
При использовании сложных критериев следует применять команду Расширенный фильтр.
Обе команды вызываются в результате выбора команды Данные | Фильтр.
5.6. Подведении итогов в базе данных
Один из способов обработки и анализа базы данных состоит в подведении различных итогов. С помощью команды Данные | Итоги можно вставить строки итогов в список, осуществив суммирование данные нужным способом. При вставке строк итогов Excel автоматически помещает в конец списка данных строку общих итогов.
После выполнения команды Данные | Итоги вы можете выполнить следующие операции:
· выбрать одну или несколько групп для автоматического подведения итогов по этим группам
· выбрать функцию для подведения итогов
· выбрать данные, по которым нужно подвести итоги
· Кроме подведения итогов по одному столбцу, автоматическое подведение итогов позволяет:
· выводить одну строку итогов по нескольким столбцам
· выводить многоуровневые, вложенные строки итогов по нескольким столбцам
· выводить многоуровневые строки итогов с различными способами вычисления для каждой строки
· скрывать или показывать детальные данные в этом списке
Команда Итоги вставляет в базу данных новые строки, содержащие специальную функцию.
Синтаксис: ПРОМЕЖУТОЧНЫЕ.ИТОГИ(номер_функции; ссылка)
Номер_функции — это число от 1 до 11, которое указывает, какую функцию использовать при вычислении итогов внутри списка.
Ссылка — это интервал или ссылка, для которой подводятся итоги.
Если список с промежуточными итогами уже создан, его можно модифицировать, редактируя формулу с функцией ПРОМЕЖУТОЧНЫЕ. ИТОГИ.
5.6.1. Вставка промежуточных итогов
Для каждого товара можно ввести в таблицу промежуточные итоги — суммы по полям: Количество, Сумма закупки, Сумма реализации, Прибыль и среднее значение поля Закупочная цена (руб).
Сначала заполняются поля, содержащие исходные данные: “Наименование”, “Фирма—поставщик”, “цена (руб)” и “количество”. Вычисляемые поля таблицы заполняются формулами. Для создания формулы в поле “цена ($)” и пользуется имя, присвоенное ячейке, содержащей числовое значение текущего курса валюты. Для создания формул в поле “Сумма реализации” и пользуется частичный запрет модификации адреса ячеек (с помощью значка $ перед номером строки), содержащих розничную цену для каждого из товаров.
Промежуточные итоги заполняются через меню Данные | Итоги… |Промежуточные итоги:
<img width=«391» height=«337» src=«ref-1_374846450-41372.coolpic» v:shapes=»_x0000_i1081″>
Рис. 32. Вывод Промежуточных итогов
Предварительно необходимо выделить область таблицы, в которой Вы собираетесь подводить итоги, включив в нее строку с названиями полей. В приведенном выше примере ‑ это заголовоктаблицы («№ п/п»; «Наименование»;…«Валовый доход») и все записи по товарам (запись‑ этоодна строка в таблице, начинающаяся с порядкового номера записи и заканчивающаяся цифрой валового дохода).
1. В списке При каждом изменении в: установить значение “Наименование”.
2. В списке Операция установить значение Сумма
3. В списке Добавить итоги по: отметить элементы: «Сумма реализации«, «Сумма закупки«, «Количество«, «Валовый доход«.
4. Взвести флажки: Заменить текущие итоги и Итоги под данными.
5. Такие формулы должны быть записаны в ячейки таблицы:
Таблица 5
A
B
C
D
E
F
G
H
I
5
№ п/п
Наи-мено-ван.
Фирма поставщик
цена’ (руб)
цена’ ($)
Кол-во
Сумма закупки
Сумма реализац.
Валовый доход
6
1
Бана-ны
Frutis
2
=D6/
kurs
200
=D6*F6
=F6*I$2
=H6-G6
7
2
Бана-ны
SUMP
2.32
=D7/
kurs
80
=D7*F7
=F7*I$2
=H7-G7
8
3
Бана-ны
Forum
1.98
=D8/
kurs
165
=D8*F8
=F8*I$2
=H8-G8
9
4
Бана-ны
Like
1.86
=D9/
kurs
320
=D9*F9
=F9*I$2
=H9-G9
10
5
Бана-ны
UFO
2.05
=D10/
kurs
120
=D10*
F10
=F10*I$2
=H10-G10
11
средн:
=ПРОМЕЖУТОЧНЫE.ИТОГИ (1;D6:
D10)
Итого:
=ПРОМЕЖУТОЧНЫЕ.ИТОГИ (9;F6:
F10)
=ПРОМЕЖУТОЧНЫЕ.ИТОГИ (9;G6:
G10)
=ПРОМЕЖУТОЧНЫЕ.ИТОГИ (9;H6:
H10)
=ПРОМЕЖУТОЧНЫЕ.ИТОГИ (9;I6:
I10)
12
6
Вино-град
Frutis
4
=D12/
kurs
90
=D12*F12
=F12*I$3
=H12-G12
25
Итог:
Итог:
=ПРОМЕЖУТОЧНЫЕ.ИТОГИ (9;F6:
F22)
=ПРОМЕЖУТОЧНЫЕ.ИТОГИ (9;G6:
G22)
=ПРОМЕЖУТОЧНЫЕ.ИТОГИ (9;H6:
H22)
=ПРОМЕЖУТОЧНЫЕ.ИТОГИ (9;I6:
I22)
Так будет выглядеть результат вычисления формул:
Таблица 6
Сегодня курс $=
1.3
Розничная цена
бананы
2.90руб
Расчет валового дохода от реализации товаров
виноград
5.20руб
ананас
6.80руб
№ п/п
Наименование
Фирма поставщик
цена’ (руб)
цена’ ($)
Колво
Сумма закупки
Сумма реализации
Валовой доход
1
бананы
Frutis
2.00руб
$ 1.54
200
400.00руб
580.00руб
180.00руб
2
бананы
SUMP
2.32руб
$ 1.78
80
185.60руб
232.00руб
46.40руб
3
бананы
Forum
1.98руб
$ 1.52
165
326.70руб
478.50руб
151.80руб
4
бананы
Like
1.86руб
$ 1.43
320
595.20руб
928.00руб
332.80руб
5
бананы
UFO
2.05руб
$ 1.58
120
246.00руб
348.00руб
102.00руб
Бананы
Средн:
2.04руб
Итог:
885
1 753.50руб
2 566.50руб
813.00руб
24
Анана-сы
Like
5.99руб
$ 4.61
60
359.40руб
408.00руб
48.60руб
25
Анана-сы
UFO
6.60руб
$ 5.08
55
363.00руб
374.00руб
11.00руб
Ананасы
Средн:
6.04руб
Итог:
315
1 861.55руб
2 142.00руб
280.45руб
Итого:
Итог:
1 517
4 865.02руб
6 356.90руб
1 491.88руб
продолжение
—PAGE_BREAK—5.6.2. Создание диаграммы закупочных цен
С помощью Мастера диаграмм легко построить диаграмму анализа закупочных цен. Дополнительная таблица создается на другом листе, поэтому в ней присутствуют ссылки на первый лист который в данном примере имеет имя: “исходная таблица”. Так выглядят формулы в ячейках таблицы:
Таблица 7
B
C
D
E
F
G
H
4
=’исходная таблица’!B6
=’исходная таблица’!B18
=’исходная таблица’!B12
Бана-ны
Анана-сы
Вино-град
5
=’исходная таблица’!C12
=’исходная таблица’!D6
=’исходная таблица’!D12
=’исходная таблица’!D18
=СРЗНАЧ(C$5:C$9)
=СРЗНАЧ(D$5:D$9)
=СРЗНАЧ(E$5:
E$9)
6
=’исходная таблица’!C13
=’исходная таблица’!D7
=’исходная таблица’!D13
=’исходная таблица’!D19
=СРЗНАЧ(C$5:C$9)
=СРЗНАЧ(D$5:D$9)
=СРЗНАЧ(E$5:E$9)
7
=’исходная таблица’!C14
=’исходная таблица’!D8
=’исходная таблица’!D14
=исходная таблица’!D20
=СРЗНАЧ(C$5:C$9)
=СРЗНАЧ(D$5:D$9)
=СРЗНАЧ(E$5:E$9)
8
=’исходная таблица’!C15
=’исходная таблица’!D9
=’исходная таблица’!D15
=’исходная таблица’!D21
=СРЗНАЧ(C$5:C$9)
=СРЗНАЧ(D$5:D$9)
=СРЗНАЧ(E$5:E$9)
9
=’исходная таблица’!C16
=’исходная таблица’!D10
=’исходная таблица’!D16
=’исходная таблица’!D22
=СРЗНАЧ(C$5:C$9)
=СРЗНАЧ(D$5:D$9)
=СРЗНАЧ(E$5:E$9)
10
максим.
=МАКС(C5:C9)
=МАКС(D5:D9)
=МАКС(E5:E9)
11
миним.
=МИН(C5:C10)
=МИН(D5:D10)
=МИН(E5:E10)
Таблица 8
F
G
H
3
средняя стоимость
4
бананы
ананасы
виноград
5
=СРЗНАЧ(C$5:C$9)
=СРЗНАЧ(D$5:D$9)
=СРЗНАЧ(E$5:E$9)
6
=СРЗНАЧ(C$5:C$9)
=СРЗНАЧ(D$5:D$9)
=СРЗНАЧ(E$5:E$9)
7
=СРЗНАЧ(C$5:C$9)
=СРЗНАЧ(D$5:D$9)
=СРЗНАЧ(E$5:E$9)
8
=СРЗНАЧ(C$5:C$9)
=СРЗНАЧ(D$5:D$9)
=СРЗНАЧ(E$5:E$9)
9
=СРЗНАЧ(C$5:C$9)
=СРЗНАЧ(D$5:D$9)
=СРЗНАЧ(E$5:E$9)
А так будет выглядеть результат этих формул:
Таблица 9
Закупочная стоимость
средняя стоимость
бананы
ананасы
Виноград
бананы
ананасы
виноград
Frutis
2.00руб
4.00руб
6.25руб
2.04руб
4.07руб
6.04руб
SUMP
2.32руб
3.65руб
5.32руб
2.04руб
4.07руб
6.04руб
Forum
1.98руб
4.05руб
6.03руб
2.04руб
4.07руб
6.04руб
Like
1.86руб
4.66руб
5.99руб
2.04руб
4.07руб
6.04руб
UFO
2.05руб
3.98руб
6.60руб
2.04руб
4.07руб
6.04руб
максим.
2.32руб
4.66руб
6.60руб
миним.
1.86руб
3.65руб
5.32руб
Обратите внимание: в таблице созданы поля средней стоимости, содержащие одинаковые значения. Так мы сможем построить горизонтальную прямую на графике.
После этого, легко построить диаграмму анализа закупочных цен:
<img width=«402» height=«322» src=«ref-1_374887822-15061.coolpic» v:shapes=»_x0000_i1082″>
Рис. 33.Итоговая диаграмма
Линии средних цен нужно отформатировать иначе, чем это делает мастер. Их нужно сделать того же цвета, что и линии закупочных цен, убрать маркеры и сделать пунктирными.
продолжение
—PAGE_BREAK—6. Некоторые специальные возможности
В Excelсуществуют некоторые интересные возможности позволяющие упростить работу и несколько автоматизировать ее, ниже приведены некоторые из таких возможностей.
6.1. Автоформат
Команда Формат |
Автоформат…позволяет быстро оформить готовую таблицу воспользовавшись готовым Списком форматов.
<img width=«619» height=«323» src=«ref-1_374902883-37453.coolpic» v:shapes=»_x0000_i1083″>
Рис. 34. Автоформат
6.2. Решения уравнений
Одной из интереснейших особенностей Excelявляется возможность нахождения корней уравненийтипа f(x)
=
a. Для этого необходимо в какой-либо из ячеек ввести предполагаемое (начальное) значение корня уравнения, в другой ячейке записать само уравнение f(x)
,выполнить команду Сервис |
Поиск решения…. В окне Поиск решения, в поле Установить целевую ячейку записать адрес ячейки где записано уравнение f(x)
,в поле Равной: |
Значениюввести значение a
,в поле Изменяя ячейки ввести адрес ячейки где находится предполагаемое (начальное) значение корня уравнения и нажать кнопку Выполнить. После этого в ячейке, где находилось предполагаемое (начальное) значение корня уравнения, появится вычисленное значение корня уравнения с точностью заданной в разделе Параметры….
Если уравнение имеет не один, а множество корней, то остальные корни можно получить изменяя начальные значения корня уравнений.
Замечание: Начальное значение необходимо подбирать с определенной осторожностью, если функция, в которой ищутся корни, имеет различные особенности, так как при поиске решения начальное значение может находиться в области отрицательных градиентов, в результате чего «спираль» поиска может быть не сходящейся, а расходящейся.
<img width=«612» height=«418» src=«ref-1_374940336-43545.coolpic» v:shapes=»_x0000_i1084″>
Рис. 35. Решение уравнения в Excel
6.3. Создание сценариев
Часто встречается необходимость одним и тем же ячейкам присвоить разные значения, причем так, чтобы не потерять предыдущие значения. В Excel это выполняется за счет механизма сценариев, вызов которого производится через меню Сервис |Сценарии…. Откроется окно в котором будет список всех имеющихся сценариев (вначале этот список пуст). Нажмите кнопку «Добавить…», появится окно.
<img width=«426» height=«366» src=«ref-1_374983881-25582.coolpic» v:shapes=»_x0000_i1085″>
Рис. 36.Окно создания сценария
В этом окне надо:
1. Дать имя сценарию;
2. Указать те ячейки, которые будут изменяться данным сценарием.
3. Написать комментарии к данному сценарию в поле Примечание
4. Нажать кнопку ОК
<img width=«363» height=«354» src=«ref-1_375009463-20542.coolpic» v:shapes=»_x0000_i1086″>
Рис. 37. Диспетчер сценариев
После этого появится новое окно, где нужно ввести значения для указанных ячеек. Описанную операцию нужно повторить несколько раз для создания нескольких.
Для того, чтобы заполнить ячейки значениями из конкретного сценария, нужно выбрать его в списке и нажать кнопку Вывести.
6.4. Отчет по сценариям.
После того, как сценарии созданы, можно создать отчет по этим сценариям. Для этого используется кнопка Отчет…
В окне Отчетпо сценарию укажите: Тип отчета | Структура, а в поле Ячейкирезультата — укажите адреса ячеек (разделенные знаком «точка с запятой») в которых содержатся итоги (например: I13;I19;I25;I31;I38).
После этого будет автоматически создана новая страница с отчетом по исходным данным сценариев и ячейкам результатов.
6.5. Создание макроса
Макрос — это запись определенной последовательности действий в Excel. Такая запись выполняется на языке Visual Basic (или на языке макрокоманд для ранних версий) на специальных листах рабочей книги «Модуль#», которые являются редакторами этого языка. Каждая такая запись должна иметь собственное имя. С точки зрения программирования – это подпрограмма.
Sub сценарии()
‘ сценарии Макрос
‘ Макрос записан 15.08.99 (bm) Создание отчета по сценариям
Sheets(«Структура сценария»).Select
ActiveWindow.SelectedSheets.Delete
Range(«A1»).Select
ActiveSheet.Scenarios.CreateSummary ReportType:=xlStandardSummary, _
ResultCells:=Range(«I13,I19,I25,I31,I38»)
End Sub
Создавать макросы можно «вручную», или автоматически — заставить Excel отслеживать все действия и записывать их в соответствующий модуль.
Для этого нужно:
1. Для начала перейдите на ту ячейку, с которой начнется запись.
2. Войти в меню Сервис | Макрос | Начать запись…
3. В окне Запись макроса дать ему имя и в поле Описание записать краткий комментарий: для чего этот макрос, кнопка ОК С этого момента все действия записываются в виде инструкций Visual Basic. На экране появится дополнительная панель инструментов с кнопкой <img width=«36» height=«35» src=«ref-1_375030005-610.coolpic» v:shapes=»_x0000_i1087″> Остановить запись.
Ни в коем случае не закрывайте эту панель с помощью кнопки закрытия окна!
4. Выполнить последовательность действий, определяющих макрос.
5. Нажать «Остановить запись». Запись действий в модуль прекратиться и дополнительная панель исчезнет с экрана.
Выполнить макрос можно через меню Макрос | Макросы… — выбрать в списке имя макроса — кнопкой Выполнить. Макросу также можно назначить горячую клавишу, или кнопку на панели инструментов (это делается через диалоговое окно «Настройка», вызов: меню Вид | Панели инструментов | Настройка…).
продолжение
—PAGE_BREAK—6.6. Создание активной кнопки
На листе рабочей книги можно располагать различные управляющие элементы (элементы аналогичные тем, которые есть на диалоговых окнах) и «заставить» эти элементы работать. Добавление новых управляющих элементов на лист производится с помощью панели инструментов «Элементы управления». (Для включения панели: щелкнуть правой кнопкой мыши на панелях инструментов и выбрать одноименную команду). Данная панель, в частности, содержит инструмент «кнопка». Нажать этот инструмент и указать место и размер будущей кнопки на листе рабочей книги. Дальнейшее выполнение зависит от версии Excel:
6.6.1. Excel 95
Появится диалоговое окно «Назначить макрос» в котором нужно указать имя созданного ранее макроса. Затем, щелкнув на самой кнопке, можно изменить ее название.
6.6.2. Excel 97
Из контекстного меню на новой кнопке выбрать команду Свойства. В поле Captionзаменить стандартное название кнопки на необходимое.
Дважды щелкнуть на кнопке. Откроется окно редактора Visual Basic на процедуре созданной для данной кнопки. Между строками начала и конца процедуры дописать команду для запуска созданного ранее макроса:
Private Sub CommandButton1_Click()
Call сценарии
End Sub
«Сценарии» — это то имя макроса, например приведенного выше.
Вернуться в Excel и на панели инструментов Элементы управления отжать кнопку Конструктор — <img width=«39» height=«37» src=«ref-1_375030615-681.coolpic» v:shapes=»_x0000_i1088″>. Теперь можно закрыть всю эту панель. Кнопка готова.
7. Некоторые особенности (для углубленного изучения) 7.1. Полезные советы при работе с Excel 95 и Excel 97 7.1.1. Создание Web-страницы
Чтобы создать HTML-страницу при помощи Microsoft Excel, нужно:
1. Выделить ячейки, содержащие данные, которые вы хотите поместить на Web-страницу.
2. Дать команду меню Файл | Сохранить в формате HTML.
3. Выполнить указания мастера Web-страниц.
Если в меню Файл отсутствует команда Сохранить в формате HTML, нужно установить мастер Web-страниц. Для этого дайте команду меню Сервис | Надстройки, отметьте “Мастер Web-страниц” и щелкните ОК.
Если в списке настроек отсутствует мастер Web-страниц, добавьте средства создания Web страниц Office 97 при помощи программы установки Microsoft Office 97.
7.1.2. Использование Web-запросов
Если ваш компьютер имеет доступ к Internet, то вы можете использовать Web-запросы, чтобы загружать информацию из Web прямо в Excel 97. Дайте команду Данные | Внешние данные | Выполнить Web-запрос. В диалоговом окне Выполнить запрос выберите список имеющихся файлов Web-запросов. Выберите интересующий вас запрос. Дополнительные файлы запросов можно получить при помощи запроса Get More Web Queries или на www.microsoft.com/officefreestuff/excel.
7.1.3. Сохранение файла Microsoft Excel 97 сразу в двух форматах
При помощи Excel 97 можно сохранять рабочие книги в формате, который подходит для Excel 95, и при этом позволяет пользователям Excel 97 пользоваться всеми возможностями последней версии программы. Для сохранения рабочей книги в таком формате выполнить следующие действия:
1. Дайте команду меню Файл | Сохранить как.
2. В раскрывающемся списке Тип файла: окна Сохранить как… выберите тип “Книга Microsoft Excel 97 и 5.0/95”.
3. Щелкните кнопку Сохранить.
Если постоянно приходится сохранять рабочие книги Excel в этом формате, установить этот тип файлов по умолчанию:
1. Дайте команду меню Сервис | Параметры.
2. Выберите вкладку Переход.
3. В раскрывающемся списке Сохранять файлы Excel как выберите тип “Книга Microsoft Excel 97 и 5.0/95”.
4. Щелкните ОК.
7.1.4. Связь надписи с ячейкой электронной таблицы
Чтобы создать такую связь:
1. На панели инструментов Рисование щелкните кнопку Надпись.
2. Нарисуйте в таблице прямоугольный фрагмент для будущей надписи.
3. Нажмите F2, чтобы поместить курсор в строку формулы.
4. Введите знак равенства (=).
5. Щелкните ячейку, содержащую данные или текст, которые вы хотите поместить в текстовый блок.
6. Нажмите Enter.
продолжение
—PAGE_BREAK—7.1.5. Блокировка доступа к личным ячейкам электронной таблицы
Для того чтобы заблокировать доступ к личным ячейкам электронной таблицы Microsoft Excel 97, выполните одну из нижеописанных процедур — в зависимости от того, необходимо ли заблокировать большую или меньшую часть ячеек.
Чтобы запретить возможность редактирования большинства ячеек:
1. Выделить ячейки, которые необходимо оставить незаблокированными. Для выделения ячеек вразброс придерживайте клавишу Ctrl, когда будете щелкать по ячейкам.
2. Дать команду меню Формат | Ячейки и открыть вкладку Защита.
3. Снить флажок Защищаемая ячейка и щелкнуть ОК.
4. Дать команду меню Сервис | Защита и выбрать Защитить лист. Ввести, если нужно, пароль и щелкнуть ОК.
Чтобы защитить лишь некоторые ячейки:
1. Выделить всю таблицу, нажать кнопку выделения всех ячеек в левом верхнем углу таблицы или клавиши Ctrl+Shift+пробел.
2. Дать команду меню Формат | Ячейки и выбрать вкладку Защита. Снять флажок Защищаемая ячейка и щелкнуть ОК.
3. Выделить ячейки, которые нужно заблокировать. Для выделения ячеек вразброс придерживать клавишу Ctrl, когда будете щелкать по ячейкам.
4. Дать команду меню Формат | Ячейки и открыть вкладку Защита. Установть флажок Защищаемая ячейка и щелкнуть ОК.
5. Дать команду меню Сервис | Защита и выбрать Защитить лист. Ввести, если нужно, пароль и щелкнуть ОК.
7.1.6. «Повышение» точности вычислений формул
В следствии того что Excel отображает цифры в ячейках с меньшей точностью чем их хранит (например 12.343 может отображаться как 12.34), возможны визуальные эффекты «неточности» расчетов Excel в формулах.
Повысить в формате точность отображения чисел. Процесс округления при этом становится «очевидным» для пользователя.
7.1.7. Перевод строки в ячейке таблицы
Для размещения текста на нескольких строках в одной ячейке таблицы используйте Alt+Enter.
7.1.8. Локальное имя (использование одного и того же имени на разных листах)
Если Вы хотите использовать одно и тоже имя на разных листах таблицы то сделайте его локальным. По умолчанию вновь создаваемые имена являются глобальными. Использование локальных имен бывает полезным когда в рабочей книги располагаются листы с одинаковыми формулами (например листы «отчет о прибылях за июнь», «отчет о прибылях за июль» и т.п.). При этом формулы с ссылками на локальные имена при копировании будут использовать имена нового рабочего листа.
7.1.9. Отображение чисел с лидирующими нулями
Для этого необходимо установить формат отображения числа в ячейке с необходимым количеством нулей. Это делается через менюФормат |
Ячейки
|
Пользовательский.
Замечание — можно ввести число как текст (например ‘001), но это не одно и тоже.
7.1.10. Использование специальных символов в формате
Некоторые символы в строке формата являются специальными. Для того чтобы их вывести можно использовать символ обратный слэш ‘‘.
7.1.11. Удалении ячеек рабочего листа без «порчи» ссылок на удаленные ячейки
Если Вы удаляете данные в листе (строки, столбцы), то все формулы содержащие ссылки на удаленные данные будут скорректированы Excel как #ссылка#. Этого можно избежать если не использовать операции удаления — только «очистить», «скопировать» и «вставить».
8. СпрАвочный материал 8.1. Функциональные и «горячие» клавиши
Некоторые действия в Microsoft Excel можно выполнить значительно быстрее, если использовать функциональные клавиши и клавиатурные комбинации («горячие» клавиши), ниже приведены их списки.
8.1.1. Функциональные клавиши
Клавиша
SHIFT
CTRL
CTRL+
SHIFT
ALT+ SHIFT
F1
Вывести справку или запустить мастер ответов
Справка типа «Что это?»
Вставить новый лист
F2
Перейти к правке содержимого ячейки и строки формул
Перейти к правке примечания ячейки
Вывести окно Сведения
F3
Вставить имя в формулу
Запустить мастер функций
Присвоить имя
Создать имена по тексту ячеек
F4
Повторить последнее действие
Повторить последний переход или поиск
Закрыть окно
F5
Выполнить команду Перейти (меню Правка)
Выполнить команду Найти (меню Правка)
Восстановить исходный размер окна
F6
Перейти в следующую область окна
Перейти в предыдущую область окна
Перейти в следующую книгу
Перейти в предыдущую книгу
F7
Выполнить команду Орфография (меню Сервис)
Выполнить команду Переместить (оконное меню документа)
F8
Включить режим расширения выделенной области
Включить режим перехода к следующему участку выделяемой области
Выполнить команду Размер (оконное меню документа)
F9
Пересчитать все листы во всех открытых книгах
Пересчитать текущий лист
Свернуть окно документа
F10
Перейти в строку меню
Вывести контекстное меню
Развернуть окно документа
F11
Создать диаграмму
F12
Выполнить команду Сохранить как (меню Файл)
Выполнить команду Сохранить (меню Файл)
Выполнить команду Открыть (меню Файл)
Выполнить команду Печать (меню Файл)
продолжение
—PAGE_BREAK—
Добавил:
Upload
Опубликованный материал нарушает ваши авторские права? Сообщите нам.
Вуз:
Предмет:
Файл:
Скачиваний:
206
Добавлен:
13.04.2015
Размер:
307.41 Кб
Скачать
СЕВЕРО-КАВКАЗСКИЙ
ГОРНО-МЕТАЛЛУРГИЧЕСКИЙ ИНСТИТУТ
(ГОСУДАРСТВЕННЫЙ
ТЕХНОЛОГИЧЕСКИЙ УНИВЕРСИТЕТ)
Кафедра
«Информатика»
ОТЧЕТ
ПО
ЛАБОРАТОРНОЙ РАБОТЕ №1
«Основы
работы с электронной таблицей Excel
2007»
ПО
КУРСУ: Информатика
Раздел
Microsoft
Excel
2007
Выполнила
студентка группы ЭНб-11-2
Перелыгина
Анастасия
Проверила
Куртаева З.Х.
Владикавказ
2011
Лабораторная
работа №1
Тема.
Основы работы с электронной таблицей
Excel
2007.
Цель
работы:
-
познакомить
студентов с основными компонентами
окна программы Excel 2007, с рабочей областью
программы: книгой и листами. -
Приобрести
практические навыки по созданию и
оформлению электронных таблиц, вводу
данных, использованию функции Автосумма,
освоить оформление ячеек таблицы,
команду Сортировка.
Ход
работы:
Задание
1.
Создала таблицу, показанную на рисунке.
-
В
ячейку А1 записала Среднегодовая
численность работающих. -
В
ячейку А2 записала Категории
должностей. -
Увеличила
ширину столбца А так, чтобы запись
появилась в ячейке А2. В ячейки B2,
C2,
D2
записала соответственно Механический
цех,
Сборочный
цех, Всего. -
Отформатировала
текст в строке 2 по центру. -
В
ячейки А3:А8 записала наименование
должностей, а в А9 написала ИТОГО: -
Подобрала
ширину столбца А так, чтобы запись
поместилась в ячейке А8. -
Отформатировала
текст в ячейке А9 по правому краю. -
В
ячейки В3:С8 записала цифровые данные
по численности. -
Произвела
суммирование численности по Механическому
цеху. -
Появилась
формула СУММ(В3:В8, диапазон В3:В8 выделяется
пунктирной рамкой. Для закрепления
формулы нажала Enter,
вместо
формулы появилось числовое значение
суммы по столбцу. -
Произвела
суммирование численности по Сборочному
цеху, повторив действия п.10 для ячейки
С8. -
Произвела
суммирование численности по категории
Рабочие. -
Произвела
суммирование численности по всем
остальным категориям должностей. -
В
ячейке D9
подсчитала общую численность работающих,
выполнив команду ∑(Автосумма) и указывая
нужный диапазон с помощью мыши. -
Отформатировала
заголовок таблицы, для этого выделила
ячейки А1:D1,вызвала
контекстное меню, формат ячеек, выполнила
команду Объединить
и поместить в центре. -
Оформила
рамку таблицы, для этого выделила всю
таблицу (А1:D9),
на вкладке Главная в группе Шрифт
выбрала Границы
Другие границы.
В появившемся окне выбрать тип линии
═══, щёлкнула Внешние,
выбрала тип линии ──, щёлкнула
Внутренние,
ОК.
Задание
2.
Создала таблицу, показанную на рисунке.
-
В
ячейке А1 записала название таблицы. -
В
ячейках А2:Е2 записала шапочки таблицы
с предварительным форматированием
ячеек, для этого:-
Выделила
диапазон ячеек А2:Е2. -
Выполнила
команду Вкладка Главная Выравнивание -
Установила
переключатель «переносить
по словам». -
В
поле «по
горизонтали»
выбрала «по
центру»,
ОК. -
В
поле «по
вертикали»
выбрала «по
центру»,
ОК. -
Набрала
тексты шапочек, подбирая по необходимости
ширину столбцов вручную.
-
-
Заполнила
столбец А названиями предприятий,
предварительно отформатировав диапазон
ячеек А3:А13 по образцу ячейки В2. -
Набрала
цифровые данные таблицы. -
Подсчитала
итоговые данные по столбцам, используя
команду Автосумма. -
Рассортировала
предприятия по разным видам показателей,
для этого:-
Выделила
шапочку заголовка «Выполнение плана
(в процентах)» (ячейка Е2), выполнила
команду Сортировка
по возрастанию
(вкладка Главная в группе элементов
Редактирование команда Сортировка и
фильтрСортировка
от А до Я),
-
проверила
изменение таблицы.
-
Выполнила
команду Сортировка по убыванию значок
(Я/А↓),
проверила изменение таблицы. -
Повторила
сортировки для столбцов D,
C,
В, выделяя соответственно ячейки D2,
С2, В2. -
Рассортировала
предприятия по алфавиту:-
Выделила
шапочку «Наименование предприятия»,
выполнила команду Сортировка
по возрастанию
(значок А/Я↓) -
Отметила,
что в середину списка предприятий
попала графа ИТОГО: -
Отменила
результаты последней сортировки,
щёлкнув по кнопке
Отменить. -
Для
выполнения нормальной сортировки
отделила пустой строкой итоговые
данные таблицы, для этого:-
Выделила
строку 13, щёлкнув по заголовку строки. -
Вызвала
контекстное меню нажатием правой
клавиши мыши, выбрать Вставить…
строку .
-
-
Провесла
сортировку по п. 7.1, отметила изменение
таблицы.
-
Контрольные
вопросы
-
Назначение
и возможности табличного процессора
Excel.
Excel – это
мощнейший вычислительный инструмент,
хранилище упорядоченных данных, средство
для создания различных графиков,
расписаний, диаграмм и т. д. Программа
Excel может частично или даже полностью
автоматизировать многие процессы
работы, избавив от рутинных операций,
расчетов, тем самым освободив время и
увеличив
производительность
труда. -
Как
создать новое окно документа в Excel?
При
запуске программы Excel новая книга
создается автоматически. Чтобы создать
новую книгу, нужно нажать Кнопку
«Office» и
в появившемся меню выполнить команду
Создать.
Появится диалоговое окно Создание
книги.
Если
создать пустую книгу, выберите категорию
Пустые
и последние в
области Шаблоны,
а затем дважды щелкните кнопкой мыши
на образце Новая
книга в
основной части диалогового окна.
Диалоговое окно при этом будет закрыто,
а новая книга создана.
Чтобы
быстро создать пустую книгу, можно
воспользоваться сочетанием клавиш
Ctrl+N,
при этом диалоговое окно Создание
книги не
появляется.
-
Какие
величины могут быть помещены в ячейки
таблицы Excel?
В ячейки вводятся текст, данные и
различные формулы и функции. -
Какая
ячейка называется активной?
Ячейка, с
которой производятся какие-то действия,
выделяется рамкой и называется активной. -
Как
ввести и редактировать данные в Excel?
Ввод
данных состоит из трех этапов. Во-первых,
необходимо активизировать нужную
ячейку. Во-вторых, — ввести данные.
Наконец, в-третьих, следует сообщить
компьютеру, что ввод данных окончен.
Обычно это делается посредством нажатия
клавиш Enter, табуляции или одной из
стрелок. -
Как
применяется функция Автосумма? Нужно
выделить необходимую ячейку, выполнить
команду ∑ (Автосумма) на вкладке Главная
в группе Редактирование. Для закрепления
появившейся формулы нажать Enter, вместо
формулы появится числовое значение
суммы по столбцу. -
Перечислите
и поясните основные типы входных данных,
которые могут быть введены в ячейки
электронной таблицы.
В ячейки вводятся текст, данные и
различные формулы и функции. -
Что
надо сделать в случае ошибки при вводе
данных? Нужно
выделить требуемую ячейку, дважды
щёлкнуть левой кнопкой мыши по её
содержимому и исправить ошибку. -
Как
отредактировать содержимое ячейки?
Нужно выделить требуемую ячейку, дважды
щёлкнуть левой кнопкой мыши по её
содержимому и приступить к редактированию
введённых данных. -
Как
очистить ячейку? Выделив
ячейку, нажать клавишу Backspace
или
Delete.
Также можно щёлкнуть на этой ячейке
правой кнопкой мыши и в контекстном
меню выбрать Очистить
содержимое. -
Как
выполняется сортировка по возрастанию
(убыванию)? Нужно
выделить шапочку заголовка, затем на
вкладке Главная
в группе элементов Редактирование
выбрать команду Сортировка
и фильтрСортировка
от А до Я(Сортировка
от Я до А).
Соседние файлы в предмете [НЕСОРТИРОВАННОЕ]
- #
- #
- #
- #
- #
- #
- #
- #
- #
- #
- #
Работа выполнена
Студентом группы 1242 /3
Куликом Михаилом.
Изображение слайда
2
Слайд 2: Цель Лабораторных работ по информатике
При выполнении задания по информатике в первом семестре я изучал и повторял основы работы с электронными таблицами Excel. Вместе с тем я получил необходимые мне в дальнейшем обучении по дисциплине «информатика» навыки и умения.
Изображение слайда
3
Слайд 3: Лабораторная работа № 1
Итак, в процессе выполнения Лабораторной работы № 1 я повторил основные понятия, связанные с работой электронных таблиц Excel :
Лабораторная работа № 1
Устройство панели инструментов:
Основные элементы таблицы: строки и столбцы
Ввод формул, строка формул:
Заполнение ячеек, автозаполнение.
Изменение высоты, ширины строк и столбцов.
Выделение ячеек
Форматирование содержимого
Изображение слайда
4
Слайд 4: Лабораторная работа № 2
Создание и заполнение бланка товарного счета
1-и этап. Создание таблицы бланка счета.
2-й этап. Заключается в заполнении таблицы, сортировке данных и использовании различных форматов числа.
3-й этап. Оформление бланк а.
При выполнении Лабораторной работы № 2 я закреплял основные навыки работы с электронными таблицами, знакомился с понятиями: сортировка данных, типы выравнивания текста в ячейке, формат числа.
Лабораторная работа № 2
Изображение слайда
5
Слайд 5: Лабораторная работа № 2
Введение понятия «абсолютная ссылка», установка точного значения ширины столбца при помощи команд горизонтального меню. Вставка функции при помощи мастера функций.
Введение понятия « имя ячейки ».
Лабораторная работа № 2
Изображение слайда
6
Слайд 6: Лабораторная работа № 3
Изменение ориентации текста в ячейке
Ознакомление с возможностями баз данных Excel
Подготовка документа к печати
Лабораторная работа № 3
Изображение слайда
7
Слайд 7: Лабораторная работа № 3
Использование встроенной формы данных для списка
Многоуровневая сортировка и фильтр данных
Создание колонтитулов, добавление номера страницы, даты и др. информации
Лабораторная работа № 3
Изображение слайда
8
Слайд 8: Лабораторная работа № 4
Четвертая лабораторная работа проверяла мой уровень сформированности основных навыков работы с электронными таблицами, а также знакомила с общими сведениями об управлении листами рабочей книги, удалении, переименовании листов. формулы, имеющие ссылки на ячейки другого листа рабочей книги. Я изучал мастер диаграмм, Выделял ячейки таблицы, не являющиеся соседними.
Лабораторная работа № 4
Изображение слайда
9
Слайд 9: Лабораторная работа № 4
Изображение слайда
10
Слайд 10: Лабораторная работа № 5
При выполнении Лабораторной работы № 5 я сформировал такие навыки, которые позволили бы мне:
Лабораторная работа № 5
Создать шаблон.
ПРОДУКТ
ВОДА
БЕЛКИ
ЖИРЫ
УГЛЕВОДЫ
ККАЛ
Брынза из коровьего молока
52
17,9
20,1
0
260
Йогурт нат. 1.5% жирности
88
5
1,5
3,5
51
Кефир нежирный
91,4
3
0,1
3,8
30
Кефир жирный
88,3
2,8
3,2
4,1
59
Молоко
88,5
2,8
3,2
4,7
58
Молоко ацидофильное
81,7
2,8
3,2
10,8
83
Молоко сухое цельное
4
25,6
25
39,4
475
Молоко сгущеное
74,1
7
7,9
9,5
135
Молоко сгущеное с сахаром
26,5
7,2
8,5
56
315
Простокваша
88,4
2,8
3,2
4,1
58
Ряженка
85,3
3
6
4,1
85
Сливки 10%
82,2
3
10
4
118
Сливки 20%
72,9
2,8
20
3,6
205
Сметана 10%
82,7
3
10
2,9
116
Сметана 20%
72,7
2,8
20
3,2
206
Сырки и масса творожные особые
41
7,1
23
27,5
340
Сыр российский
40
23,4
30
0
371
Сыр голландский
38,8
26,8
27,3
0
361
Сыр швейцарский
36,4
24,9
31,8
0
396
Сыр пошехонский
41
26
26,5
0
334
Сыр плавленный
55
24
13,5
0
226
Творог жирный
64,7
14
18
1,3
226
Творог полужирный
71
16,7
9
1,3
156
Творог нежирный
77,7
18
0,6
1,5
86
Работать с шаблонами документов.
Создать шаблон.
Создать шаблон.
Работать с шаблонами документов.
Работать с шаблонами документов.
Совместно использовать Word и Excel
Совместно использовать Word и Excel
Совместно использовать Word и Excel
Изображение слайда
11
Слайд 11: Лабораторная работа № 5
Изображение слайда
12
Слайд 12: Лабораторная работа № 6
была полностью посвящена выпадающим спискам Excel. По моему мнению, это одна из самых сложных по выполнению работ. Итак, я:
Лабораторная работа № 6
Создавал выпадающий список в ячейке:
Создавал выпадающий список в ячейке, когда данные для списка находятся в другом файле:
Изображение слайда
13
Слайд 13: Лабораторная работа № 6
Связывал между собой выпадающие списки.
Лабораторная работа № 6
Изображение слайда
14
Слайд 14: Лабораторная работа № 7
И, наконец, Лабораторная работа № 7 показалась мне чем-то необычайно легким и интересным, ведь я мог проявить свои творческие фантазии, а как у меня это получилось, буду судить по оценке. Итак, Лабораторная работа № 7 учила меня:
Строить Разные типы диаграмм на одном графике
Изображение слайда
15
Слайд 15: Лабораторная работа № 7
Размещать в таблице микрографики
Изображение слайда
16
Последний слайд презентации: Отчет по работам Microsoft Excel: Содержание
Цель работы
Лабораторная работа № 1
Лабораторная работа № 2
Лабораторная работа № 3
Лабораторная работа № 4
Лабораторная работа № 5
Лабораторная работа № 6
Лабораторная работа № 7
Изображение слайда
Содержание
- 1 Создание отчета с помощью мастера сводных таблиц
- 2 Как обновить данные в сводной таблице Excel?
- 3 Некоторые секреты форматирования
- 4 Работа с итогами
- 5 Детализация информации
- 5.1 Видео
- 5.2 Лирическое вступление или мотивация
- 5.3 Если у вас Excel 2003 или старше
- 5.3.1 Шаг 1. Откуда данные и что надо на выходе?
- 5.3.2 Шаг 2. Выделите исходные данные, если нужно
- 5.3.3 Шаг 3. Куда поместить сводную таблицу?
- 5.3.4 Работа с макетом
- 5.4 Если у вас Excel 2007 или новее
- 5.5 P.S.
- 5.6 Ссылки по теме

Здравствуйте, друзья. Как часто Вам приходится обобщать большие массивы данных? Получать промежуточные итоги? Если часто, значит сводные таблицы Excel – это то, что Вам нужно срочно! Создание сводной таблицы занимает всего пару минут, а результат – как будто работали целую неделю. Заманчиво? Читаем!
Сводная таблица – это мощный инструмент Microsoft Excel, решающий многие задачи, а главное – отвечающий на многие вопросы о процессах, описанных цифрами в Вашем файле. Приведу пример. На изображении ниже – список продаж торговых точек различных регионов с детализацией по дням в течение года:
Правда же, эта таблица мало информативна и в таком виде не представляет пользы? А вот сводная таблица, сформированная из этих данных:
Здесь все продажи систематизированы по регионам и менеджерам в строках, по группам товара в столбцах – в столбцах. Такие данные уже пригодны, как минимум, для последующего анализа. Наглядно видим, сводная таблица эффективно обобщает большие объемы данных и, как я расскажу дальше, не требует значительных усилий и времени на построение.
Не каждый диапазон данных в Эксель можно применить для построения сводной таблицы. Данные должны быть нормализованы. В нашем случае, это значит, что каждая строка должна описывать одно событие, и для нее должны быть заполнены все столбцы. В каждой строке столбца должны содержаться данные одного типа. Посмотрите еще раз, как это выглядит на первом рисунке поста.
Обязательно каждый столбец должен иметь информативный заголовок, т.е. шапка должна быть полной.
Я рекомендую на этапе проектирования таблицы продумывать, будете ли пользоваться сводными таблицами. Если будете – обязательно учитывайте изложенные требования.
Чтобы сделать сводную таблицу на основании своих данных – выполните такую последовательность действий:
- Установите курсор в любую ячейку таблицы
- Нажмите на ленте: Вставка – Сводная таблица
- Укажите расположение будущей сводной таблицы. Чтобы поместить ее на новый лист – установите галку «На новый лист». Чтобы выбрать расположение на существующих листах – выберите «На существующий лист» и в поле «Диапазон» укажите расположение верней левой ячейки сводной таблицы;
- Нажмите Ок
Откроется пустая область сводной таблицы и меню компоновки данных. Последнее состоит из пяти окон:
- «Выберите поля для добавления в отчет» — это заголовки всех столбцов, которые есть в таблице. Этими данными мы будем заполнять следующие 4 блока
- Фильтры – список полей, по которым будет применяться фильтр. Эти поля появляются над сводной таблицей
- Колонны – область, где задается, что будет содержаться в столбцах
- Строки – область, где указывается, что будет содержаться в строках
- Значения – задаем то, что будет отображаться или рассчитываться на пересечении строк или столбцов. То есть, основное тело таблицы
Области 2-5 заполняются данными перетягиванием заголовков из п.1. Например, нужно узнать, какая сумма продаж за год у менеджеров всех регионов. Значит, в строках у нас будут регионы и менеджеры, а в значениях – сумма продаж. Перетаскиваем соответствующие наименования столбцов из первой области меню компоновки в «Строки» и «Значения». Вот что получится:
Если теперь мы захотим, чтобы в столбцах данные были разбиты по группам товаров. Перетянем поле «Группа товара» в «Колонны», получаем результат:
А если вдруг мы решили, что нужны данные только по первому региону, добавим поле «Регион» и в «Фильтры», над сводной таблицей появится область фильтров. Открываем раскрывающийся список в этой области и выбираем только первый регион.
Мне кажется, это очень простой инструмент, и его обязательно нужно освоить. Представьте, в моем списке, который служит примером для этого поста – 9 883 строки, и я обрабатываю их без усилий, просто делаю несколько кликов мышью. И такая таблица, как мы с Вами только что сделали, уже похожа на профессиональный отчет.
А теперь нам, к примеру, захотелось узнать, кто из менеджеров продает больше всего. Снимем все фильтры, уберем галку «Регион» из строк. Получаем список менеджеров и их продажи. Кликнем правой кнопкой мыши в любой из строк «продажи» колонки «Общий итог», в контекстном меню выбираем Сортировка – Сортировка по убыванию. Естественно, сверху будет менеджер с наибольшими продажами, снизу – с наименьшими.
В поле «Значения» можно не только суммировать данные. Можно например, посчитать количество значений, отобразить минимальное или максимальное значение и многое другое. Для этого кликните правой кнопкой мыши на любой ячейке нужного столбца, в контекстном меню нажмите «Итоги по», а далее выбирайте ту функцию, которая нужна.
Вы можете настраивать макет сводной таблицы в части логики построения. Выделите любую ее ячейку и найдите на ленте Конструктор – Макет. Здесь можно сделать настройки по четырем пунктам:
- Промежуточные итоги – включить или отключить итоги для промежуточных групп внутри таблицы
- Общие итоги – настроить расчет общих итогов по всей таблице
- Макет отчета – способ компоновки данных для наибольшего удобства
- Пустые строки – вставить или удалить пустые строки в конце каждой категории для улучшения восприятия данных.
Рекомендую Вам поэкспериментировать с этими настройками, чтобы найти Вашу оптимальную комбинацию.
Раз уж сводные таблицы претендуют на звание универсального инструмента для выполнения отчетов, они должны быть гибкими в настройке внешнего вида. Для оформления Вы можете:
- Настраивать форматы данных
- Изменять внешний вид ячеек, применять стили
- Применять условное форматирование
Выделяйте ячейки, и применяйте к ним уже привычные Вам операции форматирования. Как правило, этого достаточно, чтобы готовый отчет был информативным и удобным к восприятию.
Чтобы еще детальнее настроить внешний вид – кликните правой кнопкой мыши на любой ячейке сводной таблицы и в контекстном меню выберите «Параметры сводной таблицы». Здесь собрано несколько полезных настроек. Например, задайте что отображать вместо кодов ошибок, или настройте детализацию вывода на печать сводной таблицы.
Если Ваша таблица не совсем вас удовлетворяет, и Вам хотелось бы немного изменить ее содержание в части содержимого строк, столбцов и основных данных – можете делать это в любой момент. Перетягивайте блоки заголовков в меню настройки сводных таблиц, удаляйте и добавляйте, изменяйте фильтры. Программа незамедлительно среагирует на внесенные Вами изменения.
На этом все о создании сводных таблиц, но тема все еще не закрыта и в следующей статье я расскажу о расширенных возможностях в работе с этим инструментом. Рекомендую к прочтению и использованию, ведь нет ничего лучше, чем получать результаты быстро и без усилий!
Как всегда, жду Ваших вопросов и комментариев, будем становиться профессионалами вместе!
Поделиться, добавить в закладки или статью
Работать со сводными таблицами Excel приходится в разных сферах. Можно быстро обрабатывать большие объемы информации, сравнивать, группировать данные. Это значительно облегчает труд менеджеров, продавцов, руководителей, маркетологов, социологов и т.д.
Сводные таблицы позволяют быстро сформировать различные отчеты по одним и тем же данным. Кроме того, эти отчеты можно гибко настраивать, изменять, обновлять и детализировать.
Создание отчета с помощью мастера сводных таблиц
У нас есть тренировочная таблица с данными:
Каждая строка дает нам исчерпывающую информацию об одной сделке:
- в каком магазине были продажи;
- какого товара и на какую сумму;
- кто из продавцов постарался;
- когда (число, месяц).
Если это огромная сеть магазинов и продажи идут, то в течение одного квартала размер таблицы станет ужасающим. Проанализировать данные в сотне строк будет очень сложно. А на составление отчета уйдет не один день. В такой ситуации сводная таблица просто необходима.
Создам отчет с помощью мастера сводных таблиц. В новых версиях Excel он почему-то спрятано глубоко в настройках:
- Выберите «Файл»-«Параметры»-«Панель быстрого доступа».
- В выпадающем списке левой колонки: «Выбрать команду из» укажите «Все команды».
- В левой колонке найдите по алфавитному порядку и выделите: «Мастер сводных таблиц и диаграмм». Нажмите на кнопку между колонками: «Добавить» чтобы инструмент переместился в правую колонку и нажмите ОК.
Теперь инструмент находится в панели быстрого доступа, а значит всегда под рукой.
- Ставим курсор в любом месте таблицы с данными. Вызываем мастер сводных таблиц, нажимая на соответствующий инструмент, который теперь уже расположенный напанели быстрого доступа.
- На первом шаге выбираем источник данных для формирования сводной таблицы. Нажимаем «Далее». Чтобы собрать информацию в сводный отчет из нескольких листов, выбираем: «в списке или базе данных Microsoft Excel».
- На втором шаге определяем диапазон данных, на основании которых будет строиться отчет. Так как у нас стоит курсор в таблице, диапазон обозначится автоматически.
- На третьем шаге Excel предлагает выбрать, куда поместить сводную таблицу. Жмем «Готово» и открывается макет.
- Нужно обозначить поля для отображения в отчете. Допустим, мы хотим узнать суммы продаж по каждому продавцу. Ставим галочки – получаем:
Готовый отчет можно форматировать, изменять.
Это можно сделать вручную и автоматически.
Вручную:
- Ставим курсор в любом месте сводной таблице. В результате становится видна вкладка «Работа со сводными таблицами».
- В меню «Данные» жмем на кнопку «Обновить» (или комбинацию клавиш ALT+F5).
- Если нужно обновить все отчеты в книге Excel, выбираем кнопку «Обновить все» (или комбинацию клавиш CTRL+ALT+F5).
Настройка автоматического обновления при изменении данных:
- На вкладке «Работа со сводными таблицами» (необходимо щелкнуть по отчету) выбираем меню «Параметры».
- Открываем «Дополнительные параметры сводной таблицы». Открывается мастер.
- В разделе «Данные» устанавливаем галочку напротив пункта «Обновить при открытии файла».
Теперь каждый раз при открытии файла с измененными данными будет происходить автоматическое обновление сводной таблицы.
Некоторые секреты форматирования
Когда мы сводим в отчет большой объем данных, для выводов и принятия каких-то решения может понадобиться группировка. Допустим, нам нужно увидеть итоги за месяц или квартал.
Группировка по дате в сводной таблице Excel:
- Источник информации – отчет с данными.
- Так как нам нужна группировка по дате, выделяем любую ячейку с соответствующим значением. Щелкаем правой кнопкой мыши.
- Из выпавшего меню выбираем «Группировку». Откроется инструмент вида:
- В полях «Начиная с» и «По» Excel автоматически проставил начальную и конечную даты диапазона данных. Определяемся с шагом группировки. Для нашего примера – либо месяцы, либо кварталы. Остановимся на месяцах.
Получаем отчет, в котором четко видны суммы продаж по месяцам. Поэкспериментируем и установим шаг – «Кварталы». Результат – сводная таблица вида:
Если фамилия продавцов для анализа деятельности сети магазинов не важна, можем сформировать отчет с поквартальной прибылью.
Чтобы убрать результаты группировки, необходимо щелкнуть по ячейке с данными правой кнопкой мыши и нажать разгруппировать. Либо выбрать данный параметр в меню «Структура».
Работа с итогами
У нас есть сводный отчет такого вида:
Видны итоги по месяцам (сделано «Группировкой») и по наименованиям товаров. Сделаем отчет более удобным для изучения.
Как в сводной таблице сделать итоги сверху:
- «Работа со сводными таблицами» — «Конструктор».
- На вкладке «Макет» нажимаем «Промежуточные итоги». Выбираем «Показывать все промежуточные итоги в заголовке группы».
- Получается следующий вид отчета:
Уже нет той перегруженности, которая затрудняла восприятие информации.
Как удалить промежуточные итоги? Просто на вкладке макет выбираем «Не показывать промежуточные суммы»:
Получим отчет без дополнительных сумм:
Детализация информации
Огромные сводные таблицы, которые составляются на основании «чужих» таблиц, периодически нуждаются в детализации. Мы не знаем, откуда взялась сумма в конкретной ячейке Excel. Но можно это выяснить, если разбить сводную таблицу на несколько листов.
- В марте продано двуспальных кроватей на сумму 23 780 у.е. Откуда взялась эта цифра. Выделяем ячейку с данной суммой и щелкаем правой кнопкой мыши и выбираем опцию:
- На новом листе откроется таблица с данными о продажах товара.
Мы можем переместить всю сводную таблицу на новый лист, выбрав на вкладке «Действия» кнопку «Переместить».
По умолчанию в сводную таблицу помещается абсолютно вся информация из того столбца, который мы добавляем в отчет.
В нашем примере – ВСЕ товары, ВСЕ даты, ВСЕ суммы и магазины. Возможно, пользователю не нужны некоторые элементы. Они просто загромождают отчет и мешают сосредоточиться на главном. Уберем ненужные элементы.
- Нажимаем на стрелочку у названия столбца, где будем корректировать количество информации.
- Выбираем из выпадающего меню название поля. В нашем примере – это название товара или дата. Мы остановимся на названии.
- Устанавливаем фильтр по значению. Исключим из отчета информацию по односпальным кроватям – уберем флажок напротив названия товара.
Жмем ОК – сводная таблица меняется.
Видео
Лирическое вступление или мотивация
Представьте себя в роли руководителя отдела продаж. У Вашей компании есть два склада, с которых вы отгружаете заказчикам, допустим, овощи-фрукты. Для учета проданного в Excel заполняется вот такая таблица:
В ней каждая отдельная строка содержит полную информацию об одной отгрузке (сделке, партии):
- кто из наших менеджеров заключил сделку
- с каким из заказчиков
- какого именно товара и на какую сумму продано
- с какого из наших складов была отгрузка
- когда (месяц и день месяца)
Естественно, если менеджеры по продажам знают свое дело и пашут всерьез, то каждый день к этой таблице будет дописываться несколько десятков строк и к концу, например, года или хотя бы квартала размеры таблицы станут ужасающими. Однако еще больший ужас вызовет у Вас необходимость создания отчетов по этим данным. Например:
- Сколько и каких товаров продали в каждом месяце? Какова сезонность продаж?
- Кто из менеджеров сколько заказов заключил и на какую сумму? Кому из менеджеров сколько премиальных полагается?
- Кто входит в пятерку наших самых крупных заказчиков?
… и т.д.
Ответы на все вышеперечисленные и многие аналогичные вопросы можно получить легче, чем Вы думаете. Нам потребуется один из самых ошеломляющих инструментов Microsof Excel — сводные таблицы.
Поехали…
Если у вас Excel 2003 или старше
Ставим активную ячейку в таблицу с данными (в любое место списка) и жмем в меню Данные — Сводная таблица (Data — PivotTable and PivotChartReport). Запускается трехшаговый Мастер сводных таблиц (Pivot Table Wizard). Пройдем по его шагам с помощью кнопок Далее (Next) и Назад (Back) и в конце получим желаемое.
Шаг 1. Откуда данные и что надо на выходе?
На этом шаге необходимо выбрать откуда будут взяты данные для сводной таблицы. В нашем с Вами случае думать нечего — «в списке или базе данных Microsoft Excel». Но. В принципе, данные можно загружать из внешнего источника (например, корпоративной базы данных на SQL или Oracle). Причем Excel «понимает» практически все существующие типы баз данных, поэтому с совместимостью больших проблем скорее всего не будет. Вариант В нескольких диапазонах консолидации (Multiple consolidation ranges) применяется, когда список, по которому строится сводная таблица, разбит на несколько подтаблиц, и их надо сначала объединить (консолидировать) в одно целое. Четвертый вариант «в другой сводной таблице…» нужен только для того, чтобы строить несколько различных отчетов по одному списку и не загружать при этом список в оперативную память каждый раз.
Вид отчета — на Ваш вкус — только таблица или таблица сразу с диаграммой.
Шаг 2. Выделите исходные данные, если нужно
На втором шаге необходимо выделить диапазон с данными, но, скорее всего, даже этой простой операции делать не придется — как правило Excel делает это сам.
Шаг 3. Куда поместить сводную таблицу?
На третьем последнем шаге нужно только выбрать местоположение для будущей сводной таблицы. Лучше для этого выбирать отдельный лист — тогда нет риска что сводная таблица «перехлестнется» с исходным списком и мы получим кучу циклических ссылок. Жмем кнопку Готово (Finish) и переходим к самому интересному — этапу конструирования нашего отчета.
Работа с макетом
То, что Вы увидите далее, называется макетом (layout) сводной таблицы. Работать с ним несложно — надо перетаскивать мышью названия столбцов (полей) из окна Списка полей сводной таблицы (Pivot Table Field List) в области строк (Rows), столбцов (Columns), страниц (Pages) и данных (Data Items) макета. Единственный нюанс — делайте это поточнее, не промахнитесь! В процессе перетаскивания сводная таблица у Вас на глазах начнет менять вид, отображая те данные, которые Вам необходимы. Перебросив все пять нужных нам полей из списка, Вы должны получить практически готовый отчет.
Останется его только достойно отформатировать:
Если у вас Excel 2007 или новее
В последних версиях Microsoft Excel 2007-2010 процедура построения сводной таблицы заметно упростилась. Поставьте активную ячейку в таблицу с исходными данными и нажмите кнопку Сводная таблица (Pivot Table) на вкладке Вставка (Insert). Вместо 3-х шагового Мастера из прошлых версий отобразится одно компактное окно с теми же настройками:
В нем, также как и ранее, нужно выбрать источник данных и место вывода сводной таблицы, нажать ОК и перейти к редактированию макета. Теперь это делать значительно проще, т.к. можно переносить поля не на лист, а в нижнюю часть окна Список полей сводной таблицы, где представлены области:
- Названия строк (Row labels)
- Названия столбцов (Column labels)
- Значения (Values) — раньше это была область элементов данных — тут происходят вычисления.
- Фильтр отчета (Report Filter) — раньше она называлась Страницы (Pages), смысл тот же.
Перетаскивать поля в эти области можно в любой последовательности, риск промахнуться (в отличие от прошлых версий) — минимален.
P.S.
Единственный относительный недостаток сводных таблиц — отсутствие автоматического обновления (пересчета) при изменении данных в исходном списке. Для выполнения такого пересчета необходимо щелкнуть по сводной таблице правой кнопкой мыши и выбрать в контекстном меню команду Обновить (Refresh).
Ссылки по теме
- Настройка вычислений в сводных таблицах
- Группировка дат и чисел с нужным шагом в сводных таблицах
- Сводная таблица по нескольким диапазонам с разных листов
Управление
образования Администрации Ивдельского городского округа
МАОУ
СОШ №7 г.Ивделя
Образовательная
область: математика и информатика
Предмет:
информатика
ИССЛЕДОВАНИЕ
ВОЗМОЖНОСТЕЙ
ТАБЛИЧНОГО
ПРОЦЕССОРА MS EXCEL
(за
страницами учебника)
Исполнители:
обучающиеся 11 класса
Васькин
Алексей,
Гутник
Андрей
Руководитель: Есаулкова М.А.,
учитель математики и информатики
Ивдель
2015
ОГЛАВЛЕНИЕ
ВВЕДЕНИЕ
ГЛАВА I.
Программа Microsoft Office Excel
1.1.
Область применения табличного процессора MS Excel
1.2.
Структура документа MS
Excel
1.3.
Возможности программы MS
Excel
ГЛАВА
II.
Исследование возможностей MS Excel
2.1.
Создание расчетных таблиц с использованием элементов управления
2.2.
Решение системы уравнений графическим способом
ЗАКЛЮЧЕНИЕ
СПИСОК
ЛИТЕРАТУРЫ
ПРИЛОЖЕНИЕ
1. Таблицы данных для задания №1
ПРИЛОЖЕНИЕ
2. Примеры электронных таблиц, содержащие элементы управления
ВВЕДЕНИЕ
Программа
от Microsoft Excel или электронные таблицы была создана для более удобной
работы пользователя с таблицами данных, причём преимущественно данная работа
производится с числовыми значениями.
Основной
особенностью MS Excel выступает его возможность использовать формулы для того,
чтобы описывать между значениями разных ячеек различные связи. Следует
отметить, что по заданным формулам расчёт будет выполняться автоматически. Если
человек изменяет значение какой-либо ячейки, то сразу же автоматически
произойдёт перерасчёт значений всех остальных ячеек, которые связаны с ней
формульными отношениями, благодаря чему обновится вся таблица и данные, которые
находятся в ней.
В
основные возможности электронных таблиц входит:
·
автоматизация всех итоговых вычислений;
·
над большими наборами данных можно
производить однотипные расчёты;
·
можно разрешать задачи с помощью подбора
значений с различными параметрами;
·
можно обрабатывать результаты
экспериментов;
·
производить табулирование функций и
формул;
·
подготавливать табличные документы;
·
проводить поиск наиболее оптимальных
значений для выбранных параметров;
·
строить графики и диаграммы по уже
введённым данным.
Табличный
процессор Excel позволяет осуществлять вычисления. Там не одна сотня различных
функций (математических, логических, текстовых, статистических и т.д.). В Excel
можно осуществлять бухгалтерские расчеты, строить графики и диаграммы.
Можно
использовать Excel:
§ в
качестве простейшей базы данных, для этого имеются удобные средства:
фильтрация, сортировка, формы;
§ для
составления отчётов;
§ для
планирования и расчётов;
§ в
качестве тестовой оболочки для проверки знаний.
При
работе в MS Excel
на уроках информатики, заметили, что далеко не все функции редактора мы
изучили. Особенно стало интересно знать: где и как в расчетных таблицах применяются
элементы управления? Можно ли решить систему уравнений средствами табличного
процессора?
Представленная
работа состоит из двух частей. В первой рассматриваются структура, возможности
и области применения программы Excel.
Во второй части проведены исследования по изучению возможностей табличного
процессора: использование элементов управления и решение систем уравнений графическим
способом.
Цель
работы: рассмотреть возможности табличного
процессора, не изучаемые в школьной программе, на примерах решения задач с использованием
элементов управления и решения систем уравнений.
Задачи:
1.
Рассмотреть программу Excel.
2.
Выявить дополнительные возможности
табличного процессора Excel, которые мы еще не изучали.
3.
Решить задачу с использованием элементов
управления.
4.
Решить систему уравнений графическим
способом.
5.
Провести анализ проделанной работы,
сделать выводы.
Методы
исследования:
§ Анализ
литературы по проблеме исследования.
§ Практическая
работа.
§ Анализ
результатов.
ГЛАВА
I.
ПРОГРАММА
MICROSOFT OFFICE EXCEL
1.1. Область применения табличного
процессора Excel
Программа
MS Excel, являясь лидером на рынке программ обработки электронных таблиц,
определяет тенденции развития в этой области. К значительным достижениям
программы Excel можно отнести появление трехмерных документов (блокнотов).
Дополнительные возможности программы облегчают решение сложных прикладных
задач. В программу Excel встроена удобная подсистема помощи, которая в любой
момент готова выдать необходимую справку. Описанные до сих пор новшества
касаются в основном комфорта в работе и быстрого освоения программы.
Одним из важнейших функциональных расширений программы, предназначенным для
профессионалов, является встроенная в Excel среда программирования Visual
Basic (VBA) для решения прикладных задач. Благодаря VBA фирме Microsoft удалось
не только расширить возможности языка макрокоманд Excel, но и ввести новый
уровень прикладного программирования, поскольку VBA позволяет создавать
полноценные прикладные пакеты, которые по своим функциям выходят далеко за
рамки обработки электронных таблиц.
Программа MS Excel позволяет решать сложные задачи, связанные с финансовой и
бухгалтерской работой предприятий: проводить широкий круг сложных вычислений в
электронных таблицах, легко и быстро анализировать большой объем данных; а
также приобретать навыки записи и редактирования макросов, с целью применения
их для часто повторяющихся операций и автоматизации работы. Программа Microsoft
Excel используется при составлении бизнес-анализа.
1.2. Структура документа Excel
Документом
MS Excel является рабочая книга. Рабочих книг создать можно столько, сколько
позволит наличие свободной памяти на соответствующем устройстве памяти. Однако
активной рабочей книгой может быть только текущая (открытая) книга.
Рабочая
книга представляет собой набор рабочих листов, каждый из которых имеет
табличную структуру. В окне документа отображается только текущий (активный)
рабочий лист, с которым и ведётся работа. Каждый рабочий лист имеет название,
которое отображается на ярлычке листа в нижней части окна. С помощью ярлычков
можно переключаться к другим рабочим листам, входящим в ту же рабочую книгу.
Чтобы переименовать рабочий лист, надо дважды щёлкнуть мышкой на его ярлычке.
Рабочий лист состоит из строк и столбцов. Столбцы озаглавлены прописными
латинскими буквами и, далее, двухбуквенными комбинациями. Всего рабочий лист
содержит 256 столбцов, пронумерованных буквами латинского алфавита. Строки
последовательно нумеруются цифрами, от 1 до 65536.
На пересечении столбцов и строк образуются ячейки таблицы. Они являются
минимальными элементами для хранения данных. Каждая ячейка имеет свой адрес.
Адрес ячейки состоит из имени столбца и номера строки, на пересечении которых
расположена ячейка, например, A1, B5. Адреса ячеек используются при записи
формул, определяющих взаимосвязь между значениями, расположенными в разных
ячейках. В текущий момент времени активной может быть только одна ячейка,
которая активизируется щелчком мышки по ней и выделяется рамкой. Эта рамка в
программе Excel играет роль курсора. Операции ввода и редактирования данных
всегда производятся только в активной ячейке.
На
данные, расположенные в соседних ячейках, можно ссылаться в формулах, как на
единое целое. Такую группу ячеек называют диапазоном. Наиболее часто
используются прямоугольные диапазоны, образующиеся на пересечении группы
последовательно идущих строк и группы последовательно идущих столбцов. Диапазон
ячеек обозначают, указывая через двоеточие, номера ячеек, расположенных в
противоположных углах прямоугольника, например, B5:F15. Выделение диапазона
ячеек можно сделать протягиванием указателя мышки от одной угловой ячейки до
противоположной по диагонали. Рамка текущей (активной) ячейки при этом
расширяется, охватывая весь выбранный диапазон.
Отдельная
ячейка может содержать данные, относящиеся к одному из следующих типов: число,
дата, текст или формула, а также оставаться пустой.
Ввод
данных осуществляется непосредственно в текущую ячейку или в строку формул,
располагающуюся в верхней части окна программы непосредственно под панелями
инструментов.
1.3. Возможности программы Excel
«Простые
задачи должны решаться просто». Этому постулату как нельзя лучше отвечают
вычислительные возможности программы MS Excel, которые без оговорки можно
назвать безграничными. Программа MS Excel (электронные таблицы) предназначена
для работы с таблицами данных, преимущественно числовых. Особенность
электронных таблиц заключается в возможности применения формул для описания
связи между значениями различных ячеек. Расчёт по заданным формулам выполняется
автоматически. Изменение содержимого какой-либо ячейки приводит к пересчёту
значений всех ячеек, которые с ней связаны формульными отношениями и, тем
самым, к обновлению всей таблицы в соответствии с изменившимися данными.
Применение
электронных таблиц упрощает работу с данными и позволяет получать результаты
без проведения расчётов вручную или специального программирования. Электронные
таблицы можно использовать эффективно для:
· проведения
однотипных расчётов над большими наборами данных;
· итоговых
вычислений;
· решения
задач путём подбора значений параметров;
· табулирования
формул (функций);
· обработки
результатов экспериментов;
· проведение
поиска оптимальных значений параметров;
· подготовки
табличных документов;
· построения
диаграмм и графиков по имеющимся данным.
Возможности
табличного процессора MS Excel позволяют создавать электронные пособия
(учебники), состоящие из многих станиц (листов), переходы в которых можно
создавать с помощью гиперссылок и кнопок.
Рассмотрев
возможности и структуру табличного процессора MS Excel, нами было решено рассмотреть
задачи на создание таблиц с использованием элементов управления, а также решить
систему уравнения средствами Excel.
ГЛАВА
II.
ИССЛЕДОВАНИЕ ВОЗМОЖНОСТЕЙ MS EXCEL
2.1.
Создание таблиц с использованием элементов управления
Элементы
управления в Excel включают в себя флажки
опций, раскрывающиеся списки, счетчики и многое другое, что можно добавлять к
спискам данных, диаграмм и другим объектам рабочего листа для облегчения работы
с данными.
Элемент
управления привязывается к ячейке, и затем создается формула, использующая
адрес связи для поиска информации или проведения вычислений.
Для
вставки элементов управления на лист необходимо отобразить вкладку Разработчик.
· В
MS Excel
2007 это можно сделать через меню Кнопка офис/ Параметры Excel/
Основные/ Показывать вкладку Разработчик на ленте.
· В
MS Excel
2010 это можно сделать так: Откройте вкладку Файл; Нажмите кнопку Параметры;
Нажмите кнопку Настроить ленту; Выберите команду Настройка ленты и
в разделе Основные вкладки установить флажок Разработчик.
Для
добавления какого либо элемента управления на вкладке Разработчик в
группе Элементы управления используется кнопка Вставить.
Выделяют
следующие элементы управления:
|
|
|
|
|
|
|
|
|
|
|
|
|
|
|
|
|
|
|
|
|
|
|
|
ЗАДАНИЕ 1. Используя
данные Приложения 1, создать таблицу транспортных перевозок из Екатеринбурга в
города Свердловской области с учетом тарифа перевозок и оформить ее с помощью
элементов управления; выполнить соответствующие вычисления, используя формулы и
вычисления. Предполагаемый результат: При выборе города
назначения автоматически определяется расстояние, а при выборе веса груза
должна рассчитываться стоимость перевозки с учетом указанного тарифа.
Для начала, оформим таблицы с данными
по перевозкам в табличном процессоре MS Excel.
Примерно это будет выглядеть, как показано на рисунке 1.
Далее мы будем работать с ячейками,
выделенные жёлтым и красным цветом.
1.
В жёлтую ячейку Город назначения мы
поместим список городов, из приведенной ниже таблицы, используя элемент
управления Поле со списком (Разработчик – Вставить – Поле со списком).
Рис.1.
2.
Перенесём элемент управления на лист
электронной таблицы и придадим ему нужный размер (рис.2).
Рис.2.
3.
Затем из вызванного контекстного меню
элемента управления выбираем команду Формат объекта. Появится окно Формат
элемента управления (рис.3).
Рис.3.
4.
Выбираем вкладку Элемент управления.
В поле Формировать список по диапазону задаем диапазон данных, которые
должны входить в список (Город назначения).
5.
В поле Связь с ячейкой вводим
ячейку, на которую будет ссылаться формула (А1). Указываем Количество строк
списка, выводящихся на экран. Установим флажок Объемное затенение (по
желанию). Нажимаем ОК.
6.
Теперь, чтобы автоматически отобразить
расстояние, воспользуемся функцией ИНДЕКС. В ячейку В7 (Расстояние, км)
введем формулу: =ИНДЕКС(В10:В50;А1), в которой указывается столбец ссылка на
ячейку, содержащая номер строки.
7.
Аналогично, добавляем элементы управления
в ячейку С7 (Вес груза), привязывая ее к ячейке связи В1, а в ячейку D7
введём формулу =ИНДЕКС(F10:F16;В1).
8.
В ячейку F7
введём формулу для вычисления стоимости перевозки: =В7*D7.
Конечный
вариант таблицы изображён на рисунке 4.
Рис.4
Вывод:
Элементы управления формы (Поле со списком, Флажок, Счетчик и др.) помогают
менять данные на листе в определенном диапазоне, включать и выключать опции,
делать выбор и пр. В принципе, без них можно обойтись, но они делают управление
данными на листе более наглядным и уменьшают вероятность ввода некорректных
данных.
Мы
разобрали простой пример с использованием элементов управления, не усложнённый
логическими функциями. Используя совместно логические функции и элементы
управления, можно создавать тесты с выбором ответа, кроссворды, электронный
журнал, создавать сложные расчётные таблицы по экономике, логистике и пр.
Примеры таких таблиц приведены в Приложении 2.
2.2.
Решение систем уравнений средствами электронных таблиц
При
помощи табличного процессора можно решать уравнения и системы уравнений.
Корнями уравнения являются значения точек пересечения графика функции с осью
абсцисс. Решением системы уравнений являются точки пересечения графиков
функций. Такой метод нахождения корней называется графическим.
Для
графического решения подойдут средства построения диаграмм.
Рассмотрим
конкретный пример.
ЗАДАНИЕ 2.
Решить систему уравнений
1.
Преобразуем данную систему:
2.
Для оценки решений воспользуемся
диаграммой, на которой отобразим графики обеих функций. Для этого, на рабочем
листе (Лист1) MS Excel
создадим таблицу со следующими значениями (рис.5):
·
1 строка – строка заголовков;
·
столбец А: заполняем ячейки А2:А22 числами
от -10 до 10 с шагом 1;
·
при заполнении столбца В в ячейку В2
заносим формулу =А2-1, которую затем копируем до ячейки В22;
·
при заполнении столбца С в ячейку С2
заносим формулу =А2*А2-3, копируем ее до ячейки С22.
Рис.5.
Таблица с данными для приблизительного поиска решений
С
помощью мастера диаграмм выберем тип диаграммы График и построим
диаграмму первоначальной оценки решений (рис. 6).
На
рисунке 6 мы видим координаты точек пересечения графиков – решения системы.
Однако, пока мы получили только приближенные значения решений и точно не можем
определить координаты этих точек.
Рис.6.
Диаграмма первоначальной оценки решения
Поэтому,
для уточнения значения решений (Лист 2) построим графики в интервалах от -3 до
-1, где находится первое решение, и от 0 до 2, где находится второе решение с
шагом 0,1 (рис. 7).

Рис.7.
Таблицы с данными для уточнения решений
3.
Составляем новую таблицу для — 2 ≤ x
≤ 0(рис.7). Строим
точечную диаграмму для получения первого решения (рис.8).
Рис.8.
Поиск первого решения
4.
Составляем новую таблицу для 1 ≤ x
≤ 3 (рис.7). Строим
точечную диаграмму для получения второго решения (рис.9).
Рис.9.
Поиск второго решения
Решением нашей системы будут координаты
точек пересечения графиков:(–1;–2) и (2;1).
Вывод:
Нам удалось решить систему уравнений графическим
способом средствами MS Excel.
Учителя математики могут использовать табличный процессор на уроках при объяснении
тем, связанных с построением графиков функций.
ЗАКЛЮЧЕНИЕ
В
повседневной жизни человек постоянно использует таблицы: дневник в школе,
расписание электричек, расписание занятий и т.д. Персональный компьютер
расширяет возможности использования таблиц за счёт того, что позволяет не
только представлять данные в электронном виде, но и обрабатывать их.
Электронные
таблицы используются во всех сферах человеческой деятельности, но особо широко
используются для проведения экономических и бухгалтерских расчётов.
Главное
достоинство электронной таблицы – это возможность мгновенного пересчета всех
данных, связанных формульными зависимостями при изменении значения любого
операнда.
Основное
назначение табличного процессора – автоматизация расчётов в табличной форме.
Например,
в табличном процессоре можно вести журнал успеваемости, в случае отсутствия
Интернета. Учителя смогут заносить в него оценки учащихся, а встроенные формулы
позволят высчитывать средний балл для каждого ученика, общую успеваемость
класса по предмету и др. Каждый раз, когда учитель вносит новую оценку,
табличный процессор будет автоматически пересчитывать все результаты.
Когда
в повседневной жизни встречаются ситуации, связанные с обработкой информации в
объёмах, неподъёмных ручками, но не требующих применения дорогих и тяжелых
программных продуктов, типа 1С, САПР и тому подобное, в этом поможет Excel.
СПИСОК
ЛИТЕРАТУРЫ
1.
Ефимова О.В., Морозов
В.В., Угринович Н.Д. Курс компьютерной технологии с основами информатики. –М.:
АБФ, ACT, 1999. –482 с.
2.
Каратыгин С. и др. Базы
данных: Простейшие средства обработки информации. Электронные таблицы. Системы
управления базами данных. Т.1 /Каратыгин С., Тихонов А., Долголаптев В. –М.:
ABF, 1995. –533 с.
3.
Программное обеспечение
персонального компьютера. http://www.tspu.tula.ru/ivt/umr/po/lection.htm/.
4.
Прохоров А. Н. Учебный
курс Работа в современном офисе. http://www.intuit.ru/department/office/od/.
5.
Работа с MS Excel.
http://avanta.vvsu.ru/met_supply/381/Index.htm/.
6.
Практикум по экономической
информатике: Учебное пособие. Часть 1. /Под ред. Шуремова Е.Л., Тимаковой Н.А.,
Мамонтовой Е.А. – М.: Изд-во «Перспектива», 2000. – 300 c.
7.
Попов А.А. Excel:
практическое руководство. — М.: ДЕСС КОМ, 2001. – 301 с.
8.
Microsoft Excel. Версия
2002. Шаг за шагом: Практ. пособие/ Пер. с англ. – М.: Издательство ЭКОМ, 2003.
– 368 с.
9.
Стоцкий Ю., Васильев А.,
Телина И. Office 2007. Самоучитель. – Спб.: Питер, 2007. – 524 с.
10.
Киселев В.Г. ПРАКТИЧЕСКАЯ
РАБОТА В EXCEL 2007: Практикум. — Нижний Новгород: Нижегородский
госуниверситет, 2009. – 80 с.
11.
Microsoft Office Excel
2007 Долженков В.А., Стученков А.Б.
12.
Интернет-ресурсы:
·
http://www.informika.ru
·
http://www.rusedu.info/Downloads-index-req-viewdownload-cid-5.html
вся Информатика