Табель учета рабочего времени – основной документ, содержащий информацию о числе явок и неявок на работу каждого сотрудника фирмы. Он передается в бухгалтерию. И на основании данных рассчитывается и начисляется заработная плата.
Законом предусмотрено 2 унифицированные формы табеля: Т-12 – для заполнения вручную; Т-13 – для автоматического контроля фактически отработанного времени (через турникет).
Данные вносятся каждый рабочий день. В конце месяца подсчитывается итог по явкам и неявкам каждого работника. Формирование отчета можно упростить, автоматизировав заполнение некоторых ячеек средствами Excel. Посмотрим, как.
Заполняем вводные данные функциями Excel
Формы Т-12 и Т-13 имеют практически одинаковый состав реквизитов.
Скачать табель учета рабочего времени:
- Скачать бланк Т-13
- Скачать бланк Т-12
В шапке 2 страницы формы (на примере Т-13) заполняем наименование организации и структурного подразделения. Так, как в учредительных документах.
Прописываем номер документа ручным методом. В графе «Дата составления» устанавливаем функцию СЕГОДНЯ. Для этого выделяем ячейку. В списке функций находим нужную и нажимаем 2 раза ОК.
В графе «Отчетный период» указываем первое и последнее число отчетного месяца.
Отводим поле за пределами табеля. Здесь мы и будем работать. Это поле ОПЕРАТОРА. Сначала сделаем свой календарик отчетного месяца.
Красное поле – даты. На зеленом поле проставляет единички, если день выходной. В ячейке Т2 ставим единицу, если табель составляется за полный месяц.
Теперь определим, сколько рабочих дней в месяце. Делаем это на оперативном поле. В нужную ячейку вставляем формулу =СЧЁТЕСЛИ(D3:R4;»»). Функция «СЧЁТЕСЛИ» подсчитывает количество непустых ячеек в том диапазоне, который задан в скобках.
Вводим вручную порядковый номер, ФИО и специальность сотрудников организации. Плюс табельный номер. Информацию берем из личных карточек работников.
Автоматизация табеля с помощью формул
Первый лист формы содержит условные обозначения для учета рабочего времени, цифровые и буквенные. Смысл автоматизации средствами Excel в том, чтобы при внесении обозначения отображалось количество часов.
Для примера возьмем такие варианты:
- В – выходной;
- Я – явка (рабочий день);
- ОТ – отпуск;
- К – командировка;
- Б – больничный.
Сначала воспользуемся функцией «Выбор». Она позволит установить нужное значение в ячейку. На этом этапе нам понадобится календарь, который составляли в Поле Оператора. Если на какую-то дату приходится выходной, в табеле появляется «В». Рабочий – «Я». Пример: =ВЫБОР(D$3+1;»Я»;»В»). Формулу достаточно занести в одну ячейку. Потом «зацепить» ее за правый нижний угол и провести по всей строке. Получается так:
Теперь сделаем так, чтобы в явочные дни у людей стояли «восьмерки». Воспользуемся функцией «Если». Выделяем первую ячейку в ряду под условными обозначениями. «Вставить функцию» – «Если». Аргументы функции: логическое выражение – адрес преобразуемой ячейки (ячейка выше) = «В». «Если истина» — «» или «0». Если в этот день действительно выходной – 0 рабочих часов. «Если ложь» – 8 (без кавычек). Пример: =ЕСЛИ(AW24=»В»;»»;8). «Цепляем» нижний правый угол ячейки с формулой и размножаем ее по всему ряду. Получается так:
Нужно проделать такую же работу для второй половины месяца. Достаточно скопировать формулы и поменять те ячейки, на которые они ссылаются. Результат работы:
Теперь подведем итоги: подсчитаем количество явок каждого работника. Поможет формула «СЧЁТЕСЛИ». Диапазон для анализа – весь ряд, по которому мы хотим получить результат. Критерий – наличие в ячейках буквы «Я» (явка) или «К» (командировка). Пример: . В результате мы получаем число рабочих для конкретного сотрудника дней.
Посчитаем количество рабочих часов. Есть два способа. С помощью функции «Сумма» — простой, но недостаточно эффективный. Посложнее, но надежнее – задействовав функцию «СЧЁТЕСЛИ». Пример формулы:. Где AW25:DA25 – диапазон, первая и последняя ячейки ряда с количеством часов. Критерий для рабочего дня («Я»)– «=8». Для командировки – «=К» (в нашем примере оплачивается 10 часов). Результат после введения формулы:
Все формулы копируем и вставляем в соответствующие ячейки по всему списку сотрудников. При заполнении такого табеля нужно будет корректировать условные обозначения по работникам.
- Скачать табель учета рабочего времени
- Скачать баланс рабочего времени
- Бланк Т-13
- Бланк Т-12
Если изменяется календарь, то меняются выходные и явки. Вручную проставляем прогулы, отгулы и т.п. Все остальное посчитается автоматически.
Табель учета рабочего времени в excel
Табель учета рабочего времени в excel позволит существенно сократить трудозатраты на ведение личного учета или учета трудовой деятельности Ваших сотрудников. Табель состоит из 5 блоков: основная информация о работнике (ФИО, должность, норма раб дня и т.д.), календарь для расстановки рабочих активностей (раб. часы, больничные, отпуска и т.д.), а также 3 расчетных блока (учет активностей, расчет переработок, расчет заработной платы). В данной статье Вы найдете описание основных концепций построения табеля, инструкцию по его ведению, а также сможете скачать саму программу абсолютно бесплатно с помощью ссылок в начале и в конце статьи. Скачивайте, пользуйтесь, автоматизируйте свой рутинный ручной труд.
Важно! Если у Вашей организации большой штат, воспользуйтесь табелем учета версии 3.3. Он обладает абсолютно идентичной механикой учета рабочего времени и расчета заработной платы, но с более продвинутым и функциональным интерфейсом по заведению сотрудников. Для этого перейдите на соответствующую статью по данной ссылке: Табель учета 3.3 для большого штата сотрудников
Ссылки для скачивания (нажмите, чтобы скачать архив с файлом):
— Скачать табель учета рабочего времени в excel (архив 72КБ).
— Скачать табель учета рабочего времени с разделением по объектам/заказчикам (архив 7zip).
— Скачать расчет зарплаты от продаж (архив 7zip).
— Скачать табель строевого учета военная часть (архив 393КБ).
— Скачать табель учета рабочего времени в excel. Форма Т-13 (Постановление Госкомстата РФ от 05.01.2004) (архив 75КБ).
Также на нашем сайте представлены различные вариации исполнения табеля учета рабочего времени, ознакомиться с которыми Вы можете перейдя по соответствующим ссылкам статей:
— Табель почасового учета TimeSheet (Фото дня)
— Табель учета рабочего времени в днях по форме Т-13
— Табель расчет и планирование вахты
— Табель учета рабочего времени с учетом ночных смен
Как начать работу с табелем учета рабочего времени в excel:
1. Разархивируйте скачанный архив с файлом с помощью программы 7zip или WinRar.
2. При появлении сообщения о доверенном источнике: закройте программу, кликните правой кнопкой мыши на файле — «Свойства», далее установите галочку напротив «Разблокировать».
3. Если в Вашем Excel запуск макросов по умолчанию отключен, в данном окне необходимо нажать «Включить содержимое».
4. Для полноценной работы с файлом необходимо нажать «Разрешить редактирование» при появлении данного сообщения.
Обучающее видео по работе с табелем учета рабочего времени
Подписывайтесь на YouTube канал ExcelLab, ставьте колокольчик, чтобы не пропустить выход новых обновлений табеля учета рабочего времени в excel. Обновления будут выходить с частотой 1-2 раза в месяц. Также будет много другого полезного софта по автоматизации, обучающие ролики, полезные приемы и хитрости Excel.
Построение табеля учета рабочего времени в excel
Табель учета рабочего времени в excel представляет собой самый обычный документ Excel с поддержкой макросов формата xlsm. После скачивания Вы увидите архив, который можно распаковать любым архиватором, например, WinRar или 7-Zip. Открыв табель Вы попадаете на главную страницу построения «Настройки» (рисунок ниже). Чтобы лучше рассмотреть изображение кликните по картинке для ее увеличения.
Табель по умолчанию заполнен тестовыми данными. Если хотите пропустить этап ввода информации и посмотреть функционал документа, нажмите кнопку «Создать табель». Для того чтобы стереть тестовые данные нажмите кнопку «Очистить табель».
Заполните список сотрудников или введите свои данные, если ведете личный учет трудозатрат. Укажите порядковый номер записи, уникальный табельный номер сотрудника, введите ФИО, должность(не обязательно), выберите из выпадающего списка вид оплаты (оклад, часовая ставка), введите размер оклада или часовой ставки, заполните норму рабочего дня в часах. Норма рабочего дня используется при расчете переработок и недоработок в конце месяца.
Область настроек построения расположена под кнопкой «Создать табель». С помощью выпадающего списка выберите год и месяц учета, а также режим построения. Табель учета рабочего времени имеет три режима построения: стандартный, день/ночь, день/ночь+. Режимы типа «День/Ночь» создают расчет с разделением рабочих часов на дневные и ночные. Подробнее о режимах построения будет изложено далее.
После того как все данные введены нажмите кнопку «Создать табель» и программа сгенерирует табель учета рабочего времени за указанный месяц и год. Если у Вас не отображается кнопка построения, нажмите комбинацию клавиш «Alt+F8» и выполните макрос CreateTimesheet_click.
Управление списком сотрудников
Перед началом ввода данных необходимо удалить тестовые записи, нажав кнопку «Очистить табель». После процедуры очистки останется пустой список со строкой Итого, которую при необходимости также можно удалить, выбрав любую ячейку строки и нажав кнопку «Удалить элемент». Начать ввод можно с первой пустой строки.
Табель учета рабочего времени в excel 2021 имеет ряд полезных функций управления списком сотрудников, чтобы облегчить его редактирование и сделать более наглядным.
Используйте функцию «Добавить группу» если у Вас большой штат сотрудников и вы хотите разделить список на отделы, или же сгруппировать работников по сфере занятости. Выберите любую ячейку первой пустой строки, в которую хотите поместить строку с названием группы и нажмите соответствующую кнопку. Новая группа добавляется как заголовок подсписка, поэтому сначала необходимо добавить новую группу, а потом ввести данные ее участников. Функция не является обязательной, табель допускает ввод списка без групп если вы ведете табель для личного учета или у Вас нет необходимости делить список.
Функция «Удалить элемент» удаляет строку с записью сотрудника или заголовком группы . Просто выберите любую ячейку нужной строки и нажмите соответствующую кнопку. Также Вы можете использовать любые стандартные методы очистки Excel. Не удаляйте строку целиком, чтобы избежать повреждения данных в соседних таблицах.
Функция «Добавить запись» вставляет пустую строку между любыми элементами списка. Например, если Вы хотите добавить нового сотрудника в уже сформированный список. Выберите любую ячейку строки, в которую хотите вставить новую запись, и нажмите соответствующую кнопку.
Описание структуры табеля
Построим табель в режиме «Стандартный» и рассмотрим его подробнее. Для удобства разделим его на 2 части. Рассмотрим первое изображение, кликните по картинке для ее увеличения.
Первая часть табеля учета рабочего времени в excel состоит из следующих областей:
- Легенда таблицы – строки 1-3, в которых указан месяц и год построения, а также условные обозначения для учета рабочих активностей;
- В строке 4 макрос проставляет статус дня: «в» — выходной, «пр» — праздничный, «пп» — предпраздничный;
- Колонки c желтой шапкой — введенный нами список сотрудников с листа «Настройки»;
- Календарь для проставления часов и рабочих активностей. Выходные и праздничные дни для наглядности подкрашены светло-зеленым.
Рассмотрим второе изображение, кликните по картинке для ее увеличения.
Вторая часть табеля учета рабочего времени в excel состоит из следующих областей:
- Блок «Учет дней», в котором подсчитываются все рабочие активности сотрудника в течении месяца. Отображение тех или иных столбцов можно задать на листе «Настройки»;
- Блок «Расчет Переработок». Здесь макрос считает плановые переработки/недоработки (от количества часов по производственному календарю), переработки сверх нормы: первые 2 часа и последующие часы, работу в выходные и праздничные дни. Над столбцами присутствуют коэффициенты увеличения оплаты труда за соответствующие активности, которые могут быть изменены вручную. Отображение столбцов также задается на листе «Настройки».
Ведение табеля учета рабочего времени в excel
Табель учета рабочего времени необходимо вести, используя стандартные условные обозначения:
- Рабочий день отмечается цифрой от 1 до 24, которая обозначает количество часов, отработанных сотрудником за день. Отмеченный день автоматически подкрашивается светло-синим цветом с помощью правил условного форматирования.
- День отпуска отмечается сокращением от. Автоматически подкрашивается светло-розовым цветом.
- Декретный отпуск отмечается сокращением до. Автоматически подкрашивается салатовым цветом.
- Прогул отмечается обозначением пг. Автоматически подкрашивается серым цветом.
- Отгул обозначается сокращением ог. Автоматически подкрашивается бледно-оранжевым цветом.
- Отпуск без содержания обозначается сокращением обс. Автоматически подкрашивается сиреневым цветом.
- Учебный отпуск обозначается буквой у. Обозначение подкрашивается желтым цветом.
- Командировка обозначается буквой к. Подкрашивается зеленым цветом.
- Больничный отмечается маленькой буквой б. Автоматически подкрашивается светло-желтым цветом.
Пример заполненного табеля учета рабочего времени в excel в режиме «День/Ночь» можно увидеть на рисунке ниже. Кликните по картинке для ее увеличения.
Режимы построения табеля учета рабочего времени 2022
Табель учета рабочего времени в excel имеет три режима построения:
- Режим «Стандартный». Для каждой записи сотрудника выделяется только одна строка под заполнение активностей. Нет разделения часов на дневные и ночные. Отлично подойдет для организаций, работники в которых трудятся по обычному дневному графику без суточных смен и дежурств или учет ночных часов в сменах и дежурствах не принципиален.
- Режим «День/Ночь». Для каждой записи сотрудника выделяется две строки: «день ч.» и «ночь ч.». Заполняться могут как обе строки одновременно, так и по раздельности. В данном табеле можно совмещать ведение графиков как работников, которые трудятся по стандартному графику, так и работников, которые работают посменно.
- Режим «День/Ночь+». Для каждой записи сотрудника выделяется три строки: «отметка», «день ч.» и «ночь ч.». Отличается от режима «День/Ночь» наличием дополнительной строки «отметка». Используется в том случае, если необходимо указать тип графика, по которому трудится работник, или для обозначения объекта, на котором ведутся работы, или любое другое обозначение на усмотрение работодателя.
Разработка проектов на заказ, доработка существующих продуктов
Благодарю Вас за прочтение данной статьи!
Жду Ваших отзывов и комментариев ниже. Буду рад, если данная программа окажется полезной для Вас и Вашего бизнеса, с удовольствием отвечу на любые вопросы в комментариях и по WhatsUp.
Табель учета рабочего времени является скромной демонстрацией моих навыков программирования и работы в Excel. Более 10 лет профессионально занимаюсь разработкой прикладного софта на базе Microsoft Excel и Google Sheets. Автоматизация бизнес процессов, аналитика и обработка данных, программы расчета, учета, контроля, макросы, умные таблицы и т.д. Готов взяться за любой проект, проконсультировать по автоматизации Ваших бизнес задач.
Связаться со мной можно через сайт или написать на почту: goryaninov@bk.ru, а также по WhatsUp: 8(950)709-47-70
Ссылки для скачивания (нажмите, чтобы скачать архив с файлом):
— Скачать табель учета рабочего времени в excel (архив 72КБ).
— Скачать табель учета рабочего времени с разделением по объектам/заказчикам (архив 7zip).
— Скачать расчет зарплаты от продаж (архив 7zip).
— Скачать табель строевого учета военная часть (архив 393КБ).
— Скачать табель учета рабочего времени в excel. Форма Т-13 (Постановление Госкомстата РФ от 05.01.2004) (архив 75КБ).
Также на нашем сайте представлены различные вариации исполнения табеля учета рабочего времени, ознакомиться с которыми Вы можете перейдя по соответствующим ссылкам статей:
— Табель почасового учета TimeSheet (Фото дня)
— Табель учета рабочего времени в днях по форме Т-13
— Табель расчет и планирование вахты
— Табель учета рабочего времени с учетом ночных смен
Табель сотрудника (за день, неделю, месяц, год)
Рассчитывайте общее количество нормативных и сверхурочных часов сотрудника за каждый день и отслеживайте их с помощью этого табеля сотрудника. В шаблоне табеля предусмотрены отдельные таблицы на каждый месяц. Это шаблон табеля сотрудника со специальными возможностями можно разбить на представления дней, недель, месяцев и лет.
Excel
Скачать
Открыть в браузере
Поделиться
Данная глава посвящена созданию в Excel
электронного табеля учета рабочего
времени (в дальнейшем «табель»).
Табель не является обособленным
документом: на основе содержащихся в
нем данных производится расчет заработной
платы, этот документ обычно связывают
с базой данных сотрудников, а также с
ведомостью расчета заработной платы.
На практике существует множество
разновидностей табелей, вряд ли вам
удастся встретить одинаковые табели
на разных предприятиях. Табель
разрабатывается специалистами предприятия
и тиражируется на копировальных аппаратах
для дальнейшей обработки информации
об использовании рабочего времени. Как
правило, заполнение табеля выполняется
вручную. Только после этого информация
попадает в компьютер для последующих
расчетов. Такая организация учета
требует дополнительного времени, и чем
больше предприятие, тем значительнее
потери.
Понятие табеля
Табель представляет собой именной
список сотрудников подразделения
(например, цеха, отдела, участка), в
котором учитывается отработанное каждым
сотрудником время. В табель заносятся
данные о каждом дне, а в качестве итога
подсчитывается время за месяц.
Табель обычно включает такие реквизиты,
как цех (отдел), бригада, фамилия, имя,
отчество, профессия (должность), табельный
номер и т. д.
При использовании электронного табеля
работа автоматизируется за счет ввода
соответствующих формул в ячейки, где
должны производиться вычисления.
Учет использования рабочего времени в
табеле осуществляется либо методом
сплошной регистрации, согласно которому
для каждого лица фиксируется время
прибытия, опоздания и т. д., либо путем
регистрации отклонений (опозданий,
неявок и т. п.).
Для учета того, как используется рабочее
время служащими всех категорий, для
контроля за соблюдением ими установленного
режима, с целью получения данных об
отработанном времени, для расчета
заработной платы, составления отчетов
о проделанной работе применяются типовые
формы табелей, разработанные
государственными органами (например,
министерством статистики).
Двухстрочный табель
Двухстрочные табели рассчитаны на
предприятия, график которых предусматривает
ночные смены, сверхурочные часы и т. п.
В двухстрочном табеле для каждого
сотрудника отводятся две строки: в
нижней указывается количество часов,
отработанных в ночное время, а верхняя
предназначена для ввода остальных
данных. Следует отметить, что наличие
нескольких строк усложняет установление
связи с базой данных, то есть дальнейшее
копирование строк с формулами. Тем не
менее на практике существуют случаи
применения трех- и даже четырехстрочных
табелей.
Функции двухстрочного табеля
С помощью двухстрочного табеля должно
быть обеспечено решение следующих
задач:
1. Автоматический расчет
отработанного времени в часах, в том
числе: П всего отработанного времени;
 - времени, отработанного
в выходные и праздничные дни (является
день праздничным или выходным, также
определяется автоматически);
 -
времени, отработанного ночью.
2. Учет
времени в днях, включая:
 -
отработанные дни;
 - дни,
которые сотрудник провел в командировке;
 - дни, когда сотрудник
был в отпуске;
 - дни, когда
сотрудник был в учебном отпуске;
 -
дни, пропущенные из-за болезни;
 -
дни неявки на работу по неуважительной
причине;
 - выходные дни.
Создание бланка табеля
Первый этап — создание бланка для табеля
на рабочем листе электронной таблицы.
Сформируйте систему заголовков табеля,
как показано на рис. 7.1.
Данные о сотрудниках (фамилии и табельные
номера) могут быть введены одним из трех
способов:
— с клавиатуры;
— путем
копирования из других электронных
документов (например, из табеля за
прошлый месяц);
— с помощью формул,
позволяющих взять информацию из других
таблиц.
Третий способ будет рассматриваться
при создании однострочного табеля.
Сейчас же мы предполагаем, что данные
вводятся с клавиатуры.
Процесс форматирования рассматривался
в предыдущих главах и не должен вызвать
затруднений.
Для столбцов C:AG необходимо подобрать
такую ширину, чтобы в строке 6 дни месяца
отображались полностью как на экране
монитора, так и при выводе на печать.
Для достижения желаемого результата
выделите столбцы C:AG и поэкспериментируйте
с полем Ширина столбца одноименного
диалогового окна.
Заполнение области ввода
Область ввода табеля занимает ячейки
C12:AG23 (рис. 7.1). Для каждого сотрудника
отведено две строки: в нижней указывается
количество часов, отработанных в ночное
время, а в верхней осуществляется ввод
остальных данных. Информация может быть
представлена в числовом (количество
отработанных часов) или текстовом виде.
Текст (обычно одна или две буквы) является
условным обозначением, например: «к»
— командировка, «от» — отпуск, «у»
— учебный отпуск, «б» — дни временной
нетрудоспособности, «п» — дни неявки
на работу по неуважительной причине,
«в» — выходные дни.

Рис. 7.1. Область ввода двухстрочного
табеля
Одним из главных параметров в табеле
является период его заполнения: год,
месяц и дни. Эти сведения располагаются
в шапке табеля.
Указание в формулах только адресов
ячеек с этими параметрами усложняет
создание и понимание формул. В Excel
предусмотрена возможность присвоения
имен как ячейкам, так и целым диапазонам.
В частности, целесообразно назначать
имена ячейкам, предназначенным для
указания года, месяца и числа месяца.
Для присвоения имени ячейке, в которую
введено название месяца, поместите
табличный курсор в ячейку AF3 и активизируйте
команду Вставка/Имя/Присвоить или
нажмите комбинацию клавиш [Ctrl+F3]. В
результате отобразится диалоговое окно
Присвоение имени (рис. 7.2). Введите
в соответствующее поле имя (например,
Месяц). В поле Формула будет
сформирована запись, указывающая, какой
ячейке присваивается имя:
=Табель!$АF$3
Завершите операцию присвоения имени
нажатием на кнопку ОК и закройте
диалоговое окно.

Рис. 7.2. Диалоговое окно Присвоение
имени
Присвойте имя ячейке AJ3, в которой указан
год, а также диапазону C6:AG6, где приведены
числа месяца. Когда имя назначается
диапазону ячеек, последовательность
действий та же, только выделяется не
одна ячейка, а весь диапазон.
Расчетная область
Область табеля с формулами, в которой
производятся расчеты, находится в
диапазоне AI:AS23 (рис. 7.3). На примере формул
для первого служащего рассмотрим, какие
величины определяются в расчетной
области.
Расчет отработанного времени в часах
Сумма отработанных часов определяется
в ячейке АПЗ с помощью следующей формулы:
=СУММ(С12:АG12)
В данном случае мы производим суммирование
значений, указанных в диапазоне C12:AG12
(первая строка для первого служащего).
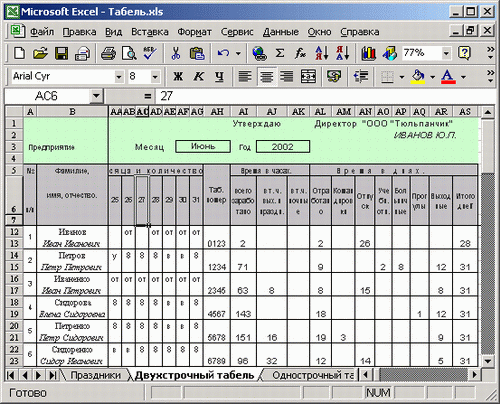
Рис. 7.3. Расчетная область
Количество часов, отработанных в ночное
время, вычисляется в ячейке АК13 как
сумма значений во второй строке, где
фиксируются эти часы:
=СУММ(С13:АG13)
Расчет отработанного времени в днях
Количество отработанных дней определяется
в ячейке AL13:
=СЧЕТЕСЛИ(С12:АG12;»>0″)
Формула создана на основе функции
СЧЕТЕСЛИ (см. главу 5, рис. 5.3), которая
подсчитывает количество ячеек внутри
интервала, удовлетворяющих заданному
критерию. Критерием могут служить как
цифры (количество отработанных часов),
так и буквы (рассмотренные выше условные
обозначения, такие как «от» — отпуск,
«б» — дни временной нетрудоспособности
и т. д.). Формула, приведенная в качестве
примера, предназначена для подсчета
количества ячеек, в которые введены
цифры.
Количество дней, проведенных служащим
в командировке, подсчитывается в ячейке
AM13 (рис. 7.4):
=СЧЕТЕСЛИ(С12:АG12;»к»)
Критерием является буква «к»,
которая вносится в табель, если работник
находится в командировке.
Подсчет дней, в течение которых работник
был в отпуске, производится в ячейке
AN13:
=СЧЕТЕСЛИ(С12:АG12;»от»)
Количество дней учебного отпуска
определяется в ячейке АO13:
=СЧЕТЕСЛИ(С12:AG12;»у»)
Подсчет дней, в течение которых работник
болел, производит формула в ячейке АР13:
=СЧЕТЕСЛИ(С12:AG12;»б»)
Количество дней, в течение которых
работник отсутствовал на работе без
уважительных причин, подсчитывается с
помощью формулы из ячейки AQ13:
=СЧЕТЕСЛИ(С12:AG12;»п»)
Счет праздничных и выходных дней ведется
в ячейке AR13:
=СЧЕТЕСЛИ(С12:AG12;»в»)
Наконец, общее количество протабелированных
дней определяется в ячейке AS 13 с помощью
такой формулы:
=СУММ(АL13:АR13)

Рис. 7.4. Формулы в области вычислений
Мы описали все формулы, кроме той, которая
находится в ячейке AJ13 и рассчитывает
количество часов, отработанных в выходные
и праздничные дни. Эта формула требует
отдельного анализа.
Формирование дат праздников
Для определения чисел, на которые
приходятся выходные дни, суббота и
воскресенье, можно воспользоваться
функциями Excel. А вот чтобы компьютер мог
установить, какой день праздничный, а
какой нет, он должен иметь соответствующую
информацию.
Введем даты праздников в нашу рабочую
книгу на отдельном листе, которому
присвоим имя Праздники. Дату праздников
можно указать в формате Excel. Однако
существуют праздники, которые каждый
год приходятся на разные даты (к этой
категории принадлежат Пасха и Троица).
Если праздник выпадает на выходной
день, то выходной переносится на следующий
будний день. Поэтому перенесенный
выходной тоже может быть представлен
как праздник.
Итак, наименования праздников введите
в ячейки столбца В. Месяцы и дни укажите
раздельно (в столбцах С и D), а номер
текущего года — в ячейке С2 (рис. 7.5).

Рис. 7.5. Даты официальных праздников
на листе Праздники
Преобразование элементов введенных
дат в формат Excel можно произвести при
помощи модуля, созданного в главе 6. Для
его внедрения в рабочий лист Праздники
выполните следующие действия:
1.
Откройте файл с модулем формирования
даты в формате Excel (рис. 6.12).
2. Выделите
диапазон ячеек С5:С7 модуля и скопируйте
его в буфер обмена.
3. Перейдите на
лист Праздники и активизируйте ячейку
Е3.
4. Выполните вставку из буфера,
для чего откройте диалоговое окно
Специальная вставка и установите
флажок Транспонировать. Модуль
поменяет ориентацию на рабочем листе
и его ячейки будут расположены в одной
строке.
5. В ячейку Е3 введите ссылку
на адрес ячейки С3 (содержит название
месяца).
6. В формуле, которая содержится
в ячейке G3, замените адрес ячейки С3
(содержит год в модуле) адресом $C$2, а
адрес С4 (это день) — адресом D3.
7.
Скопируйте диапазон ячеек E3:G3, в котором
находится модуль, и выполните вставку
из буфера, выделив область Е3:Е14.
В результате этих наших действий все
даты (в формате Excel), на которые припадают
праздники, будут расположены в диапазоне
ячеек G3:G14. Выделите этот диапазон и
присвойте ему имя ДатаПраздн.
Формирование дат в формате Excel в табеле
В табеле компоненты даты (день, месяц и
год) указаны в отдельных ячейках. Чтобы
в последующем мы имели возможность
путем сопоставления дат определить,
является ли день праздничным, необходимо
для каждого дня сформировать дату в
формате Excel. В этом нам опять-таки поможет
модуль формирования даты. Скопируйте
ячейки С6 и С7 модуля и вставьте их,
установив табличный курсор в ячейку С8
рабочего листа Табель. В формулах ячеек
С8 и С9 произведите такую замену:
—
адрес ячейки С5 замените именем Год;
—
адрес ячейки С7 — именем Месяц;
— адрес
ячейки С6 — именем День.
Для вставки имени нужно выделить в
формуле адрес ячейки и выполнить команду
Вставка/Имя/Вставить или нажать
клавишу [F3]. В результате появится
диалоговое окно Вставка имени (рис.
7.6), в котором следует выбрать нужное
имя, а затем нажать кнопку ОК.

Рис. 7.6. Диалоговое окно Вставка
имени
В результате замены в ячейке С8 появится
следующая формула:
=ЕСЛИ(Месяц=»Май»;5;ЕСЛИ(Месяц=»Июнь»;6;ЕСЛИ(Месяц=»Июль»;7;
ЕСЛИ(Месяц=»Август»;8;
ЕСЛИ (Meсяц=»Сентябрь»;9;
ЕСЛИ(Месяц=»Октя6рь»;10;
ЕСЛИ(Месяц=»Ноябрь»;11;
ЕСЛИ(Месяц=»Декабрь»;12;
«Проверьте внесенный текст!»))))))))
Формула в ячейке С9 приобретет вид
=ДАТА(Год;ЕСЛИ(Месяц=»Январь»;1;ЕСЛИ(Месяц=»Февраль»;2;
ЕСЛИ(Месяц=»Март»;3;ЕСЛИ(Месяц=»Апрель»;4;С8))));День)
Теперь в ячейке С9 должна формироваться
дата в формате Excel. Например: 1 января
2002 года — 01.01.02.
Скопируйте формулы из ячеек С8 и С9 в
диапазон C8:AG9.

Рис. 7.7. Фрагмент рабочего листа с
формулами после вставки модуля
формирования даты и замены адресов
именами
Определение праздничных дней в табеле
Чтобы выявить в табеле праздничные дни,
нужно проверить, присутствуют ли в
перечне праздничных дней на листе
Праздники даты, сформированные в ячейках
C9:AG9, Эту задачу легко выполнить при
помощи функции ВПР, которая принадлежит
к категории Ссылки и массивы (рис. 7.8).

Рис. 7.8. Macтер функций, категория
Ссылки и массивы

Рис. 7.9. Панель функции ВПР
Функция ВПР ищет значение, заданное в
первом аргументе, в крайнем левом столбце
диапазона, указанного во втором аргументе.
Возвращает она значение из той же строки,
но находящееся в столбце, который задан
в третьем аргументе. Синтаксис функции
имеет такой вид:
ВПР(искомое_значение;инфо_таблица;номер_столбца;интервальный_просмотр)
Здесь искомое_значение — это искомое
значение. Им может быть число, ссылка
или текстовая строка. Аргумент инфо_таблица
— это таблица, в которой производится
поиск данных. Значения в первом ее
столбце могут быть текстовыми строками,
числами или логическими значениями.
Регистр при поиске не учитывается (то
есть строчные и заглавные буквы не
различаются). Аргумент номер_ столбца
— это номер столбца в диапазоне
инфо_таблица, из которого выбирается
возвращаемое значение. Аргумент
интервальный_просмотр — это логическое
значение, которое определяет, должна
ли функция ВПР искать точное соответствие.
Если он не задан, то ищется точное
соответствие. При отсутствии искомого
значения возвращается ошибка #H/Д
Сначала создадим в произвольном месте
листа ряд простых формул, осуществляющих
поиск даты и анализ полученной информации.
Затем мы произведем операцию вложения
формул и перенесем результирующую
формулу в область табеля. Начнем с ячейки
С25.
1. Активизируйте ячейку С25 и
отобразите панель функции ВПР (рис.7.9).
2. Убедитесь в том, что курсор установлен
в поле Искомое_значение, и выделите
ячейку С9.
3. Поместите курсор в поле
Табл_массив.
4. Ввод имени диапазона
ДатаПраздн в поле панели функций можно
произвести с клавиатуры или в диалоговом
окне Вставка имени. Для вызова
диалогового окна следует выполнить
команду Вставка/Имя/Вставить или
нажать функциональную клавишу [F3].
Выделите в поле Имя элемент ДатаПраздн
и нажмите кнопку ОК.
5. В поле
Номер_индекса_столбца введите
значение 1, а в поле Диапазон_просмотра
— значение ЛОЖЬ.
6. В завершение нажмите
кнопку ОК.
Результат поиска может оказаться
некорректным, если диапазон ячеек,
указанный в функции ВПР, находится на
другом рабочем листе. Поэтому желательно
действовать следующим образом:
— В
поле Табл_массив окна функции ВПР
введите ссылку на диапазон
Праздники!$С$3:$С$18:
=ВПР
(С9;Праздники!SC53:$C$18;1;ЛОЖЬ)
— После
ввода формулы присвойте диапазону
Праздники!$С$3:$С$18 имя ДатаПраздн.
—
Активизируйте ячейку С26 и замените в
формуле адрес диапазона соответствующим
именем.
Формула в ячейке С25 будет следующей:
=ВПР(С9;ДатаПраздн;1;ЛОЖЬ)
Если функция ВПР не найдет в списке с
праздниками указанную дату, она выдаст
ошибку #Н/Д. Это значение попадет в
последующие формулы, и они, в свою
очередь, также возвратят ошибку #Н/Д.
Нам же нужно получить либо значение
ИСТИНА, если день, указанный в табеле,
является праздничным, либо значение
ЛОЖЬ, если этот день не числится в списке
праздников.
Избавиться от ошибки #Н/Д позволяет
функция ЕНД (рис. 7.10), которая принадлежит
к категории Проверка свойств и значений.
Данная функция возвращает значение
ИСТИНА, если значение предыдущих
вычислений является ошибочным. Функция
ЕНД имеет такой синтаксис:
ЕНД(Значение)

Рис. 7.10. Панель функции ЕНД
Активизируйте ячейку С26 и, загрузив
панель функции ЕНД, введите в поле
Значение ссылку на ячейку С25. По завершении
операции вы должны получить такую
формулу:
=ЕНД(С25)
Однако ее результат нас не совсем
устраивает. Нам нужно, чтобы в случае
отсутствия даты в списке праздников
возвращалось значение ЛОЖЬ, а не ИСТИНА.
Поэтому воспользуемся логической
функцией НЕ (рис. 7.11), которая относится
к категории Логические и имеет следующий
синтаксис:
НЕ(логическое_значение)
Здесь логическое_значение — это значение
или выражение, в результате вычисления
которого получается значение ИСТИНА
или ЛОЖЬ. Если параметр логиче-ское_значение
имеет значение ЛОЖЬ, функция НЕ возвращает
значение ИСТИНА, в противном случае
данная функция возвращает значение
ЛОЖЬ.
Активизируйте ячейку С27 и загрузите
панель функции НЕ. Укажите в поле Флаг
панели адрес ячейки С26. Вот формула,
которая должна быть в ячейке С27:
=НЕ(С26)
Проанализируем созданные формулы. Если
дата в формате Excel, указанная в ячейке
С9, найдена в списке праздников на рабочем
листе Праздники, ячейка С27 будет содержать
значение ИСТИНА. Когда дата не найдена,
функция ВНР возвращает значение #Н/Д, а
функция ЕНД исправляет ошибку, выдавая
значение ИСТИНА. Функция НЕ инвертирует
это значение, вследствие чего мы получим
в ячейке С27 значение ЛОЖЬ.

Рис. 7.11. Панель функции HE
Определение выходных дней в табеле
Для определения выходных дней (суббот
и воскресений) воспользуйтесь функцией
ДЕНЬНЕД, которая устанавливает номер
дня недели. Эту функцию введите в ячейку
С28:
=ДЕНЬНЕД(С9)
В следующую ячейку — С29 — введите функцию
ЕСЛИ:
=ЕСЛИ(С28=7;ИСТИНА;ЕСЛИ(С28=1;ИСТИНА;ЛОЖЬ))
Функция ЕСЛИ действует по описанной
ниже схеме:
— День недели, определенный
в ячейке С28, — суббота?
— Если да,
возвращается значение ИСТИНА.
— Если
нет, переходим к следующему ЕСЛИ.
—
Если днем недели является воскресенье,
возвращается значение ИСТИНА.
— В
противном случае возвращается значение
ЛОЖЬ.
Учет выходных и праздничных дней
На следующем этапе нам предстоит создать
формулу, которая при соблюдении одного
из условий (праздничный день, выходной
день или праздничный день, выпадающий
на выходной) возвращает значение ИСТИНА.
Мы предполагаем разместить эту формулу
в ячейке СЗО.
Для решения задачи воспользуемся
логической функцией ИЛИ. Эта функция
возвращает значение ИСТИНА, если хотя
бы один из ее аргументов имеет значение
ИСТИНА, и значение ЛОЖЬ, если все аргументы
имеют значение ЛОЖЬ.
Функция ИЛИ имеет следующий синтаксис:
ИЛИ(логическое_значение1;логическое_значение2;
…)
Здесь логииеское_значение1,
логическое_значение2, … — это от 1 до 30
проверяемых условий, которые могут
иметь либо значение ИСТИНА, либо значение
ЛОЖЬ.

Рис. 7.12. Панель функции ИЛИ
В первом аргументе нам необходимо
указать адрес ячейки С29, в которой
определяется день недели, а во втором
аргументе — адрес ячейки С27, где
устанавливаются даты праздников.
Формула в ячейке СЗО должна быть такой:
=ИЛИ(С29;С27)
Произведем вложение функций:
— Формулу
из ячейки С25 вложим в формулу из ячейки
С26:
=ЕНД(ВПР(С9;ДатаПраздн;1;ЛОЖЬ))
— Полученную формулу вложим в формулу
из ячейки С27:
=НЕ(ЕНД(ВПР(С9;ДатаПраздн;1;ЛОЖЬ)))
— Формулу из ячейки С28 вложим в формулу
из ячейки С29:
=ЕСЛИ(ДЕНЬНЕД(С9)=7/ИСТИНА;ЕСЛИ(ДЕНЬНЕД(С9)=1;ИСТИНА;ЛОЖЬ))
— Полученную формулу вложим в формулу
из ячейки СЗО:
=ИЛИ(ЕСЛИ(ДЕНЬНЕД(С9)=7;:ИСТИНА;ЕСЛИ(ДЕНЬНЕД(С9)=1;ИСТИНА;ЛОЖЬ))
;С27)
Перенос выходных дней
На практике нередки случаи переноса
выходных дней. В нашем табеле реакция
на такие переносы не обеспечена. Сейчас
мы исправим этот недостаток. Даты дней,
которые вследствие переноса стали
рабочими, будем вводить в область G22:G24
листа Праздники. Этой области присвоим
имя ДатаПеренос (рис. 7.13).
Даты дней, которые вследствие переноса
стали выходными, добавим в список
праздников, находящийся в диапазоне
A15:G16 листа Праздники (рис. 7.5).
Теперь в табеле нам нужна формула,
которая будет определять, не перенесен
ли данный выходной. Для ее получения
доработаем формулу из ячейки С27 табеля.

Рис. 7.13. Список с перемещенными
датами
Скопируйте ее из строки формул, вставьте
в ячейку С31, замените имя Да-таПраздн
именем ДатаПеренос и удалите функцию
НЕ.
Результирующая формула в ячейке С31
должна иметь следующий вид:
=ЕНД(ВПР(С9;ДатаПеренос;1;ЛОЖЬ))
Формула возвращает значение ЛОЖЬ, если
находит дату среди перенесенных, или
значение ИСТИНА, если не находит. Таким
образом, эта ячейка будет содержать
значение ЛОЖЬ, если день вследствие
переноса стал рабочим. Если же ячейка
содержит значение ИСТИНА, значит, статус
дня не изменился.
Теперь мы должны проанализировать
значения ячеек С3О и С31. Первая содержит
логическое значение, которое указывает
на то, является ли день выходным либо
праздничным. Логическое значение во
второй ячейке отражает факт изменения
статуса дня (то есть не стал ли он
вследствие переноса выходных рабочим
днем).
Формула для анализа должна работать
так. День является выходным, если его
статус не изменился (С31 содержит значение
ИСТИНА), и он является праздничным,
субботним или воскресным (СЗО содержит
значение ИСТИНА). Во всех остальных
случаях день будет рабочим.
Составить такую формулу можно с помощью
функции И. Она возвращает значение
ИСТИНА, если все аргументы имеют значение
ИСТИНА, и значение ЛОЖЬ, если хотя бы
один аргумент имеет значение ЛОЖЬ.
Данная функция принадлежит к категории
Логические и имеет следующий синтаксис:
И(логическое_значение1;логическое_значение2;
…)
Здесь логическое_значение1,
логическое_значение2, … — это от I до 30
проверяемых условий, которые могут
иметь либо значение ИСТИНА, либо значение
ЛОЖЬ.
Введите в ячейку С32 такую функцию:
=И(С30;С31)
В данную функцию надлежит вложить
формулы из ячеек СЗО и С31. Ниже показано,
как выглядит результирующая формула в
ячейке С32:
=И(ИЛИ(ЕСЛИ(ДЕНЬНЕД(С9)=7;
ИСТИНА;
ЕСЛИ(ДБНЬНЕД(С9)=1;ИСТИНА;ЛОЖЬ));С27);
ЕНД(ВПР(А9;ДатаПеренос;1;ЛОЖЬ)))
Скопируйте формулы из ячеек С27 и С32 в
ячейки С10 и С11.
Определение часов, отработанных в
выходные и праздничные дни
В нашем табеле количество часов,
отработанных в выходные и праздничные
дни, определяется в ячейке AJ12. Эта задача
решается с помощью следующей формулы:
=СУММЕСЛИ(C$11:AG12;ИСТИНА;C12:AG12)
В формуле используется функция СУММЕСЛИ.
Эта функция аналогична функции СУММСЧЕТ,
но последняя подсчитывает количество
ячеек, которые соответствуют заданному
критерию, а функция СУММЕСЛИ суммирует
значения ячеек, если их содержимое
соответствует указанному критерию.
Проанализируем синтаксис функции
СУММЕСЛИ:
СУММЕСЛИ(интервал;критерий;сумм_интервал)
Здесь интервал — это диапазон ячеек,
задействованных в вычислениях, а критерий
может быть числом, выражением или
текстом, по которому программа определяет,
следует ли добавлять содержимое данной
ячейки.
Аргумент сумм_интервал — это фактические
ячейки для суммирования. В диапазоне
сумм_интервал суммируются только те
ячейки, которые находятся в той же строке
или столбце, что и ячейки, заданные в
аргументе интервал и удовлетворяющие
критерию. Если аргумент сумм_интервал
опущен, суммируются значения ячеек,
заданных аргументом интервал.

Рис. 7.14. Панель функции СУММЕСЛИ
В табеле описываемая функция работает
по следующей схеме. В ячейке AJ12 суммируются
значения, находящиеся в ячейках области
C12:AG12, но только в том случае, если в
ячейке соответствующего столбца области
Cl I :AG11 находится значение ИСТИНА (то
есть день является выходным).
Удобочитаемость табеля: управление
отображением строк и столбцов
Обеспечить максимальное удобство работы
с табелем можно за счет удаления с экрана
его отдельных элементов. Так, после
ввода формул желательно скрыть строки
7:11, чтобы они не портили вид табеля. Для
этого выделите строки 7:11, откройте
контекстное меню и активизируйте в нем
команду Скрыть. Аналог указанного
средства — команда Формат/Строка/Скрыть.
Подобным образом отменяется и отображение
столбцов.
Восстановить отображение скрытых
элементов, столбцов и строк, несложно.
Достаточно выделить столбцы или строки,
граничащие со скрытыми, и, вызвав
контекстное меню, активизировать команду
Отобразить. Альтернативный способ
— выполнение команды Формат/Столбец
(Строка)/Отобразить.
Защита листа
В процессе заполнения таблиц, подобных
нашей, существует риск испортить
введенные формулы. В Excel предусмотрена
защита формул от несанкционированного
доступа. Для ее обеспечения выполните
следующие действия:
1. Выделите всю
область рабочего листа.
2. Откройте
диалоговое окно Формат ячеек и
перейдите на вкладку Защита (рис.
7.15).

Рис. 7.15. Вкладка Защита диалогового
окна Формат ячеек
3. Убедитесь в том, что установлен флажок
Защищаемая ячейка. Это установка
по умолчанию. Также надлежит активизировать
флажок Скрыть формулы. Нажмите
кнопку ОК.
4. Выделите диапазон
ячеек, в которые будут вноситься данные.
На рабочем листе Табель (рис. 7.1) таковым
является диапазон C12:AG23.
5. Откройте
повторно вкладку Защита диалогового
окна Формат ячеек.
6. Отключите
флажки Защищаемая ячейка и Скрыть
формулы.
7. Чтобы обеспечить защиту
рабочего листа, вызовите команду
Сервис/Защита/Защитить рабочий лист
и в появившемся диалоговом окне Защитить
лист (рис. 7.16) нажмите кнопку ОК.
В указанном окне можно ввести пароль,
если это необходимо. После нажатия
кнопки ОК будет установлена защита
для всех областей рабочего листа, где
производится расчет.

Рис. 7.16. Диалоговое окне Защитить
лист
8. При вводе пароля Excel попросит подтвердить
его в появившемся диалоговом окне
Подтверждение пароля.

Рис. 7.17. Диалоговое окно Подтверждение
пароля
В случае попытки ввести значения в
защищенную область Excel выдаст сообщение
о том, что изменить содержимое ячеек
невозможно. Отменить защиту листа
позволяет команда Сервис/Защита/Снять
защиту листа.
Заполнение табеля
Рассмотрим процесс заполнения табеля
методом регистрации отклонений. Начнем
с того, что в строке списка сотрудников,
отведенной для Иванова Ивана Ивановича
(рис. 7.1 и 7.2), отметим все выходные дни и
праздники. Для этого введем в соответствующие
ячейки букву «в». Изначально мы
будем исходить из того, что данный
сотрудник отработает весь месяц, поэтому
введем цифры «8» (продолжительность
рабочего дня) в ячейки, соответствующие
рабочим дням. Для их заполнения
воспользуемся методом копирования.
Заполнив область ввода для одного
сотрудника, скопируем те же данные в
области других работников. Это облегчит
дальнейшую работу: мы сможем ограничиться
редактированием отдельных значений,
применяя метод регистрации отклонений
(например, если человек в какой-либо
день болел, восьмерку можно заменить
буквой «б»).
Однострочный табель
Характеристика и круг задач
Однострочный табель предназначается
для использования на предприятиях, где
не ведутся работы в ночное время, а также
в праздничные и выходные дни. С помощью
однострочного табеля должно быть
обеспечено решение следующих задач:
—
Автоматическое определение нормативного
количества рабочих часов.
— Определение
количества календарных дней в месяце.
— Определение коэффициента для
начисления заработной платы в зависимости
от отработанного времени.
— Вывод
сообщений в случае возникновения ошибок
при вводе.
Структура однострочного табеля (область
ввода и расчетная область) показана на
следующих двух рисунках.
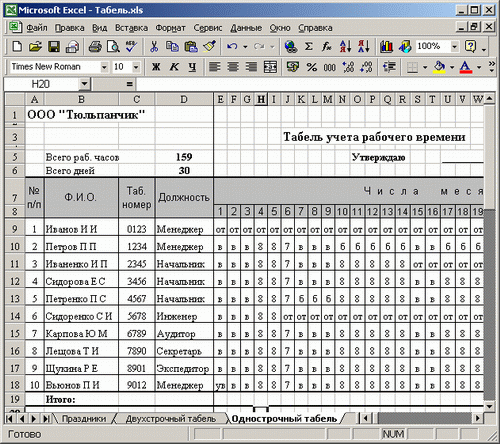
Рис. 7.18. Левая часть однострочного
табеля
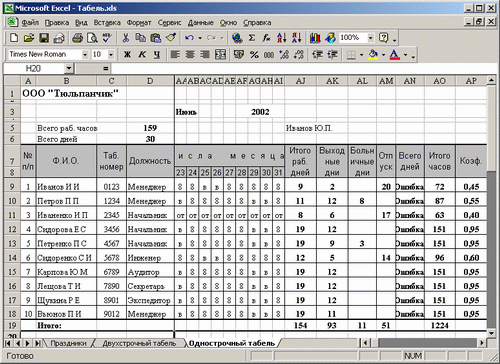
Рис. 7.19. Правая часть однострочного
табеля
Определение нормативного количества
рабочих часов
Нормативное количество рабочих часов
для конкретного месяца будет указано
в ячейке D5, а количество календарных
дней в этом месяце — в ячейке D6 табеля.
Эти данные будут браться из специальной
таблицы в области B29:D42 рабочего листа
Праздники (рис. 7.20). Но эту таблицу
необходимо еще создать.
Итак, в ячейке D5 рабочего листа Табель
формула должна иметь такой вид:
=ВПР(Месяц;Праздники!В30:С41;2;ЛОЖЬ)
а в ячейке D6 — такой:
=ВПР(Месяц;Праздники!В30:D41;3;ЛОЖЬ)
В процессе вычисления представленных
формул на основе названия месяца,
введенного в ячейке ААЗ рабочего листа
с однострочным табелем, производится
поиск названия месяца на рабочем листе
Праздники, после чего возвращается
нормативное количество рабочих часов
либо число календарных дней.
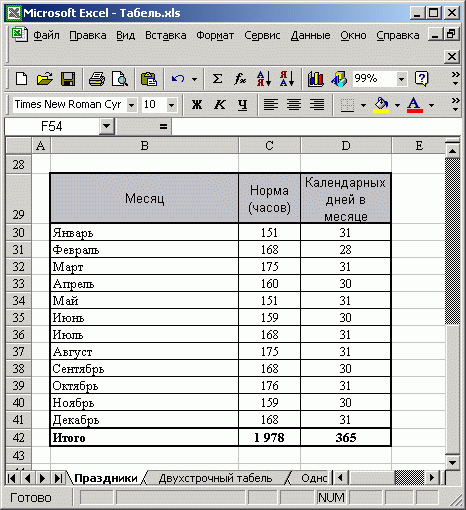
Рис. 7.20. В таблице указано нормативное
количество рабочих часов, а также число
календарных дней в месяце
Заполнение области ввода
На примере разработки однострочного
табеля продемонстрируем, как быстро и
без механических ошибок заполнить
ячейки, в которых должны находиться
Ф.И.О. и табельные номера. Исходным файлом
послужит табличная база данных
сотрудников.
Связывание книг
Вы уже знаете, что при вводе формул
образуются зависимые и влияющие ячейки.
На ход расчетов может повлиять содержимое
других ячеек — при наличии в формуле
ссылок на них. Цель создания ссылок
заключается в использовании содержащейся
в ячейках информации. Рассматривавшиеся
ранее таблицы размещались на одном
рабочем листе. Если же ячейку, содержащую
ссылку, перенести на другой лист или в
другую книгу, ссылка не разорвется и мы
получим связанные посредством формул
рабочие листы или книги.
Таким образом, вместо копирования данных
из одной книги в другую можно просто
создавать ссылки на ячейки другой книги.
Воспользуемся этим методом для ввода
в табель фамилий и табельных номеров
работников.
Для удобства при создании связи между
файлами (книгами) разместим их в одной
папке. Создайте папку под названием
Табель и поместите в нее файлы Табель
и База (с базой данных сотрудников).
Заполнение ячеек с названиями должностей
и табельными номерами
Название должности каждого работника
будет извлекаться из книги База.
Реализуется это следующим образом:
1.
Откройте две книги, между которыми будет
установлена связь. Желательно расположить
их в одном окне посредством команды
Окно/Расположить.
2. Выделите диапазон
ячеек D9:D18 и введите знак равенства.
3.
Перейдите в книгу База и выделите ячейку
G4. При появлении ссылки на другую книгу
автоматически создается абсолютная
ссылка. Для преобразования ее в
относительную следует нажать три раза
функциональную клавишу [F4].
4. В
завершение нажмите комбинацию клавиш
[Enter+Ctrl].
В результате диапазон D9:D18 будет заполнен
такими формулами, как в ячейке D9:
=[База.хls]Сотрудники!G4
Ссылка между открытыми книгами имеет
такую структуру:
[Имя_книги]Имя_листа!Адрес_ячейки
После закрытия книги, с которой установлена
связь, ссылка изменится: в ней будет
указан полный путь, по которому находится
исходная информация:
=’С:Отдел
кадровТабель[База.xls]Сотрудники’!В2
ПРИМЕЧАНИЕ
|
При наличии пробелов в именах листов, |
Для создания ссылки на ячейку другой
книги путь можно набрать с клавиатуры,
но это занимет много времени. Преимущество
данного метода лишь в том, что нет
необходимости открывать книгу, с которой
устанавливается связь.
Для получения ссылок на табельные номера
и фамилии установим связь. Например,
для ячейки С9 (табельный номер) выполните
следующие действия:
1. Выделите
диапазон ячеек С9:С18 и введите знак
равенства.
2. Перейдите в книгу База
и выделите ячейку В2.
3. Нажмите
комбинацию клавиш [Enter+Ctrl].
В результате формула в ячейке С9 будет
иметь такой вид:
=
[База.xls]Сотрудники!В2
Аналогичными формулами будет заполнен
весь диапазон ячеек С9:С18.

Рис. 7.21. Фрагмент однострочного
табеля с формулами для ввода порядкового
номера, Ф.И.О., табельного номера и
должности
Автоматический ввод Ф.И.О.
Формула в ячейке В9 (рис. 7.21) возвращает
фамилию, которая находится в ячейке С2
рабочего листа Сотрудники, и инициалы,
которые берутся из ячеек D2 и Е2. Она также
обеспечивает расстановку между ними
пробелов и точек:
=СЦЕПИТЬ([База.xls]Сотрудники!С2;»
«;
ЛЕВСИМВ([База.xls]Сотрудники!D2;1);»
«;
ЛЕВСИМВ([База.xls]Сотрудники!Е2;1))
Действие этой формулы сводится к
следующему: из базы данных извлекается
полная фамилия, а от имени и отчества
отсекаются первые буквы, после которых
ставятся точки. Кроме того, перед
отчеством (или после имени) добавляется
пробел.
Введем сначала простые формулы, которые
впоследствии будут соединены. В ячейке
В10 должна находиться формула, которая
будет извлекать фамилию:
=[База.xls]Сотрудники!С2
Первую букву имени поместим в ячейку
ВИ. Для этого занесем в нее такую формулу:
=ЛЕВСИМВ([База.xls]Сотрудники!D2;1)
ПРИМЕЧАНИЕ
|
Из панели функций можно сослаться на |
В ячейку В12 введите формулу, приведенную
ниже. Она будет извлекать первую букву
отчества.
=ЛЕВСИМВ([База.xls]Сотрудники!Е2;1)
Перейдите в ячейку В9 и, вызвав функцию
СЦЕПИТЬ, установите ссылки на эти ячейки.
Затем замените ссылки формулами, которые
находятся в ячейках.
Расчетная область
Перечислим операции, которые выполняет
разработанный нами однострочный табель:
— автоматический подсчет количества
отработанных часов (столбец АО) с помощью
формулы из ячейки АО9:
=СУММ(Е9:А19)
— определение коэффициента отработанного
времени для расчета заработной платы
(столбец АР).
В ячейке АР9 производится деление
количества отработанных часов на
количество рабочих часов, положенных
по норме в этом месяце:
=AO9/$DS5
— автоматическое вычисление количества
отработанных дней (столбец AJ) с помощью
формулы из ячейки AJ9:
=СЧЕТЕСЛИ(Е9:AI9;»>0″)
— автоматическое определение выходных
дней (столбец АК) с помощью формулы из
ячейки АК9:
=СЧЕТЕСЛИ(Е9:АI9;»в»)
— подсчет больничных дней (столбец AL) с
помощью формулы из ячейки AL9:
=СЧЕТЕСЛИ(Е9:АI9;»б»)
— подсчет дней отпуска (столбец AM) с
помощью формулы из ячейки АМ9:
=СЧЕТЕСЛИ(Е9:АI9;»от»)
— автоматический контроль правильности
заполнения табеля (столбец AN) с помощью
формулы из ячейки AN9:
=ЕСЛИ(СУММ(AJ9:АМ9)=SD$
6;СУММ(AJ9:АМ9) ;»Ошибка!»)
В последней формуле логическая функция
ЕСЛИ сравнивает общее количество дней,
полученных в области AJ9:AM9, с количеством
календарных дней в данном месяце,
указанным в ячейке D6. Если условие
выполняется, выдается общее количество
дней, иначе — текст Ошибка!. Ошибка также
может быть связана с некорректным вводом
данных (например, вместо числового
значения или принятых букв «от»,
«б» и «в» могут быть введены
любые другие символы).
Если работник уволен или принят на
работу в текущем месяце
В созданном нами электронном табеле
нельзя автоматически определить
количество рабочих дней для сотрудников,
отработавших неполный месяц по той
причине, что они в этом месяце уволены
или только приняты на работу. Такую
возможность можно обеспечить,
модернизировав формулу в ячейке AN9.
В табель следует ввести еще одно текстовое
обозначение — «ув». Если количество
дней, указанных в области AJ9AM9, и количество
дней, которые работник не числился на
предприятии, не равны количеству
календарных дней, выдается сообщение
Ошибка!. После внесения изменений формула
в ячейке AN9 примет такой вид:
=ЕСЛИ(СУММ(Аа9:АМ9)+СЧЕТЕСЛИ(Е9:AI9;»ув»}-SDS6;СУММ(AJ9:АМ9);»Ошибка!»)

Рис. 7.22. Фрагмент однострочного
табеля с формулами для подсчета
отработанного времени в часах и днях
Резюме
Автоматизация процесса создания и
обработки табелей учета рабочего времени
позволяет сэкономить много времени и
опять-таки избежать рутинной работы.
Как это сделать, рассказано в настоящей
главе на примере табелей двух типов:
двухстрочного и однострочного. Теперь
вы сможете создать табель для своего
предприятия, учитывая достоинства,
присущие каждому из представленных
табелей. Можно также воспользоваться
готовым продуктом, который находится
на дискете, прилагаемой к этой книге.
Что касается освоения приемов работы
с Excel, то здесь в первую очередь следует
отметить методику связывания книг и
рабочих листов, а также способы их защиты
от случайного изменения формул. Создание
формул со ссылками на другие листы и
книги — это метод, который часто применяется
на практике.
Теперь вы знаете, что в Excel существует
возможность присваивать ячейкам и
диапазонам имена. Если имена отражают
назначение данных и формул, находящихся
в ячейках, то вам или другому пользователю
будет легче разобраться в алгоритме
расчета.
Созданная вами таблица будет более
удобна в работе, если вы скроете строки
и столбцы с промежуточными расчетами.
8. Учет и налогообложение
доходов физических лиц
В настоящей главе предлагается алгоритм
создания таблиц, связанных с учетом
доходов и расчетом налога на доходы
физических лиц России. Это может оказаться
полезным как при определении будущих
удерживаемых налогов на полученные
доходы, так и при последующем заполнении
налоговой декларации, которая подается
в налоговые органы до 30 апреля следующего
года, по окончании налогового периода.
Налоговым периодом в Российской Федерации
считается календарный год.
Основными документами, которые регулируют
начисление подоходного налога, являются:
— Глава 23 Налогового кодекса Российской
Федерации (далее Кодекса), принятого
Федеральным законом от 5 августа 2000 г.
№117-ФЗ и введенного в действие с 1 января
2001 года.
— Приказ Министерства
Российской Федерации по налогам и сборам
«Об утверждении форм деклараций по
налогу на доходы физических лиц и
инструкции по ее заполнению» от I
ноября 2000 г. № БГ-3-08/378.
— Приказ
Министерства Российской Федерации по
налогам и сборам «Методические
рекомендации налоговым органам о порядке
применения главы 23 «Налоги на доходы
физических лиц»» от 29 ноября 2000 г.
№ БГ-3-08/415 . (далее Методика).
Доходы физических лиц
С точки зрения налогообложения (а точнее,
для определения ставки начогооб-ложения)
доходы нужно разделить на:
— полученные
в РФ физическими лицами, которые являются
налоговыми резидентами;
— полученные
в РФ физическими лицами, которые не
являются налоговыми резидентами.
Не имеет значения, какие доходы были
получены нерезидентами в других странах,
но доход, полученный иди в РФ, облагается
налогом по ставке 30%,
Налоговыми резидентами РФ (далее
резидентами) считаются физические лица,
состоящие на регистрационном учете по
месту жительства и по месту пребывания
в пределах РФ, или иностранные граждане,
которые временно находятся на территории
РФ, зарегистрированы в установленном
порядке и не менее 183 дней в календарном
году состоят в трудовых отношениях с
организациями РФ и имеют подтверждающие
такой факт документы.
Доходы резидентов, в свою очередь,
делятся на:
— полученные от источников
в РФ;
— полученные от источников за
пределами РФ.
При расчете налога для резидентов статьи
доходов, полученных от источников в РФ
и за ее пределами, практически одинаковы,
но существуют некоторые различия в
ставках налогообложения, зависящие от
вида дохода (установлены соответствующими
статьями Кодекса).
При получении резидентами доходов за
пределами РФ следует установить,
существует ли у РФ с данным государством
договор об избежании двойного
налогообложения. Если таковой отсутствует,
то налоги, удержанные в иностранном
государстве, к зачету в РФ не принимаются.
Если же договор имеется, то, предоставив
документы о полученных в иностранном
государстве доходах и удержанных
налогах, резидент при заполнении
декларации может воспользоваться
определенными льготами.
По виду доходы можно разделить на три
категории:
— полученные физическими
лицами, осуществляющими предпринимательскую
деятельность без образования юридического
лица;
— полученные нотариусами и
другими лицами, занимающимися частной
практикой;
— полученные остальными
физическими лицами.
Кроме этого, следует различать, в какой
форме получены доходы: денежной,
натуральной или иной.
Денежный доход может быть получен в
рублях или иностранной валюте. С рублями
все ясно: доход засчитывается по номиналу.
Во втором случае необходимо произвести
пересчет суммы из валюты в рубли по
курсу ЦБ РФ на момент ее выплаты.
Под натуральным доходом подразумевается
оплата работодателями товаров, услуг
и различных имущественных прав своим
работникам (в частности, оплата
коммунальных услуг), а также получение
физическими лицами товаров, услуг и
прочих выгод на безвозмездной основе
(до 2000 руб.). Сюда также относится получение
работниками в качестве заработной платы
продукции собственного предприятия. В
последнем случае стоимость полученного
в натуральной форме переводится в
денежную с учетом ее рыночной стоимости.
Иная форма доходов предполагает наличие
материальной выгоды, в частности, от
льготного кредита, полученного в банке,
или беспроцентной ссуды, предоставленной
организацией своему сотруднику. Размер
выгоды определяется суммой, сэкономленной
на процентах, если бы за пользование
рублевым кредитом налогоплательщику
пришлось бы заплатить либо 3/4 ставки ЦБ
РФ, либо до 9% за кредит в иностранной
валюте, в зависимости от валюты, в которой
получена ссуда (кредит).
Полученные доходы можно также разделить
на следующие типы:
— не подлежащие
налогообложению на основании статьи
217 Кодекса;
— доходы в виде материатьной
выгоды;
— полученные по договорам
страхования и договорам негосударственного
пенсионного обеспечения;
— полученные
от долевого участия в организации
(дивиденды);
— прочие (стандартные).
В виде материальной выгоды
Доходом в виде материальной выгоды
считается:
— материальная выгода,
полученная в результате экономии на
процентах за пользование налогоплательщиком
заемными (кредитными) средствами,
выделенными организацией или
индивидуальными предпринимателями;
—
материальная выгода, полученная от
приобретения товаров (работ, услуг) у
физических лиц, организаций и индивидуальных
предпринимателей, являющихся
взаимозависимыми по отношению к
налогоплательщику;
— материальная
выгода, полученная от приобретения
ценных бумаг.
Определение дохода в виде материальной
выгоды, выраженной как экономия на
процентах при получении заемных средств,
осуществляется при получении таких
доходов, но не реже одного раза в год.
Чтобы лучше понять, как автоматизировать
расчет налога на доход, полученный по
договору займа, рассмотрим два примера,
приведенных в Методике.
ПРИМЕР 1
Организация одному из своих работников
выдала 20 февраля рублевый заем в сумме
50000 руб. на три месяца. Процентная ставка
за пользование заемными средствами по
договору была определена в размере 10%
годовых. Заем с процентами возвращен
21 мая. В качестве процентов уплачено
1233 руб. Расчет по этому примеру приведен
в строке 5 таблицы, представленной на
рис. 8.1.
В ячейки А5 и В5 введены даты получения
и возврата займа соответственно. Расчет
количества дней нахождения заемных
средств в пользовании налогоплательщика
производится в ячейке Н5 по формуле
=В5-А5
В ячейки С5 и D5 помещены ставка
рефинансирования ЦБ РФ и процентная
ставка за пользование займом. В ячейку
F5 введена формула
=($Е5*(С5*3/4)*$Н5)/365
В данном случае мы умножаем сумму
полученных заемных (кредитных) средств
(ячейка Е5) на 3/4 ставки рефинансирования
(С5) и на количество дней (Н5), а затем
делим результат на 365 (дней).

Рис. 8.1. Таблица с примерами для
расчета суммы материальной выгоды по
договорам займа
ПРИМЕЧАНИЕ
|
Если в году 366 дней, то это изменение |
Для создания в ячейке G5 формулы для
расчета процентов, начисленных по
договору займа, нужно скопировать
содержимое ячейки F5 и произвести вставку
в ячейку G5.
Размер материальной выгоды в ячейке 15
рассчитывается по формуле
=ЕСЛИ(F5-G5<0;0;F5-G5)
Сначала мы проверяем, присутствует ли
вообще материальная выгода. Если да, то
производится вычитание значений ячеек
F5 и G5.
Расчет налога на доход, полученный в
виде материальной выгоды, выполняется
в ячейке J5 по приведенной ниже формуле.
Здесь размер дохода, определенный в
ячейке 15, умножается на ставку налога,
равную 35%:
=ОКРУГЛ(15*35%;0)
Если доход в виде материальной выгоды
получен в результате приобретения
товаров (работ, услуг), ставку 35% надо
заменить ставкой 13%.
ПРИМЕР 2
Работнику организации 5 января выдан
заем в сумме 9000 руб. на три месяца. Оплата
процентов в размере 5% годовых производится
ежемесячно одновременно с частичным
погашением займа. Ставка рефинансирования
на дату выдачи займа составляет 28%
(величина ставки условная). Погашение
займа производится частями — 1 февраля,
5 марта и 9 апреля в размере 3000, 2000 и 4000
руб. соответственно. В это же время
выплачивались проценты.
Выделите в таблице три строки (6:8) и
введите в них формулы из строки 5. Для
этого скопируйте в буфер обмена строку
5 и, выделив строки 6:8, произведите
вставку.
В ячейку А7 поместите ссылку на ячейку
В6, а затем скопируйте содержимое данной
ячейки в ячейку А8. Это обеспечит
автоматический перенос в нижнюю строку
предыдущей даты возврата заемных
средств.
Введите новые ставки рефинансирования
ЦБ РФ и процентную ставку за пользование
займом (кредитом). Сумму заемных средств
в столбце Е введите с учетом оставшейся
к погашению суммы займа, на которую
начисляются проценты: 9000 руб. в первый
период, остаток 9000 — 3000 = 6000 руб. — во второй
и т. д. Расчет дохода в виде материальной
выгоды и налога будет произведен
автоматически.
Ценные бумаги
Доход в виде материальной выгоды от
операций с ценными бумагами определяется
как превышение рыночной стоимости
ценных бумаг над суммой фактических
расходов налогоплательщика на их
приобретение и облагается по ставке
13%.
От долевого участия в организации
(дивиденды)
Сумма налога на дивиденды зависит от
того, где их получает налогоплательщик.
Если в РФ, то организация, начисляющая
дивиденды, принимает на себя обязательства
о начислении налога на эти дивиденды.
При получении дивидендов в иностранном
государстве необходимо учитывать,
подписан ли с этим государством договор
(соглашение) об избежании двойного
налогообложения. Если это так, то
удержанный там налог принимается к
зачету в РФ и уменьшает сумму налога. В
противном случае налог на дивиденды,
уплаченный в иностранном государстве,
к зачету в РФ не принимается. При создании
таблицы расчета налога на дивиденды
воспользуемся примером из той же
Методики.
ПРИМЕР
|
Организация с полученного дохода |
Таблица для расчета дивидендов
представлена на рис. 8.2 (она расположена
в области А1:М4). Рассмотрим строку 2. В
ячейки А2, В2, Е2 и G2 введены данные из
нашего примера. В остальных ячейках
находятся формулы. В ячейке С2 путем
умножения величины дохода организации
на ставку налога определяется налог на
прибыль, который оплатила организация:
=А2*В2

Рис. 8.2. Таблица для расчета налога
на дивиденды
В ячейке D2 выполняется расчет величины
прибыли, подлежащей распределению:
=А2-С2
В ячейке F2 определяется размер дохода
в виде дивидендов, приходящегося на
каждую акцию:
=D2/E2
В ячейке Н2 рассчитывается сумма
дивидендов, начисленных акционеру за
все находящиеся у него акции. Здесь
размер дивидендов на акцию умножается
на количество акций:
=ОКРУГЛ(F2*G2;2)
Ячейка 12 предназначена для вычисления
суммы налога на доход акционера в виде
дивидендов (в ней определяется произведение
дохода, полученного в виде дивидендов,
на ставку налогообложения, равную 30%):
=ОКРУГЛ(Н2*30%;0)
В ячейке J2 производится расчет величины
налога на прибыль, уплаченного
организацией:
=ОКРУГЛ(Н2*В2;0)
Формула в ячейке К2 вычисляет величину
налога, принятую к зачету:
=ЕСЛИ(J2/I2;0;I2)
Здесь производится сравнение суммы
уплаченного организацией налога на
прибыль, относящейся к части прибыли,
которая распределена в виде дивидендов
акционеру, и суммы налога на доход
акционера. Если первая сумма меньше, то
в зачет ничего не принимается. В противном
случае берется сумма, подлежащая уплате
налогоплательщиком.
В ячейке L2 производится расчет суммы
налога, удерживаемого с начисленной
суммы дивидендов:
=EСЛИ(K2=0;I2-J2;0)
В случае, если сумма налога, уплаченная
организацией, меньше суммы налога на
доход в виде дивидендов (то есть в зачет
ничего не принимается), определяется
разница, удерживаемая с акционера. И
наконец, в ячейке М2 определяется сумма
дивидендов к выплате:
=H2-L2
От продажи имущества
К таким доходам можно отнести все доходы
(выручку) полученные от продажи:
—
жилых домов, квартир, дач, садовых домиков
или земельных участков;
— иного
имущества, находящегося в собственности
налогоплательщика (мебели, автомобиля
и пр.);
— ценных бумаг
Налоговые вычеты
Налоговые вычеты можно разделить на
четыре категории: социальные, имущественные,
профессиональные и стандартные.
Социальные налоговые вычеты
Социальные налоговые вычеты за налоговый
период предоставляются на основании
письменного заявления налогоплательщика
при подаче им налоговой декларации в
соответствующий орган. Структура
социальных налоговых вычетов показана
на рис. 8.3.

Рис. 8.3. Социальные налоговые вычеты
Создадим три таблицы (рис. 8.4), которые
производят расчет принимаемых в зачет
социальных налоговых вычетов (и,
соответственно, уменьшения налоговой
базы) в отношении доходов, облагаемых
налогом по ставке 13%. Рассматриваться
будут вычеты, полученные за налогооблагаемый
период на суммы произведенных в этом
же налоговом периоде расходов:
— на
благотворительные цели — не более 25%
полученного дохода;
— на лечение — не
более 25000 руб. не учитывая расходов на
дорогостоящие лекарства;
— на обучение
— не более 25000 руб. на обучение
налогоплательщика и 25000 руб. на обучение
каждого его ребенка.
Благотворительность
Для расчета социального вычета на
благотворительные цели создадим таблицу
в области B2:G3. После внесения данных в
ячейки ВЗ (о полученных доходах за год)
и СЗ (о перечисленных деньгах на
благотворительные цели) в ячейке ЕЗ
анализируется, действительно ли
перечисленная сумма составляет менее
25% суммы полученного дохода. Если это
так, то принимается значение, введенное
в ячейку СЗ. В противном случае сумма
социального вычета принимается равной
25% от полученных доходов. В ячейке F3
находится следующая формула:
=ЕСЛИ(С3/В3>0,25;ОКРУГЛ(В3*25%;2);СЗ)
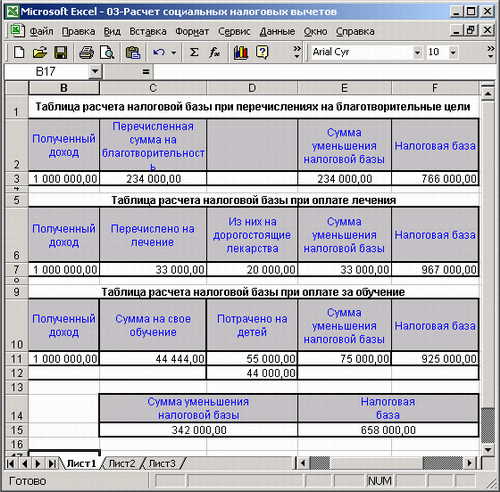
Рис. 8.4. Таблицы расчета сумм социальных
налоговых вычетов, уменьшающих налоговую
базу (с числовыми данными)
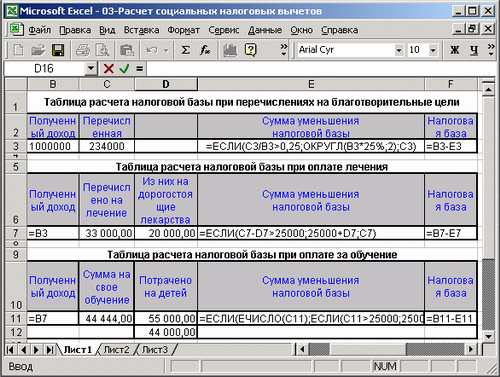
Рис. 8.5. Таблицы расчета сумм социальных
налоговых вычетов, уменьшающих налоговую
базу (с формулами)
В ячейке G3 определяется налоговая база
с учетом социального вычета на
благотворительные цели:
=ВЗ-ЕЗ
Лечение
Таблицу для расчета социального вычета
при оплате лечения расположим в области
B6:G7. Сумму полученных доходов за налоговый
период можно ввести в ячейку В7 либо с
клавиатуры, либо путем создания ссылки
на ячейку ВЗ предыдущей таблицы, куда
данная сумма уже помещена.
В ячейку С7 вводится общая сумма,
израсходованная на лечение и лекарства,
а в ячейку D7 — сумма, потраченная на
дорогостоящие лекарства. В ячейке F7
находится следующая формула:
=ЕСЛИ(С7-В7>25000;25000+D7,С7)
В ней проверяется, действительно ли
сумма, израсходованная на все лечение
(ячейка С7), за вычетом суммы, истраченной
на дорогостоящие лекарства (ячейка D7),
превышает 25000 (рублей). Если да, то
уменьшение налоговой базы принимается
равным 25000 руб. плюс сумма, потраченная
на дорогостоящие лекарства (25000+D7). Если
же данное условие не выполняется,
налоговая база уменьшается на величину,
введенную в ячейку С7. В ячейке G7
определяется налоговая база с учетом
налоговых вычетов на лечение:
=В7-Е7
Обучение
В создаваемой нами таблице расчета
налоговой базы при начислении налогов
предполагается, что в семье обучаются
налогоплательщик и двое его детей.
Таблица находится в области B10:G12. Если
обучается больше детей, то в таблицу
надо ввести дополнительные строки. Если
обучается только один ребенок (или дети
не учатся), необходимость в строке 12
отпадает.
Ячейка В11 аналогична ячейке В7. В ячейку
С11 вводится сумма, потраченная
налогоплательщиком на свое обучение,
а в ячейки DH и D12 — суммы, израсходованные
на обучение первого и второго ребенка
соответственно.
В ячейке F11 находится формула, рассчитывающая
сумму уменьшения налоговой базы при
социальных вычетах на обучение:
=ЕСЛИ(ЕЧИСЛО(С11)
;
ЕСЛИ
(С11>25000;25000;С11);0)+ЕСЛИ(ЕЧИСЛО(D11) ;
ЕСЛИ(D11>25000;25000;D11);0)+ЕСЛИ(ЕЧИСЛО(D12);
ЕСЛИ(D12>25000;25000;D12);0)
Приведенная формула включает три
составляющие, объединенные знаками
сложения: расчет зачитываемых сумм
социального налогового вычета
налогоплательщика на свое обучение и
на обучение каждого из детей. Все три
составляющие идентичны, различие состоит
лишь в адресах ячеек, с которыми
производятся расчеты в формулах.
Первая составляющая включает две
логические функции ЕСЛИ и работает
следующим образом.
1. Функция ЕЧИСЛО
анализирует, введено ли числовое значение
в ячейку СП. (Наличие в этой ячейке числа
говорит о том, что за обучение заплачено.)
2. Если число введено, функция ЕЧИСЛО
возвращает значение ИСТИНА, после чего
вторая функция ЕСЛИ проводит сравнение
уплаченной за обучение суммы со значением
25000 (рублей).
3. Если уплаченная сумма
больше, то зачитывается только 25000, в
противном случае — вся сумма.
Другие составляющие формулы анализируют
содержимое ячеек D11 и D12, куда вводятся
суммы оплаты за обучение детей.
Общую сумму уменьшения налоговой базы
с учетом социальных вычетов определим
в ячейке D15, в которой находится формула
=Е3+Е7+Е11
И наконец, в ячейке F15 вычисляется
налоговая база с учетом принятых
социальных вычетов:
=В11-С15
Имущественные налоговые вычеты
Имущественные налоговые вычеты
распространяются на две статьи доходов:
— от реализации недвижимости и
имущества;
— от реализации ценных
бумаг.
Налогоплательщик имеет право на получение
следующих имущественных налоговых
вычетов:
— В сумме, полученной в
налоговом периоде от продажи жилых
домов, квартир, дач, садовых домиков или
земельных участков, находившихся в
собственности менее пяти лет, но не
превышающих в целом 1000000 руб., а также в
сумме, полученной в налоговом периоде
от продажи иного имущества, находившегося
в собственности менее трех лет, но не
превышающей 125000 руб. При продаже жилых
домов, квартир, дач, садовых домиков и
земельных участков, находившихся в
собственности пять и более лет, а также
иного имущества, находившегося в
собственности три года и более,
имущественный налоговый вычет
предоставляется в сумме, полученной
при продаже указанного имущества. Вместо
использования права на получение
имущественного налогового вычета
налогоплательщик может уменьшить сумму
своих облагаемых налогом доходов на
сумму фактически произведенных им и
документально подтвержденных расходов.
— В сумме, израсходованной на новое
строительство либо приобретение на
территории РФ жилого дома или квартиры,
в размере фактически произведенных
расходов, а также в сумме, направленной
на погашение процентов по ипотечным
кредитам, полученным в банках РФ и
фактически израсходованным на новое
строительство либо приобретение на
территории РФ жилого дома или квартиры.
— При реализации ценных бумаг вместо
использования права на имущественный
налоговый вычет налогоплательщик может
уменьшить сумму общего дохода от их
реализации на совокупную сумму фактически
произведенных и документально
подтвержденных расходов на приобретение
указанных ценных бумаг.
Имущественные налоговые вычеты от
приобретения (строительства) жилого
дома или квартиры могут уменьшать
налоговую базу, облагаемую по ставке
13%, и переноситься на следующие налоговые
периоды, если не использованы полностью
в текущем налоговом периоде:
— В
сумме, израсходованной на новое
строительство либо приобретение на
территории РФ жилого дома или квартиры,
в размере фактически произведенных
расходов (но не более 600000 руб.).
— В
сумме, направленной на погашение
процентов по ипотечным кредитам,
полученным в банках РФ и фактически
израсходованным на новое строительство
либо приобретение на территории РФ
жилого дома или квартиры.
При продаже недвижимости
Для расчета имущественных налоговых
вычетов от продажи жилых домов, квартир,
дач, садовых домиков или земельных
участков можно применить следующий
алгоритм (рис. 8.6). Сначала необходимо
выяснить, какое время находилось данное
имущество в собственности. Если более
пяти лет, то имущественный налоговый
вычет предоставляется в сумме, полученной
от продажи указанного имущества. Если
же имущество было в собственности
налогоплательщика менее пяти лет, то
имущественный налоговый вычет
предоставляется:
— либо на сумму до
1000000 руб.;
— либо на сумму фактически
произведенных и документально
подтвержденных расходов, связанных с
получением этих доходов, за исключением
реализации принадлежащих налогоплательщику
ценных бумаг.
Таблица расчета имущественного налогового
вычета от продажи жилых домов, квартир,
дач, садовых домиков или земельных
участков находится в области В1:Н9
рабочего листа на рис. 8.7 (с числовыми
данными) и на рис. 8.8 (с формулами).
Рассмотрим работу таблицы на примере
строки 4.
В ячейку В4 вводится сумма, полученная
от продажи имущества. Чтобы в ячейке Е4
определить срок использования имущества
налогоплательщиком, введем в ячейку С4
дату приобретения имущества, а в ячейку
D4 — дату его продажи. Для определения
общего количества лет использования
имущества применим разработанную ранее
формулу определения количества полных
лет при расчете выплат по временной
нетрудоспособности:
=ЕСЛИ(МЕСЯЦ(D4)-МЕСЯЦ(С4)<0;ГОД(D4)-ГОД(С4)-1;
ГОД(D4)-ГОД(С4))-ЕСЛИ(МЕСЯЦ
(С4)=МЕСЯЦ(D4) ;
ЕСЛИ(ДЕНЬ(С4)>ДЕНЬ(D4);1;0);0)
В ячейку F4 вводятся суммы документально
подтвержденных расходов, связанных с
приобретением и продажей этого имущества.

Рис. 8.6. Схема имущественного
налогового вычета от продажи жилых
домов, квартир, дач, садовых домиков или
земельных участков
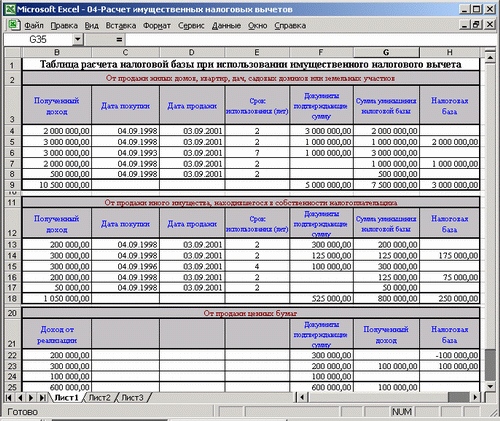
Рис. 8.7. Таблицы расчета имущественного
налогового вычета (числовые данные)
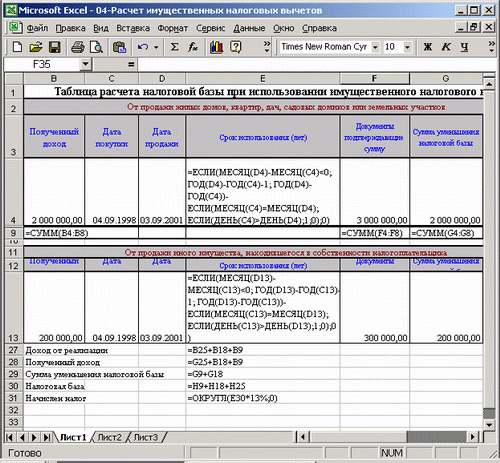
Рис. 8.8. Таблицы расчета имущественного
налогового вычета (формулы)
В ячейке G4 производится вычисление
суммы имущественного налогового вычета:
=ЕСЛИ(Е4>5;В4;ЕСЛИ(F4=0;ЕСЛИ(В4<=1000000;В4;1000000);
ЕСЛИ(Р4<=1000000;
ЕСЛИ(В4<=1000000;В4;1000000);ЕСЛИ(B4/F4;B4;F4))))
Данная формула должна сама выбрать
наиболее оптимальный (выгодный) для
налогоплательщика вариант расчета
имущественного вычета по внесенным
данным. Это происходит следующим образом.
Первый аргумент функции ЕСЛИ сравнивает
определенное полное количество лет
использования имущества, вычисленное
в ячейке Е5, с числом 5 (лет). Если полное
количество лет использования имущества
более пяти, то для уменьшения базы
налогообложения учитывается вся сумма,
полученная в результате продажи
имущества. Если же имущество использовалось
менее пяти лет, то следующая функция
ЕСЛИ проверяет, внесены ли в ячейку F4
документально подтвержденные суммы
расходов. При отсутствии данных о
документально подтвержденных доходах
третья функция ЕСЛИ анализирует, не
превышает ли сумма, полученная от продажи
имущества, 1000000 руб. Если таковая составила
менее 1000000 руб., то она полностью
засчитывается на уменьшение базы
налогообложения. Если же сумма продажи
превышает 1000000 руб., то уменьшение базы
налогообложения за счет имущественного
вычета составит только 1000000 руб. При
наличии документально подтвержденных
расходов четвертая функция ЕСЛИ
сравнивает их сумму со значением 1000000.
Если документально подтвержденная
сумма расходов превышает 1000000 руб., то
следующая функция ЕСЛИ сравнивает
сумму, полученную от продажи, с 1000000 руб.
В случае, когда эта сумма менее 1000000,
формула возвращает значение суммы
продажи имущества. Если же сумма продажи
более 1000000 руб., то засчитывается сумма
1000000 руб. Если документально подтвержденная
сумма составляет менее 1000000 руб., последняя
функция ЕСЛИ сравнивает сумму, полученную
от продажи, с документально подтвержденной
суммой расходов и выбирает из них
максимальную. В ячейке Н4 находится
формула
=B4-G4
При продаже иного имущества
Таблица расчета имущественного налогового
вычета от продажи иного имущества
расположена в области В11:Н18. Она работает
так же, как и предыдущая. При продаже
иного имущества алгоритм расчета размера
имущественного налогового вычета такой
же, но фигурирует срок использования
имущества 3 года, а сумма максимального
имущественного вычета составляет 125000
руб. при продаже его ранее трех лет без
документального подтверждения расходов.
Поэтому все отличие данной таблицы от
предыдущей заключается в формуле,
находящейся в ячейке G13:
=ЕСЛИ(Е13>3;В13;ЕСЛИ(F13=0;ЕСЛИ(В13<=125000;В13;125000);
ЕСЛИ(F13<=125000;ЕСЛИ(В13<=125000,В13;125000);
ЕСЛИ(В13/F13;В13;F13))))
От операций с ценными бумагами
При реализации ценных бумаг вместо
использования права на имущественный
налоговый вычет налогоплательщик может
уменьшить сумму общего дохода от
реализации этих бумаг на совокупную
сумму фактически произведенных им и
документально подтвержденных расходов
на их приобретение.
Таблица расположена в области В20:Н25. В
ячейку В22 вводится сумма, полученная
от продажи ценных бумаг, а в ячейку F22 —
сумма документально подтвержденных
расходов на их приобретение. В’ячейке
G22 находится формула, которая рассчитывает
полученный доход по ценным бумагам с
учетом документально подтвержденных
расходов на их приобретение:
=ЕСЛИ(F22/В22;В22-F22;0)
Она сравнивает полученную в результате
реализации ценных бумаг сумму с расходами
на их приобретение и в случае, если эта
сумма больше величины расходов, определяет
их разность. Если указанная сумма меньше
величины расходов, полученный доход
принимается равным нулю.
Формула в ячейке Н22 определяет, уменьшают
или увеличивают налоговую базу операции
с ценными бумагами (результатом может
быть отрицательное число):
=B22-F22
Полностью доход от реализации (сумма
реализации) имущества и ценных бумаг
рассчитывается в ячейке Е27:
=В25+В18+В9
В ячейке Е28 содержатся сведения о
полученном доходе:
=G25+B18+B9
в ячейке Е30 — о налоговой базе:
=Н9+Н18+Н25
а в ячейке Е31 — о начисленном налоге:
=ОКРУГЛ(Е30*13%;0)
Профессиональные налоговые вычеты
На профессиональные налоговые вычеты
имеют право следующие категории
налогоплательщиков:
— физические
лица, осуществляющие предпринимательскую
деятельность без образования юридического
лица и зарегистрированные в качестве
индивидуальных предпринимателей;
—
частные нотариусы и другие лица,
занимающиеся частной практикой;
—
лица, получающие доходы от выполнения
работ (оказания услуг) по договорам
гражданско-правового характера;
—
лица, получающие авторские вознаграждения
или вознаграждения за создание, исполнение
или использование результатов научных
исследований, произведений литературы
и искусства, а также авторы открытий,
изобретений и промышленных образцов.
Эти налоговые вычеты принимаются в
размере документально подтвержденных
расходов, связанных сданным видом
деятельности. Если подобные документальные
подтверждения отсутствуют, то для первых
двух категорий профессиональный
налоговый вычет производится в размере
20% от общей суммы доходов. Для последних
же двух категорий в этом случае размер
профессионального налогового вычета
колеблется в пределах от 20 до 40% и
устанавливается на основании таблицы
по нормативам затрат, приведенной в
статье 221 Кодекса.
Стандартные налоговые вычеты
Существуют следующие стандартные
налоговые вычеты:
— В размере 3000 руб.
за каждый месяц налогового периода.
—
В размере 500 руб. за каждый месяц налогового
периода.
— В размере 400 руб. за каждый
месяц налогового периода. Этот вариант
распространяется на категории
налогоплательщиков, которые не перечислены
в первых двух пунктах, и действует до
месяца, в котором их доход, исчисленный
нарастающим итогом с начала налогового
периода работодателем, предоставляющим
данный стандартный налоговый вычет,
превысил 20000 руб. Начиная с месяца, в
котором указанный доход превысил 20000
руб., налоговый вычет, предусмотренный
настоящим пунктом, не применяется.
—
В размере 300 руб. за каждый месяц налогового
периода. Распространяется на каждого
из детей налогоплательщика, являющегося
родителем, супругом родителя, опекуном
или попечителем. Этот вычет действует
до месяца, в котором доход налогоплательщика,
исчисленный нарастающим итогом с начала
налогового периода работодателем,
который предоставляет данный стандартный
налоговый вычет, превысил 20000 руб. Начиная
с месяца, когда указанный доход превысил
20000 руб., налоговый вычет, предусмотренный
настоящим пунктом, не применяется.
Налоговый вычет расходов на содержание
ребенка (детей), установленный настоящим
пунктом, производится на каждого ребенка
в возрасте до 18 лет, а также на каждого
учащегося дневной формы обучения,
аспиранта, ординатора, студента, курсанта
в возрасте до 24 лет у родителей и (или)
супругов, опекунов или попечителей.
Этот налоговый вычет предоставляется
независимо от стандартного налогового
вычета, установленного первыми тремя
пунктами. Вдовам (вдовцам), одиноким
родителям, опекунам или попечителям
налоговый вычет положен в двойном
размере.
Если налогоплательщик имеет право на
более чем один стандартный налоговый
вычет согласно первым трем пунктам, ему
предоставляется максимальный из них.
Стандартные налоговые вычеты
предоставляются налогоплательщику
одним из работодателей, которые являются
источниками выплаты дохода, по выбору
налогоплательщика на основании его
письменного заявления и документов,
подтверждающих право на такие налоговые
вычеты.
В случае, если в течение налогового
периода стандартные налоговые вычеты
налогоплательщику не предоставлялись
или были предоставлены в меньшем размере,
чем предусмотрено данной статьей, то
по окончании налогового периода на
основании заявления налогоплательщика,
прилагаемого к налоговой декларации,
и документов, подтверждающих право на
такие вычеты, налоговым органом
производится перерасчет налоговой базы
с учетом предоставления стандартных
налоговых вычетов в размерах,
предусмотренных настоящей статьей.
Налог по основному месту работы
Для расчета налога, удерживаемого по
ставке 13%, необходимо знать следующее:
1. Имеет ли право налогоплательщик
пользоваться в данной организации
стандартными налоговыми льготами
(резидент — нерезидент) и предоставил
ли он необходимые для этого документы.
2. Сумму полученных с начала года
доходов нарастающим итогом до месяца,
в котором производится расчет.
3.
Начисленную сумму стандартного налогового
вычета с начала года до месяца, в котором
производится расчет.
4. Всю сумму
налога, начисленного в организации,
которая предоставляет стандартные
налоговые вычеты с начала года до месяца,
в котором производится расчет.
5.
Какой это месяц по счету в текущем году
(для определения суммы стандартного
налогового вычета).
6. На какой размер
стандартных налоговых вычетов
налогоплательщик имеет право.
7. Есть
ли у налогоплательщика право на
стандартные налоговые вычеты на детей,
и если да, то на какие.
8. Если есть
дети, то состоит ли родитель (опекун) в
браке.
9. Какова сумма начисленного
дохода в организации за рассчитываемый
месяц.
Имея все перечисленные выше данные,
необходимо:
— Выяснить, имеет ли право
налогоплательщик на стандартный
налоговый вычет в этом месяце (то есть
не превысил ли его доход по основному
месту работы 20000 руб.). И если такой вычет
положен, определить его размер в этом
месяце и всю сумму за период с начала
года нарастающим итогом, включая данный
месяц.
— Найти сумму налогооблагаемого
дохода за весь период с начала года и
за рассчитываемый месяц.
— Вычислить
сумму налога с учетом недоудержанного
налога за прошлый период, если таковой
существует.
— Проанализировать, не
превышает ли сумма удерживаемого налога
50% от суммы выплаты. Если превышает,
удерживается только 50% выплачиваемой
суммы.
Учет стандартных вычетов
Таблица, выполняющая расчет подоходного
налога по основному месту работы с
учетом стандартных вычетов, представлена
на рис. 8.9. В ней можно выделить восемь
блоков:
1. Область В2:В5, куда вводятся
доходы, удержанный налог, сумма
стандартного вычета нарастающим итогом,
начисленные за прошлые месяцы налогового
периода. Здесь же указывается номер
месяца в году, за который производится
расчет. Данные набираются с клавиатуры.
2. Область В6:В10. Сюда вводятся (в
текстовом виде) признаки, определяющие
право на соответствующий размер налоговых
вычетов. (При наличии детей в ячейке В11
указывается их количество.)
а)
Если налогоплательщик является
нерезидентом, в ячейку В6 помещается
буква «Н».
б) Если
налогоплательщик имеет право использовать
на данном предприятии стандартные
налоговые вычеты, в ячейку В7 вводится
буква «С».
в) В зависимости
оттого, на какой вид стандартного
налогового вычета имеет право
налогоплательщик, в ячейке В8 указываются
буквы «Ч» («чернобыльцы» — 3000
руб.), «Г» («герои» — 500 руб.) и
«В» («все остальные» — 400 руб.).
г) Если же налогоплательщик
имеет право на стандартные налоговые
вычеты на детей, в ячейку В9 вводится
буква «Д».
д) Если
налогоплательщик является одиноким
родителем, в ячейку В10 следует поместить
букву «О».
3. Ячейка В12, где
указывается сумма начисленного дохода
в текущем месяце.
4. Ячейка В13, в
которой производится суммирование
начисленного дохода за текущий и
предыдущие месяцы.
5. Область В14:В18.
Здесь выполняется расчет и анализ суммы
стандартного налогового вычета в
зависимости от введенных признаков и
суммы начисленного дохода.
6. Ячейки
В19 и В20. В первой производится расчет
суммы дохода к налогообложению с учетом
принимаемого размера суммы стандартного
налогового вычета, а во второй — расчет
суммы удерживаемого налога за все время
с начала налогового периода.
7. Область
В21:В24. Здесь осуществляется анализ суммы
удерживаемого налога по отношению к
сумме выплаты, который необходим для
того, чтобы сумма удерживаемого налога
не превысила 50% от суммы выплаты.
8.
Ячейка В25 — выход таблицы.
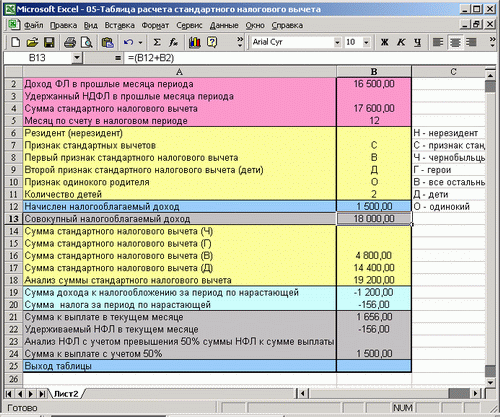
Рис. 8.9. Таблица расчета налога с
учетом стандартных налоговых вычетов
ПРИМЕР
Работу таблицы рассмотрим на примере,
приведенном в Методике. Сотруднице
организации, не состоящей в зарегистрированном
браке и имеющей двоих детей в возрасте
до 18 лет, ежемесячно начисляется
заработная плата в сумме 1500 руб. При
определении размера налоговой базы
работница имеет право на получение
следующих стандартных налоговых вычетов
за каждый месяц налогового периода до
месяца, в котором ее доход, исчисленный
нарастающим итогом с начала налогового
периода, превысит 20000 руб.:
— в размере
400 руб. в соответствии с пп. 3 п. 1 ст. 218
части 2 Кодекса;
— в размере 600 руб. на
каждого ребенка, всего на сумму 1200 руб.
(600 руб. х 2) на основании пп. 4 п. 1 ст. 218
части 2 Кодекса.
Поскольку доход, рассчитанный нарастающим
итогом с начала года, не превышает 20000
руб. (1500 руб. х 12 мсс. = 18000 руб.), работница
вправе ежемесячно получать стандартные
налоговые вычеты в общей сумме 1600 руб.
(400 руб. + 1200 руб.). Ежемесячный доход
составляет 1500 руб., налоговая база
принимается равной нулю, исчисление и
удержание налога на доходы не производятся.
Разница между суммой налоговых вычетов
19200 руб. (1600 руб. х 12 мес.) и суммой доходов,
полученных за налогооблагаемый период,
в размере 18000руб. (1500руб. х 12 мес.),
составляет 1200 руб. (19200 руб. — 18000 руб.).
Для автоматического расчета налога за
декабрь (12-й месяц) необходимо проделать
следующее:
— В ячейку В2 «Доход ФЛ
за прошлые месяцы периода» ввести
полученный доход в организации за 11
месяцев налогового периода — 16500 (рублей).
— В ячейку В3 «Удержанный НДФЛ за
прошлые месяцы периода» не нужно
вводить ничего, потому что за налоговый
период налог не удерживался.
— В
ячейку В4 «Сумма стандартного налогового
вычета» ввести сумму начисленного
стандартного налогового вычета за 11
месяцев — 17600 (рублей).
— В ячейку В5
«Месяц по счету в налоговом периоде»
поместить цифру 12 (расчет производится
за двенадцатый месяц — декабрь).
— В
ячейку В6 «Резидент (нерезидент)»,
где указывается признак резидента или
нерезидента, в нашем случае не нужно
вводить ничего, потому что работница
является резидентом РФ. Иначе следовало
бы ввести букву «Н».
— В ячейку
В7 «Признак стандартных вычетов»
ввести букву «С», потому что работница
имеет право на стандартные вычеты на
этом предприятии. Если буква «С»
не введена (или введено любое другое
значение), то тогда (при отсутствии буквы
«Н» в ячейке В6) ставка налога 13%
применяется ко всей сумме начисленного
дохода, без учета суммы рассчитанного
стандартного налогового вычета.
— В
ячейку В8 названную «Первый признак
стандартного налогового вычета»,
ввести букву «В» (все остальные),
которая указывает на то, что применяется
стандартный вычет в размере 400 руб. в
месяц. Если налогоплательщик имеет
право на стандартный налоговый вычет
в размере 3000 руб. в месяц, то вводится
буква «Ч» (чернобылец), если на 500
руб. — «Г» (герой).
— В ячейку В9
«Второй признак стандартного налогового
вычета (дети)» при наличии детей
вводится буква «Д», в противном
случае эта ячейка останется пустой.
—
В ячейку В10 «Признак одинокого
родителя* вводится буква «О». (Если
работница зарегистрирована в браке,
ячейка останется пустой.)
— В ячейку
В11 «Количество детей» ввести цифру
«2» — двое детей.
— В ячейку В12
«Начислен налогооблагаемый доход»
поместить число 1500 (так как за декабрь
начислено 1500 руб.).
Описание формул таблицы
В ячейке В13 «Совокупный» находится
формула, определяющая сумму начисленного
дохода за предыдущие 11 месяцев и за
декабрь (рис. 8.10):
=(В12+В2)
Ячейка В14 «Сумма стандартного
налогового вычета (Ч)» предназначена
для расчета стандартного налогового
вычета для налогоплательщиков, имеющих
право на уменьшение налогооблагаемой
суммы дохода на 3000 руб. ежемесячно.
Формула
=ЕСЛИ
<В8=»Ч»;3000*В5;0)
проверяет, введена ли в ячейку В8 буква
«Ч». Если это так, то число 3000
умножается на количество месяцев,
указанных в ячейке В5. Если нет, выдается
значение 0. Ограничения на применение
стандартного вычета в случае превышения
суммы дохода, равной 20000 руб., по данному
праву отсутствуют.
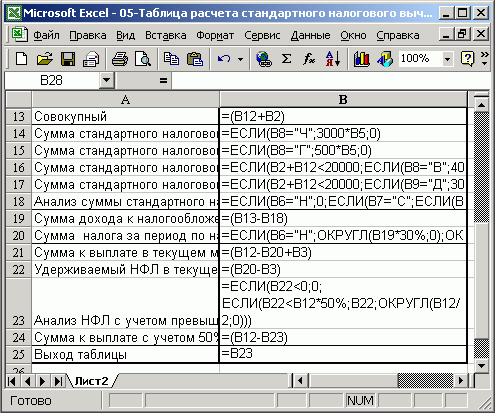
Рис. 8.10. Формулы расчета налога по
месту работы с учетом стандартных
вычетов
Ячейка В15 «Сумма стандартного
налогового вычета (Г)» содержит
аналогичную формулу, которая проверяет
ячейку В8 на предмет наличия в ней буквы
«Г» и при выполнении этого условия
умножает число 500 на количество месяцев:
=ЕСЛИ(В8=»Г»;500*В5;0)
Формула в ячейке В16 «Сумма стандартного
налогового вычета (В)» работает по
тому же принципу. Сначала в ней выполняется
сравнение суммы начисленного дохода в
ячейках В2 и В12 со значением 20000 (рублей).
Если сумма дохода не превышает указанное
значение, значит, налогоплательщик
имеет право на стандартный налоговый
оычет в размере 400 руб. в месяц:
=ЕСЛИ(В2+В12<20000;ЕСЛИ(В8=»В»;400″В5;0);0)
Формула в ячейке В17 «Сумма стандартного
налогового вычета (Д)» отличается от
иредыдущих:
=ЕСЛИ(В2+В12<20000;
ЕСЛИ(В9=»Д»;300*В5*В11*ЕСЛИ(В10=»O»;2;1)
;0);0)
После сравнения суммы начисленных
доходов со значением 20000 в формуле
проверяется, имеется ли в ячейке В9 буква
«Д», и если это так, число 300 (рублей)
умножается на количество месяцев (ячейка
В5) и количество детей (ячейка В11).
Следующий сомножитель основан на функции
ЕСЛИ, проверяющей ячейку В10 на наличие
в ней буквы «О» (одинокий), что
позволяет умножить полученное значение
на число 2. Если буква «О» в ячейке
В10 отсутствует, то производится умножение
на 1.
Формула в ячейке В18 «Анализ суммы
стандартного налогового вычета»
=ЕСЛИ(В6=»Н»;0;ЕСЛИ(В7=»С»;ЕСЛИ(В2+В12>20000;
ЕСЛИ(СУММ(В14:В15)>0;В14+В15;В4);МАКС(В14:В16)+В17);0))
работает следующим образом. Сначала
выполняется проверка ячейки В6 на наличие
буквы «Н» (нерезидент). Если эта
буква имеется, то размер стандартного
вычета должен быть равен нулю. Если же
ячейка В6 пуста (или в нее введено любое
другое значение), формула переходит к
следующей функции ЕСЛИ, которая выясняет,
введена ли в ячейку В7 буква «С»
(право на стандартные налоговые вычеты).
При отсутствии в ячейке В7 буквы «С»
размер стандартных налоговых вычетов
будет равен нулю. В противном случае
формула переходит к следующей функции
ЕСЛИ, которая производит сравнение
начисленной суммы дохода за 11 предыдущих
месяцев (ячейка В2) и месяц (декабрь), в
котором начисляют доходы (ячейка В12),
со значением 20000 (рублей). Если полученная
сумма превышает указанное число, то при
расчетах применяется только сумма
стандартного налогового вычета за
предыдущие 11 месяцев, хранящаяся в
ячейке В4. Если же сумма за указанный
период, начисленная нарастающим итогом,
менее 20000 руб., то функция МАКС производит
поиск максимального значения стандартного
налогового вычета в ячейках В14:В16 и
прибавляет к нему сумму стандартных
вычетов на детей. Формула в ячейке В19
«Сумма дохода к налогообложению за
период по нарастающей» производит
вычитание из суммы совокупного дохода
суммы стандартного налогового вычета:
=(В13-В18)
В ячейке В20 вычисляется сумма налога:
=ЕСЛИ(В6=»Н»;ОКРУГЛ(B19*30%;
0);ОКРУГЛ(В19*13%;0))
Эта формула определяет, является ли
налогоплательщик нерезидентом, и если
это так (то есть в ячейке В6 стоит буква
«Н»), вся сумма налогооблагаемого
дохода (ячейка В19) умножается на 30% и
округляется до рублей. Согласно Кодексу,
сумма налога менее 50 коп. отбрасывается,
а 50 коп. и более округляются до одного
рубля. Если же в ячейке В6 буква «Н»
отсутствует, то содержимое ячейки В19
умножается на 13% и затем округляется до
рублей.
В ячейке В21 «Сумма к выплате в текущем
месяце» определяется сумма, получаемая
работником на руки после удержания
налога:
=(В12-B20+В3)
Здесь из начисленного за месяц дохода
вычитается сумма удерживаемого налога
по нарастающей и затем прибавляется
сумма налога, удержанного за прошлые
периоды.
В ячейке В22 «Удерживаемый НФЛ в текущем
месяце» определяется налог, удерживаемый
в текущем месяце:
=(В20-В3)
Величина налога, удерживаемого в текущем
месяце, не может превышать 50% суммы
выплаты. Поэтому ячейка В23 «Анализ
НФЛ с учетом превышения 50% суммы НФЛ к
сумме выплаты» предназначена для
определения того, превышает или нет
удерживаемый налог 50% суммы выплаты.
Формула
=ЕСЛИ(В22<0;0;ЕСЛИ(В22<В12*50%;В22;ОКРУГЛ(В12/2;0)))
сначала определяет, является ли значение
удерживаемого налога отрицательным.
Если это так, она возвращает значение
0. Если же величина удерживаемого налога
положительна, проверяется, не превышает
ли она 50% начисленного дохода. Если не
превышает, принимается значение,
вычисленное в ячейке В22. В противном
случае налог начисляется в размере 1/2
от начисленного дохода. В ячейке В24
«Сумма к выплате с учетом 50%»
выполняется вычитание из суммы
начисленного дохода проанализированной
суммы удерживаемого налога:
=
(В12-В23)
А в ячейке В25 «Выход таблицы»
содержится ссылка на ячейку В23.
Учет стандартных вычетов
Таблица, выполняющая расчет подоходного
налога по основному месту работы с
учетом стандартных вычетов, представлена
на рис. 8.9. В ней можно выделить восемь
блоков:
1. Область В2:В5, куда вводятся
доходы, удержанный налог, сумма
стандартного вычета нарастающим итогом,
начисленные за прошлые месяцы налогового
периода. Здесь же указывается номер
месяца в году, за который производится
расчет. Данные набираются с клавиатуры.
2. Область В6:В10. Сюда вводятся (в
текстовом виде) признаки, определяющие
право на соответствующий размер налоговых
вычетов. (При наличии детей в ячейке В11
указывается их количество.)
а)
Если налогоплательщик является
нерезидентом, в ячейку В6 помещается
буква «Н».
б) Если
налогоплательщик имеет право использовать
на данном предприятии стандартные
налоговые вычеты, в ячейку В7 вводится
буква «С».
в) В зависимости
оттого, на какой вид стандартного
налогового вычета имеет право
налогоплательщик, в ячейке В8 указываются
буквы «Ч» («чернобыльцы» — 3000
руб.), «Г» («герои» — 500 руб.) и
«В» («все остальные» — 400 руб.).
г) Если же налогоплательщик
имеет право на стандартные налоговые
вычеты на детей, в ячейку В9 вводится
буква «Д».
д) Если
налогоплательщик является одиноким
родителем, в ячейку В10 следует поместить
букву «О».
3. Ячейка В12, где
указывается сумма начисленного дохода
в текущем месяце.
4. Ячейка В13, в
которой производится суммирование
начисленного дохода за текущий и
предыдущие месяцы.
5. Область В14:В18.
Здесь выполняется расчет и анализ суммы
стандартного налогового вычета в
зависимости от введенных признаков и
суммы начисленного дохода.
6. Ячейки
В19 и В20. В первой производится расчет
суммы дохода к налогообложению с учетом
принимаемого размера суммы стандартного
налогового вычета, а во второй — расчет
суммы удерживаемого налога за все время
с начала налогового периода.
7. Область
В21:В24. Здесь осуществляется анализ суммы
удерживаемого налога по отношению к
сумме выплаты, который необходим для
того, чтобы сумма удерживаемого налога
не превысила 50% от суммы выплаты.
8.
Ячейка В25 — выход таблицы.
Рис. 8.9. Таблица расчета налога с
учетом стандартных налоговых вычетов
ПРИМЕР
Работу таблицы рассмотрим на примере,
приведенном в Методике. Сотруднице
организации, не состоящей в зарегистрированном
браке и имеющей двоих детей в возрасте
до 18 лет, ежемесячно начисляется
заработная плата в сумме 1500 руб. При
определении размера налоговой базы
работница имеет право на получение
следующих стандартных налоговых вычетов
за каждый месяц налогового периода до
месяца, в котором ее доход, исчисленный
нарастающим итогом с начала налогового
периода, превысит 20000 руб.:
— в размере
400 руб. в соответствии с пп. 3 п. 1 ст. 218
части 2 Кодекса;
— в размере 600 руб. на
каждого ребенка, всего на сумму 1200 руб.
(600 руб. х 2) на основании пп. 4 п. 1 ст. 218
части 2 Кодекса.
Поскольку доход, рассчитанный нарастающим
итогом с начала года, не превышает 20000
руб. (1500 руб. х 12 мсс. = 18000 руб.), работница
вправе ежемесячно получать стандартные
налоговые вычеты в общей сумме 1600 руб.
(400 руб. + 1200 руб.). Ежемесячный доход
составляет 1500 руб., налоговая база
принимается равной нулю, исчисление и
удержание налога на доходы не производятся.
Разница между суммой налоговых вычетов
19200 руб. (1600 руб. х 12 мес.) и суммой доходов,
полученных за налогооблагаемый период,
в размере 18000руб. (1500руб. х 12 мес.),
составляет 1200 руб. (19200 руб. — 18000 руб.).
Для автоматического расчета налога за
декабрь (12-й месяц) необходимо проделать
следующее:
— В ячейку В2 «Доход ФЛ
за прошлые месяцы периода» ввести
полученный доход в организации за 11
месяцев налогового периода — 16500 (рублей).
— В ячейку В3 «Удержанный НДФЛ за
прошлые месяцы периода» не нужно
вводить ничего, потому что за налоговый
период налог не удерживался.
— В
ячейку В4 «Сумма стандартного налогового
вычета» ввести сумму начисленного
стандартного налогового вычета за 11
месяцев — 17600 (рублей).
— В ячейку В5
«Месяц по счету в налоговом периоде»
поместить цифру 12 (расчет производится
за двенадцатый месяц — декабрь).
— В
ячейку В6 «Резидент (нерезидент)»,
где указывается признак резидента или
нерезидента, в нашем случае не нужно
вводить ничего, потому что работница
является резидентом РФ. Иначе следовало
бы ввести букву «Н».
— В ячейку
В7 «Признак стандартных вычетов»
ввести букву «С», потому что работница
имеет право на стандартные вычеты на
этом предприятии. Если буква «С»
не введена (или введено любое другое
значение), то тогда (при отсутствии буквы
«Н» в ячейке В6) ставка налога 13%
применяется ко всей сумме начисленного
дохода, без учета суммы рассчитанного
стандартного налогового вычета.
— В
ячейку В8 названную «Первый признак
стандартного налогового вычета»,
ввести букву «В» (все остальные),
которая указывает на то, что применяется
стандартный вычет в размере 400 руб. в
месяц. Если налогоплательщик имеет
право на стандартный налоговый вычет
в размере 3000 руб. в месяц, то вводится
буква «Ч» (чернобылец), если на 500
руб. — «Г» (герой).
— В ячейку В9
«Второй признак стандартного налогового
вычета (дети)» при наличии детей
вводится буква «Д», в противном
случае эта ячейка останется пустой.
—
В ячейку В10 «Признак одинокого
родителя* вводится буква «О». (Если
работница зарегистрирована в браке,
ячейка останется пустой.)
— В ячейку
В11 «Количество детей» ввести цифру
«2» — двое детей.
— В ячейку В12
«Начислен налогооблагаемый доход»
поместить число 1500 (так как за декабрь
начислено 1500 руб.).
Описание формул таблицы
В ячейке В13 «Совокупный» находится
формула, определяющая сумму начисленного
дохода за предыдущие 11 месяцев и за
декабрь (рис. 8.10):
=(В12+В2)
Ячейка В14 «Сумма стандартного
налогового вычета (Ч)» предназначена
для расчета стандартного налогового
вычета для налогоплательщиков, имеющих
право на уменьшение налогооблагаемой
суммы дохода на 3000 руб. ежемесячно.
Формула
=ЕСЛИ
<В8=»Ч»;3000*В5;0)
проверяет, введена ли в ячейку В8 буква
«Ч». Если это так, то число 3000
умножается на количество месяцев,
указанных в ячейке В5. Если нет, выдается
значение 0. Ограничения на применение
стандартного вычета в случае превышения
суммы дохода, равной 20000 руб., по данному
праву отсутствуют.
Рис. 8.10. Формулы расчета налога по
месту работы с учетом стандартных
вычетов
Ячейка В15 «Сумма стандартного
налогового вычета (Г)» содержит
аналогичную формулу, которая проверяет
ячейку В8 на предмет наличия в ней буквы
«Г» и при выполнении этого условия
умножает число 500 на количество месяцев:
=ЕСЛИ(В8=»Г»;500*В5;0)
Формула в ячейке В16 «Сумма стандартного
налогового вычета (В)» работает по
тому же принципу. Сначала в ней выполняется
сравнение суммы начисленного дохода в
ячейках В2 и В12 со значением 20000 (рублей).
Если сумма дохода не превышает указанное
значение, значит, налогоплательщик
имеет право на стандартный налоговый
оычет в размере 400 руб. в месяц:
=ЕСЛИ(В2+В12<20000;ЕСЛИ(В8=»В»;400″В5;0);0)
Формула в ячейке В17 «Сумма стандартного
налогового вычета (Д)» отличается от
иредыдущих:
=ЕСЛИ(В2+В12<20000;
ЕСЛИ(В9=»Д»;300*В5*В11*ЕСЛИ(В10=»O»;2;1)
;0);0)
После сравнения суммы начисленных
доходов со значением 20000 в формуле
проверяется, имеется ли в ячейке В9 буква
«Д», и если это так, число 300 (рублей)
умножается на количество месяцев (ячейка
В5) и количество детей (ячейка В11).
Следующий сомножитель основан на функции
ЕСЛИ, проверяющей ячейку В10 на наличие
в ней буквы «О» (одинокий), что
позволяет умножить полученное значение
на число 2. Если буква «О» в ячейке
В10 отсутствует, то производится умножение
на 1.
Формула в ячейке В18 «Анализ суммы
стандартного налогового вычета»
=ЕСЛИ(В6=»Н»;0;ЕСЛИ(В7=»С»;ЕСЛИ(В2+В12>20000;
ЕСЛИ(СУММ(В14:В15)>0;В14+В15;В4);МАКС(В14:В16)+В17);0))
работает следующим образом. Сначала
выполняется проверка ячейки В6 на наличие
буквы «Н» (нерезидент). Если эта
буква имеется, то размер стандартного
вычета должен быть равен нулю. Если же
ячейка В6 пуста (или в нее введено любое
другое значение), формула переходит к
следующей функции ЕСЛИ, которая выясняет,
введена ли в ячейку В7 буква «С»
(право на стандартные налоговые вычеты).
При отсутствии в ячейке В7 буквы «С»
размер стандартных налоговых вычетов
будет равен нулю. В противном случае
формула переходит к следующей функции
ЕСЛИ, которая производит сравнение
начисленной суммы дохода за 11 предыдущих
месяцев (ячейка В2) и месяц (декабрь), в
котором начисляют доходы (ячейка В12),
со значением 20000 (рублей). Если полученная
сумма превышает указанное число, то при
расчетах применяется только сумма
стандартного налогового вычета за
предыдущие 11 месяцев, хранящаяся в
ячейке В4. Если же сумма за указанный
период, начисленная нарастающим итогом,
менее 20000 руб., то функция МАКС производит
поиск максимального значения стандартного
налогового вычета в ячейках В14:В16 и
прибавляет к нему сумму стандартных
вычетов на детей. Формула в ячейке В19
«Сумма дохода к налогообложению за
период по нарастающей» производит
вычитание из суммы совокупного дохода
суммы стандартного налогового вычета:
=(В13-В18)
В ячейке В20 вычисляется сумма налога:
=ЕСЛИ(В6=»Н»;ОКРУГЛ(B19*30%;
0);ОКРУГЛ(В19*13%;0))
Эта формула определяет, является ли
налогоплательщик нерезидентом, и если
это так (то есть в ячейке В6 стоит буква
«Н»), вся сумма налогооблагаемого
дохода (ячейка В19) умножается на 30% и
округляется до рублей. Согласно Кодексу,
сумма налога менее 50 коп. отбрасывается,
а 50 коп. и более округляются до одного
рубля. Если же в ячейке В6 буква «Н»
отсутствует, то содержимое ячейки В19
умножается на 13% и затем округляется до
рублей.
В ячейке В21 «Сумма к выплате в текущем
месяце» определяется сумма, получаемая
работником на руки после удержания
налога:
=(В12-B20+В3)
Здесь из начисленного за месяц дохода
вычитается сумма удерживаемого налога
по нарастающей и затем прибавляется
сумма налога, удержанного за прошлые
периоды.
В ячейке В22 «Удерживаемый НФЛ в текущем
месяце» определяется налог, удерживаемый
в текущем месяце:
=(В20-В3)
Величина налога, удерживаемого в текущем
месяце, не может превышать 50% суммы
выплаты. Поэтому ячейка В23 «Анализ
НФЛ с учетом превышения 50% суммы НФЛ к
сумме выплаты» предназначена для
определения того, превышает или нет
удерживаемый налог 50% суммы выплаты.
Формула
=ЕСЛИ(В22<0;0;ЕСЛИ(В22<В12*50%;В22;ОКРУГЛ(В12/2;0)))
сначала определяет, является ли значение
удерживаемого налога отрицательным.
Если это так, она возвращает значение
0. Если же величина удерживаемого налога
положительна, проверяется, не превышает
ли она 50% начисленного дохода. Если не
превышает, принимается значение,
вычисленное в ячейке В22. В противном
случае налог начисляется в размере 1/2
от начисленного дохода. В ячейке В24
«Сумма к выплате с учетом 50%»
выполняется вычитание из суммы
начисленного дохода проанализированной
суммы удерживаемого налога:
=
(В12-В23)
А в ячейке В25 «Выход таблицы»
содержится ссылка на ячейку В23.
Расчеты для одного работника за год
Созданная выше таблица обладает следующим
недостатком. Чтобы после расчета налога,
удерживаемого с одного сотрудника за
первый месяц, рассчитать налог за второй
месяц, необходимо перенести в область
В2:В4 вычисленные значения дохода первого
месяца, сумму удержанного налога и сумму
стандартного вычета, а затем изменить
номер месяца. Такая операция занимает
много времени и является потенциальным
источником ошибок.
Этот недостаток устраняется тиражированием
содержимого столбца В в столбцы,
находящиеся правее. Скопируйте столбец
В и, выделив столбец С, произведите
вставку из буфера. Далее внесите некоторые
изменения в ячейки С2:С11. В ячейку С2
«Удержанный НДФЛ в прошлые месяца
периода» введите формулу, в которой
сумма начисленного дохода за прошлые
периоды (ячейка В2) складывается с суммой
начисленного дохода за прошлый месяц
(ячейка В12 первого месяца — января):
=В2+В12
В ячейке СЗ «Сумма стандартного
налогового вычета* произведите
суммирование налога, удерживаемого за
прошлые периоды (ячейка ВЗ), и налога,
начисленного за первый месяц (ячейка
В25):
=В25+В3
В ячейку С4 «Сумма стандартного
налогового вычета» введите ссылку
на размер учитываемого стандартного
вычета в первом месяце:
=В18
Ячейка С5 «Месяц по счету в налоговом
периоде» должна содержать формулу,
которая к номеру предыдущего месяца
добавляет единицу:
=В5+1
Формулу из ячейки С6 (=В6) можно скопировать
и поместить в ячейки диапазона С7:С11,
что позволит автоматически перенести
характеристики налогоплательщика, по
которым будет вычисляться размер
стандартного вычета для второго месяца.
После этих изменений скопируйте столбец
С и, выделив столбцы D:M, произведите
вставку данных. В результате мы получили
таблицу, в которой выполняется расчет
налога на работника за все 12 месяцев
календарного года (налогового периода).
ПРИМЕР
Протестируем созданную таблицу на
следующем примере. Предположим, годовой
фонд заработной платы работника на
предприятии составляет 36000 руб. Работник
одинок и на его иждивении находятся
двое детей. Месячный размер его
стандартного вычета составляет 400 руб.
плюс 2 х 600 = 1200 руб. на детей — итого 1600
руб. Рассмотрим три случая:
— Заработная
плата выплачивается равномерно в течение
всех 12 месяцев года по 3000 руб. в месяц.
— Фонд заработной платы разделен
пополам. Первая половина (18000 руб.)
выплачивается равномерно в течение 12
месяцев (ежемесячная зарплата — 1500 руб.),
а вторая половина выплачивается как
вознаграждение по итогам работы за год.
Начисляется эта премия в январе следующего
года и соответственно входит в фонд
заработной платы января следующего
года (пример показан на рис. 8.11).
—
Фонд заработной платы разделен пополам.
Первая половина (18000 руб.) выплачивается
равномерно в течение 12 месяцев (по 1500
руб.), а вторая половина выплачивается
как вознаграждение также по результатам
работы за год. Начисляется такой доход
в декабре этого же года и соответственно
входит в фонд заработной платы декабря
этого года.

Рис. 8.11. Таблица расчета сумм
стандартного налогового вычета и
ежемесячного налога на одного работника
за год
В первом случае налоговый вычет
учитывается только за первые 6 месяцев
и составляет 5 х 1600 = 9000 руб. Сумма налога
за год получится равной 36000 — 9600 = 26400 х
0,13 = 3432руб.
Во втором случае налоговый вычет
учитывается только за первый месяц и
составляет 1 х 1600 = 1600 руб. А сумма налога
за год будет равна 36000 — 1600 = 34400 х 0,13 = 4472
руб.
В третьем случае налоговый вычет
учитывается за одиннадцать месяцев и
составляет 11 х 1600 = 17600 руб. Сумма налога
за год составит 36000 — 17600 = 18400 х 0,13 = 2392руб.
Таким образом, стандартный налоговый
вычет с каждым месяцем накапливается
по нарастающей и фиксируется на уровне
месяца, предшествующего тому, в котором
доход по месту регистрации стандартного
учета превысил отметку 20000 руб.
Модуль расчета налога по основному
месту работы
С целью минимизации созданной таблицы
предполагаем, что нам необходимо
определить только сумму удерживаемого
налога. Поэтому расчет суммы к выплате,
производящийся в ячейках В21 и В24, можно
не принимать во внимание.
Пользуясь методом вложения формул, из
таблицы, приведенной на рис. 8.9, создадим
модуль расчета налога. Прежде чем
приступить к этой работе, нужно учесть,
что результаты расчетов в ячейках В12
«Начислен совокупный доход», В18
«Анализ суммы стандартного вычета»»
и В25 «Выход таблицы» будут учитываться
в расчетах следующих периодов.
Формулы, находящиеся в ячейках В13:В17,
вложим в формулу в ячейке В17, а формулы
из ячеек В19, В20, В22 и В23 — в ячейку В25.
Затем строки 13:17 и 19:24 можно будет удалить.
После удаления данных строк ячейки В18
и В25 с формулами переместятся вверх и
поменяют адреса на В13 и В14. Полученные
в результате вложения формулы показаны
на рис. 8.12.

Рис. 8.12. Вертикально ориентированный
модуль расчета налога
В ячейке В13 находится следующая формула:
=ЕСЛИ(В6=»Н»;0;ЕСЛИ(В7=»С»;ЕСЛИ(В2+В12>20000;
ЕСЛИ(ЕСЛИ(В8=»Ч»;3000*В5;0)+ЕСЛИ(В8=»Г»;500*В5;0)>0;
ЕСЛИ(В8=»Ч»;3000*В5;0)+ЕСЛИ(В8=»Г»;500*В5;0);В4);
МАКС(ЕСЛИ(В8=»Ч»;3000*В5;0);ЕСЛИ(В8=»Г»;500*В5;0);
ЕСЛИ(В2+В12<20000;
ЕСЛИ(В8=»В»;400*В5;0);0))+ЕСЛИ(В2+В12<20000
;
ЕСЛИ(В9=»Д»;300*В5*В11*ЕСЛИ(В10
= «O»;2;1);0);0));0))
а в ячейке В14:
=ЕСЛИ((ЕСЛИ(В6-«Н»;ОКРУГЛ(((В12+В2)-В13)*30%;0);
ОКРУГЛ(((В12+В2)-В13)*13%;0))-В3)<0;0;
ЕСЛИ((ЕСЛИ(В6=»Н»;ОКРУГЛ(((В12+В2)-В13)*30%;0);
ОКРУГЛ(((В12+В2)-В13)*13%;0))-В3)В12*50%
(ЕСЛИ(В6=»Н»;
ОКРУГЛ(((В12+В2)-В13)*30%;0);
ОКРУГЛ(((В12+В2)-В13)*13%;0))-ВЗ);
ОКРУГЛ(В12/2;0)))
Для преобразования вертикального модуля
в горизонтальный скопируйте в буфер
область В2:В14, в которой расположен
модуль, и, выделив, к примеру, ячейку
А17, вызовите команду Правка/Специальная
вставка. В диалоговом окне Специальная
вставка отметьте опцию Транспонировать
и нажмите кнопку ОК. Модуль будет
расположен в области А17:М17 (рис. 8.13).

Рис. 8.13. Горизонтально ориентированный
модуль расчета налога
Учет дохода и расчет налога за год по
месту работы
Основное место работы
Создадим более удобную для расчетов
горизонтально ориентированную таблицу,
которая производит учет доходов по
одному месту работы и расчет удерживаемого
налога (рис. 8.14). Она будет состоять из
трех блоков:
— таблица ввода (область
А1:В6);
— таблица ввода зарплаты (область
А8:С22);
— таблица модулей расчета
налога (область E8:Q20).
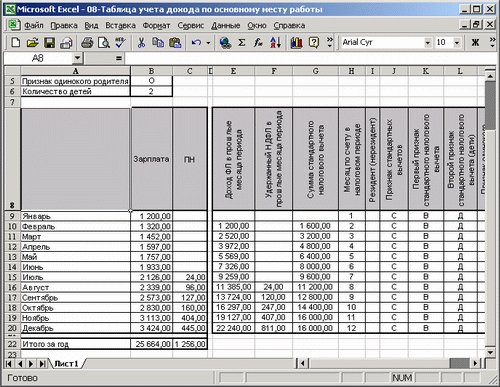
Рис. 8.14. Таблица учета доходов и
расчета налога за год с учетом стандартных
налоговых вычетов
Таблица ввода создается путем копирования
области А6:А11 таблицы расчета налога
(рис. 9.18). Данные в области В1:В6 будут
изменяться для каждого налогоплательщика,
в зависимости от его прав на стандартные
вычеты.
Для создания таблицы, которая состоит
из модулей, производящих расчет налога,
необходимо скопировать в буфер обмена
горизонтальный модуль расчета налога
(диапазон E9:Q9) и, выделив ячейку В9 (рис.
8.14), произвести вставку. Модуль расположится
в области E9:Q9. Дальнейшие действия по
настройке модуля для расчета налогов
за год аналогичны действиям по созданию
предыдущей таблицы (рис. 8.11).
В ячейку Н9 введите значение 1. В ячейку
19 введите ссылку:
=$B$1
Аналогичные ссылки на соответствующие
ячейки таблицы ввода поместите в другие
ячейки диапазона J9:N9.
В ячейке О9 задайте ссылку на ячейку В9
(=$В9), а в ячейке С9 — ссылку на ячейку Q9.
Скопируйте область E9:Q9 и, переместив
табличный курсор в ячейку Е10, произведите
вставку из буфера обмена.
В ячейку Е10 введите следующую формулу:
=Е9+O9
а в ячейку F10 — формулу
=F9+Q9
В ячейку G10 поместите ссылку =Р9, а в
ячейку Н10 — формулу
=Н9+1
Измененный диапазон E10:Q10 скопируйте в
буфер обмена и произведите вставку в
диапазон E.11:Q20. В результате при вводе
начисленного дохода в область В9:В20 в
области С9:С20 будет отображаться
ежемесячная сумма налога, рассчитанная
по заявленным стандартным вычетам,
введенным в область А1:В6.
Работа по совместительству
Предположим, что кроме основного места
работы налогоплательщик трудился еще
по совместительству в двух организациях.
На местах выплаты заработной платы
удерживался налог по ставке 13% без учета
стандартных вычетов.
Усовершенствуем созданную таблицу по
расчету налога (рис. 8.14) так, чтобы она
производила расчет доходов и налога
при наличии нескольких мест получения
дохода. Выделите столбцы E:J и выполните
команду Вставка/Столбцы. После этого
начало таблицы с модулями расчета налога
переместится в столбец К. В области
Е8:122 создайте таблицу, показанную на
рис. 8.15.
В области Е9:Е20 и G9:G20 будут вводиться
суммы, полученные по совместительству.
В ячейку F9 помещена формула, производящая
вычисление налога по совместительству
за январь:
=ОКРУГЛ(Е9*13%;0)
Она копируется в диапазон F10:F20, после
чего вся область F9:F20 копируется в область
Н9:Н20.
В столбце I производится расчет совокупного
налога по результатам будущего заполнения
декларации за календарный год.

Рис. 8.15. Таблица для расчета налога
и стандартных вычетов при заполнении
декларации в случае получения доходов
в нескольких местах
Ниже основной таблицы, в области А24:Е26,
расположим таблицу, которая производит
вычисления, необходимые при заполнении
декларации за год. В объединенной ячейке
С24 «Совокупный доход» находится
формула, определяющая совокупный доход
за год:
=B22+E22+G22
Если работа по совместительству
производилась по гражданско-правовым
договорам, то в ячейке С25 «Уменьшен
доход» указывается сумма документально
подтвержденных расходов, необходимых
для получения этого дохода.
В ячейку С26 «Удержан налог» помещена
формула, определяющая сумму фактически
удержанного за год налога:
=C22+F22+H22
В ячейке С27 «Налог к возврату/доплате»
происходит сравнение суммы удержанного
налога и суммы налога по декларации:
=C26-I22
Если результат отрицателен, значит,
необходимо доплатить налог, если
положителен, то вернуть рассчитанную
сумму должно государство.
Формула в ячейке С28 определяет сумму
налога, подлежащую возврату/доплате с
учетом профессионального вычета по
доходам, полученным по гражданско-правовым
договорам:
=С27+ОКРУГЛ(С25*13%;0)
Для того чтобы произвести перерасчет
налога с учетом сумм, полученных не по
основному месту работы, необходимо
создать на этом же рабочем листе еще
один блок модулей расчета налога.
Выделите столбцы K:W с первым модулем
расчета налога и скопируйте их в буфер
обмена. Затем отметьте столбец Y и
произведите вставку из буфера. Новый
блок модулей расчета налога будет
расположен в области Y8:AK20.
Измените формулу в ячейке AI9 на приведенную
ниже. Она производит сложение сумм,
полученных по основному и дополнительному
местам работы:
=$B9+$E9+$G9
Из ячейки 19 задайте ссылку на выход
первого модуля, входящего во второй
блок модулей расчета налога:
=АК9
Учет всех доходов
Предположим, что налогоплательщик имел
в течение года все виды доходов: получал
зарплату на основном месте работы и по
совместительству, получал дивиденды,
строил дом, привлекая для этого банковские
кредиты, продавал недвижимость и другое
имущество, имел заработки за рубежом в
валюте, опубликовывал работы, торговал
и т. д. Давайте построим таблицу, в которой
учитываются все эти доходы.
Все доходы, за исключением полученных
на основном месте работы и по
совместительству, будем заносить в
таблицу, которая расположена в области
А1:О11 на листе Доходы. Данные в этой
таблице должны располагаться следующим
образом:
— столбцы С и D — доходы в
валюте, полученные за рубежом (например,
в США и Германии);
— столбец Е — доход
от торговли;
— столбец F — доход от
частной практики;
— столбец G — авторское
вознаграждение (гонорар) в издательстве
за статьи;
— столбец Н — авторское
вознаграждение в институте за фотоработы;
— столбцы I и J — доходы по гражданско-правовым
договорам в издательстве и институте;
— столбец К — суммы материальной
помощи, стоимости подарков, призов и
прочее как доходы, частично не подлежащие
налогообложению;
— столбец L — издержки,
понесенные предпринимателем и
подтвержденные документально для
получения доходов по данному виду
деятельности;
— столбцы М и N — при
наличии издержек сюда вводятся суммы
произведенных и документально
подтвержденных расходов для получения
доходов по гражданско-правовым договорам;
— столбец О — издержки, понесенные
для получения доходов по всем видам
деятельности, кроме мест основной работы
и работы по совместительству.
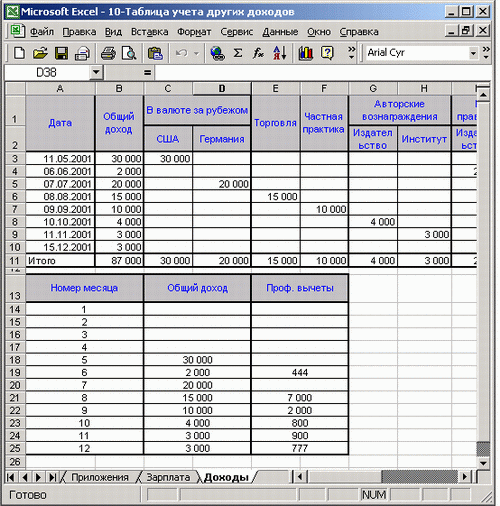
Рис. 8.16. Таблица учета всех доходов
Формула в ячейке ВЗ определяет совокупный
доход, полученный от всех видов
деятельности:
=СУММ(С3:J3)
Предполагаем, что документально
подтвержденные расходы имеются только
для доходов, полученных по гражданско-правовым
договорам, и доходов от торговли. Для
авторских договоров и частной практики
принимаем такие величины профессиональных
вычетов (указаны в Кодексе):
— частная
практика — 20%;
— опубликование статей
— 20%;
— фотоработы — 30%.
Таким образом, формула в ячейке ОЗ,
определяющая профессиональные вычеты,
будет выглядеть следующим образом:
=F3*20%+G3*20%+H3*30%+СУMM(L3:N3)
Формула производит суммирование
следующих элементов:
— профессиональных
вычетов за частную практику (определяются
путем умножения введенного в ячейку F3
значения дохода на 20%);
— профессиональных
вычетов за опубликованные статьи
(вычисляются путем умножения значения
дохода, введенного в ячейку G3, на 20%);
—
профессиональных вычетов за фотоработы
(определяются путем умножения введенной
в ячейку НЗ величины дохода на 30%);
—
документально подтвержденных расходов
по торговле и гражданско-правовым
договорам.
Вторая таблица, расположенная в области
B13:F25, предназначена для определения
доходов и суммы профессиональных вычетов
в каждом календарном месяце года. В
столбец А вносится номер календарного
месяца, а формула в столбце С по дате,
введенной в столбце А таблицы учета
доходов, должна выбрать соответствующие
суммы и автоматически рассчитать общую
сумму дохода, полученного в указанном
календарном месяце. Для выполнения этой
задачи и других задач, связанных с
выборкой значений по определенному
критерию, удобно пользоваться формулами
массива.
Формулы массива
Массив — это множество ячеек, содержимое
которых обрабатывается как единое
целое. Такие ячейки могут указываться
как именованный диапазон. Формула
массива — это формула, оперирующая с
одним или несколькими массивами. Для
работы с формулами массива необходимо
знать следующее:
— Признаком формулы
массива являются фигурные скобки в
начале и конце формулы..
— Фигурные
скобки вводятся нажатием комбинации
клавиш [Ctrl+Shift+Enter] — либо по завершении
ввода формулы, либо в процессе ее
редактирования.
— При редактировании
формул фигурные скобки исчезают.
—
Для восстановления признака массива
после редактирования нужно повторно
набрать указанную комбинацию клавиш.
— Фигурные скобки, введенные путем
нажатия соответствующих им клавиш
клавиатуры, не являются признаком
массива.
Определение дохода за месяц
Для определения ежемесячной суммы
дохода от всех видов деятельности
используем комбинацию функций СУММ,
ЕСЛИ и МЕСЯЦ. Рассмотрим формулу в ячейке
С14:
{=СУММ(ЕСЛИ(МЕСЯЦ($А$3:$А$10)=А14;$В$3:$В$10))}
Она определяет номера месяца в датах,
которые находятся в диапазоне АЗ:А10.
Если номер месяца соответствует номеру
месяца, указанному в ячейке А14, то
суммируются числовые значения, находящиеся
в соответствующей строке столбца В.
Наиболее оптимальным является следующий
метод ввода данной формулы:
1. Используя
мастер функций, введите функцию МЕСЯЦ.
2. Затем в режиме редактирования
наберите с клавиатуры имена функций,
скобки и диапазон суммирования.
3.
Для ввода признака массива завершите
ввод формулы нажатием комбинации клавиш
[Ctrl+Shift+Enter].
С целью определения размера профессиональных
вычетов в этом месяце в ячейке Е14
используется аналогичная формула. В
ней производится суммирование числовых
значений, введенных в области ОЗ:О10:
=СУММ(ЕСЛИ(МЕСЯЦ($А$3:$А$10)=А14;$О$3:$O$10))
Декларация о доходах
Если вы получаете лишь зарплату на одном
месте работы, ничего не продаете из
имущества и не получаете каких-либо
вознаграждений или материальной помощи,
то по окончании календарного года у вас
не возникнет необходимости в заполнении
декларации о доходах. Если, к примеру,
организация выделила вам (предоставила
заем) на один месяц сумму в 10000 руб. на
покупку телевизора, то вы обязаны до
30-го апреля принести в территориальную
инспекцию МНС России по месту жительства
декларацию с регистрацией этого дохода.
Если же вы получали доходы без
предоставления стандартного налогового
вычета или вложили деньги в постройку
своего дома, то при заполнении декларации
вам вернут некоторую, возможно всю,
сумму удержанного налога, начисленного
по ставке 13%.
Декларация о доходах состоит из 12 листов:
— Первый лист (содержит персональные
данные о получателе дохода).
— Второй
лист (предназначен для итогового расчета
сумм доходов и налога; его заполняют
все категории декларантов).
— Приложение
А (сюда вносятся доходы, облагаемые по
ставке 13%, которые получены в РФ от
налоговых агентов, физических лиц или
из иных источников выплаты).
—
Приложение Б (здесь указываются доходы
в иностранной валюте).
— Приложение
В (сюда вносятся доходы, полученные от
предпринимательской деятельности без
образования юридического лица и без
частной практики).
— Приложение Г
(служит для расчета сумм доходов, частично
не подлежащих налогообложению, и
имущественных налоговых вычетов при
продаже имущества).
— Приложение Д
(предназначено для расчета профессиональных
налоговых вычетов по авторским
вознаграждениям и договорам
гражданско-правового характера).
—
Приложение Е (предназначено для расчета
стандартных и социальных налоговых
вычетов).
— Приложение Ж (необходимо
для расчета дохода но месяцам нарастающим
итогом).
— Приложение 3 (служит для
расчета имущественного налогового
вычета по суммам, израсходованным на
новое строительство либо приобретение
жилого дома или квартиры).
— Приложение
И (здесь производится расчет налоговой
базы, облагаемой по ставке 35%).
—
Приложение К (предназначено для расчета
налоговой базы на доходы физических
лиц, полученные в виде дивидендов по
ставке 30%).
Состав электронной модели декларации
Для построения электронной модели
декларации воспользуемся созданными
в этой главе таблицами, несколько
видоизменив их. В рабочей книге с именем
Декларация будут находиться четыре
рабочих листа:
— Лист02 — второй лист
декларации для подведения итоговых
сумм доходов и налогов.
— Приложения
— таблицы приложений.
— Зарплата —
таблица, содержащая расчет полученного
дохода и удержанного налога по основному
месту работы и по совместительству.
—
Доходы — таблица по учету прочих налогов.
Последовательность заполнения декларации
В зависимости от типа дохода в процессе
заполнения декларации можно выделить
три этапа:
— отражение доходов,
облагаемых по ставке 13%;
— отражение
доходов, облагаемых по ставке 30%;
—
отражение доходов, облагаемых по ставке
35%.
Наибольшая сложность может возникнуть
при заполнении приложений и результирующего
листа (Лист02) в части отражения доходов,
которые облагаются по ставке 13%. Поэтому
лучше начинать с более простых Приложений
И и К. Оптимальная последовательность
заполнения декларации показана на рис.
8.1.7.
Сначала заполняются таблицы, расположенные
на листах Зарплата и Доходы. Данные в
эти таблицы вводятся в течение года,
при начислении заработной платы по
основному месту работы и по совместительству,
а также при получении других доходов.
Эти данные попадают в Приложения Б, В,
Г, Д и Ж.
В Приложении Ж определяется последний
месяц, в котором производится начисление
стандартного налогового вычета. Из
этого приложения данные попадают в
Приложение Е, куда дополнительно вводится
задекларированный размер социальных
налоговых вычетов. Данные по полученным
доходам из листа Зарплата и
Приложений Б, В, Г и Д используются в
Приложении А, которое предназначено
для регистрации доходов, облагаемых по
ставке 13%.
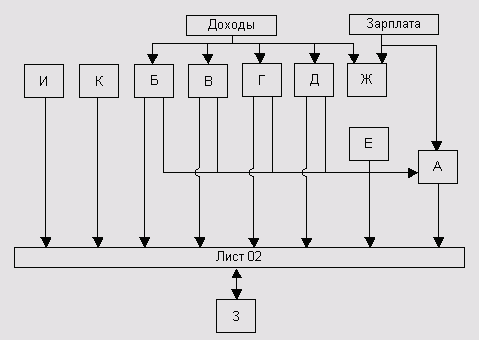
Рис. 8.17. Последовательность заполнения
декларации
Данные из Приложений А, Б, В, Г, Д, И и К
попадают в лист Лист02 декларации. На
основании уже вычисленных сумм доходов
и вычетов определяется налоговая база
и налоги по ставкам 13%, 30% и 35%. Имея
вычисленную сумму налоговой базы по
ставке 13%, можно определить в Приложении
3 оптимальный размер вычета на строительство
и приобретение жилья. Введенный в
Приложение 3 размер этого вычета, в свою
очередь, уменьшит налоговую базу по
ставке 13% на листе Лист02 декларации.
Ввод данных в декларацию
Приложение И
В Приложении И указываются доходы,
облагаемые налогом по ставке 35%. Таблица
расчета находится в области А142:Е147.
Поясним ее работу на следующем примере.
Предположим, что в течение года был
получен выигрыш в размере 2000 руб. и взята
беспроцентная ссуда. Материальную
выгоду по этой ссуде можно рассчитать,
применив таблицу, представленную на
рис. 8.1. Допустим, выгода составляет 3000
руб. (эти данные вносятся в столбец В).
Так как выигрыш не превышает 2000 руб., то
по месту выплаты этого дохода налог не
был удержан (сумма удержанного налога
помещается в столбец С). При возврате
ссуды налог также не начислялся. Общая
сумма дохода превысила 2000 руб., и сумма
в 2000 руб. вносится в столбец D. В ячейке
Е145 находится формула, вычитающая из
суммы дохода величину вычета:
=B145-D145
Для определения налогооблагаемой суммы
дохода введем в ячейку Е147 формулу,
которая вычитает из суммы дохода
необходимую сумму вычета:
=В147-ЕСЛИ(В147>2000;2000;D147)
Если введенная сумма вычета превышает
2000 руб., то в качестве вычета принимается
значение 2000 (рублей), иначе используется
сумма, указанная в ячейке D147.
Приложение К
В Приложение К вносятся доходы, полученные
в виде дивидендов и облагаемые налогом
по ставке 30%. Таблица расчета находится
в области А149:Е154 (рис. 8.18). При заполнении
этого приложения может быть полезна
созданная ранее таблица, приведенная
на рис. 8.2.
Предположим, что налогоплательщик
получил дивиденды на двух предприятиях.
Суммы начисленных дивидендов и суммы
налога, принятые к зачету, вводятся в
столбцы В и С соответственно. В ячейке
D152 находится формула, определяющая
сумму налога, вычисленную по ставке
30%:
=ОКРУГЛ(В152*30%;0)
Формула в ячейке Е152 сравнивает вычисленную
сумму налога и сумму налога, принятую
к зачету:
=ЕСЛИ(С152-D152<0;D152-С152;0)

Рис. 8.18. Таблицы c Приложениями И и
К
Если сумма налога, принятая к зачету,
меньше вычисленной, то удерживаемая
сумма налога определяется как разность
между вычисленной и принятой к зачету
суммами. В противном случае формула
возвращает значение нуль.
Приложение Б
В этом приложении указываются доходы
в иностранной валюте, полученные от
источников за пределами РФ. Такие доходы
могут облагаться налогами по различным
ставкам. Например, выигрыш облагается
налогом по ставке 35%, а чтение лекций
где-нибудь в Оксфорде — по ставке 13%.
Таблица расположена в области А13:Л8
(рис. 8.19). В нес вводятся следующие данные:
— страна, город и наименование
источника выплаты дохода (столбец А);
— дата получения дохода (столбец В);
— курс валюты (столбец С);
—
наименование валюты (столбец D);
—
сумма дохода в иностранной валюте
(столбец Е);
— сумма налога, уплаченная
в иностранном государстве в иностранной
валюте (столбец F);
— ставка налога по
этому доходу (столбец J).
Сумма полученного дохода переводится
в рубли по курсу ЦБ РФ в ячейке G16 по
формуле, которая умножает сумму дохода
в иностранной валюте на курс ЦБ РФ,
действующий на момент получения этого
дохода, и округляет результат до копеек:
=ОКРУГЛ(Е16*$С16;2)
Для определения суммы налога, уплаченного
в иностранном государстве в рублях по
курсу ЦБ РФ, достаточно скопировать
содержимое ячейки G16 в ячейку Н16.
Полученная формула умножает сумму
удержанного налога в иностранной валюте
на курс ЦБ РФ, действующий на дату
получения этого дохода, и округляет
результат до копеек:
=ОКРУГЛ(F16*$С16;2)
Сумма налога, принимаемая к зачету,
определяется в ячейке 116 по формуле
=ЕСЛИ(Н16<С16*J16;Н16;С16*J16)
Здесь сумма удержанного в иностранном
государстве налога сравнивается с
начисленным налогом по ставке
налогообложения для этого дохода,
введенной ячейку Л 6. Если сумма ранее
удержанного налога меньше рассчитываемого,
то к зачету принимается первая сумма.
В противном случае к зачету принимается
рассчитанная сумма.
Приложение В
В Приложении В указываются доходы,
полученные от предпринимательской
деятельности без образования юридического
лица и от частной практики. Таблица
располагается в области A20:F25 (рис. 8.19) и
включает такие сведения:
— вид
деятельности (столбец А);
— расчет
произведенных ранее расходов при наличии
подтверждающих документов (столбец С);
— суммы фактически уплаченных
авансовых платежей (столбец F).

Рис. 8.19. Таблицы с Приложениями Б и
В
Сумма доходов попадает в ячейку В23 из
рабочего листа Доходы:
=Доходы!E11
В ячейке С23 будет такая формула:
=Доходы!L11
Если предприниматель не в состоянии
документально подтвердить свои расходы,
связанные с деятельностью, профессиональный
налоговый вычет производится в размере
20% от общей суммы доходов, полученных
от предпринимательской деятельности.
В связи с этим в ячейку D23 нужно поместить
формулу, вычисляющую эти 20% от суммы
полученных доходов:
=ОКРУГЛ(В23*20%;0)
Формула в ячейке F23 определяет, какая
сумма больше: 20% от суммы дохода или
документально подтвержденные расходы,
и выводит значение большей из них:
=ЕСЛИ(С23/D23;D23;С23)
Приложение Г
В Приложении Г производится расчет сумм
доходов, частично не подлежащих
налогообложению, а также имущественных
налоговых вычетов при продаже имущества.
В пункте 1 данного приложения отражаются
суммы доходов, которые получены от
источников выплат, указанных в Приложениях
А и Б, и которые частично не подлежат
налогообложению (например, материальная
помощь, стоимость медикаментов, стоимость
подарков, призов и выигрышей, получаемых
от мероприятий, проводимых в рекламных
целях). Для этих доходов производится
расчет сумм, не подлежащих налогообложению.
В столбце С указываются суммы дохода,
не подлежащие налогообложению. По
конкретному виду дохода сумма, не
подлежащая налогообложению, равняется
сумме этого дохода, но не может превышать
2000 руб.
Таблица для расчета сумм доходов,
частично не подлежащих налогообложению,
расположена в области А27:С53 (рис. 8.20) и
включает в себя четыре идентичных
таблицы.

Рис. 8.20. Таблица с расчетом сумм
доходов, частично не подлежащих
налогообложению
Рассмотрим работу таблицы, расположенной
в области АЗО:СЗЗ. В столбец А вводится
наименование источника дохода, а в
столбец В — сумма дохода. В ячейке СЗЗ
размещена формула, которая определяет,
не превышает ли итоговая сумма 2000 руб.:
=ЕСЛИ(В33<2000;В33;2000)
Следующие три таблицы создаются методом
копирования первой таблицы.
Общая сумма дохода, не подлежащая
налогообложению, рассчитывается в
ячейке С53 по формуле
=СУММ(С30:С51)

Рис. 8.21. Таблица с расчетом имущественных
налоговых вычетов при продаже имущества
Расчет предоставляемых имущественных
налоговых вычетов при продаже имущества
в Приложении Г производится в таблице,
показанной на рис. 8.21. Данные в эту
таблицу вводятся с клавиатуры,, но
желательно во избежание ошибок при
заполнении предварительно воспользоваться
таблицей, приведенной на рис. 8.4.
Приложение Д
В это приложение вводятся данные для
расчета профессиональных налоговых
вычетов по доходам, полученным как
авторские вознаграждения и по договорам
гражданско-правового характера.
В пункте 1 Приложения Д указываются
суммы расходов, связанные с получением
авторских вознаграждений за издание
книг, брошюр, статей, создание, исполнение
или иное использование произведений
науки, литературы и искусства, а также
вознаграждений за открытия, изобретения
или промышленные образцы.
Суммы произведенных расходов указываются
на основании документов, их подтверждающих,
а при отсутствии таковых рассчитываются
по нормативам в соответствии с приведенной
ниже таблицей (рис. 8.22, область A64:G69).
Подобную таблицу можно найти в статье
221 Кодекса; в ней для каждого вида
авторского вознаграждения указываются
код расхода и норматив.
Предположим, что никаких расходов не
было либо отсутствуют документы, их
подтверждающие. В этом случае сумма
расхода в ячейке G67 вычисляется на
основании формулы, которая производит
умножение суммы начисленного авторского
вознаграждения в ячейке D67 на норматив
в ячейке F67:
=ОКРУГЛ(D67*F67;0)

Рис. 8.22. Таблица с расчетом расходов,
связанных с доходами в виде авторских
вознаграждений и по договорам
гражданско-правового характера
Сумма дохода в ячейке D67 берется из
таблицы доходов на листе Доходы с помощью
следующей ссылки:
=Доходы!G11
Код (ячейка Е67) и нормативы (ячейка F67)
указываются на основании таблицы,
приведенной в статье 221 Кодекса.
Пункт 2 этого приложения заполняется
гражданами, получившими доходы по
договорам гражданско-правового характера,
по которым производились расходы,
непосредственно связанные с выполнением
этих работ. Суммы имевших место расходов
указываются на основании документов,
их подтверждающих. Таблица расположена
в области А71:С75.
В ячейку В73 помещена ссылка на ячейку
111 листа Доходы, где хранится сумма
дохода:
=Доходы!I11
Если имеются расходы, то они, подтвержденные
соответствующими документами, указываются
в столбце С с помощью аналогичных ссылок
на ячейки листа Доходы.
Приложение Ж
Это приложение предназначено для расчета
дохода, облагаемого налогом по ставке
13%, по месяцам, нарастающим итогом.
Значения в графе «Итого за период»
рассчитываются следующим образом. К
значению из графы «Доход»
рассчитываемой строки (периода)
прибавляется значение из графы «Итого
за период:» предыдущего периода. Как
только значение по какому-либо периоду
превысит число 20000 (рублей), далее расчет
можно не производить. Таким образом, в
этом приложении определяется момент
прекращения расчета и начисления
стандартного налогового вычета.

Рис. 8.23. Таблица с расчетом суммы
дохода для начисления стандартного
налогового вычета
Таблица для данного приложения показана
на рис. 8.23; она находится в области
A114:D128. Данные по столбцу В формируются
на основании данных, внесенных в листы
Зарплата и Доход. Формула в ячейке В117
складывает доходы, полученные в январе
(листы Зарплата и Доход), и вычитает
профессиональные вычеты за этот месяц:
=3арплата!AI9+Доходы!С14-Доходы!Е14
В ячейке D117 находится формула, которая
сравнивает сумму дохода за полученный
период, включая рассчитываемый месяц,
со значением 20000 (рублей):
=ЕСЛИ(СУММ(В$117:В117)<20000;СУММ(В$117:В117);0)
Если сумма дохода больше 20000, то выдается
значение 0, если меньше — сумма доходов
за этот период. Из рис. 8.23 видно, что,
поскольку сумма дохода, полученного за
периоде января по май, превысила значение
20000, в ячейках D121:D128 нечего не отображается.
Приложение Е
В этом приложении рассчитываются суммы
стандартных и социальных налоговых
вычетов, на которые гражданин имеет
право на основании действующего
налогового законодательства (и может
это доказать, предъявив соответствующие
подтверждающие документы).
В пункте 1.1 нарастающим итогом указываются
суммы доходов, полученных от всех
источников (в частности, от предпринимательской
или какой-либо иной деятельности),
которые облагаются по ставке 13%. Значения
для этого пункта берутся из Приложения
Ж.
У предпринимателей без образования
юридического лица и других граждан,
налогообложение которых производится
налоговыми органами, доход для указанных
расчетов, полученный в налогооблагаемом
периоде, уменьшается на суммы произведенных
расходов, связанных с извлечением этого
дохода. При невозможности определения
в налогооблагаемом периоде дохода за
каждый месяц вычисляется среднемесячный
доход.
Если при заполнении пункта 1.1 сумма в
каком-либо периоде превысила 20000 руб.,
то последующие периоды не заполняются.
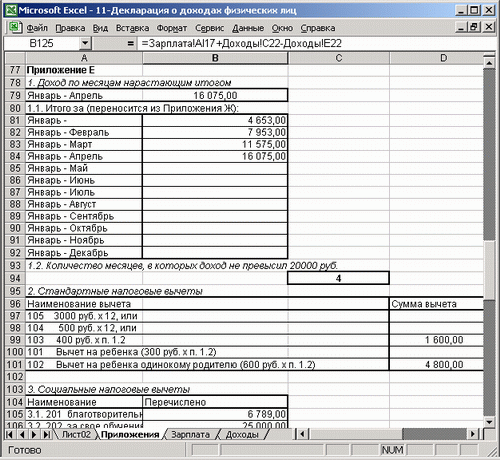
Рис. 8.24. Таблица с Приложением Е
Таблица Приложения Е находится в области
A77:D112 рабочего листа и состоит из
нескольких частей (таблиц). Строка 79
является справочной. Формула в ячейке
А79 основана на функциях ГПР и СЧЕТЕСЛИ,
она определяет период с начала года, за
который доход, облагаемый по ставке
13%, не превышает 20000 руб.:
=ГПР(С116;С116:С128;СЧЕТЕСЛИ(D117:D128;»>0″)+1)
Функция СЧЕТЕСЛИ рассчитывает количество
ячеек в области D1.17:0128 Приложения Ж, в
которых значения больше нуля. Поскольку
данная функция находится в третьем
аргументе функции ГПР, то при добавлении
к полученному результату значения 1 она
определяет номер строки, в которой
находится значение, максимально близкое
к 20000. В результате этого в ячейке А79
отображается надпись периода (например,
Январь-Апрель), за который предоставляются
стандартные вычеты.

Рис. 8.25. Панель функции ГПР
Функция ГПР ищет значение в верхней
строке таблицы или массива значений и
возвращает значение, находящееся в том
же столбце заданной строки таблицы или
массива. Функция ГПР используется, когда
сравниваемые значения расположены в
верхней строке таблицы данных, а
возвращаемые значения — на несколько
срок ниже.
Синтаксис функции следующий:
ГПР(искомое_значение;инфо_таблица;номер_строки;интервальный_просмотр)
Здесь искомое_значение — это значение,
которое требуется найти в первой строке
таблицы. Оно может быть значением,
ссылкой или текстовой строкой. Аргумент
инфо_таблица — это таблица с информацией,
в которой ищутся данные. Можно использовать
ссылку на интервал или имя интервала.
Аргумент номер_строки представляет
собой номер строки в массиве инфо_таб-лица,
из которой будет возвращено сопоставляемое
значение. Если номер_строки равен 1, то
возвращается значение из первой строки
аргумента инфо_таблица; если номер_строки
равен 2, возвращается значение из второй
строки аргумента инфо_таблица и т. д.
При значении параметра номер_строки,
меньшем 1, функция ГПР возвращает ошибку
#ЗНА Ч!. Если же номер<_строки больше,
чем количество строк в аргументе
инфо_таблица, то функция ГПР возвращает
ошибку #ССЫЛ!.
Аргумент интервальный_просмотр — это
логическое значение, которое определяет,
какое соответствие должна искать функция
ГПР: точное или приближенное. Если
аргумент имеет значение ИСТИНА либо
опущен, то возвращается приблизительно
соответствующее значение; другими
словами, если точное соответствие не
найдено, возвращается наибольшее
значение, которое меньше, чем
искомое^значение. Если данный аргумент
имеет значение ЛОЖЬ, функция ГПР ищет
точное соответствие. При отсутствии
такового возвращается ошибка #Н/Д.
Формула в ячейке В79 имеет справочный
характер; она создана на основе функции
ВПР. В первом аргументе формулы находится
определенный в ячейке А79 период, на
который распространяются стандартные
вычеты:
=ВПР(А79;С117:0128;2;ЛОЖЬ)
По вычисленному в ячейке А79 периоду
функция находит в диапазоне Cl 17:D128 во
втором столбце справа точное значение
суммы дохода за период, на который
распространяются стандартные налоговые
вычеты. В ячейке В81 первой таблицы
Приложения Е содержится такая формула:
=ЕСЛИ(Зарплата!$B$2=»C»;D117;0)
Сначала она определяет, имеет ли право
налогоплательщик пользоваться
стандартными вычетами. С этой целью
выполняется проверка ячейки В2 листа
Зарплата на предмет наличия в ней буквы
«С». Если буква «С» введена, то
в ячейке В81 отображается содержимое
ячейки D117, в противном случае значение
в ячейке В81 будет равно нулю.
Количество месяцев, на которые
распространяются стандартные налоговые
вычеты в ячейке С94, определяется по
формуле, подсчитывающей количество
ячеек со значением больше нуля:
=СЧЕТЕСЛИ(В81:B92;»>0″)
Рассмотрим формулы, находящиеся в
столбце D второй таблицы. Ячейка D97
содержит такую формулу:
=ЕСЛИ(Зарплата!$В$3=»Ч»;36000;0)
При наличии буквы «Ч» в ячейке ВЗ
листа Зарплата формула возвращает
значение 36000 (рублей).
Формула в ячейке D98 при наличии буквы
«Г» в ячейке ВЗ листа Зарплата
возвращает значение 6000 (рублей):
=ЕСЛИ(Зарплата!$B$3=»T»;6000;0)
Формула в ячейке D99 при наличии буквы
«В» в ячейке ВЗ листа Зарплата
умножает значение 400 (рублей) на
определенное в ячейке С94 количество
месяцев, на которые распространяются
стандартные вычеты:
=ЕСЛИ(Зарплата!$В$3=»В»;400*$С$94;0)
Формула в ячейке D100 проверяет ячейку
В5 листа Зарплата на наличие в ней буквы
«О», и если эта буква там имеется,
возвращает значение 0:
=ЕСЛИ(Зарплата!$В$5=»0″;0;
ЕСЛИ(Зарплата!$В$4=»Д»;300*3арплата!$B$6*$C394;0))
Если же буквы «О» нет, то формула
опрашивает ячейку В4 на предмет наличия
в ней буквы «Д». Если же и такая
буква отсутствует, возвращается значение
0, в противном случае значение 300 умножается
на число детей (ячейка В6 листа Зарплата)
и на количество месяцев (ячейка С94), за
которые производится расчет стандартного
вычета.
Формула в ячейке D101 аналогична предыдущей,
однако при выполнении условий в данном
случае полученный результат удваивается:
=ЕСЛИ(Зарплата!$В$5=»0″;
ЕСЛИ(Зарплата!$В$4=»Д»;300*3арплата!$В$6*$С$94*2;0);0)
В диапазон В 105:8109 таблицы, расположенной
в области А!03:В110, данные вводятся с
клавиатуры. При этом желательно
предварительно проверить правильность
ввода этих данных по таблицам, показанным
на рис. 8.4.
В ячейке В112 находится формула, вычисляющая
сумму стандартных и социальных вычетов:
=СУММ(D97:D101)+В110
Приложение А
В Приложении А формируется сумма дохода
на основании внесенных в вышеописанные
таблицы данных — доходов, облагаемых по
ставке 13%, которые получены в РФ от
налоговых агентов или иных источников
выплаты, в том числе от физических лиц.
Указываются все доходы, частично или
полностью подлежащие налогообложению,
которые получены по основному месту
работы и из других источников в виде
заработной платы, премий и прочих
денежных и натуральных выплат; доходы
от работ по совместительству, по договорам
гражданско-правового характера и
авторским договорам, доходы от выполнения
разовых и других работ; доходы в виде
материальной помощи, подарков, призов,
доходы от продажи имущества и т. д. То
есть здесь учитываются все доходы,
которые включаются в налоговую базу,
подлежащую налогообложению по ставке
13%.

Рис. 8.26. Таблица Приложения А с
числовыми данными и формулами
Описываемое приложение занимает область
A1:D11. Общая сумма полученного дохода
формируется в области С4:С10, где находятся
ссылки на соответствующие приложения.
Аналогично в области D4:D10 формируются
суммы удержанного налога.
Второй лист декларации
На этом листе декларации производится
итоговый расчет всех сумм доходов,
начисленных вычетов и налога. Его
заполняют все категории декларантов.
Второй лист декларации заполняется и
рассчитывается налогоплательщиком на
основании итоговых данных соответствующих
приложений к декларации, данных справок
о доходах и личных учетных данных. Здесь
же производится расчет общей суммы
налога, подлежащей уплате в бюджет, а
также сумм налога, подлежащих возврату
из бюджета или доплате в бюджет.
Предприниматели, частные нотариусы и
другие лица, занимающиеся частной
практикой, на данном листе указывают
сумму предполагаемого дохода. Мы
рассмотрим только пункты с 1-го по 13-й
второго листа декларации.

Рис. 8.27. Второй лист декларации с
итоговыми расчетами и формулами
Рабочий лист Лист02 декларации состоит
из пяти блоков:
— определения налоговой
базы и налогов по доходам, облагаемым
по ставке 13% (пп. 1-4);
— определения
налоговой базы и налогов по доходам,
облагаемым по ставке 30% (пп. 5-7);
—
определения налоговой базы и налогов
по доходам, облагаемым по ставке 35% (пп.
8-7);
— определения общей суммы налогов,
подлежащих уплате, и удержанных налогов
(пп. 10-11);
— вычисления суммы налогов,
подлежащей доплате либо возврату из
бюджета.
Доходы, облагаемые по ставке 13%
Первый блок можно разделить на три
части.
— Общая сумма доходов — область
В2:С5. В столбце С находятся ссылки на
ячейки, в которых содержится информация
из соответствующих приложений декларации
(рис. 9.37).
— Общая сумма вычетов —
область В7:С16. Здесь также используется
информация из соответствующих приложений.
Данные в ячейки С15 и С16 попадают из
Приложения 3, которое будет рассмотрено
ниже, а вычеты формируются на основании
предварительно проведенных расчетов
дохода, облагаемого по ставке 13%.
—
Расчет налогооблагаемого дохода и
налога — область В19:С20.
Сумма налогооблагаемого дохода
рассчитывается в ячейке С19 по формуле
=ЕСЛИ(С2-С7<0;0;С2-С7)
Если разность суммы полученных доходов
и суммы вычетов меньше нуля, то сумма
налогооблагаемого дохода принимается
равной нулю. Сумма налога определяется
в ячейке С20 по формуле
=ОКРУГЛ(С19*13%;0)
Доходы, облагаемые по ставке 30%
Данная область находится в диапазоне
В23:С25. По ставке 30% облагаются доходы,
полученные в виде дивидендов. В ячейках
С23 и С24 находятся ссылки на соответствующие
ячейки Приложения К, а в ячейке С25 —
формула, определяющая сумму налога,
подлежащую уплате:
=ОКРУГЛ(С23*0,3;0)-С24
Доходы, облагаемые по ставке 35%
Этот блок располагается в области
В28:СЗО. В ячейке СЗО определяется сумма
налога. Это делается путем умножения
ставки налогообложения на сумму дохода,
определенную в Приложении И:
=ОКРУГЛ(С28*0,35;0)
Расчет общей суммы налога, подлежащей
доплате (возврату)
Расчет производится в области ВЗЗ:С41.
В ячейке СЗЗ выполняется сложение сумм
налога по разным ставкам. В области
С34:С39 вычисляется общая сумма налогов,
уплаченная за налоговый период с доходов,
которые получены из разных источников
на основании приложений. Сумма налога,
подлежащая возврату из бюджета,
определяется в ячейке С40 по формуле
=ЕСЛИ(С34-С33<=0;0;С34-С33)
Сумма налога, подлежащая доплате в
бюджет, рассчитывается в ячейке С41 по
формуле
=ЕСЛИ(С33-С34<=0;0;С33-С34)
Приложение З
Таблица Приложения З находится в области
A130:D140. Во все ячейки столбца D, за
исключением ячеек D134, D139 и D140, данные
вносятся с клавиатуры. В ячейке D134
находится ссылка на сумму дохода,
облагаемого по ставке 13%:
=Лист02!С19
При наличии вычетов за строительство
или приобретение жилья соответствующие
суммы могут быть внесены в ячейку D137
(Сумма документально подтвержденных
расходов на приобретение жилья в текущем
году) и D138 (Суммы, направленные на
погашение процентов в текущем году).
Это позволит уменьшить на эту величину
общую сумму вычетов по ставке 13% и
уменьшить сумму облагаемого дохода по
той же ставке (ячейка С19 листа Лист02).

Рис. 8.28. Таблица Приложения З с
числовыми данными и формулами
В ячейках D139 и D140 находятся формулы,
которые переносят сумму расходов
(процентов) на следующий год:
=D132+D135-D137
=D133+D136-D138
Резюме
Изложенный в данной главе материал
поможет налогоплательщику правильно
учитывать свои доходы, более точно и
оптимально рассчитывать начисляемые
налоги, а также пригодится при заполнении
декларации. При своевременном внесении
данных в соответствии с описанной
методикой вы сможете детально
промоделировать будущую базу
налогообложения и начисленные на нее
налоги. Ведь по окончании налогового
года изменить что-либо будет невозможно.
Если вы бухгалтер, то приведенные в
книге таблицы окажут вам помощь при
расчетах стандартных налоговых вычетов
и сумм налогов, которые вычисляются по
ставке 13%.
При непосредственном заполнении
декларации можно использовать программы,
находящиеся на сервере Министерства
Российской Федерации по налогам и сборам
по адресу www.nalog.ru.
Ввод данных в декларацию
Приложение И
В Приложении И указываются доходы,
облагаемые налогом по ставке 35%. Таблица
расчета находится в области А142:Е147.
Поясним ее работу на следующем примере.
Предположим, что в течение года был
получен выигрыш в размере 2000 руб. и взята
беспроцентная ссуда. Материальную
выгоду по этой ссуде можно рассчитать,
применив таблицу, представленную на
рис. 8.1. Допустим, выгода составляет 3000
руб. (эти данные вносятся в столбец В).
Так как выигрыш не превышает 2000 руб., то
по месту выплаты этого дохода налог не
был удержан (сумма удержанного налога
помещается в столбец С). При возврате
ссуды налог также не начислялся. Общая
сумма дохода превысила 2000 руб., и сумма
в 2000 руб. вносится в столбец D. В ячейке
Е145 находится формула, вычитающая из
суммы дохода величину вычета:
=B145-D145
Для определения налогооблагаемой суммы
дохода введем в ячейку Е147 формулу,
которая вычитает из суммы дохода
необходимую сумму вычета:
=В147-ЕСЛИ(В147>2000;2000;D147)
Если введенная сумма вычета превышает
2000 руб., то в качестве вычета принимается
значение 2000 (рублей), иначе используется
сумма, указанная в ячейке D147.
Приложение К
В Приложение К вносятся доходы, полученные
в виде дивидендов и облагаемые налогом
по ставке 30%. Таблица расчета находится
в области А149:Е154 (рис. 8.18). При заполнении
этого приложения может быть полезна
созданная ранее таблица, приведенная
на рис. 8.2.
Предположим, что налогоплательщик
получил дивиденды на двух предприятиях.
Суммы начисленных дивидендов и суммы
налога, принятые к зачету, вводятся в
столбцы В и С соответственно. В ячейке
D152 находится формула, определяющая
сумму налога, вычисленную по ставке
30%:
=ОКРУГЛ(В152*30%;0)
Формула в ячейке Е152 сравнивает вычисленную
сумму налога и сумму налога, принятую
к зачету:
=ЕСЛИ(С152-D152<0;D152-С152;0)
Рис. 8.18. Таблицы c Приложениями И и
К
Если сумма налога, принятая к зачету,
меньше вычисленной, то удерживаемая
сумма налога определяется как разность
между вычисленной и принятой к зачету
суммами. В противном случае формула
возвращает значение нуль.
Приложение Б
В этом приложении указываются доходы
в иностранной валюте, полученные от
источников за пределами РФ. Такие доходы
могут облагаться налогами по различным
ставкам. Например, выигрыш облагается
налогом по ставке 35%, а чтение лекций
где-нибудь в Оксфорде — по ставке 13%.
Таблица расположена в области А13:Л8
(рис. 8.19). В нес вводятся следующие данные:
— страна, город и наименование
источника выплаты дохода (столбец А);
— дата получения дохода (столбец В);
— курс валюты (столбец С);
—
наименование валюты (столбец D);
—
сумма дохода в иностранной валюте
(столбец Е);
— сумма налога, уплаченная
в иностранном государстве в иностранной
валюте (столбец F);
— ставка налога по
этому доходу (столбец J).
Сумма полученного дохода переводится
в рубли по курсу ЦБ РФ в ячейке G16 по
формуле, которая умножает сумму дохода
в иностранной валюте на курс ЦБ РФ,
действующий на момент получения этого
дохода, и округляет результат до копеек:
=ОКРУГЛ(Е16*$С16;2)
Для определения суммы налога, уплаченного
в иностранном государстве в рублях по
курсу ЦБ РФ, достаточно скопировать
содержимое ячейки G16 в ячейку Н16.
Полученная формула умножает сумму
удержанного налога в иностранной валюте
на курс ЦБ РФ, действующий на дату
получения этого дохода, и округляет
результат до копеек:
=ОКРУГЛ(F16*$С16;2)
Сумма налога, принимаемая к зачету,
определяется в ячейке 116 по формуле
=ЕСЛИ(Н16<С16*J16;Н16;С16*J16)
Здесь сумма удержанного в иностранном
государстве налога сравнивается с
начисленным налогом по ставке
налогообложения для этого дохода,
введенной ячейку Л 6. Если сумма ранее
удержанного налога меньше рассчитываемого,
то к зачету принимается первая сумма.
В противном случае к зачету принимается
рассчитанная сумма.
Приложение В
В Приложении В указываются доходы,
полученные от предпринимательской
деятельности без образования юридического
лица и от частной практики. Таблица
располагается в области A20:F25 (рис. 8.19) и
включает такие сведения:
— вид
деятельности (столбец А);
— расчет
произведенных ранее расходов при наличии
подтверждающих документов (столбец С);
— суммы фактически уплаченных
авансовых платежей (столбец F).
Рис. 8.19. Таблицы с Приложениями Б и
В
Сумма доходов попадает в ячейку В23 из
рабочего листа Доходы:
=Доходы!E11
В ячейке С23 будет такая формула:
=Доходы!L11
Если предприниматель не в состоянии
документально подтвердить свои расходы,
связанные с деятельностью, профессиональный
налоговый вычет производится в размере
20% от общей суммы доходов, полученных
от предпринимательской деятельности.
В связи с этим в ячейку D23 нужно поместить
формулу, вычисляющую эти 20% от суммы
полученных доходов:
=ОКРУГЛ(В23*20%;0)
Формула в ячейке F23 определяет, какая
сумма больше: 20% от суммы дохода или
документально подтвержденные расходы,
и выводит значение большей из них:
=ЕСЛИ(С23/D23;D23;С23)
Приложение Г
В Приложении Г производится расчет сумм
доходов, частично не подлежащих
налогообложению, а также имущественных
налоговых вычетов при продаже имущества.
В пункте 1 данного приложения отражаются
суммы доходов, которые получены от
источников выплат, указанных в Приложениях
А и Б, и которые частично не подлежат
налогообложению (например, материальная
помощь, стоимость медикаментов, стоимость
подарков, призов и выигрышей, получаемых
от мероприятий, проводимых в рекламных
целях). Для этих доходов производится
расчет сумм, не подлежащих налогообложению.
В столбце С указываются суммы дохода,
не подлежащие налогообложению. По
конкретному виду дохода сумма, не
подлежащая налогообложению, равняется
сумме этого дохода, но не может превышать
2000 руб.
Таблица для расчета сумм доходов,
частично не подлежащих налогообложению,
расположена в области А27:С53 (рис. 8.20) и
включает в себя четыре идентичных
таблицы.
Рис. 8.20. Таблица с расчетом сумм
доходов, частично не подлежащих
налогообложению
Рассмотрим работу таблицы, расположенной
в области АЗО:СЗЗ. В столбец А вводится
наименование источника дохода, а в
столбец В — сумма дохода. В ячейке СЗЗ
размещена формула, которая определяет,
не превышает ли итоговая сумма 2000 руб.:
=ЕСЛИ(В33<2000;В33;2000)
Следующие три таблицы создаются методом
копирования первой таблицы.
Общая сумма дохода, не подлежащая
налогообложению, рассчитывается в
ячейке С53 по формуле
=СУММ(С30:С51)
Рис. 8.21. Таблица с расчетом имущественных
налоговых вычетов при продаже имущества
Расчет предоставляемых имущественных
налоговых вычетов при продаже имущества
в Приложении Г производится в таблице,
показанной на рис. 8.21. Данные в эту
таблицу вводятся с клавиатуры,, но
желательно во избежание ошибок при
заполнении предварительно воспользоваться
таблицей, приведенной на рис. 8.4.
Приложение Д
В это приложение вводятся данные для
расчета профессиональных налоговых
вычетов по доходам, полученным как
авторские вознаграждения и по договорам
гражданско-правового характера.
В пункте 1 Приложения Д указываются
суммы расходов, связанные с получением
авторских вознаграждений за издание
книг, брошюр, статей, создание, исполнение
или иное использование произведений
науки, литературы и искусства, а также
вознаграждений за открытия, изобретения
или промышленные образцы.
Суммы произведенных расходов указываются
на основании документов, их подтверждающих,
а при отсутствии таковых рассчитываются
по нормативам в соответствии с приведенной
ниже таблицей (рис. 8.22, область A64:G69).
Подобную таблицу можно найти в статье
221 Кодекса; в ней для каждого вида
авторского вознаграждения указываются
код расхода и норматив.
Предположим, что никаких расходов не
было либо отсутствуют документы, их
подтверждающие. В этом случае сумма
расхода в ячейке G67 вычисляется на
основании формулы, которая производит
умножение суммы начисленного авторского
вознаграждения в ячейке D67 на норматив
в ячейке F67:
=ОКРУГЛ(D67*F67;0)
Рис. 8.22. Таблица с расчетом расходов,
связанных с доходами в виде авторских
вознаграждений и по договорам
гражданско-правового характера
Сумма дохода в ячейке D67 берется из
таблицы доходов на листе Доходы с помощью
следующей ссылки:
=Доходы!G11
Код (ячейка Е67) и нормативы (ячейка F67)
указываются на основании таблицы,
приведенной в статье 221 Кодекса.
Пункт 2 этого приложения заполняется
гражданами, получившими доходы по
договорам гражданско-правового характера,
по которым производились расходы,
непосредственно связанные с выполнением
этих работ. Суммы имевших место расходов
указываются на основании документов,
их подтверждающих. Таблица расположена
в области А71:С75.
В ячейку В73 помещена ссылка на ячейку
111 листа Доходы, где хранится сумма
дохода:
=Доходы!I11
Если имеются расходы, то они, подтвержденные
соответствующими документами, указываются
в столбце С с помощью аналогичных ссылок
на ячейки листа Доходы.
Приложение Ж
Это приложение предназначено для расчета
дохода, облагаемого налогом по ставке
13%, по месяцам, нарастающим итогом.
Значения в графе «Итого за период»
рассчитываются следующим образом. К
значению из графы «Доход»
рассчитываемой строки (периода)
прибавляется значение из графы «Итого
за период:» предыдущего периода. Как
только значение по какому-либо периоду
превысит число 20000 (рублей), далее расчет
можно не производить. Таким образом, в
этом приложении определяется момент
прекращения расчета и начисления
стандартного налогового вычета.
Рис. 8.23. Таблица с расчетом суммы
дохода для начисления стандартного
налогового вычета
Таблица для данного приложения показана
на рис. 8.23; она находится в области
A114:D128. Данные по столбцу В формируются
на основании данных, внесенных в листы
Зарплата и Доход. Формула в ячейке В117
складывает доходы, полученные в январе
(листы Зарплата и Доход), и вычитает
профессиональные вычеты за этот месяц:
=3арплата!AI9+Доходы!С14-Доходы!Е14
В ячейке D117 находится формула, которая
сравнивает сумму дохода за полученный
период, включая рассчитываемый месяц,
со значением 20000 (рублей):
=ЕСЛИ(СУММ(В$117:В117)<20000;СУММ(В$117:В117);0)
Если сумма дохода больше 20000, то выдается
значение 0, если меньше — сумма доходов
за этот период. Из рис. 8.23 видно, что,
поскольку сумма дохода, полученного за
периоде января по май, превысила значение
20000, в ячейках D121:D128 нечего не отображается.
Приложение Е
В этом приложении рассчитываются суммы
стандартных и социальных налоговых
вычетов, на которые гражданин имеет
право на основании действующего
налогового законодательства (и может
это доказать, предъявив соответствующие
подтверждающие документы).
В пункте 1.1 нарастающим итогом указываются
суммы доходов, полученных от всех
источников (в частности, от предпринимательской
или какой-либо иной деятельности),
которые облагаются по ставке 13%. Значения
для этого пункта берутся из Приложения
Ж.
У предпринимателей без образования
юридического лица и других граждан,
налогообложение которых производится
налоговыми органами, доход для указанных
расчетов, полученный в налогооблагаемом
периоде, уменьшается на суммы произведенных
расходов, связанных с извлечением этого
дохода. При невозможности определения
в налогооблагаемом периоде дохода за
каждый месяц вычисляется среднемесячный
доход.
Если при заполнении пункта 1.1 сумма в
каком-либо периоде превысила 20000 руб.,
то последующие периоды не заполняются.
Рис. 8.24. Таблица с Приложением Е
Таблица Приложения Е находится в области
A77:D112 рабочего листа и состоит из
нескольких частей (таблиц). Строка 79
является справочной. Формула в ячейке
А79 основана на функциях ГПР и СЧЕТЕСЛИ,
она определяет период с начала года, за
который доход, облагаемый по ставке
13%, не превышает 20000 руб.:
=ГПР(С116;С116:С128;СЧЕТЕСЛИ(D117:D128;»>0″)+1)
Функция СЧЕТЕСЛИ рассчитывает количество
ячеек в области D1.17:0128 Приложения Ж, в
которых значения больше нуля. Поскольку
данная функция находится в третьем
аргументе функции ГПР, то при добавлении
к полученному результату значения 1 она
определяет номер строки, в которой
находится значение, максимально близкое
к 20000. В результате этого в ячейке А79
отображается надпись периода (например,
Январь-Апрель), за который предоставляются
стандартные вычеты.
Рис. 8.25. Панель функции ГПР
Функция ГПР ищет значение в верхней
строке таблицы или массива значений и
возвращает значение, находящееся в том
же столбце заданной строки таблицы или
массива. Функция ГПР используется, когда
сравниваемые значения расположены в
верхней строке таблицы данных, а
возвращаемые значения — на несколько
срок ниже.
Синтаксис функции следующий:
ГПР(искомое_значение;инфо_таблица;номер_строки;интервальный_просмотр)
Здесь искомое_значение — это значение,
которое требуется найти в первой строке
таблицы. Оно может быть значением,
ссылкой или текстовой строкой. Аргумент
инфо_таблица — это таблица с информацией,
в которой ищутся данные. Можно использовать
ссылку на интервал или имя интервала.
Аргумент номер_строки представляет
собой номер строки в массиве инфо_таб-лица,
из которой будет возвращено сопоставляемое
значение. Если номер_строки равен 1, то
возвращается значение из первой строки
аргумента инфо_таблица; если номер_строки
равен 2, возвращается значение из второй
строки аргумента инфо_таблица и т. д.
При значении параметра номер_строки,
меньшем 1, функция ГПР возвращает ошибку
#ЗНА Ч!. Если же номер<_строки больше,
чем количество строк в аргументе
инфо_таблица, то функция ГПР возвращает
ошибку #ССЫЛ!.
Аргумент интервальный_просмотр — это
логическое значение, которое определяет,
какое соответствие должна искать функция
ГПР: точное или приближенное. Если
аргумент имеет значение ИСТИНА либо
опущен, то возвращается приблизительно
соответствующее значение; другими
словами, если точное соответствие не
найдено, возвращается наибольшее
значение, которое меньше, чем
искомое^значение. Если данный аргумент
имеет значение ЛОЖЬ, функция ГПР ищет
точное соответствие. При отсутствии
такового возвращается ошибка #Н/Д.
Формула в ячейке В79 имеет справочный
характер; она создана на основе функции
ВПР. В первом аргументе формулы находится
определенный в ячейке А79 период, на
который распространяются стандартные
вычеты:
=ВПР(А79;С117:0128;2;ЛОЖЬ)
По вычисленному в ячейке А79 периоду
функция находит в диапазоне Cl 17:D128 во
втором столбце справа точное значение
суммы дохода за период, на который
распространяются стандартные налоговые
вычеты. В ячейке В81 первой таблицы
Приложения Е содержится такая формула:
=ЕСЛИ(Зарплата!$B$2=»C»;D117;0)
Сначала она определяет, имеет ли право
налогоплательщик пользоваться
стандартными вычетами. С этой целью
выполняется проверка ячейки В2 листа
Зарплата на предмет наличия в ней буквы
«С». Если буква «С» введена, то
в ячейке В81 отображается содержимое
ячейки D117, в противном случае значение
в ячейке В81 будет равно нулю.
Количество месяцев, на которые
распространяются стандартные налоговые
вычеты в ячейке С94, определяется по
формуле, подсчитывающей количество
ячеек со значением больше нуля:
=СЧЕТЕСЛИ(В81:B92;»>0″)
Рассмотрим формулы, находящиеся в
столбце D второй таблицы. Ячейка D97
содержит такую формулу:
=ЕСЛИ(Зарплата!$В$3=»Ч»;36000;0)
При наличии буквы «Ч» в ячейке ВЗ
листа Зарплата формула возвращает
значение 36000 (рублей).
Формула в ячейке D98 при наличии буквы
«Г» в ячейке ВЗ листа Зарплата
возвращает значение 6000 (рублей):
=ЕСЛИ(Зарплата!$B$3=»T»;6000;0)
Формула в ячейке D99 при наличии буквы
«В» в ячейке ВЗ листа Зарплата
умножает значение 400 (рублей) на
определенное в ячейке С94 количество
месяцев, на которые распространяются
стандартные вычеты:
=ЕСЛИ(Зарплата!$В$3=»В»;400*$С$94;0)
Формула в ячейке D100 проверяет ячейку
В5 листа Зарплата на наличие в ней буквы
«О», и если эта буква там имеется,
возвращает значение 0:
=ЕСЛИ(Зарплата!$В$5=»0″;0;
ЕСЛИ(Зарплата!$В$4=»Д»;300*3арплата!$B$6*$C394;0))
Если же буквы «О» нет, то формула
опрашивает ячейку В4 на предмет наличия
в ней буквы «Д». Если же и такая
буква отсутствует, возвращается значение
0, в противном случае значение 300 умножается
на число детей (ячейка В6 листа Зарплата)
и на количество месяцев (ячейка С94), за
которые производится расчет стандартного
вычета.
Формула в ячейке D101 аналогична предыдущей,
однако при выполнении условий в данном
случае полученный результат удваивается:
=ЕСЛИ(Зарплата!$В$5=»0″;
ЕСЛИ(Зарплата!$В$4=»Д»;300*3арплата!$В$6*$С$94*2;0);0)
В диапазон В 105:8109 таблицы, расположенной
в области А!03:В110, данные вводятся с
клавиатуры. При этом желательно
предварительно проверить правильность
ввода этих данных по таблицам, показанным
на рис. 8.4.
В ячейке В112 находится формула, вычисляющая
сумму стандартных и социальных вычетов:
=СУММ(D97:D101)+В110
Приложение А
В Приложении А формируется сумма дохода
на основании внесенных в вышеописанные
таблицы данных — доходов, облагаемых по
ставке 13%, которые получены в РФ от
налоговых агентов или иных источников
выплаты, в том числе от физических лиц.
Указываются все доходы, частично или
полностью подлежащие налогообложению,
которые получены по основному месту
работы и из других источников в виде
заработной платы, премий и прочих
денежных и натуральных выплат; доходы
от работ по совместительству, по договорам
гражданско-правового характера и
авторским договорам, доходы от выполнения
разовых и других работ; доходы в виде
материальной помощи, подарков, призов,
доходы от продажи имущества и т. д. То
есть здесь учитываются все доходы,
которые включаются в налоговую базу,
подлежащую налогообложению по ставке
13%.
Рис. 8.26. Таблица Приложения А с
числовыми данными и формулами
Описываемое приложение занимает область
A1:D11. Общая сумма полученного дохода
формируется в области С4:С10, где находятся
ссылки на соответствующие приложения.
Аналогично в области D4:D10 формируются
суммы удержанного налога.
Второй лист декларации
На этом листе декларации производится
итоговый расчет всех сумм доходов,
начисленных вычетов и налога. Его
заполняют все категории декларантов.
Второй лист декларации заполняется и
рассчитывается налогоплательщиком на
основании итоговых данных соответствующих
приложений к декларации, данных справок
о доходах и личных учетных данных. Здесь
же производится расчет общей суммы
налога, подлежащей уплате в бюджет, а
также сумм налога, подлежащих возврату
из бюджета или доплате в бюджет.
Предприниматели, частные нотариусы и
другие лица, занимающиеся частной
практикой, на данном листе указывают
сумму предполагаемого дохода. Мы
рассмотрим только пункты с 1-го по 13-й
второго листа декларации.
Рис. 8.27. Второй лист декларации с
итоговыми расчетами и формулами
Рабочий лист Лист02 декларации состоит
из пяти блоков:
— определения налоговой
базы и налогов по доходам, облагаемым
по ставке 13% (пп. 1-4);
— определения
налоговой базы и налогов по доходам,
облагаемым по ставке 30% (пп. 5-7);
—
определения налоговой базы и налогов
по доходам, облагаемым по ставке 35% (пп.
8-7);
— определения общей суммы налогов,
подлежащих уплате, и удержанных налогов
(пп. 10-11);
— вычисления суммы налогов,
подлежащей доплате либо возврату из
бюджета.
Доходы, облагаемые по ставке 13%
Первый блок можно разделить на три
части.
— Общая сумма доходов — область
В2:С5. В столбце С находятся ссылки на
ячейки, в которых содержится информация
из соответствующих приложений декларации
(рис. 9.37).
— Общая сумма вычетов —
область В7:С16. Здесь также используется
информация из соответствующих приложений.
Данные в ячейки С15 и С16 попадают из
Приложения 3, которое будет рассмотрено
ниже, а вычеты формируются на основании
предварительно проведенных расчетов
дохода, облагаемого по ставке 13%.
—
Расчет налогооблагаемого дохода и
налога — область В19:С20.
Сумма налогооблагаемого дохода
рассчитывается в ячейке С19 по формуле
=ЕСЛИ(С2-С7<0;0;С2-С7)
Если разность суммы полученных доходов
и суммы вычетов меньше нуля, то сумма
налогооблагаемого дохода принимается
равной нулю. Сумма налога определяется
в ячейке С20 по формуле
=ОКРУГЛ(С19*13%;0)
Доходы, облагаемые по ставке 30%
Данная область находится в диапазоне
В23:С25. По ставке 30% облагаются доходы,
полученные в виде дивидендов. В ячейках
С23 и С24 находятся ссылки на соответствующие
ячейки Приложения К, а в ячейке С25 —
формула, определяющая сумму налога,
подлежащую уплате:
=ОКРУГЛ(С23*0,3;0)-С24
Доходы, облагаемые по ставке 35%
Этот блок располагается в области
В28:СЗО. В ячейке СЗО определяется сумма
налога. Это делается путем умножения
ставки налогообложения на сумму дохода,
определенную в Приложении И:
=ОКРУГЛ(С28*0,35;0)
Расчет общей суммы налога, подлежащей
доплате (возврату)
Расчет производится в области ВЗЗ:С41.
В ячейке СЗЗ выполняется сложение сумм
налога по разным ставкам. В области
С34:С39 вычисляется общая сумма налогов,
уплаченная за налоговый период с доходов,
которые получены из разных источников
на основании приложений. Сумма налога,
подлежащая возврату из бюджета,
определяется в ячейке С40 по формуле
=ЕСЛИ(С34-С33<=0;0;С34-С33)
Сумма налога, подлежащая доплате в
бюджет, рассчитывается в ячейке С41 по
формуле
=ЕСЛИ(С33-С34<=0;0;С33-С34)
Приложение З
Таблица Приложения З находится в области
A130:D140. Во все ячейки столбца D, за
исключением ячеек D134, D139 и D140, данные
вносятся с клавиатуры. В ячейке D134
находится ссылка на сумму дохода,
облагаемого по ставке 13%:
=Лист02!С19
При наличии вычетов за строительство
или приобретение жилья соответствующие
суммы могут быть внесены в ячейку D137
(Сумма документально подтвержденных
расходов на приобретение жилья в текущем
году) и D138 (Суммы, направленные на
погашение процентов в текущем году).
Это позволит уменьшить на эту величину
общую сумму вычетов по ставке 13% и
уменьшить сумму облагаемого дохода по
той же ставке (ячейка С19 листа Лист02).
Рис. 8.28. Таблица Приложения З с
числовыми данными и формулами
В ячейках D139 и D140 находятся формулы,
которые переносят сумму расходов
(процентов) на следующий год:
=D132+D135-D137
=D133+D136-D138
Резюме
Изложенный в данной главе материал
поможет налогоплательщику правильно
учитывать свои доходы, более точно и
оптимально рассчитывать начисляемые
налоги, а также пригодится при заполнении
декларации. При своевременном внесении
данных в соответствии с описанной
методикой вы сможете детально
промоделировать будущую базу
налогообложения и начисленные на нее
налоги. Ведь по окончании налогового
года изменить что-либо будет невозможно.
Если вы бухгалтер, то приведенные в
книге таблицы окажут вам помощь при
расчетах стандартных налоговых вычетов
и сумм налогов, которые вычисляются по
ставке 13%.
При непосредственном заполнении
декларации можно использовать программы,
находящиеся на сервере Министерства
Российской Федерации по налогам и сборам
по адресу www.nalog.ru.
Как создать табель учета рабочего времени в программе Excel. (скачать табель)
Если зашли на сайт в поисках табеля учета рабочего времени, чтобы научится тому, как его сделать в программе Excel или просто скачать готовый табель в формате Excel, можно утверждать с уверенностью 90%, что Вы знаете, для чего нужен табель учета рабочего времени и что он себя представляет. На тот случай, если я ошибаюсь, и Вы не представляете, что это за документ — краткая справка о его предназначении:
Табель (так называемая форма Т-12) ведется организациями для учета отработанного работником времени за определенный период. Форма Т-12 утверждена приказом N 52Н Минфина от 30.03.2015 г. , и должна заполняться в соответствии с данным приказом.
- Заголовок и номер табеля;
- Информация о периоде вносимых данных;
- КОДЫ (Форма по ОКУД, Дата по ОКПО, Номер корректировки);
- Наименование учреждения;
- Наименование структурного подразделения;
- Вид табеля: первичный или корректирующий;
- ФИО, должность сотрудника и учетный номер;
- Даты и количество отработанных дней и часов;
- Подписи исполнителей и отметка бухгалтерии.
Скачать табель учета рабочего времени можно по ссылке в формате PDF или Excel.
Рассмотрим автоматизацию заполнения табеля учета рабочего времени при помощи функций Excel.
На отдельной вкладке «Автоматизация учета» создадим таблицу, которая будет автоматически рассчитывать время работы сотрудников.
На вкладке «Календарь» создаем вспомогательную таблицу для расчета количества рабочих и выходных дней в месяце.
В таблице «Автоматизация учета» применяем следующие функции и методы:
- В ячейках N1-T1 создаем выпадающие списки с названиями месяцев и лет. Это упростит выбор и избавит от внесения некорректных значений с ошибками и пробелами.
- В ячейках B3-B5 при помощи функций СЦЕПИТЬ и ВПР «подтягиваем» количество дней из вкладки «Календарь».
=ВПР(СЦЕПИТЬ(N1;» «;R1);Календарь!C:F;4;0)
- Рабочее время вычисляем умножением отработанных дней(смен) на количество часов в смене.
- Ввод дней недели автоматизируем при помощи функции =ЕСЛИОШИБКА(ДЕНЬНЕД(СЦЕПИТЬ(C12;» «;$N$1;» «;$R$1));»-«) ,
которая в зависимости от даты выводит название дня недели.
Табель учета рабочего времени в excel. Учет времени работы сотрудников. Скачать пример
24.11.2018 табель был обновлен до версии 2.0 с учетом всех Ваших пожеланий и замечаний. Скачивайте, пользуйтесь, оставляйте свои комментарии под статьей.
Здравствуйте, дорогие друзья!
Сегодня я представлю Вашему вниманию свой вариант реализации одной из насущных проблем – табель учета рабочего времени в excel. В данной статье Вы найдете описание основных концепций построения табеля, инструкцию по его ведению, а также сможете скачать программу с помощью ссылок в начале и в конце статьи. Скачивайте, пользуйтесь, автоматизируйте свой ручной труд =).
Построение табеля учета рабочего времени в excel
Скачав и открыв табель, Вы попадаете на главную страницу построения «Настройки» (Рисунок 1).
Начиная со второй строки, необходимо заполнить список сотрудников, по которым Вы будете вести табель. Укажите уникальный номер сотрудника, ФИО, должность(не обязательно), норму рабочего дня в часах(не обязательно). Норма рабочего дня используется при расчете переработок и недоработок сотрудников в течении месяца, если Вы не заполнили это поле вначале, его можно будет отредактировать в построенном табеле. В ячейках «F2» и «F3» с помощью выпадающего списка выберите год и месяц для построения. Выпадающий список появляется при выборе ячейки.
После того как все данные введены нажмите кнопку «Создать табель» и программа сгенерирует табель учета рабочего времени за указанный месяц и год (Рисунок 2).
Табель учета рабочего времени в excel состоит из следующих областей:
- Легенда таблицы – строка 1, в которой указан месяц и год построения, а также условные обозначения табеля.
- Список сотрудников (колонка «А»), заполненный нами на листе «Настройки».
- Шапка таблицы с проставленными числами и днями недели, выходные дни (Сб и Вс) для наглядности выделены светло-зеленым цветом.
- Область управления, в которой проставляются условные обозначения.
- Расчетные столбцы – столбцы формул для учета основных показателей.
Ведение табеля учета рабочего времени в excel
Табель учета рабочего времени необходимо вести используя стандартные условные обозначения:
- Рабочий день отмечается цифрой от 1 до 24, которая обозначает количество часов, отработанных сотрудником за день. Отмеченный день автоматически подкрашивается светло-синим цветом с помощью правил условного форматирования.
- День отпуска отмечается сокращением оп. Автоматически подкрашивается светло-розовым цветом.
- Праздничный день отмечается сокращением пр. Автоматически подкрашивается салатовым цветом.
- Прогул отмечается обозначением пг. Автоматически подкрашивается серым цветом.
- Отгул обозначается сокращением ог. Автоматически подкрашивается бледно-оранжевым цветом.
- Отпуск без содержания обозначается сокращением обс. Автоматически подкрашивается сиреневым цветом.
- Учебный отпуск обозначается буквой у. Обозначение подкрашивается желтым цветом.
- Командировка обозначается буквой к. Подкрашивается зеленым цветом.
- Больничный отмечается маленькой буквой б. Автоматически подкрашивается светло-желтым цветом.
Пример заполненного табеля учета рабочего времени в excel можно увидеть на Рисунке 3 ниже:
Формульный блок расчетных показателей (столбцы «AG:AJ») добавлен для удобства подведения месячных итогов. Данный блок состоит из четырех столбцов:
- Рабочих дней – количество дней, отработанных сотрудником за отчетный месяц (количество синих ячеек).
- Рабочих часов – количество часов, отработанных сотрудником в отчетном месяце (сумма значений синих ячеек).
- Дней отпуска – количество дней отпуска, использованных сотрудником за отчетный месяц (количество ячеек с обозначением оп).
- Дней больнич.– количество дней, которые сотрудник провел на больничном (количество ячеек с обозначением б).
- Перераб. часов — кол-о часов переработки. Считает часы, которые превышают норму дневной выработки, указанной в столбце «раб. день (ч.)»
- Недораб. часов — кол-о часов, которых не достает до нормы дневной выработки. Пример расчета: норма 8ч, стоит 6ч, недоработка — 2ч; норма 8ч, стоит 12ч, переработка — 4ч; норма 8ч, стоит 1й день 6ч, 2й день 10ч, переработка — 0ч, недоработка — 0ч.
- Отгулов — количество дней,в которые сотрудник брал отгулы (количество ячеек ог).
- Празд. дней — кол-о праздничных дней в месяце. Праздничные дни отмечаются сокращением пр.
- Прогулов дней — кол-о прогулов, отмечается сокращением пг.
- Отп. без содержан. — кол-о дней, которые сотрудник провел в отпуске без содержания. Обозначение — обс.
- Учебного отпуска — кол-о дней учебного отпуска, обозначение у.
- Дней командир. — кол-о дней, которые сотрудник провел в командировке. Обозначение к.
Послесловие
Благодарю Вас за прочтение данной статьи =). Жду Ваших отзывов и комментариев ниже. Скачивание программы является абсолютно бесплатным. Буду рад, если данная программа окажется полезной для Вас, с удовольствием отвечу на Ваши вопросы в комментариях.
Табель учета рабочего времени является скромной демонстрацией моих навыков программирования и работы в Excel. Более 10 лет профессионально занимаюсь программированием в области автоматизации как в Excel, так и в веб сфере (написание сайтов, парсинг сайтов, написание ботов, имитация действий пользователя и т.д.). Готов взяться за любую задачу, связаться со мной можно через сайт или написать на почту: goryaninov@bk.ru
Скачать табель учета рабочего времени в excel.
24.11.2018 табель учета рабочего времени в excel был обновлен до версии 2.0 с учетом всех Ваших пожеланий и замечаний. Скачивайте, пользуйтесь, оставляйте свои комментарии под статьей.
Обучающее видео
Образец заполнения табеля учета рабочего времени
Порядок ведения
Документ позволяет фиксировать возможную занятость неполного рабочего дня, выходы на работу во внеурочное время и переработки и получать сведения об итоговом количестве отработанных часов с учетом отпусков и отгулов. Все эти сведения важны для начисления заработной платы. Форма табеля учета рабочего времени в 2019 г. прежняя, она не менялась с 2004 г., когда была утверждена Постановлением Госкомстата от 05.01.2004 № 1.
Приказ на составление формы документа издает и подписывает руководитель организации. Ответственным лицом за его ведение назначается, как правило, руководитель структурного подразделения. Ведомость составляется в единственном экземпляре и заполняется ежедневно. В конце каждого месяца выводится общее количество отработанных дней и часов. Документ подписывает руководитель структурного подразделения, работник кадровой службы, после чего он передается в бухгалтерию.
Всего у табеля две формы — T-12 и T-13, которые утверждены тем же Постановлением Госкомстата. Первая форма позволяет учитывать не только время занятости, но и вести мониторинг выплат работникам. Вторая, напротив, содержит только графы для заполнения фактически отработанного времени.
Правила ведения
При любой продолжительности работы, независимо от установленных режимов, сведения отражаются в таблице двумя способами:
- методом сплошной регистрации явок и неявок на работу;
- путем регистрации только отклонений (неявок, сверхурочных часов и т. п.).
Все отметки об отступлениях от обычных условий занятости (прогул, больничный, сверхурочная работа и т. д.) должны подтверждаться соответствующими документами (медицинскими справками, приказами и т. д.). Все обозначения и коды табеля указываются на титульном листе. Например, буквой «Я» обозначается явка на работу, «ОТ» — отпуск, «В» — выходной и т. д.
Программы для ведения учета
Некоторые организации используют специальные программы для контроля рабочего времени сотрудников. Эти программы обеспечивают в автоматическом режиме сбор, хранение и обработку сведений:
- о присутствии работников на рабочих местах;
- времени прихода и ухода;
- периоде работы и отдыха и т. д.
Однако в большинстве организаций до сих пор принято заполнять ведомость вручную. Это не аскетизм — автоматизированные системы дорого стоят. Бумагу заполнять дешевле. Кроме того, если формы документов для коммерческих организаций закон позволяет менять на свое усмотрение, то табель учета рабочего времени в 2019 г. для органов государственной власти (форма 0504421) утвержден Приказом Минфина от 30.03.2015 № 52н и изменению не подлежит.
Составляем табель учета в Excel
Вам поручили вести табель учета, но по какой-то причине руководство не может обеспечить ваше рабочее место специализированным программным обеспечением. Это не значит, что никак нельзя облегчить ваш труд. Форму табеля Т-12 легко найти в интернете. Расчертить таблицу по образцу в Excel вполне посильно, не имея большого опыта. А составить формулы и автоматизировать работу вам поможет эта статья.
Не имеет смысла рассматривать здесь текстовую часть документа с перечислением кодов, которыми заполняется табель. Формулы нужны непосредственно в учетной части. О ней и поговорим. Но вначале проверьте, чтобы в параметрах Excel был включен автоматический режим вычислений (Файл — Параметры — Формулы — Вычисления в книге), иначе вам придется без конца нажимать клавишу F9.
Формой табеля предусмотрено указание начала и окончания отчетного периода. Оформите этот раздел в верхней части документа. Затем нужно пронумеровать дни и выделить нерабочие. Это достаточно сложно, поэтому работайте поэтапно. Для начала отформатируйте ячейки, в которых будут видны даты:
- выделите ячейки за первую половину месяца, нажмите клавишу CTRL и выделите оставшиеся ячейки с датами;
- щелкните по значку открытия окна у группы Число и в открывшемся окне на вкладке Число выберите сначала Дата, затем Все форматы, в строке Тип введите ДД (это значит, что под номер дня отводится два символа, а месяц и год будут скрыты);
- подтвердите свои действия (ОК или ENTER).
Теперь в ячейку, отведенную под первую дату месяца, введите ссылку на ячейку с началом периода: =В2.
Во вторую ячейку с датой введите формулу, увеличивающую предыдущую на единицу: =D4+1.
Скопируйте эту формулу в оставшиеся ячейки первой половины месяца. Для второй половины месяца отличие будет только в формуле для начальной даты (=R4+1), в остальных ячейках каждая предыдущая должна увеличиваться на единицу.
Отчетный период может быть разным: с 1 по 30, 31, 28 или 29. Начиная с 29 числа, дат может не быть, поэтому отредактируйте формулу в ячейке, соответствующей этой дате (=ЕСЛИ(AF4
Лучший табель учета рабочего времени в Excel
Табель учета рабочего времени – основной документ, содержащий информацию о числе явок и неявок на работу каждого сотрудника фирмы. Он передается в бухгалтерию. И на основании данных рассчитывается и начисляется заработная плата.
Законом предусмотрено 2 унифицированные формы табеля: Т-12 – для заполнения вручную; Т-13 – для автоматического контроля фактически отработанного времени (через турникет).
Данные вносятся каждый рабочий день. В конце месяца подсчитывается итог по явкам и неявкам каждого работника. Формирование отчета можно упростить, автоматизировав заполнение некоторых ячеек средствами Excel. Посмотрим, как.
Заполняем вводные данные функциями Excel
Формы Т-12 и Т-13 имеют практически одинаковый состав реквизитов.
Скачать табель учета рабочего времени:
В шапке 2 страницы формы (на примере Т-13) заполняем наименование организации и структурного подразделения. Так, как в учредительных документах.
Прописываем номер документа ручным методом. В графе «Дата составления» устанавливаем функцию СЕГОДНЯ. Для этого выделяем ячейку. В списке функций находим нужную и нажимаем 2 раза ОК.
В графе «Отчетный период» указываем первое и последнее число отчетного месяца.
Отводим поле за пределами табеля. Здесь мы и будем работать. Это поле ОПЕРАТОРА. Сначала сделаем свой календарик отчетного месяца.
Красное поле – даты. На зеленом поле проставляет единички, если день выходной. В ячейке Т2 ставим единицу, если табель составляется за полный месяц.
Теперь определим, сколько рабочих дней в месяце. Делаем это на оперативном поле. В нужную ячейку вставляем формулу =СЧЁТЕСЛИ(D3:R4;»»). Функция «СЧЁТЕСЛИ» подсчитывает количество непустых ячеек в том диапазоне, который задан в скобках.
Вводим вручную порядковый номер, ФИО и специальность сотрудников организации. Плюс табельный номер. Информацию берем из личных карточек работников.
Автоматизация табеля с помощью формул
Первый лист формы содержит условные обозначения для учета рабочего времени, цифровые и буквенные. Смысл автоматизации средствами Excel в том, чтобы при внесении обозначения отображалось количество часов.
Для примера возьмем такие варианты:
- В – выходной;
- Я – явка (рабочий день);
- ОТ – отпуск;
- К – командировка;
- Б – больничный.
Сначала воспользуемся функцией «Выбор». Она позволит установить нужное значение в ячейку. На этом этапе нам понадобится календарь, который составляли в Поле Оператора. Если на какую-то дату приходится выходной, в табеле появляется «В». Рабочий – «Я». Пример: =ВЫБОР(D$3+1;»Я»;»В»). Формулу достаточно занести в одну ячейку. Потом «зацепить» ее за правый нижний угол и провести по всей строке. Получается так:
Теперь сделаем так, чтобы в явочные дни у людей стояли «восьмерки». Воспользуемся функцией «Если». Выделяем первую ячейку в ряду под условными обозначениями. «Вставить функцию» – «Если». Аргументы функции: логическое выражение – адрес преобразуемой ячейки (ячейка выше) = «В». «Если истина» — «» или «0». Если в этот день действительно выходной – 0 рабочих часов. «Если ложь» – 8 (без кавычек). Пример: =ЕСЛИ(AW24=»В»;»»;8). «Цепляем» нижний правый угол ячейки с формулой и размножаем ее по всему ряду. Получается так:
Нужно проделать такую же работу для второй половины месяца. Достаточно скопировать формулы и поменять те ячейки, на которые они ссылаются. Результат работы:
Теперь подведем итоги: подсчитаем количество явок каждого работника. Поможет формула «СЧЁТЕСЛИ». Диапазон для анализа – весь ряд, по которому мы хотим получить результат. Критерий – наличие в ячейках буквы «Я» (явка) или «К» (командировка). Пример: . В результате мы получаем число рабочих для конкретного сотрудника дней.
Посчитаем количество рабочих часов. Есть два способа. С помощью функции «Сумма» — простой, но недостаточно эффективный. Посложнее, но надежнее – задействовав функцию «СЧЁТЕСЛИ». Пример формулы: . Где AW25:DA25 – диапазон, первая и последняя ячейки ряда с количеством часов. Критерий для рабочего дня («Я»)– «=8». Для командировки – «=К» (в нашем примере оплачивается 10 часов). Результат после введения формулы:
Все формулы копируем и вставляем в соответствующие ячейки по всему списку сотрудников. При заполнении такого табеля нужно будет корректировать условные обозначения по работникам.
Если изменяется календарь, то меняются выходные и явки. Вручную проставляем прогулы, отгулы и т.п. Все остальное посчитается автоматически.


























