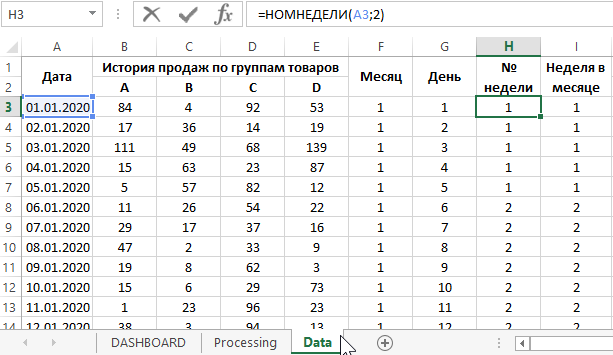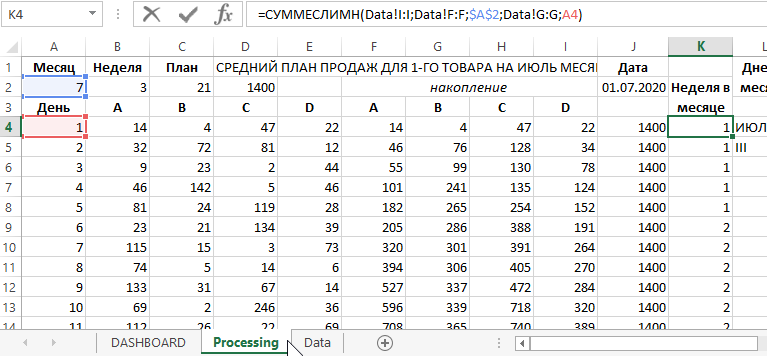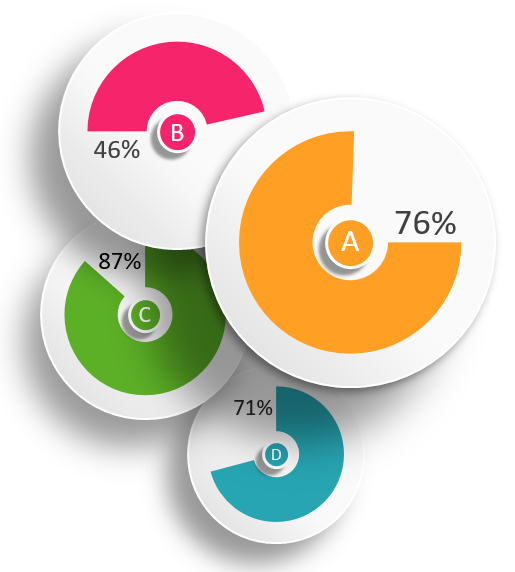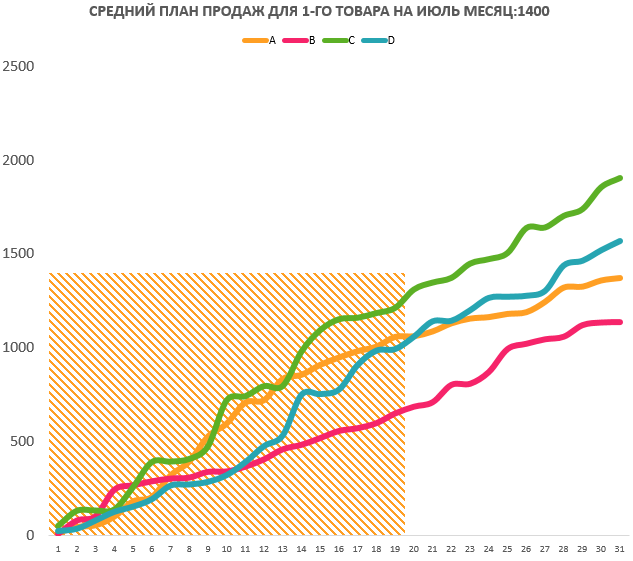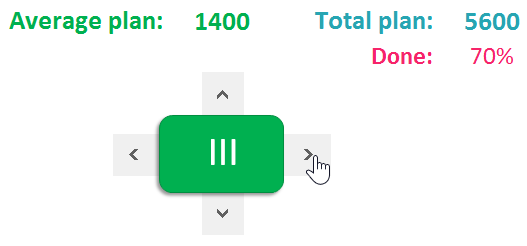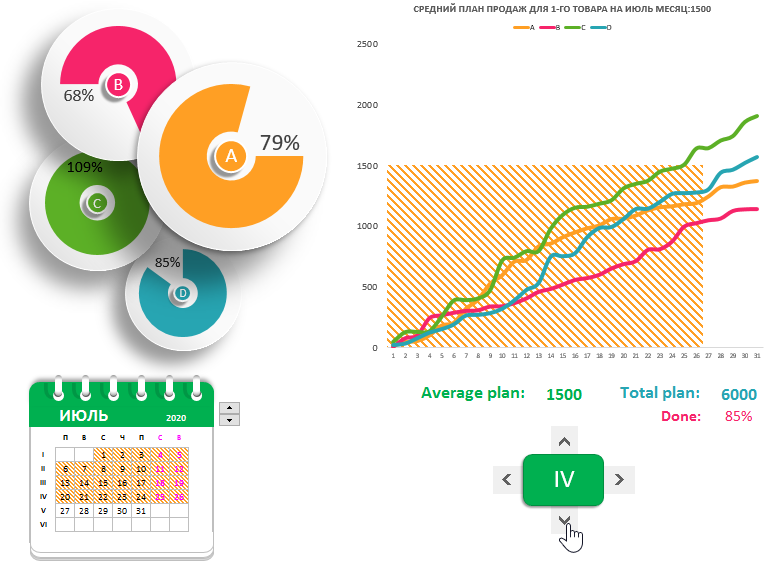Ежедневный отчет о продажах
С помощью этого превосходного шаблона вы можете вести учет ежедневных продаж и складских запасов. Введите конкретные транзакции на вкладке «Сведения о продажах», а затем перейдите на вкладку «Отчет о продажах», чтобы просмотреть общее число продаж по каждому товару.
Excel
Скачать
Поделиться
Для составления читабельных отчетов в Excel с красивой визуализацией данных или инфографикой в основном применяются оригинальные комбинации стандартных диаграмм и графиков с гармоничной палитрой цветов. Но можно также стильно оформлять отчеты Excel с помощью групп векторных фигур, предварительно нарисованных в программе PowerPoint. Главное всегда и во всем соблюдать меру! Рассмотрим такой подход к визуализации данных на примере отчета выполнения плана продаж по товарам в Excel.
Аудит отдела продаж в Excel по шаблону отчета
Сначала необходимо ознакомится как работает отчет по выполнению плана сбыта товаров и разобраться с его функциональными возможностями, моделируем ситуацию для примера.
На торговом предприятии существует несколько установленных планов реализации для целых групп товаров: годовой, ежеквартальный, ежемесячный и т.п. Каждую неделю предприятие проводит планерку для контроля выполнения ежемесячных планов реализации продукции. Необходимо составить интерактивный отчет с визуализацией выполнения ежемесячного плана продаж по четырем категориям товаров (A, B, C и D) для еженедельных планерок.
Предприятие проводит собрание планерки каждый понедельник в следующих целях:
- Подытожить успехи в продажах предыдущей недели и всех недель текущего месяца.
- Проведение анализа предыдущих месяцев текущего года.
- Проконтролировать и спрогнозировать перспективы выполнения плана по продажам для текущего месяца и успешного закрытия текущего года.
Техническое задания для данной модели аудита отдела продаж:
- Отчет должен быть разбит на номера полных и неполных недель выбранного месяца. Также предоставить возможность переключатся между предыдущими месяцами для анализа истории продаж текущего года.
- Значения продаж за все прошедшие недели текущего месяца – суммируются для анализа общей картины выполнения месячного плана.
- Должна быть возможность сегментировать продажи по группам товаров.
- Каждая группа должна анализироваться относительно выполнения среднего плана продаж установленного для одной группы (путем деления значения общего плана на количество групп товаров).
Все исходные данные для отчета импортируются из ERP-системы на лист шаблона «Data»:
Далее на листе «Processing» вся история продаж обрабатывается сложными формулами для вывода на главный лист «DASHBOARD» в виде диаграмм и графиков:
Содержание листа «DASHBOARD» следует рассмотреть и проанализировать более подробно.
Описание структуры дашборда для сравнительного анализа в Excel
Структура сравнительного анализа по еженедельным продажам и выполнения месячного плана, состоит из 4-х блоков. Первый блок состоит из 4-х диаграмм, которые показывают сколько осталось до выполнения среднего ежемесячного плана отдельно для каждой группы товаров (A, B, C и D) в процентном соотношении по итогам прошедших недель текущего месяца:
Ниже под этим блоком находится второй блок с интерактивным календарем:
Интерактивный календарь позволяет переключатся между месяцами. А также автоматически подсвечивает, чтобы визуально экспонировать на календаре выбранные дни полных и неполных недель текущего месяца для анализа данных.
Чтобы красиво оформить интерактивный календарь в отчете использовались возможности рисования фигур с векторной графикой в программе PowerPoint, которые существенно выше чем в Excel. В результате получилось стильное оформление календаря как показано выше на рисунке.
Следующим 3-й блок содержит график динамики изменения показателей продаж отдельно по каждой группе товаров, на протяжении выбранного месяца календарем:
На графике мы наблюдаем выделенную область, которую включает отчет для вывода показателей на диаграммы, календарь и числовые значения в 4-ом блоке дашборда.
Теперь рассмотрим 4-й блок управления отчетом, который объяснит принцип выделения области на графике. На четвертом блоке находятся элементы управления целым дашбордом:
Элементы управления (полосы прокрутки) изменяют значения:
вертикальная полоса прокрутки управляет уровнем установленных планов продаж;
горизонтальная – для переключения между номерами полных и неполных недель текущего месяца.
Соответственно если мы используем горизонтальную полюсу заполняется область на графике по оси X. Так как на ней находятся номера дней текущего месяца. Сейчас стоит отметить, что область выделения на графике и на интерактивном календаре одинаково окрашена и синхронно заполняется при переключении значений номеров недель месяца (римскими цифрами) под управлением горизонтальной полосой прокрутки.
Если использовать вертикальную полосу, тогда заполнится область выделения только на графике по оси Y – значения по продажам.
Все блоки в целостности образуют красивый и удобный отчет с интерактивной визуализацией данных для выполнения сравнительного анализа выполнения плана продаж сразу по 4-м группам товаров:

Данный шаблон отчета можно использовать для решения своих аналогичных задач. Или же можно использовать только лишь элементы шаблона для своих отчетов: красивый интерактивный календарь и стильно оформленные диаграммы. Таким образом векторные фигуры, нарисованные в программе PowerPoint, позволяют оригинально оформлять интерактивные отчеты в Excel. Главнее не выходить за границы меры. На конец стоит также отметить, что этот интерактивный шаблон дашборда не содержит макросов!
Подготовили подборку разработанных нами интерактивных управленческих отчетов в Excel для экономистов и финансистов. Эти отчеты или дашборды можно скачать, заполнить данные и вносить изменения, а еще разобраться с тем, как они построены и «прокачать» свои навыки в Excel. Но не обещаем, что это будет легко )
Скачивайте файлы — это бесплатно. А если вы хотите научиться строить такие отчеты самостоятельно, приходите к нам на курсы.
Если вы хотите научиться консолидировать бюджеты с использованием Power Query и выполнять расчеты ключевых показателей с помощью DAX-формул, приходите к нам на курс «Бюджетирование с Business Intelligence».
Анализ ключевых показателей и EVA
В отчете проиллюстрированы изменение ключевых показателей, ликвидности, рентабельности собственного капитала и факторы, влияющие на изменение EVA.
Отчет о результатах продаж
Файл показывает выполнение плана и ключевые показатели эффективности: прибыль, выручку, рентабельность и поступление денег. А также вклад менеджеров в формирование показателей.
Для анализа больших и сложных таблиц обычно используют
Сводные таблицы
. С помощью формул также можно осуществить группировку и анализ имеющихся данных. Создадим несложные отчеты с помощью формул.
В качестве исходной будем использовать
таблицу в формате EXCEL 2007
(
), содержащую информацию о продажах партий продуктов. В строках таблицы приведены данные о поставке партии продукта и его сбыте. Аналогичная таблица использовалась в статье
Сводные таблицы
.
В таблице имеются столбцы:
Товар
– наименование партии товара, например, «
Апельсины
»;
Группа
– группа товара, например, «
Апельсины
» входят в группу «
Фрукты
»;
Дата поставки
– Дата поставки Товара Поставщиком;
Регион продажи
– Регион, в котором была реализована партия Товара;
Продажи
– Стоимость, по которой удалось реализовать партию Товара;
Сбыт
– срок фактической реализации Товара в Регионе (в днях);
Прибыль
– отметка о том, была ли получена прибыль от реализованной партии Товара.
Через
Диспетчер имен
откорректируем
имя
таблицы на «
Исходная_таблица
» (см.
файл примера
).
С помощью формул создадим 5 несложных отчетов, которые разместим на отдельных листах.
Отчет №1 Суммарные продажи Товаров
Найдем суммарные продажи каждого Товара. Задача решается достаточно просто с помощью функции
СУММЕСЛИ()
, однако само построение отчета требует определенных навыков работы с некоторыми средствами EXCEL.
Итак, приступим. Для начала нам необходимо сформировать перечень названий Товаров. Т.к. в столбце Товар исходной таблицы названия повторяются, то нам нужно из него выбрать только
уникальные
значения. Это можно сделать несколькими способами: формулами (см. статью
Отбор уникальных значений
), через меню
или с помощью
Расширенного фильтра
. Если воспользоваться первым способом, то при добавлении новых Товаров в исходную таблицу, новые названия будут включаться в список автоматически. Но, здесь для простоты воспользуемся вторым способом. Для этого:
- Перейдите на лист с исходной таблицей;
-
Вызовите
Расширенный фильтр
(
);
-
Заполните поля как показано на рисунке ниже: переключатель установите в позицию
Скопировать результат в другое место
; в поле Исходный диапазон введите $A$4:$A$530; Поставьте флажок
Только уникальные записи
.
- Скопируйте полученный список на лист, в котором будет размещен отчет;
-
Отсортируйте перечень товаров (
).
Должен получиться следующий список.
В ячейке
B6
введем нижеследующую формулу, затем скопируем ее
Маркером заполнения
вниз до конца списка:
=СУММЕСЛИ(Исходная_Таблица[Товар];A6;Исходная_Таблица[Продажи])
Для того, чтобы понять сруктурированные ссылки на поля в
таблицах в формате EXCEL 2007
можно почитать Справку EXCEL (клавиша
F1
) в разделе
Основные сведения о листах и таблицах Excel > Использование таблиц Excel
.
Также можно легко подсчитать количество партий каждого Товара:
=СЧЁТЕСЛИ(Исходная_Таблица[Товар];A6)
Отчет №2 Продажи Товаров по Регионам
Найдем суммарные продажи каждого Товара в Регионах. Воспользуемся перечнем Товаров, созданного для Отчета №1. Аналогичным образом получим перечень названий Регионов (в поле Исходный диапазон
Расширенного фильтра
введите $D$4:$D$530). Скопируйте полученный вертикальный диапазон в
Буфер обмена
и
транспонируйте
его в горизонтальный. Полученный диапазон, содержащий названия Регионов, разместите в заголовке отчета.
В ячейке
B
8
введем нижеследующую формулу:
=СУММЕСЛИМН(Исходная_Таблица[Продажи]; Исходная_Таблица[Товар];$A8; Исходная_Таблица[Регион продажи];B$7)
Формула вернет суммарные продажи Товара, название которого размещено в ячейке
А8
, в Регионе из ячейки
В7
. Обратите внимание на использование
смешанной адресации
(ссылки $A8 и B$7), она понадобится при копировании формулы для остальных незаполненных ячеек таблицы.
Скопировать вышеуказанную формулу в ячейки справа с помощью
Маркера заполнения
не получится (это было сделано для Отчета №1), т.к. в этом случае в ячейке
С8
формула будет выглядеть так:
=СУММЕСЛИМН(Исходная_Таблица[Сбыт, дней]; Исходная_Таблица[Группа];$A8; Исходная_Таблица[Продажи];C$7)
Ссылки, согласно правил
относительной адресации
, теперь стали указывать на другие столбцы исходной таблицы (на те, что правее), что, естественно, не правильно. Обойти это можно, скопировав формулу из ячейки
B8
, в
Буфер обмена
, затем вставить ее в диапазон
С8:
G
8
, нажав
CTRL
+
V
. В ячейки ниже формулу можно скопировать
Маркером заполнения
.
Отчет №3 Фильтрация Товаров по прибыльности
Вернемся к исходной таблице. Каждая партия Товара либо принесла прибыль, либо не принесла (см. столбец Прибыль в исходной таблице). Подсчитаем продажи по Группам Товаров в зависимости от прибыльности. Для этого будем фильтровать с помощью формул записи исходной таблицы по полю Прибыль.
Создадим
Выпадающий (раскрывающийся) список
на основе
Проверки данных
со следующими значениями:
(Все); Да; Нет
. Если будет выбрано значение фильтра
(Все)
, то при расчете продаж будут учтены все записи исходной таблицы. Если будет выбрано значение фильтра «
Да»
, то будут учтены только прибыльные партии Товаров, если будет выбрано «
Нет»
, то только убыточные.
Суммарные продажи подсчитаем следующей
формулой массива
:
=СУММПРОИЗВ((Исходная_Таблица[Группа]=A8)* ЕСЛИ($B$5=»(Все)»;1;(Исходная_Таблица[Прибыль]=$B$5))* Исходная_Таблица[Продажи])
После ввода формулы не забудьте вместо простого нажатия клавиши
ENTER
нажать
CTRL
+
SHIFT
+
ENTER
.
Количество партий по каждой группе Товара, в зависимости от прибыльности, можно подсчитать аналогичной формулой.
=СУММПРОИЗВ((Исходная_Таблица[Группа]=A8)* ЕСЛИ($B$5=»(Все)»;1;(Исходная_Таблица[Прибыль]=$B$5)))
Так будет выглядеть отчет о продажах по Группам Товаров, принесших прибыль.
Выбрав в фильтре значение
Нет
(в ячейке
B
5
), сразу же получим отчет о продажах по Группам Товаров, принесших убытки.
Отчет №4 Статистика сроков сбыта Товаров
Вернемся к исходной таблице. Каждая партия Товара сбывалась определенное количество дней (см. столбец Сбыт в исходной таблице). Необходимо подготовить отчет о количестве партий, которые удалось сбыть за за период от 1 до 10 дней, 11-20 дней; 21-30 и т.д.
Вышеуказанные диапазоны сформируем нехитрыми формулами в столбце
B
.
Количество партий, сбытые за определенный период времени, будем подсчитывать с помощью формулы
ЧАСТОТА()
, которую нужно ввести как
формулу массива
:
=ЧАСТОТА(Исходная_Таблица[Сбыт, дней];A7:A12)
Для ввода формулы выделите диапазон
С6:С12
, затем в
Строке формул
введите вышеуказанную формулу и нажмите
CTRL
+
SHIFT
+
ENTER
.
Этот же результат можно получить с помощью обычной функции
СУММПРОИЗВ()
:
=СУММПРОИЗВ((Исходная_Таблица[Сбыт, дней]>A6)* (Исходная_Таблица[Сбыт, дней]<=A7))
Отчет №5 Статистика поставок Товаров
Теперь подготовим отчет о поставках Товаров за месяц. Сначала создадим перечень месяцев по годам. В исходной таблице самая ранняя дата поставки 11.07.2009. Вычислить ее можно с помощью формулы:
=МИН(Исходная_Таблица[Дата поставки])
Создадим перечень дат —
первых дней месяцев
, начиная с самой ранней даты поставки. Для этого воспользуемся формулой:
=КОНМЕСЯЦА($C$5;-1)+1
В результате получим перечень дат — первых дней месяцев:
Применив соответствующий формат ячеек, изменим отображение дат:
Формула для подсчета количества поставленных партий Товаров за месяц:
=СУММПРОИЗВ((Исходная_Таблица[Дата поставки]>=B9)* (Исходная_Таблица[Дата поставки]
Теперь добавим строки для подсчета суммарного количества партий по каждому году. Для этого немного изменим таблицу, выделив в отдельный столбец год, в который осуществлялась поставка, с помощью функции
ГОД()
.
Теперь для вывода
промежуточных итогов
по годам создадим структуру через пункт меню
:
- Выделите любую ячейку модифицированной таблицы;
-
Вызовите окно
Промежуточные итоги
через пункт меню
;
- Заполните поля как показано на рисунке:
После нажатия ОК, таблица будет изменена следующим образом:
Будут созданы промежуточные итоги по годам. Нажатием маленьких кнопочек в левом верхнем углу листа можно управлять отображением данных в таблице.
Резюме
:
Отчеты, аналогичные созданным, можно сделать, естественно, с помощью
Сводных таблиц
или с применением
Фильтра
к исходной таблице или с помощью других функций
БДСУММ()
,
БИЗВЛЕЧЬ()
,
БСЧЁТ()
и др. Выбор подхода зависит конкретной ситуации.

Шаблоны Excel для продаж имеют различные применения, однако их основная функция –это контроль продаж, что делает их важным инструментом в бизнесе. С помощью этих шаблонов в Excel мы можем отслеживать продажи ежедневно, еженедельно или ежемесячно, а также по клиентам и по товарам, одновременно контролируя складские остатки. С этой целью мы можем создать наш собственный расчётный лист с помощью программы Excel, или мы можем выбрать готовый шаблон продаж в Excel для бесплатного скачивания.
Шаблоны Excel для продаж
Среди преимуществ расчётных листов Excel для продаж управление проданными товарами, состоянием склада или поставками продуктов благодаря реестру продаж в Excel. Но шаблоны также позволяют нам видеть динамику продаж в самом Excel и периодически делать отчет по продажам в Excel.
Шаблон продаж в Excel для скачивания
Реестр продаж в Excel может иметь различные применения, но среди них выделяется возможность контролировать наличие товаров. Ниже вы найдёте шаблон Excel для бесплатного скачивания с помощью которого вы сможете отслеживать как код товара, его название или учётный номер, цену, регистрировать количества прихода и ухода товаров, знать минимальный и оцениваемый склад, так и проводить статистическую оценку. Для этого необходимо принимать во внимание статистические функции Excel наряду с математическими и тригонометрическими функциями.
Шаблон продаж для скачивания в Excel
Этот образец Excel для продаж предоставляет идеальный шаблон для реестра продаж, контроля склада и визуализации динамики продаж в расчётных листах. Вам нужно только скачать этот бесплатный шаблон в Excel и заполнить поля данными учётных номеров, количества и цены.