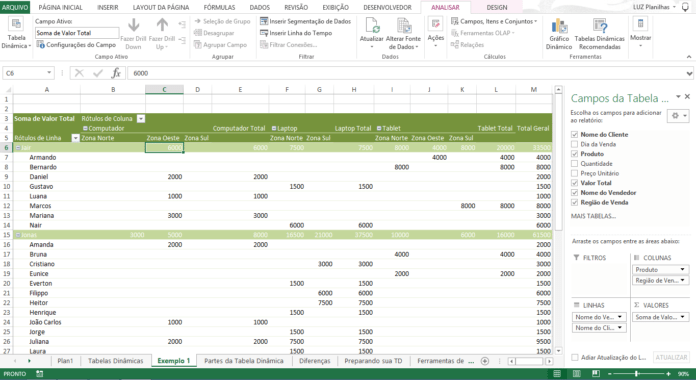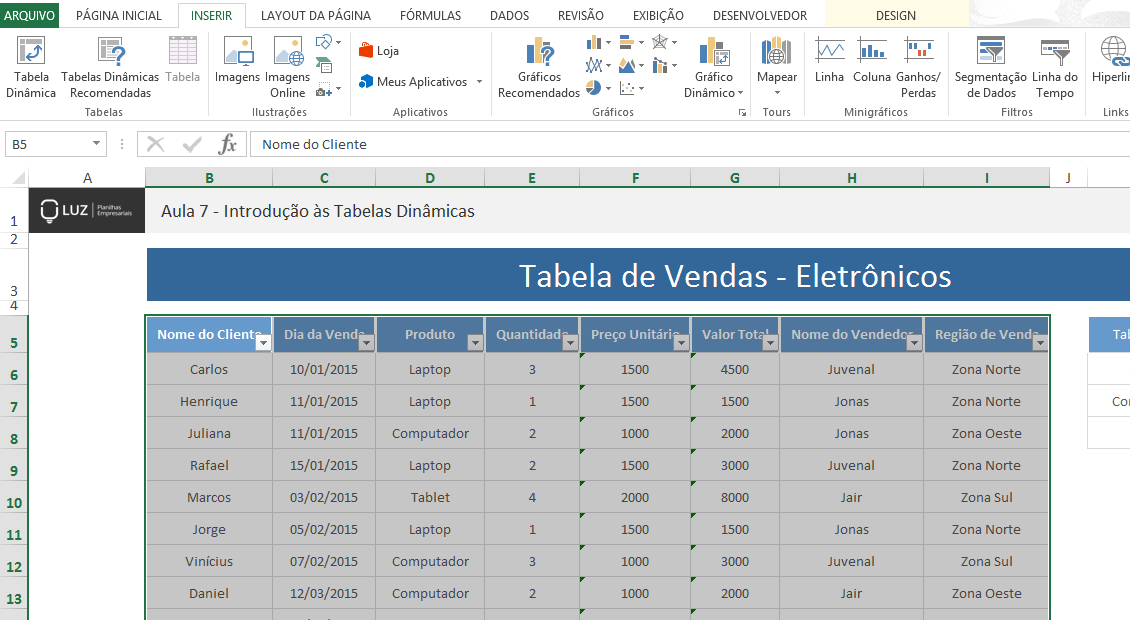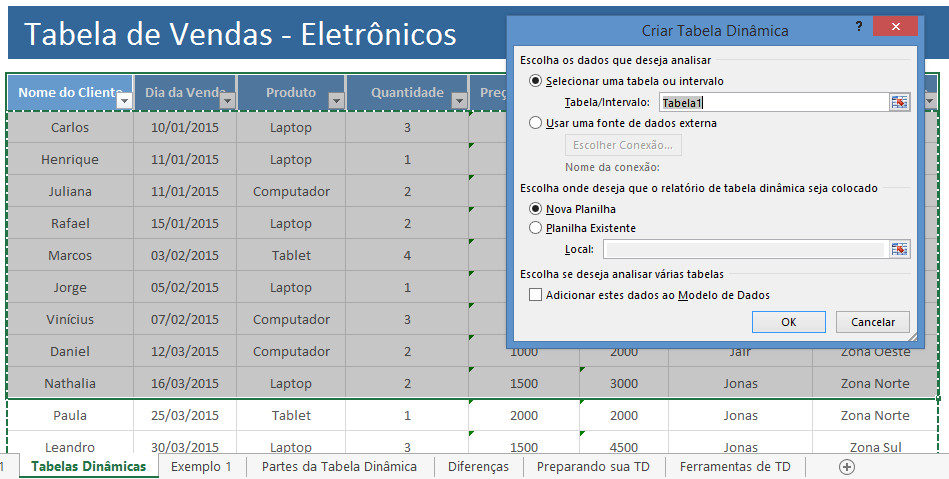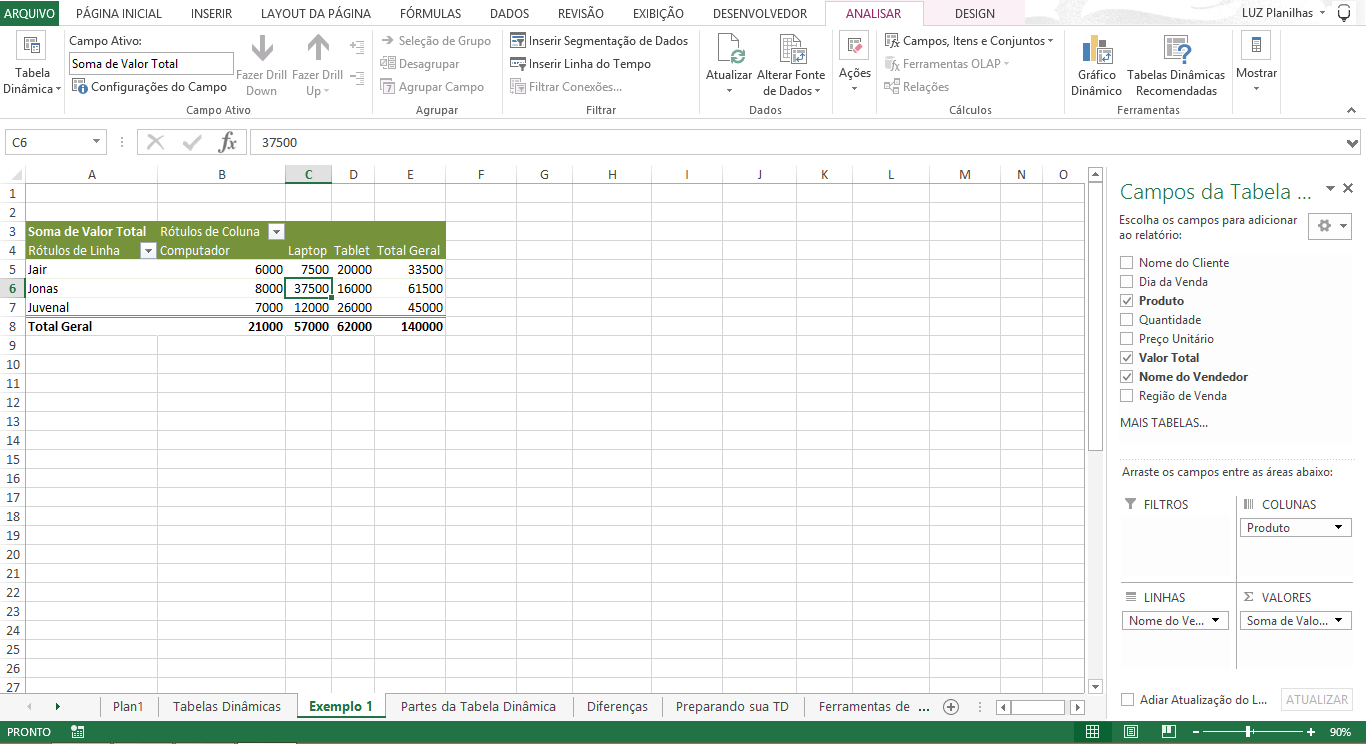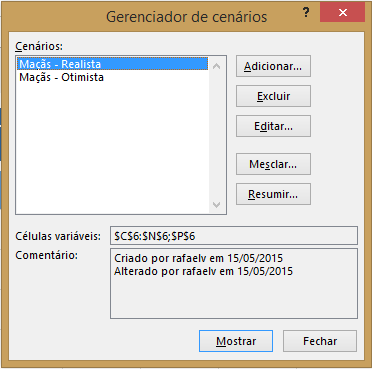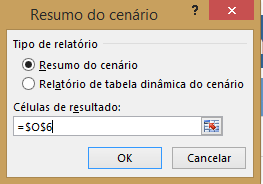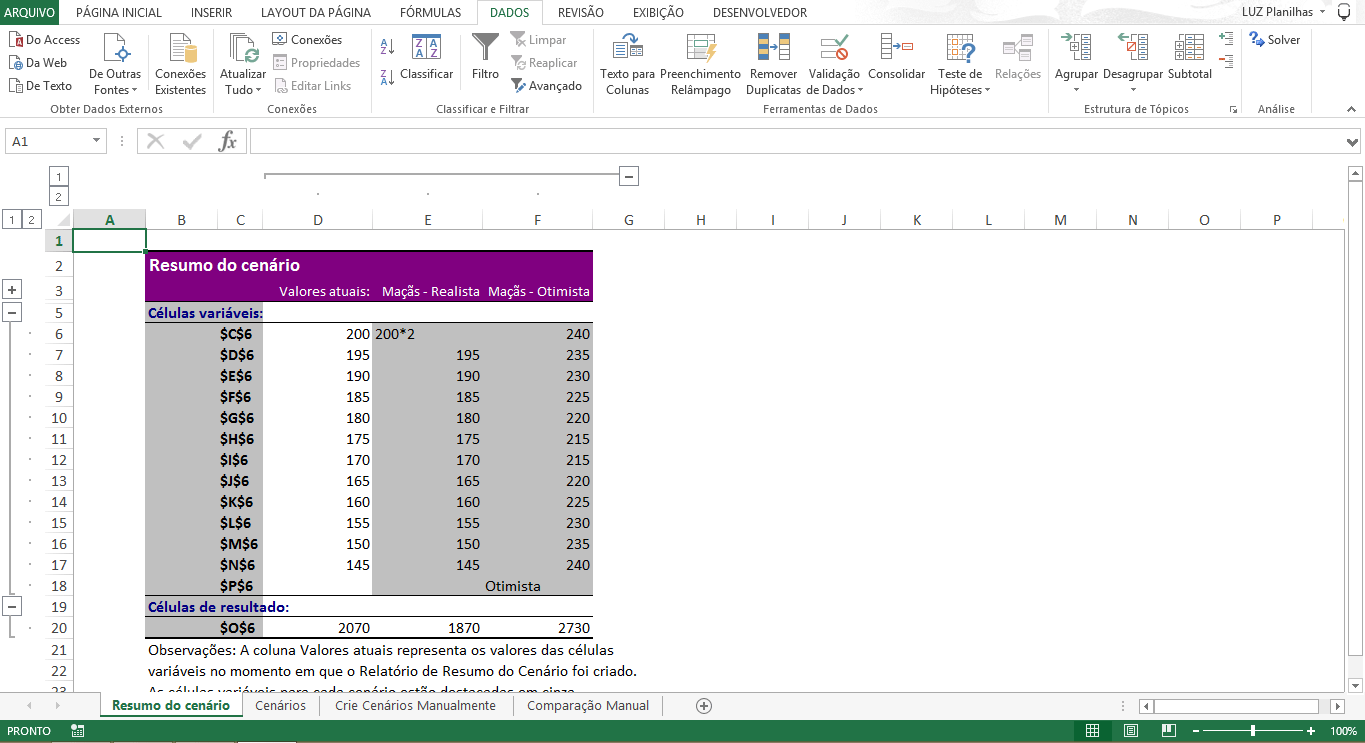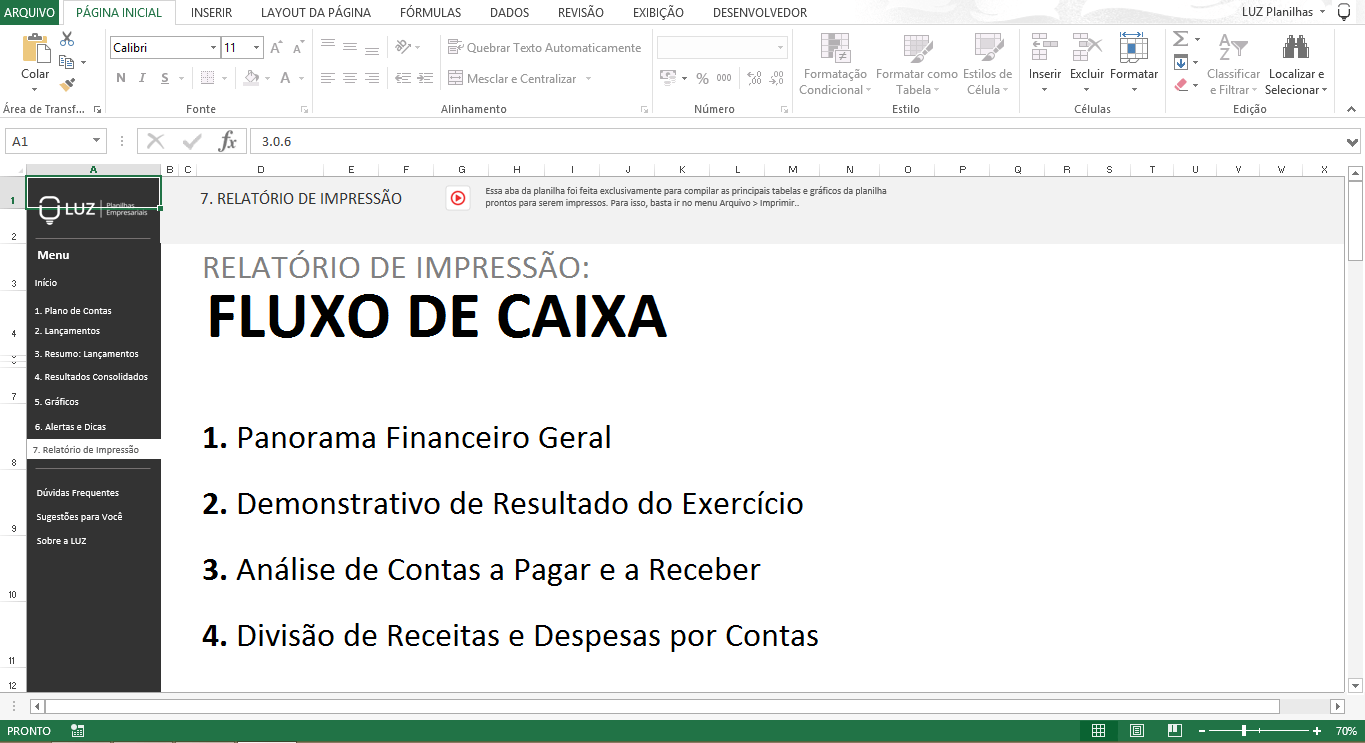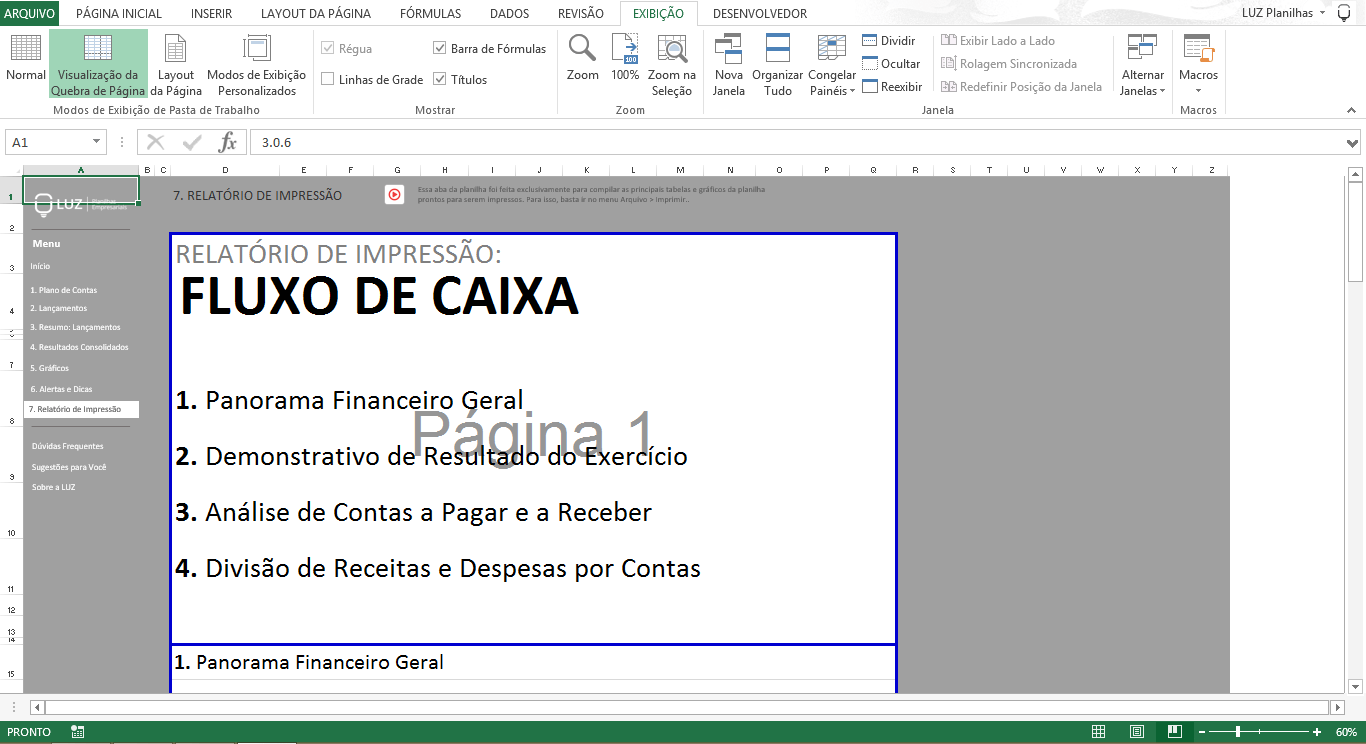Для анализа больших и сложных таблиц обычно используют
Сводные таблицы
. С помощью формул также можно осуществить группировку и анализ имеющихся данных. Создадим несложные отчеты с помощью формул.
В качестве исходной будем использовать
таблицу в формате EXCEL 2007
(
), содержащую информацию о продажах партий продуктов. В строках таблицы приведены данные о поставке партии продукта и его сбыте. Аналогичная таблица использовалась в статье
Сводные таблицы
.
В таблице имеются столбцы:
Товар
– наименование партии товара, например, «
Апельсины
»;
Группа
– группа товара, например, «
Апельсины
» входят в группу «
Фрукты
»;
Дата поставки
– Дата поставки Товара Поставщиком;
Регион продажи
– Регион, в котором была реализована партия Товара;
Продажи
– Стоимость, по которой удалось реализовать партию Товара;
Сбыт
– срок фактической реализации Товара в Регионе (в днях);
Прибыль
– отметка о том, была ли получена прибыль от реализованной партии Товара.
Через
Диспетчер имен
откорректируем
имя
таблицы на «
Исходная_таблица
» (см.
файл примера
).
С помощью формул создадим 5 несложных отчетов, которые разместим на отдельных листах.
Отчет №1 Суммарные продажи Товаров
Найдем суммарные продажи каждого Товара. Задача решается достаточно просто с помощью функции
СУММЕСЛИ()
, однако само построение отчета требует определенных навыков работы с некоторыми средствами EXCEL.
Итак, приступим. Для начала нам необходимо сформировать перечень названий Товаров. Т.к. в столбце Товар исходной таблицы названия повторяются, то нам нужно из него выбрать только
уникальные
значения. Это можно сделать несколькими способами: формулами (см. статью
Отбор уникальных значений
), через меню
или с помощью
Расширенного фильтра
. Если воспользоваться первым способом, то при добавлении новых Товаров в исходную таблицу, новые названия будут включаться в список автоматически. Но, здесь для простоты воспользуемся вторым способом. Для этого:
- Перейдите на лист с исходной таблицей;
-
Вызовите
Расширенный фильтр
(
);
-
Заполните поля как показано на рисунке ниже: переключатель установите в позицию
Скопировать результат в другое место
; в поле Исходный диапазон введите $A$4:$A$530; Поставьте флажок
Только уникальные записи
.
- Скопируйте полученный список на лист, в котором будет размещен отчет;
-
Отсортируйте перечень товаров (
).
Должен получиться следующий список.
В ячейке
B6
введем нижеследующую формулу, затем скопируем ее
Маркером заполнения
вниз до конца списка:
=СУММЕСЛИ(Исходная_Таблица[Товар];A6;Исходная_Таблица[Продажи])
Для того, чтобы понять сруктурированные ссылки на поля в
таблицах в формате EXCEL 2007
можно почитать Справку EXCEL (клавиша
F1
) в разделе
Основные сведения о листах и таблицах Excel > Использование таблиц Excel
.
Также можно легко подсчитать количество партий каждого Товара:
=СЧЁТЕСЛИ(Исходная_Таблица[Товар];A6)
Отчет №2 Продажи Товаров по Регионам
Найдем суммарные продажи каждого Товара в Регионах. Воспользуемся перечнем Товаров, созданного для Отчета №1. Аналогичным образом получим перечень названий Регионов (в поле Исходный диапазон
Расширенного фильтра
введите $D$4:$D$530). Скопируйте полученный вертикальный диапазон в
Буфер обмена
и
транспонируйте
его в горизонтальный. Полученный диапазон, содержащий названия Регионов, разместите в заголовке отчета.
В ячейке
B
8
введем нижеследующую формулу:
=СУММЕСЛИМН(Исходная_Таблица[Продажи]; Исходная_Таблица[Товар];$A8; Исходная_Таблица[Регион продажи];B$7)
Формула вернет суммарные продажи Товара, название которого размещено в ячейке
А8
, в Регионе из ячейки
В7
. Обратите внимание на использование
смешанной адресации
(ссылки $A8 и B$7), она понадобится при копировании формулы для остальных незаполненных ячеек таблицы.
Скопировать вышеуказанную формулу в ячейки справа с помощью
Маркера заполнения
не получится (это было сделано для Отчета №1), т.к. в этом случае в ячейке
С8
формула будет выглядеть так:
=СУММЕСЛИМН(Исходная_Таблица[Сбыт, дней]; Исходная_Таблица[Группа];$A8; Исходная_Таблица[Продажи];C$7)
Ссылки, согласно правил
относительной адресации
, теперь стали указывать на другие столбцы исходной таблицы (на те, что правее), что, естественно, не правильно. Обойти это можно, скопировав формулу из ячейки
B8
, в
Буфер обмена
, затем вставить ее в диапазон
С8:
G
8
, нажав
CTRL
+
V
. В ячейки ниже формулу можно скопировать
Маркером заполнения
.
Отчет №3 Фильтрация Товаров по прибыльности
Вернемся к исходной таблице. Каждая партия Товара либо принесла прибыль, либо не принесла (см. столбец Прибыль в исходной таблице). Подсчитаем продажи по Группам Товаров в зависимости от прибыльности. Для этого будем фильтровать с помощью формул записи исходной таблицы по полю Прибыль.
Создадим
Выпадающий (раскрывающийся) список
на основе
Проверки данных
со следующими значениями:
(Все); Да; Нет
. Если будет выбрано значение фильтра
(Все)
, то при расчете продаж будут учтены все записи исходной таблицы. Если будет выбрано значение фильтра «
Да»
, то будут учтены только прибыльные партии Товаров, если будет выбрано «
Нет»
, то только убыточные.
Суммарные продажи подсчитаем следующей
формулой массива
:
=СУММПРОИЗВ((Исходная_Таблица[Группа]=A8)* ЕСЛИ($B$5=»(Все)»;1;(Исходная_Таблица[Прибыль]=$B$5))* Исходная_Таблица[Продажи])
После ввода формулы не забудьте вместо простого нажатия клавиши
ENTER
нажать
CTRL
+
SHIFT
+
ENTER
.
Количество партий по каждой группе Товара, в зависимости от прибыльности, можно подсчитать аналогичной формулой.
=СУММПРОИЗВ((Исходная_Таблица[Группа]=A8)* ЕСЛИ($B$5=»(Все)»;1;(Исходная_Таблица[Прибыль]=$B$5)))
Так будет выглядеть отчет о продажах по Группам Товаров, принесших прибыль.
Выбрав в фильтре значение
Нет
(в ячейке
B
5
), сразу же получим отчет о продажах по Группам Товаров, принесших убытки.
Отчет №4 Статистика сроков сбыта Товаров
Вернемся к исходной таблице. Каждая партия Товара сбывалась определенное количество дней (см. столбец Сбыт в исходной таблице). Необходимо подготовить отчет о количестве партий, которые удалось сбыть за за период от 1 до 10 дней, 11-20 дней; 21-30 и т.д.
Вышеуказанные диапазоны сформируем нехитрыми формулами в столбце
B
.
Количество партий, сбытые за определенный период времени, будем подсчитывать с помощью формулы
ЧАСТОТА()
, которую нужно ввести как
формулу массива
:
=ЧАСТОТА(Исходная_Таблица[Сбыт, дней];A7:A12)
Для ввода формулы выделите диапазон
С6:С12
, затем в
Строке формул
введите вышеуказанную формулу и нажмите
CTRL
+
SHIFT
+
ENTER
.
Этот же результат можно получить с помощью обычной функции
СУММПРОИЗВ()
:
=СУММПРОИЗВ((Исходная_Таблица[Сбыт, дней]>A6)* (Исходная_Таблица[Сбыт, дней]<=A7))
Отчет №5 Статистика поставок Товаров
Теперь подготовим отчет о поставках Товаров за месяц. Сначала создадим перечень месяцев по годам. В исходной таблице самая ранняя дата поставки 11.07.2009. Вычислить ее можно с помощью формулы:
=МИН(Исходная_Таблица[Дата поставки])
Создадим перечень дат —
первых дней месяцев
, начиная с самой ранней даты поставки. Для этого воспользуемся формулой:
=КОНМЕСЯЦА($C$5;-1)+1
В результате получим перечень дат — первых дней месяцев:
Применив соответствующий формат ячеек, изменим отображение дат:
Формула для подсчета количества поставленных партий Товаров за месяц:
=СУММПРОИЗВ((Исходная_Таблица[Дата поставки]>=B9)* (Исходная_Таблица[Дата поставки]
Теперь добавим строки для подсчета суммарного количества партий по каждому году. Для этого немного изменим таблицу, выделив в отдельный столбец год, в который осуществлялась поставка, с помощью функции
ГОД()
.
Теперь для вывода
промежуточных итогов
по годам создадим структуру через пункт меню
:
- Выделите любую ячейку модифицированной таблицы;
-
Вызовите окно
Промежуточные итоги
через пункт меню
;
- Заполните поля как показано на рисунке:
После нажатия ОК, таблица будет изменена следующим образом:
Будут созданы промежуточные итоги по годам. Нажатием маленьких кнопочек в левом верхнем углу листа можно управлять отображением данных в таблице.
Резюме
:
Отчеты, аналогичные созданным, можно сделать, естественно, с помощью
Сводных таблиц
или с применением
Фильтра
к исходной таблице или с помощью других функций
БДСУММ()
,
БИЗВЛЕЧЬ()
,
БСЧЁТ()
и др. Выбор подхода зависит конкретной ситуации.
Содержание
- Шаблоны Excel для продаж
- Шаблон продаж в Excel для скачивания
- Как внедрить отчет в отдел продаж
- Что делать, если менеджеры не пишут отчеты
- Отчетность руководителя отдела продаж
- Финансовые показатели
- План оплат на неделю
- Факт оплат на сегодня
- Процесс анализа продаж
- Анализ выполнения плана продаж
- Анализ динамики продаж по направлениям
- Анализ структуры продаж
- Отчеты о продажах: ежедневный отчет «План оплат на неделю»
- Отчеты о продажах: ежедневный отчет «Факт оплат за сегодня»
- Отчеты о продажах: ежедневный отчет «План оплат на завтра»
- Заполняем столбцы:
- Фильтрация Товаров по прибыльности
- Статистика сроков сбыта Товаров
- Статистика поставок Товаров
- Анализ ключевых показателей и EVA
- Панель мониторинга 13 месяцев в году
- Анализ бюджета доходов и расходов (БДР) за период
Среди преимуществ расчётных листов Excel для продаж управление проданными товарами, состоянием склада или поставками продуктов благодаря реестру продаж в Excel. Но шаблоны также позволяют нам видеть динамику продаж в самом Excel и периодически делать отчет по продажам в Excel.
Шаблон продаж в Excel для скачивания
Реестр продаж в Excel может иметь различные применения, но среди них выделяется возможность контролировать наличие товаров. Ниже вы найдёте шаблон Excel для бесплатного скачивания с помощью которого вы сможете отслеживать как код товара, его название или учётный номер, цену, регистрировать количества прихода и ухода товаров, знать минимальный и оцениваемый склад, так и проводить статистическую оценку. Для этого необходимо принимать во внимание статистические функции Excel наряду с математическими и тригонометрическими функциями.
Как внедрить отчет в отдел продаж
Менеджеры – люди активные. В отделе продаж развивается конкуренция между сотрудниками больше, чем где-либо. Этому способствует стиль работы: кто-то продал сегодня больше, кто-то меньше. Сотрудники ежедневно делятся своими достижениями. Но без конкретного отчета руководитель может составить только общее представление о продажах. Случается, что представление далеко от действительности. Чтобы этого не происходило, следует ввести в компании ежедневную отчетность.
Даже самый простой отчет дает минимум три выгоды:
- точное представление о положении дел, представленное в цифрах;
- рост конкурентности в среде менеджеров. Их нацеленность на результат;
- опорные точки для роста компании.
Внедрить ежедневный отчет несложно. Его формы бывают различными. Часто для этой цели руководители используют корпоративные чаты. Достаточно просто обязать менеджеров в конце каждого рабочего дня скидывать данные в чат. Чаще всего это три показателя:
- количество привлеченных клиентов;
- закрытые сделки;
- реальный доход.
Форма отчета может быть самой обычной: фамилия, имя, отчество и основные данные. Но заполнять ее нужно ежедневно.
Что делать, если менеджеры не пишут отчеты
Нерадивые или забывчивые сотрудники есть в каждом коллективе. Если ежедневный отчет вводится впервые, то нельзя рассчитывать, что все сразу будут выполнять это требование. Человеку, привыкшему уходить домой в определенное время, бывает сложно перестроиться и выделить несколько минут на анализ прошедшего дня. Сотрудников нужно стимулировать. В первые дни нововведения некоторым стоит просто напоминать о новых обязанностях.
Если менеджер и дальше игнорирует требования руководителя, то следует переходить к наказаниям – без отчета не оплачивать рабочий день или ввести составление отчета в KPI сотрудника. Материальная составляющая очень быстро приучит к дисциплине.
Отчетность руководителя отдела продаж
Личные отчеты менеджеров суммируются и становятся основой для общего отчета отдела продаж. Его регулярно делает руководитель отдела. Отчет должен показывать ежедневное состояние продаж. В него вносятся основные индикаторы. Данные заносятся в таблицу. В зависимости от направленности предприятия, данные, вносимые в таблицу, могут быть разными:
- объемы продаж;
- прибыль;
- доход в процентах;
- количество новых клиентов;
- общее количество заказов;
- количество новых заказов;
- средний чек и другое.
Каждый руководитель должен составлять отчет по тем показателям, за которые он отвечает и которые наиболее важны для компании. Отчетность нужна для того, чтобы регулярно отслеживать показатели, делать выводы и своевременно принимать меры. Отчет отдела продаж должен учитывать индивидуальные показатели каждого сотрудника. По ним делается вывод о продуктивности труда менеджеров. Высокие показатели требуют обобщения опыта. Низкие показатели – предлог побеседовать с человеком и выяснить причины снижения его продуктивности.
Обязательно должны отслеживаться показатели по выполнению плана. К 100-процентному выполнению необходимо стремиться ежедневно, корректируя работу сотрудников. Провести анализ и наметить пути решения проблем поможет отчет руководителя отдела продаж.
Финансовые показатели
Критериями работы предприятия являются финансовые показатели. Поэтому продажи также следует подвергать финансовой оценке. Показатель эффективности сбыта – это рентабельность предприятия. Рентабельность – это то, что заработало предприятие от реализации продукции. Рентабельность оценивается по нескольким статьям.
- Рентабельность продаж. Рассчитывается показатель следующим образом. Берется прибыль. Остаток делится на полный объем продаж и умножается на 100 %.
- Доходность капитала. Это коэффициент прибыли, полученной собственником со своих вложений.
- Оценка эффективности активов. Для расчета этого показателя чистая прибыль делится на оборотные фонды и умножается на 100 %.
- Валовая прибыль. Она представляет собой разницу между средствами, вырученными с продаж, и себестоимостью продаваемой продукции.
- Чистая прибыль – это разность общей выручки и себестоимости, суммируемой с налогами.
Также оцениваются затраты компании на обслуживание одного клиента. Финансовый отчет учитывает различные факторы, определяющие скорость и качество продаж.
План оплат на неделю
Платежный календарь помогает систематизировать денежные потоки. По-другому его называют графиком платежей. Платежный календарь составляется на основе действующих договоров. Во внимание принимаются первичные документы на оплату и фактически совершенные продажи. Документ чаще всего составляют на месяц. Но могут быть и другие временные периоды, например, на неделю. Задачи по планам оплат на неделю ставятся заранее.
Оптимальный вариант составления плана оплат на неделю – вечер пятницы. В это время можно подвести итоги прошедшей недели и наметить задачи на следующую. Анализ должен проводиться в спокойной обстановке. Отправной точкой послужат личные отчеты менеджеров и общий недельный отчет отдела продаж. В план оплат на неделю вносят различные данные. Форма отчета зависит от целей и задач конкретного предприятия.
Факт оплат на сегодня
Этот отчет носит информационный характер. В него могут быть включены пункты:
- название продукта;
- сумма платежа;
- дата;
- статус оплаты;
- ссылка на клиента.
Статус оплаты предполагает полную или частичную оплату, а также выставленный счет. Такой короткий отчет может составляться несколько раз в день. Это даст понимание ситуации и станет хорошим стимулом для продавцов.
Процесс анализа продаж
После того как вся необходимая статистика продаж собрана, можно переходить к анализу продаж.
Анализ выполнения плана продаж
Если в компании ведется планирование и установлен план продаж, то первым шагом рекомендуем оценить выполнение плана продаж по товарным группам и проанализировать качество роста продаж (динамику отгрузок по отношению к аналогичному периоду прошлого года).
Рис.3 Пример анализа выполнения плана продаж по товарным группам
Анализ выполнения плана продаж мы проводим по трем показателям: отгрузки в натуральном выражении, выручка и прибыль. В каждой таблице мы рассчитываем % выполнения плана и динамику по отношению к прошлому году. Все планы разбиты по товарным категориям, что позволяет более детально понимать источники недопродаж и перевыполнения плана. Анализ проводится на ежемесячной и ежеквартальной основе.
В приведенной выше таблице мы также используем дополнительное поле «прогноз», которое позволяет составлять прогноз выполнения плана продаж при существующей динамике отгрузок.
Анализ динамики продаж по направлениям
Такой анализ продаж необходим для понимания, какие направления отдела сбыта являются основными источниками продаж. Отчет позволяет оценить динамику продаж каждого направления и своевременно выявить значимые отклонения в продажах для их корректировки. Общие продажи мы разбиваем по направлениям ОС, по каждому направлению анализируем продажи по товарным категориям.
Рис.4 Пример анализа продаж по направлениям
Для оценки качества роста используется показатель «динамика роста продаж к прошлому году». Для оценки значимости направления в продажах той или иной товарной группы используется параметр «доля в продажах, %» и «продажи на 1 клиента». Динамика отслеживается по кварталам, чтобы исключить колебания в отгрузках.
Анализ структуры продаж
Анализ структуры продаж помогает обобщенно взглянуть на эффективность и значимость товарных групп в портфеле компании. Анализ позволяет понять, какие товарные группы являются наиболее прибыльными для бизнеса, меняется ли доля ключевых товарных групп, перекрывает ли повышение цен рост себестоимости. Анализ проводится на ежеквартальной основе.
Рис.5 Пример анализа структуры продаж ассортимента компании
По показателям «отгрузки в натуральном выражении», «выручка» и «прибыль» оценивается доля каждой группы в портфеле компании и изменение доли. По показателям «рентабельность», «себестоимость» и «цена» оценивается динамика значений по отношению к предшествующему кварталу.
Рис.6 Пример анализа себестоимости и рентабельности продаж
Отчеты о продажах: ежедневный отчет «План оплат на неделю»
Такая форма отчета позволяет адекватно устанавливать план для отдела. Имея такой отчет и прогноз, можно понять потенциальную сумму, на которую план может быть недовыполнен. На основании этого вида отчета принимаются решения, которые позволят достичь установленной планки по выручке. План на неделю составляется в конце предыдущей недели. Затем ежедневно он актуализируется и высылается руководителю отдела.
Следует обратить особое внимание на столбец «Годовой оборот». Он обозначает «крупность» клиента. Здесь нет единого критерия, его определите сами. Это может быть годовой оборот, метраж магазина, количество торговых точек у клиента, количество персонала и т.д.
Иногда возникает полемика между руководителем отдела и его сотрудниками по поводу столбца «Когда оплатит». Последние утверждают, что невозможно запланировать дату оплаты. Тем не менее мы настоятельно рекомендуем требовать от своих менеджеров проставлять даты оплат. Подобное требование вырабатывает более серьезное и ответственное отношение со стороны ваших работников и мобилизует их. Конечно, речь не идет о розничном бизнесе. Тут можно планировать только крупные чеки.
Отчеты о продажах: ежедневный отчет «Факт оплат за сегодня»

В течение дня важно контролировать 2 реперные точки на предмет продаж на текущий день и указанный час. :
- 12-00,
- 16-00.
Такой частый контроль стимулирует менеджеров работать более эффективно. Данный отчет можно заполнять путем простой переписки в группе в любом мессенджере. Такой контроль продаж, когда все менеджеры видят результаты каждого, это стимулирует их не остаться позади, а все же выполнить дневной план.
Отчеты о продажах: ежедневный отчет «План оплат на завтра»
В этот отчет вносятся названия юридических лиц и суммы, которые они оплатят завтра. Удобнее всего его запрашивать, составлять и получать в конце дня, который предшествует плановому. Вечером можно успеть существенно скорректировать работу менеджеров. Заниматься анализом этого вида отчета в плановый день (то есть завтра) просто бессмысленно.
Заполняем столбцы:
1. Заполняем ФИО менеджера
2. Процент выполненного плана на текущий день считается по следующей формуле:
Факт на текущий момент /(План на месяц / общее количество рабочих дней в месяце * количество отработанных дней за месяц)*100.
То есть сначала вы делите абсолютную цифру плана каждого сотрудника на общее количество рабочих дней в месяце. Потом ежедневно умножаете на количество отработанных дней. После этого цифра текущего факта продаж по каждому из менеджеров делится на полученную цифру и умножается на 100, чтобы получить результат в процентах.
Эту формулу можно адаптировать и с учетом сезонности, сферы бизнеса и т.д. Расчет по такой формуле легко настроить в Excel.
3. Заполняем ежедневно в абсолютном значении сумму выручки конкретного менеджера.
4. Считаем и заполняем, исходя из того, сколько осталось выполнить до конца недели (промежуточные итоги). Можно рассчитать сколько конкретному менеджеру нужно «закрыть» клиентов до конца недели.
5. Заполняем установленный на месяц план
6. Заполняем количество рабочих дней в месяце
7. Заполняем фактическое количество прошедших дней месяца.
8. План до конца недели представляет собой сумму цифр из 3 и 4 столбцов. Это число – результат сложения закрытой на текущую дату суммы и плана до конца текущей недели.
9. Заполняем ежедневно количество прошедших рабочих дней.
Последняя строка отчета «Доска» представляет собой суммарные результаты по всему отделу. Всем известное – «Итого».
Руководитель ежедневно контролирует работу отдела по этой форме отчета. Она позволяет также перераспределять нагрузку между теми, кто уже выполнил план и теми, кто не дотягивает.
Также будет полезно распечатать или нарисовать ее на доске, чтобы менеджеры заполняли ее самостоятельно. При этом любой сотрудник может сравнить свой результат с результатом коллег. Таким образом, «доска» действует как дополнительная форма мотивации.
Руководитель должен использовать результаты отчета для принятия решений по циклу Деминга.
Фильтрация Товаров по прибыльности
Вернемся к исходной таблице. Каждая партия Товара либо принесла прибыль, либо не принесла (см. столбец Прибыль в исходной таблице). Подсчитаем продажи по Группам Товаров в зависимости от прибыльности. Для этого будем фильтровать с помощью формул записи исходной таблицы по полю Прибыль.
Создадим Выпадающий (раскрывающийся) список на основе Проверки данных со следующими значениями: (Все); Да; Нет . Если будет выбрано значение фильтра (Все) , то при расчете продаж будут учтены все записи исходной таблицы. Если будет выбрано значение фильтра « Да» , то будут учтены только прибыльные партии Товаров, если будет выбрано « Нет» , то только убыточные.
Суммарные продажи подсчитаем следующей формулой массива : =СУММПРОИЗВ((Исходная_Таблица[Группа]=A8)* ЕСЛИ($B$5=”(Все)”;1;(Исходная_Таблица[Прибыль]=$B$5))* Исходная_Таблица[Продажи])
После ввода формулы не забудьте вместо простого нажатия клавиши ENTER нажать CTRL + SHIFT + ENTER .
Количество партий по каждой группе Товара, в зависимости от прибыльности, можно подсчитать аналогичной формулой.
=СУММПРОИЗВ((Исходная_Таблица[Группа]=A8)* ЕСЛИ($B$5=”(Все)”;1;(Исходная_Таблица[Прибыль]=$B$5)))
Так будет выглядеть отчет о продажах по Группам Товаров, принесших прибыль.
Выбрав в фильтре значение Нет (в ячейке B 5 ), сразу же получим отчет о продажах по Группам Товаров, принесших убытки.
Статистика сроков сбыта Товаров
Вернемся к исходной таблице. Каждая партия Товара сбывалась определенное количество дней (см. столбец Сбыт в исходной таблице). Необходимо подготовить отчет о количестве партий, которые удалось сбыть за за период от 1 до 10 дней, 11-20 дней; 21-30 и т.д.
Вышеуказанные диапазоны сформируем нехитрыми формулами в столбце B .
Количество партий, сбытые за определенный период времени, будем подсчитывать с помощью формулы ЧАСТОТА() , которую нужно ввести как формулу массива :
=ЧАСТОТА(Исходная_Таблица[Сбыт, дней];A7:A12)
Для ввода формулы выделите диапазон С6:С12 , затем в Строке формул введите вышеуказанную формулу и нажмите CTRL + SHIFT + ENTER .
Этот же результат можно получить с помощью обычной функции СУММПРОИЗВ() : =СУММПРОИЗВ((Исходная_Таблица[Сбыт, дней]>A6)* (Исходная_Таблица[Сбыт, дней]
Статистика поставок Товаров
Теперь подготовим отчет о поставках Товаров за месяц. Сначала создадим перечень месяцев по годам. В исходной таблице самая ранняя дата поставки 11.07.2009. Вычислить ее можно с помощью формулы: =МИН(Исходная_Таблица[Дата поставки])
Создадим перечень дат – первых дней месяцев , начиная с самой ранней даты поставки. Для этого воспользуемся формулой: =КОНМЕСЯЦА($C$5;-1)+1
В результате получим перечень дат – первых дней месяцев:
Применив соответствующий формат ячеек, изменим отображение дат:
Формула для подсчета количества поставленных партий Товаров за месяц:
=СУММПРОИЗВ((Исходная_Таблица[Дата поставки]>=B9)* (Исходная_Таблица[Дата поставки]
Теперь добавим строки для подсчета суммарного количества партий по каждому году. Для этого немного изменим таблицу, выделив в отдельный столбец год, в который осуществлялась поставка, с помощью функции ГОД() .
Теперь для вывода промежуточных итогов по годам создадим структуру через пункт меню :
- Выделите любую ячейку модифицированной таблицы;
- Вызовите окно Промежуточные итоги через пункт меню
- Заполните поля как показано на рисунке:
После нажатия ОК, таблица будет изменена следующим образом:
Будут созданы промежуточные итоги по годам. Нажатием маленьких кнопочек в левом верхнем углу листа можно управлять отображением данных в таблице.
Резюме :
Отчеты, аналогичные созданным, можно сделать, естественно, с помощью Сводных таблиц или с применением Фильтра к исходной таблице или с помощью других функций БДСУММ() , БИЗВЛЕЧЬ() , БСЧЁТ() и др. Выбор подхода зависит конкретной ситуации.
Анализ ключевых показателей и EVA
В отчете проиллюстрированы изменение ключевых показателей, ликвидности, рентабельности собственного капитала и факторы, влияющие на изменение EVA.
Панель мониторинга 13 месяцев в году
Как показывать данные, чтобы было понятно, запоминалось и чтобы был план факт, прошлый месяц и тот же месяц прошлого года? Для этого нужно построить диаграмму за 13 месяцев.
Анализ бюджета доходов и расходов (БДР) за период
Отчет поможет проанализировать бюджет доходов и расходов за период, сравнить план и факт, провести факторный анализ прибыли и сравнить продажи с безубыточной выручкой.
Источники
- https://ru.justexw.com/download/%D0%BF%D1%80%D0%BE%D0%B4%D0%B0%D0%B6%D0%B8
- https://blog.oy-li.ru/otchetnost-otdela-prodazh/
- http://PowerBranding.ru/biznes-analiz/analiz-prodaz/
- https://blog.oy-li.ru/otchety-o-prodazhah/
- https://excel2.ru/articles/otchety-v-ms-excel
- https://finalytics.pro/inform/dashboard-examples/
Складской учет в Excel подходит для любой торговой или производственной организации, где важно учитывать количество сырья и материалов, готовой продукции. С этой целью предприятие ведет складской учет. Крупные фирмы, как правило, закупают готовые решения для ведения учета в электронном виде. Вариантов сегодня предлагается масса, для различных направлений деятельности.
На малых предприятиях движение товаров контролируют своими силами. С этой целью можно использовать таблицы Excel. Функционала данного инструмента вполне достаточно. Ознакомимся с некоторыми возможностями и самостоятельно составим свою программу складского учета в Excel.
В конце статьи можно скачать программу бесплатно, которая здесь разобрана и описана.
Как вести складской учет в Excel?
Любое специализированное решение для складского учета, созданное самостоятельно или приобретенное, будет хорошо работать только при соблюдении основных правил. Если пренебречь этими принципами вначале, то впоследствии работа усложнится.
- Заполнять справочники максимально точно и подробно. Если это номенклатура товаров, то необходимо вносить не только названия и количество. Для корректного учета понадобятся коды, артикулы, сроки годности (для отдельных производств и предприятий торговли) и т.п.
- Начальные остатки вводятся в количественном и денежном выражении. Имеет смысл перед заполнением соответствующих таблиц провести инвентаризацию.
- Соблюдать хронологию в регистрации операций. Вносить данные о поступлении продукции на склад следует раньше, чем об отгрузке товара покупателю.
- Не брезговать дополнительной информацией. Для составления маршрутного листа водителю нужна дата отгрузки и имя заказчика. Для бухгалтерии – способ оплаты. В каждой организации – свои особенности. Ряд данных, внесенных в программу складского учета в Excel, пригодится для статистических отчетов, начисления заработной платы специалистам и т.п.
Однозначно ответить на вопрос, как вести складской учет в Excel, невозможно. Необходимо учесть специфику конкретного предприятия, склада, товаров. Но можно вывести общие рекомендации:
- Для корректного ведения складского учета в Excel нужно составить справочники. Они могут занять 1-3 листа. Это справочник «Поставщики», «Покупатели», «Точки учета товаров». В небольшой организации, где не так много контрагентов, справочники не нужны. Не нужно и составлять перечень точек учета товаров, если на предприятии только один склад и/или один магазин.
- При относительно постоянном перечне продукции имеет смысл сделать номенклатуру товаров в виде базы данных. Впоследствии приход, расход и отчеты заполнять со ссылками на номенклатуру. Лист «Номенклатура» может содержать наименование товара, товарные группы, коды продукции, единицы измерения и т.п.
- Поступление товаров на склад учитывается на листе «Приход». Выбытие – «Расход». Текущее состояние – «Остатки» («Резерв»).
- Итоги, отчет формируется с помощью инструмента «Сводная таблица».
Чтобы заголовки каждой таблицы складского учета не убегали, имеет смысл их закрепить. Делается это на вкладке «Вид» с помощью кнопки «Закрепить области».
Теперь независимо от количества записей пользователь будет видеть заголовки столбцов.
Таблица Excel «Складской учет»
Рассмотрим на примере, как должна работать программа складского учета в Excel.
Делаем «Справочники».
Для данных о поставщиках:
* Форма может быть и другой.
Для данных о покупателях:
* Обратите внимание: строка заголовков закреплена. Поэтому можно вносить сколько угодно данных. Названия столбцов будут видны.
Для аудита пунктов отпуска товаров:
Еще раз повторимся: имеет смысл создавать такие справочники, если предприятие крупное или среднее.
Можно сделать на отдельном листе номенклатуру товаров:
В данном примере в таблице для складского учета будем использовать выпадающие списки. Поэтому нужны Справочники и Номенклатура: на них сделаем ссылки.
Диапазону таблицы «Номенклатура» присвоим имя: «Таблица1». Для этого выделяем диапазон таблицы и в поле имя (напротив строки формул) вводим соответствующие значение. Также нужно присвоить имя: «Таблица2» диапазону таблицы «Поставщики». Это позволит удобно ссылаться на их значения.
Для фиксации приходных и расходных операций заполняем два отдельных листа.
Делаем шапку для «Прихода»:
Следующий этап – автоматизация заполнения таблицы! Нужно сделать так, чтобы пользователь выбирал из готового списка наименование товара, поставщика, точку учета. Код поставщика и единица измерения должны отображаться автоматически. Дата, номер накладной, количество и цена вносятся вручную. Программа Excel считает стоимость.
Приступим к решению задачи. Сначала все справочники отформатируем как таблицы. Это нужно для того, чтобы впоследствии можно было что-то добавлять, менять.
Создаем выпадающий список для столбца «Наименование». Выделяем столбец (без шапки). Переходим на вкладку «Данные» — инструмент «Проверка данных».
В поле «Тип данных» выбираем «Список». Сразу появляется дополнительное поле «Источник». Чтобы значения для выпадающего списка брались с другого листа, используем функцию: =ДВССЫЛ(«номенклатура!$A$4:$A$8»).
Теперь при заполнении первого столбца таблицы можно выбирать название товара из списка.
Автоматически в столбце «Ед. изм.» должно появляться соответствующее значение. Сделаем с помощью функции ВПР и ЕНД (она будет подавлять ошибку в результате работы функции ВПР при ссылке на пустую ячейку первого столбца). Формула: .
По такому же принципу делаем выпадающий список и автозаполнение для столбцов «Поставщик» и «Код».
Также формируем выпадающий список для «Точки учета» — куда отправили поступивший товар. Для заполнения графы «Стоимость» применяем формулу умножения (= цена * количество).
Формируем таблицу «Расход товаров».
Выпадающие списки применены в столбцах «Наименование», «Точка учета отгрузки, поставки», «Покупатель». Единицы измерения и стоимость заполняются автоматически с помощью формул.
Делаем «Оборотную ведомость» («Итоги»).
На начало периода выставляем нули, т.к. складской учет только начинает вестись. Если ранее велся, то в этой графе будут остатки. Наименования и единицы измерения берутся из номенклатуры товаров.
Столбцы «Поступление» и «Отгрузки» заполняется с помощью функции СУММЕСЛИМН. Остатки считаем посредством математических операторов.
Скачать программу складского учета (готовый пример составленный по выше описанной схеме).
Вот и готова самостоятельно составленная программа.
Для анализа больших и сложных таблиц обычно используют Сводные таблицы. С помощью формул также можно осуществить группировку и анализ имеющихся данных. Создадим несложные отчеты с помощью формул.
В качестве исходной будем использовать таблицу в формате EXCEL 2007 ( Вставка/ Таблицы/ Таблица ), содержащую информацию о продажах партий продуктов. В строках таблицы приведены данные о поставке партии продукта и его сбыте. Аналогичная таблица использовалась в статье Сводные таблицы.
В таблице имеются столбцы:
- Товар – наименование партии товара, например, «Апельсины»;
- Группа – группа товара, например, «Апельсины» входят в группу «Фрукты»;
- Дата поставки – Дата поставки Товара Поставщиком;
- Регион продажи – Регион, в котором была реализована партия Товара;
- Продажи – Стоимость, по которой удалось реализовать партию Товара;
- Сбыт – срок фактической реализации Товара в Регионе (в днях);
- Прибыль – отметка о том, была ли получена прибыль от реализованной партии Товара.
Через Диспетчер имен откорректируем имя таблицы на «Исходная_таблица» (см. файл примера ).
С помощью формул создадим 5 несложных отчетов, которые разместим на отдельных листах.
Отчет №1 Суммарные продажи Товаров
Найдем суммарные продажи каждого Товара.
Задача решается достаточно просто с помощью функции СУММЕСЛИ() , однако само построение отчета требует определенных навыков работы с некоторыми средствами EXCEL.
Итак, приступим. Для начала нам необходимо сформировать перечень названий Товаров. Т.к. в столбце Товар исходной таблицы названия повторяются, то нам нужно из него выбрать только уникальные значения. Это можно сделать несколькими способами: формулами (см. статью Отбор уникальных значений), через меню Данные/ Работа с данными/ Удалить дубликаты или с помощью Расширенного фильтра. Если воспользоваться первым способом, то при добавлении новых Товаров в исходную таблицу, новые названия будут включаться в список автоматически. Но, здесь для простоты воспользуемся вторым способом. Для этого:
- Перейдите на лист с исходной таблицей;
- Вызовите Расширенный фильтр ( Данные/ Сортировка и фильтр/ Дополнительно );
- Заполните поля как показано на рисунке ниже: переключатель установите в позицию Скопировать результат в другое место; в поле Исходный диапазон введите $A$4:$A$530; Поставьте флажок Только уникальные записи.
- Скопируйте полученный список на лист, в котором будет размещен отчет;
- Отсортируйте перечень товаров ( Данные/ Сортировка и фильтр/ Сортировка от А до Я ).
Должен получиться следующий список.
В ячейке B6 введем нижеследующую формулу, затем скопируем ее Маркером заполнения вниз до конца списка:
Для того, чтобы понять сруктурированные ссылки на поля в таблицах в формате EXCEL 2007 можно почитать Справку EXCEL (клавиша F1) в разделе Основные сведения о листах и таблицах Excel > Использование таблиц Excel.
Также можно легко подсчитать количество партий каждого Товара:
Отчет №2 Продажи Товаров по Регионам
Найдем суммарные продажи каждого Товара в Регионах.
Воспользуемся перечнем Товаров, созданного для Отчета №1. Аналогичным образом получим перечень названий Регионов (в поле Исходный диапазон Расширенного фильтра введите $D$4:$D$530).
Скопируйте полученный вертикальный диапазон в Буфер обмена и транспонируйте его в горизонтальный. Полученный диапазон, содержащий названия Регионов, разместите в заголовке отчета.
В ячейке B8 введем нижеследующую формулу:
=СУММЕСЛИМН(Исходная_Таблица[Продажи];
Исходная_Таблица[Товар];$A8;
Исходная_Таблица[Регион продажи];B$7)
Формула вернет суммарные продажи Товара, название которого размещено в ячейке А8, в Регионе из ячейки В7. Обратите внимание на использование смешанной адресации (ссылки $A8 и B$7), она понадобится при копировании формулы для остальных незаполненных ячеек таблицы.
Скопировать вышеуказанную формулу в ячейки справа с помощью Маркера заполнения не получится (это было сделано для Отчета №1), т.к. в этом случае в ячейке С8 формула будет выглядеть так:
=СУММЕСЛИМН(Исходная_Таблица[Сбыт, дней];
Исходная_Таблица[Группа];$A8;
Исходная_Таблица[Продажи];C$7)
Ссылки, согласно правил относительной адресации, теперь стали указывать на другие столбцы исходной таблицы (на те, что правее), что, естественно, не правильно. Обойти это можно, скопировав формулу из ячейки B8, в Буфер обмена, затем вставить ее в диапазон С8:G8, нажав CTRL+V.
В ячейки ниже формулу можно скопировать Маркером заполнения.
Отчет №3 Фильтрация Товаров по прибыльности
Вернемся к исходной таблице. Каждая партия Товара либо принесла прибыль, либо не принесла (см. столбец Прибыль в исходной таблице). Подсчитаем продажи по Группам Товаров в зависимости от прибыльности. Для этого будем фильтровать с помощью формул записи исходной таблицы по полю Прибыль.
Создадим Выпадающий (раскрывающийся) список на основе Проверки данных со следующими значениями: (Все); Да; Нет. Если будет выбрано значение фильтра (Все), то при расчете продаж будут учтены все записи исходной таблицы. Если будет выбрано значение фильтра «Да», то будут учтены только прибыльные партии Товаров, если будет выбрано «Нет», то только убыточные.
Суммарные продажи подсчитаем следующей формулой массива:
=СУММПРОИЗВ((Исходная_Таблица[Группа]=A8)*
ЕСЛИ($B$5=»(Все)»;1;(Исходная_Таблица[Прибыль]=$B$5))*
Исходная_Таблица[Продажи])
После ввода формулы не забудьте вместо простого нажатия клавиши ENTER нажать CTRL+SHIFT+ENTER.
Количество партий по каждой группе Товара, в зависимости от прибыльности, можно подсчитать аналогичной формулой.
Так будет выглядеть отчет о продажах по Группам Товаров, принесших прибыль.
Выбрав в фильтре значение Нет (в ячейке B5), сразу же получим отчет о продажах по Группам Товаров, принесших убытки.
Отчет №4 Статистика сроков сбыта Товаров
Вернемся к исходной таблице. Каждая партия Товара сбывалась определенное количество дней (см. столбец Сбыт в исходной таблице). Необходимо подготовить отчет о количестве партий, которые удалось сбыть за за период от 1 до 10 дней, 11-20 дней; 21-30 и т.д.
Вышеуказанные диапазоны сформируем нехитрыми формулами в столбце B.
Количество партий, сбытые за определенный период времени, будем подсчитывать с помощью формулы ЧАСТОТА() , которую нужно ввести как формулу массива:
Для ввода формулы выделите диапазон С6:С12, затем в Строке формул введите вышеуказанную формулу и нажмите CTRL+SHIFT+ENTER.
Этот же результат можно получить с помощью обычной функции СУММПРОИЗВ() :
=СУММПРОИЗВ((Исходная_Таблица[Сбыт, дней]>A6)*
(Исходная_Таблица[Сбыт, дней]
Отчет №5 Статистика поставок Товаров
Теперь подготовим отчет о поставках Товаров за месяц.
Сначала создадим перечень месяцев по годам. В исходной таблице самая ранняя дата поставки 11.07.2009. Вычислить ее можно с помощью формулы:
=МИН(Исходная_Таблица[Дата поставки])
Создадим перечень дат — первых дней месяцев, начиная с самой ранней даты поставки. Для этого воспользуемся формулой:
=КОНМЕСЯЦА($C$5;-1)+1
В результате получим перечень дат — первых дней месяцев:
Применив соответствующий формат ячеек, изменим отображение дат:
Формула для подсчета количества поставленных партий Товаров за месяц:
=СУММПРОИЗВ((Исходная_Таблица[Дата поставки]>=B9)*
(Исходная_Таблица[Дата поставки] ГОД() .
Теперь для вывода промежуточных итогов по годам создадим структуру через пункт меню Данные/ Структура/ Промежуточные итоги :
- Выделите любую ячейку модифицированной таблицы;
- Вызовите окно Промежуточные итоги через пункт меню Данные/ Структура/ Промежуточные итоги ;
- Заполните поля как показано на рисунке:
После нажатия ОК, таблица будет изменена следующим образом:
Будут созданы промежуточные итоги по годам.
Нажатием маленьких кнопочек в левом верхнем углу листа можно управлять отображением данных в таблице.
Резюме :
Отчеты, аналогичные созданным, можно сделать, естественно, с помощью Сводных таблиц или с применением Фильтра к исходной таблице или с помощью других функций БДСУММ() , БИЗВЛЕЧЬ() , БСЧЁТ() и др. Выбор подхода зависит конкретной ситуации.
Видео
Лирическое вступление или мотивация
Представьте себя в роли руководителя отдела продаж. У Вашей компании есть два склада, с которых вы отгружаете заказчикам, допустим, овощи-фрукты. Для учета проданного в Excel заполняется вот такая таблица:

В ней каждая отдельная строка содержит полную информацию об одной отгрузке (сделке, партии):
- кто из наших менеджеров заключил сделку
- с каким из заказчиков
- какого именно товара и на какую сумму продано
- с какого из наших складов была отгрузка
- когда (месяц и день месяца)
Естественно, если менеджеры по продажам знают свое дело и пашут всерьез, то каждый день к этой таблице будет дописываться несколько десятков строк и к концу, например, года или хотя бы квартала размеры таблицы станут ужасающими. Однако еще больший ужас вызовет у Вас необходимость создания отчетов по этим данным. Например:
- Сколько и каких товаров продали в каждом месяце? Какова сезонность продаж?
- Кто из менеджеров сколько заказов заключил и на какую сумму? Кому из менеджеров сколько премиальных полагается?
- Кто входит в пятерку наших самых крупных заказчиков?
Ответы на все вышеперечисленные и многие аналогичные вопросы можно получить легче, чем Вы думаете. Нам потребуется один из самых ошеломляющих инструментов Microsof Excel — сводные таблицы.
Если у вас Excel 2003 или старше
Ставим активную ячейку в таблицу с данными (в любое место списка) и жмем в меню Данные — Сводная таблица (Data — PivotTable and PivotChartReport) . Запускается трехшаговый Мастер сводных таблиц (Pivot Table Wizard) . Пройдем по его шагам с помощью кнопок Далее (Next) и Назад (Back) и в конце получим желаемое.
Шаг 1. Откуда данные и что надо на выходе?
На этом шаге необходимо выбрать откуда будут взяты данные для сводной таблицы. В нашем с Вами случае думать нечего — «в списке или базе данных Microsoft Excel». Но. В принципе, данные можно загружать из внешнего источника (например, корпоративной базы данных на SQL или Oracle). Причем Excel «понимает» практически все существующие типы баз данных, поэтому с совместимостью больших проблем скорее всего не будет. Вариант В нескольких диапазонах консолидации (Multiple consolidation ranges) применяется, когда список, по которому строится сводная таблица, разбит на несколько подтаблиц, и их надо сначала объединить (консолидировать) в одно целое. Четвертый вариант «в другой сводной таблице. » нужен только для того, чтобы строить несколько различных отчетов по одному списку и не загружать при этом список в оперативную память каждый раз.
Вид отчета — на Ваш вкус — только таблица или таблица сразу с диаграммой.
Шаг 2. Выделите исходные данные, если нужно
На втором шаге необходимо выделить диапазон с данными, но, скорее всего, даже этой простой операции делать не придется — как правило Excel делает это сам.
Шаг 3. Куда поместить сводную таблицу?
На третьем последнем шаге нужно только выбрать местоположение для будущей сводной таблицы. Лучше для этого выбирать отдельный лист — тогда нет риска что сводная таблица «перехлестнется» с исходным списком и мы получим кучу циклических ссылок. Жмем кнопку Готово (Finish) и переходим к самому интересному — этапу конструирования нашего отчета.
Работа с макетом
То, что Вы увидите далее, называется макетом (layout) сводной таблицы. Работать с ним несложно — надо перетаскивать мышью названия столбцов (полей) из окна Списка полей сводной таблицы (Pivot Table Field List) в области строк (Rows) , столбцов (Columns) , страниц (Pages) и данных (Data Items) макета. Единственный нюанс — делайте это поточнее, не промахнитесь! В процессе перетаскивания сводная таблица у Вас на глазах начнет менять вид, отображая те данные, которые Вам необходимы. Перебросив все пять нужных нам полей из списка, Вы должны получить практически готовый отчет.
Останется его только достойно отформатировать:
Если у вас Excel 2007 или новее
В последних версиях Microsoft Excel 2007-2010 процедура построения сводной таблицы заметно упростилась. Поставьте активную ячейку в таблицу с исходными данными и нажмите кнопку Сводная таблица (Pivot Table) на вкладке Вставка (Insert) . Вместо 3-х шагового Мастера из прошлых версий отобразится одно компактное окно с теми же настройками:
В нем, также как и ранее, нужно выбрать источник данных и место вывода сводной таблицы, нажать ОК и перейти к редактированию макета. Теперь это делать значительно проще, т.к. можно переносить поля не на лист, а в нижнюю часть окна Список полей сводной таблицы, где представлены области:
- Названия строк (Row labels)
- Названия столбцов (Column labels)
- Значения (Values) — раньше это была область элементов данных — тут происходят вычисления.
- Фильтр отчета (Report Filter) — раньше она называлась Страницы (Pages) , смысл тот же.
Перетаскивать поля в эти области можно в любой последовательности, риск промахнуться (в отличие от прошлых версий) — минимален.
Единственный относительный недостаток сводных таблиц — отсутствие автоматического обновления (пересчета) при изменении данных в исходном списке. Для выполнения такого пересчета необходимо щелкнуть по сводной таблице правой кнопкой мыши и выбрать в контекстном меню команду Обновить (Refresh) .
Что такое отчет?
На мой взгляд, одним из лучших определений для отчетности является документ, используемый для отображения результатов по данному виду деятельности. То есть независимо от того, что вы делаете, вы можете создать отчет в Excel представлять или даже хранить прогресс деятельности, которую вы разрабатываете.
Такое раскрытие может быть устным, письменным или оцифрованным. И поскольку каждый день мы не теряем времени, это значительно ускоряет вашу жизнь, позволяя вам создавать отчеты непосредственно из вашего источника данных, и, как мы уже знаем, Excel является отличным инструментом для манипулирования данными.
Как сделать отчет в Excel
Правда в том, что есть несколько способов раскрыть свою информацию в Excel. Я разделил отчеты Сводная таблица, Сценарий, Печать и Вручную. Я вижу, как создавать основные отчеты Excel:
1 — сводная таблица
Для начала стоит понять, что такое сводная таблица. По сути, это таблица, которая может быть организована динамически (очевидно, правильно?!). Но давайте сделаем еще один шаг вперед . что позволяет этот тип сводных таблиц, так это то, что вы создаете гибкие отчеты, где в соответствии с выбранными вами вариантами у вас уже есть результат перед вами, обобщенный и готовый.
Давайте посмотрим, как создать свой первый отчет сводной таблицы. Для начала вам необходим источник данных (таблица с информацией), как в нашем примере с таблицей продаж ниже:
Теперь вам просто нужно преобразовать ваш источник данных в таблицу. Для этого выберите все данные, перейдите на вкладку «Вставка» и добавьте таблицу. После преобразования источника данных в таблицу добавьте сводную таблицу. Процесс аналогичен, на той же вкладке вставки выберите опцию Сводная таблица в левом углу. После этого откроется окно для создания отчета сводной таблицы:
Здесь просто выберите правильный диапазон или таблицу (обратите внимание, что в нашем примере интервалом является таблица 1) и нажмите кнопку OK. После этого вы откроете свой отчет сводной таблицы в Excel на новой вкладке:
Обратите внимание, что в правом углу у вас есть часть управления вашего отчета сводной таблицы, где у вас есть поля (столбцы таблицы) и области, в которых вы динамически манипулируете таблицей. Обратите внимание: перетаскивая поля «Продукт» и «Регион продаж» в область «Столбцы», а поля «Имя продавца» и «Имя клиента» в область «Строки», мы получаем очень большую таблицу. Это было создание нашего первого доклада. Теперь, если мы хотим, мы можем дополнительно манипулировать информацией, чтобы иметь более простое представление результата.
В этом случае мы берем поля 2 из областей строк и столбцов, чтобы упростить анализ сводного отчета. Я считаю, что это один из самых мощных инструментов в Excel, потому что с его помощью вы можете всего за несколько кликов увидеть много важной информации, которая станет основой для принятия решений вашей компанией или областью.
2 — Сценарий отчета
Менеджер сценариев — это инструмент данных Excel, который расположен внутри кнопки Проверка гипотезы на вкладке Данные:
Нажав на опцию сценариев, вы уже открываете окно диспетчера сценариев, где вы можете сделать первый шаг для создания своего отчета. Посмотрите, что у нас уже есть созданные сценарии 2. Чтобы сделать отчет по сценарию в Excel, обязательно, чтобы вы уже добавили некоторые возможности, иначе ничего не произойдет.
После создания сценариев нажмите кнопку «Возобновить»:
Следующее окно уже является последним шагом для создания отчета о сценарии, который состоит из новой вкладки с различной информацией о созданных вами сценариях. Смотрите, что важно определить, какой будет ячейка анализа. В нашем случае это ячейка O6.
Нажатие ОК откроет новую вкладку со всеми возможностями изменения результата в ячейке O6 в соответствии с созданными сценариями. Обратите внимание, что сценарий оптимистичных яблок имеет лучший результат (2730), намного лучше, чем результаты 1870 и 2070 других сценариев.
Без возможности создания сценариев было бы более сложно и трудоемко оценить лучший сценарий для подражания.
3 — Распечатать отчет
Еще один очень важный отчет, когда дело доходит до Excel — это отчет о печати. Именно в этом вы будете вносить изменения в всю информацию от вашей электронной таблицы до бумаги. Это отличный способ представить материал кому-то, но важно, чтобы вы позаботились.
Например, в нашей Рабочий лист денежного потокаМы создали специальную вкладку для отчета о печати в Excel:
На этой вкладке мы организуем все данные и, когда мы хотим сгенерировать напечатанный файл, нажмите CTRL + P, чтобы перейти к опции предварительного просмотра. Посмотрите, что впечатление от доклада идеально.
Если это не так, это можно настроить с помощью инструментов настройки слева или с помощью функции предварительного просмотра разрыва страницы (на вкладке «Отображение»). В этом случае просто нажмите и перетащите синие линии, чтобы автоматически настроить отчет для печати:
Эти синие линии разграничены в соответствии с заданными настройками, а также в соответствии с выбранной областью печати. Чтобы определить область печати, просто выберите нужный диапазон, перейдите на вкладку «Макет страницы» и щелкните часть области печати, чтобы выбрать параметр настройки.
4 — ручной отчет
Наконец, это не подлинный отчет Excel, но если вы знаете, как возиться с этим фантастическим инструментом, вы сможете создавать таблицы, которые будут служить отчетами, обобщающими ключевые данные в вашей электронной таблице. Вот пример нашего денежных потоков таблицу:
Обратите внимание, что отчет имеет функции СОМАСЫ суммировать данные, находящиеся на нескольких других вкладках листа.
Создавайте отчеты в Excel
Теперь ваша очередь засунуть руку в тесто. Создайте свои собственные отчеты в Excel. Если у вас есть какие-либо трудности, скажите нам, какой из них поможет вам составить лучшее резюме из всех! Если вы хотите руку, мы рекомендуем Excel Начальный / Средний и Продвинутый курсы Excel.
Складской учет через Excel позволяет считать: остаток, расход и приход всякой продукции на складе фирмы или какого-либо завода, в особенности для тех организаций, которым требуется постоянное ведение отчетности материалов или готовых изделий. Если на больших предприятиях заказывают специальные программы, то в небольших фирмах обычно применяют табличный процессор, функциональности которого хватит для этих целей.

Excel — легкая программа ведения автоматизированного контроля на складе
Является простой и понятной платформой, к тому же поставляется совместно с самой популярной операционной системой — Windows.
Если хотите отказаться от ручного учета товаров на складе, то обратите внимание на наше решение для автоматизации. Узнать подробнее >>
Как вести складской учет в Excel (Эксель): особенности
Существуют определенные особенности использования, которые следует учитывать при его использовании:
- нет очередей на складе;
- вы нацелены на то, чтобы кропотливо работать с артикулами и сводками;
- готовы забывать в базу данных всю информацию вручную.
Также эффективно работать с Экселем можно в случае, когда контролем занимаются лишь несколько человек.

Готовые решения для всех направлений
Сократите издержки в работе склада до 70% : ускорьте складские операции, устраните ошибки человеческого фактора и забудьте про потерю и пересортицу товаров.
Узнать больше
У вас всегда будут актуальные ценники на товарах и витринах, товар перестанет теряться при перемещении между магазинами, а в вашей системе учета — только точные остатки по товарам.
Узнать больше
С маркировкой вы на 100% исключите приемку контрафактного товара на свой склад, а также сможете отслеживать полную цепочку поставок товара от производителя.
Узнать больше
Скорость, точность приёмки и отгрузки товаров на складе — краеугольный камень в E-commerce бизнесе. Начни использовать современные, более эффективные мобильные инструменты.
Узнать больше
Повысьте точность учета имущества организации, уровень контроля сохранности и перемещения каждой единицы. Мобильный учет снизит вероятность краж и естественных потерь.
Узнать больше
Повысьте эффективность деятельности производственного предприятия за счет внедрения мобильной автоматизации для учёта товарно-материальных ценностей.
Узнать больше
Первое в России готовое решение для учёта товара по RFID-меткам на каждом из этапов цепочки поставок.
Узнать больше
Исключи ошибки сопоставления и считывания акцизных марок алкогольной продукции при помощи мобильных инструментов учёта.
Узнать больше
Получение сертифицированного статуса партнёра «Клеверенс» позволит вашей компании выйти на новый уровень решения задач на предприятиях ваших клиентов..
Узнать больше
Используй современные мобильные инструменты для проведения инвентаризации товара. Повысь скорость и точность бизнес-процесса.
Узнать больше
Показать все решения по автоматизации
Кому могут помочь электронные реестры
Они используются теми предпринимателями, у которых небольшой поток покупателей, имеется достаточно времени для переноса информации о продаже в электронную таблицу.
Вот приблизительная «эволюция» товароучета на небольших предприятиях. Этот рисунок был выполнен после опроса нескольких десятков предпринимателей.
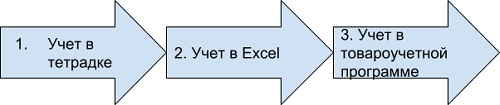
Главным недостатком учета товара в Excel (Эксель) является то, что его невозможно связать с кассой.
Мобильное решение от Клеверенс исключает этот недостаток. Подробнее >>
Но при этом у ПО существуют и преимущества:
- в интернете имеется большое число свободных шаблонов для контроля;
- также можно самому или из ютуб-уроков научиться их заполнению.
Как вести контроль
Конечно, одного и того же ответа на этот вопрос дать нельзя, но существуют рекомендации, способные помочь вам понять, как вести учет товаров склада в Excel (Эксель) правильно.
- Требуется сделать справочники, для маленьких предприятий с одним магазином это условие не является обязательным.
- При некотором постоянстве перечня продукции нелишне вводить лист под названием «Номенклатура», в котором все будет представлено в электронном виде. Он может включать в себя совершенно разные сведения о продуктах, в зависимости от особенностей вашего бизнеса.
- Поступающий продукт должно учитывать на листе под названием «Приход», страница «Расход» предназначается выбывшим позициям, а в «Остатке» следует записывать нынешнее состояние.
Организация складского учета в Excel — таблица
Программа ведения создается очень просто, для этого рассмотрим пример, на который вы сможете ориентироваться при формировании своего софта.
Создаем справочники
Справочники «Поставщики» и «Покупатели» заполняются по одной и той же форме: первый столбец — наименование компании, второй — код, третий — юридический адрес, и четвертый — комментарий, в котором вы можете вносить различные примечания, связанные с организацией.
Затем создадим справочник «Точки учета», это требуется, если в вашей компании несколько магазинов и/или складов. Она состоит из трех столбцов.
- Название места.
- Кода точки.
- Комментария.
После чего создадим раздел «Номенклатура» состоящий из 5 столбцов.
- Название.
- Сорт (или про другую подобную характеристику).
- Единица измерения.
- Размеры.
- Комментарий.

Разработка «Прироста»
Создаем новый лист и называем его «Приход». Он будет состоять из 10 колонок: имя, дата, № накладной, поставщик, код, точка контроля, единицы измерения, количество, цена и стоимость.
Таблица для учета расходов товаров в Excel (Эксель) составляется аналогичным образом, только после графы «№ накладной» идут следующие столбцы: «Точки отгрузки», «Точки поставки», а также столбец «Покупатель» — затем следует сразу же начать вставить четыре последних полос из листа «Приход».
Как наладить автоматическую работу
Чтобы все работало в режиме автоматизации, нужно связать некоторые столбцы из неодинаковых таблиц, такие как заглавие изделия, ед.изм., количество и цена. Чтобы сделать это, следует в реестрах, графа в котором присутствует 2-й и последующие разы, указать в качестве типа данных «Список», а строка «Источник» состоит из надписи: ДВССЫЛ («номенклатура!$А$ 4:$A$ 8») — приведен пример к столбцу «Наименование товара». По аналогии надо сделать и в оставшихся столбцах.
«Итоги»
«Оборотная ведомость»/»Итоги» состоит из 8 столбцов: наименование, ед.изм., сорт, характеристика, остаток на начало, поступление, отгрузка, сальдо на _, шт.
Каждый из них заполняется автоматически, лишь «Отгрузка» и «Поступление» используя формулу: СУММЕСЛИМН, а остаток — с помощью математических операций.
Инструкция по ведению
Для внедрения учета необходимо следовать следующему порядку шагов.
- Сначала следует провести инвентаризацию, главное — делать это внимательно, не допуская ошибок.
- Определить структуру.
- Следует выбрать шаблон, по которому будет вестись таблица, ведь помимо предложенного нами, в сети существует ещё большое количество всяческих вариаций, которые предназначены для многообразных целей.
- Сделайте или скачайте, а затем установите образец.
- Проведите первичное детальное заполнение справочников.
- Если требуется, то проведите редакцию, введя новые поля.
- Проверьте ошибки, проведя имитацию активности в магазине.
- Научите работников работать с ПО.
- Лучше создавать на каждый отчетный период отдельные листы, для предотвращения нагромождения.
Несколько обязательных принципов
При формировании собственной программы для учета склада в Excele необходимо придерживаться всех правил, чтобы не допустить ошибок.
Распорядок приемки
- Принимать товар у подрядчика следует, придерживаясь одних и тех же правил. Кладовщик обязан не только изучить документы но, но и также сверить позиции и провести сравнение сведений.
- Не вносить изменения в таблицу, пока не будет проведена сверка.
- Во избежание ошибок необходимо делать перепроверку показаний на всех этапах.
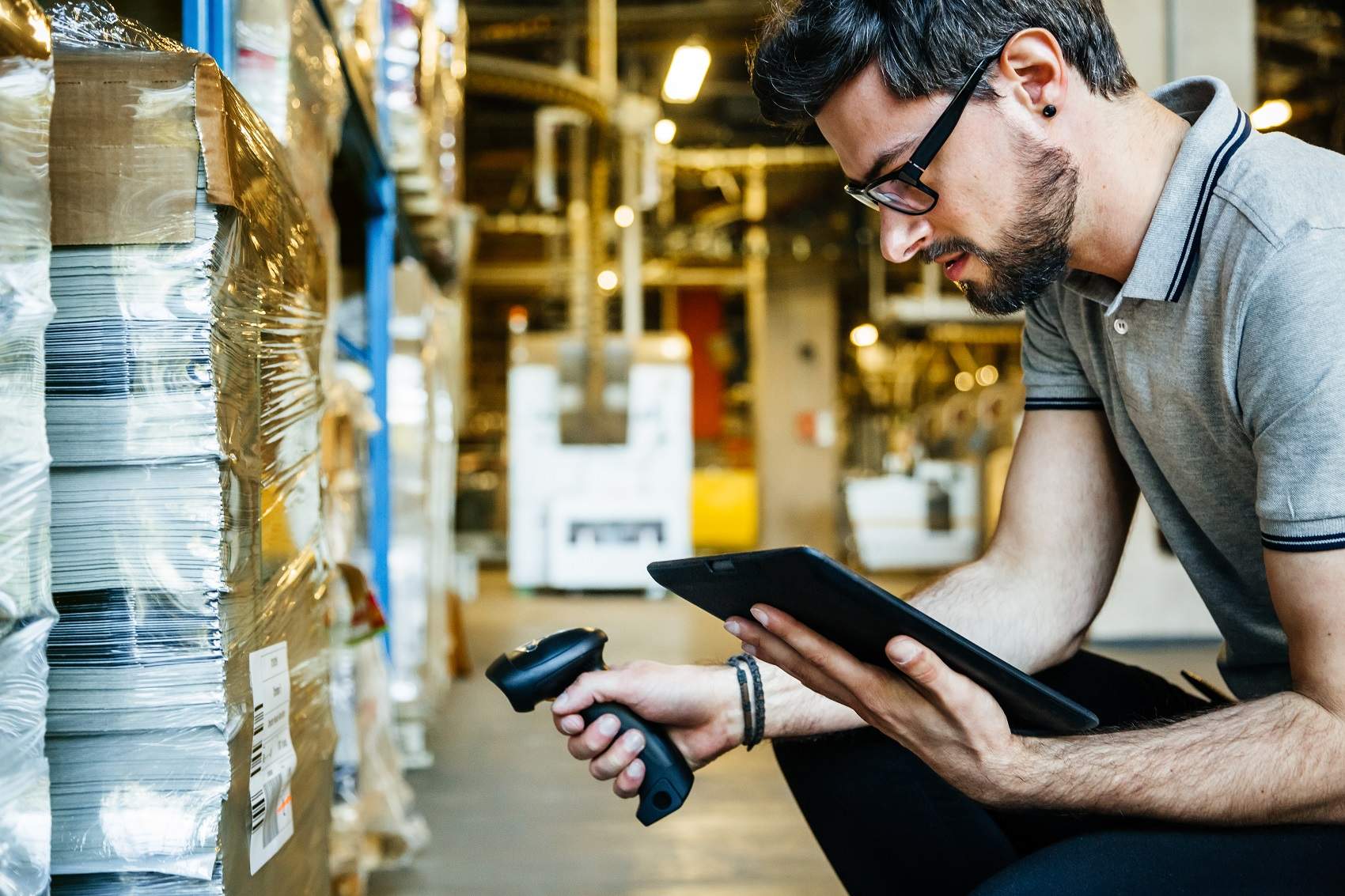
Режим перемещения
Довольно часто случается так, что изделие перемещается от одного хранилища к другому, или же он мигрирует внутри склада. В таком случае ответственный с того склада, откуда переместилось изделие, делает пометку в листе «Расход», а ответственный на базе, куда поступило, делает об этом заметку в «Приходе». Когда же подобные манипуляции происходят в пределах одного и того же помещения, эти операции выполняет один и тот же работник.
Норма отпуска со склада
В случае использования одной таблицы для всего, фиксация движения товара происходить внутри файла. Если вы работаете не с одним документом, то всё это отражается в обоих файлах, и делать это будете вручную.
Условия проведения инвентаризаций, когда используются Excel-таблицы
Процесс слишком слабо автоматизирован, из-за этого проведение инвентаризации будет примитивным, но одновременно простым. Всё, что потребуется, это пересчитать изделия вручную, а после сравнить полученные данные с цифрами из документа. После частичного списания документ надо привести к соответствию с информацией об инвентаризации, сделать это надо вручную.
Со слов наших клиентов ПО «Склад 15» ускоряет процесс инвентаризации в 5 раз. Узнать подробнее >>
Шаблон Excel при аналитике продаж
При учете продукта подобает подбирать удобный для вас стандарт, в который вы будете вносить какие-либо сведения.
Так, шаблон продаж может принять следующий вид.
- Наименование.
- Его артикул.
- Ед.изм.
- Количество.
- Стоимость.
- Цена.
Для гораздо большего удобства проведения аналитики следует создавать для каждого месяца новый лист. Ниже приведен пример таблицы учета склада в Excel.
|
А |
В |
С |
D |
|
Поставщики |
|||
|
Наименьшее |
Код |
Юридический адрес |
Комментарий |
|
ООО «Москва» |
12-01 |
||
|
ООО «Лето-3» |
12-02 |
||
|
ЗАО «Утро» |
12-03 |
Готовые решения для всех направлений
Сократите издержки в работе склада до 70% : ускорьте складские операции, устраните ошибки человеческого фактора и забудьте про потерю и пересортицу товаров.
Узнать больше
У вас всегда будут актуальные ценники на товарах и витринах, товар перестанет теряться при перемещении между магазинами, а в вашей системе учета — только точные остатки по товарам.
Узнать больше
С маркировкой вы на 100% исключите приемку контрафактного товара на свой склад, а также сможете отслеживать полную цепочку поставок товара от производителя.
Узнать больше
Скорость, точность приёмки и отгрузки товаров на складе — краеугольный камень в E-commerce бизнесе. Начни использовать современные, более эффективные мобильные инструменты.
Узнать больше
Повысьте точность учета имущества организации, уровень контроля сохранности и перемещения каждой единицы. Мобильный учет снизит вероятность краж и естественных потерь.
Узнать больше
Повысьте эффективность деятельности производственного предприятия за счет внедрения мобильной автоматизации для учёта товарно-материальных ценностей.
Узнать больше
Первое в России готовое решение для учёта товара по RFID-меткам на каждом из этапов цепочки поставок.
Узнать больше
Исключи ошибки сопоставления и считывания акцизных марок алкогольной продукции при помощи мобильных инструментов учёта.
Узнать больше
Получение сертифицированного статуса партнёра «Клеверенс» позволит вашей компании выйти на новый уровень решения задач на предприятиях ваших клиентов..
Узнать больше
Используй современные мобильные инструменты для проведения инвентаризации товара. Повысь скорость и точность бизнес-процесса.
Узнать больше
Показать все решения по автоматизации
«Складской учет» в Эксель
Таблица в обязательном порядке должна состоять из таких разделов.
- Артикул, необходимый, чтобы быстро искать товар в списке, его берут согласно данным производителя.
- Название с краткой характеристикой. К примеру: сарафан «Роза» красный с цветами.
Также название возможно придумать самому или же взять у производителя.
- Единица измерения. Могут быть как штуки, так и погонные метры с другими видами измерения.
- Остатки.
- Цена.
- Шипчандлер.
Помимо этого, вы можете создавать и другие столбцы, всё зависит от специализации вашего бизнеса.
На отдельной странице нужно поместить справочник представителей торговых организаций (ритейлеров).

Проблемы при работе с реестром
В таблице Excel (Эксель) при учете расхода и прихода товаров используется программа, но она имеет ряд минусов.
- В случае случайного изменения сотрудником данных, а затем выходя из документа, сохранив его, отыскать ошибку будет трудно.
- Чтобы учитывать все удаленно, можно использовать Google Tables, но когда будет достигнут порог в 100 и более строк, программа станет «тормозить».
- Запрещено интегрировать таблицу с ПО ведения бухгалтерии и кассой.
- Не существует шансов провести контроль остатка по сроку реализации, планировки поставок, доходов и т. д.
- Не выйдет включить сканер, работа производится вручную.
- Файл не может использоваться единовременно разными пользователями, за исключением таблицы от Гугла.
- Отсутствие настройки автоматической проверки сведений, кроме числовых, буквенных и т. п.
Обзор бесплатного программного обеспечения учета
Чтобы сэкономить бюджет компании, можно прибегнуть к общедоступному софту. В интернете можно найти программы, которые на первых этапах бизнеса могут стать прекрасной альтернативой Excel.
Редактор OpenOffice
Этот вариант является самым популярным среди пользователей. Поставляется в составе бесплатного пакета Apache OpenOffice.
Софт имеет русскую локализацию, и грузится быстрее Экселя, при меньшем весе продукта.
Единственным неудобством при работе может быть то, что автоматически файлы сохраняются в формате ODS, но также имеется формат XLS.
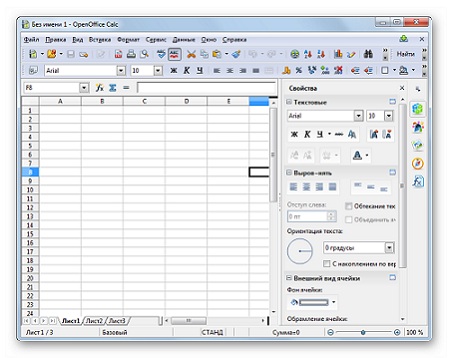
LibreOffice Calc
По интерфейсу и доступным функциям очень похожа на предыдущую. Что не удивительно, ведь разрабатывалась она одним из программистов OpenOffice. Но в отличие от неё, программа умеет не только читать, но и также сохранять файлы в более совершенно формате XLSX.
Открывается приложение в течение нескольких секунд. Имеется возможность поработать с макросами и дополнительными функциями.
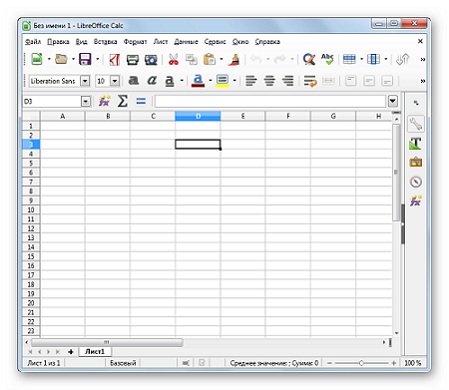
PlanMaker
PlanMaker является третьим бесплатным решением для ведения отчетности. Разработчиком она включена в пакет SoftMaker.
Может выполнить те же операции, что и две предыдущие, но в отличие от них имеет бесплатную и платную версии. Первая поддерживает старый формат Эксель — XLS, а вот платное ПО будет работать с файлами более современного типа — XLSX.
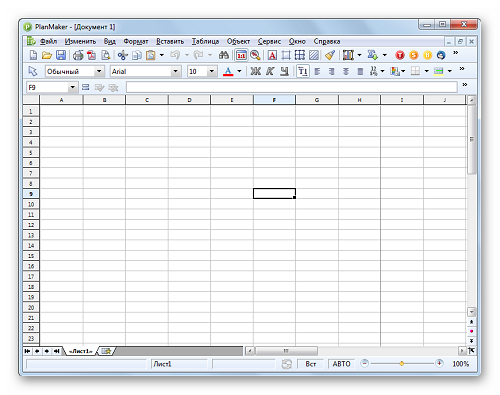
Что дает учет через Excel
Функционал ориентируется на макросы. Но чем опытнее программист, написавший программу, тем большее число различных действий может делать юзер.
Наиболее встречаемые действия, в таких Эксель-шаблонах, следующие:
- Приход и расход товаров на разных листах.
- Поиск в базе настраиваемый.
- Перспектива вести клиентскую базу.
- Формируется прайс.
- Отображаются скидки.
- Возможно создать автонаценки.
- Возможность вести финансовую отчетность.
- История отгрузки и поступление доступна ламеру.
- Можно формировать оборотную ведомость за отчетный период.
- Можно, используя различное число фильтров, просматривать текущее количество.
- Согласно введенным данным создается шаблон счета, а также накладная для печати.
Перечисленные выше функции практически максимальные, которые возможно создать, работая в табличном процессоре Microsoft Excel.
Аналоги в платном сегменте
Отличия бесплатно распространяемых продуктов от программ, за которые необходимо заплатить, заключается в том, что все шаблоны уже загружены в них. Но при этом они десктопные, что является неудобным при работе с нескольких устройств из-за того, что ПО загружается в память девайса. Ниже приведено сравнение.
Таблица — Сравнение «Склад Excel» и «Склад производства»
|
Название |
Ключевые характеристики |
Стоимость в рублях |
|
Склад Excel |
|
Семь-восемь тысяч рублей |
|
Склад производcтва |
|
8 500 рублей |
Достоинства учета складских остатков
Из-за некоторых преимуществ, она популярна среди некоторых предпринимателей.
- Относительная дешевизна.
- Не требуется интернет.
- Бесконечная настройка под себя.
- Потенциал ведения нескольких таблиц.
- Простота в ведении.
- Готовые шаблоны.
- Схожие по функционалу программы, за которые не надо платить.
- Имеется реализация подключения мобильной кассы, но все данные придется вносить всё равно вручную.
Схема подключения
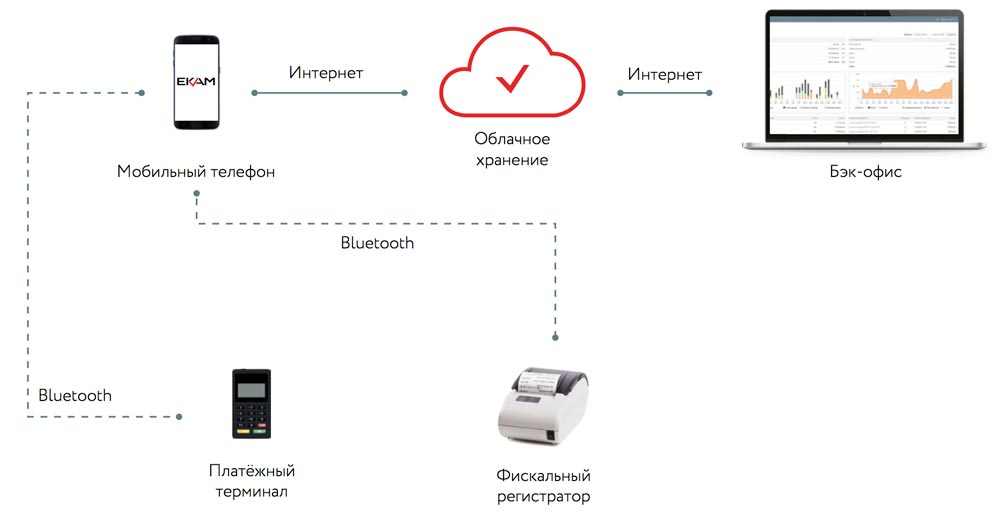
Складской учет: недостатки ведения
Из-за больших минусов контроль с помощью Эксель применяется лишь малыми предпринимателями.
- Одна ошибка при заполнении реестра складского учета приходов, расходов, остатков в Excel с большой долей вероятности приведет к серьезному перекосу отчетности.
- Исключено напрямую интегрировать онлайн-кассу.
- Промежуточные носители информации необходимы в использовании.
- Сложно формировать в автоматическом режиме различные документы.
- Присутствует возможность потери данных.
- Невыполнимо удаленное ведение.
- При проведении инвентаризации возникают трудности.
- Отсутствует техническая поддержка.
Мы постарались подробно рассказать о том, как правильно вести учет на складе товаров, все нюансы и правила. Важно учитывать специфику деятельности вашего предприятия. Компания «Клеверенс» реализует ПО для различных отраслей бизнеса, поэтому вы можете смело обращаться к нам за помощью в подборе необходимого софта.
Количество показов: 186343