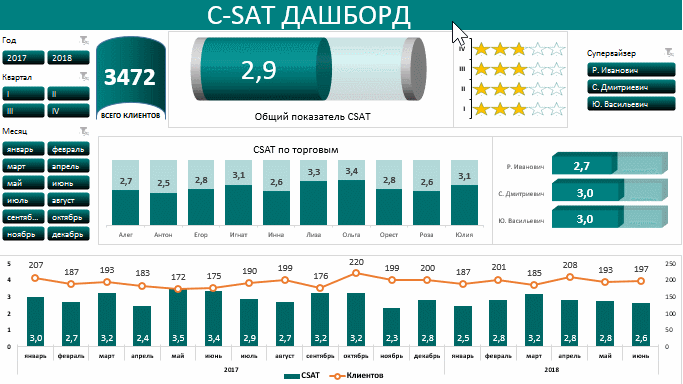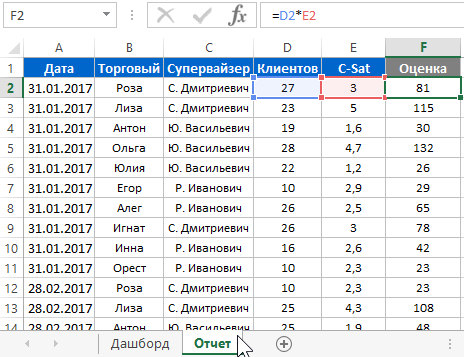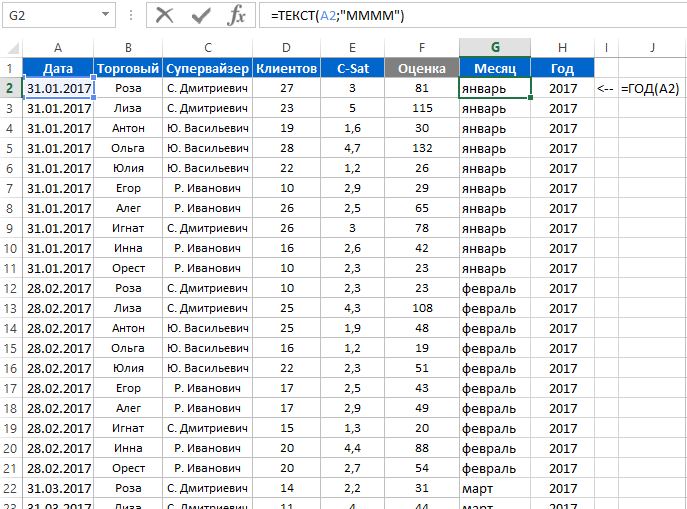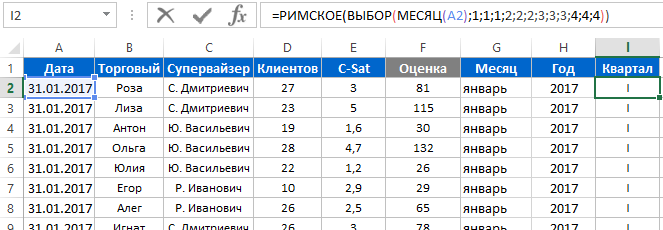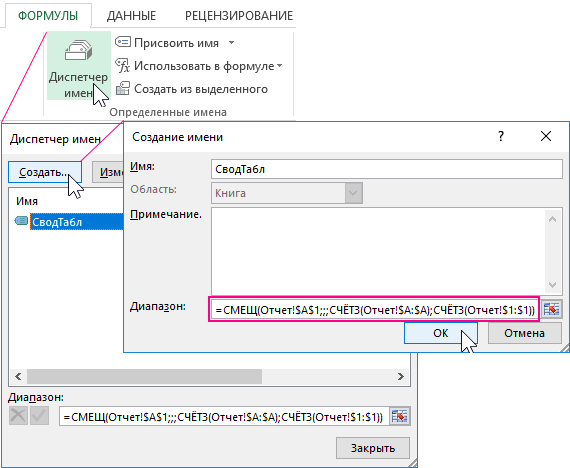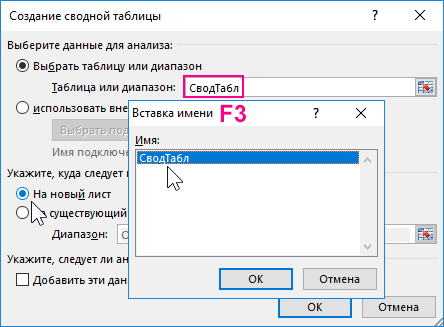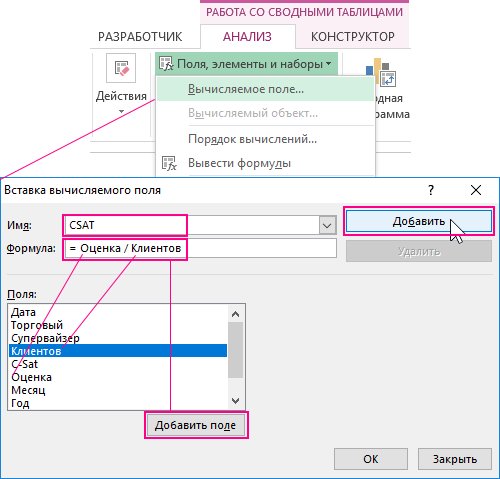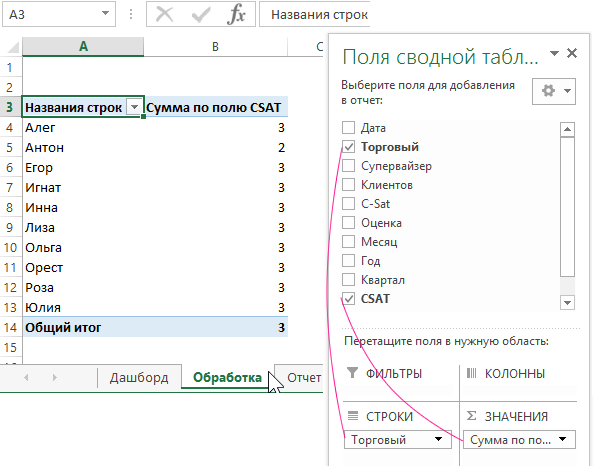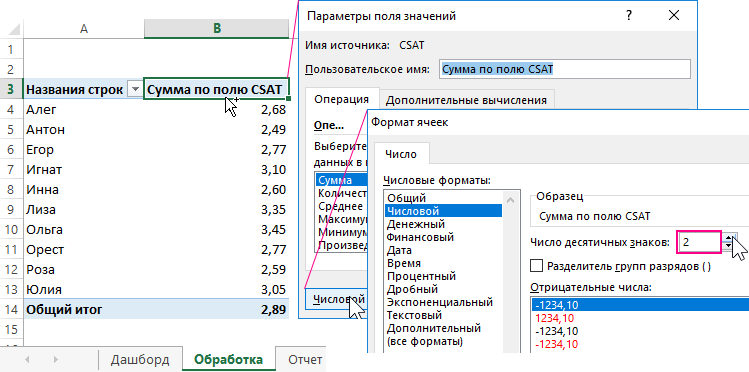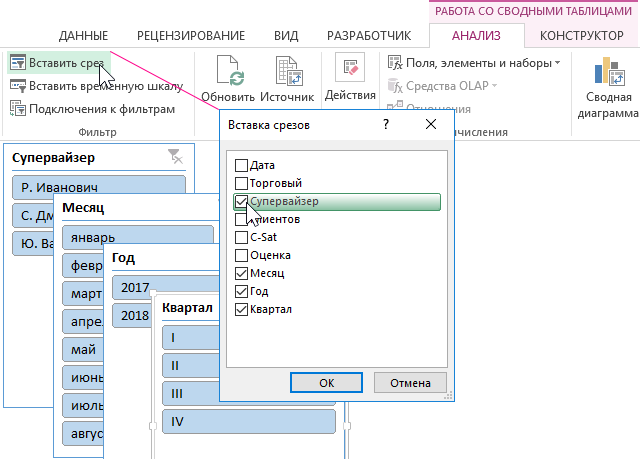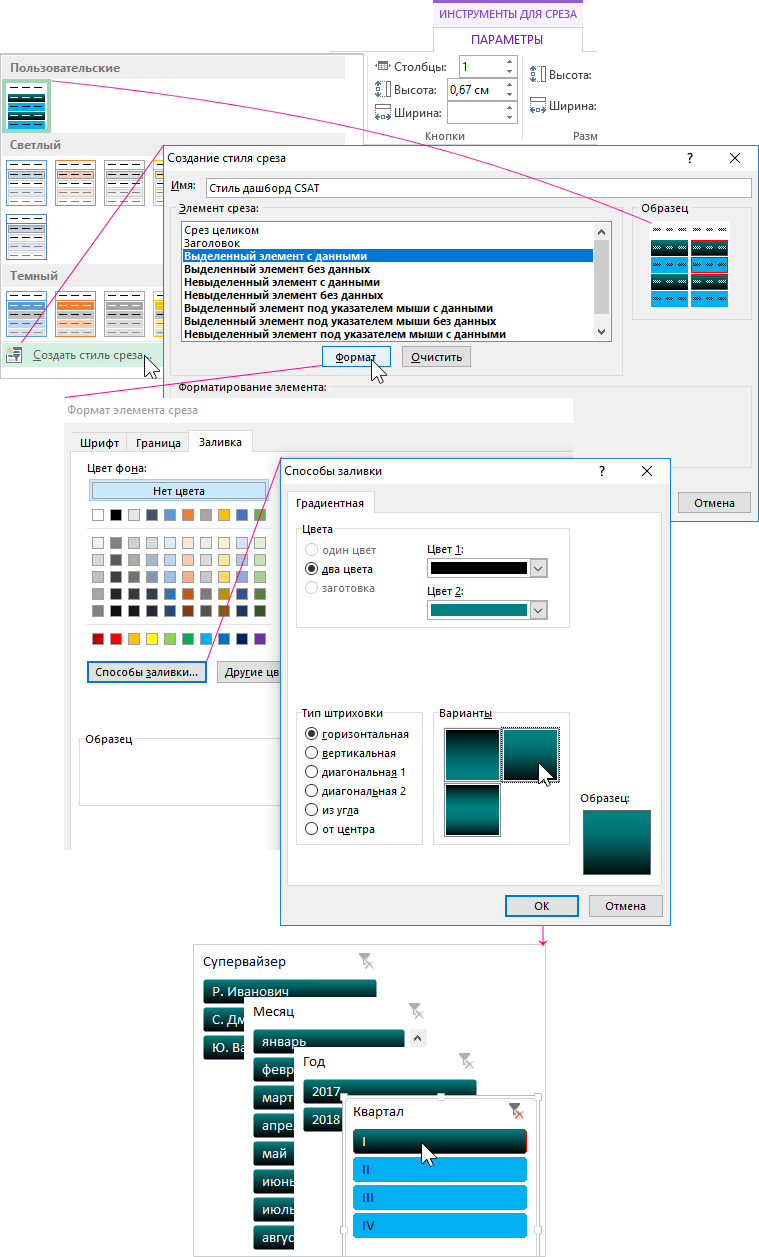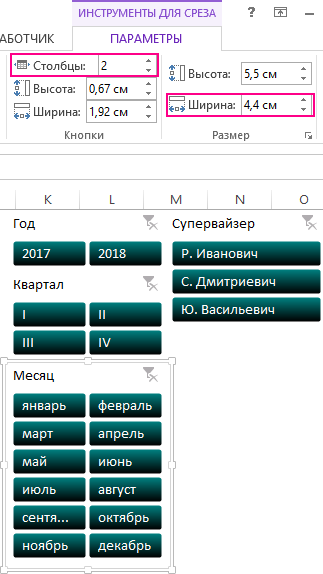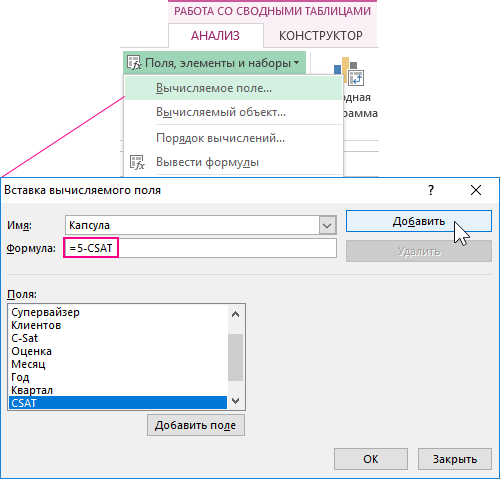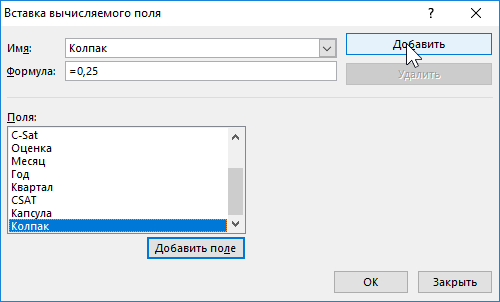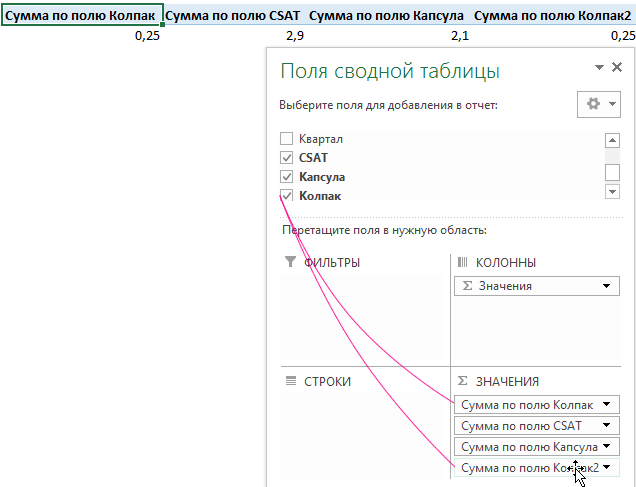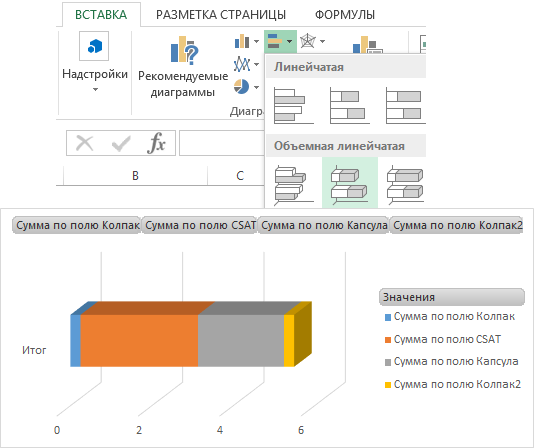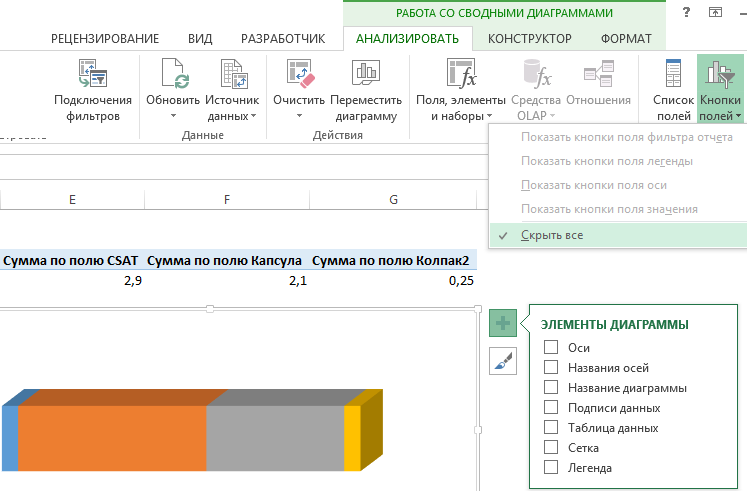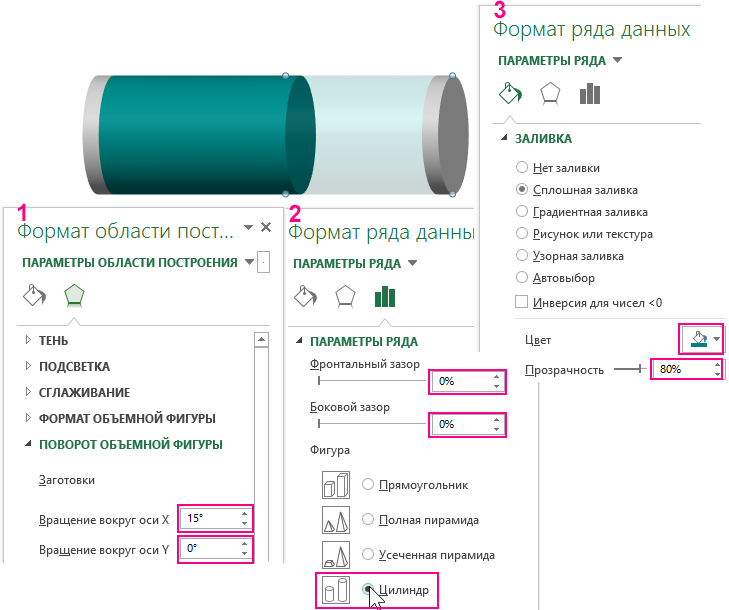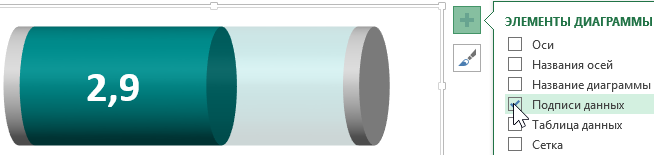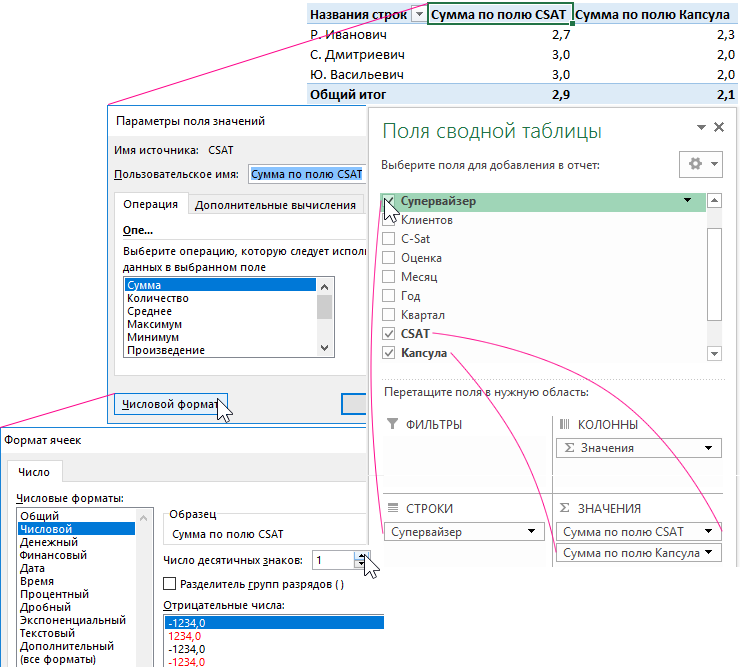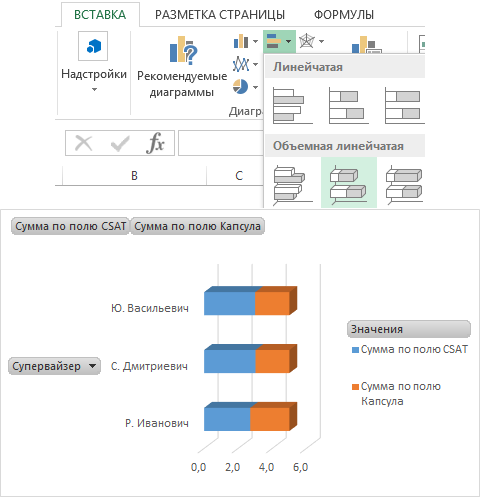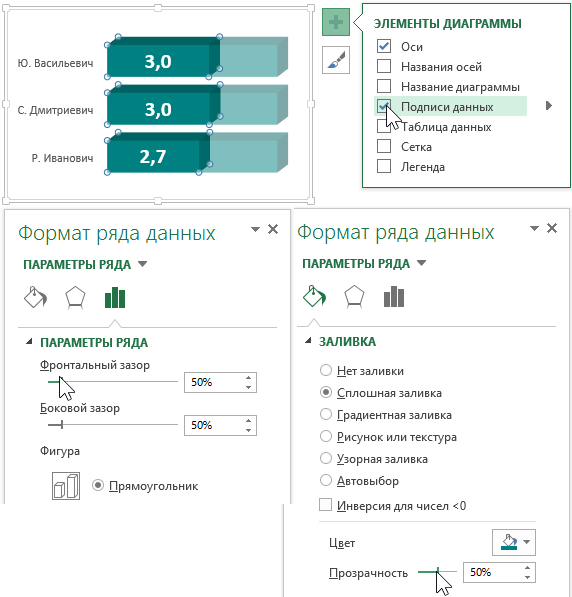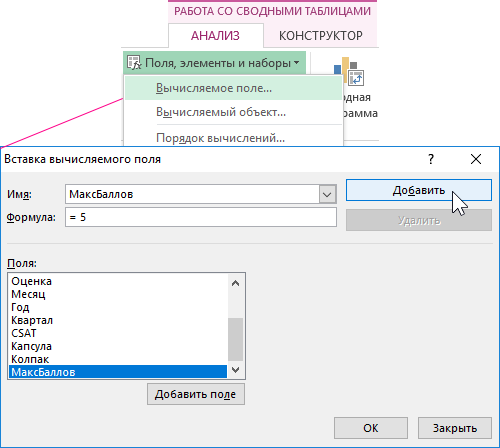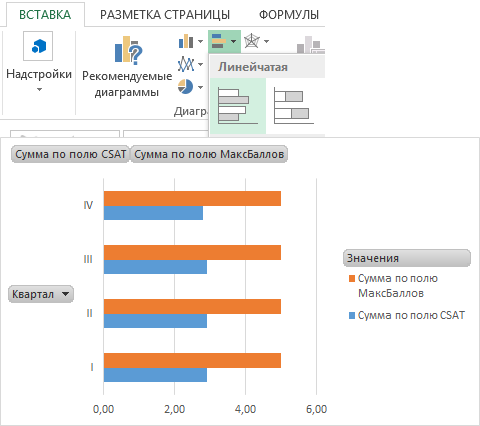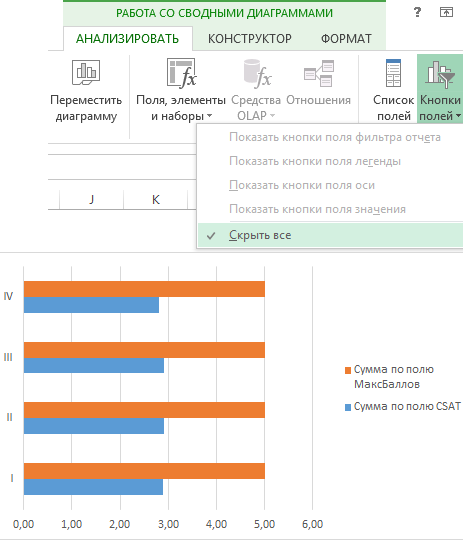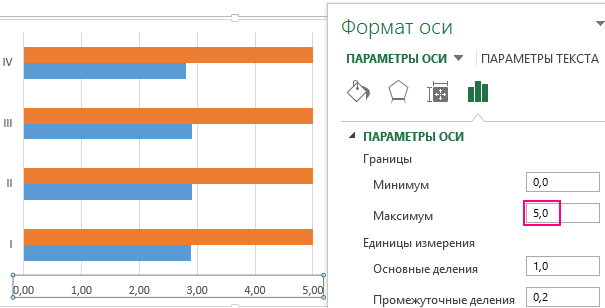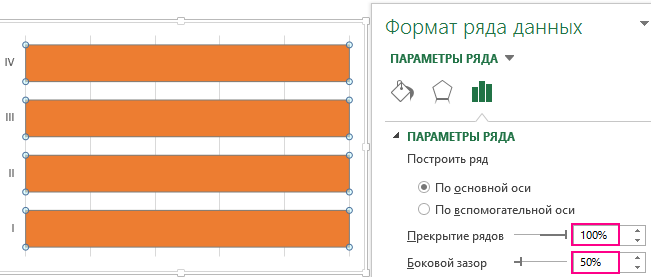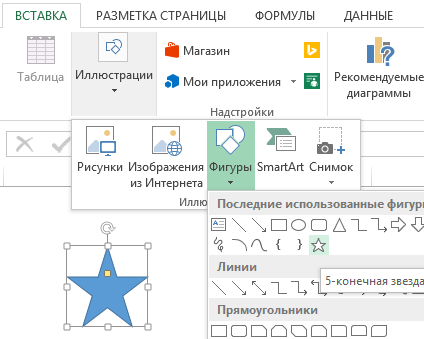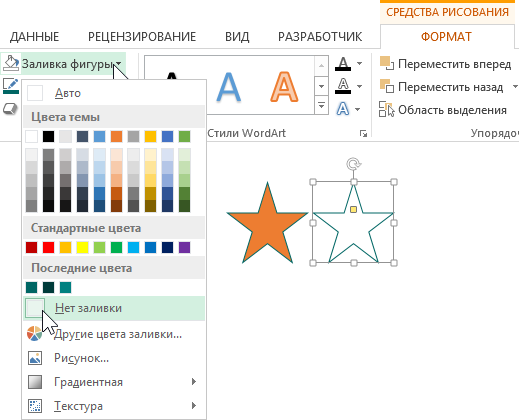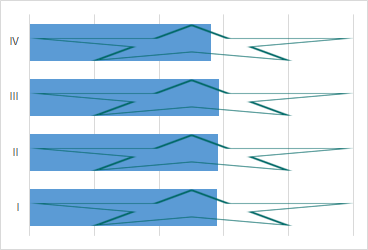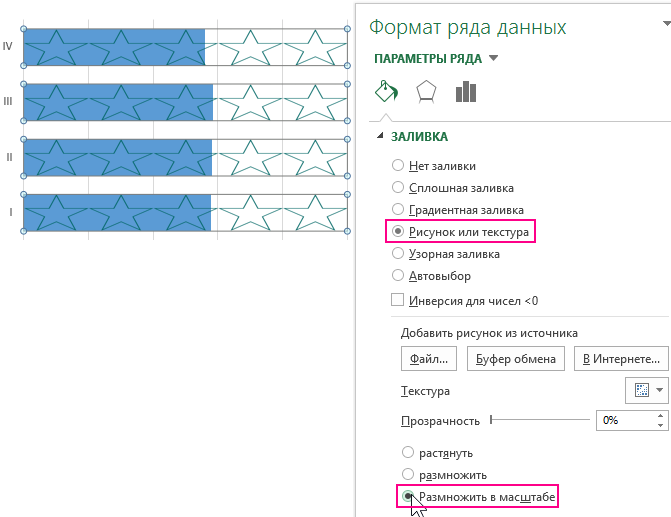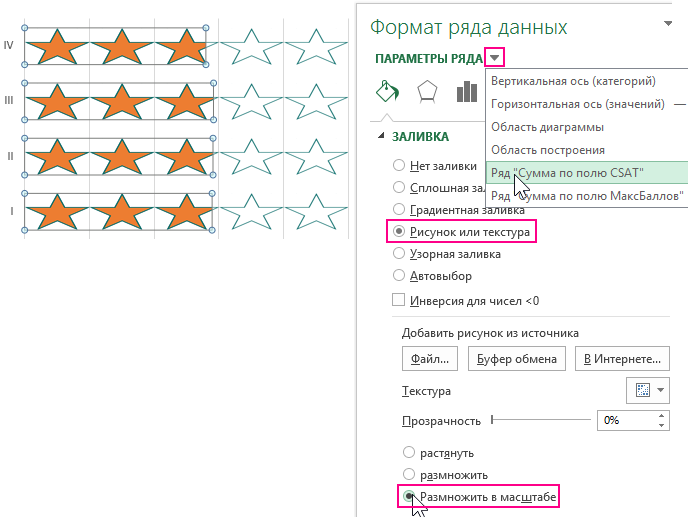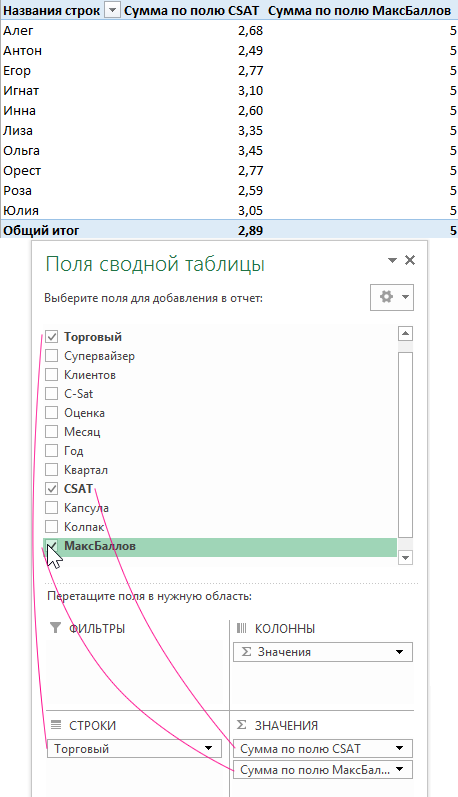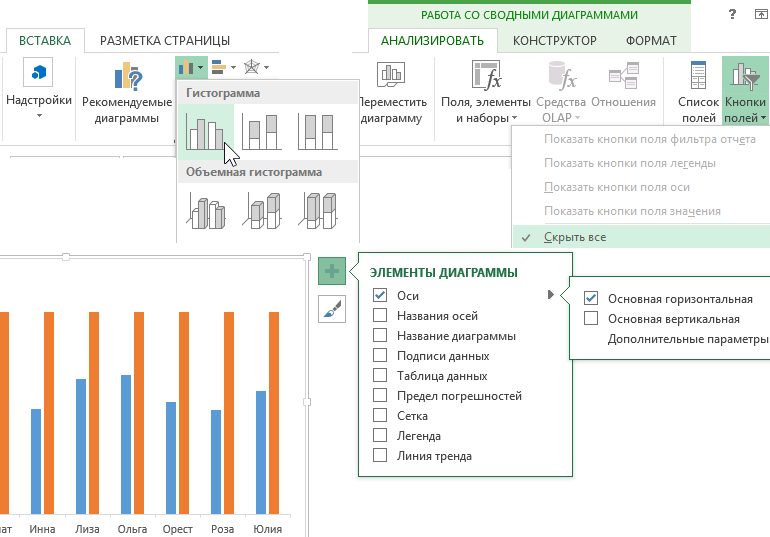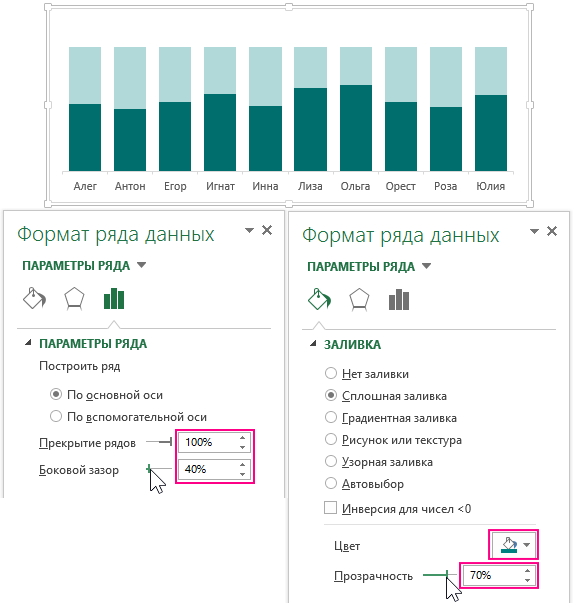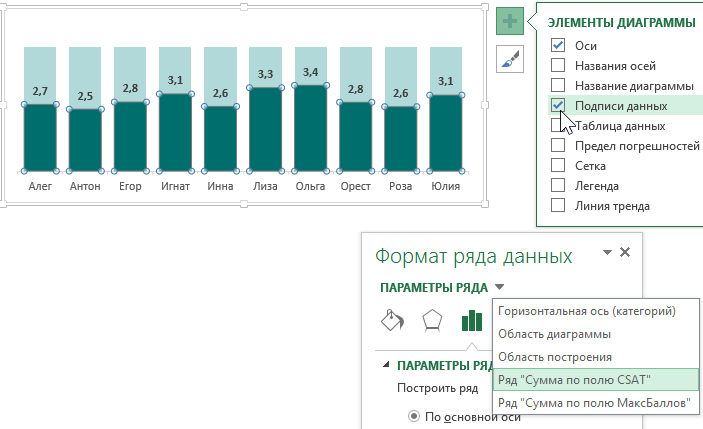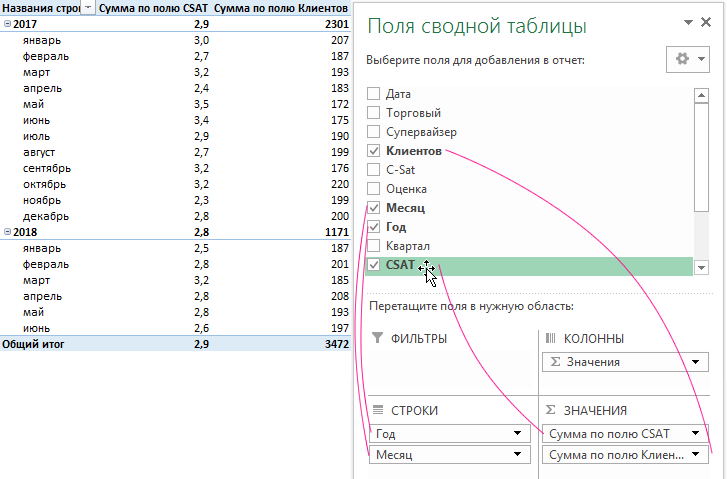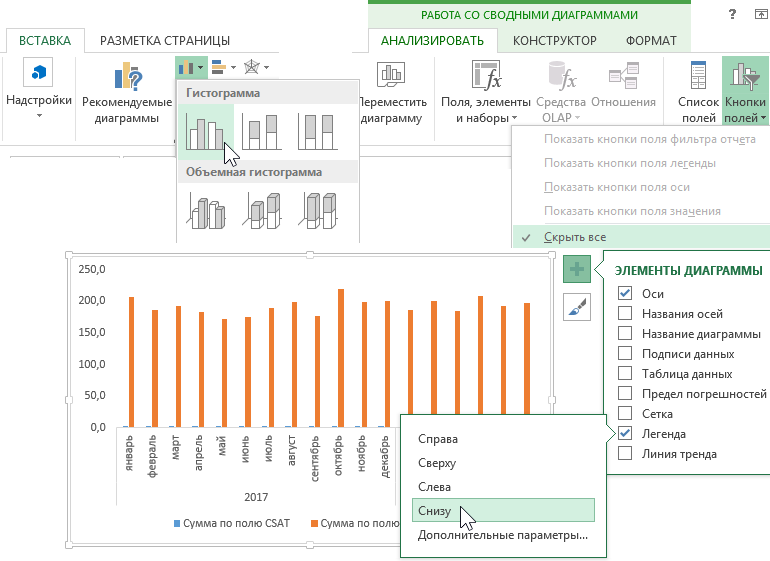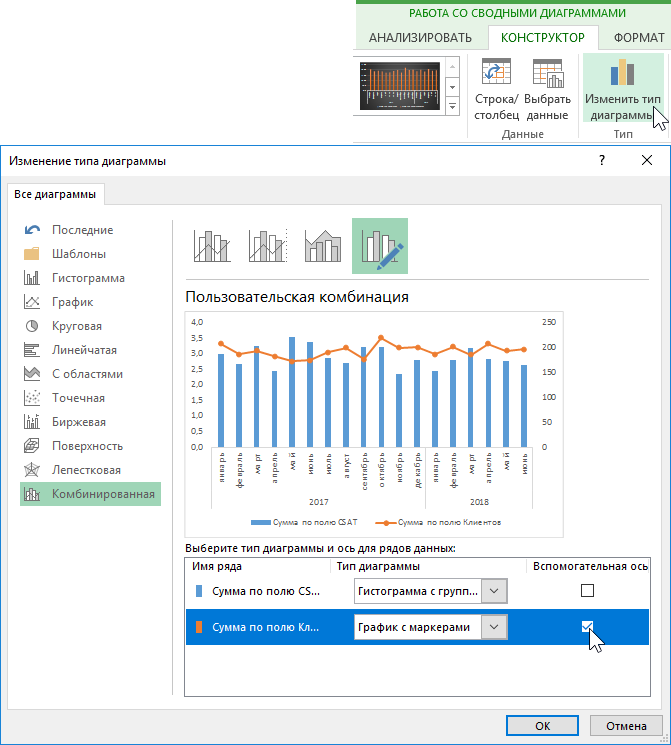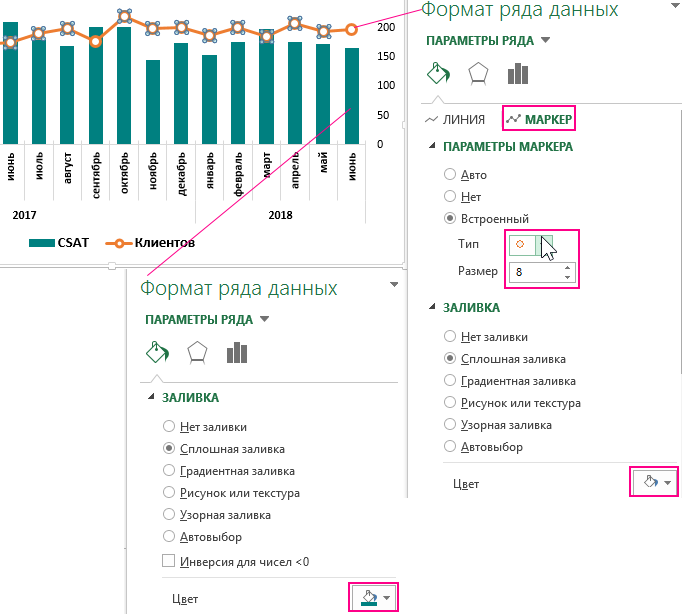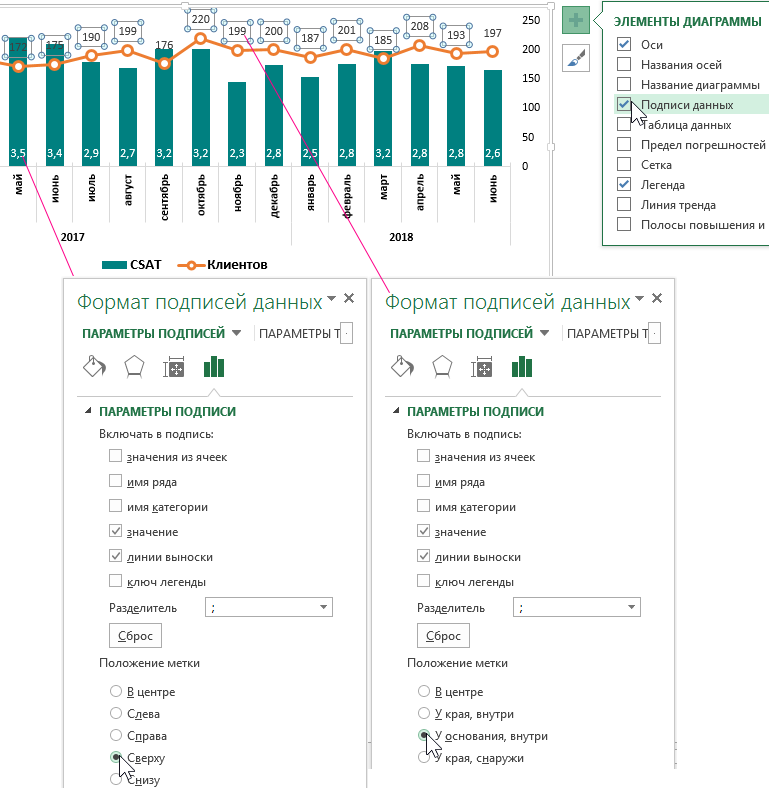Программа Microsoft Excel настолько многофункциональна и обладает таким мощным вычислительным потенциалом, что круг ее применения чрезвычайно широк.
Поскольку форма статистики по просмотрам отзывов для авторов Айрека не отличается развенутостью, рано или поздно становится нужен отдельный инструмент для отслеживания просмотров. Плюс полезна возможность быстро отсортировать данные и посмотреть информацию по конкретным отзывам на конкретную дату, а также выявить наиболее быстро растущие отзывы. Если пойти дальше и применить немного фантазии — на этих данных можно сделать и другие полезные выводы: оптимальные дни для размещения отзывов, самые популярные тематики, наиболее удачные схемы написания и т.п. И все это — ровно за 2 минуты в день — меньше, чем вы потратите, просто листая и просматривая страницы со статистикой
Создание таблицы для хранения просмотров
Сразу нужно оговориться, что создание подобного документа доступно в любой версии Excel, поскольку технически здесь нет ничего сверхъестественного.
- Для начала нужно создать новый документ Microsoft Excel (открыть окно с программой с пустой таблицей). В этом документе создаем 3 листа (вкладки). Изначально у вас уже будет открыт один, добавляем к нему еще два.
- Переименовываем вкладки следующим образом: «Данные», «Просмотры по датам», «Оценки по датам». Вы можете выбрать любое название, можно просто «данные», «просмотры» и «оценки».
- На первую вкладку «Данные» мы будем добавлять информацию по вашим просмотрам из статистики Айрека. Делается это элементарно: открываем статистику, выделяем ее от первого значения и до последнего — и вставляем в таблицу «как значения». Очень важно выделять именно с первого символа и до последнего, без лишних пробелов в конце, чтобы данные встали в таблицу ровно.
- Данные со следующих страниц статистики — добавляем в эту же таблицу ниже. Единственное неудобство — если у вас уже написано 500+ отзывов — придется потратить время, чтобы скопировать все страницы. Но я пока не знаю способа упростить эту ручную процедуру (ну, и на 180 отзывов у меня уходит максимум минута).
Подсчет просмотров
Далее переходим на вкладку «Просмотры». Здесь мы создаем таблицу следующего вида.

В первом столбце у меня стоит дата написания — можно его не создавать, если вам не нужно (в любой момент можно будет извлечь эти данные с первой вкладки).
- Названия товаров вставляем руками с вкладки «Данные» (понадобится сделать это только один раз, потом только добавлять новые). Как сделать это быстро: держите нажатой Ctrl и прокликиваете ячейки с названиями товаров в данных. Потом нажимаете Ctrl+C, и вставляете все сразу на вкладку «просмотры». Важно взять именно названия товаров, а не отзывов.
- Следующие столбцы называем «Разница», «за вчера» и далее — по датам. Можно обозначить строкой выше дни недели.
- Теперь прописываем самое главное — формулы для сбора количества просмотров по отзывам и для подсчета прироста просмотров за день. Для этого в ячейке «за вчера» пишем следующую формулу:
Т.е. =ВПР — это исполняемая функция. Далее в скобках пишем для нее аргументы:
- в скобках указывается ячейка с названием отзыва из этой же строки
- точка с запятой
- выделяем на вкладке «Данные» 2,3,4 столбцы полностью (ведем курсором над этими столбцами)
- нажимаем F4 для закрепления столбцов в формуле
- точка с запятой
- пишем цифру 3
- точка с запятой
- пишем ЛОЖЬ
- закрываем скобку, нажимаем Enter
Такая формула ищет совпадение названия товара в указанном диапазоне на первой вкладке, и если находит его — выводит данные из третьего по счету столбца в нем — а там у нас как раз идет количество просмотров. ЛОЖЬ означает, что ищется точное соответствие названия товара.
Далее размножаем эту формулу на весь столбец вниз (растянуть, или двойной клик на нижнем правом углу ячейки, когда она выделена). Так — теперь вы видите просмотры по всем отзывам за вчерашний день.
Расчет роста просмотров
Далее считаем, насколько приросло количество просмотров по каждому отзыву по сравнению с предыдущим днем. Для этого у вас должна быть собрана статистика хотя бы за 2 дня подряд — или можете сначала посчитать разницу от пустой ячейки.
Для этого в ячейке столбца «разница» прописываем формулу: данные «за вчера» минус данные за предыдущий день.

Так же размножаем ее вниз по столбцу.
На этой же вкладке справа можно вести статистику по ежедневному приросту просмотров.

Для этого либо дублируем формулу по разнице и каждый день добавляем с ней новый столбец — либо данные из «разницы» можно просто ежедневно копировать и вставлять рядом «как значения». Я делаю формулой, мне кажется, так быстрее.
Подсчет оценок
На вкладке «Оценки» мы создаем таблицу, как и в «Просмотрах», с одним лишь отличием — в формуле ВПР вместо цифры «3» ставим цифру «2» (так цифры будут браться из 2-го столбца диапазона «Данных» — там, где прописано количество оценок к отзывам). Теперь можно видеть количество оценок к каждому отзыву и разницу по ним на каждый день.

Собственно, на этом создание рабочего документа закончено — его можно сохранить, а дальше только ежедневно обновлять, чтобы видеть полную картину по просмотрам.
Дополнение данных
Чтобы данные копились у вас каждый день, их нужно обновлять. Для этого нужно:
- Добавлять по одному новому столбцу на вкладках «Просмотры» и «Оценки». Для этого нужно выделить весь столбец с последней датой и нажать «Вставить» (важно — до этого не должны быть скопированы другие данные). Прописать в заголовках дату и день недели (можно выделить две ячейки справа и протянуть их за нижний правый угол налево в новую ячейку — сработает автозаполнение).
- Скопировать данные из столбца «Вчера» в столбец с новой датой «как значения».
- Поправить формулу в столбце «Разница» — она сдвигается на одну ячейку при вставке нового столбца, поэтому там нужно указать другую ячейку.
- Скопировать данные из «Разницы» в таблицу рядом.
- Все то же самое, кроме п.1, проделать на вкладке «Оценки».
- Вставить данные из статистики Айрека на вкладку «Данные», чтобы у вас происходил подсчет на текущую дату. Если у вас появился новый отзыв — добавляете название товара на вкладку «Просмотры».

Собственно ВСЕ 
Как интерпретировать данные
Помимо просто хранения данных, их можно использовать для того, чтобы делать разные полезные выводы для дальнейшего написания отзывов:
- При помощи автофильтра и сортировки можно посмотреть отзывы, которые набирают больше всего просмотров за день — и больше всего просмотров за все время.
- Можно оценить, как на просмотры отзывов влияет день недели, выходные, праздники.
- Отслеживать результаты оптимизированных отзывов.
- Отслеживать динамику прироста просмотров (просмотров в день становится ежедневно больше или они, наоборот, падают).
Другие полезные возможности
Также, если вы поняли принцип работы функции ВПР, вы можете с помощью нее извлечь дату написания отзыва или, например, заработок по нему, чтобы добавить их в таблицу. Также вы можете создать отдельную вкладку и заносить туда строки с вашими ежедневными изменениями баланса. Если интересно, можно создавать на основе данных графики по изменению просмотров по отзывам и по дням — но я лично с этим не заморачиваюсь.
Фишки
Несколько полезных фишек при работе в Excel:
- Выделение сразу всех данных в столбце: ставим курсор на верхнюю ячейку, Ctrl+»вниз».
- «Протянуть» формулу вниз — ставим курсор на ячейку и двойной клик по ее правому нижнему углу.
- Чтобы верхние строки оставались всегда на виду при прокрутке: Вид-Закрепление областей-Закрепить области.
- Для сортировки и поиска нужных значений в столбцах используем автофильтр (выделяем нужную строку и включаем по ней фильтр)


5. Чтобы введенные вами ранее данные не стерлись или вы их случайно не отредактировали, можно защитить отдельные ячейки от редактирования. Для этого выделяем нужную область, нажимаем правую кнопку мыши — Формат ячеек — Защита, поставить галку «Защищаемая ячейка». Далее включаем защиту на листе: Рецензирование — Защитить лист, поставить галку «Защитить лист и содержимое ячеек».
Вот так просто можно собирать и анализировать данные по вашим просмотрам и оценкам отзывов 
~~~~~~~~~~~~~~~~~~~~~~~~~~~~~~~~~~~~~~~~~~~~~~~~~~~~~~~~~~~~~~~~~~~~~~~~~~~~~~~~~~
Как зарабатывать на IRecommend? Пошаговое руководство по заработку от специалиста по поисковой оптимизации: стратегия, инструменты, размер заработка, повышение эффективности
~~~~~~~~~~~~~~~~~~~~~~~~~~~~~~~~~~~~~~~~~~~~~~~~~~~~~~~~~~~~~~~~~~~~~~~~~~~~~~~~~~
Содержание
- 1 Отчет о финансовых результатах в excel
- 1.1 Видео
- 1.2 Лирическое вступление или мотивация
- 1.3 Если у вас Excel 2003 или старше
- 1.3.1 Шаг 1. Откуда данные и что надо на выходе?
- 1.3.2 Шаг 2. Выделите исходные данные, если нужно
- 1.3.3 Шаг 3. Куда поместить сводную таблицу?
- 1.3.4 Работа с макетом
- 1.4 Если у вас Excel 2007 или новее
- 1.5 P.S.
- 1.6 Ссылки по теме

Здравствуйте, друзья. Как часто Вам приходится обобщать большие массивы данных? Получать промежуточные итоги? Если часто, значит сводные таблицы Excel – это то, что Вам нужно срочно! Создание сводной таблицы занимает всего пару минут, а результат – как будто работали целую неделю. Заманчиво? Читаем!
Сводная таблица – это мощный инструмент Microsoft Excel, решающий многие задачи, а главное – отвечающий на многие вопросы о процессах, описанных цифрами в Вашем файле. Приведу пример. На изображении ниже – список продаж торговых точек различных регионов с детализацией по дням в течение года:
Правда же, эта таблица мало информативна и в таком виде не представляет пользы? А вот сводная таблица, сформированная из этих данных:
Здесь все продажи систематизированы по регионам и менеджерам в строках, по группам товара в столбцах – в столбцах. Такие данные уже пригодны, как минимум, для последующего анализа. Наглядно видим, сводная таблица эффективно обобщает большие объемы данных и, как я расскажу дальше, не требует значительных усилий и времени на построение.
Не каждый диапазон данных в Эксель можно применить для построения сводной таблицы. Данные должны быть нормализованы. В нашем случае, это значит, что каждая строка должна описывать одно событие, и для нее должны быть заполнены все столбцы. В каждой строке столбца должны содержаться данные одного типа. Посмотрите еще раз, как это выглядит на первом рисунке поста.
Обязательно каждый столбец должен иметь информативный заголовок, т.е. шапка должна быть полной.
Я рекомендую на этапе проектирования таблицы продумывать, будете ли пользоваться сводными таблицами. Если будете – обязательно учитывайте изложенные требования.
Чтобы сделать сводную таблицу на основании своих данных – выполните такую последовательность действий:
- Установите курсор в любую ячейку таблицы
- Нажмите на ленте: Вставка – Сводная таблица
- Укажите расположение будущей сводной таблицы. Чтобы поместить ее на новый лист – установите галку «На новый лист». Чтобы выбрать расположение на существующих листах – выберите «На существующий лист» и в поле «Диапазон» укажите расположение верней левой ячейки сводной таблицы;
- Нажмите Ок
Откроется пустая область сводной таблицы и меню компоновки данных. Последнее состоит из пяти окон:
- «Выберите поля для добавления в отчет» — это заголовки всех столбцов, которые есть в таблице. Этими данными мы будем заполнять следующие 4 блока
- Фильтры – список полей, по которым будет применяться фильтр. Эти поля появляются над сводной таблицей
- Колонны – область, где задается, что будет содержаться в столбцах
- Строки – область, где указывается, что будет содержаться в строках
- Значения – задаем то, что будет отображаться или рассчитываться на пересечении строк или столбцов. То есть, основное тело таблицы
Области 2-5 заполняются данными перетягиванием заголовков из п.1. Например, нужно узнать, какая сумма продаж за год у менеджеров всех регионов. Значит, в строках у нас будут регионы и менеджеры, а в значениях – сумма продаж. Перетаскиваем соответствующие наименования столбцов из первой области меню компоновки в «Строки» и «Значения». Вот что получится:
Если теперь мы захотим, чтобы в столбцах данные были разбиты по группам товаров. Перетянем поле «Группа товара» в «Колонны», получаем результат:
А если вдруг мы решили, что нужны данные только по первому региону, добавим поле «Регион» и в «Фильтры», над сводной таблицей появится область фильтров. Открываем раскрывающийся список в этой области и выбираем только первый регион.
Мне кажется, это очень простой инструмент, и его обязательно нужно освоить. Представьте, в моем списке, который служит примером для этого поста – 9 883 строки, и я обрабатываю их без усилий, просто делаю несколько кликов мышью. И такая таблица, как мы с Вами только что сделали, уже похожа на профессиональный отчет.
А теперь нам, к примеру, захотелось узнать, кто из менеджеров продает больше всего. Снимем все фильтры, уберем галку «Регион» из строк. Получаем список менеджеров и их продажи. Кликнем правой кнопкой мыши в любой из строк «продажи» колонки «Общий итог», в контекстном меню выбираем Сортировка – Сортировка по убыванию. Естественно, сверху будет менеджер с наибольшими продажами, снизу – с наименьшими.
В поле «Значения» можно не только суммировать данные. Можно например, посчитать количество значений, отобразить минимальное или максимальное значение и многое другое. Для этого кликните правой кнопкой мыши на любой ячейке нужного столбца, в контекстном меню нажмите «Итоги по», а далее выбирайте ту функцию, которая нужна.
Вы можете настраивать макет сводной таблицы в части логики построения. Выделите любую ее ячейку и найдите на ленте Конструктор – Макет. Здесь можно сделать настройки по четырем пунктам:
- Промежуточные итоги – включить или отключить итоги для промежуточных групп внутри таблицы
- Общие итоги – настроить расчет общих итогов по всей таблице
- Макет отчета – способ компоновки данных для наибольшего удобства
- Пустые строки – вставить или удалить пустые строки в конце каждой категории для улучшения восприятия данных.
Рекомендую Вам поэкспериментировать с этими настройками, чтобы найти Вашу оптимальную комбинацию.
Раз уж сводные таблицы претендуют на звание универсального инструмента для выполнения отчетов, они должны быть гибкими в настройке внешнего вида. Для оформления Вы можете:
- Настраивать форматы данных
- Изменять внешний вид ячеек, применять стили
- Применять условное форматирование
Выделяйте ячейки, и применяйте к ним уже привычные Вам операции форматирования. Как правило, этого достаточно, чтобы готовый отчет был информативным и удобным к восприятию.
Чтобы еще детальнее настроить внешний вид – кликните правой кнопкой мыши на любой ячейке сводной таблицы и в контекстном меню выберите «Параметры сводной таблицы». Здесь собрано несколько полезных настроек. Например, задайте что отображать вместо кодов ошибок, или настройте детализацию вывода на печать сводной таблицы.
Если Ваша таблица не совсем вас удовлетворяет, и Вам хотелось бы немного изменить ее содержание в части содержимого строк, столбцов и основных данных – можете делать это в любой момент. Перетягивайте блоки заголовков в меню настройки сводных таблиц, удаляйте и добавляйте, изменяйте фильтры. Программа незамедлительно среагирует на внесенные Вами изменения.
На этом все о создании сводных таблиц, но тема все еще не закрыта и в следующей статье я расскажу о расширенных возможностях в работе с этим инструментом. Рекомендую к прочтению и использованию, ведь нет ничего лучше, чем получать результаты быстро и без усилий!
Как всегда, жду Ваших вопросов и комментариев, будем становиться профессионалами вместе!
Поделиться, добавить в закладки или статью
В разделе Образование на вопрос как составить отчет по результатам в Excel заданный автором Ѐашида Фенина лучший ответ это составляешь таблицу данных и в последних строках считаешь, все что необходимо. (есть мн-во функций — выбирай, что тебе надо) Можешь построить диаграмму с помощью «мастер диаграмм». Если что непонятно скинь на почту, вечером помогу.
Ответ от
Простудить
сервис — поиск решения — заполняете диалоговое окно (указываете целевую ячейку, ограничения,
нажимаете «выполнить» и потом когда появится окно результатов поиска решения, выберете среди отчетов «Результаты», см. рис.
всю информацию про надстройку «Поиск решения» см. в Help
Видео
Лирическое вступление или мотивация
Представьте себя в роли руководителя отдела продаж. У Вашей компании есть два склада, с которых вы отгружаете заказчикам, допустим, овощи-фрукты. Для учета проданного в Excel заполняется вот такая таблица:
В ней каждая отдельная строка содержит полную информацию об одной отгрузке (сделке, партии):
- кто из наших менеджеров заключил сделку
- с каким из заказчиков
- какого именно товара и на какую сумму продано
- с какого из наших складов была отгрузка
- когда (месяц и день месяца)
Естественно, если менеджеры по продажам знают свое дело и пашут всерьез, то каждый день к этой таблице будет дописываться несколько десятков строк и к концу, например, года или хотя бы квартала размеры таблицы станут ужасающими. Однако еще больший ужас вызовет у Вас необходимость создания отчетов по этим данным. Например:
- Сколько и каких товаров продали в каждом месяце? Какова сезонность продаж?
- Кто из менеджеров сколько заказов заключил и на какую сумму? Кому из менеджеров сколько премиальных полагается?
- Кто входит в пятерку наших самых крупных заказчиков?
… и т.д.
Ответы на все вышеперечисленные и многие аналогичные вопросы можно получить легче, чем Вы думаете. Нам потребуется один из самых ошеломляющих инструментов Microsof Excel — сводные таблицы.
Поехали…
Если у вас Excel 2003 или старше
Ставим активную ячейку в таблицу с данными (в любое место списка) и жмем в меню Данные — Сводная таблица (Data — PivotTable and PivotChartReport). Запускается трехшаговый Мастер сводных таблиц (Pivot Table Wizard). Пройдем по его шагам с помощью кнопок Далее (Next) и Назад (Back) и в конце получим желаемое.
Шаг 1. Откуда данные и что надо на выходе?
На этом шаге необходимо выбрать откуда будут взяты данные для сводной таблицы. В нашем с Вами случае думать нечего — «в списке или базе данных Microsoft Excel». Но. В принципе, данные можно загружать из внешнего источника (например, корпоративной базы данных на SQL или Oracle). Причем Excel «понимает» практически все существующие типы баз данных, поэтому с совместимостью больших проблем скорее всего не будет. Вариант В нескольких диапазонах консолидации (Multiple consolidation ranges) применяется, когда список, по которому строится сводная таблица, разбит на несколько подтаблиц, и их надо сначала объединить (консолидировать) в одно целое. Четвертый вариант «в другой сводной таблице…» нужен только для того, чтобы строить несколько различных отчетов по одному списку и не загружать при этом список в оперативную память каждый раз.
Вид отчета — на Ваш вкус — только таблица или таблица сразу с диаграммой.
Шаг 2. Выделите исходные данные, если нужно
На втором шаге необходимо выделить диапазон с данными, но, скорее всего, даже этой простой операции делать не придется — как правило Excel делает это сам.
Шаг 3. Куда поместить сводную таблицу?
На третьем последнем шаге нужно только выбрать местоположение для будущей сводной таблицы. Лучше для этого выбирать отдельный лист — тогда нет риска что сводная таблица «перехлестнется» с исходным списком и мы получим кучу циклических ссылок. Жмем кнопку Готово (Finish) и переходим к самому интересному — этапу конструирования нашего отчета.
Работа с макетом
То, что Вы увидите далее, называется макетом (layout) сводной таблицы. Работать с ним несложно — надо перетаскивать мышью названия столбцов (полей) из окна Списка полей сводной таблицы (Pivot Table Field List) в области строк (Rows), столбцов (Columns), страниц (Pages) и данных (Data Items) макета. Единственный нюанс — делайте это поточнее, не промахнитесь! В процессе перетаскивания сводная таблица у Вас на глазах начнет менять вид, отображая те данные, которые Вам необходимы. Перебросив все пять нужных нам полей из списка, Вы должны получить практически готовый отчет.
Останется его только достойно отформатировать:
Если у вас Excel 2007 или новее
В последних версиях Microsoft Excel 2007-2010 процедура построения сводной таблицы заметно упростилась. Поставьте активную ячейку в таблицу с исходными данными и нажмите кнопку Сводная таблица (Pivot Table) на вкладке Вставка (Insert). Вместо 3-х шагового Мастера из прошлых версий отобразится одно компактное окно с теми же настройками:
В нем, также как и ранее, нужно выбрать источник данных и место вывода сводной таблицы, нажать ОК и перейти к редактированию макета. Теперь это делать значительно проще, т.к. можно переносить поля не на лист, а в нижнюю часть окна Список полей сводной таблицы, где представлены области:
- Названия строк (Row labels)
- Названия столбцов (Column labels)
- Значения (Values) — раньше это была область элементов данных — тут происходят вычисления.
- Фильтр отчета (Report Filter) — раньше она называлась Страницы (Pages), смысл тот же.
Перетаскивать поля в эти области можно в любой последовательности, риск промахнуться (в отличие от прошлых версий) — минимален.
P.S.
Единственный относительный недостаток сводных таблиц — отсутствие автоматического обновления (пересчета) при изменении данных в исходном списке. Для выполнения такого пересчета необходимо щелкнуть по сводной таблице правой кнопкой мыши и выбрать в контекстном меню команду Обновить (Refresh).
Ссылки по теме
- Настройка вычислений в сводных таблицах
- Группировка дат и чисел с нужным шагом в сводных таблицах
- Сводная таблица по нескольким диапазонам с разных листов
Пример создания дашборда для показателя CSAT – индекс удовлетворенности клиентов фирмы. Дашборд должен быть шаблоном, в котором достаточно лишь подгрузить исходные данные на листе, и он автоматически определит количество записей для распределения всех данных на своих графиках.
Пример как сделать шаблон дашборда CSAT в Excel пошагово
Из CRM системы был экспортирован в файл Excel отчет по обслуживанию клиентов торговыми представителями за период 1,5 года (180 дней). В конце каждого месяца проводится оценка по пятибалльной системе удовлетворенности всех клиентов фирмы по индексу «C-Sat» (Customer Satisfaction Score). У каждой группы торговых представителей закреплен свой супервайзер. Как видно на таблице отчета у каждого торгового представителя свое количество клиентов и свой средний показатель C-Sat по клиентам. В последнем столбце с помощью формулы =D2*E2 выводиться общая оценка уровня обслуживания клиентов фирмы:
Для создания информативного дашборда в Excel нам следует еще подготовить данные отчета. Добавим еще 3 столбца к таблице где будут отдельно находится значения года, название месяца и номера квартала для текущей даты.
Чтобы получить год из исходной даты используется функция =ГОД(). А чтобы получить название месяца по каждой дате следует воспользоваться формулой:
=ТЕКСТ(A2;»MMMM»)
Формула для расчета номера квартала по дате в Excel:
Теперь таблица для загрузки входящих данных показателей индекса удовлетворенности клиентов CSAT в шаблон дашборда – ГОТОВА!
Создание динамической ссылки в Excel для сводной таблицы
В дальнейшем использовании данного шаблона нам достаточно лишь заполнить эту таблицу новыми актуальными статистическими данными. Но для создания презентабельного и интерактивного отчета по табличным данным мы будем использовать сводную таблицу. Возникает проблема с расширением диапазона сводной таблицы, который должен охватывать новые статистические показатели удовлетворенности клиентов фирмы.
В Excel есть изящное решение для подобного рода проблем. Просто при создании сводной таблицы следует использовать не статическую ссылку на диапазон данных, а динамическую. Для реализации данной задачи в Excel используются именные диапазоны с формулами на основе функции =СМЕЩ().
Сначала необходимо создать имя диапазона ячеек, который будет автоматически охватывать все заполненные ячейки на листе в пределах заданной таблицы. Для этого выберите инструмент: «ФОРМУЛЫ»-«Определенные имена»-«Диспетчер имен (CTRL+F3)»-«Создать». В появившемся диалоговом окне «Создание имени» в верхние поля ввода указываем имя диапазона «СводТабл», а в нижнее поле ввода прописываем формулу:
Таким образом мы создали динамическую (автоматически расширяемую при заполнении таблицы) ссылку, которую будем использовать в качестве источника данных для сводной таблицы.
Создание динамической сводной таблицы для дашборда в Excel
Теперь создаем саму сводную таблицу, выберите инструмент: «ВСТАВКА»-«Таблицы»-«Сводная таблица». В появившемся диалоговом окне «Создание сводной таблицы» в разделе опций «Укажите, куда следует поместить отчет сводной таблицы:» отметьте опцию «На новый лист». А в разделе параметров «Выберите данные для анализа:» в поле ввода «Таблица или диапазон:» поместите курсор и нажмите клавишу F3 на клавиатуре. Появиться окно «Вставка имени» со списком именных диапазонов, выберите «СводТабл» (или просто пропишите в поле ввода название имени вручную) и нажмите кнопку ОК на всех открытых окнах:
Новый созданный «Лист1» со сводной таблицей переименовываем в «Обработка» и выполняем настройку полей следующим образом:
- Создаем дополнительное поле. Сделав активной сводную таблицу щелкнув по ней левой кнопкой мышки появилось дополнительное меню. Из дополнительного меню выбираем инструмент: «РАБОТА СО СВОДНЫМИ ТАБЛИЦАМИ»-«АНАЛИЗ»-«Вычисления»-«Поля, элементы и наборы»-«Вычисляемое поле». В появившемся окне «Вставка вычисляемого поля» заполняем поля ввода «Имя:» и «Формула» так как показано ниже на рисунке:
В поле ввода «Имя:» находиться название нового поля для сводной таблицы, а ниже его формула – значения поля «Оценка» разделены на значения поля «Клиентов». После внесения параметров нажмите на большую верхнюю кнопку «Добавить», а затем ОК. - Определяем расположение полей. Из всех полей в данной сводной таблице нас интересуют только 2: «Торговый» (помещаем в раздел «СТРОКИ») и новое «CSAT» (помещаем в раздел «ЗНАЧЕНЯ»):
- Изменяем формат отображения значений. Делаем двойной щелчок по ячейке B3 где находится заголовок столбца «Сумма по полю CSAT» и в окне «Параметры поля значений». После жмем на кнопку «Числовой формат», чтобы изменить параметр «Число десятичных знаков:» с 0 на 2. И нажимаем ОК на всех открытых окнах.
Динамическая сводная таблица настроена и будет не только использоваться для обработки данных, но и послужит прототипом для других создаваемых динамических сводных таблиц на этом листе.
Создание элементов управления дашбордом в Excel
Благодаря данной сводной таблице у нас появилась возможность создать сразу несколько элементов управления интерактивным дашбордом – кнопки. Реализуем же данную возможность с помощью срезов, выбрав инструмент: «РАБОТА СО СВОДНЫМИ ТАБЛИЦАМИ»-«АНАЛИЗ»-«Фильтр»-«Вставить срез». Из списка полей создаем срезы только для «Супервайзер», «Месяц», «Год» и «Квартал»:
Удерживая клавишу CTRL на клавиатуре и поочередно кликая левой кнопкой мышки активируем все 4 созданных среза. Инструмент «Срез» также обладает дополнительным меню при его активации из него же выбираем инструмент чтобы создать стиль оформления: «ИНСТРУМЕНТЫ ДЛЯ СРЕЗА»-«ПАРАМЕТРЫ»-«Стили срезов»-«Создать стиль среза»:
В появившемся окне «Создание стиля среза» в поле ввода «Имя:» указываем желаемое название для пользовательского оформления, а в группе опций «Элемент среза:» с помощью кнопки «Формат» задаем желаемый стиль оформления для каждого элемента среза, например, как показано на рисунке выше.
Далее для срезов «Год», «Квартал» и «Месяц» в параметрах разбиваем группу кнопок на 2 ряда: «ИНСТРУМЕНТЫ ДЛЯ СРЕЗА»-«ПАРАМЕТРЫ»-«Кнопки»-«Столбцы» – 2:
Также для всех срезов устанавливаем одинаковый параметр «Размер»-«Ширина» – 4,4см.
Снова выделяем все срезы кликая по ним мышкой и удерживая клавишу CTRL, а потом переносим (CTRL+X, CTRL+V) их на главный лист «Дашборд».
Как сделать стеклянный график в Excel
Подготовим входящие данные для создания стеклянного графика заполняемой капсулы. При подготовке данных в качестве прототипа будем использовать уже созданную сводную таблицу (с динамической автоматически расширяемой ссылкой на источник данных), только лишь скопируем ее и внесем другие настройки в параметры.
Перейдите на лист «Обработка», выделите диапазон ячеек со сводной таблицей A3:B14 и скопируйте ее (CTRL+C, CTRL+V) в ячейку D3.
В сводной таблице для стеклянной капсулы будут добавлены новые поля, поэтому сразу выберите инструмент: «РАБОТА СО СВОДНЫМИ ТАБЛИЦАМИ»-«АНАЛИЗ»-«Вычисления»-«Поля, элементы и наборы»-«Вычисляемое поле»:
Как видно выше на рисунке, в появившемся окне «Вставка вычисляемого поля» создаем новое поле «Капсула» с формулой =5-CSAT (так как у нас 5-ти бальная система оценки) и нажимаем на кнопку добавить.
Аналогичным образом создаем еще одно новое поле «Колпак», но в качестве формулы просто значение =0,25:
Теперь выполняем настройку отображения полей второй сводной таблицы, размещая их в такой же последовательности как показано ниже на рисунке:
Обратите внимание на то, что одно и то же поле «Колпак» добавляется 2 раза на сводную таблицу (в начале и в конце).
Теперь переходим непосредственно к созданию стеклянного графика Excel в виде горизонтальной капсулы.
Выделите диапазон ячеек со значениями второй сводной таблицы D4:G4 и выберите инструмент: «ВСТАВКА»-«Диаграммы»-«Линейчатые диаграммы»-«Объемная линейчатая с накоплением»:
Так как мы строим график по значениям сводной таблицы у него свое специфическое дополнительное меню настроек. Из него выберите инструмент: «РАБОТА СО СВОДНЫМИ ДИАГРАММАМИ»-«АНАЛИЗИРОВАТЬ»-«Показать или скрыть»-«Кнопки полей»-«Скрыть все». А затем нажав на кнопку плюс возле графика снимите все галочки со всех опций как на рисунке:
Осталось сделать 3 главные настройки дизайна стеклянного графика типа – Капсула в Excel:
- Двойной щелчок левой кнопкой мышки по фону графика для ввода параметров: «Формат области построения диаграммы»-«ПАРАМЕТРЫ ОБЛАСТИ ПОСТРОЕНИЯ»-«ПОВОРОТ ОБЪЕМНОЙ ФИГУРЫ»-«Вращение вокруг оси X» – 15 градусов и «Вращение вокруг оси Y» – 0 градусов.
- Двойной щелчок левой кнопкой по любому ряду данных, чтобы изменить 3D фигуру: «Формат ряда данных»-«ПАРАМЕТРЫ РЯДА»-«Фронтальный зазор» – 0%, «Боковой зазор» – 0%, «Фигура» – Цилиндр.
- Двойной щелчок левой кнопкой мышки по каждому ряду данных, чтобы каждому задать свой цвет: «Формат ряда данных»-«ПАРАМЕТРЫ РЯДА»-«ЗАЛИВКА»-«Сплошная заливка»-«Цвет»:
- Ряд1: Белый фон оттенок 25%;
- Ряд2: Темно-сизый;
- Ряд3: Темно-сизый и Прозрачность 80%;
- Ряд4: Белый фон оттенок 25%.
Выделяем только 1 ряд данных темно-сизого цвета непрозрачный и добавляем элемент диаграммы – подписи данных, нажав на кнопку плюс:
С помощью стандартных инструментов настройки цвета и размера шрифта на вкладке «ГЛАВНАЯ» оформляем число подписи данных.
Стеклянный график-капсула – ГОТОВ! Его мы также переносим на главный лист «Дашборд».
Объемная линейчатая 3D диаграмма в Excel для дашборда
По аналогичному принципу строиться линейчатый объемный график для показателей супервайзеров. Но сначала нужно подготовить и обработать входящие данные. Для этого снова копируем диапазон ячеек со сводной таблицей A3:B14 на листе «Обработка» и вставляем копию по адресу D6. В этой (третьей) сводной таблице выполняем настройку полей так как показано ниже на рисунке:
Как видно на рисунке также следует изменить число десятичных знаков после запятой до 1, таким же способом как было описано выше во второй сводной таблице.
Входящие данные по супервайзерам подготовлены! Теперь на их основе построим линейчатый объемный график. Выделяем диапазон ячеек D7:F9 и выбираем инструмент: «ВСТАВКА»-«Диаграммы»-«Линейчатые диаграммы»-«Объемная линейчатая с накоплением»:
Как и в предыдущем графике скрываем все лишнее, кроме основной вертикальной оси:
Настройку положения 3D фигуры, цветов и подписей рядов данных выполняем по тому же принципу, как и в предыдущем графике капсулы:
Линейчатый график – ГОТОВ! Помещаем его также на главный лист «Дашборд».
График оценок по количеству звезд в Excel
Делаем оценочный график по кварталам, но сначала подготавливаем и обрабатываем данные. Снова создаем копию первой сводной таблицы на листе «Обработка» из диапазона ячеек A3:B14 и вставляем ее в ячейку D12. Сразу же выполняем настройку полей для новой 4-ой сводной таблицы. Сначала добавляем новое поле «МаксБаллов»:
Теперь распределяем поля по следующей схеме:
По значениям новой сводной таблицы составляем график. Для этого выделите диапазон ячеек D13:F16 и выберите инструмент: «ВСТАВКА»-«Диаграммы»-«Линейчатая с группировкой»:
Удаляем все признаки сводной диаграммы:
Изменяем максимальное значение на горизонтальной оси X. Делаем двойной щелчок по самой оси и изменяем параметр: «Формат оси»-«ПАРАМЕТРЫ ОСИ»-«Границы»-«Максимум»–5,0:
Далее удаляем саму горизонтальную ось X и легенду графика. После чего форматируем ряды данных: «Формат ряда данных»-«ПАРАМЕТРЫ РЯДА»-«Перекрытие рядов» — 100% и «Боковой зазор» — 50%:
Рядом возле графика создаем фигуру звездочки: «ВСТАВКА»-«Иллюстрации»-«Фигуры»-«Пятиконечная звезда»:
Изменяем ей цвет заливки на оранжевый и создаем ее копию без заливки (только контур фигуры). Выберите фигуру, а потом инструмент: «СРЕДСТВА РИСОВАНИЯ»-«ФОРМАТ»-«Стили фигур»-«Заливка фигуры»-«Нет заливки»:
Теперь копируем сначала фигуру без заливки CTRL+C выделяем оранжевые ряды графика одним кликом и вставляем фигуру прямо в сам график CTRL+V:
Настраиваем заливку рядов графика оценок: «Формат ряда данных»-«ПАРАМЕТРЫ РЯДА»-«ЗАЛИВКА»-«Размножить в масштабе»:
Теперь нам нужно выделить ряды данных на нижнем слое и вставить в них фигуру звездочки с оранжевой заливкой. Не всегда есть возможность получить доступ «на прямую» курсором мышки ко всем слоям рядов графика оценок. Для переключения между группами рядов данных на оценочном графике выберите инструмент из выпадающего меню: «Формат ряда данных»-«ПАРАМЕТРЫ РЯДА»-«Ряд: Сумма по полю CSAT». После чего выполняем аналогичные действия для фигуры оранжевой звездочки с аналогичными настройками параметров заливки ряда:
Звездочный оценочный график готов! Осталось лишь удалить линии фоновой сетки и перенести график на главный лист «Дашборд».
Гистограмма для шаблона дашборда в Excel
Пришло время создать гистограмму с накоплением для анализа оценок по торговым агентам. Для этого нам понадобиться первая сводная таблица, которой нужно только лишь добавить ранее созданное поле «МаксБаллов»:
А теперь строим гистограмму по диапазону значений первой сводной таблицы A4:C14 выбрав инструмент: «ВСТАВКА»-«Диаграммы»-«Гистограмма с группировкой» и сразу же скрываем все лишнее на графике как и в предыдущих примерах:
Теперь с помощью настройки формата рядов накладываем один ряд на другой и присваиваем цвета таким образом, чтобы верхний слой рядов был полупрозрачным:
Добавляем метки подписи данных только для нижнего ряда с показателями CSAT, форматируем их шрифт и график готов:
Также стоит отметить: если мы хотим выделить ряды на нижнем слое нам следует воспользоваться опцией из выпадающего меню: «Формат ряда данных»-«Параметры ряда»-«Ряд: Сумма по полю CSAT».
Данный график также не забудем переместить на главный лист «Дашборд».
График корреляции количества клиентов с индексом CSAT в Excel
И на конец остался последний график корреляции для шаблона данного дашборда. На нем мы будем отображать корреляцию динамики изменений индекса удовлетворенности клиентов C-SAT и количества клиентов на протяжении полного периода времени по месяцам. Как и в предыдущих примерах начнем с подготовки входящих данных для графика. Делаем новую копию сводной таблицы A3:C14 и копируем ее в ячейку A20. После чего сразу же переходим к настройке полей сводной таблицы по следующей схеме:
Теперь выделяем любую ячейку в границах данной сводной таблицы и выбираем инструмент: «ВСТАВКА»-«Диаграммы»-«Гистограмма с группировкой»:
Убираем все элементы управления сводной диаграммой, а легенду графика перемещаем вниз, как показано выше на рисунке.
Одним кликом мышки выделяем оранжевые ряды данных и изменяем для них тип отображения выбрав инструмент: «РАБОТА СО СВОДНЫМИ ДИАГРАММАМИ»-«КОНСТРУКТОР»-«Тип»-«Изменить тип диаграммы»:
В появившемся окне «Изменение типа диаграммы» изменяем оранжевую гистограмму для ряда данных «Сумма по полю Клиентов» на «График с маркерами» и отмечаем галочкой опцию «Вспомогательная ось» для него.
Настраиваем цвет для гистограммы и тип отображаемых маркеров для графика как показано ниже на рисунке:
На этот раз добавляем метки подписей данных для обоих рядов графика, но поочередно так как для них будут применяться разные настройки:
Последний график корреляции оценки уровня удовлетворенности клиентов и динамики изменения их количества – ГОТОВ! Его также помещаем на главный лист «Дашборд» и гармонично комбинируем все элементы на этом листе в целостную композицию интерактивной визуализации данных:
Скачать дашборд анализа индекса CSAT в Excel
Шаблон отчета для дашборда CSAT полностью готов к использованию! Достаточно лишь разместить свои данные на листе «Отчет» и шаблон сам определит количество записей в таблице и автоматически обновит информацию на всех своих графиках.
Ольга Базалева, руководитель аналитического отдела в РБК, создатель онлайн-школы Excellent, автор книги «Мастерство визуализации данных» и автор блога, поделилась с Нетологией советами, как делать более удобные и понятные коллегам отчёты в Excel.
Сегодня не обойтись без умения работать с информацией: аналитикам, финансистам, маркетологам без этого совсем никуда, но даже в гуманитарных специальностях навык обрабатывать информацию всё больше и больше ценится. Взять хотя бы журналистику данных, которая набирает популярность.
Хотите, чтобы руководитель вас заметил и в глазах коллег вы стали классным профессионалом? Научитесь делать качественные отчёты.
- Научитесь работать с любыми отчётами в Excel
- Разберётесь, как работать с формулами
- Сможете сортировать, анализировать и визуализировать данные
Встаньте на место начальника. Кому вы готовы платить больше? Специалисту, который присылает ему данные в таком виде?
Или в таком?
- Располагайте данные логично: обычно это от большего к меньшему.
- Всегда разделяйте разряды в больших числах: 10 000 000, а не 10000000.
- Убирайте лишние знаки после запятой.
- Убирайте яркую сетку, это визуальный мусор. Делайте линии светлыми, а иногда можно обойтись вовсе без сетки.
- Дизайн таблиц должен быть лаконичным и не отвлекать от сути.
- Выделяйте шапку и строки/столбцы с итогами.
- Выделяйте отрицательные значения красным, а второстепенные значения — серым. В Excel это можно сделать автоматически с помощью условного форматирования.
- Визуализируйте данные в таблицах. Можно строить гистограммы непосредственно в ячейках при помощи условного форматирования и создавать миниграфики, которые располагаются в одной ячейке (спарклайны).
Визуально представленная информация в сравнении с обычным текстом и таблицами воспринимается быстрее и запоминается легче. Графики и диаграммы позволяют сразу увидеть тренды, взаимосвязи, всплески и падения.
Отчёт вложен в письмо и готов к отправке заказчикам? Не спешите нажимать кнопку «отправить». Подумайте, что нужно человеку, который откроет ваше письмо? Ему нужны быстрые выводы. Обязательно добавьте в текст письма аналитические комментарии и подкрепите их фактами из отчёта — например, добавьте скриншот диаграмм.
Если руководитель получил ответ на свой вопрос сразу из письма, ему даже не надо тратить время на открытие приложенного файла. Поверьте, это дорогого стоит.
Если ваш отчёт большой и занимает 10−20 листов в Excel, сделайте навигацию по нему. Это можно реализовать одним из следующих способов:
- создать лист Summary, показать на нём главные цифры и сделать ссылки «Подробнее» с переходом на листы, содержащие все данные;
- сделать оглавление, куда добавить ссылки на каждый лист с аналитикой.
Когда ваши отчёты станут обновляться в считаные минуты, высвободится масса дополнительного времени. Это время можно использовать для своего профессионального развития, а можно взять на себя дополнительную функциональность, что позволит обоснованно попросить повышения.
В Excel есть множество инструментов, которые помогут автоматизировать отчёты:
- настройте выгрузку всех необходимых данных на один лист в Excel, назовём этот лист «Source»;
- создайте необходимые аналитические таблицы на других листах;
- формулами в эти аналитические таблицы подтяните нужные данные с листа Source;
- сделайте связку Power Point — Excel. Тогда при изменении диаграмм в Excel, в презентации Power Point они будут обновляться автоматически.
Так вы создадите отчёт один раз и сможете быстро обновлять его в последующем, просто добавляя новые данные на лист Source, а все остальные таблицы и диаграммы тут же обновятся.
Когда ваши отчёты преобразятся, они станут в разы ценнее. Заказчики данных будут быстро получать ответы на свои вопросы, а набор сухих таблиц превратится в удобные и наглядные аналитические отчёты. Специалистов, которые умеют обрабатывать информацию и помогают принимать бизнес-решения ценят гораздо больше, чем тех, кто занимается простым заполнением непонятных таблиц.
Мнение автора и редакции может не совпадать. Хотите написать колонку для Нетологии? Читайте наши условия публикации. Чтобы быть в курсе всех новостей и читать новые статьи, присоединяйтесь к Телеграм-каналу Нетологии.
Для анализа больших и сложных таблиц обычно используют
Сводные таблицы
. С помощью формул также можно осуществить группировку и анализ имеющихся данных. Создадим несложные отчеты с помощью формул.
В качестве исходной будем использовать
таблицу в формате EXCEL 2007
(
), содержащую информацию о продажах партий продуктов. В строках таблицы приведены данные о поставке партии продукта и его сбыте. Аналогичная таблица использовалась в статье
Сводные таблицы
.
В таблице имеются столбцы:
Товар
– наименование партии товара, например, «
Апельсины
»;
Группа
– группа товара, например, «
Апельсины
» входят в группу «
Фрукты
»;
Дата поставки
– Дата поставки Товара Поставщиком;
Регион продажи
– Регион, в котором была реализована партия Товара;
Продажи
– Стоимость, по которой удалось реализовать партию Товара;
Сбыт
– срок фактической реализации Товара в Регионе (в днях);
Прибыль
– отметка о том, была ли получена прибыль от реализованной партии Товара.
Через
Диспетчер имен
откорректируем
имя
таблицы на «
Исходная_таблица
» (см.
файл примера
).
С помощью формул создадим 5 несложных отчетов, которые разместим на отдельных листах.
Отчет №1 Суммарные продажи Товаров
Найдем суммарные продажи каждого Товара. Задача решается достаточно просто с помощью функции
СУММЕСЛИ()
, однако само построение отчета требует определенных навыков работы с некоторыми средствами EXCEL.
Итак, приступим. Для начала нам необходимо сформировать перечень названий Товаров. Т.к. в столбце Товар исходной таблицы названия повторяются, то нам нужно из него выбрать только
уникальные
значения. Это можно сделать несколькими способами: формулами (см. статью
Отбор уникальных значений
), через меню
или с помощью
Расширенного фильтра
. Если воспользоваться первым способом, то при добавлении новых Товаров в исходную таблицу, новые названия будут включаться в список автоматически. Но, здесь для простоты воспользуемся вторым способом. Для этого:
- Перейдите на лист с исходной таблицей;
-
Вызовите
Расширенный фильтр
(
);
-
Заполните поля как показано на рисунке ниже: переключатель установите в позицию
Скопировать результат в другое место
; в поле Исходный диапазон введите $A$4:$A$530; Поставьте флажок
Только уникальные записи
.
- Скопируйте полученный список на лист, в котором будет размещен отчет;
-
Отсортируйте перечень товаров (
).
Должен получиться следующий список.
В ячейке
B6
введем нижеследующую формулу, затем скопируем ее
Маркером заполнения
вниз до конца списка:
=СУММЕСЛИ(Исходная_Таблица[Товар];A6;Исходная_Таблица[Продажи])
Для того, чтобы понять сруктурированные ссылки на поля в
таблицах в формате EXCEL 2007
можно почитать Справку EXCEL (клавиша
F1
) в разделе
Основные сведения о листах и таблицах Excel > Использование таблиц Excel
.
Также можно легко подсчитать количество партий каждого Товара:
=СЧЁТЕСЛИ(Исходная_Таблица[Товар];A6)
Отчет №2 Продажи Товаров по Регионам
Найдем суммарные продажи каждого Товара в Регионах. Воспользуемся перечнем Товаров, созданного для Отчета №1. Аналогичным образом получим перечень названий Регионов (в поле Исходный диапазон
Расширенного фильтра
введите $D$4:$D$530). Скопируйте полученный вертикальный диапазон в
Буфер обмена
и
транспонируйте
его в горизонтальный. Полученный диапазон, содержащий названия Регионов, разместите в заголовке отчета.
В ячейке
B
8
введем нижеследующую формулу:
=СУММЕСЛИМН(Исходная_Таблица[Продажи]; Исходная_Таблица[Товар];$A8; Исходная_Таблица[Регион продажи];B$7)
Формула вернет суммарные продажи Товара, название которого размещено в ячейке
А8
, в Регионе из ячейки
В7
. Обратите внимание на использование
смешанной адресации
(ссылки $A8 и B$7), она понадобится при копировании формулы для остальных незаполненных ячеек таблицы.
Скопировать вышеуказанную формулу в ячейки справа с помощью
Маркера заполнения
не получится (это было сделано для Отчета №1), т.к. в этом случае в ячейке
С8
формула будет выглядеть так:
=СУММЕСЛИМН(Исходная_Таблица[Сбыт, дней]; Исходная_Таблица[Группа];$A8; Исходная_Таблица[Продажи];C$7)
Ссылки, согласно правил
относительной адресации
, теперь стали указывать на другие столбцы исходной таблицы (на те, что правее), что, естественно, не правильно. Обойти это можно, скопировав формулу из ячейки
B8
, в
Буфер обмена
, затем вставить ее в диапазон
С8:
G
8
, нажав
CTRL
+
V
. В ячейки ниже формулу можно скопировать
Маркером заполнения
.
Отчет №3 Фильтрация Товаров по прибыльности
Вернемся к исходной таблице. Каждая партия Товара либо принесла прибыль, либо не принесла (см. столбец Прибыль в исходной таблице). Подсчитаем продажи по Группам Товаров в зависимости от прибыльности. Для этого будем фильтровать с помощью формул записи исходной таблицы по полю Прибыль.
Создадим
Выпадающий (раскрывающийся) список
на основе
Проверки данных
со следующими значениями:
(Все); Да; Нет
. Если будет выбрано значение фильтра
(Все)
, то при расчете продаж будут учтены все записи исходной таблицы. Если будет выбрано значение фильтра «
Да»
, то будут учтены только прибыльные партии Товаров, если будет выбрано «
Нет»
, то только убыточные.
Суммарные продажи подсчитаем следующей
формулой массива
:
=СУММПРОИЗВ((Исходная_Таблица[Группа]=A8)* ЕСЛИ($B$5=»(Все)»;1;(Исходная_Таблица[Прибыль]=$B$5))* Исходная_Таблица[Продажи])
После ввода формулы не забудьте вместо простого нажатия клавиши
ENTER
нажать
CTRL
+
SHIFT
+
ENTER
.
Количество партий по каждой группе Товара, в зависимости от прибыльности, можно подсчитать аналогичной формулой.
=СУММПРОИЗВ((Исходная_Таблица[Группа]=A8)* ЕСЛИ($B$5=»(Все)»;1;(Исходная_Таблица[Прибыль]=$B$5)))
Так будет выглядеть отчет о продажах по Группам Товаров, принесших прибыль.
Выбрав в фильтре значение
Нет
(в ячейке
B
5
), сразу же получим отчет о продажах по Группам Товаров, принесших убытки.
Отчет №4 Статистика сроков сбыта Товаров
Вернемся к исходной таблице. Каждая партия Товара сбывалась определенное количество дней (см. столбец Сбыт в исходной таблице). Необходимо подготовить отчет о количестве партий, которые удалось сбыть за за период от 1 до 10 дней, 11-20 дней; 21-30 и т.д.
Вышеуказанные диапазоны сформируем нехитрыми формулами в столбце
B
.
Количество партий, сбытые за определенный период времени, будем подсчитывать с помощью формулы
ЧАСТОТА()
, которую нужно ввести как
формулу массива
:
=ЧАСТОТА(Исходная_Таблица[Сбыт, дней];A7:A12)
Для ввода формулы выделите диапазон
С6:С12
, затем в
Строке формул
введите вышеуказанную формулу и нажмите
CTRL
+
SHIFT
+
ENTER
.
Этот же результат можно получить с помощью обычной функции
СУММПРОИЗВ()
:
=СУММПРОИЗВ((Исходная_Таблица[Сбыт, дней]>A6)* (Исходная_Таблица[Сбыт, дней]<=A7))
Отчет №5 Статистика поставок Товаров
Теперь подготовим отчет о поставках Товаров за месяц. Сначала создадим перечень месяцев по годам. В исходной таблице самая ранняя дата поставки 11.07.2009. Вычислить ее можно с помощью формулы:
=МИН(Исходная_Таблица[Дата поставки])
Создадим перечень дат —
первых дней месяцев
, начиная с самой ранней даты поставки. Для этого воспользуемся формулой:
=КОНМЕСЯЦА($C$5;-1)+1
В результате получим перечень дат — первых дней месяцев:
Применив соответствующий формат ячеек, изменим отображение дат:
Формула для подсчета количества поставленных партий Товаров за месяц:
=СУММПРОИЗВ((Исходная_Таблица[Дата поставки]>=B9)* (Исходная_Таблица[Дата поставки]
Теперь добавим строки для подсчета суммарного количества партий по каждому году. Для этого немного изменим таблицу, выделив в отдельный столбец год, в который осуществлялась поставка, с помощью функции
ГОД()
.
Теперь для вывода
промежуточных итогов
по годам создадим структуру через пункт меню
:
- Выделите любую ячейку модифицированной таблицы;
-
Вызовите окно
Промежуточные итоги
через пункт меню
;
- Заполните поля как показано на рисунке:
После нажатия ОК, таблица будет изменена следующим образом:
Будут созданы промежуточные итоги по годам. Нажатием маленьких кнопочек в левом верхнем углу листа можно управлять отображением данных в таблице.
Резюме
:
Отчеты, аналогичные созданным, можно сделать, естественно, с помощью
Сводных таблиц
или с применением
Фильтра
к исходной таблице или с помощью других функций
БДСУММ()
,
БИЗВЛЕЧЬ()
,
БСЧЁТ()
и др. Выбор подхода зависит конкретной ситуации.