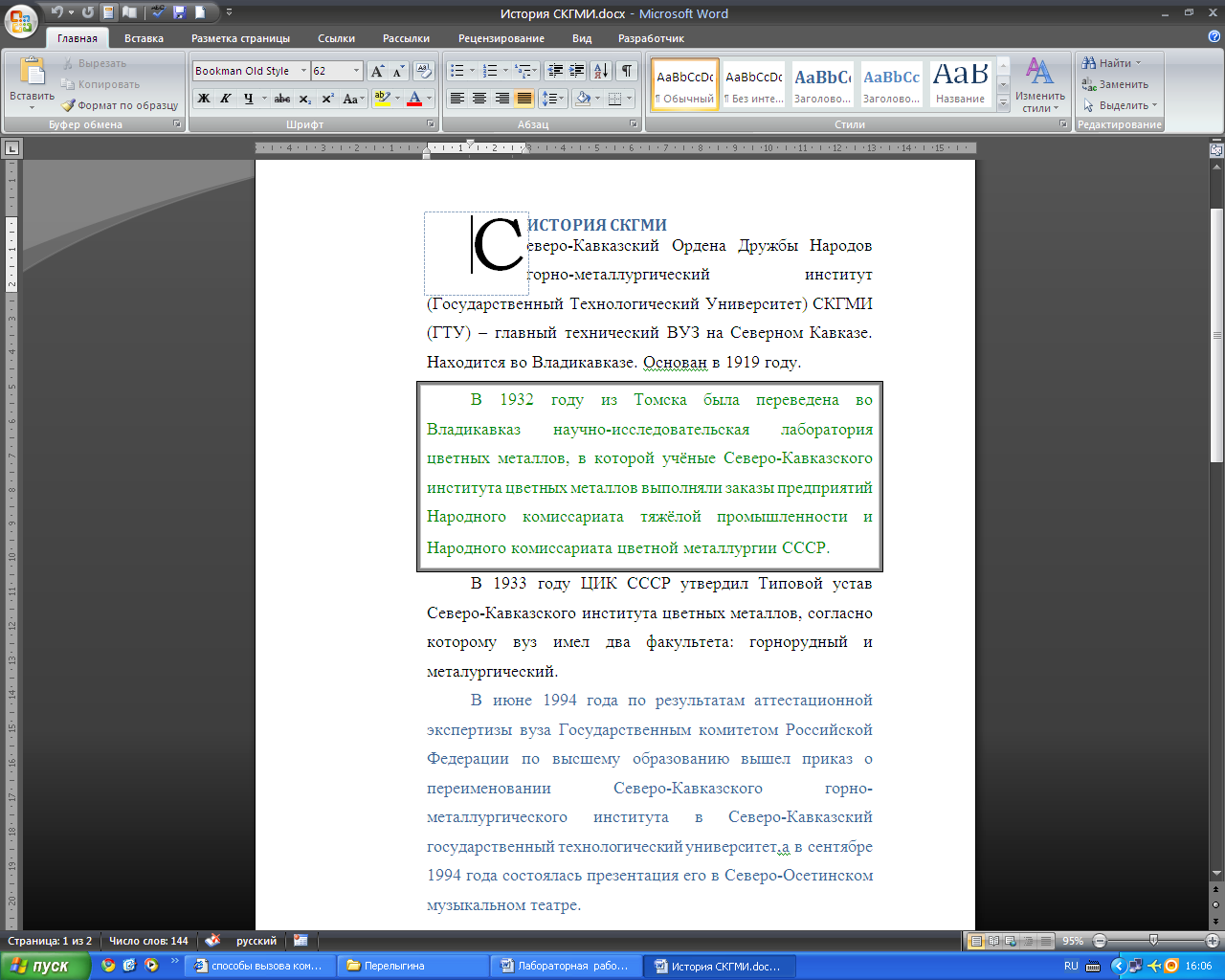Добавил:
Upload
Опубликованный материал нарушает ваши авторские права? Сообщите нам.
Вуз:
Предмет:
Файл:
Скачиваний:
86
Добавлен:
13.04.2015
Размер:
172.94 Кб
Скачать
СЕВЕРО-КАВКАЗСКИЙ
ГОРНО-МЕТАЛЛУРГИЧЕСКИЙ ИНСТИТУТ
(ГОСУДАРСТВЕННЫЙ
ТЕХНОЛОГИЧЕСКИЙ УНИВЕРСИТЕТ)
Кафедра
Информатики
ОТЧЕТ
ПО ЛАБОРАТОРНОЙ
РАБОТЕ №1
«Создание и
сохранение документа, ввод и форматирование
текста, создание
колонтитулов»
ПО КУРСУ: Информатика
Раздел Microsoft
Word
2007
Выполнила студентка
группы ЭНб-11-2
Перелыгина Анастасия
Проверила
Владикавказ 2011
Лабораторная
работа №1
Создание и
сохранение документа, ввод и форматирование
текста, создание колонтитулов
Цель
работы:
изучение приёмов работы по созданию и
форматированию текстового документа
в Microsoft
Word.
Ход
работы
1)
Открыла Microsoft
Word
2)
Набрала текст и отформатировала его по
образцу, установив необходимые параметры
странице, абзаца и шрифта.
Контрольные
вопросы
-
Назовите
способы вызова команд в Microsoft Word.
Пользовательский интерфейс Word
предоставляет три способа вызова
команд: с помощью меню, панелей
инструментов и комбинаций клавиш. -
Укажите
варианты использования манипулятора
«мышь» при работе в Microsoft Word.
Манипулятор «мышь» —
устройство, используемое для ввода
графической информации в компьютер. -
Что
такое форматирование?
Форматирование
текста (разметка) — общее название
для стандартизованных способов
оформления (выделения) шрифтов:
цвет,
жирность, наклонение и другие признаки
текста, изменяющих его внешний вид, но
не содержание.
Форматирование
диска — процесс разметки компьютерного
диска (жёсткого
диска, дискеты,
флеш-накопителя) — разбиение его на
логические части (сектора, дорожки) и
их пометка. -
Назовите
виды форматирования текста в Microsoft
Word.
Цвет, шрифт, жирность, наклонение,
подчёркивание, зачёркивание -
Что
такое «Абзац» и каковы особенности его
форматирования?
Абзац — это структурная составляющая
текста, обычно связанная логически и
выделенная графически, например, в виде
отступов. Для форматирования абзаца
не обязательно его выделять. Достаточно
установить курсор внутри абзаца. -
Что
включает в себя форматирование символов?
Форматирование символов включает в
себя установку различных параметров
шрифта, интервалов между символами и
смещений. Кроме того, существуют
дополнительные средства, позволяющие
устанавливать отображение символов
малыми прописными буквами, в виде
верхних и нижних индексов и т. д. Помимо
этих средств форматирования при работе
над документом могут быть использованы
специальные символы шрифтов, которые
позволяют внести разнообразие в
оформление документа. -
Каковы
параметры форматирования страниц?
При
форматировании страницы можно изменить
ее размеры, которые определены полями,
а также высоту и ширину одной страницы
документа Word. -
Перечислите
правила, которые необходимо соблюдать
при выборе параметров форматирования.
Размер шрифта:
-
строчные
буквы —
Тimes New Roman — 14 пт -
шрифт
заголовков —
Тimes
New Roman
Междустрочные
интервалы:
-
полуторный
при использовании шрифта Тimes New Roman
Поля
страницы:
-
левое —
не менее — 3 см, -
правое —
не менее — 1 см, -
нижнее
2,5-2 см, -
верхнее —
2-2,5 см.
Заголовки
-
расположение
заголовков — в центре страницы
-
В
каких форматах сохраняются документы
в Microsoft Word 2007 и чем они отличаются друг
от друга? В
Microsoft Office 2007 введен новый формат файлов,
основанный на языке XML. По умолчанию
документы, создаваемые в Word 2007, сохраняются
с новым расширением имени файла, которое
получается путем добавления суффикса
» x » или » m » к привычному
расширению. Суффикс » x » указывает
на то, что XML-файл не содержит макросов,
а суффикс » m » — что XML-файл макросы
содержит. Таким образом, имена обычных
файлов Word 2007 имеют расширение docx, а не
doc. XML-форматы предоставляют целый ряд
преимуществ — не только для разработчиков
и создаваемых ими продуктов, но также
для отдельных пользователей и организаций.
Файлы автоматически сжимаются, и в
некоторых случаях их размер может
сокращаться на 75 процентов по сравнению
с предыдущими версиями Word. Формат
обеспечивает улучшенное восстановление
поврежденных файлов. Файлы построены
по модульному принципу, при котором
разные компоненты данных хранятся в
файле отдельно друг от друга. Это
позволяет открывать файлы даже при
разрушении или повреждении какого-либо
компонента файла (например, диаграммы
или таблицы). -
Что
означает услуга Автосохранение, и каким
образом она задаётся? Если
функция «Автосохранение» активирована,
файл (например, документ Microsoft Office Word)
пользователя автоматически сохраняется
так часто, как это указано. Активировать
ее можно:
-
Нажмите
кнопку «Microsoft Office»
,
а затем выберите элемент «Параметры». -
Откройте
раздел Сохранение. -
Установите
флажок «Автосохранение» каждые «x» минут. -
В
списке минут укажите, как часто
необходимо сохранять пользовательские
данные и состояние приложения.
-
Что
такое «колонтитулы», каких видов они
бывают и для чего используются?
Колонтитулами
называют области, расположенные в
верхнем, нижнем и боковом полях
каждой из страниц документа. Они
представляют собой текст или графические
изображения (иногда и то, и другое),
которые печатаются в верхней и (или)
нижней части каждой страницы. Колонтитулы
можно использовать для нумерации
страниц, вывода названия раздела,
лекции, имени и фамилии, названия
организации, текущей даты или времени
и т. д. -
Какими
способами можно вставить в документ
колонтитулы?
Чтобы создать колонтитулы, перейдите
на вкладку Вставка и нажмите кнопку
Верхний колонтитул или Нижний колонтитул
в группе Колонтитулы на ленте. Выберите
тип колонтитула в появившемся меню.
Соседние файлы в предмете [НЕСОРТИРОВАННОЕ]
- #
- #
- #
- #
- #
- #
- #
- #
- #
- #
- #
Home
My Library
Discovery
Institutions
- МГУ им. Ломоносова
- Санкт-Петербургский государственный университет
- НИУ ВШЭ Москва
- СПбГЭТУ ЛЭТИ
- Первый МГМУ им. И. М. Сеченова
- Национальный исследовательский университет Высшая школа экономики
- Академия при Президенте Российской Федерации
- Балтийский федеральный университет имени Иммануила Канта
- Российский университет дружбы народов
- РГПУ им. Герцена
- Оренбургский государственный университет
- Санкт-Петербургский государственный университет
- Санкт-Петербургский политехнический университет Петра Великого
- НИУ ВШЭ СПб
- Финансовый университет при Правительстве РФ
- See all Institutions
Courses
- Popular
- Физика полупроводников
- Econometrics
- Социология социальных сетей
- Статистика
- Физическая культура
- Политология
- Экономика информационных систем
- Конституционное право (2020)
- Mikroorganisma
- Лечебное дело
- Теория государства и права
- Трудовое право (2022)
- Иностранный язык
- Macroeconomics (econ1)
- Оргэвм
- Trending
- Экономика (2019-2021)
- Риторика
- Валютное право
- Перевод и переводоведение
- Chemical Engineering
- Филология (2001)
- Информационные технологии в менеджменте
- Системное мышление в инженерной деятельности
- русская история
- информатика (2021)
- marinn (Bwal2029)
- Программирование на языке программирования С#
- Информатика
- Теория баз данных
- Анатомия и физиология центральной нервной системы
- Newest
- информатика (2015)
- Busieness law (BLAW1104)
- Филология (2019)
- Экономика организации
- Principles of Corporate Finance (FN3092)
- История (История России, Всеобщая история) (К001)
- historia
- Методы экономического прогнозирования (экономика)
- Administrative law
- Общая хирургия
- системы обеспечения движения поездов (23.05.05)
- денежно-кредитное регулирование (2020)
- гуманитарий (2017)
- Менджемент (2019)
- Нпм (П-24)
Documents
- Popular
- Лекции Информационные технологии(1-19)
- игпзс Конституционализм Германии XIX века
- Практическая — краткая таблица Предраковые заболевания эндометрия
- Конспекты лекций, Строительные материалы
- Вопросы и задания по второму тому «Войны и Мира»
- Экзамен 11 Сентябрь 2017, вопросы
- тест-логика
- Конспект Щерба
- СЗ №1.Элементы теории вероятности и математической статистики
- Эссе «Социальная стратификация российского общества: история и современность»» — оценка 6
- Курсовая «Формальные и неформальные отношения в организации»
- Презентации — Амблиопия
- Конспекты лекций ОХТ, читаемых Липиным Вадимом Аполлоновичем
- Контрольные работы — 1 отчет
- Экзамен июнь 2016, вопросы и ответы — ИТИО
- Trending
- THE Essentials OF Stylisctics Expressive means and stylistic devices
- Тест с ответами по бухучету — Бухгалтерский учет и анализ
- Lekcii
- Вопросы к экзамену психодиагностикка
- Aspekteneu b1plus-test loesungen
- непосредственно навыки
- аудит лекции
- Английский язык. Кейсы к устной части экзамена
- Билеты. Охрана труда — билеты
- билеты по философии — билеты
- Тест по антикризисному управлению с ответами
- билеты к экзу по админситративному праву
- Lab Report 1 done[ 8334]
- Aspekteneu b1plus-test k3
- патофизиология вопросы и ответы к экзамену. ОБЩАЯ ПАТОФИЗИОЛОГИЯ. ЧАСТНАЯ ПАТОФИЗИОЛОГИЯ.
- Newest
- 5 удивительных фактов о вариаторах
- 1 English for Information Technology Elementa
- BIWS 400 questions — Suitable for those preparing for investment banking exams
- Глоссарий. Еронина Екатерина 24а
- БИЛЕТЫ — Tickets for exam preparation
- Зачет по статистике (Хабиб)
- English FOR Design Students
- Расписание 2022-2023 — schedule
- Pr1 autocad — Работа со справочной системой, изучения интерфейса программы, работа с командами,
- Анафилаксия — хаха
- Образцы титульних листов
- МЕТОДИЧЕСКИЕ УКАЗАНИЯ К ОФОРМЛЕНИЮ
- Змееголов — жду ответа
- если…то… на перевод
- Biochemistry of nervous tissue
- Производственный менеджмент: принятие и реализация управленческих решений. 2-е издание. Учебное пособие (Горелик О.М.)
- Политология. Учебное пособие (Огородников Владимир Петрович; Сидоров Н. М.)
- Настольная энциклопедия Public Relations (Д Игнатьев; А Бекетов)
- Основы теории связей с общественностью: Учебник для вузов (Кривоносов Алексей Дмитриевич; Филатова Ольга Георгиевна; Шишкина Марина Анатольевна)
- Паблик рилейшнз (Скотт М. Катлип)
- The Study of Language (George Yule)
- Grammar for English (Martin Parrott)
- Герой нашего времени (Михаил Лермонтов)
- Задачи по общей физике (Иродов И.Е.)
- Курс микроэкономики (Рустем Махмутович Нуреев)
- Practical English Usage (Michael Swan)
- Human Relations (Marie Dalton; Dawn Hoyle; Marie Watts)
- Мировая экономика (Денис Шевчук)
- Сборник заданий по дискретной математике (Алексей Александрович Набебин)
Отчет по лабораторной работе №1 — Стили и форматирование в MS Word, преподаватель Панфилов
Федеральное государственное автономное образовательное
учреждение высшего образования «Санкт-Петербургский
государственный политехнический университет»
Инженерно-строительный Институт
Кафедра водохозяйственного и гидротехнического строительства
Отчет по лабораторной работе №1
Дисциплина: Информатика
Тема: Стили и форматирование в MS Word
Выполнила: студентка группы 13101/1 Липатова А.А
Преподаватель, кандидат технических наук, доцент Панфилов А.А.
“___” ______2014 г.
Санкт-Петербург
2014
Работа добавлена на сайт samzan.net: 2016-03-13
Поможем написать учебную работу
Если у вас возникли сложности с курсовой, контрольной, дипломной, рефератом, отчетом по практике, научно-исследовательской и любой другой работой — мы готовы помочь.
Предоплата всего
от 25%
Подписываем
договор
Федеральное государственное бюджетное образовательное
учреждение
Уфимский государственный авиационный технический
университет
Кафедра вычислительной техники и защиты информации
Отчет по лабораторной работе №2
«Текстовый редактор Word»
По дисциплине информатика и «информационные технологии в ПД»
Выполнили:
Студенты группы БПС-103
Рахимова А.А.
Фахрова Э.В.
Галямова Э.Р.
Уфа-2012
Цель работы: овладение навыками работы с текстовым редактором Word.
1. Запустили редактор и загрузили в него файл для лабораторной работы lab.doc . Настроили параметры страницы.
2. Для редактируемого текста выбрали шрифт, межстрочный интервал, интервал после основного текста.
3. Выровняли текст по ширине.
4.Оформили оглавление к тексту.
5. Оформили заголовки соответствующими стилями и пронумеровали их.
6. Сделали несколько комментариев.
7. Сделали в тексте несколько сносок.
8. Ввели в текст верхний и нижний колонтитулы: поместили в верхний — оглавление текста, а в нижний – номер страницы по центру.
9.Вставили в текст два списка : маркированный и нумерованный.
10. Выполнили автозамену символа.
11. Оформили оглавление документа.
12. Автоматическая проверка орфографии и грамматики в редактируемом тексте.
Создание и редактирование сложных текстовых документов.
- Запустили редактор и открыли файл для лабораторной работы.
- вставили в текст три формулы: со степенями, индексами и дробями.
3.Нарисовали сложную таблицу, используя объединение ячеек и оформили границы данной таблицы.
4.вставили в текст диаграмму и оформили ее соответствующими подписями.
5. Нарисовали рисунок и надписали его.
6.Вставили в текст рисунок из заранее подготовленного внешнего файла.
7.Поместили рисунок в колонтитул в верхний левый угол и размножили его на все страницы, кроме первой.
8.Вставили в документ объект из встроенной библиотеки Microsoft WordArt.
9.Обновили оглавление документа.
Вывод: я овладела навыками работы с текстовым редактором Word, научилась создавать и редактировать сложные текстовые документы.
СПбГТИ ( ТУ )
Отчёт
по лабораторной работе
по дисциплине «Информатика »
на тему:
«ОСНОВЫ ИСПОЛЬЗОВАНИЯ ТЕКСТОВОГО ПРОЦЕССОРА
Microsoft Word »
Выполнил студент 893 группы:
Кудинов Иван
Проверил:
Уланов Владимир Никифорович
СПб(2009)
Оглавление :
1 Цель работы
2 План выполнения
3 Дневник выполнения работы
4 Знакомство с Word
5 Выбор темы исследования
6 Запуск Microsoft Word
7 Структура окна MS Word
8 Строка заголовка
9 Строка меню
10 Панели инструментов
11 Настройка панелей инструментов
12 Координатные линейки
13 Строка состояния
14 Рабочая область
15 Режимы отображения документа на экране
16 Выход из MS Word
Цель работы:
Познакомитья с Microsoftword 2003, рассмотреть основные функции и свойства этой программы.
План выполнения:
1. Знакомство с Word
2. Выбор темы исследования
3. Практическое освоение выбранных изучаемых функций
4. Анализ
5. Выводы
6. Заключение
Дневник выполнения работы
1.1. 04.11.09 установка Microsoft Word 2003 на ПК
2. 05.11.09 нахождение информации из литературы и Интернета для лабораторной работы
3. 06.11.09 практическое освоение функции оглавление и стили. Написание отчёта по данным функциям.
4. 07.11.09 изучение функций создание нумерованного списка, форматирование символов и абзацев, вставка графических элементов и таблиц, колонки, рамки и фон.
5. 08.11.09 создание оглавления.
6. 09.11.09 работа над оформлением отчёта
7. 11.11.09 показал преподавателю, отредактировала работу.
8. 17.11.09 Написал выводы, заключение и анализ проделанной работы.
Знакомство с Word
Комплекс программных средств, предназначенных для создания, редактирования и форматирования текстовых документов называют текстовыми процессорами. Основное отличие текстовых процессоров от текстовых редакторов состоит в том, что они позволяют не только вводить и редактировать текст, но и форматировать его. Текстовые процессоры обеспечивают взаимодействие текста, графики, таблиц и других объектов, а также средства проверки правописания и автоматизации форматирования документа.
Наибольшее распространение получил текстовый процессор Microsoft Word, имеющий несколько версий. В данной работе рассматривается версия Microsoft Word 2003, входящая в состав пакета Microsoft Office 2003.
Описание текстового процессора Word в предлагаемой работе соответствует обычной последовательности работы над документом
— ввод текста, его сохранение, редактирование, форматирование, специальные приемы оформления документа.
Кроме того, описаны дополнительные возможности текстового процессора Word — работа с таблицами, вставка формул, использование графики.
Выбор темы исследования
Внешний вид и функциональный набор Microsoftword 2003.
Запуск Microsoft Word
Существует несколько способов запуска Microsoft Word, как и любого другого приложения, работающего под управлением операционной системы Windows.
Запустить MS Word, можно одним из перечисленных ниже способов:
Выбрать соответствующую команду в стартовом меню (Пуск –>Программы –> Microsoft Word).
С помощью ярлыка Microsoft Word, расположенного на Рабочем столе.
С помощью кнопки Microsoft Word, расположенной на одной из панелей быстрого запуска Панели задач.
Если необходимо не только запустить Word, но и открыть документ, можно:
Открыть папку, содержащую требуемый файл Microsoft Word и дважды щелкнуть по его значку левой клавишей мышки.
Можно использовать меню Пуск –> Документы (Недавние документы). В появившемся на экране списке содержатся наименования документов, с которыми пользователь работал в последнее время. Щелкнуть мышью по наименованию требуемого документа.
Структура окна MS Word
Программное окно текстового процессора Word 2003 представлено на рис. 2.1.
Рис. 2.1. Программное окно Microsoft Word 2003
Строка заголовка
В заголовке окна указано название программы (Microsoft Word) и имя документа (по умолчанию Документ 1). После сохранения документа в строке заголовка отобразится имя файла. Файлам, созданным в программе Word, автоматически присваивается расширение .doc.
В правой части строки заголовка располагаются обычные кнопки управления окном (Свернуть, Развернуть, Закрыть).
Строка меню
Как и в других приложениях Windows, строка меню Word является элементом управления, обеспечивающим доступ ко всем функциональным возможностям программы. Расширенные возможности Word 2003 отразились во множестве команд меню. Для удобства ориентирования в меню команды ниспадающего меню открываются в два приема. Сначала открывается сокращенное меню, и, если необходимой команды в нем нет, то наведением указателя мыши на значок раскрытия, можно открыть расширенное меню Вид (рис. 2.2).
Рис. 2.2. Команды меню Вид — сокращенный и расширенный варианты
Сокращенное меню автоматически расширяется, если некоторое время держать его раскрытым, не выбирая никакой команды (т.е. просто смотреть на него). Команды расширенного меню, которыми уже пользовались в текущем сеансе работы, включаются в состав сокращенного меню.
Панели инструментов
В MS Word 2003 панели инструментов представлены на экране не целиком, а только самыми необходимыми кнопками. Список всех имеющихся в Word панелей инструментов можно вызвать командой меню Вид -> Панели инструментов или щелчком правой кнопкой мыши (контекстное меню) на панелях, представленных на экране.
По умолчанию выводятся панели — Стандартная, Форматирование и Рисование (панель Рисование располагается ниже поля документа).
Чтобы вывести или скрыть панель, нужно щелкнуть на ее имени в списке панелей. Панели Стандартная и Форматирование желательно всегда оставлять на экране.
В Word 2003 панели инструментов обладают контекстной чувствительностью — при выделении в документе какого-либо объекта, автоматически открывается панель инструментов, предназначенная для его редактирования. Каждая кнопка панелей инструментов имеет всплывающую подсказку.
Панель Стандартная содержит инструменты управления файловыми операциями, редактированием, экранным отображением документа.
Панель Форматирование содержит инструменты управления форматированием документа.
Настройка панелей инструментов
Word 2003 позволяет настраивать имеющиеся панели инструментов, добавляя или удаляя отдельные кнопки. Для этого можно использовать один из двух способов:
1. Нажать значок в виде стрелок в конце панели. Откроется дополнение к представленной части, в нижнем отделе которого расположена команда Добавить или удалить кнопки. Если нажать стрелку рядом с этой командой, откроется весь список кнопок панели. Выбрать нужную кнопку можно, установив слева от нее флажок.
2. В списке панелей щелкнуть на команде Настройка. В открывшемся диалоговом окне Настройка (рис. 2.3) на вкладке Команды выбирают нужную категорию и просматривают кнопки этой категории.
Рис. 2.3. Окно настройки Панелей инструментов
Щелчком на кнопке Описание выводят информацию о выбранной команде.
Чтобы добавить кнопку, нужно перетащить мышью выбранную команду в панель инструментов. Кнопку мыши отпускают, когда на панели инструментов появится маркер — |(вертикальная черта). Для удаления кнопки ее перетаскивают мышью из панели инстру-ментов в окно настройки.
Word 2003 позволяет создать свою панель инструментов. для этого в окне диалога Настройка на вкладке Панели инструментов щелкнуть по кнопке Создать (рис. 2.4).
Рис. 2.4. Окно настройки Панелей инструментов
Координатные линейки
Сверху и слева области документа расположены координатные линейки, позволяющие видеть размеры страницы (длина линейки), размеры полей документа (затененные части линейки), положение любого абзаца и его первой строки (движки на линейке). Назначение элементов горизонтальной линейки показано на рис. 2.5.
Рис. 2.5. Координатная линейка
Указатель мыши на границе между затененной и светлой частями линейки принимает вид двусторонней стрелки. Перемещение мышью этой границы позволит изменить размеры полей документа. Перетаскивание мышью движков изменяет параметры текущего абзаца.
Строка состояния
Строка состояния расположена в нижней части окна. В левой части строки состояния отображается информация о текущем документе (рис. 2.6).
Рис. 2.6. Строка состояния
Описание элементов строки состояния
Стр.4 — Номер текущей страницы
Разд. 1 — Номер текущего раздела. Информация, отображаемая этим элементом, имеет смысл только для документов, разбитых на разделы
4/7 — Количество страниц от начала документа до текущей страницы (4) и общее число страниц в документе (19)
На 16,1 см — Расстояние по вертикали между курсором и верхним краем страницы
Ст 37 — Количество строк от начала страницы до курсора
Кол 22 — Количество символов от левого поля до курсора, включая пробелы и символы табуляции
Кроме того, строка состояния содержит индикаторы режима работы, которые информируют, в каком из режимов редактор работает в настоящий момент. Черный цвет индикаторов соответствует включенному состоянию режима, серый – выключенному.
Назначение индикаторов строки состояния
ЗАП — выводит диалоговое окно для записи макроса (макрос — запрограммированные команды)
ИСПР — включает режим маркировки исправлений. Маркеры исправления показывают, какие изменения были внесены в документ по сравнению с его последней версией. Контекстное меню этой кнопки (или исправленного текста) позволяет изменить параметры исправлений.
ВДЛ — когда эта кнопка активна, щелчок мышью в тексте или перемещение курсора клавишами-стрелками выделяет фрагмент текста. Каждое нажатие клавиши F8 будет расширять выделение фрагмента текста. Для сужения выделения используется комбинация клавиш Shift+F8
ЗАМ — активизация этой кнопки переключает режим вставки символов на режим замены. (Эту кнопку можно включить клавишей insert).
Рабочая область
Рабочая область окна Word является полем документа. В пустой рабочей области текстовый курсор, обозначающий позицию ввода символа, располагается в первой позиции первой строки. Размер текста на экране зависит от выбранного масштаба. Установить нужный масштаб можно при помощи меню (Вид -> Масштаб) или кнопки Масштаб в панели инструментов Стандартная. В раскрывающемся списке кнопки Масштаб выбирают нужное значение. Если желаемого масштаба нет в списке (например, 90%), значение вводят непосредственно в текстовое поле (знак «%» можно не набирать, достаточно ввести цифры) и нажимают клавишу Enter.
Режимы отображения документа на экране
Word поддерживает несколько режимов представления документов на экране. Режимы отображения переключаются в меню Вид или кнопками внизу рабочей области (слева от нижней полосы прокрутки).
Обычный режим
В обычном режиме отображается только текст без элементов оформления. Форматирование документа представлено в упрощенном виде, отсутствует вертикальная линейка, не видны поля страницы. Этот режим удобен в случаях, когда содержательная часть документа имеет большее значение, чем внешнее представление.
Режим Web-страницы
В режиме Web-страницы экранное представление не совпадает с печатным. Упрощен процесс чтения документа, — текст крупнее, длина строки устанавливается равной размеру окна. Может быть выведена область схемы документа, которую можно использовать для быстрого перемещения по документу (особенно, если определены стили заголовков в документе), щелкая на нужном заголовке. В этом режиме разрабатывают электронные документы, в которых понятие печатной страницы не имеет смысла, поскольку электронная публикация поступает на другой компьютер.
Режим разметки страницы
В режиме разметки страницы экранное представление документа полностью соответствует печатному. В этом режиме показано действительное расположение всех объектов документа, включая рисунки, таблицы и т.д. Видны координатные линейки, размеры полей. Этот режим удобен для большинства работ, связанных с подготовкой документов, предназначенных для печати.
Режим структуры
В режиме структуры отображается структура документа. Дополнительная панель инструментов позволяет отображать заголовки различных уровней и изменять структуру документа.
Режим предварительного просмотра
Для предварительного просмотра печатных документов используют команду Файл -> Предварительный просмотр или кнопку Предварительный просмотр на панели инструментов Стандартная. В этом режиме документ представляется в специальном окне и отображается в виде страниц уменьшенного размера. Щелчок на странице приближает ее. В этом режиме на экране остается только одна панель инструментов. Возвращение в обычный режим кнопка «Закрыть» на панели инструментов.
Выход из MS Word
После завершения текущего сеанса работы необходимо выйти из MS Word. Для этого можно воспользоваться одним из следующих способов:
Выбрать меню Файл –> Выход.
Выбрать пункт Закрыть в системном меню главного окна MS Word.
Установить указатель мыши на значок системного меню в главном окне MS Word и дважды щелкнуть левой кнопкой мыши.
Нажать кнопку Закрыть в строке заголовка главного окна.
Нажать Alt+F4 на клавиатуре.
Если в каком-либо из открытых окон содержится не сохраненная информация, MS Word предложит выбрать, как поступить с ней. Для этого на экране появится окно диалога, аналогичное следующему (рис. 3.1).
Рис. 3.1. Сообщение при закрытии документа
Для продолжения операции выбрать одну из опций
Да — Сохраняет документ и выходит из MS Word.
Если файлу еще не присвоено имя, MS Word откроет окно диалога Сохранение документа
Нет — Осуществляет выход из MS Word без сохранения документа
Отмена — Закрывает текущее окно диалога и возвращается в MS Word
Анализ
Очень удобное расположение всех функциональных кнопок и различных индикаторов, что позволяет работать в Microsoftwordбыстро и с удовольствием.
Выводы
В целом можно сказать, что Word удобен и легок в освоении, но все же у них есть свои недостатки, например, довольно не привычно открывать диалоговые окна, тем что их открывают маленькие кнопки, которые едва можно увидеть в угле каждого столбца на панели управления.
Заключение
Microsoft Word является наиболее популярным из используемых в данный момент текстовых процессоров. С помощью этой программы можно набирать, печатать, форматировать текст, работать с ним и многое другое.
Это очень простая в использование программа и именно поэтому многие пользователи ПК отдают ей свои предпочтения. С помощью Office Word 2003 пользователи, работающие с информацией, смогут создавать профессионально оформленное содержимое быстрее, чем когда-либо ранее. Набор средств позволяет оперативно собирать документы с использованием готовых частей и стилей, а также составлять и публиковать блоги непосредственно в среде Word. Текстовый процессор Word, входящий в пакет MS Office фирмы Microsoft, является мощным профессиональным приложением для создания, модификации и печати текстовых документов. Программа позволяет создавать любой сложности документы; при этом возможно выполнение большого количества различных операций над текстовой и графической информацией. Из фрагментов готовых документов можно формировать новые документы, внедрять в них различные объекты, созданные в других средах, передавать документы по линиям связи в локальных и глобальных компьютерных сетях. Word используется в самых разных областях деятельности человека: в деловой сфере, учебной, журналистике, переводческой деятельности, делопроизводстве и т. д. — везде, где нужен лист с напечатанным на нем текстом.
К основным функциям ТП Word относятся все те, которые имеются у большинства текстовых процессоров: создание и редактирование документов, проверка правописания, контекстный поиск и замена, форматирование, автоматическое разбиение на страницы, просмотр перед печатью, печать документов.
Кроме этого, имеются возможности:
— создания документов с помощью мастеров и на основе различных шаблонов, разработка собственных шаблонов;
— работы с языком документа: подбор синонимов, расстановка переносов;
— автозамены и автотекста;
— работы со стилями;
— выполнения автоформата таблиц и документов;
— размещения в документе графических объектов, таблиц*, диаграмм;
— одновременной работы с двумя разными разделами одного документа; одновременная работа с несколькими документами.
В целом могу сказать, что мне это программа очень нравиться и в ней я выполняю большинство работ.
Ставлю 10/10
Все нравится, очень удобный сайт, помогает в учебе. Кроме этого, можно заработать самому, выставляя готовые учебные материалы на продажу здесь. Рейтинги и отзывы на преподавателей очень помогают сориентироваться в начале нового семестра. Спасибо за такую функцию. Ставлю максимальную оценку.
Отлично
Лучшая платформа для успешной сдачи сессии
Познакомился со СтудИзбой благодаря своему другу, очень нравится интерфейс, количество доступных файлов, цена, в общем, все прекрасно. Даже сам продаю какие-то свои работы.
Отлично
Студизба ван лав ❤
Очень офигенный сайт для студентов. Много полезных учебных материалов. Пользуюсь студизбой с октября 2021 года. Серьёзных нареканий нет. Хотелось бы, что бы ввели подписочную модель и сделали материалы дешевле 300 рублей в рамках подписки бесплатными.
Отлично
Отличный сайт
Лично меня всё устраивает — и покупка, и продажа; и цены, и возможность предпросмотра куска файла, и обилие бесплатных файлов (в подборках по авторам, читай, ВУЗам и факультетам). Есть определённые баги, но всё решаемо, да и администраторы реагируют в течение суток.
Отлично
Маленький отзыв о большом помощнике!
Студизба спасает в те моменты, когда сроки горят, а работ накопилось достаточно. Довольно удобный сайт с простой навигацией и огромным количеством материалов.
Хорошо
Студ. Изба как крупнейший сборник работ для студентов
Тут дофига бывает всего полезного. Печально, что бывают предметы по которым даже одного бесплатного решения нет, но это скорее вопрос к студентам. В остальном всё здорово.
Отлично
Спасательный островок
Если уже не успеваешь разобраться или застрял на каком-то задание поможет тебе быстро и недорого решить твою проблему.
Отлично
Всё и так отлично
Всё очень удобно. Особенно круто, что есть система бонусов и можно выводить остатки денег. Очень много качественных бесплатных файлов.
Отлично
Отзыв о системе «Студизба»
Отличная платформа для распространения работ, востребованных студентами. Хорошо налаженная и качественная работа сайта, огромная база заданий и аудитория.
Хорошо
Отличный помощник
Отличный сайт с кучей полезных файлов, позволяющий найти много методичек / учебников / отзывов о вузах и преподователях.
Отлично
Отлично помогает студентам в любой момент для решения трудных и незамедлительных задач
Хотелось бы больше конкретной информации о преподавателях. А так в принципе хороший сайт, всегда им пользуюсь и ни разу не было желания прекратить. Хороший сайт для помощи студентам, удобный и приятный интерфейс. Из недостатков можно выделить только отсутствия небольшого количества файлов.
Отлично
Спасибо за шикарный сайт
Великолепный сайт на котором студент за не большие деньги может найти помощь с дз, проектами курсовыми, лабораторными, а также узнать отзывы на преподавателей и бесплатно скачать пособия.
Отлично