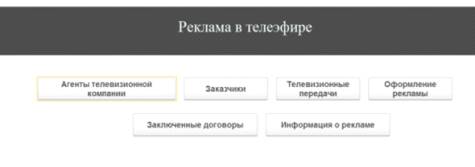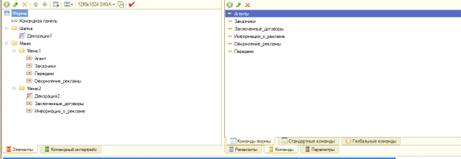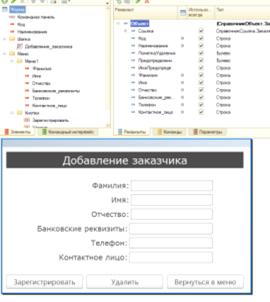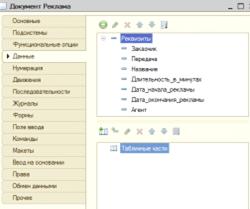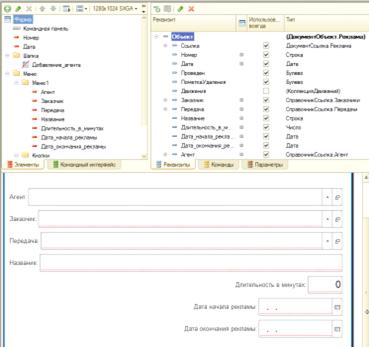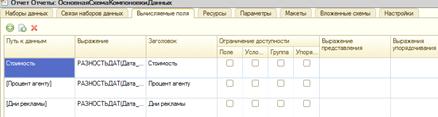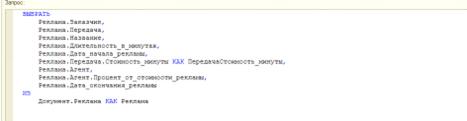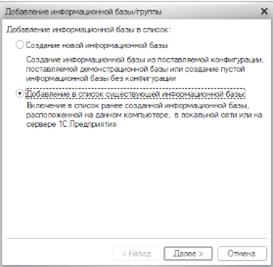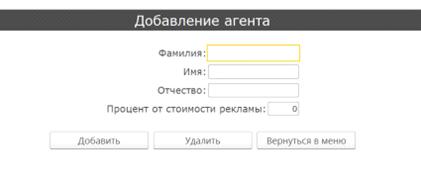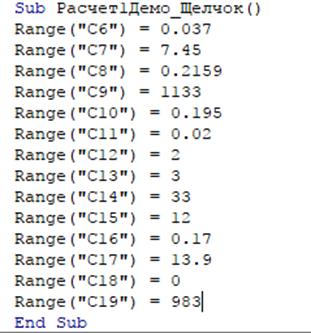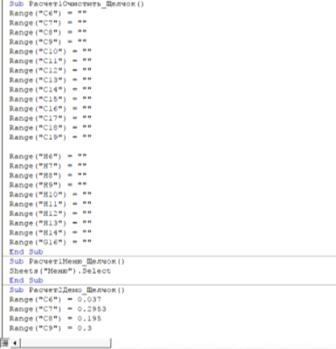МИНИСТЕРСТВО
ОБЩЕГО ОБРАЗОВАНИЯ РОССИЙСКОЙ ФЕДЕРАЦИИ
САРАТОВСКИЙ
ГОСУДАРСТВЕННЫЙ ТЕХНИЧЕСКИЙ УНИВЕСИТЕТ
БАЛАКОВСКИЙ
ИНСТИТУТ ТЕХНИКИ, ТЕХНОЛОГИИ И УПРАВЛЕНИЯ
ФАКУЛЬТЕТ ИС
Отчет по учебной производственной практике
Выполнил ст. гр.
УИТ-12
Принял
Балаково 2004
Содержание Производственная характеристика…………………………………………………..3
1.Структура
предприятия…………………………………………………………….4
2.Работа, выполняемая
на предприятии……………………………………………..5
2.1. Основные
программы, используемые на
практике……………………………..5
2.2. Excel.
Создание документов……………………………………………………..6
2.3. Построение
таблиц………………………………………………………………..9
2.4. Табличные
вычисления…………………………………………………………..12
2.5. Построение и
оформление диаграмм……………………………………………13
2.6.
Функции…………………………………………………………………………..16
2.7. Вставка таблицы
в документ…………………………………………………….19
3.
Заключение………………………………………………………………….………21
2. Работа, выполняемая на производственной практике
2.1. Основные программы,
используемые на практике.
Основной работой,
выполняемой на практике, являлось
составление финансовых и производственных
отчетов, приблизительных изображений
деталей, соединений и т.д., сводных таблиц
деталей и расходных материалов.
Напечатанные документы приведены
прилагаются.
При прохождении
практики использовался редактор текстов,
графики и таблиц – WinWord
— и табличный редактор Excel.
Выбор обоснован
тем, что WinWord
(Word)
содержит мощные прикладные программы
для коммерческого применения, которые
легко и непринужденно работают с
текстами, числами и изображениями.
WORD — мощный текстовый
редактор, позволяющий быстро создать
документ любой сложности из разрозненных
заметок и довести до совершенства любой
коммерческий документ.
Редактор Word фирмы
Microsoft является сегодня самой популярной
в мире программой. Word начинен “ быстрыми
“ командами и самыми современными
средствами, такими как встроенная
программа проверки правописания и
словарь синонимов, которые помогают
вам грамотно составлять документы, и
готовыми шаблонами, позволяющими сводить
воедино заметки, письма, счета и брошюры
без больших усилий. При составлении
важных отчетов не приходится постоянно
заглядывать в словарь, проверяя то или
иное слово.
EXCEL, входящий в
пакет Microsoft Office, производит с числами
то же, что Word с существительными и
глаголами. Кроме того, в этой программе,
как и в Word’е,
можно вставить в таблицу рисунок, объект
WordArt
и другие объекты. Из буфера в таблицу
Excel
можно вставить денные из других программ
и приложений, в том числе WordPad
или Paint.
Программа «Калькулятор»готова помогать
программе Excel,
для чего существует специальная память
«Калькулятора», способная сохранять
данные вычислений и посылать их в буфер.
2.2. Excel. Создание документов.
Несомненно, при
составлении таблиц почти каждый
пользователь использует программу
Excel,
отчасти потому, что она удобна в
управлении, имеет интуитивно понятный
интерфейс, а также имеет мощный аппарат
составления красочных и профессиональных
диаграмм. Каждый легко сможет научиться
азам работы в Excel.
Рассмотрим процедуры
обращения с рабочими документами.
С помощью
программы Excel
можно создавать самые различные
документы. Рабочие листы (Sheets)
можно использовать для составления
таблиц, вычисления статистических оценок,
управления базой данных и составления
диаграмм. Для каждого из этих
приложений программа Excel
может создать отдельный документ,
который сохраняется на диске в виде
файла.
Файл может содержать
несколько взаимосвязанных рабочих
листов,
образующих
единый
трехмерный
документ
(блокнот, рабочую папку).
1)
Создание нового документа.
Для создания нового
документа из меню File
нужно
вызвать директиву New.
На экране появится документ
с
именем
Book2:
программа Excel
присваивает новым документам имя Book
(Книга) с добавлением текущего порядкового
номера.
2)
Загрузка рабочего документа.
Чтобы загрузить
с диска расположенный там файл с
рабочим документом,
нужно вызвать директиву Open
из меню File.
В этом
окне
в
поле
Drives
нужно
указать диск,
а в поле Directories
выбрать директорию,
где расположен Ваш файл.
Если выбор был
сделан правильно, то в левом
поле появится список имен файлов,
среди которых должен находиться искомый
файл.
Если щелкнуть по имени этого
файла, оно
появится
в
поле
File
Name.
После этого нужно закрыть диалоговое
окно, щелкнув мышью по кнопке OK
или дважды щелкнув по имени искомого
файла.
3)
Сохранение документа.
При первом
сохранении
Вашего документа нужно вызвать из меню
File
директиву Save As… После
этого
откроется
диалоговое
окно,
в
котором
нужно
указать имя сохраняемого файла,
а
также
диск
и
директорию,
в
которой
его
надо расположить.
Программа
Excel
по
умолчанию
предлагает стандартное
имя (Book[порядковый
номер]), которое пользователь
может
заменить
любым
другим.
Предлагаемое
по умолчанию программой Excel
расширение файла .XLS,
изменять не следует.
После
того
как будут
сделаны
все
установки,
нужно закрыть диалоговое окно щелчком
по кнопке OK.
4) Добавление
рабочих листов.
Директивы
добавления
расположены
в
меню
Insert.
Пользователь может
добавить
в
документ
элементы
следующих типов:
— рабочие листы
для
создания
таблиц;
—
диаграммы
(в
качестве элемента таблицы или на
отдельном листе);
—
рабочий
лист
для
записи
макрокоманды
в
виде программного модуля (на языке
макрокоманды Excel
4.0 или на языке Visual
Basic);
— рабочий лист для
создания диалогового окна.
Новый лист всегда
вставляется перед активным рабочим
листом. Если лист предназначен
для
создания
таблицы,
то независимо
от
занимаемой
позиции
он
буде
иметь
название Sheet17
с последующим увеличением номера при
добавлении
новых таблиц.
Новые диаграммы,
расположенные на отдельных рабочих
листах,
нумеруются начиная с Chart1
и т.д. Если нужно удалить рабочий
лист,
нужно
открыть
щелчком
правой
кнопки
мыши контекстное меню и выполнить
директиву удаления.
5)
Перемещение рабочих листов.
Установите
указатель
мыши
на
корешке
рабочего
листа, который
нужно
переместить,
и
щелчком
правой
кнопки
мыши откройте контекстное
меню.
С помощью директивы Move
or
Copy
откройте диалоговое окно с тем же
названием и
укажите
в
нем новую
позицию
переставляемого
листа.
Закройте окно Move
or Copy
щелчком
по
кнопке
OK,
и
рабочий
лист
займет
новую позицию.
Если включить опциональную кнопку
Create
a
Copy,
то данный рабочий лист останется на прежней
позиции, а новую
позицию займет
его копия.
Название
копии
листа
будет образовано
путем
добавления
порядкового
номера
к
имени копируемого
листа, например, Sheet1(2).
6)
Переименование рабочих листов.
Установите
указатель
мыши
на
корешке
рабочего
листа, который
нужно переименовать,
и щелкните правой кнопкой мыши. Откроется
контекстное меню,
в
котором
с
помощью
директивы Rename
нужно
открыть диалоговое окно Rename
Sheet.
Это окно можно также открыть
двойным
щелчком
левой
кнопки
мыши
по названию
рабочего листа.
В поле ввода Name
укажите новое имя
листа,
которое должно содержать не более 31
символа,
включая пробелы. После ввода имени
щелкните по кнопке OK,
и на именном указателе появится новое
имя рабочего листа
7)
Коррекция высоты строк и ширины столбцов.
Прежде всего
корректируемая
строка
или столбец таблицы должны быть
промаркированы.
Для
этого
необходимо
щелкнуть левой кнопкой мыши по номеру
(координате) строки или столбца. В меню
Format
находятся
подменю
Row
и Column. При
выборе одного
из этих подменю открывается меню
следующего уровня.
В подменю
Column
вызовите
директиву
Width,
тогда
откроется диалоговое
окно,
в котором пользователь может указать
ширину столбца. В качестве единицы
измерения можно использовать один
символ.
Коррекцию можно
выполнить и с помощью манипулятора
мыши. Для этого указатель мыши нужно
установить
на
границу
между номерами строк или адресами
столбцов.
При этом указатель мыши приобретает
вид двунаправленной стрелки.
Если
нажать
теперь левую
кнопку
мыши
и,
не
отпуская
ее,
немного
сдвинуть указатель мыши,
то можно
увидеть
штриховую
линию,
которая показывает
смещение границы строки.
Переместите эту линию в нужную позицию
и
отпустите
кнопку
мыши,
тогда
в
таблице появится
новая граница строки. Если дважды
щелкнуть мышью по номеру строки (адресу
столбца), то высота (ширина) этой строки
(столбца) будет
автоматически
скорректирована по ее
содержимому.
Соседние файлы в папке лабораторные работы
- #
- #
- #
28.01.2014144.65 Кб27лаба 3.xmcd
- #
28.01.2014129.86 Кб22лабораторная 1.xmcd
- #
- #
- #
Гипероглавление:
Панели Управления Windows
1. Введение
1.1. Понятие табличного редактора
1.2. Особенности Microsoft® EXCEL
1.2.1. Ключевые преимущества
1.2.2. Что дает Microsoft Excel
Эффективный анализ и обработка данных
Богатые средства форматирования и отображения данных
Наглядная печать
Совместное использование данных и работа над документами
Обмен данными и работа в Internet
1.2.3. Требования к конфигурации компьютера
1.3. Возможности
1.3.1. Интеграция в Microsoft Office
1.3.2. Мастера
1.3.3. Специальные возможности
1.3.4. Программирование в Exсel
1.4. Области применения
2. Общие понятия
2.1. Логика табличного редактора
2.2. Вид и основные понятия
2.2.1. Рабочая книга и рабочий лист.
2.2.2. Строка состояния
2.2.3. Основные правила
2.2.4. Ячейка
Структура ячейки Excel:
Блоки ячеек
2.3. Окна Excel
2.4. Ввод и редактирование данных
2.5. Меню и пиктограммы
2.5.1. Панели инструментов
Размещение панелей на экране.
Настройка панели инструментов.
Панель инструментов Стандартная.
Панель инструментов Форматирование
2.6. Формат данных
Стиль представления данных
3. Вычисления в Excel. Формулы и функции
3.1. Формулы
3.2. Использование ссылок и имен.
3.3. Перемещение и копирование формул. Относительные и абсолютные ссылки.
3.4. Функции
3.4.1. Понятие функции
3.4.2. Типы функций
3.4.3. Мастер функций
4. Серии и диаграммы
4.1. Серии
4.1.1. Прогрессия
4.1.2. Создание серий
Первый способ
Второй способ
Третий способ
4.2. Диаграммы и графики
4.2.1. Типы диаграмм
4.2.2. Построение диаграмм
Excel 7.0/95
Excel 8.0/97
4.2.3. Редактирование диаграмм
5. Работа со Списками и Базы данных[3] в Excel
5.1.1. Формирование списка
5.2. Работа с командой Форма
5.3. Поиск в базе данных
5.4. Сортировка базы данных
5.5. Фильтрация данных в списке
5.6. Подведении итогов в базе данных
5.6.1. Вставка промежуточных итогов
5.6.2. Создание диаграммы закупочных цен
6. Некоторые специальные возможности
6.1. Автоформат
6.2. Решения уравнений
6.3. Создание сценариев
6.4. Отчет по сценариям.
6.5. Создание макроса
6.6. Создание активной кнопки
6.6.1. Excel 95
6.6.2. Excel 97
7. Некоторые особенности (для углубленного изучения)
7.1. Полезные советы при работе с Excel 95 и Excel 97
7.1.1. Создание Web-страницы
7.1.2. Использование Web-запросов
7.1.3. Сохранение файла Microsoft Excel 97 сразу в двух форматах
7.1.4. Связь надписи с ячейкой электронной таблицы
7.1.5. Блокировка доступа к личным ячейкам электронной таблицы
7.1.6. «Повышение» точности вычислений формул
7.1.7. Перевод строки в ячейке таблицы
7.1.8. Локальное имя (использование одного и того же имени на разных листах)
7.1.9. Отображение чисел с лидирующими нулями
7.1.10. Использование специальных символов в формате
7.1.11. Удалении ячеек рабочего листа без «порчи» ссылок на удаленные ячейки
8. СпрАвочный материал
8.1. Функциональные и «горячие» клавиши
8.1.1. Функциональные клавиши
8.1.2. «Горячие» клавиши
8.2. Некоторые функции в EXCEL
8.2.1. Математические функции
Тригонометрические функции и функции работающие с углами.
Логарифмы и степенные функции
Функции округления
Операции с матрицами
Функции СУММ() и ЕСЛИ() могут оперировать с массивами
8.2.2. Как к дате добавлять месяцы
Список литературы
—PAGE_BREAK— продолжение
—PAGE_BREAK—1. Введение 1.1. Понятие табличного редактора
Табличные редакторы (иногда их называют также электронные таблицы) на сегодняшний день, одни из самых распространенных программных продуктов, используемые во всем мире. Они без специальных навыков позволяют создавать достаточно сложные приложения, которые удовлетворяют до 90% запросов средних пользователей.
Табличные редакторы появились практически одновременно с появлением персональных компьютеров, когда появилось много простых пользователей не знакомых с основами программирования. Первым табличным редактором, получившим широкое распространение, стал Lotus 1-2-3, ставший стандартом де-факто для табличных редакторов:
· Структура таблицы (пересечения строк и столбцов создают ячейки, куда заносятся данные);
· Стандартный набор математических и бухгалтерских[1] функций;
· Возможности сортировки данных;
· Наличие средств визуального отображения данных (диаграмм).
В СССР получили широкое распространение два табличных редактора SuperCalc и Quattro Pro. С появлением Microsoft® Windows и его приложений стандартом де-факто стал табличный редактор Microsoft® Excel.
1.2. Особенности Microsoft® EXCEL
Microsoft Excel ‑ средство для работы с электронными таблицами, намного превышающее по своим возможностям существующие редакторы таблиц, первая версия данного продукта была разработана фирмой Microsoft в 1985 году. Microsoft Excel ‑ это простое и удобное средство, позволяющее проанализировать данные и, при необходимости, проинформировать о результате заинтересованную аудиторию, используя Internet. Microsoft® Excel разработан фирмой Microsoft, и является на сегодняшний день самым популярным табличным редактором в мире. Кроме стандартных возможностей его отличает следующие возможности, он выводит на поверхность центральные функции электронных таблиц и делает их более доступными для всех пользователей. Для облегчения работы пользователя упрощены основные функции, создание формул, форматирование, печать и построение графиков.
1.2.1. Ключевые преимущества
· Эффективный анализ и обработка данных;
· Богатые средства форматирования и отображения данных;
· Наглядная печать;
· Совместное использование данных и работа над документами;
· Обмен данными и информацией через Internet и внутренние Intranet-сети.
1.2.2. Что дает Microsoft Excel Эффективный анализ и обработка данных
· Быстрый и эффективный анализ, удобные средства для работы с данными (мастер сводных таблиц позволяет быстро обрабатывать большие массивы данных и получать итоговые результаты в удобном виде);
· Механизм автокоррекции формул автоматически распознает и исправляет ошибки при введении формул. Microsoft Excel умеет распознавать 15 наиболее распространенных ошибок, которые допускаются пользователями при вводе формул в ячейку. Например, автоматически исправляются ошибки, связанные с неправильными ссылками, полученными в результате перемещения ячеек. Введенный по ошибке символ «х» автоматически преобразовывается в знак умножения и т.д. Естественно, при этом Excel сначала спрашивает пользователя, нужно ли производить исправление;
· Использование естественного языка при написании формул;
· Проведение различных вычислений с использованием мощного аппарата функций и формул;
· Исследование влияния различных факторов на данные;
· Решение задач оптимизации;
· Получение выборки данных, удовлетворяющих определенным критериям;
· Построение графиков и диаграмм;
· Статистический анализ данных. В Excel для Windows есть настолько мощный аппарат математической статистики, что вы можете заниматься статистическим моделированием.
Богатые средства форматирования и отображения данных
· Средства форматирования делают оформление таблиц более ярким и понятным (возможности слияния ячеек в электронной таблице, поворот текста в ячейке на любой угол, начертание текста в ячейке с отступом);
· Мастер создания диаграмм позволяет сделать представление данных в таблицах более наглядным (более удобный и мощный мастер создания диаграмм, кроме стандартных, новые типы диаграмм — диаграммы в виде круглых столбиков, тетраэдров, в виде «бубликов» и др.).
продолжение
—PAGE_BREAK—Наглядная печать
· Многие пользователи сталкивались с проблемами при печати сложных электронных таблиц. Многие трудности связаны с недостаточно точным определением области печати, т.е. того, какая часть электронной таблицы будет напечатана. Поэтому Microsoft Excel обеспечивает предварительный просмотр границ печатаемой области. После включения режима отображения границ печатаемых областей поверх таблицы появляется сетка, которая показывает, какая часть таблицы будет напечатана на какой странице. При необходимости уместить на одной странице дополнительное количество столбцов или строк таблицы, достаточно просто перетянуть границу страницы в нужное место и Microsoft Excel сам рассчитает необходимое изменение шрифта и масштаба изображения при печати указанного диапазона ячеек на одной странице.
Совместное использование данных и работа над документами
· Теперь для пользователей Microsoft Excel доступен режим реальной многопользовательской работы. Несколько разных пользователей могут одновременно работать с одной и той же таблицей и даже документировать внесенные изменения. Аналогично режиму исправлений в Microsoft Word, теперь можно оставлять комментарии о том, кто и когда внес изменения в данную ячейку
Обмен данными и работа в Internet
· Возможность использовать самые свежие данные. С помощью Microsoft Excel Вы можете получать их в виде электронных таблиц прямо Web-серверов в Internet. Microsoft Excel содержит встроенные функции, позволяющие легко помещать на Web-сервер документы, созданные в среде Microsoft Excel. К их числу относятся: мастер сохранения документа в формате HTML, средство просмотра содержимого документов Microsoft Excel для пользователей, не работающих с этим приложением и ряд других;
· Вы можете использовать встроенный Internet Assistant для преобразования таблицы в формат HTML и публикации на Web-сервере. Microsoft Excel позволяет импортировать данные из HTML-документов, найденных на Web-сервере, восстанавливая при этом формат и оформление таблицы. После импорта данные доступны для выполнения любых операций в Microsoft Excel;
· Web Queries. В Microsoft Excel 97 имеется операция создания запроса к данным, хранящимся на Web-сервере. Можно создать постоянную ссылку на страницу в Internet и данные в таблице будут обновляться автоматически.
1.3. Возможности
Справка и помощник по работе с электронными таблицами Помогает пользователям научиться эффективной работе с электронными таблицами. Предоставляет полезные советы и решения. Отвечает на вопросы доступным пользователю языком.
Удобство ввода формул Пользователи могут писать уравнения, пользуясь простой терминологией. В формулах вместо ссылок на ячейки можно использовать названия колонок и рядов (например: Цена*Количество вместо А1*А2), что облегчает создание и понимание вычислений.
Просмотр макета страницы Предоставляет возможность задать точное расположение информации на каждой печатной странице.
Заказные ячейки Пользователи могут «проникнуть за сетку» обычной электронной таблицы, чтобы данные выглядели согласно их требованиям.
Контроль изменений В случае нескольких пользователей упрощается контроль изменений в рабочем каталоге (выделяются изменения, внесенные другими пользователями). Для каждой выделенной ячейки имеются сведения о том, что было изменено, когда и кем.
Гиперссылки Во все документы Excel 97 можно вставлять гиперссылки для доступа к нужным документам независимо от их местонахождения.
Открытие из URL Большая гибкость при совместном использовании данных в Intranet. Пользователи легко могут открывать файлы Excel или HTML из HTTP- и FTP-серверов при помощи команды Excel 97 «Открыть файл«.
Публикация в режиме «online» — запись в URL Облегчает размещение тетрадей Excel на HTTP- и FTP-серверах сети Intranet. Теперь каждый может просматривать и использовать данные электронных таблиц, помещенных в совместную сеть Intranet или в глобальную сеть
Работа с HTML-документами Excel 97 работает с документами HTML так же легко, как и со своими документами (*.xls). Форматирование и гиперссылки сохраняются, а пользователи получают возможность динамического анализа данных, а не простого их просмотра.
Среда разработки Visual Basic® (VBE) Среда VBE совместима со средой Visual Basic 5.0. В ней имеется улучшенный редактор кодов, броузер иерархических объектов, многооконный отладчик, окно свойств, анализатор проекта и конструктор
Мастер диаграммРасположение всех параметров графиков в одном месте ускоряет их создание и редактирование.
Тетради коллективного пользования В этих тетрадях несколько пользователей могут одновременно открыть один документ, не получая сообщения «файл уже открыт». Можно изменять данные, форматирование, редактировать формулы и даже добавлять и удалять ячейки.
Сохранение в гипертекстовом формате (HTML) Пользователи могут автоматически преобразовывать свои таблицы, созданные при помощи программы Excel, в HTML-формат для того, чтобы размещать их в Интернете или в сети Intranet. Диаграммы теперь можно записывать в формате GIF с улучшенными возможностями преобразования.
Просмотр документов Excel Пользователи могут публиковать документы Excel так, чтобы их могли просматривать и те, у кого нет программы Excel. Программа Excel Viewer позволяет, не пользуясь программой Excel, просматривать, копировать, увеличивать, фильтровать, печатать и следовать гиперссылкам в документах Excel.
продолжение
—PAGE_BREAK—1.3.1. Интеграция в Microsoft Office
Microsoft Excel является составной частью офисного пакета Microsoft Office, тесно интегрированный с остальными приложениями входящими в пакет, что позволяет импортировать и экспортировать данные из других приложений, создавать связанные документы и сохранять единый стиль в них.
Меню и панели инструментов Excel максимально соответствуют меню и панелям Microsoft Word. Все диалоговые окна приложений Windows, созданных Microsoft, выдержаны в едином стиле. Ярлычки вкладок в верхней части диалогового окна, подобные ярлычкам листов в нижней части окна рабочей книги, позволят быстро переходить от одной вкладки к другой. Например, различные вкладки диалогового окна Формат ячеек дают возможность установить числовые форматы, типы выравнивания, шрифты, рамки, добавить узоры, установить защиту ячеек и многое другое.
Реализована возможность перетаскивания данных из Excel в (и иные приложения из пакета Microsoft Office), а также поддержка второй версии протокола связи и внедрения объектов (Object Linking and Embedding, OLE 2.)
1.3.2. Мастера
Для облегчения работы в Microsoft Excel предусмотрены различные средства, облегчающие рутинную работу. Одним из таких средств являются Мастера (помощники). Их несколько:
· Мастер Диаграмм, позволяющий упростить построение диаграмм;
· Мастер Функций, позволяющий упростить написание функций;
· Мастер Подсказок, для быстрого поиска информации (хотя он и не является мастером, в строгом смысле этого слова).
· Мастер Web-страниц, для создания HTML-страницы при помощи Microsoft Excel.
· Мастер шаблонов, позволяет создать новый шаблон или базу данных.
· Мастер сводных таблиц позволяет анализировать не только любой срез имеющейся информации, но и упорядочивать столбцы, строки и заголовки страниц методом перетащить и отпустить.
· Мастер преобразований, позволяет конвертировать документы в Excel из других форматов.
1.3.3. Специальные возможности
В Microsoft Excel включены некоторые возможности, которые позволяют упростить работу и выполнить необходимые вам вычисления.
К первым относится автозаполнение таблицы. Режим Автозаполнение, позволяющий создавать последовательности из числовых или текстовых значений, практически не вводя данные вручную, также расширен. В Microsoft Excel возможно создавать свои собственные режимы автозаполнения. Например, если Вам понадобится создать листы с заголовками типа Январь, Февраль, Март и т.д., режим Автозаполнениек Вашим услугам. Более того, команда Сортировка обрабатывает теперь и пользовательские (т.е. созданные) списки Автозаполнения, так что Вы всегда сумеете отсортировать свои данные.
Ко второму относится команда Автосуммирование, позволяющая складывать числовые значения одним щелчком мыши, дает возможность сделать это одновременно и со строками, и со столбцами. По этой команде Вы можете подводить общие итоги даже в таблицах с промежуточными итогами.
Также существует такая возможность, как Подбор параметров (получить необходимый результат изменяя исходные данные) и Поиск решения (нахождение корней уравнений).
Еще одной интересной особенностью Excelявляется возможность работы с географическими картами Карта….
1.3.4. Программирование в Exсel
Microsoft Excel это первое приложение со встроенным макроязыком программирования Microsoft Visual Basic для приложений (Visual Basic for Applications, VBA). VBA значительно упрощает создание управляемых макросами приложений. Кроме того, Excel содержит новый редактор диалоговых окон, новый редактор меню и новый отладчик.
Для удобства пользователей Microsoft Excel поддерживает макросы, созданные впредыдущих версиях Excel, и макросы, импортированные из Lotus 1-2-3.
1.4. Области применения
Excel, как видно из всего сказанного выше очень мощный инструмент для решения задач имеющих дело с массивами разнообразных данных, поэтому область его применения обширна, начиная от бухгалтерских и складских задач и заканчивая расчетами энергетики спутниковых линий. В Excel удобно решать задачи линейной алгебры, такие как работа с матрицами и др. Так же есть все возможности по полноценной работе (сортировка, выборка, сводные таблицы, анализ) с базами данных Благодаря наличию языка программирования в Excel возможно создания различных пользовательских программ, которые автоматизируют специфические стандартные задачи.
продолжение
—PAGE_BREAK—2. Общие понятия 2.1. Логика табличного редактора
Любая таблица состоит из строк и столбцов, как правило строки нумеруются цифрами 1, 2, 3 и т.д. до 16384, а столбцам присваивается соответствие латинскому алфавиту A, B, C и т.д. Причем когда алфавит заканчивается, за Z следует AA, AB, AC и т.д. до IV. Пересечения строк и столбцов образует ячейки, каждая ячейка имеет адрес, который обозначается именем столбца и номером строки. Например B5.
<img width=«345» height=«174» src=«ref-1_374094025-1567.coolpic» v:shapes=»_x0000_i1025″>
Рис. 1. Рабочий лист Excel
В ячейки заносятся данные. В дальнейшем при обращении к эти данным всегда идет ссылка на адрес ячейки где они расположены. Например в Е9 расположено число 5. Если необходимо провести какие-либо действия с этими данными например сложить два числа 4 из ячейки A1и4из ячейки C7и поместить их сумму в ячейкуC3, то в ячейке C3вводится формула =A1+C7и в ячейки C3
появляется результат 8. Подробнее об этом будет рассказано в Главе 3 «Вычисления в Excel. Формулы и функции».
2.2. Вид и основные понятия 2.2.1. Рабочая книга и рабочий лист.
Рабочий лист — это собственно электронная таблица, основной тип документа, используемый в Excel для хранения и манипулирования данными. Он состоит из ячеек, организованных в столбцы и строки, и всегда является частью рабочей книги.
Рабочие книги — это файлы MS Excel, которые могут содержать один или несколько рабочих листов. Такие файлы имеют расширение .xls.
Если вы посмотрите на изображенное окно Excel,то вы заметите, что оно содержит множество различных элементов. Некоторые из них присущи всем программам в среде Windows, остальные есть только в окне Excel.
Обратите внимание: рабочая область главного окна Excel занята окном рабочей книги, состоящей из рабочих листов. Щелкнув мышью на любой ячейке рабочего листа — вы сделаете ее текущей (она пометится рамкой). В поле имени, будет показан адрес текущей ячейки, например А1. Как и во многих других программах в среде Windows, вы можете представить рабочий лист в виде отдельного окна со своим собственным заголовком — это окно мы будем называть окном рабочей книги, так как в таком окне можно обрабатывать несколько рабочих листов.
<img width=«408» height=«345» src=«ref-1_374095592-28649.coolpic» v:shapes=»_x0000_i1026″>
1. Поле названия главного окна.
2. Строка меню.
3. Кнопки управления
4. Панели инструментов.
5. Поле имени.
6. Строка формулы.
7. Строка состояния
8. Поле названия окна рабочей книги (дочернее окно Excel).
9. Активный лист рабочей книги.
10.Кнопка выделения всего листа.
11.Активная (текущая) ячейка.
12.Имя столбца.
13.Имя строки.
Рис. 2. Элементы рабочего листа
В окне Excel, как и в других программах Windows, под заголовком окна находится строка меню. Она содержитглавное меню Excel. Посредством команд из этого меню можно выполнить все возможные действия над рабочими книгами и данными в таблицах.
2.2.2. Строка состояния
Полоса внизу экрана, на которой выводится информация о выбранной команде или выполняемой операции. Выделенная команда коротко описывается в левой части строки состояния. Здесь также указывается информация о выполняемой операции, такой, как открытие или сохранение файла, копирование ячеек или запись макроса. Правая часть строки состояния показывает, включены ли ключи, такие, как CAPS LOCK, SCROLL LOCK или NUM LOCK.
2.2.3. Основные правила
После запуска Excel на экране появляется рабочая книга Книга1, содержащая 16 рабочих листов. Каждый лист представляет собой таблицу, состоящую из строк и столбцов.
На основном экране расположены следующие объекты: строка основного меню, две панели инструментов Стандартная и Форматирование, строка формул, поле имени, строка состояния, полосы прокрутки.
Взаимодействие с Excel осуществляется посредством выбора команд из основного меню. Все команды являются иерархическими. В результате выбора одной из таких команд на экране появляется ее ниспадающее меню.
Для выполнения команды из основного меню поместите курсор мыши на требуемую команду и нажмите кнопку мыши.
Для отказа от выбора опции ниспадающего меню после его появления на экране нажмите клавишу Esc и вы попадете в меню предыдущего уровня.
Для получения справочной информации нажмите мышью знак ? из основного меню. Появится меню, в котором выберите команду Вызов справки. Также, окно диалога многих команд содержит кнопку Справка, при нажатии которой Excel обеспечит вас информацией о том, как пользоваться этим окном диалога.
КнопкаСправка, расположенная на панели инструментов Стандартная, добавляет к курсору мыши вопросительный знак ?. После этого информацию о командах и элементах экрана можно получить, если установить в нужное место указатель мыши с вопросительным знаком и нажать левую кнопку мыши.
После завершения текущего сеанса работы в Excel выполните команду Файл | Выход.
продолжение
—PAGE_BREAK—2.2.4. Ячейка
Ячейка — это основной элемент электронной таблицы только в ней может содержаться какая-либо информация (текст, значения, формулы )
Структура ячейки Excel:
<img width=«335» height=«177» src=«ref-1_374124241-7583.coolpic» v:shapes=»_x0000_i1027″>
Рис. 3. Уровни ячейки
1-й уровеньсодержит видимое на экране изображение (т.е. отформатированный текст) или результат вычисления формулы).
2-й уровеньсодержит форматы ячейки (формат чисел, шрифты, выключатель (включатель) признак показывать или нет ячейку, вид рамки, защита ячейки).
3-й уровеньсодержит формулу, которая может состоять из текста, числа или встроенных функций.
4-й уровеньсодержит имя ячейки, это имя может использоваться в формулах других ячеек, при этом обеспечивается абсолютная адресация данной ячейки.
5-й уровеньсодержит примечания данной ячейки (произвольный текст). Если ячейка содержит примечание, то в правом верхнем углу появляется красный квадратик (точка)
Блоки ячеек
Для работы с несколькими ячейками сразу необходимо выделить блок ячеек. Это выполняется следующим образом: Щелкнув на ячейке и удерживая кнопку мыши, протяните по листу указателем. При этом будет произведено выделение смежных ячеек. Блок описывается двумя адресами, разделенными знаком двоеточия — адресом верхней-левой и нижней-правой ячеек. На рисунке, например, выделен блок: A2:D4.
<img width=«462» height=«306» src=«ref-1_374131824-25600.coolpic» v:shapes=»_x0000_i1028″>
Рис. 4. Создание блока ячеек
<img width=«461» height=«308» src=«ref-1_374157424-25116.coolpic» v:shapes=»_x0000_i1029″>
Рис. 5. Блок ячеек
2.3. Окна Excel
Команда Новое Окно (меню Окно) создает дополнительное окно для активной рабочей книги, так что Вы можете просматривать различные части рабочей книги одновременно.
Можно открыть более, чем одно новое окно для данного листа или рабочей книги; их максимальное количество ограничено только объемом доступной памяти.
Строка заголовка показывает имя рабочей книги, за которым после двоеточия следует номер нового окна. Например, второе окно рабочей книги BUDGET.XLS будет названо BUDGET.XLS:2.
Команда Упорядочить все (меню Окно) Отображает все открытые документы в окнах так, чтобы они не перекрывались на экране. Данный режим используется для того, чтобы отобразить окна, которые не видны, или чтобы организовать размещение окон на экране.
<img width=«386» height=«250» src=«ref-1_374182540-14806.coolpic» v:shapes=»_x0000_i1030″>
Рис.6.Команда Расположение окон
Команда Расположение предоставляет способы упорядочения расположения окон.
Команда Упорядочить все (меню Окно) Отображает все открытые документы в окнах так, чтобы они не перекрывались на экране. Данный режим используется для того, чтобы отобразить окна, которые не видны, или чтобы организовать размещение окон на экране.
Окна Активной Рабочей Книги, если этот флажок установлен, то команда Упорядочить упорядочивает только окна активной рабочей книги. Если флажок не установлен, то команда Упорядочить упорядочивает все не скрытые окна.
<img width=«318» height=«350» src=«ref-1_374197346-31311.coolpic» v:shapes=»_x0000_i1031″>
Рис.7.
Команда Рядомразмещает все открытые окна рабочих книг мозаикой в рабочей области главного окна.
<img width=«333» height=«367» src=«ref-1_374228657-32012.coolpic» v:shapes=»_x0000_i1032″>
Рис.8.
Команда Сверху вниз размещает окна как вертикальные полосы слева направо.
<img width=«368» height=«251» src=«ref-1_374260669-4923.coolpic» v:shapes=»_x0000_i1033″>
Рис.9.
Команда Слева направонакладывает окна друг на друга по всему экрану.
<img width=«378» height=«258» src=«ref-1_374265592-4755.coolpic» v:shapes=»_x0000_i1034″>
Рис.10.
Команда Каскадом размещает окна как горизонтальные полосы сверху вниз.
Команда Упорядочить Значки упорядочивает все свернутые в значки окна. Эта команда доступна только в том случае, если свернутое окно активно. Значки упорядочены горизонтально слева направо в низу окна приложения.
<img width=«307» height=«185» src=«ref-1_374270347-8678.coolpic» v:shapes=»_x0000_i1035″>
Рис. 11.
КомандыСкрыть иПоказать Скрывают окно активной рабочей книги или показывают скрытое ранее окно. Окно, которое будет показано выбирается из списка скрытых окон. Хотя скрытое окно и не видно, оно по прежнему открыто. Можно скрыть рабочую книгу, которая должна быть открыта, но не обязана быть видимой. Если окно рабочей книги защищено паролем, то пароль будет запрошен и при скрытии окна.
Дополнения не могут быть сделаны видимыми при помощи команды Показать. Если все окна скрыты, то команда Показать перемещается из меню Окно в меню Файл.
Команды Разбить и Удалить Разбиение (меню Окно)
<img width=«399» height=«399» src=«ref-1_374279025-32880.coolpic» v:shapes=»_x0000_i1036″>
Рис. 12. Разбиение окна
Команда Разбить разбивает активное окно на два или четыре подокна. Эта команда позволяет прокручивать подокна одновременно. Два горизонтальных подокна всегда будут иметь одинаковые заголовки столбцов; два вертикальных подокна всегда будут иметь одинаковые заголовки строк.
Используйте команду Фиксировать Подокна для отмены прокрутки в верхнем, левом или обоих подокнах разбиения.
КомандаУдалить Разбиение удаляет разбиение в активном окне. Эта команда доступна только тогда, когда активное окно разбито. Двойной щелчок на маркере разбиения или на линии разделения также удаляет разбиение.
Команда Фиксировать Подокна фиксирует верхнее подокно, левое подокно или оба подокна на активном рабочем листе. Эта команда нужна для того, чтобы сохранить заголовки строк или столбцов на экране, если на рабочем листе прокручиваются длинные списки. Эта команда запрещает подокнам слева от вертикального разбиения прокручиваться горизонтально, а подокнам над горизонтальным разбиением — прокручиваться вертикально.
Можно также использовать кнопку Фиксация Подокон для фиксации или отмены фиксации подокон на рабочем листе. Если окно не разделено на подокна, то эта команда разделит окно по активной ячейке.
Примечание: Фиксация заголовков на рабочем листе не влияет на печать.
Команда Отменить Фиксацию отменяет фиксацию подокон на рабочем листе. Также можно повторно щелкнуть по кнопке Фиксация Подокон для отмены фиксации. Эта команда появляется в меню Окно только в том случае, если фиксация уже введена при помощи команды Фиксировать Подокна.
Команды 1, 2, 3, …9 (меню Окно) Перечисляет текущие открытые окна в низу меню Окно. Выбор номера окна переключает на него. Отметка располагается перед активным окном.
Если открыто более, чем девять окон, то в конце списка появляется команда Другие Окна. Выберите ее для просмотра списка всех открытых окон.
продолжение
—PAGE_BREAK—2.4. Ввод и редактирование данных
Для ввода информации в заданную ячейку нужно установить на нее курсор или нажать мышью на этой ячейке. После этого можно начинать вводить данные. С вводом первого символа вы переходите в режим ввода, при этом в строке состояния отображается слово Ввод.
Если информация уже введена в ячейку и нужно лишь добавить или скорректировать ранее введенные данные, дважды нажмите мышью на нужной ячейке или нажмите клавишу F2, когда требуемая ячейка выделена. При этом вы переходите в режим ввода и можете внести необходимые изменения в данные, которые находятся в этой ячейке.
Вы можете восстановить содержимое ячейки не выходя из режима ввода. Для этого нужно нажать CTRL+Z или ESC. Восстановление данных и выход из режима ввода осуществляется нажатием мышью на красном крестике, расположенном в строке ввода.
Строка ввода. <img width=«103» height=«24» src=«ref-1_374311905-392.coolpic» v:shapes=»_x0000_i1037″>Полоса под панелями инструментов Microsoft Excel, используется для ввода или редактирования значений или формул в ячейках или диаграммах. Здесь выводится постоянное значение или формула активной ячейки. Для ввода данных выделите ячейку, введите данные и щелкните по кнопке с зеленой “галочкой” или нажмите ENTER. Данные появляются в строке формул по мере их набора.
Поле имени находится в левом конце строки ввода. Используйте поле имени для задания имен активной ячейке или выделенному блоку. Для этого щелкните на поле имени, введите туда имя и нажмите ENTER. Такие имена можно использовать при написании формул или при построении диаграмм. Также поле имени можно использовать для перехода к поименованной ячейке или блоку. Для этого откройте список и выберите из него нужное имя.
В Таблице 1 показано пример создания таблицы для расчета валового дохода.
Таблица 1
бананы
2.90руб
виноград
5.20руб
ананас
6.80руб
№ п/п
Наиме-нование
Фирма поставщик
Закупочная цена
Кол-во
Сумма закупки
Сумма реализации
Валовой доход
(руб)
($)
1
бананы
Frutis
2.00руб
200
2
бананы
SUMP
2.32руб
80
3
бананы
Forum
1.98руб
165
4
бананы
Like
1.86руб
320
5
бананы
UFO
2.05руб
120
6
виноград
Frutis
4.00руб
90
7
виноград
SUMP
3.65руб
100
8
виноград
Forum
4.05руб
65
9
виноград
Like
4.66руб
22
25
ананасы
UFO
6.60руб
55
Копированиеданных осуществляется стандартным для среды Windows способом:
· Выделите часть ячейки или несколько ячеек.
· Скопируйте выделенный диапазон в буфер обмена. После этого вы можете восстанавливать содержимое выделенного блока в любом приложении Windows.
· Для вставки скопированной информации установите курсор в нужное место и вставьте из буфера.
При вводе данных вам почти наверняка придется столкнуться с проблемой вставки пустой строки или пустого столбца в таблицу. В Excel эта проблема решается следующим образом:
· Нажмите мышью на заголовке столбца, перед которым вы собираетесь вставить пустой столбец, в результате чего он будет выделен цветом.
· Нажмите правую кнопку мыши. Появится список команд.
· Выберите команду Добавить. Появится новый столбец.
Можно вставить столбец и другим способом. Установите маркер в какой-нибудь ячейке столбца, перед которым нужно вставить новый столбец и выполните команду Вставка | Столбец. Аналогично для вставки строки выполните команду Вставка | Строка.
Помимо столбцов и строк в таблицу можно вставлять и ячейки. Для этого выполните команду Вставка | Ячейки.
продолжение
—PAGE_BREAK—2.5. Меню и пиктограммы
Любые действия по управлению таблицей возможно выполнять с помощью меню или пиктограмм (см. выше).
2.5.1. Панели инструментов
Панель инструментов применяется для быстрого выполнения наиболее часто используемых команд из главного меню программы.
При первом запуске Microsoft Excel на экране видны две панели инструментов: Стандартная и Форматирование.
Excel имеет несколько встроенных панелей, кнопки которых дают возможность быстро выполнить большинство стандартных операций. Вот список всех панелей:
· Панель Зависимости
· Панель Диаграмма
· Панель Рисование
· Панель Форматирование
· Панель Формы
· Панель Полный Экран
· Панель Microsoft
· Панель Запрос и Сведение
· Панель Стандартная
· Панель Остановка Записи
· Панель Мастер Подсказок
· Панель Visual Basic
· Панель Рабочая Группа
Размещение панелей на экране.
Excel позволяет изменить положение панелей инструментов на экране. При самом первом запуске панели инструментов Стандартная и Форматирования расположены в верхней части экрана, где они припаркованы. Вы можете переместить панель с места парковки в любое другое место на экране: поместите указатель мышки на панель и перетащите ее. При перемещении панели в другое место ее вид немного меняется.
Настройка панели инструментов.
Встроенные панели Microsoft Excel уже содержат богатый набор кнопок инструментов. Имеется, однако, множество других кнопок, неиспользованных в начальной конфигурации встроенных панелей, но которые можно добавить на панели. Наконец, вы можете создать собственные кнопки инструментов и включить их в общий список. Для этого используется диалоговое окно Настройка (Вид |Панели инструментов…
|
Настройка…).
<img width=«586» height=«396» src=«ref-1_374312297-36906.coolpic» v:shapes=»_x0000_i1038″>
Рис. 13. Окно Настройки панели инструментов
Для добавления новой кнопкивыполняют следующие действия:
· Из списка Категории диалогового окна Настройка выберите категорию нужного инструмента. В разделе Кнопки диалогового окна появятся все кнопки данной категории.
· Щелкните добавленную кнопку и перетащите на то место панели инструмента, где бы вы хотели ее видеть. Когда вы отпустите кнопку мыши, инструменты, имеющиеся на панели сдвинутся вправо, освобождая место для «новичка».
Для удаления кнопкис панели инструментов выполняют следующие действия:
· При открытом диалоговом окне Настройка щелкните удаляемую кнопку, перетащите ее за пределы панели и отпустите.
Открыв диалоговое окно Настройка, Вы можете изменить порядок расположения кнопок на панелях. Для этого нужно просто мышью переместить кнопку в нужное место. Вы можете также увеличивать или уменьшать промежутки между кнопками. Для этого необходимо тренировки, но приемы в сущности просты. Чтобы увеличился промежуток слева от кнопки, передвиньте ее немного вправо до тех пор, пока она частично не перекроет соседнюю кнопку. Для увеличения промежутка справа передвинете кнопку соответственно влево.Подобным же способом промежуток можно и уменьшать:сдвинете смежную кнопку так, чтобы центр ее накрыл промежуток.
Упорядочить расположение кнопок можно сразу на нескольких панелях, перетаскивая кнопки с одной активной панели на другую.
Чтобы вернуть встроенной панели ее прежний вид, выполните следующие действия:
· Выберите команду Панели инструментов либо из меню Вид, либо из конкретного меню панелей.
· В списке Панели инструментов выберите имя той панели, которую вы намереваетесь восстановить, и щелкните кнопкой Очистить. Панель инструментов примет исходную конфигурацию, заданную по умолчанию. Убедившись предварительно, что флажок в списке слева от имени панели установлен, щелкните OK для завершения операции.
продолжение
—PAGE_BREAK—Панель инструментов Стандартная.
<img width=«102» height=«33» src=«ref-1_374349203-1187.coolpic» v:shapes=»_x0000_i1039″>
Три кнопки предназначены для операций с файлами. Первая — для создания новой рабочей книги; вторая — для открытия уже созданной рабочей книги; третья — для сохранения изменений.
<img width=«103» height=«32» src=«ref-1_374350390-1278.coolpic» v:shapes=»_x0000_i1040″>
Кнопки второй группы предназначены для вывода на печать; включения режима предварительного просмотра и проверки орфографии.
<img width=«136» height=«34» src=«ref-1_374351668-1765.coolpic» v:shapes=»_x0000_i1041″>
Следующие четыре кнопки предназначены для вырезания 4 копирования и вставки содержимого ячеек.
<img width=«68» height=«32» src=«ref-1_374353433-850.coolpic» v:shapes=»_x0000_i1042″>
Первая кнопка предназначена для отмены результата последней выполненной команды; вторая — для повторения последней выполненной команды.
<img width=«73» height=«34» src=«ref-1_374354283-1011.coolpic» v:shapes=»_x0000_i1043″>
Эти кнопки для автосуммирования ячеек и вызова Мастера функций.
<img width=«65» height=«30» src=«ref-1_374355294-850.coolpic» v:shapes=»_x0000_i1044″>
Эти кнопки устанавливают порядок сортировки списков.
<img width=«110» height=«35» src=«ref-1_374356144-1457.coolpic» v:shapes=»_x0000_i1045″>
С помощью первой кнопки вы можете запустить Мастер диаграмм. С помощью второй — вставить текстовое поле в рабочий лист. Третья кнопка предназначена для включения изображения панели инструментов Рисование.
<img width=«119» height=«35» src=«ref-1_374357601-1268.coolpic» v:shapes=»_x0000_i1046″>
Это поле масштабирования. С его помощью вы можете уменьшить или увеличить изображение рабочего листа на экране.
<img width=«77» height=«34» src=«ref-1_374358869-1074.coolpic» v:shapes=»_x0000_i1047″>
С помощью первой кнопки вы можете запустить Мастер подсказок. Вторая кнопка предназначена для получения контекстно-зависимой справки.
Панель инструментов Форматирование
На этой панели находятся кнопки, которые помогут вам в оформлении ваших рабочих листов.
<img width=«151» height=«27» src=«ref-1_374359943-1323.coolpic» v:shapes=»_x0000_i1048″>
Это открывающийся список, с помощью которого Вы можете назначить тип шрифта для ячейки или выделенного текста.
<img width=«105» height=«35» src=«ref-1_374361266-1287.coolpic» v:shapes=»_x0000_i1049″>
Кнопки этой группы используются для назначения стиля текста: полужирный, курсив, с подчеркиванием.
<img width=«145» height=«36» src=«ref-1_374362553-1732.coolpic» v:shapes=»_x0000_i1050″>
С помощью этих кнопок вы можете выровнять текст в ячейках: по левой границе ячейки, по центру и по правой границе ячейки. Последняя кнопка предназначена для выравнивания текста по центру выделенной области из нескольких ячеек.
<img width=«165» height=«33» src=«ref-1_374364285-1856.coolpic» v:shapes=»_x0000_i1051″>
С помощью кнопок этой группы вы сможете быстро задавать форматы чисел в ячейках рабочей таблицы. Первая кнопка служит для назначения формата валют, вторая — формата процентов. С помощью третей кнопки вы можете установить разделение тысяч в формате числа пробелом. Четвертая и пятая кнопка регулируют число выводимых знаков после запятой,причем каждое нажатие соответственно уменьшает или увеличивает число знаков после запятой на единицу
2.6. Формат данных
Данные в Excel выводятся на экран в определенном формате. По умолчанию информация выводиться в формате Общий. Можно изменить формат представления информации в выделенных ячейках. Для этого выполните команду Формат | Ячейки. Появится окно диалога Формат ячеек, в котором нужно выбрать вкладку Число.
В левой части окна диалога Формат ячеек в списке Числовые форматы приведены названия всех используемых в Excel форматов (см. Рис.). Для формата каждой категории приводится список его кодов. На рисунке из списка Числовые форматы выбрана строка (все форматы). В правом окне Тип вы можете просмотреть все форматные коды, которые используются для представления на экране информации.
Для представления данных вы можете использовать встроенные форматные коды Excel или ввести свой (пользовательский) код формата. Для ввода форматного кода выберите строку (все форматы) и введите символы форматного кода в поле ввода Тип.
Любая последовательность введенных в ячейку символов, которая не может быть интерпретирована Excel как число, формула, дата, время дня, логическое значение или значение ошибки, интерпретируется как текст. Введенный текст выравнивается в ячейке по левому краю.
<img width=«584» height=«327» src=«ref-1_374366141-35962.coolpic» v:shapes=»_x0000_i1052″>
Рис. 14. Формат числа
Чтобы ввести текст, выделите ячейку и наберите текст с клавиатуры. Ячейка может вмещать до 255 символов. Можно форматировать отдельные символы или фрагменты текста в ячейке и вводить текст в формулах, диаграммах, текстовых окнах.
Для форматирования расположения текста в ячейке используется закладка Выравнивание в диалоговом окне Формат ячеек.
Здесь Вы можете расположить текст для чтения снизу-вверх, сверху-вниз, выровнять по правому, левому, нижнему или верхнему краю ячейки, можно переносить слова текста в пределах ячейки.
С помощью остальных закладок Вы можете отформатировать шрифт, параметры рамки вокруг ячейки, способы заливки ячейки различным цветом, включить или снять защиту с ячейки.
<img width=«595» height=«333» src=«ref-1_374402103-28604.coolpic» v:shapes=»_x0000_i1053″>
Рис. 15. Выравнивание ячейки
продолжение
—PAGE_BREAK—Стиль представления данных
Пока данных в вашей таблице немного и проблем работы с ними тоже немного, но когда вы войдете во вкус работы с таблицами в Excel, у вас появится естественное желание упорядочить форматы данных, ибо если этого не сделать, то даже простая задача изменения формата может вызвать серьезные проблемы.
Одним из способов упорядочения данных является введение стиля. Вы вводите телефонные номера — один стиль, заполняете таблицу продаж — другой стиль, вводите данные в телефонно-адресную книгу — третий стиль. После этого для изменения представления данных достаточно только изменить нужный стиль и данные, отображаемые этим стилем, изменятся автоматически.
<img width=«538» height=«290» src=«ref-1_374430707-21794.coolpic» v:shapes=»_x0000_i1054″>
Рис. 16. Стиль оформления
В понятие стиля входят формат представления чисел, тип и размер шрифта, тип выравнивания, вид рамки, наличие узора и защиты. Можно применить определенный стиль, как к выделенной области ячеек, так и к любому рабочему листу рабочей книги.
Для создания стиля используется команда Формат | Стиль. Выполнение этой команды открывает окно диалога Стиль.
Стили можно создавать по образцу, по определению, копированием из другой рабочей книги. Вы можете определить стиль ячейки, выбрав нужную комбинацию форматов и приписав ей имя. Стиль можно переопределить, изменяя в нем характеристики форматирования ячейки.
В поле ввода Имя стиля выводится имя стиля, который применяется к выделенным ячейкам. В этом окне можно просмотреть существующие стили.
Нажатие кнопки Изменить выводит окно диалога Формат Ячеек, в котором можно выбрать стили для применения к ячейкам. После определения стиля в окне диалога Формат Ячеек, нажмите кнопку Добавить для добавления выбранного стиля.
Для копирования стилей из одной рабочей книги в другую нажмите кнопку Объединить и в окне диалога Объединить стили из выберите рабочую книгу, стили из которой вы собираетесь копировать.
Кнопка Удалить удаляет стиль, выделенный в поле Имя стиля.
3. Вычисления в Excel. Формулы и функции
Основным достоинством электронной таблицы Excel является наличие мощного аппарата формул и функций. Любая обработка данных в Excel осуществляется при помощи этого аппарата. Вы можете складывать, умножать, делить числа, извлекать квадратные корни, вычислять синусы и косинусы, логарифмы и экспоненты. Помимо чисто вычислительных действий с отдельными числами, вы можете обрабатывать отдельные строки или столбцы таблицы, а также целые блоки ячеек. В частности, находить среднее арифметическое, максимальное и минимальное значение, средне-квадратичное отклонение, наиболее вероятное значение, доверительный интервал и многое другое.
3.1. Формулы
Формулой в Excel называется последовательность символов, начинающаяся со знака равенства “=“. В эту последовательность символов могут входить постоянные значения, ссылки на ячейки, имена, функции или операторы. Результатом работы формулы является новое значение, которое выводится как результат вычисления формулы по уже имеющимся данным.
Если значения в ячейках, на которые есть ссылки в формулах, меняются, то результат изменится автоматически.
В качестве примера приведем формулы, вычисляющие корни квадратного трехчлена: ax2+bx+c=0. Они введены в ячейки A2 и A3 и имеют следующий вид:
=(-B1+КОРЕНЬ(B1*B1-4*A1*C1))/2/A1
=(-B1-КОРЕНЬ(B1*B1-4*A1*C1))/2/A1
В ячейках A1, B1 и C1 находятся значения коэффициентов a, b и с, соответственно. Если вы ввели значения коэффициентов a=1, b=-5 и с=6 (это означает, что в ячейках A1, B1 и C1 записаны числа 1, 5 и -6), то в ячейках A2 и A3, где записаны формулы, вы получите числа 2 и ‑3. Если вы измените число в ячейке A1 на -1, то в ячейках с формулами вы получите
числа -6 и 1.
3.2. Использование ссылок и имен.
Ссылка однозначно определяет ячейку или группу ячеек рабочего листа. Ссылки указывают в каких ячейках находятся значения, которые нужно использовать в качестве аргументов формулы. С помощью ссылок можно использовать в формуле данные, находящиеся в различных местах рабочего листа, а также использовать значение одной и той же ячейки в нескольких формулах.
Можно также ссылаться на ячейки, находящиеся на других листах рабочей книги, в другой рабочей книге, или даже на данные другого приложения. Ссылки на ячейки других рабочих книг называются внешними. Ссылки на данные в других приложениях называются удаленными.
Имя — это легко запоминающийся идентификатор, который можно использовать для ссылки на ячейку, группу ячеек, значение или формулу. Создать имя для ячейки можно в поле имени, или через меню Вставка | Имя | Присвоить… Использование имен обеспечивает следующие преимущества:
· Формулы, использующие имена, легче воспринимаются и запоминаются, чем формулы, использующие ссылки на ячейки.
Например, формула “=Активы-Пассивы” гораздо понятнее, чем формула “=F6-D6”.
· При изменении структуры рабочего листа достаточно обновить ссылки лишь в одном месте — в определении имен, и все формулы, использующие эти имена, будут использовать корректные ссылки.
· После того как имя определено, оно может использоваться в любом месте рабочей книги. Доступ ко всем именам из любого рабочего листа можно получить с помощью окна имени в левой части строки формул.
· Вы можете также определить специальные имена, диапазон действия которых ограничивается текущим рабочим листом. Это означает, что эти имена можно использовать лишь на том рабочем листе, на котором они определены. Такие имена не отображаются в окне имени строки формул или окне диалога “Присвоить имя”, если активен другой рабочий лист книги.
· Excel автоматическое создает имена на основе заголовков строк и столбцов рабочего листа. Подробной информация о создании таких имен содержится в главе “Базы данных”.
· После того, как имя определено, вы можете:
· Заменить все соответствующие ссылки этим именем во всех местах рабочего листа.
Например, определив имя “Прибыль” как “=$F$12”, можно заменить все ссылки на ячейку $F$12 именем “Прибыль”.
· Быстро перейти на поименованную ссылку, заменить ссылки, вставить ссылку в формулу с помощью окна имени в строке формул.
продолжение
—PAGE_BREAK—3.3. Перемещение и копирование формул. Относительные и абсолютные ссылки.
После того как формула введена в ячейку, вы можете ее перенести, скопировать или распространить на блок ячеек.
При перемещении формулы в новое место таблицы ссылки в формуле не изменяются, а ячейка, где раньше была формула, становится свободной. При копировании формула перемещается в другое место таблицы, ссылки изменяются, но ячейка, где раньше находилась формула, остается без изменения. Формулу можно распространить на блок ячеек.
При копировании формул возникает необходимость управлять изменением адресов ячеек или ссылок. Для этого перед символами адреса ячейки или ссылки устанавливаются символы “$”. Изменяться только те атрибуты адреса ячейки, перед которыми не стоит символ “$”. Если перед всеми атрибутами адреса ячейки поставить символ “$”, то при копировании формулы ссылка не изменится.
Например, если в записи формулы ссылку на ячейку D7 записать в виде $D7, то при перемещении формулы будет изменяться только номер строки “7”. Запись D$7 означает, что при перемещении будет изменяться только символ столбца “D”. Если же записать адрес в виде $D$7, то ссылка при перемещении формулы на этот адрес не изменится и в расчетах будут участвовать данные из ячейки D7. Если в формуле указан интервал ячеек G3:L9, то управлять можно каждым из четырех символов: “G”, “3”, “L” и “9”, помещая перед ними символ “$”.
Если в ссылке используются символы $, то она называется абсолютной, если символов $ в ссылке нет — относительной. Адреса таких ссылок называются абсолютными и относительными, соответственно.
Абсолютные адреса при перемещении формул не изменяются, а в относительных адресах происходит смещение на величину переноса.
Рассмотрим пример работы с формулами, за основу возьмем Таблицу 1. В данной таблице подсчитываются по формулам поля:
· Закупочная цена ($): — в зависимости от текущего курса $, который заносится в отдельную ячейку D1.
· Сумма закупки: = Закупочная цена товара*Количество
· Сумма реализации: = Розничная цена товара*Количество
· Валовой доход: = Сумма реализации — Сумма закупки
Такие формулы записаны в ячейки таблицы:
Таблица 2
A
B
C
D
E
F
G
H
I
1
Сегодня курс
3.62
Розничная цена
2
бананы
2.90руб
3
виноград
5.20руб
4
ананас
6.80руб
5
№ п/п
Наименование
Фирма поставщик
цена (руб)
цена ($)
Кол-во
Сумма закупки
Сумма реали-зации
Валовый доход
6
1
бананы
Frutis
2
=D6/kurs
200
=D6*F6
=F6*I$2
=H6-G6
7
2
бананы
SUMP
2.32
=D7/kurs
80
=D7*F7
=F7*I$2
=H7-G7
8
3
бананы
Forum
1.98
=D8/kurs
165
=D8*F8
=F8*I$2
=H8-G8
30
25
ананас
UFO
6.05
=D30/kurs
120
=D30*F10
=F30*I$4
=H30-G30
В данном примере ячейке D1 присвоено имя«kurs», которое используется во всех формулах для пересчета закупочной цены в $. Эта ячейка содержит только число (в нашем примере 3.62, был и такой курс когда-то), а пояснительный текст содержится в ячейке С1.
При подсчете суммы реализации, использован другой прием для того, чтобы можно было правильно копировать формулы: для ссылки на розничную цену конкретного товара используется частично абсолютный адрес: I$2 — в этом адресе запрещено изменение номера строки, поэтому при копировании такой формулы для товара «бананы» ошибок не возникнет. Для других товаров нужно создать формулы со ссылкой на их розничную цену.
продолжение
—PAGE_BREAK—3.4. Функции 3.4.1. Понятие функции
Функции в Excel используются для выполнения стандартных вычислений в рабочих книгах. Значения, которые используются для вычисления функций, называются аргументами. Значения, возвращаемые функциями в качестве ответа, называются результатами. Помимо встроенных функций вы можете использовать в вычислениях пользовательские функции, которые создаются при помощи средств Excel.
Чтобы использовать функцию, нужно ввести ее как часть формулы в ячейку рабочего листа. Последовательность, в которой должны располагаться используемые в формуле символы, называется синтаксисом функции. Все функции используют одинаковые основные правила синтаксиса. Если вы нарушите правила синтаксиса, Excel выдаст сообщение о том, что в формуле имеется ошибка.
Если функция появляется в самом начале формулы, ей должен предшествовать знак равенства, как и во всякой другой формуле.
Аргументы функции записываются в круглых скобках сразу за названием функции и отделяются друг от друга символом точка с запятой “;”. Скобки позволяют Excel определить, где начинается и где заканчивается список аргументов. Внутри скобок должны располагаться аргументы. Помните о том, что при записи функции должны присутствовать открывающая и закрывающая скобки, при этом не следует вставлять пробелы между названием функции и скобками.
В качестве аргументов можно использовать числа, текст, логические значения, массивы, значения ошибок или ссылки. Аргументы могут быть как константами, так и формулами. В свою очередь эти формулы могут содержать другие функции. Функции, являющиеся аргументом другой функции, называются вложенными. В формулах Excel можно использовать до семи уровней вложенности функций.
Задаваемые входные параметры должны иметь допустимые для данного аргумента значения. Некоторые функции могут иметь необязательные аргументы, которые могут отсутствовать при вычислении значения функции.
3.4.2. Типы функций
Для удобства работы функции в Excel разбиты по категориям: функции управления базами данных и списками, функции даты и времени, DDE/Внешние функции, инженерные функции, финансовые, информационные, логические, функции просмотра и ссылок. Кроме того, присутствуют следующие категории функций: статистические, текстовые и математические.
При помощи текстовых функций имеется возможность обрабатывать текст: извлекать символы, находить нужные, записывать символы в строго определенное место текста и многое другое.
С помощью функций даты и времени можно решить практически любые задачи, связанные с учетом даты или времени (например, определить возраст, вычислить стаж работы, определить число рабочих дней на любом промежутке времени).
Логические функции помогают создавать сложные формулы, которые в зависимости от выполнения тех или иных условий будут совершать различные виды обработки данных.
В Excel широко представлены математические функции. Например, можно выполнять различные операции с матрицами: умножать, находить обратную, транспонировать.
С помощью статистических функций возможно проводить статистическое моделирование. Кроме того, возможно использовать элементы факторного и регрессионного анализа.
В Excel можно решать задачи оптимизации и использовать анализ Фурье. В частности, в Excel реализован алгоритм быстрого преобразования Фурье, при помощи которого вы можете построить амплитудный и фазовый спектр.
3.4.3. Мастер функций
Excel содержит более 400 встроенных функций. Поэтому непосредственного вводить с клавиатуры в формулу названия функций и значения входных параметров не всегда удобно. В Excel есть специальное средство для работы с функциями — Мастер функций <img width=«34» height=«31» src=«ref-1_374452501-647.coolpic» v:shapes=»_x0000_i1055″>. При работе с этим средством вам сначала предлагается выбрать нужную функцию из списка категорий, а затем в окне диалога предлагается ввести входные значения.
<img width=«625» height=«443» src=«ref-1_374453148-50469.coolpic» v:shapes=»_x0000_i1056″>
Рис. 17. Мастер функций
Мастер функций вызывается командой Вставка | Функции или нажатием на кнопку Мастер функций<img width=«30» height=«28» src=«ref-1_374503617-631.coolpic» v:shapes=»_x0000_i1057″>. Эта кнопка расположена на панели инструментов Стандартная, а также в строке формул.
Рассмотрим применение функции СУММ(диапазон) (сумма диапазона ячеек) и СРЗНАЧ(диапазон) (среднее значение диапазона ячеек) для подведения промежуточных итогов, на примере таблицы 2.
Вставим после каждой товарной позиции пустые строки и с помощью функции приведенных выше получим требуемые результаты.
Таблица 3
A
B
C
D
E
F
G
H
I
5
№ п/п
Наи-мено-ван
Фирма поставщик
цена (руб)
цена ($)
Кол-во
Сумма закупки
Сумма реализац.
Валовый доход
6
1
Бана-ны
Frutis
2
=D6/kurs
200
=D6*F6
=F6*I$2
=H6-G6
7
2
Бана-ны
SUMP
2.32
=D7/kurs
80
=D7*F7
=F7*I$2
=H7-G7
8
3
Бана-ны
Forum
1.98
=D8/kurs
165
=D8*F8
=F8*I$2
=H8-G8
9
4
Бана-ны
Like
1.86
=D9/kurs
320
=D9*F9
=F9*I$2
=H9-G9
10
5
Бана-ны
UFO
2.05
=D10/kurs
120
=D10*F10
=F10*I$2
=H10-G10
11
Средн:
=СРЗНАЧ (D6:D10)
Итого:
=СУММ (F6:F10)
=СУММ (G6:G10)
=СУММ (H6:H10)
=СУММ (I6:I10)
12
6
Вино-град
Frutis
4
=D12/kurs
90
=D12*
F12
=F12*I$3
=H12-G12
25
Итого:
Итого:
=СУММ (F6:F22)
=СУММ (G6:G22)
=СУММ (H6:H22)
=СУММ (I6:I22)
Так будет выглядеть результат вычисления формул:
Таблица 4
Сегодня курс $=
1.3
Розничная цена
бананы
2.90руб
Расчет валового дохода от реализации товаров
виноград
5.20руб
ананас
6.80руб
№ п/п
Наименование
Фирма поставщик
цена’ (руб)
цена’ ($)
Количество
Сумма закупки
Сумма реализации
Валовой доход
1
бананы
Frutis
2.00руб
$ 1.54
200
400.00руб
580.00руб
180.00руб
2
бананы
SUMP
2.32руб
$ 1.78
80
185.60руб
232.00руб
46.40руб
3
бананы
Forum
1.98руб
$ 1.52
165
326.70руб
478.50руб
151.80руб
4
бананы
Like
1.86руб
$ 1.43
320
595.20руб
928.00руб
332.80руб
5
бананы
UFO
2.05руб
$ 1.58
120
246.00руб
348.00руб
102.00руб
Бананы
Средняя:
2.04руб
Итого:
885
1 753.50руб
2 566.50руб
813.00руб
24
ананасы
Like
5.99руб
$ 4.61
60
359.40руб
408.00руб
48.60руб
25
ананасы
UFO
6.60руб
$ 5.08
55
363.00руб
374.00руб
11.00руб
Ананасы
Средн:
6.04руб
Итог:
315
1 861.55руб
2 142.00руб
280.45руб
Итого:
Итог:
1517
4 865.02руб
6 356.90руб
1 491.88руб
Того же самого результата получения суммы столбца или строки можно было достигнуть используя Автосуммирование, для этого необходимо выделить нужный диапазон ячеек и нажать кнопку<img width=«35» height=«34» src=«ref-1_374504248-718.coolpic» v:shapes=»_x0000_i1058″>.
продолжение
—PAGE_BREAK—4. Серии и диаграммы 4.1. Серии
В Excel разработан механизм ввода рядов данных (серий). Под сериями подразумеваются ряды данных, построенные по определенному закону. При этом данные не обязательно должны быть числовыми, они могут быть и формализованными текстовыми.
Создание серий возможно несколькими способами, отдельным подразделом создания серий является Прогрессия.
4.1.1. Прогрессия
Для построения произвольных серий выполните команду Правка | Заполнить | Прогрессия. Появится окно диалога Прогрессия, в котором можно установить параметры серий.
<img width=«635» height=«188» src=«ref-1_374504966-19430.coolpic» v:shapes=»_x0000_i1059″>
Рис. 18. Создание Прогрессии
В окне можно выбрать тип прогрессии Арифметическую, Геометрическую, Даты и Автозаполнение и как она будет заполняться По строкам или По столбцам.
Длясозданияпрогрессии необходимо ввести в ячейку начальное значение, выбрать Расположение и Тип прогрессии, указать Шаг и Предельное значение и нажать OK.
Ряды дат и временидня могут использовать приращения по дням, неделям, месяцам, годам. Чтобы получить ряд дат, вы должны указать повторяемость последовательности: дни, недели, месяцы или годы.
Автозаполнение. В этом режиме можно продолжать различные типы данных. Возможность Автозаполнения логически продолжает некоторые заданные последовательности, например, Кв.3, Кв.4, Кв.5. Вы можете использовать возможность Автозаполнения непосредственно с помощью перемещения курсора заполнения на рабочем листе или с помощью окна диалога Прогрессия.
Отметим, что в поле ввода Предельное Значение можно ввести значение, на котором нужно закончить ряд. Если выделенная область заполняется до достижения этого значения, то построение ряда прекращается. Поле ввода Предельное Значение может оставаться пустым. Тогда заполняется вся выделенная область.
Наиболее интересным параметром в окне диалога Прогрессия является флажок Автоматическое определение шага. Если он установлен, то вычисляется значение шага, опираясь на значения в верхних или левых ячейках выделения, для создания наиболее близкой к ряду прямой (для линейного тренда) или экспоненциальной линии (для экспоненциального тренда). При установке этого флажка значение из поля ввода Шаг игнорируется.
4.1.2. Создание серий
Кроме прогрессии серии можно создавать еще несколькими способами без помощи меню, они приведены ниже.
Первый способ
В ячейку вводится первый член ряда. Указатель мыши подвести к черному квадрату в правом нижнем углу выделенной ячейки (в этот момент белый крестик переходит в черный) и нажать левую кнопку мыши. Удерживая нажатой кнопку мыши, выделите нужную часть строки или столбца. Выделенная область заполнится данными.
<img width=«204» height=«199» src=«ref-1_374524396-7376.coolpic» v:shapes=»_x0000_i1060″> <img width=«164» height=«198» src=«ref-1_374531772-1528.coolpic» v:shapes=»_x0000_i1061″>
Рис. 19. Первый способ создания серий
Такой простой процесс ввода возможен только тогда, когда в ячейку введен один из элементов имеющегося списка. Списки создаются в диалоговом окне Файл | Параметры на закладке Списки.
Второй способ
Можно построить серию данных и другим способом, если указать шаг построения. Для этого нужно ввести вручную второй член будущего ряда, выделить обе ячейки и затем, воспользовавшись правым-нижним углом выделения, продолжить выделение до нужной области. Две первых ячейки, введенные вручную, задают шаг серии данных.
<img width=«284» height=«208» src=«ref-1_374533300-8605.coolpic» v:shapes=»_x0000_i1062″>
Рис. 20. Второй способ создания серий
Данный способ является самым удобным для создания простых серий (типа арифметической прогрессии).
Третий способ
Третий способ является самым универсальным для создания серий любого цифрового типа арифметической и геометрические прогрессии, степенные ряды и другие сложные серии.
<img width=«132» height=«231» src=«ref-1_374541905-4144.coolpic» v:shapes=»_x0000_i1063″> <img width=«115» height=«231» src=«ref-1_374546049-6590.coolpic» v:shapes=»_x0000_i1064″>
Рис. 21. Третий способ создания серий
Для этого в первой ячейки серии вводится ее начальное значение, во второй ячейки серии вводится формула определяющая данную серию и нажимается ENTER. Затем, воспользовавшись правым-нижним углом выделения, продолжить выделение до нужной области, аналогично первому и второму способу.
Как уже говорилось выше третий способ является самым универсальным.
продолжение
—PAGE_BREAK—4.2. Диаграммы и графики
Представление данных в графическом виде позволяет решать самые разнообразные задачи. Основное достоинство такого представления — наглядность. На графиках легко просматривается тенденция к изменению. Можно даже определять скорость изменения тенденции. Различные соотношения, прирост, взаимосвязь различных процессов — все это легко можно увидеть на графиках.
4.2.1. Типы диаграмм
Microsoft Excel для Windows предлагает несколько типов плоских и объемных диаграмм. Эти типы включают разные форматы. Если их не достаточно, возможно создать собственный пользовательский формат диаграммы.
<img width=«571» height=«342» src=«ref-1_374552639-42190.coolpic» v:shapes=»_x0000_i1065″>
Рис. 22. Типы диаграмм
4.2.2. Построение диаграмм
Для построения диаграммы выполните команду Вставка | Диаграмма или нажмите кнопку Мастер диаграмм<img width=«45» height=«39» src=«ref-1_374594829-785.coolpic» v:shapes=»_x0000_i1066″>.
Метками строк и столбцов называются заголовки строк и столбцов. Если вы не включаете метки строк в область построения диаграммы, то на 4 шаге построения диаграммы нужно указать, что под метки строк отводится 0 строк.
Метки столбцовявляются текстом легенды. Легенда представляет собой прямоугольник, в котором указывается каким цветом или типом линий выводятся на графике или диаграмме данные из той или иной строки.
XY-точечная диаграмма является наиболее подходящим типом диаграммы для обработки результатов лабораторных исследований.
Линии тренда можно проводить на гистограммах, графиках, линейчатых и XY-точечных диаграммах.
В Excel для отображения диаграмм можно использовать не только столбцы, линии и точки, но и произвольные рисунки.При построении графиков математических функций следует использовать в качестве типа диаграммы гладкие кривые.
Excel поддерживает при построении графиков логарифмическую шкалу как для обычных типов графиков, так и для смешанных, то есть на одной оси вы можете ввести логарифмическую шкалу, а для другой — линейную.
Рассмотрим построение диаграмм на примере данных приведенных в таблице 3 и 4. Любая диаграмма строиться на основании таблиц. Построим круговую диаграмму «Валового дохода». Круговая диаграмма строится на одном ряде данных, значения элементов ряда отображаются как сектора диаграммы (величина сектора зависит от величины элемента ряда). В нашем примере нужно построить круговую диаграмму по валовому доходу. Причем ряд данных должен содержать все цифры дохода за исключением общей суммы. Такая диаграмма будет заготовкой для отображения динамически изменяющейся диаграммы в зависимости от установленного на таблице фильтра.
Процедура создания диаграммы следующая:
· Запустить Мастер диаграмм <img width=«37» height=«32» src=«ref-1_374595614-688.coolpic» v:shapes=»_x0000_i1067″>
· Указать место и размер будущей диаграммы, с помощью курсора имеющего вид<img width=«32» height=«28» src=«ref-1_374596302-204.coolpic» v:shapes=»_x0000_i1068″>
· В первом шаге мастера указать диапазоны ячеек: $B$5:$C$23; $I$5:$I$23, но лучше выделить данный диапазон заранее, тогда он автоматически будет указываться в запросе на ввод диапазона ячеек[2]
· На последующих шагах выбирается круговой тип диаграммы и ее подтип
<img width=«533» height=«300» src=«ref-1_374596506-46510.coolpic» v:shapes=»_x0000_i1069″>
Рис. 23. Подтипы Круговой диаграммы
· Затем устанавливаются параметры, определяющие: какая часть диапазона будет отображена как данные, а какая — как метки сегментов и названия.
Порядок построения диаграмм в разных версиях Excel немного отличается (смысл остается тот же, диалоги разные)
Excel 7.0/95
· На последующих шагах выбирается круговой тип диаграммы и ее подтип
· Затем устанавливаются параметры, определяющие: какая часть диапазона будет отображена как данные, а какая — как метки сегментов и названия.
Excel 8.0/97
· Выделить столбец таблицы «Валовый доход» (включая название столбца)
· Запустить Мастер диаграмм
· На 1-м шаге мастера выбрать круговой тип диаграммы.
<img width=«503» height=«554» src=«ref-1_374662866-46763.coolpic» v:shapes=»_x0000_i1071″>
Рис. 25. Шаг 2
· На 2-м шаге мастера выбрать закладку «Ряд» и установить следующие значения в 3 полях ввода: «Имя» — адрес ячейки содержащей текст «Валовый доход» (уже должно стоять) «Значения» — адрес блока ячеек со значениями валового дохода (уже должно стоять) «Подписи категорий» — адреса ячеек таблицы с наименованиями товаров и фирм-поставщиков (это поле ввода нужно заполнить мышью, используя кнопку свертывания мастера в конце поля. По окончании заполнения, снова нажать эту кнопку для возврата к окну мастера).
· На третьем шаге — выбрать закладку «Подписи данных» и установить переключатель в положение «доля«
<img width=«575» height=«403» src=«ref-1_374709629-38081.coolpic» v:shapes=»_x0000_i1073″>
Рис. 26. Шаг 3
· Последний шаг мастера позволяет выбрать один из вариантов расположения графика: на отдельном листе рабочей книги (новом) или на текущем листе.
Диаграмма из нашего примера ‑ это как бы заготовка для отображения различной информации в зависимости от устанавливаемого фильтра или включения уровня структуры документа. Например, если установить фильтр по товару «Стол«, получим следующий вид диаграммы:
<img width=«451» height=«225» src=«ref-1_374747710-18908.coolpic» v:shapes=»_x0000_i1074″>
Рис. 27. Результат построения диаграмм
продолжение
—PAGE_BREAK—4.2.3. Редактирование диаграмм
Для редактирования диаграммы:
· Дважды нажмите мышью в любом месте диаграммы.
· Команда Формат обозначения легенды устанавливает цвет линий, их стиль и толщину.
· Для форматирования объекта диаграммы нажмите на нем правую кнопку мыши и выберите нужную для форматирования команду из появившегося списка.
· Для замены одного ряда данных в диаграмме другим примените команду Формат ряда.
· Изменяя линии графика, можно изменить данные на рабочем листе.
· Команда Тип диаграмм позволяет изменять тип уже существующей диаграммы.
· Команда Автоформат меняет не только тип диаграммы, но и устанавливает стандартные параметры диаграммы.
· Команда Объемный вид изменяет пространственную ориентацию диаграммы.
При создании диаграммы смешанного типа возникают две группы рядов. Одна группа — гистограмма, а другая может быть графиком, с областями или XY-точечной. После создания диаграммы вы можете использовать для каждого ряда данных любой тип плоской диаграммы.
Вы можете изменить формат диаграммы, которую Excel строит по умолчанию.
Команда Автоформат создает пользовательский автоформат для построения диаграмм и графиков. Для изменения формата построения стандартных диаграмм в окне диалога “Параметры” выполните команду Сервис | Параметры и выберите вкладку “Диаграмма”.
5. Работа со Списками и Базы данных[3]в Excel
В общем смысле терминбаза данных можно применить к любой совокупности связанной упорядоченнойинформации, объединенной вместе по определенному признаку, например, телефонные списки, списки клиентов, транзакций, активов, пассивов и др. Основным назначением баз данных является быстрый поиск содержащейся в них информации.
Excel располагает набором функций, предназначенных для анализа списка. Одной из наиболее часто решаемых с помощью электронных таблиц является обработка списков. Вследствие этого Microsoft Excel имеет богатый набор средств, которые позволяют значительно упростить обработку таких данных. Ниже приведено несколько советов по работе со списками.
В Excel базы данных размещаются в таблицах. Каждая таблица состоит из строк и столбцов, которые в базах данных называются записями и полями, соответственно.
Информация в базах данных имеет постоянную структуру. Каждую строку можно рассматривать как единичную запись. Информация в пределах каждой записи содержится в полях.
При работе с базами данных в Excel прежде всего нужно ввести заголовки столбцов. После этого вы можете ввести информацию в базу данных. Ввод данных и просмотр информации можно осуществляет с помощью команды Данные | Форма.
· На рабочем листе можно обрабатывать несколько списков, но все же лучше поместить каждый список на отдельный лист рабочей книги.
· Средства обработки списков Excel можно использовать, не создавая уникальные заголовки столбцов, но все-таки это лучше сделать.
Что касается терминов база данных и список, то это фактически синонимы. Но однако, будем придерживаться принятого в Microsoft соглашения и называть таблицы в документах Excel списками. Базой данных будут называть файлы таблиц, созданные другими системами обработки данных, такими как Microsoft Access, dBase или Microsoft FoxPro.
5.1.1. Формирование списка
Эффективность списка обусловлена следующими характеристиками:
· Каждый столбец должен содержать однородную информацию. Например, в списке персонала можно отвести один столбец для личных номеров работников, другой для их фамилий, третий для имен, четвертый для даты приема на работу и т.д.
· Одна или две верхние строки в списке должны содержать метки, описывающие назначение соответствующего столбца.
· Необходимо избегать пустых строк и столбцов внутри списка.
· В идеале на рабочем листе не должно быть ничего, кроме списка. Если это невозможно, то список нужно отделить от других данных по крайней мере одной пустой строкой и одним пустым столбцом.
· Если планируется фильтровать список, не помещайте какие-либо данные на занимаемые им строки.
Чтобы подчеркнуть заголовки, воспользуйтесь вкладками Шрифт или Рамка диалогового окна Формат ячеек. (Оно открывается по команде Формат|Ячейки)Не вставляйте отдельную строку из дефисов или знаков равенства, так как Excel может принять такое подчеркивание за данные.
Новые данные можно добавлять непосредственно в конец списка. Весьма удобным может оказаться построчное редактирование списка с помощью стандартной экранной формы. Для этого выделите какую-либо ячейку в списке и выполните команду Данные|
Форма.
ПримечаниеПеред выполнением команды Данные |Форма должна быть выделена только одна ячейка в списке, иначе в форме могут появиться неверные заголовки столбцов.
Совет. В Excel есть команда Текст по столбцам, которая дает возможность очень просто создавать списки из данных, содержащихся в текстовых файлах. Также можно воспользоваться Мастером преобразований.
продолжение
—PAGE_BREAK—5.2. Работа с командой Форма
Команда Форма отображает на экране форму, которая представляет собой окно диалога, предназначенное для просмотра и редактирования записей в базе данных, а также для добавления новых и удаления существующих записей. Кроме того, с помощью формы вы можете осуществить поиск конкретных записей на основании сложных критериев.
<img width=«351» height=«401» src=«ref-1_374766618-16172.coolpic» v:shapes=»_x0000_i1075″>
Рис. 28. Форма
Каждому столбцу таблицы в форме соответствует поле, наименование которого определяется введенным вами заголовком столбца. Помимо таких полей в форме могут присутствовать вычисляемые поля, с помощью которых вы можете выполнять разнообразные вычисления. Значения этих полей автоматически заполняются Excel на основании информации, содержащейся в базе данных. Вы не можете непосредственно ввести или изменить значения в вычисляемых полях, поэтому в режиме редактирования эти поля в форме не отображаются. Кроме того, вы можете самостоятельно определить некоторые из полей таблицы в качестве не редактируемых. В результате эти поля также не будут отображаться в форме в режиме редактирования.
Помимо полей форма содержит ряд кнопок и индикатор номера записи. Кнопка Добавить предназначена для ввода в базу данных новой записи. В результате нажатия этой кнопки Excel очистит все поля формы, после чего вы можете ввести требуемые данные. Введенная запись добавляется в конец базы данных.
5.3. Поиск в базе данных
Поиск в базе данных проводится также, как и поиск в таблице с помощью команды Правка |
Найти.
5.4. Сортировка базы данных
После ввода данных вам может потребоваться упорядочить их. Процесс упорядочения записей в базе данных называется сортировкой. Порядок сортировки записей определяется конкретной задачей. При сортировке изменяется порядок следования записей в базе данных или таблице. Таким образом происходит изменение базы данных. Вы должны иметь возможность восстановить исходный порядок следования записей. Универсальным средством для этого является введение порядковых номеров записей. В сочетании со средствами Excel по восстановлению данных это полностью защитит вашу базу от потерь при случайных сбоях в работе.
Команда Данные | Сортировка устанавливает порядок строк в таблице в соответствии с содержимым конкретных столбцов.
Сортировка по возрастанию предполагает следующий порядок:
· Числа
· Текст, включая текст с числами (почтовые индексы, номера автомашин)
· Логические значения
· Значения ошибок
· Пустые ячейки
Сортировка по убыванию происходит в обратном порядке. Исключением являются пустые ячейки, которые всегда располагаются в конце списка.
Самая быстрая и простая сортировка по возрастанию или убыванию проводится с помощью соответствующих кнопок <img width=«67» height=«33» src=«ref-1_374782790-1446.coolpic» v:shapes=»_x0000_i1076″>.
При выборе Данные | Сортировка открывается окно диалога “Сортировка диапазона”, которое позволяет вам указать поля для сортировки и определить критерий сортировки. С помощью раскрывающегося списка Сортировать по вы можете выбрать столбец для сортировки. Порядок сортировки устанавливается переключателями по возрастанию или по убыванию.
При сортировке по возрастанию текстовые данные упорядочиваются в алфавитном порядке от А к Я. Числовые данные упорядочиваются по возрастанию значений от минимального к максимальному. Даты упорядочиваются от наиболее ранней даты к наиболее поздней. При выборе переключателя по убыванию порядок сортировки изменяется на противоположный.
<img width=«486» height=«355» src=«ref-1_374784236-29036.coolpic» v:shapes=»_x0000_i1077″>
Рис. 29. Окно сортировки
Два дополнительных раздела Затем и В последнюю очередь, по позволяют определить порядок вторичной сортировки для записей, в которых имеются совпадающие значения.
Переключатель Идентифицировать поля по указывает, имеется ли в сортируемом списке строка заголовков, которую нужно исключить из сортировки. При наличии в списке меток столбцов выберите переключатель Подписям, в противном случае — Обозначениям столбцов листа.
Окно диалога содержит кнопку Параметры, в результате нажатия которой открывается окно диалога “Параметры сортировки”. С помощью этого окна вы можете:
· Определить пользовательский порядок сортировки для столбца, указанного в раскрывающемся списке Сортировать по
· Сделать сортировку чувствительной к использованию прописных и строчных букв
· Изменить направление сортировки (вместо сортировки сверху вниз установить сортировку слева направо)
продолжение
—PAGE_BREAK—5.5. Фильтрация данных в списке
Фильтрация списка позволяет находить и отбирать для обработки часть записей в списке, таблице, базе данных. В отфильтрованном списке выводятся на экран только те строки, которые содержат определенное значение или отвечают определенным критериям. При этом остальные строки оказываются скрытыми.
В Excel для фильтрации данных используются команды Автофильтр и Расширенный фильтр. В случае простых критериев для выборки нужной информации достаточно команды Автофильтр в ячейках выделенных заголовков должны появиться новые элементы: <img width=«16» height=«17» src=«ref-1_374813272-164.coolpic» v:shapes=»_x0000_i1078″>. C их помощью можно устанавливать критерии фильтрации данных.
<img width=«156» height=«189» src=«ref-1_374813436-8265.coolpic» v:shapes=»_x0000_i1079″>
Рис. 30. Выбор критерия
<img width=«526» height=«267» src=«ref-1_374821701-24749.coolpic» v:shapes=»_x0000_i1080″>
Рис. 31. Условия критерия
При использовании сложных критериев следует применять команду Расширенный фильтр.
Обе команды вызываются в результате выбора команды Данные | Фильтр.
5.6. Подведении итогов в базе данных
Один из способов обработки и анализа базы данных состоит в подведении различных итогов. С помощью команды Данные | Итоги можно вставить строки итогов в список, осуществив суммирование данные нужным способом. При вставке строк итогов Excel автоматически помещает в конец списка данных строку общих итогов.
После выполнения команды Данные | Итоги вы можете выполнить следующие операции:
· выбрать одну или несколько групп для автоматического подведения итогов по этим группам
· выбрать функцию для подведения итогов
· выбрать данные, по которым нужно подвести итоги
· Кроме подведения итогов по одному столбцу, автоматическое подведение итогов позволяет:
· выводить одну строку итогов по нескольким столбцам
· выводить многоуровневые, вложенные строки итогов по нескольким столбцам
· выводить многоуровневые строки итогов с различными способами вычисления для каждой строки
· скрывать или показывать детальные данные в этом списке
Команда Итоги вставляет в базу данных новые строки, содержащие специальную функцию.
Синтаксис: ПРОМЕЖУТОЧНЫЕ.ИТОГИ(номер_функции; ссылка)
Номер_функции — это число от 1 до 11, которое указывает, какую функцию использовать при вычислении итогов внутри списка.
Ссылка — это интервал или ссылка, для которой подводятся итоги.
Если список с промежуточными итогами уже создан, его можно модифицировать, редактируя формулу с функцией ПРОМЕЖУТОЧНЫЕ. ИТОГИ.
5.6.1. Вставка промежуточных итогов
Для каждого товара можно ввести в таблицу промежуточные итоги — суммы по полям: Количество, Сумма закупки, Сумма реализации, Прибыль и среднее значение поля Закупочная цена (руб).
Сначала заполняются поля, содержащие исходные данные: “Наименование”, “Фирма—поставщик”, “цена (руб)” и “количество”. Вычисляемые поля таблицы заполняются формулами. Для создания формулы в поле “цена ($)” и пользуется имя, присвоенное ячейке, содержащей числовое значение текущего курса валюты. Для создания формул в поле “Сумма реализации” и пользуется частичный запрет модификации адреса ячеек (с помощью значка $ перед номером строки), содержащих розничную цену для каждого из товаров.
Промежуточные итоги заполняются через меню Данные | Итоги… |Промежуточные итоги:
<img width=«391» height=«337» src=«ref-1_374846450-41372.coolpic» v:shapes=»_x0000_i1081″>
Рис. 32. Вывод Промежуточных итогов
Предварительно необходимо выделить область таблицы, в которой Вы собираетесь подводить итоги, включив в нее строку с названиями полей. В приведенном выше примере ‑ это заголовоктаблицы («№ п/п»; «Наименование»;…«Валовый доход») и все записи по товарам (запись‑ этоодна строка в таблице, начинающаяся с порядкового номера записи и заканчивающаяся цифрой валового дохода).
1. В списке При каждом изменении в: установить значение “Наименование”.
2. В списке Операция установить значение Сумма
3. В списке Добавить итоги по: отметить элементы: «Сумма реализации«, «Сумма закупки«, «Количество«, «Валовый доход«.
4. Взвести флажки: Заменить текущие итоги и Итоги под данными.
5. Такие формулы должны быть записаны в ячейки таблицы:
Таблица 5
A
B
C
D
E
F
G
H
I
5
№ п/п
Наи-мено-ван.
Фирма поставщик
цена’ (руб)
цена’ ($)
Кол-во
Сумма закупки
Сумма реализац.
Валовый доход
6
1
Бана-ны
Frutis
2
=D6/
kurs
200
=D6*F6
=F6*I$2
=H6-G6
7
2
Бана-ны
SUMP
2.32
=D7/
kurs
80
=D7*F7
=F7*I$2
=H7-G7
8
3
Бана-ны
Forum
1.98
=D8/
kurs
165
=D8*F8
=F8*I$2
=H8-G8
9
4
Бана-ны
Like
1.86
=D9/
kurs
320
=D9*F9
=F9*I$2
=H9-G9
10
5
Бана-ны
UFO
2.05
=D10/
kurs
120
=D10*
F10
=F10*I$2
=H10-G10
11
средн:
=ПРОМЕЖУТОЧНЫE.ИТОГИ (1;D6:
D10)
Итого:
=ПРОМЕЖУТОЧНЫЕ.ИТОГИ (9;F6:
F10)
=ПРОМЕЖУТОЧНЫЕ.ИТОГИ (9;G6:
G10)
=ПРОМЕЖУТОЧНЫЕ.ИТОГИ (9;H6:
H10)
=ПРОМЕЖУТОЧНЫЕ.ИТОГИ (9;I6:
I10)
12
6
Вино-град
Frutis
4
=D12/
kurs
90
=D12*F12
=F12*I$3
=H12-G12
25
Итог:
Итог:
=ПРОМЕЖУТОЧНЫЕ.ИТОГИ (9;F6:
F22)
=ПРОМЕЖУТОЧНЫЕ.ИТОГИ (9;G6:
G22)
=ПРОМЕЖУТОЧНЫЕ.ИТОГИ (9;H6:
H22)
=ПРОМЕЖУТОЧНЫЕ.ИТОГИ (9;I6:
I22)
Так будет выглядеть результат вычисления формул:
Таблица 6
Сегодня курс $=
1.3
Розничная цена
бананы
2.90руб
Расчет валового дохода от реализации товаров
виноград
5.20руб
ананас
6.80руб
№ п/п
Наименование
Фирма поставщик
цена’ (руб)
цена’ ($)
Колво
Сумма закупки
Сумма реализации
Валовой доход
1
бананы
Frutis
2.00руб
$ 1.54
200
400.00руб
580.00руб
180.00руб
2
бананы
SUMP
2.32руб
$ 1.78
80
185.60руб
232.00руб
46.40руб
3
бананы
Forum
1.98руб
$ 1.52
165
326.70руб
478.50руб
151.80руб
4
бананы
Like
1.86руб
$ 1.43
320
595.20руб
928.00руб
332.80руб
5
бананы
UFO
2.05руб
$ 1.58
120
246.00руб
348.00руб
102.00руб
Бананы
Средн:
2.04руб
Итог:
885
1 753.50руб
2 566.50руб
813.00руб
24
Анана-сы
Like
5.99руб
$ 4.61
60
359.40руб
408.00руб
48.60руб
25
Анана-сы
UFO
6.60руб
$ 5.08
55
363.00руб
374.00руб
11.00руб
Ананасы
Средн:
6.04руб
Итог:
315
1 861.55руб
2 142.00руб
280.45руб
Итого:
Итог:
1 517
4 865.02руб
6 356.90руб
1 491.88руб
продолжение
—PAGE_BREAK—5.6.2. Создание диаграммы закупочных цен
С помощью Мастера диаграмм легко построить диаграмму анализа закупочных цен. Дополнительная таблица создается на другом листе, поэтому в ней присутствуют ссылки на первый лист который в данном примере имеет имя: “исходная таблица”. Так выглядят формулы в ячейках таблицы:
Таблица 7
B
C
D
E
F
G
H
4
=’исходная таблица’!B6
=’исходная таблица’!B18
=’исходная таблица’!B12
Бана-ны
Анана-сы
Вино-град
5
=’исходная таблица’!C12
=’исходная таблица’!D6
=’исходная таблица’!D12
=’исходная таблица’!D18
=СРЗНАЧ(C$5:C$9)
=СРЗНАЧ(D$5:D$9)
=СРЗНАЧ(E$5:
E$9)
6
=’исходная таблица’!C13
=’исходная таблица’!D7
=’исходная таблица’!D13
=’исходная таблица’!D19
=СРЗНАЧ(C$5:C$9)
=СРЗНАЧ(D$5:D$9)
=СРЗНАЧ(E$5:E$9)
7
=’исходная таблица’!C14
=’исходная таблица’!D8
=’исходная таблица’!D14
=исходная таблица’!D20
=СРЗНАЧ(C$5:C$9)
=СРЗНАЧ(D$5:D$9)
=СРЗНАЧ(E$5:E$9)
8
=’исходная таблица’!C15
=’исходная таблица’!D9
=’исходная таблица’!D15
=’исходная таблица’!D21
=СРЗНАЧ(C$5:C$9)
=СРЗНАЧ(D$5:D$9)
=СРЗНАЧ(E$5:E$9)
9
=’исходная таблица’!C16
=’исходная таблица’!D10
=’исходная таблица’!D16
=’исходная таблица’!D22
=СРЗНАЧ(C$5:C$9)
=СРЗНАЧ(D$5:D$9)
=СРЗНАЧ(E$5:E$9)
10
максим.
=МАКС(C5:C9)
=МАКС(D5:D9)
=МАКС(E5:E9)
11
миним.
=МИН(C5:C10)
=МИН(D5:D10)
=МИН(E5:E10)
Таблица 8
F
G
H
3
средняя стоимость
4
бананы
ананасы
виноград
5
=СРЗНАЧ(C$5:C$9)
=СРЗНАЧ(D$5:D$9)
=СРЗНАЧ(E$5:E$9)
6
=СРЗНАЧ(C$5:C$9)
=СРЗНАЧ(D$5:D$9)
=СРЗНАЧ(E$5:E$9)
7
=СРЗНАЧ(C$5:C$9)
=СРЗНАЧ(D$5:D$9)
=СРЗНАЧ(E$5:E$9)
8
=СРЗНАЧ(C$5:C$9)
=СРЗНАЧ(D$5:D$9)
=СРЗНАЧ(E$5:E$9)
9
=СРЗНАЧ(C$5:C$9)
=СРЗНАЧ(D$5:D$9)
=СРЗНАЧ(E$5:E$9)
А так будет выглядеть результат этих формул:
Таблица 9
Закупочная стоимость
средняя стоимость
бананы
ананасы
Виноград
бананы
ананасы
виноград
Frutis
2.00руб
4.00руб
6.25руб
2.04руб
4.07руб
6.04руб
SUMP
2.32руб
3.65руб
5.32руб
2.04руб
4.07руб
6.04руб
Forum
1.98руб
4.05руб
6.03руб
2.04руб
4.07руб
6.04руб
Like
1.86руб
4.66руб
5.99руб
2.04руб
4.07руб
6.04руб
UFO
2.05руб
3.98руб
6.60руб
2.04руб
4.07руб
6.04руб
максим.
2.32руб
4.66руб
6.60руб
миним.
1.86руб
3.65руб
5.32руб
Обратите внимание: в таблице созданы поля средней стоимости, содержащие одинаковые значения. Так мы сможем построить горизонтальную прямую на графике.
После этого, легко построить диаграмму анализа закупочных цен:
<img width=«402» height=«322» src=«ref-1_374887822-15061.coolpic» v:shapes=»_x0000_i1082″>
Рис. 33.Итоговая диаграмма
Линии средних цен нужно отформатировать иначе, чем это делает мастер. Их нужно сделать того же цвета, что и линии закупочных цен, убрать маркеры и сделать пунктирными.
продолжение
—PAGE_BREAK—6. Некоторые специальные возможности
В Excelсуществуют некоторые интересные возможности позволяющие упростить работу и несколько автоматизировать ее, ниже приведены некоторые из таких возможностей.
6.1. Автоформат
Команда Формат |
Автоформат…позволяет быстро оформить готовую таблицу воспользовавшись готовым Списком форматов.
<img width=«619» height=«323» src=«ref-1_374902883-37453.coolpic» v:shapes=»_x0000_i1083″>
Рис. 34. Автоформат
6.2. Решения уравнений
Одной из интереснейших особенностей Excelявляется возможность нахождения корней уравненийтипа f(x)
=
a. Для этого необходимо в какой-либо из ячеек ввести предполагаемое (начальное) значение корня уравнения, в другой ячейке записать само уравнение f(x)
,выполнить команду Сервис |
Поиск решения…. В окне Поиск решения, в поле Установить целевую ячейку записать адрес ячейки где записано уравнение f(x)
,в поле Равной: |
Значениюввести значение a
,в поле Изменяя ячейки ввести адрес ячейки где находится предполагаемое (начальное) значение корня уравнения и нажать кнопку Выполнить. После этого в ячейке, где находилось предполагаемое (начальное) значение корня уравнения, появится вычисленное значение корня уравнения с точностью заданной в разделе Параметры….
Если уравнение имеет не один, а множество корней, то остальные корни можно получить изменяя начальные значения корня уравнений.
Замечание: Начальное значение необходимо подбирать с определенной осторожностью, если функция, в которой ищутся корни, имеет различные особенности, так как при поиске решения начальное значение может находиться в области отрицательных градиентов, в результате чего «спираль» поиска может быть не сходящейся, а расходящейся.
<img width=«612» height=«418» src=«ref-1_374940336-43545.coolpic» v:shapes=»_x0000_i1084″>
Рис. 35. Решение уравнения в Excel
6.3. Создание сценариев
Часто встречается необходимость одним и тем же ячейкам присвоить разные значения, причем так, чтобы не потерять предыдущие значения. В Excel это выполняется за счет механизма сценариев, вызов которого производится через меню Сервис |Сценарии…. Откроется окно в котором будет список всех имеющихся сценариев (вначале этот список пуст). Нажмите кнопку «Добавить…», появится окно.
<img width=«426» height=«366» src=«ref-1_374983881-25582.coolpic» v:shapes=»_x0000_i1085″>
Рис. 36.Окно создания сценария
В этом окне надо:
1. Дать имя сценарию;
2. Указать те ячейки, которые будут изменяться данным сценарием.
3. Написать комментарии к данному сценарию в поле Примечание
4. Нажать кнопку ОК
<img width=«363» height=«354» src=«ref-1_375009463-20542.coolpic» v:shapes=»_x0000_i1086″>
Рис. 37. Диспетчер сценариев
После этого появится новое окно, где нужно ввести значения для указанных ячеек. Описанную операцию нужно повторить несколько раз для создания нескольких.
Для того, чтобы заполнить ячейки значениями из конкретного сценария, нужно выбрать его в списке и нажать кнопку Вывести.
6.4. Отчет по сценариям.
После того, как сценарии созданы, можно создать отчет по этим сценариям. Для этого используется кнопка Отчет…
В окне Отчетпо сценарию укажите: Тип отчета | Структура, а в поле Ячейкирезультата — укажите адреса ячеек (разделенные знаком «точка с запятой») в которых содержатся итоги (например: I13;I19;I25;I31;I38).
После этого будет автоматически создана новая страница с отчетом по исходным данным сценариев и ячейкам результатов.
6.5. Создание макроса
Макрос — это запись определенной последовательности действий в Excel. Такая запись выполняется на языке Visual Basic (или на языке макрокоманд для ранних версий) на специальных листах рабочей книги «Модуль#», которые являются редакторами этого языка. Каждая такая запись должна иметь собственное имя. С точки зрения программирования – это подпрограмма.
Sub сценарии()
‘ сценарии Макрос
‘ Макрос записан 15.08.99 (bm) Создание отчета по сценариям
Sheets(«Структура сценария»).Select
ActiveWindow.SelectedSheets.Delete
Range(«A1»).Select
ActiveSheet.Scenarios.CreateSummary ReportType:=xlStandardSummary, _
ResultCells:=Range(«I13,I19,I25,I31,I38»)
End Sub
Создавать макросы можно «вручную», или автоматически — заставить Excel отслеживать все действия и записывать их в соответствующий модуль.
Для этого нужно:
1. Для начала перейдите на ту ячейку, с которой начнется запись.
2. Войти в меню Сервис | Макрос | Начать запись…
3. В окне Запись макроса дать ему имя и в поле Описание записать краткий комментарий: для чего этот макрос, кнопка ОК С этого момента все действия записываются в виде инструкций Visual Basic. На экране появится дополнительная панель инструментов с кнопкой <img width=«36» height=«35» src=«ref-1_375030005-610.coolpic» v:shapes=»_x0000_i1087″> Остановить запись.
Ни в коем случае не закрывайте эту панель с помощью кнопки закрытия окна!
4. Выполнить последовательность действий, определяющих макрос.
5. Нажать «Остановить запись». Запись действий в модуль прекратиться и дополнительная панель исчезнет с экрана.
Выполнить макрос можно через меню Макрос | Макросы… — выбрать в списке имя макроса — кнопкой Выполнить. Макросу также можно назначить горячую клавишу, или кнопку на панели инструментов (это делается через диалоговое окно «Настройка», вызов: меню Вид | Панели инструментов | Настройка…).
продолжение
—PAGE_BREAK—6.6. Создание активной кнопки
На листе рабочей книги можно располагать различные управляющие элементы (элементы аналогичные тем, которые есть на диалоговых окнах) и «заставить» эти элементы работать. Добавление новых управляющих элементов на лист производится с помощью панели инструментов «Элементы управления». (Для включения панели: щелкнуть правой кнопкой мыши на панелях инструментов и выбрать одноименную команду). Данная панель, в частности, содержит инструмент «кнопка». Нажать этот инструмент и указать место и размер будущей кнопки на листе рабочей книги. Дальнейшее выполнение зависит от версии Excel:
6.6.1. Excel 95
Появится диалоговое окно «Назначить макрос» в котором нужно указать имя созданного ранее макроса. Затем, щелкнув на самой кнопке, можно изменить ее название.
6.6.2. Excel 97
Из контекстного меню на новой кнопке выбрать команду Свойства. В поле Captionзаменить стандартное название кнопки на необходимое.
Дважды щелкнуть на кнопке. Откроется окно редактора Visual Basic на процедуре созданной для данной кнопки. Между строками начала и конца процедуры дописать команду для запуска созданного ранее макроса:
Private Sub CommandButton1_Click()
Call сценарии
End Sub
«Сценарии» — это то имя макроса, например приведенного выше.
Вернуться в Excel и на панели инструментов Элементы управления отжать кнопку Конструктор — <img width=«39» height=«37» src=«ref-1_375030615-681.coolpic» v:shapes=»_x0000_i1088″>. Теперь можно закрыть всю эту панель. Кнопка готова.
7. Некоторые особенности (для углубленного изучения) 7.1. Полезные советы при работе с Excel 95 и Excel 97 7.1.1. Создание Web-страницы
Чтобы создать HTML-страницу при помощи Microsoft Excel, нужно:
1. Выделить ячейки, содержащие данные, которые вы хотите поместить на Web-страницу.
2. Дать команду меню Файл | Сохранить в формате HTML.
3. Выполнить указания мастера Web-страниц.
Если в меню Файл отсутствует команда Сохранить в формате HTML, нужно установить мастер Web-страниц. Для этого дайте команду меню Сервис | Надстройки, отметьте “Мастер Web-страниц” и щелкните ОК.
Если в списке настроек отсутствует мастер Web-страниц, добавьте средства создания Web страниц Office 97 при помощи программы установки Microsoft Office 97.
7.1.2. Использование Web-запросов
Если ваш компьютер имеет доступ к Internet, то вы можете использовать Web-запросы, чтобы загружать информацию из Web прямо в Excel 97. Дайте команду Данные | Внешние данные | Выполнить Web-запрос. В диалоговом окне Выполнить запрос выберите список имеющихся файлов Web-запросов. Выберите интересующий вас запрос. Дополнительные файлы запросов можно получить при помощи запроса Get More Web Queries или на www.microsoft.com/officefreestuff/excel.
7.1.3. Сохранение файла Microsoft Excel 97 сразу в двух форматах
При помощи Excel 97 можно сохранять рабочие книги в формате, который подходит для Excel 95, и при этом позволяет пользователям Excel 97 пользоваться всеми возможностями последней версии программы. Для сохранения рабочей книги в таком формате выполнить следующие действия:
1. Дайте команду меню Файл | Сохранить как.
2. В раскрывающемся списке Тип файла: окна Сохранить как… выберите тип “Книга Microsoft Excel 97 и 5.0/95”.
3. Щелкните кнопку Сохранить.
Если постоянно приходится сохранять рабочие книги Excel в этом формате, установить этот тип файлов по умолчанию:
1. Дайте команду меню Сервис | Параметры.
2. Выберите вкладку Переход.
3. В раскрывающемся списке Сохранять файлы Excel как выберите тип “Книга Microsoft Excel 97 и 5.0/95”.
4. Щелкните ОК.
7.1.4. Связь надписи с ячейкой электронной таблицы
Чтобы создать такую связь:
1. На панели инструментов Рисование щелкните кнопку Надпись.
2. Нарисуйте в таблице прямоугольный фрагмент для будущей надписи.
3. Нажмите F2, чтобы поместить курсор в строку формулы.
4. Введите знак равенства (=).
5. Щелкните ячейку, содержащую данные или текст, которые вы хотите поместить в текстовый блок.
6. Нажмите Enter.
продолжение
—PAGE_BREAK—7.1.5. Блокировка доступа к личным ячейкам электронной таблицы
Для того чтобы заблокировать доступ к личным ячейкам электронной таблицы Microsoft Excel 97, выполните одну из нижеописанных процедур — в зависимости от того, необходимо ли заблокировать большую или меньшую часть ячеек.
Чтобы запретить возможность редактирования большинства ячеек:
1. Выделить ячейки, которые необходимо оставить незаблокированными. Для выделения ячеек вразброс придерживайте клавишу Ctrl, когда будете щелкать по ячейкам.
2. Дать команду меню Формат | Ячейки и открыть вкладку Защита.
3. Снить флажок Защищаемая ячейка и щелкнуть ОК.
4. Дать команду меню Сервис | Защита и выбрать Защитить лист. Ввести, если нужно, пароль и щелкнуть ОК.
Чтобы защитить лишь некоторые ячейки:
1. Выделить всю таблицу, нажать кнопку выделения всех ячеек в левом верхнем углу таблицы или клавиши Ctrl+Shift+пробел.
2. Дать команду меню Формат | Ячейки и выбрать вкладку Защита. Снять флажок Защищаемая ячейка и щелкнуть ОК.
3. Выделить ячейки, которые нужно заблокировать. Для выделения ячеек вразброс придерживать клавишу Ctrl, когда будете щелкать по ячейкам.
4. Дать команду меню Формат | Ячейки и открыть вкладку Защита. Установть флажок Защищаемая ячейка и щелкнуть ОК.
5. Дать команду меню Сервис | Защита и выбрать Защитить лист. Ввести, если нужно, пароль и щелкнуть ОК.
7.1.6. «Повышение» точности вычислений формул
В следствии того что Excel отображает цифры в ячейках с меньшей точностью чем их хранит (например 12.343 может отображаться как 12.34), возможны визуальные эффекты «неточности» расчетов Excel в формулах.
Повысить в формате точность отображения чисел. Процесс округления при этом становится «очевидным» для пользователя.
7.1.7. Перевод строки в ячейке таблицы
Для размещения текста на нескольких строках в одной ячейке таблицы используйте Alt+Enter.
7.1.8. Локальное имя (использование одного и того же имени на разных листах)
Если Вы хотите использовать одно и тоже имя на разных листах таблицы то сделайте его локальным. По умолчанию вновь создаваемые имена являются глобальными. Использование локальных имен бывает полезным когда в рабочей книги располагаются листы с одинаковыми формулами (например листы «отчет о прибылях за июнь», «отчет о прибылях за июль» и т.п.). При этом формулы с ссылками на локальные имена при копировании будут использовать имена нового рабочего листа.
7.1.9. Отображение чисел с лидирующими нулями
Для этого необходимо установить формат отображения числа в ячейке с необходимым количеством нулей. Это делается через менюФормат |
Ячейки
|
Пользовательский.
Замечание — можно ввести число как текст (например ‘001), но это не одно и тоже.
7.1.10. Использование специальных символов в формате
Некоторые символы в строке формата являются специальными. Для того чтобы их вывести можно использовать символ обратный слэш ‘‘.
7.1.11. Удалении ячеек рабочего листа без «порчи» ссылок на удаленные ячейки
Если Вы удаляете данные в листе (строки, столбцы), то все формулы содержащие ссылки на удаленные данные будут скорректированы Excel как #ссылка#. Этого можно избежать если не использовать операции удаления — только «очистить», «скопировать» и «вставить».
8. СпрАвочный материал 8.1. Функциональные и «горячие» клавиши
Некоторые действия в Microsoft Excel можно выполнить значительно быстрее, если использовать функциональные клавиши и клавиатурные комбинации («горячие» клавиши), ниже приведены их списки.
8.1.1. Функциональные клавиши
Клавиша
SHIFT
CTRL
CTRL+
SHIFT
ALT+ SHIFT
F1
Вывести справку или запустить мастер ответов
Справка типа «Что это?»
Вставить новый лист
F2
Перейти к правке содержимого ячейки и строки формул
Перейти к правке примечания ячейки
Вывести окно Сведения
F3
Вставить имя в формулу
Запустить мастер функций
Присвоить имя
Создать имена по тексту ячеек
F4
Повторить последнее действие
Повторить последний переход или поиск
Закрыть окно
F5
Выполнить команду Перейти (меню Правка)
Выполнить команду Найти (меню Правка)
Восстановить исходный размер окна
F6
Перейти в следующую область окна
Перейти в предыдущую область окна
Перейти в следующую книгу
Перейти в предыдущую книгу
F7
Выполнить команду Орфография (меню Сервис)
Выполнить команду Переместить (оконное меню документа)
F8
Включить режим расширения выделенной области
Включить режим перехода к следующему участку выделяемой области
Выполнить команду Размер (оконное меню документа)
F9
Пересчитать все листы во всех открытых книгах
Пересчитать текущий лист
Свернуть окно документа
F10
Перейти в строку меню
Вывести контекстное меню
Развернуть окно документа
F11
Создать диаграмму
F12
Выполнить команду Сохранить как (меню Файл)
Выполнить команду Сохранить (меню Файл)
Выполнить команду Открыть (меню Файл)
Выполнить команду Печать (меню Файл)
продолжение
—PAGE_BREAK—
Разработка приложения средствами Microsoft Excel
Содержание
Введение
. Модификация информационной системы
определенной предметной области
1.1 Описание предметной области
.2 Описание проектной документации на
информационную систему
.3 Описание процесса разработки
информационной системы
.4 Тестирование разработанного
модуля. Оформление соответствующей документации
.5 Вычисление оценки качества и
экономической эффективности
.6 Оформление документации по
эксплуатации информационной системы
.7 Экспортирование и импортирование
данных
2. Разработка приложения средствами MS Excel в соответствии с
заданием на дипломное проектирование
2.1 Анализ предметной области и
постановка задачи
.2 Описание входных и выходных данных
.3 Алгоритм решения задачи и его
описание
2.4 Описание процесса разработки
приложения
Заключение
Список
используемой литературы
Введение
Преддипломная практика является важной составной частью учебного
процесса.
Задачами производственной практики является: разработать информационную
систему в «1С: Предприятии» по предметной области «Гостиница», где необходимо
реализовать бронирование и поселение в номера.
Также нужно было разработать приложение средствамиMSExcel в соответствии с заданием на
дипломное проектирование. Темой дипломного проектирования является «Разработка
приложения по расчету при регулировании направленияпроводки ствола скважины».
Преимущество приложения состоит в том, что использовать его могут все
лица, даже не заинтересованные в конкретной предметной области. Благодаря
легкому интерфейсу и системе навигации.
Использованиеданногопрограммногопродукта позволяет упростить процессы
ввода данных, уменьшить время, необходимое с достаточной точностью производить
расчеты.
Целями производственной практики являются:
1. Закрепление теоретических знаний, полученных при изучении базовых дисциплин;
2. Развитие и накопление специальных навыков, изучение и участие в
разработке нормативных документов для решения отдельных задачах по месту
прохождения практики;
. Усвоение приемов, методов, способов обработки и представления
информации;
. Приобретение практических навыков в будущей профессиональной
деятельности или в отдельных ее разделах.
1. Модификация информационной системы
определенной предметной области
1.1
Описание предметной области
Предметной областью являетсягостиничный комплекс.
Его деятельность организована следующим образом: гостиница предоставляет
номера клиентам на определённый срок. Каждый номер гостиницы характеризуется
вместимостью, комфортностью (люкс, полулюкс, обычный) и ценой.
Клиентами являются лица, о которых собираются определенная информация
(фамилия, имя, отчество и некоторый комментарий). Сдача номера клиенту
производится при наличии свободных мест в номерах, подходящих клиенту по
указанным выше параметрам. При поселении фиксируется дата поселения. При выезде
из гостиницы для каждого места запоминается дата освобождения.
Задачей администратора является отслеживание финансовой стороны работы
гостиницы.В гостиницу приходит постоялец, подходит к администратору на ресепшне
и указывает нужную ему категорию гостиничного номера и срок. Администратор
предлагает свободные номера, удовлетворяющие желанию постояльца. Постоялец
выбирает один, наиболее подходящий номер из всех предложенных. Между
постояльцем и гостиницей, в лице администратора, заключается договор
(печатается 2 экземпляра), в котором указан тип номера, количество планируемых
дней проживания и список ежедневных услуг (завтрак, обед, ужин, уборка номера и
др.) Оплачивается номер (способ оплаты: наличный / безналичный). Полученные
наличные из рук постояльца деньги администратор вносит в кассу, печатает чек
постояльцу. Если произведена оплата картой, то определенная сумма денег
переводится на счет гостиницы, так же печатает чек.
1.2
Описание проектной документации на информационную систему
Таблица 1.1 — Описание проектной документации
|
Раздел |
Описание |
|
1. Общие сведения 1.1. Наименование системы |
Модуль информационной системы «Гостиница» |
|
1.1.2. Краткое наименование системы |
Модуль ИС «Гостиница» |
|
1.2. Основания для проведения работ |
Отслеживание финансовой стороны работы |
|
1.3. Наименование организаций — Заказчика и |
Директор ГАПОУ СПО «Альметьевский |
|
1.3.2. Разработчик |
Студент группы ИС-131б Гафаров М. Р. |
|
1.4. Плановые сроки начала и окончания работы |
Разработка модуля ИС «Гостиница» с апреля 2017 |
|
1.5. Источники и порядок финансирования |
В рамках должностных инструкций программиста и |
|
1.6. Порядок оформления и предъявления |
Работы по созданию модуля ИС «Гостиница» |
|
2. Назначение и цели создания системы 2.1. |
Модуль ИС «Гостиница»: предназначена для |
|
2.2. Цели создания системы |
Создание модуля ИС «Гостиница» направлено на |
1.3
Описание процесса разработки информационной системы
Основное окно приложения состоит из нескольких кнопок, каждая из которых
имеет свое функциональное назначение (Рисунок 2.1). При щелчке мышью по
конкретной кнопке происходит переход на другую форму.
Рисунок 1 — Главное окно модуля
Для создания главного окна добавляем общую форму «Главное меню» (Рисунок
2).
Рисунок 2 — Главноеменю
Далее в конструкторе общих форм выбираем произвольную форму (Рисунок 3).
Рисунок 3 — Конструктор общих форм
На произвольной форме создаем все необходимые надписи и кнопки (Рисунок
4).
Рисунок 4 — Произвольная форма
Рисунок 6 — Код команд
В модуле также есть возможность добавлять передачи, заказчиков, агентов и
рекламу. Рассмотрим на примере справочника «Заказчики». Для создания
справочника в конфигураторе выбираем справочник, нажимаем правой кнопкой мыши и
выбираем «Добавить» (Рисунок 7).
Рисунок 7 — Справочник «Клиенты»
Для справочника добавляем реквизиты «Фамилия», «Имя», «Отчество»,
«Банковские реквизиты», «Телефон» и «Контактное лицо». Далее создаем форму
списка и форму элемента. Рассмотрим на примере формы элемента. Для этого на
вкладке «Формы» нажимаем правой кнопкой и выбираем добавить. В появившемся окне
выбираем форму элемента справочника (Рисунок 8).
Рисунок 8 — Конструктор формы справочника
Выбрав все необходимые данные, настраиваем форму элемента. (Рисунок 9).
Создаем группы «Шапка», «Меню». В группу «Шапка» внесены декорации, а в «Меню»
реквизиты справочника. Также добавляем кнопки «Зарегистрировать», «Удалить»,
«Вернуться назад».
Рисунок 9 — Форма элемента
Далее создаем документ«Реклама». Для создания в конфигураторе выбираем
«Документы», правой кнопкой мыши нажимаем «Добавить». Далее добавляем в
документ реквизиты (Рисунок 11).
Рисунок 11 — Документ «Реклама»
Далее добавляем форму документа.
Рисунок 12 — Конструктор формы документа
Далее также добавляем в форму необходимые кнопки и реквизиты (Рисунок
13).
Далее создаем 2 отчета, для предоставления информации (Рисунок 14).
Рисунок 14 — Отчеты информационной системы
Отчеты создаются, следующим образом, на примере разберем отчет «Отчеты»,
нажимаем на отчет появляется окошко, где мы нажимаем на открыть систему
компоновки и выбираем необходимые поля, которые будут необходимы для вывода
данных отчета (Рисунок 15).
Рисунок 15 — Система компоновки
Если, нужно создать поле, по которому рассчитывается значение, нужно
создать путь к данным, через вкладку «Вычисляемые поля», (Рисунок 16).
Рисунок 16 -Система компоновки
При создании формируется запрос, который выглядит таким образом:
Рисунок 17 — Запрос отчета
Аналогичным образом создаются, другие отчеты.
1.4
Тестирование разработанного модуля. Оформление соответствующей документации
Тестирование программного обеспечения — процесс исследования, испытания
программного продукта, имеющий две различные цели:
продемонстрировать разработчикам и заказчикам, что программа
соответствует требованиям;
— выявить ситуации, в которых поведение программы является неправильным,
нежелательным или не соответствующим спецификации.
Уровни тестирования:
1. Модульное тестирование (Автономное или Unit-тестирование). На данном
уровне тестируются по отдельности небольшие элементы системы, максимально
отделенные от других элементов и, в то же время, пригодные для тестирования.
2. Комплексное тестирование (Сборочное тестирование,
integrationtesting или interfacetesting). На данном уровне тестируются
объединенные элементыобщей системы, чаще всего некоторая взаимодействующая
между собой группа элементов.
. Системное тестирование (systemtesting). На данном уровне
тестируется модуль или система целиком.
Тестирование приложения было произведено по различным критериям.
Тестировались различные входные данные, путем которых выявлялись
различные виды ответов приложения.
На этапе тестирования также возникали различные ошибки, такие как
неправильное автоматическое заполнение реквизита наименование, а также
высчитывание суммы бронирования, ввод символов в поле входных данных, деление
на ноль. Все эти ошибки после поисков неисправностей были устранены.
1.5
Вычисление оценки качества и экономической эффективности
Экономическая эффективность — результативность экономической системы,
выражающаяся в отношении полезных конечных результатов ее функционирования к
затраченным ресурсам. Складывается как интегральный показатель эффективности на
разных уровнях экономической системы, является итоговой характеристикой
функционирования национальной экономики. Главным критерием
социально-экономической эффективности является степень удовлетворения конечных
потребностей общества и прежде всего, потребностей, связанных с развитием
человеческой личности. Социально-экономической эффективностью обладает та
экономическая система, которая в наибольшей степени обеспечивает удовлетворение
многообразных потребностей людей: материальных, социальных, духовных,
гарантирует высокий уровень и качество жизни. Основой такой эффективности
служит оптимальное распределение имеющихся у общества ресурсов между отраслями,
секторами и сферами национальной экономики.
Эффективность экономической системы зависит от эффективности
производства, социальной сферы (систем образования, здравоохранения, культуры),
эффективности государственного управления. Эффективность каждой из этих сфер
определяется отношением полученных результатов к затратам и измеряется
совокупностью количественных показателей. Для измерения эффективности
производства используются показатели производительности труда, фондоотдачи,
рентабельности, окупаемости и др. С их помощью сопоставляются различные
варианты развития производства, решения его структурных проблем. Измерение
эффективности социальной сферы требует использования особых качественных
показателей развития каждой из отраслей этой сферы.
1.6
Оформление документации по эксплуатации информационной системы
Разработка информационной системы долгий и сложный процесс, в ходе
которого рождается большое количество технической документации, содержащей
описание создаваемого продукта с различных точек зрения. Несмотря на мнения
некоторых специалистов о ненужности этого количества артефактов, практика
показывает, что данная бюрократия является залогом удачного завершения проекта,
особенно, если команда, осуществляющая разработку данной ИС включает несколько
десятков человек. Также данная медаль может иметь оборотную сторону, так как
четкое соблюдение всех требований к пакету технической документации в ГОСТах
могут привести к появлению действительно не нужных документов. Таким образом,
обсуждением состава технической документации, предъявляемой заказчику и
необходимой для разработчиков ИС, следует заняться как можно раньше.
Техническая документация может включать в себя не только сам документ —
основание разработки, но и другие артефакты, создаваемые на разных этапах
разработки.
На начальном этапе проекта может потребоваться провести обследование
объекта автоматизации, в результате которого аналитики проекта должны
представить аналитический отчет.
Аналитический отчет может быть выполнен согласно требованиям, ГОСТ
7.32-2001. Данный вид технической документации может содержать описание
бизнес-процессов предприятия, рекомендации по автоматизации отдельных
процессов. На стадии обследования объекта автоматизации аналитиками обычно
формируется словарь терминов, описывающий предметную область, а также процессы,
протекающие на предприятии. Все эти данные должны быть зафиксированы в
технической документации для дальнейшего согласования их заказчиком. Описание
процессов может быть выполнено с помощью диаграммы IDEF0 или диаграммы
вариантов использования UML. Диаграммы, размещенные в аналитическом отчете,
следует сопровождать текстовым описанием, где необходимо указать:
¾ краткое описание процесса;
¾ действующие лица (актеры);
¾ предусловие;
¾ постусловие;
¾ основной сценарий процесса;
¾ альтернативные сценарии (альтернативные сценарии на данном
этапе могут быть выявлены не все, данное описание может дополняться в процессе
уточнения требований).
Пользователю необходимо при эксплуатации данной информационной системы,
добавить в список информационной базы (Рисунок 19).
Рисунок 19 — Добавление информационной системы
После, добавления и запуска информационной системы, необходимо,
авторизоваться, доступен вход для администратора и для гостя, у которых права
разграничены.
При запуске информационной системы, доступно меню (Рисунок 20).
Рисунок 20 — Главная форма
При нажатии на кнопку, «Агенты телевизионной компании», запустится форма
для добавления агентов, где необходимо указать данные агента, эти данные
хранятся в справочнике «Агенты» (Рисунок 21).
Рисунок 21 — Форма добавления агентов в базу
При нажатии на кнопку «Заказчики», откроется форма, для добавления
заказчиков, где необходимо данные заказчика, банковские реквизиты, телефон и
контактное лицо, данные хранятся в справочнике «Заказчики» (Рисунок 22).
Рисунок 22 — Форма добавление заказчиков
При нажатии на кнопку, «Телевизионные передачи», откроется форма, где
можно добавить название передачи, рейтинг и стоимость минуты рекламы, данные
хранятся в справочнике «Передачи» (Рисунок 23).
Рисунок 23 — Форма добавления передач
Для добавления рекламы, необходимо, указать агента, который продает
рекламу, заказчика который покупает рекламу,передачу в которой будет куплена
реклама,необходимо указать дату началы рекламы и окончания, длительность в
минутах в день, название, данные хранятся в документе «Реклама» (Рисунок 24).
Рисунок 24 — Формареклама
При нажатии, кнопки «Заключенные договоры», откроется форма, для
просмотра отчета по заключенным договорам, позволяет узнать конечную стоимость
всей рекламы, дни рекламы, данные формируются из документа «Реклама» (Рисунок
26).
Рисунок 26 — Отчет, заключенные договоры
При нажатии, кнопки «Информация о рекламе», откроется форма, для
просмотра отчета по рекламе, позволяет узнать данные агентов и заказчиков, в
какой передаче будет интегрирована реклама и название рекламы, данные
формируются из документа «Реклама» (Рисунок 27).
Рисунок 27 — Отчет, информация о рекламе
1.7
Экспортирование и импортирование данных
Экспорт данных из 1С: «Предприятие». Существует потребность во
взаимодействии программы 1С с другими базами данных. Такими базами данных могут
быть:
¾ учётные программы, используемые у контрагентов предприятия;
¾ банковские программы, которые предприятие использует для
учёта и обслуживания безналичных денежных средств;
¾ другие программы, которые позволяют решать
узкоспециализированные задачи.
Экспорт необходим, чтобы выгрузить данные из одной базы 1С, чтобы
загрузить в другую.
Импорт данных из 1С: «Предприятие». В практической работе приходится
проводить импорт данных в «1С:Предприятие» из различных внешних
приложений, обслуживающих базы данных. Встроенный язык программы
«1С:Предприятие» и стандартизированные методы построения баз данных
позволяют создавать универсальные обработки по импорту данных из внешних источников.
Написание универсальной обработки, зачастую, — то сложный, но и достаточно
увлекательный процесс.
Назначение резервного копирования данных.
Резервное копирование в 1С 8.3 и 8.2 — это важнейшая операция, которую
должен уметь делать каждый пользователь, программист, администратор. Такое
копирование специалисты по информационным технологиям также часто называют
бэкап 1С.
Для восстановления базы данных из файла требуется зайти также в режим
конфигуратора, но выбрать уже пункт «Администрирование — Загрузить
информационную базу…». Выбрать файл, который ранее был сохранен (расширение
*.dt). Система предупредит о том, что несохраненная информация будет потеряна.
Если всё пройдет успешно — 1С предложит перезапустить конфигуратор. Помимо
ручного резервного копирования существует программы для автоматической
архивации базы данных — одна из таких программ Effectorsaver. С её помощью
можно легко, в несколько кликом, автоматизировать процесс сохранение бекапа
базы данных. Программа работает как с файловой базой данных, так и с
клиент-серверной.
Варианты организованных хранилищ данных. Данные, которые определяют
логику функционирования системы на базе 1С:Предприятия, относятся к
информационной базе. Хранение информационной базы осуществляется в базе данных
с виде набора таблиц, для чего 1С:Предприятие 8 может использовать одну из пяти
систем управления базами данных (СУБД).
2. Разработка приложения средствами MS
Excel в соответствии с заданием на дипломное проектирование
2.1 Анализ
предметной области и постановка задачи
Первой задачей на практику является разработка формы VBA в среде MSExcel. Приложение представляет собой книгу MicrosoftOfficeExcelc листами и элементами управления
«Кнопка», которые вызывают процедуры, написанные на визуальном языке
программирования VBA.(VisualBasicforApplications)
— это диалект языка VisualBasic, расширяющий возможности VisualBasic и
предназначенный для работы с приложениями MicrosoftOffice и другими
приложениями от Microsoft и третьих фирм. тестирование модуль
автоматизация программа
Книга состоит из листов: «Меню», «Инструкция», «Справочные данные»,
«Расчет 1», «Расчет 2», «Расчет 3», «Расчет 4».
Определить оптимальные параметры катодной защиты магистрального
трубопровода диаметром 820 мм, длиной 1200 км, имеющего толщину стенки, равную
9 мм. Трубопровод прокладывается по местности, участки которой имеют следующие
значения удельного электросопротивление грунта:
Распределение грунтов различного электросопротивления на трассе
трубопровода
|
Доля длины трубопровода, e/L |
0,1 |
0,1 |
0,2 |
0,1 |
0,2 |
0,3 |
|
Удельное электросопротивление, Ом*м |
170 |
180 |
70 |
40 |
20 |
10 |
Дренажная линия — воздушная с подвеской алюминиевого провода на
деревянных столбах с железобетонными приставками. Начальное переходное
сопротивление «трубопровод — грунт» равно 9000 . Средняя стоимость электроэнергии —
0,02 руб/кВт*ч, (цены 1980 г.) показатель скорости старения покрытия — 0,125
1/год. Анодное заземление выполнить из электродов длиной 1,4 м, диаметром
0,03м, массой 10кг, устанавливаемых непосредственно в грунт. Стоимость одного
электрода — 20р., электрохимический эквивалент материала электродов — 0,2
кг/(А*год).
. Среднее значение удельного электросопротивления грунта вдоль
трассы трубопровода по формуле (1)
,
. Продольное сопротивление единицы длины трубопровода по формуле
(2)
,
. Сопротивление единицы длины изоляции к концу нормативного срока
службы СКЗ по формуле (3)
,
. То же в среднем за нормативный срок службы СКЗ по формуле (4)
,
. Среднее значение входного сопротивления трубопровода за
нормативный срок эксплуатации катодных установок по формуле (5)
,
6. То же концу нормативного срока эксплуатации по формуле (6)
,
. Постоянная распределения токов и потенциалов вдоль трубопровода
к концу нормативного срока эксплуатации катодных установок по формуле (7)
,
. Задаем удаление анодного заземления от трубопровода У = 350 м и
определяем параметр по формуле (8)
,
9. Коэффициент взаимного влияния СКЗ по формуле (9)

10. Протяженность зоны защиты трубопровода одной СКЗ к концу
нормативного срока эксплуатации по формуле (10)
,
11. Среднее значение силы тока нагрузки СКЗ по формуле (11)
,
12. Примем, что глубина заложения середины электродов анодного
заземления h равно 2,2 м, а расстояние между ними
равно 7м.
Тогда сопротивление растеканию с одиночного вертикального электрода по
формуле (12)
,
13. Примем число электродов анодного заземления n = 5 вычислим коэффициенты и
. Расчет коэффициентов представим
таблицей:
|
I |
1 |
2 |
3 |
4 |
|
|
0,63 |
0,31 |
0,21 |
0,16 |
|
|
0,1 |
0,06 |
0,033 |
0,025 |
. Сопротивление растеканию с центрального электрода заземления по
формуле (13)
,
15. Сопротивление растеканию с крайнего электрода анодного заземления
по формуле (14)
,
16. Коэффициент экранирования электродов анодного заземления по
формуле (15)
,
. Оптимальное число электродов анодного заземления по формуле (16)
,
То есть принятое и расчетное число электродов совпадают.
. Сопротивление растеканию тока с анодного заземления по формуле
(17)
,
. Оптимальное сечение дренажного провода по формуле (18)
,
По таблице 13.8 выбираем ближайшее большее сечение серийно выпускаемых
проводов, которое равно (провод А-16).
. Сопротивление дренажной линии по формуле (19)
.
21. Среднее значение напряжения на выходных контактах СКЗ по формуле
(20)
+
)
22. Средняя величина мощности, потребляемой СКЗ, по формуле
,
23. В соответствии с найденными значениями по таблице 13.7 выбираем тип катодной
станции — КСТ (КСК)-500 с параметрами: мощность — 0,5 кВт; напряжение на
контактах — 10,50 В; ток — 10А; стоимость — 122 руб.
. Выполняем расчет экономических показателей катодной защиты при
принятом удалении анодного заземления от трубопровода:
стоимость одного заземления по формуле (22)
,
— стоимость опор воздушной линии по формуле (23)
,
— стоимость провода воздушной линии по формуле (24)
,
— капитальные затраты на одну СКЗ по формуле (25)
,
25. Задавая другие значения удаления анодного заземления от
трубопровода, аналогично вычисляем удельные приведенные затраты на катодную
защиту и для них. Результаты расчетов представим таблицей.
Результаты расчетов по определению оптимального удаления анодного
заземления от трубопровода.
|
Показатели |
Их размерность |
Величина показателей при удалении, м |
||||||||||||
|
|
— |
0,592 |
0,587 |
0,580 |
0,574 |
0,568 |
0,566 |
|||||||
|
|
м |
9150 |
11050 |
13106 |
14957 |
17201 |
19806 |
|||||||
|
|
А |
3,05 |
3,43 |
3,71 |
3,80 |
4,39 |
4,85 |
|||||||
|
|
В |
26,8 |
28,6 |
29,5 |
31,2 |
33,4 |
37,5 |
Вт |
85,3 |
89,7 |
104,3 |
118,6 |
126,3 |
154,9 |
|
|
руб |
245 |
270 |
296 |
320 |
345 |
370 |
|||||||
|
|
руб |
279 |
349 |
418,8 |
488,6 |
558,4 |
632,1 |
|||||||
|
|
руб |
994,2 |
1080 |
1213,8 |
1030,6 |
1413,4 |
1832,1 |
|||||||
|
|
руб/год |
15 |
17,7 |
18,3 |
20,8 |
22,1 |
27,1 |
|||||||
|
|
руб/(год*км) |
34,0 |
30,5 |
29,0 |
21,9 |
25,8 |
28,9 |
. По результатам расчета строим график в координатах», откуда видно, что оптимальным
удалением анодного заземления является У = 350 м.
. Срок службы анодного заземления, установленного в грунт, по
формуле (26)
,
Поскольку срок службы анодного заземления превышает 10 лет, то,
следовательно, катодная защита трубопровода обеспечена. В противном случае
необходимо было увеличить число электродов анодного заземления.
2.2
Описание входных и выходных данных
При первом визите приложения, пользователь попадает на
главную страницу, где находится переход на вкладку с расчетами, где
пользователь может произвести расчет.На странице расчета, проверка на
отсутствие гидроразрыва, имеет следующие данные:
Таблица 1 -Проверка на отсутствие гидроразрыва
|
Обозначение |
Единица измерения |
Наименование |
Статус переменной |
|
Q |
м3/c |
Подача насосов |
Входная |
|
nм |
м/c |
Механическая скорость проходки |
Входная |
|
Dc |
Входная |
||
|
P |
Кг/м3 |
Входная |
|
|
Dн |
Входная |
||
|
n |
Входная |
||
|
t |
Входная |
||
|
K |
Входная |
||
|
I |
м |
Входная |
|
|
It |
м |
Входная |
|
|
Dм |
м |
Входная |
|
|
Pr |
Входная |
||
|
Рш |
Входная |
||
|
Ln |
м |
Кровля слабого пласта |
Входная |
Таблица 2 — Гидравлический расчет циркуляционной системы
|
Обозначение |
Единица измерения |
Наименование |
Статус переменной |
|
Q |
м3/c |
Подача насосов |
Входные данные |
|
Dc |
м/c |
Механическая скорость проходки |
Входные данные |
|
Dн |
Входные данные |
||
|
Yт |
Кг/м3 |
Входные данные |
|
|
p |
Плотность смеси |
Входные данные |
|
|
De |
Входные данные |
||
|
Dм |
Входные данные |
||
|
Dr |
Входные данные |
||
|
Dt |
м |
Входные данные |
|
|
Pm |
м |
Перепад давления |
Входные данные |
|
P |
м |
Давление |
Входные данные |
|
Qm |
Входные данные |
2.3
Алгоритм решения задачи и его описание
Блок-схема — распространенный тип схем (графических моделей), описывающих
алгоритмы или процессы, в которых отдельные шаги изображаются в виде блоков
различной формы, соединенных между собой линиями, указывающими направление
последовательности. Правила выполнения регламентируются ГОСТ 19.701-90
«Схемы алгоритмов, программ, данных и систем. Условные обозначения и
правила выполнения»[1]. Стандарт в частности регулирует способы построения
схем и внешний вид их элементов.
Блок «процесс» применяется для обозначения действия или
последовательности действий, изменяющих значение, форму представления или
размещения данных. Для улучшения наглядности схемы несколько отдельных блоков
обработки можно объединять в один блок. Представление отдельных операций
достаточно свободно.
Блок «решение» используется для обозначения переходов управления по
условию. В каждом блоке «решение» должны быть указаны вопрос, условие или
сравнение, которые он определяет.
Блок «модификация» используется для организации циклических конструкций.
(Слово «модификация» означает «видоизменение, преобразование»). Внутри блока
записывается параметр цикла, для которого указываются его начальное значение,
граничное условие и шаг изменения значения параметра для каждого повторения.
Рисунок 28 — Блок-схема
2.4 Описание процесса разработки
приложения
Для разработки приложения Excel,
нам было необходимо добавить вкладку «Разработчик».
Затем мы выделяем наши ячейки необходимые и выбираем объединить и затем,
закрашиваем в серый цвет и по середине пишем в ячейку название темы расчета
(Рисунок 29).
Рисунок 29 — Главная форма
Затем, добавляем, через вкладку «Разработчик» необходимые элементы, во
всех формах был добавлен только элемент «Кнопка».
При нажатии на кнопки у нас происходит переход со страницы на другую
страницу, где у нас хранится расчет, весь код выглядит следующим образом
Кнопка, «Демо» содержит число, которое присваивается в ячейки (Рисунок
30)
Рисунок 30 — Код, присвоения, значения в выбранные ячейки
При нажатии на кнопку расчет, производится расчет, и результат выводится,
в соответствующие ячейки (Рисунок 31)
Рисунок 31 — Код, расчета
При нажатии на кнопку «Очистить», производится очистка, ячеек как
входных, так и выходные значений (Рисунок 32)
Рисунок 32 — Код, очистки данных
Аналогичный, код выполняется, в остальных расчетах.
Заключение
За время прохождения преддипломной практики был получен огромный опыт.
В ходе прохождения практики были выполнены следующие работы: разработан
модуль в «1С: Предприятии» по предметной области «Гостиница», а также было
разработано приложение средствами MicrosoftExcel в соответствии с заданием на дипломное проектирование
«Разработка приложения по расчету для регулирования направления проводки ствола
скважины».
Приложение, написанное в программе «MS Excel» имеет понятный интерфейс
для пользователя, производит расчет, сохраняет вносимые данные пользователя и
выводит их на печать.
В ходе тестирования приложения были выявлены ошибки, которые своевременно
исправлялись, все тесты приложения пройдены успешно.
В результате выполнения преддипломной работы были закреплены знания
работы с «MS Excel, а также получены новые знания в области программирования
информационных систем и работы с ними.
Были достигнуты такие цели, как:
1. Закрепление теоретических знаний, полученные при изучении базовых
дисциплин;
2. Усвоены приемы, методы, способы обработки и представления
информации;
. Приобретены практические навыки в будущей профессиональной
деятельности или в отдельных ее разделах.
Список используемой литературы
Государственные
стандарты
ГОСТ
2.106-96 ЕСКД. Текстовые документы.
2 ГОСТ
2.104-2006 ЕСКД. Основные надписи.
ГОСТ
28388-89. Система обработки информации. Документы по носителям данных. Порядок
выполнения и обращения.
Учебная
Л.В.Борисенко
Выбор промывочной жидкости для бурения скважин: методическое пособие. —
Альметьевск: Альметьевский государственный нефтяной институт, 2016. — 58с.
5 Зозуля
Н.Е. Курсовое проектирование по дисциплине «Технология бурения нефтяных и
газовых скважин»: учебно-методическое пособие. — Альметьевск: Альметьевский
государственный нефтяной институт, 2013. — 240с.
Студенский
М.Н., Соловьева Н.В. Технология качественного вскрытия продуктивного пласта:
Учебное пособие для выполнения учебной научно-исследовательской работы
студентов (УНИРС) по дисциплине «Заканчивание скважин» специальности 090800 —
Бурение нефтяных и газовых скважин. — Альметьевск: Альметьевский
государственный нефтяной институт, 2015. — 188с.
7 Н.Е.Зозуля, Р.Х.Фаткуллин,
Н.В.СоловьеваЗаканчивание скважин строительством. Пособие для выполнения
учебной научно-исследовательской работы студента по дисциплине «Заканчивание
скважин» для специальности 090800 — Бурение нефтяных и газовых скважин. —
Альметьевск: Альметьевский государственный нефтяной институт, 2014. — 124с.
В силу исторически сложившегося выбора строительства централизованно планируемой социалистической экономики коммерческая арифметика в России не получила должного развития в послереволюционный период.
Существует важная сфера приложения MS Excel, которая связана с осуществлением финансовых расчетов. Финансовые вычисления включают в себя всю совокупность методов и расчетов, используемых при принятии управленческих решений, — от элементарных арифметических операций и до сложных алгоритмов построения многокритериальных моделей, позволяющих получить оптимальные характеристики коммерческих сделок в зависимости от различных условий их проведения. Проведение подобных вычислений — трудоемкая процедура, требующая определенной математической подготовки, а также использования большого количества справочных материалов.
Считается, что как наука коммерческая арифметика начала формироваться «на заре новой истории» в Венеции, являвшейся в то время одним из крупнейших торговых центров Европы, хотя некоторые ее элементы встречаются уже в древнеегипетских манускриптах.
С переходом же к рыночным отношениям потребность в финансовых вычислениях вновь возросла. Они стали необходимы для успешного проведения любой коммерческой сделки. В комплексе с современными методами анализа и моделирования финансовых ситуаций финансовые вычисления перерастают в новое влиятельное направление организации и управления предпринимательской деятельностью — финансовый менеджмент.
Владение методами современных финансовых вычислений становится одной из основных составляющих в профессиональной подготовке предпринимателя, менеджера, банковского работника, экономиста.
1. Обзор возможностей финансовых вычислений в Excel
На данный момент стандартный курс финансовых вычислений включает в себя следующие основные темы:
— логика финансовых операций (временная ценность денег, операции наращения и дисконтирования и т. д.);
— простые проценты (операции наращения и дисконтирования, налоги, инфляция, замена платежей); сложные проценты (то же и эквивалентность ставок, операции с валютой и т. п.);
Нужна помощь в написании отчета?

Мы — биржа профессиональных авторов (преподавателей и доцентов вузов). Наша система гарантирует сдачу работы к сроку без плагиата. Поможем с характеристой и презентацией. Правки внесем бесплатно.
Заказать отчет
— денежные потоки;
— анализ эффективности инвестиционных проектов;
— оценка финансовых активов.
Возрождение финансовой и страховой математики происходит в нашей стране в своеобразных условиях. С одной стороны, в мировой финансовой науке в течение XX века интенсивно развивались различные математические методы расчетов, появилась международная система унифицированных математических обозначений для стандартных финансовых и страховых схем. С другой стороны, бурное развитие индустрии ПК и их повсеместное внедрение привели к тому, что программы расчета основных финансовых показателей были реализованы на уровне, понятном широкому кругу пользователей (даже в финансовых калькуляторах!), в электронных таблицах, например в Excel.
Рисунок 1. Вызов финансовых функций
В Excel реализовано 15 встроенных и 37 дополнительных финансовых функций. В случае необходимости применения дополнительных финансовых функций необходимо установить надстройку Пакет анализа, (Сервис→ Надстройки, см. рис. 2.)
Рисунок 2 — Установка надстроек
Напомним, что вызов Мастера функций осуществляется либо из меню Вставка → Функции → выбрать категорию Финансовые, либо с помощью одноименной кнопки на панели инструментов Стандартная. Далее в появившемся окне диалога необходимо выбрать категорию функций — и нужную функцию из категории (рис. 1).
Нужна помощь в написании отчета?

Мы — биржа профессиональных авторов (преподавателей и доцентов вузов). Наша система гарантирует сдачу работы к сроку без плагиата. Поможем с характеристой и презентацией. Правки внесем бесплатно.
Подробнее
По типу решаемых задач все финансовые функции Excel можно разделить на следующие условные группы:
— функции для анализа аннуитетов и инвестиционных проектов;
— функции для анализа ценных бумаг;
— функции для расчета амортизационных платежей;
— вспомогательные функции.
Функции каждой группы имеют практически одинаковый набор обязательных и дополнительных (необязательных) аргументов.
Дополнительную информацию по необходимой финансовой функции (расчетной формуле, реализованной в ней, списке аргументов и т. п.) пользователь может получить, вызвав контекстную справку (рис. 3).
Рисунок 3 — Получение дополнительной справки по функции
Нужна помощь в написании отчета?

Мы — биржа профессиональных авторов (преподавателей и доцентов вузов). Наша система гарантирует сдачу работы к сроку без плагиата. Поможем с характеристой и презентацией. Правки внесем бесплатно.
Подробнее
1.2 Финансовые функции для расчетов по кредитам, займам и оценкам инвестиций
В финансовой практике часто встречаются операции, характеризующиеся возникновением потоков платежей, распределенных во времени. Потоки платежей, при которых выплаты (поступления) денежных средств осуществляются равными суммами через одинаковые интервалы времени, называются обыкновенным аннуитетом. Такие потоки возникают при проведении кредитно-депозитных операций, формировании различных фондов, долгосрочной аренде и т. п.
Количественный анализ таких операций сводится к исчислению следующих основных характеристик:
— текущей величины потока платежей (Present value — Pv);
— будущей величины потока платежей (Future value — Fv);
— величины отдельного платежа (payment — R);
— нормы доходности в виде процентной ставки (interest rate ~ r);
— числа периодов проведения операции (число лет, месяцев).
Нужна помощь в написании отчета?

Мы — биржа профессиональных авторов (преподавателей и доцентов вузов). Наша система гарантирует сдачу работы к сроку без плагиата. Поможем с характеристой и презентацией. Правки внесем бесплатно.
Заказать отчет
К этой группе также относятся и функции, которые позволяют эффективно осуществить расчет наиболее широко применяемых критериев эффективности инвестиционных проектов, — NPV, IRR и т. п.
Функции этой группы используют сложные итерационные алгоритмы для исчисления соответствующих показателей. При этом делаются некоторые допущения:
— потоки платежей на конец (начало) периода известны;
— для всего срока проведения операции определена оценка в виде процентной ставки, в соответствии с которой средства могут быть инвестированы.
В табл. 1 представлен список функций, которые могут быть использованы при решении задач анализа эффективности инвестиционных проектов. Очевидно, что приводимые ниже функции как раз и представляют собой один из инструментов проведения содержательных расчетов по подобным проектам.
Таблица 1 — Функции для анализа аннуитетов и анализа эффективности инвестиционных проектов
| Функция | Назначение функции и ее аргументы | Тип |
| БЗ(Office98, Office2000), БС(OfficeXP) | Позволяет определить будущую величину потока платежей при заданных исходных данных Б3(норма; число периодов; выплата; нз; тип) | Встроенная |
| П3 | Позволяет определить текущую (на момент начала операции) величину аннуитета П3(норма; число периодов; выплата; бс; тип) | Встроенная |
| КПЕР | Определяет общее число выплат (либо срок, через который начальная сумма займа достигнет заданного значения) КПЕР(норма; выплата; нз; 6с; тип) | Встроенная |
| БЗРАСПИС | Позволяет определить будущую ценность инвестиций (или единой суммы), если процентная ставка меняется во времени (по правилу сложного процента) БЗРАСПИС(первичное; план) | Дополнительная |
| НОРМА | Вычисляет процентную ставку (рентабельность операции) НОРМА(число периодов; выплата; нз; бс; тип) | Встроенная |
| ППЛАТ | Вычисляет величину периодического платежа ППЛАТ(норма; число периодов; нз; бс; тип) | Встроенная |
| ПЛПРОЦ | Вычисляет ту часть платежа, которая составляет его процентную часть ПЛПРОЦ (норма; период; число периодов; тс; бс) | Встроенная |
| ОСНПЛАТ | Вычисляет ту часть платежа, которая составляет его основную часть ОСНПЛАТ( норма; период; число периодов; тс; бс) | Встроенная |
| ОБЩПЛАТ | Встроенная | |
| ОБЩДОХОД | Вычисляет накопленную сумму погашенного долга (для расчетов плана погашения кредита). ОБЩДОХОД (ставка; число периодов; нз; нач. период; кон. период) | Встроенная |
| НПЗ | Определяет текущую (современную), приведенную к настоящему моменту времени величину потока платежей НПЗ(норма; значения) | Встроенная |
| ВНДОХ | Вычисляет внутреннюю норму рентабельности, то есть процентную ставку, при которой капитализация регулярного дохода даст сумму, равную первоначальным инвестициям. Ставку, при которой NPV=0 ВНДОХ(значения; предположение) | Встроенная |
| МВСД | Вычисляет модифицированную внутреннюю норму рентабельности (с учетом предположения о реинвестировании) МВСД(значения; финансовая норма; реинвест.норма) | Встроенная |
| ЧИСТНЗ | Определяет текущую (современную), приведенную к настоящему моменту времени величину произвольного потока платежей, осуществляемых за любые промежутки времени, кроме этого эта функция уже учитывает величину первоначальных инвестиций ЧИСТНЗ(ставка; значения; даты) | Дополнительная |
2. Исследование функции «ФУО»
Опишем синтаксис формулы и использование функции ФУО в Microsoft Excel (взяты из справки)
Нужна помощь в написании отчета?

Мы — биржа профессиональных авторов (преподавателей и доцентов вузов). Наша система гарантирует сдачу работы к сроку без плагиата. Поможем с характеристой и презентацией. Правки внесем бесплатно.
Подробнее
Назначение функции: возвращает величину амортизации актива для заданного периода, рассчитанную методом фиксированного уменьшения остатка.
Синтаксис функции:
ФУО(нач_стоимость;ост_стоимость;время_эксплуатации;период;месяцы)
Нач_стоимость — это затраты на приобретение актива.
Ост_стоимость — это стоимость в конце периода амортизации (иногда называется остаточной стоимостью актива).
Время_эксплуатации — это количество периодов, за которые собственность амортизируется (иногда называется периодом амортизации).
Период — это период, для которого требуется вычислить амортизацию. Период должен быть измерен в тех же единицах, что и время_эксплуатации.
Месяцы — это количество месяцев в первом году. Если аргумент «месяцы» опущен, то предполагается, что он равен 12.
Нужна помощь в написании отчета?

Мы — биржа профессиональных авторов (преподавателей и доцентов вузов). Наша система гарантирует сдачу работы к сроку без плагиата. Поможем с характеристой и презентацией. Правки внесем бесплатно.
Заказать отчет
Метод фиксированного уменьшения остатка вычисляет амортизацию, используя фиксированную процентную ставку. ФУО использует следующие формулы для вычисления амортизации за период:
(нач_стоимость — суммарная амортизация за предшествующие периоды) * ставка,
где: ставка = 1 — ((ост_стоимость / нач_стоимость) ^ (1 / время_эксплуатации)), округленное до трех десятичных знаков после запятой
Особым случаем является амортизация за первый и последний периоды. Для первого периода ФУО использует такую формулу:
нач_стоимость * ставка * месяцы / 12
Для последнего периода ФУО использует такую формулу:
((нач_стоимость — суммарная амортизация за предшествующие периоды) * ставка * (12 — месяцы)) / 12
Приведем пример
Нужна помощь в написании отчета?

Мы — биржа профессиональных авторов (преподавателей и доцентов вузов). Наша система гарантирует сдачу работы к сроку без плагиата. Поможем с характеристой и презентацией. Правки внесем бесплатно.
Подробнее
Таблица 2 — Образец примера для заполнения
Рисунок 4 — Результат выполнения формул, приведенных в табл. 3
Амортизация — процесс уменьшения балансовой стоимости за счет износа. Машины, оборудование и другое имущество (основной капитал) имеют определенный нормативами срок службы. Законодательство оговаривает фиксированную остаточную стоимость. Суммы, на которые уменьшается стоимость имущества, называется амортизационными отчислениями.
Для расчета амортизации используются финансовые функции MS Excel. Существует несколько схем расчета амортизационных отчислений, соответственно имеется ряд функций для различных схем. Рассмотрим четыре финансовые функции для расчета амортизации (табл. 1).
Таблица 3- Расчет величины амортизации актива для заданного периода:
Значения аргументов:
Нач. стоимость — первоначальная стоимость имущества;
Ост. стоимость — остаточная стоимость имущества в конце срока эксплуатации;
Нужна помощь в написании отчета?

Мы — биржа профессиональных авторов (преподавателей и доцентов вузов). Наша система гарантирует сдачу работы к сроку без плагиата. Поможем с характеристой и презентацией. Правки внесем бесплатно.
Заказать отчет
Время эксплуатации — срок эксплуатации имущества (число периодов амортизации);
Период — период, для которого требуется вычислить амортизацию;
Месяцы — число месяцев в первом году, если это значение опущено, то оно принимается равным 12.
Коэффициент — коэффициент ускоренно амортизации, по умолчании равный двум.
Для того, чтобы на листе Excel отображались формулы вместо расчета по ним в меню Сервис выберем команду Параметры и на вкладке Вид поставим флажок «Формулы» (рис.9).
Рисунок 5 — Включение режима отображения формул на листе
финансовый вычисление кредит инвестиция
Задач. Расчет амортизационных отчислений методами ускоренной амортизации.
Нужна помощь в написании отчета?

Мы — биржа профессиональных авторов (преподавателей и доцентов вузов). Наша система гарантирует сдачу работы к сроку без плагиата. Поможем с характеристой и презентацией. Правки внесем бесплатно.
Подробнее
Затраты на приобретение оборудования составили 50 000р., стоимость оборудования к концу периода эксплуатации — 30 000р, период эксплуатации 5 лет.
Рассчитайте амортизационные отчисления методами ускоренной амортизации.
Рисунок 6 — Лист в режиме формул
Рисунок 7 — Лист в режиме значений
Добавим на построенные графики линии тренда (рис. 11), щелкнув по построенной линии и в контекстном меню выбрав команду «Добавить линию тренда». На вкладке «Тип» выберем «Экспоненциальная», а на вкладке «Параметры» отметим два флажка о добавлении уравнения, и коэффициента детерминации.
Рисунок 8 — Параметры линии тренда
Рисунок 9 — Вывод накопленного процента за первый год
Заключение
Нужна помощь в написании отчета?

Мы — биржа профессиональных авторов (преподавателей и доцентов вузов). Наша система гарантирует сдачу работы к сроку без плагиата. Поможем с характеристой и презентацией. Правки внесем бесплатно.
Заказать отчет
В начале прохождения учебной практики была поставлена цель: изучить назначение и возможности финансовых функций Excel, в частности функции ФУО, которая вычисляет кумулятивную (нарастающим итогом) величину процентов, выплачиваемых по займу в промежутке между двумя периодами выплат.
В первой части был сделан обзор возможностей финансовых вычислений в Excel, в частности, были рассмотрены следующие вопросы:
— подключение пакета анализа в Excel
— финансовые функции для расчетов по кредитам, займам и оценкам инвестиций
Во второй части было проведено исследование функции «ФУО». Здесь были рассмотрены следующие вопросы:
— синтаксис функции ФУО
— примеры использования функции
Список литературы
Нужна помощь в написании отчета?

Мы — биржа профессиональных авторов (преподавателей и доцентов вузов). Наша система гарантирует сдачу работы к сроку без плагиата. Поможем с характеристой и презентацией. Правки внесем бесплатно.
Цена отчета
. В.И.Ширяев Финансовая математика, производные финансовые инструменты: Учебное пособие. — М. Издательство ЛКИ, 2007. — 240 с.
. Дубина А.Г., Орлова С.С., Шубина И.Ю. Excel для экономистов и менеджеров. Экономические расчеты и оптимизационное моделирование в среде Excel. — Питер, 2004 — 304 с.
. Е. М. Четыркин. Финансовая математика: Учебное пособие. — М. Издательство: Дело, 2007. — 400 стр.
. Ю.-Д. Люу Методы и алгоритмы финансовой математики. Financial Engineering and Computation. -М.: Издательство: Бином. Лаборатория знаний, 2007 г., 752 стр.
. http://marklv.narod.ru/book/et.htm
. http://comp-science.narod.ru/Bilet/bilet11.htm
. http://www.metodichka.net/?itemid=40&catid=3%FA
. http://www.metod-kopilka.ru/page-2-2-11.html#st1
Нужна помощь в написании отчета?

Мы — биржа профессиональных авторов (преподавателей и доцентов вузов). Наша система гарантирует сдачу работы к сроку без плагиата. Поможем с характеристой и презентацией. Правки внесем бесплатно.
Заказать отчет
. http://urist.fatal.ru/Book/Glava6/Glava6.htm
. http://eco.sutd.ru/Study/Informat/Office/Excel.html
. http://svisloch2-pns.by.ru/index1.htm
Автор: • Июнь 8, 2022 • Отчет по практике • 3,832 Слов (16 Страниц) • 97 Просмотры
Страница 1 из 16
СОДЕРЖАНИЕ
ВВЕДЕНИЕ 3
1 АНАЛИТИЧЕСКАЯ ЧАСТЬ 4
1.1 Постановка задачи 4
1.2 Основные возможности, предоставляемые MS Excel для решения поставленной задачи 5
2 ПРОЕКТНАЯ ЧАСТЬ 10
2.1 Проектирование списка 10
2.2 Проверка вводимых значений 12
2.3 Сортировка данных 15
2.4 Фильтрация данных 16
2.5 Анализ списка 19
2.6 Сводная таблица 20
2.7 Консолидация 22
2.8 Создание титульного листа информационной системы 23
ЗАКЛЮЧЕНИЕ 26
СПИСОК ИСПОЛЬЗОВАННОЙ ЛИТЕРАТУРЫ 27
ПРИЛОЖЕНИЕ А 28
ВВЕДЕНИЕ
- Цели учебной практики:
- углубление и закрепление теоретических знаний необходимых для подготовки студентов к основным видам профессиональной деятельности специалиста по обработке информации с возможностью преподавания информатики и математических дисциплин в средних учебных заведениях;
- приобретение первичных умений и профессиональных навыков работы с современными информационными технологиями и их использование для решения практических задач с возможностью оказания консультационной помощи по применению информационных технологий в различных сферах.
- Задачи учебной практики:
- подготовка студентов к осознанному и углубленному изучению общепрофессиональных и специальных дисциплин и привитие им практических профессиональных умений и навыков по избранной специальности;
- закрепление навыков самостоятельного оформления документов по специальности в соответствии с требованиями, предъявляемыми к ним;
- воспитание у студентов инновационного творческого мышления;
- формирование готовности к управлению процессом обучения методам обработки информации;
- формирование и развитие организаторских, коммуникативных, конструктивных, прикладных и др. способностей.
- Объект исследования учебной практики:
Объектом исследования является база данных Microsoft Excel.
- Теоретическая и методологическая основа учебной практики:
Теоретическая основы учебной практики включают в себя литературу по использованию MS Excel.
Методологические основы учебной практики включают в себя рабочие методы и функции MS Excel.
- Практическая база учебной практики:
Кафедра «ИКТ» СКУ им. М. Козыбаева.
1 АНАЛИТИЧЕСКАЯ ЧАСТЬ
1.1 Постановка задачи
Задачи исследования:
- изучить встроенные функции MS Excel, их работу, и применение в базе данных (списке);
- использовать разнообразные формулы и правила введения, комбинирования и редактирования этих же формул в MS Excel;
- понять суть вычислений и автоматизаций процессов;
- экспериментально проверить работоспособность функций в той или иной ситуации;
- систематизировать базу данных;
- описать действия тех или иных процессов, происходящих в MS Excel;
- закрепить полученные знания посредством выполнения практического задания.
Задачи исследования определяют основные этапы исследования для достижения поставленной цели.
Входной информацией для решения этой задачи является информация базы данных «Банковские Вклады», структура которой в соответствии с рисунком 1.1.
[pic 1]
Рисунок 1.1 Входная база данных
База данных – это совокупность взаимосвязанной информации, организованной определенным образом и расположенной на внешнем носителе.
В свою очередь результатной информацией должна будет являться заполненная, и как правило полностью сделанная согласно задачам исследования, база данных, в соответствии с рисунком 1.2.
[pic 2]
Рисунок 1.2 Часть результатной информации
Результатная информация должна быть ключом к входным данным. Она должна отражать совокупность всех изученных методологических и теоретических основ практики.
…
Доступно только на Essays.club