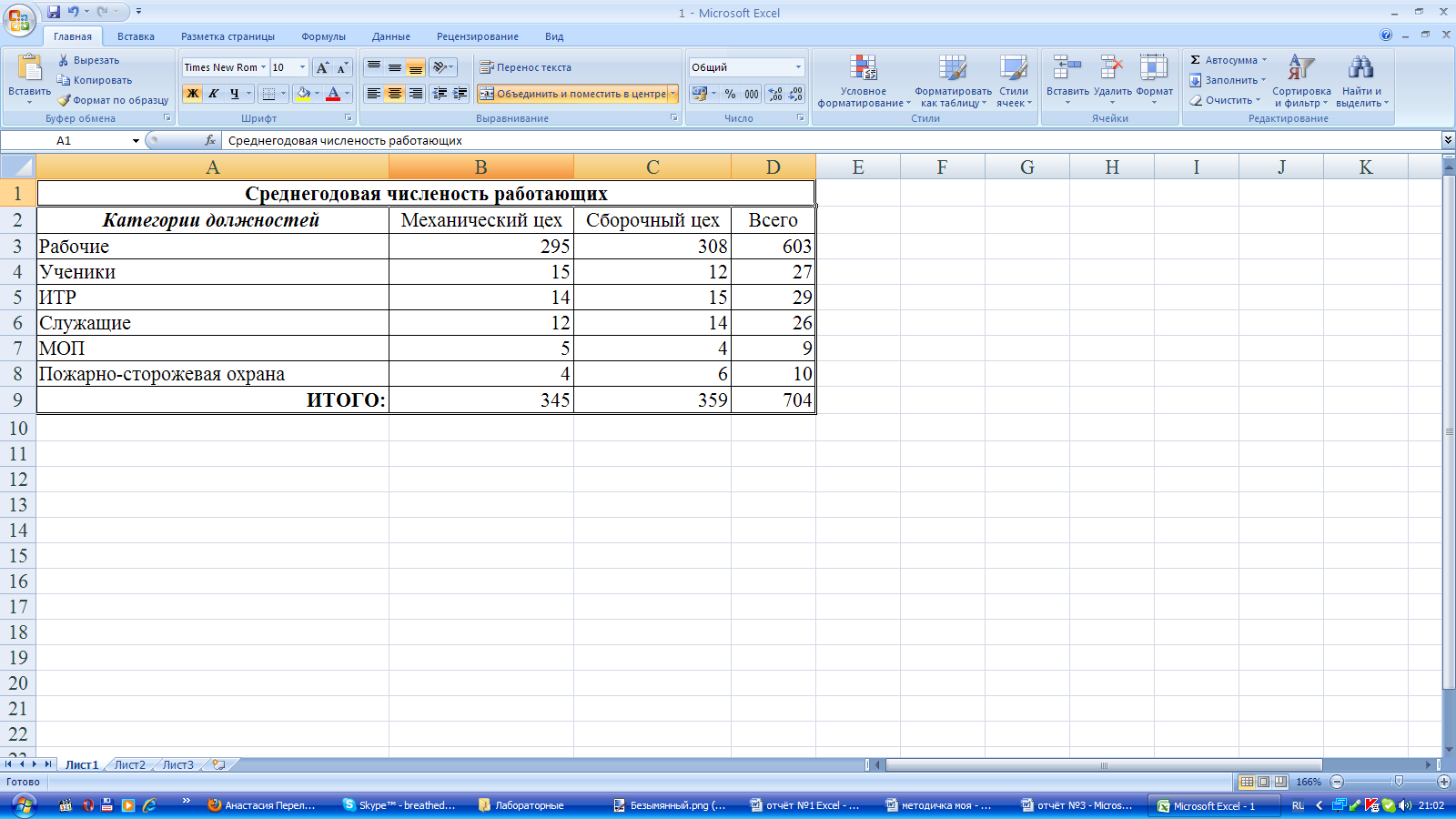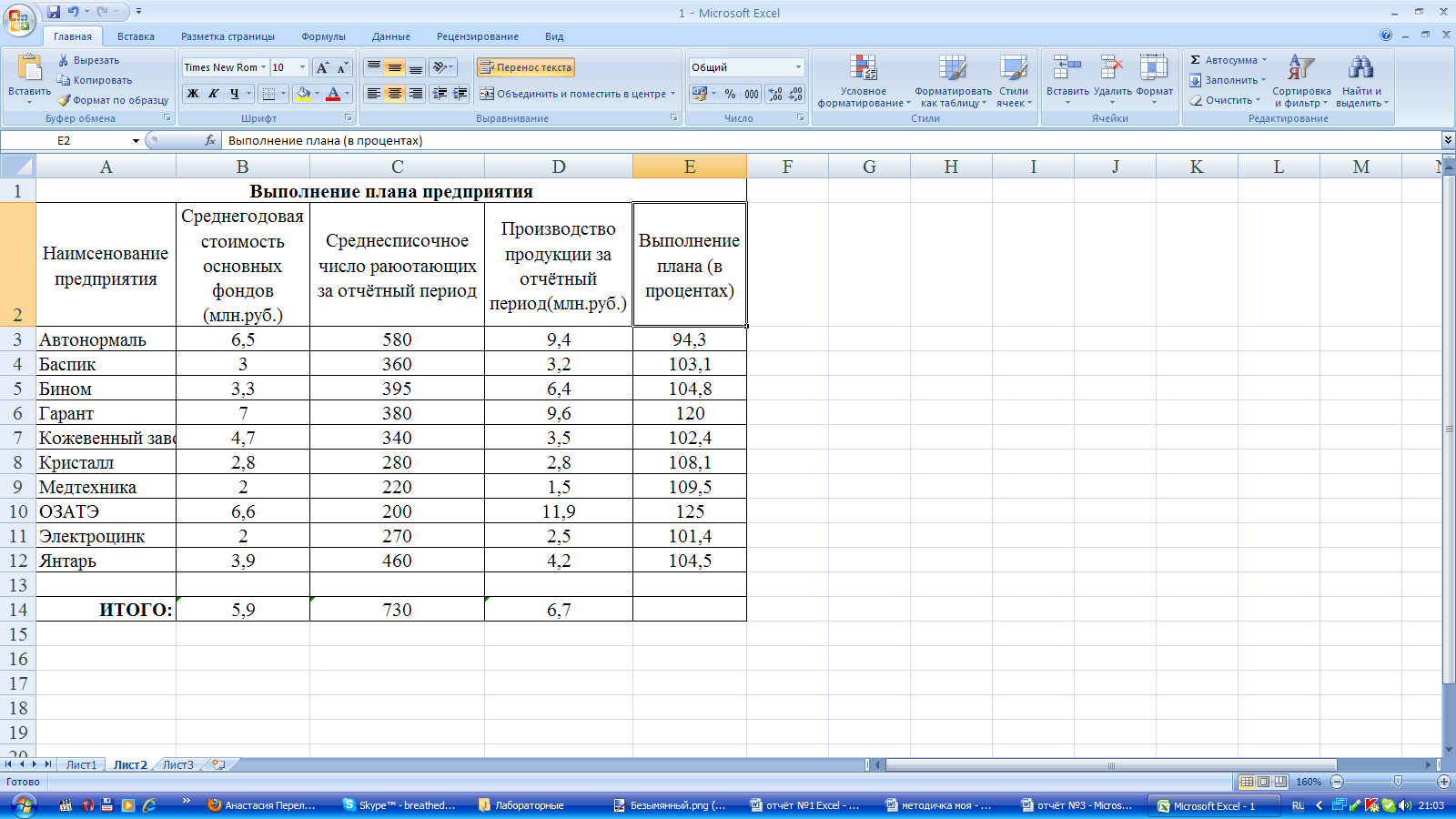Добавил:
Upload
Опубликованный материал нарушает ваши авторские права? Сообщите нам.
Вуз:
Предмет:
Файл:
Скачиваний:
206
Добавлен:
13.04.2015
Размер:
307.41 Кб
Скачать
СЕВЕРО-КАВКАЗСКИЙ
ГОРНО-МЕТАЛЛУРГИЧЕСКИЙ ИНСТИТУТ
(ГОСУДАРСТВЕННЫЙ
ТЕХНОЛОГИЧЕСКИЙ УНИВЕРСИТЕТ)
Кафедра
«Информатика»
ОТЧЕТ
ПО
ЛАБОРАТОРНОЙ РАБОТЕ №1
«Основы
работы с электронной таблицей Excel
2007»
ПО
КУРСУ: Информатика
Раздел
Microsoft
Excel
2007
Выполнила
студентка группы ЭНб-11-2
Перелыгина
Анастасия
Проверила
Куртаева З.Х.
Владикавказ
2011
Лабораторная
работа №1
Тема.
Основы работы с электронной таблицей
Excel
2007.
Цель
работы:
-
познакомить
студентов с основными компонентами
окна программы Excel 2007, с рабочей областью
программы: книгой и листами. -
Приобрести
практические навыки по созданию и
оформлению электронных таблиц, вводу
данных, использованию функции Автосумма,
освоить оформление ячеек таблицы,
команду Сортировка.
Ход
работы:
Задание
1.
Создала таблицу, показанную на рисунке.
-
В
ячейку А1 записала Среднегодовая
численность работающих. -
В
ячейку А2 записала Категории
должностей. -
Увеличила
ширину столбца А так, чтобы запись
появилась в ячейке А2. В ячейки B2,
C2,
D2
записала соответственно Механический
цех,
Сборочный
цех, Всего. -
Отформатировала
текст в строке 2 по центру. -
В
ячейки А3:А8 записала наименование
должностей, а в А9 написала ИТОГО: -
Подобрала
ширину столбца А так, чтобы запись
поместилась в ячейке А8. -
Отформатировала
текст в ячейке А9 по правому краю. -
В
ячейки В3:С8 записала цифровые данные
по численности. -
Произвела
суммирование численности по Механическому
цеху. -
Появилась
формула СУММ(В3:В8, диапазон В3:В8 выделяется
пунктирной рамкой. Для закрепления
формулы нажала Enter,
вместо
формулы появилось числовое значение
суммы по столбцу. -
Произвела
суммирование численности по Сборочному
цеху, повторив действия п.10 для ячейки
С8. -
Произвела
суммирование численности по категории
Рабочие. -
Произвела
суммирование численности по всем
остальным категориям должностей. -
В
ячейке D9
подсчитала общую численность работающих,
выполнив команду ∑(Автосумма) и указывая
нужный диапазон с помощью мыши. -
Отформатировала
заголовок таблицы, для этого выделила
ячейки А1:D1,вызвала
контекстное меню, формат ячеек, выполнила
команду Объединить
и поместить в центре. -
Оформила
рамку таблицы, для этого выделила всю
таблицу (А1:D9),
на вкладке Главная в группе Шрифт
выбрала Границы
Другие границы.
В появившемся окне выбрать тип линии
═══, щёлкнула Внешние,
выбрала тип линии ──, щёлкнула
Внутренние,
ОК.
Задание
2.
Создала таблицу, показанную на рисунке.
-
В
ячейке А1 записала название таблицы. -
В
ячейках А2:Е2 записала шапочки таблицы
с предварительным форматированием
ячеек, для этого:-
Выделила
диапазон ячеек А2:Е2. -
Выполнила
команду Вкладка Главная Выравнивание -
Установила
переключатель «переносить
по словам». -
В
поле «по
горизонтали»
выбрала «по
центру»,
ОК. -
В
поле «по
вертикали»
выбрала «по
центру»,
ОК. -
Набрала
тексты шапочек, подбирая по необходимости
ширину столбцов вручную.
-
-
Заполнила
столбец А названиями предприятий,
предварительно отформатировав диапазон
ячеек А3:А13 по образцу ячейки В2. -
Набрала
цифровые данные таблицы. -
Подсчитала
итоговые данные по столбцам, используя
команду Автосумма. -
Рассортировала
предприятия по разным видам показателей,
для этого:-
Выделила
шапочку заголовка «Выполнение плана
(в процентах)» (ячейка Е2), выполнила
команду Сортировка
по возрастанию
(вкладка Главная в группе элементов
Редактирование команда Сортировка и
фильтрСортировка
от А до Я),
-
проверила
изменение таблицы.
-
Выполнила
команду Сортировка по убыванию значок
(Я/А↓),
проверила изменение таблицы. -
Повторила
сортировки для столбцов D,
C,
В, выделяя соответственно ячейки D2,
С2, В2. -
Рассортировала
предприятия по алфавиту:-
Выделила
шапочку «Наименование предприятия»,
выполнила команду Сортировка
по возрастанию
(значок А/Я↓) -
Отметила,
что в середину списка предприятий
попала графа ИТОГО: -
Отменила
результаты последней сортировки,
щёлкнув по кнопке
Отменить. -
Для
выполнения нормальной сортировки
отделила пустой строкой итоговые
данные таблицы, для этого:-
Выделила
строку 13, щёлкнув по заголовку строки. -
Вызвала
контекстное меню нажатием правой
клавиши мыши, выбрать Вставить…
строку .
-
-
Провесла
сортировку по п. 7.1, отметила изменение
таблицы.
-
Контрольные
вопросы
-
Назначение
и возможности табличного процессора
Excel.
Excel – это
мощнейший вычислительный инструмент,
хранилище упорядоченных данных, средство
для создания различных графиков,
расписаний, диаграмм и т. д. Программа
Excel может частично или даже полностью
автоматизировать многие процессы
работы, избавив от рутинных операций,
расчетов, тем самым освободив время и
увеличив
производительность
труда. -
Как
создать новое окно документа в Excel?
При
запуске программы Excel новая книга
создается автоматически. Чтобы создать
новую книгу, нужно нажать Кнопку
«Office» и
в появившемся меню выполнить команду
Создать.
Появится диалоговое окно Создание
книги.
Если
создать пустую книгу, выберите категорию
Пустые
и последние в
области Шаблоны,
а затем дважды щелкните кнопкой мыши
на образце Новая
книга в
основной части диалогового окна.
Диалоговое окно при этом будет закрыто,
а новая книга создана.
Чтобы
быстро создать пустую книгу, можно
воспользоваться сочетанием клавиш
Ctrl+N,
при этом диалоговое окно Создание
книги не
появляется.
-
Какие
величины могут быть помещены в ячейки
таблицы Excel?
В ячейки вводятся текст, данные и
различные формулы и функции. -
Какая
ячейка называется активной?
Ячейка, с
которой производятся какие-то действия,
выделяется рамкой и называется активной. -
Как
ввести и редактировать данные в Excel?
Ввод
данных состоит из трех этапов. Во-первых,
необходимо активизировать нужную
ячейку. Во-вторых, — ввести данные.
Наконец, в-третьих, следует сообщить
компьютеру, что ввод данных окончен.
Обычно это делается посредством нажатия
клавиш Enter, табуляции или одной из
стрелок. -
Как
применяется функция Автосумма? Нужно
выделить необходимую ячейку, выполнить
команду ∑ (Автосумма) на вкладке Главная
в группе Редактирование. Для закрепления
появившейся формулы нажать Enter, вместо
формулы появится числовое значение
суммы по столбцу. -
Перечислите
и поясните основные типы входных данных,
которые могут быть введены в ячейки
электронной таблицы.
В ячейки вводятся текст, данные и
различные формулы и функции. -
Что
надо сделать в случае ошибки при вводе
данных? Нужно
выделить требуемую ячейку, дважды
щёлкнуть левой кнопкой мыши по её
содержимому и исправить ошибку. -
Как
отредактировать содержимое ячейки?
Нужно выделить требуемую ячейку, дважды
щёлкнуть левой кнопкой мыши по её
содержимому и приступить к редактированию
введённых данных. -
Как
очистить ячейку? Выделив
ячейку, нажать клавишу Backspace
или
Delete.
Также можно щёлкнуть на этой ячейке
правой кнопкой мыши и в контекстном
меню выбрать Очистить
содержимое. -
Как
выполняется сортировка по возрастанию
(убыванию)? Нужно
выделить шапочку заголовка, затем на
вкладке Главная
в группе элементов Редактирование
выбрать команду Сортировка
и фильтрСортировка
от А до Я(Сортировка
от Я до А).
Соседние файлы в предмете [НЕСОРТИРОВАННОЕ]
- #
- #
- #
- #
- #
- #
- #
- #
- #
- #
- #
Отчет
по лабораторной работе №2
Выполнили студенты :
Мухаметьянов Р.А.
Мухаметшина Э.Р.
Группы ИВТ-204
Уфа-2014
Министерство образования и науки Российской Федерации
Федеральное государственное бюджетное образовательное учреждение
высшего образования
«Тульский государственный университет»
Кафедра:
«Вычислительная механика и математика»
Отчет по лабораторной работе №6
по дисциплине:
«Информатика»
Выполнил: студент группы 720311 Абрамов Роман Юрьевич Проверила:
Зотова Светлана Вячеславовна
Тула, 2021 год
Лабораторная работа № 6
Решение задач широкого спектра средствами электронных таблиц
(MS EXCEL, ООо Calc)
6.1. Цель работы
Изучение инструментов электронных таблиц, предназначенных для решения задач широкого спектра.
ХОД РАБОТЫ:
-
Изучим теоретические положения работы
-
Для решения задачи занесем данные в таблицу (рис. 1)
Рисунок 1 Данные таблицы
-
Рассчитаем количество удобрения А при покупке N количество пачек 1-ого типа и M количества пачек 2-ого типа (рис. 2)
Рисунок 2 Формула для расчета количества удобрения
-
Аналогично рассчитаем количество удобрения B и С.
-
Рассчитаем итоговую стоимость (рис. 3)
Рисунок 3 Формула итоговой стоимости
-
Для решения задачи воспользуемся «поиском решения». Установим следующие параметры (рис. 4)
Рисунок 4 Параметры поиска решения
-
Получим решение:
Рисунок 5 Ответ задачи
Вывод: в ходе проделанной работы я научился решать задачи с помощью функции «поиск решения»: вводить необходимые ограничения и четко структурировать данные таблицы.
Поделитесь с Вашими друзьями:
Лабораторная работа №1
Тема. Основы работы с электронной таблицей Excel.
Цель. Приобрести практические навыки по созданию и оформлению ЭТ, вводу данных, использованию функции Автосумма.
Задание. Создать таблицу, показанную на рисунке.
|
A |
B |
C |
D |
|
|
1 |
Среднегодовая численность работающих |
|||
|
2 |
Категории должностей |
Механический цех |
Сборочный цех |
Всего |
|
3 |
Рабочие |
295 |
308 |
|
|
4 |
Ученики |
15 |
12 |
|
|
5 |
ИТР |
14 |
15 |
|
|
6 |
Служащие |
12 |
14 |
|
|
7 |
МОП |
5 |
4 |
|
|
8 |
Пожарно-сторожевая охрана |
4 |
6 |
|
|
9 |
ИТОГО: |
Алгоритм выполнения задания.
-
В ячейку А1 записать Среднегодовая численность работающих, завершение записи — Enter или стрелки курсора.
-
В ячейку А2 записать Категории должностей.
-
Увеличить ширину столбца А так, чтобы запись появилась в ячейке А2, для этого подвести указатель мыши на границу между заголовками столбцов А и В, указатель примет вид двунаправленной стрелки ↔, с нажатой левой кнопкой передвинуть границу столбца.
-
В ячейки B2, C2, D2 записать соответственно Механический цех Сборочный цех Всего.
-
Отформатировать текст в строке 2 по центру, для этого выделить ячейки А2:D2 с нажатой левой кнопкой мыши, выполнить команду По центру на панели инструментов Стандартная или выполнить команду Формат/Ячейки/Выравнивание, в поле «по горизонтали» выбрать «по центру», щёлкнуть ОК.
-
В ячейки А3:А8 записать наименование должностей, а в А9 написать ИТОГО:
-
Подобрать ширину столбца А так, чтобы запись поместилась в ячейке А8, действия аналогичны п. 3.
-
Отформатировать текст в ячейке А9 по правому краю,
-
В ячейки В3:С8 записать цифровые данные по численности.
-
Произвести суммирование численности по Механическому цеху, для этого выделить ячейку В9, выполнить команду ∑ (Автосумма) на панели инструментов Главная.
-
Произвести суммирование численности по Сборочному цеху, повторив действия п.10 для ячейки С8.
-
Произвести суммирование численности по категории Рабочие, для этого выделить ячейку D3, выполнить команду ∑ (Автосумма).
-
Произвести суммирование численности по всем остальным категориям должностей, повторяя действия по п. 12.
-
При выполнении команды ∑ (Автосумма) в некоторых ячейках столбца D происходит автоматическое выделение не строки слева от ячейки, а столбца над выделенной ячейкой. Для изменения неверного диапазона суммирования необходимо при появлении пунктирной рамки выделить нужный диапазон ячеек с нажатой левой кнопкой мыши, нажать Enter.
-
В ячейке D9 подсчитать общую численность работающих, выполнив команду ∑(Автосумма) и указывая нужный диапазон с помощью мыши.
-
Отформатировать заголовок таблицы, для этого выделить ячейки А1:D1, выполнить команду Объединить и поместить в центре (кнопка ←а→ на панели инструментов Форматирование).
-
Оформить рамку таблицы, для этого выделить всю таблицу (А1:D9), выполнить команду выбрать вкладку Главная /Шрифт/Граница
Лабораторная работа №2
Тема. Основы работы с электронной таблицей Excel.
Цель. Закрепить практические навыки по созданию электронной таблицы, вводу данных, использованию функции Автосумма, освоить оформление ячеек таблицы, команду Сортировка.
Задание. Создать таблицу, показанную на рисунке.
|
A |
B |
C |
D Е |
||
|
1 |
Выполнение плана предприятиями области |
||||
|
2 |
Наименование предприятия |
Среднегодовая стоимость основных фондов (млн. руб.) |
Среднесписочное число работающих за отчётный период |
Производство продукции за отчётный период (млн. руб.) |
Выполнение плана (в процентах) |
|
3 |
Авиаприбор |
3,0 |
360 |
3,2 |
103,1 |
|
4 |
Стеклозавод |
7,0 |
380 |
9,6 |
120,0 |
|
5 |
Медтехника |
2,0 |
220 |
1,5 |
109,5 |
|
6 |
Автопровод |
3,9 |
460 |
4,2 |
104,5 |
|
7 |
Темп-Авиа |
3,3 |
395 |
6,4 |
104,8 |
|
8 |
Приборо-строительный завод |
2,8 |
280 |
2,8 |
108,1 |
|
9 |
Автонормаль |
6,5 |
580 |
9,4 |
94,3 |
|
10 |
Войлочная |
6,6 |
200 |
11,9 |
125,0 |
|
11 |
Машино-строительный завод |
2,0 |
270 |
2,5 |
101,4 |
|
12 |
Легмаш |
4,7 |
340 |
3,5 |
102,4 |
|
13 |
ИТОГО: |
41,8 |
3485 |
55 |
Алгоритм выполнения задания.
-
В ячейке А1 записать название таблицы.
-
В ячейках А2:Е2 записать шапочки таблицы с предварительным форматированием ячеек, для этого:
-
Выделить диапазон ячеек А2:Е2.
-
Выполнить команду Правой кнопкой мыши/Формат Ячеек/Выравнивание.
-
Установить переключатель «переносить по словам».
-
В поле «по горизонтали» выбрать «по центру», ОК.
-
В поле «по вертикали» выбрать «по центру», ОК.
-
Набрать тексты шапочек, подбирая по необходимости ширину столбцов вручную.
-
-
Заполнить столбец А названиями предприятий, предварительно отформатировав диапазон ячеек А3:А13 по образцу ячейки В2, для этого:
-
Выделить ячейку В2.
-
Выполнить команду Формат по образцу на панели инструментов Стандартная (кнопка в виде кисточки), к указателю мыши добавится значок кисточки.
-
С нажатой левой кнопкой мыши обвести диапазон А3:А13.
-
Набрать текст с названиями предприятий, подбирая при необходимости ширину столбцов вручную.
-
-
Набрать цифровые данные таблицы.
-
Подсчитать итоговые данные по столбцам, используя команду Автосумма.
-
Рассортировать предприятия по разным видам показателей, для этого:
-
Выделить шапочку заголовка «Выполнение плана (в процентах)» (ячейка Е2), выполнить команду Сортировка по возрастанию (значок А/Я↓ на панели инструментов Стандартная), проверить изменение таблицы.
-
Выполнить команду Сортировка по убыванию значок (Я/А↓), проверить изменение таблицы.
-
Повторить сортировки для столбцов D, C, В, выделяя соответственно ячейки D2, С2, В2.
-
-
Рассортировать предприятия по алфавиту:
-
Выделить шапочку «Наименование предприятия», выполнить команду Сортировка по возрастанию (значок А/Я↓)
-
Отметить, что в середину списка предприятий попала графа ИТОГО:
-
Отменить результаты последней сортировки, щёлкнув по кнопке Отменить на панели инструментов Стандартная (закруглённая синяя стрелка).
-
Для выполнения нормальной сортировки необходимо отделить пустой строкой итоговые данные таблицы, для этого:
-
Выделить строку 13, щёлкнув по заголовку строки.
-
Выполнить команду Вставка/Строки.
-
-
Провести сортировку по п. 7.1, отметить изменение таблицы.
-
-
Провести сортировку с помощью команды Данные/Сортировка, для этого:
-
Выполнить эту команду.
-
В диалоговом окне Сортировка диапазона установить переключатель Идентифицировать поля «по подписям».
-
В поле Сортировать по выбрать из списка нужный заголовок.
-
Установить переключатель «по возрастанию» (или «по убыванию»), ОК.
-
Лабораторная работа №3
Тема. Основные навыки работы с электронной таблицей Excel.
Цель. Приобрести и закрепить практические навыки по созданию электронной таблицы с использованием возможностей автозаполнения, автосуммирования и копирования.
Задание. Создать шаблон для заполнения электронной таблицы, показанный на рисунке.
|
A |
B |
C |
D |
E |
F |
G |
H |
|
|
1 |
Ведомость выдачи заработной платы |
|||||||
|
2 |
№ |
Фамилия |
Январь |
Итого |
||||
|
3 |
1 |
Иванов |
||||||
|
4 |
2 |
Петров |
||||||
|
5 |
Сидоров |
|||||||
|
6 |
Глухов |
|||||||
|
7 |
Галкин |
|||||||
|
8 |
Смирнов |
|||||||
|
9 |
Горшков |
|||||||
|
10 |
Авдеев |
|||||||
|
11 |
Сумма: |
Алгоритм выполнения задания.
-
Набрать заголовки таблицы, для этого:
-
В ячейке 1 набрать текст Ведомость выдачи заработной платы.
-
Завершить ввод текста нажатием клавиши Enter, или стрелкой вниз ↓, или щёлкнуть левой кнопкой мыши в ячейке А2.
-
В ячейке А2 набрать №.
-
В ячейках А3 и А4 набрать соответственно цифры 1 и 2.
-
Перейти в ячейку В2 стрелками ↓ и → или щёлкнув в ней мышью.
-
Набрать Фамилия, затем в ячейках В3-В10 набрать указанные фамилии.
-
В ячейке С2 набрать Январь.
-
В ячейках С3 по D4 набрать цифры в соответствии с шаблоном.
-
В ячейке H2 набрать Итого, в ячейке В11 набрать Сумма.
1.10 Уменьшить ширину столбца А, для этого установить указатель мыши на границу заголовков столбцов А и В, указатель примет вид двунаправленной стрелки ↔, с нажатой левой кнопкой передвинуть границу.
-
Заполнить таблицу с помощью операции Автозаполнение, для этого:
-
Выделить диапазон ячеек А3:А4, прокатив по нему указатель мыши (в виде белого креста) с нажатой левой кнопкой.
-
Установить указатель мыши на правый нижний угол выделенной области, указатель должен принять вид тонкого чёрного креста ┼, протащить с нажатой левой кнопкой до А10, ячейки заполнятся цифрами до 10.
-
Выделить ячейку С2, установить указатель мыши на правый нижний угол выделенной ячейки, указатель должен принять вид тонкого чёрного креста ┼, протащить с нажатой левой кнопкой до ячейки G2, ячейки заполнятся названием месяцев до Мая.
-
Выделить диапазон ячеек С3:С4, установить указатель мыши на правый нижний угол выделенной области, указатель должен принять вид тонкого чёрного креста ┼, протащить с нажатой левой кнопкой до ячейки С10, ячейки С3: С10 заполнятся цифровыми значениями.
-
Выделить диапазон ячеек D3:D4, проделать операцию Автозаполнение как в п. 2.4, заполнив диапазон D5:D10.
-
Выделить диапазон ячеек С3:D10, проделать операцию Автозаполнение, протащив маркер автозаполнения до ячейки G10, в результате должна быть заполнена вся таблица, кроме строки Сумма и столбца Итого.
-
-
Рассчитать сумму Итого, полученную каждым работником за пять месяцев, для этого:
-
Выделить ячейку Н3, щёлкнуть по кнопке ∑ (Автосуммирование), расположенной на панели инструментов Стандартная.
-
В этой ячеке в строке формул появится формула =СУММ(С3:G3), а диапазон ячеек, используемых в этой формуле, выделяется п3унктирной рамкой. Для закрепления формулы нажать клавишу Enter.
-
Можно записывать формулу суммы в каждую ячейку столбца, но удобней воспользоваться функцией автозаполнения. Выделить ячейку Н3, проделать операцию автозаполнения для диапазона Н4:Н10. Этот диапазон должен заполниться суммами, соответствующими каждому работнику.
-
Примечания. 1. Адреса в формуле при её переносе в другие ячейки, автоматически заменяются новыми адресами. Для проверки выделяйте по очереди ячейки столбца Итого и смотрите адреса в строке формул.
2. Помните, что для формул операцию автозаполнения можно проводить, выделяя одну ячейку, а для числовых последовательностей – выделяя две соседние ячейки.
-
Рассчитать Сумму, полученную всеми работниками за каждый месяц:
-
Выделить ячейку С11, щёлкнуть на кнопке ∑ (Автосуммирование), в этой ячейке и строке формул появится формула =СУММ(С3:С10), а диапазон ячеек, используемый в этой формуле выделяется пунктирной рамкой. Для закрепления формулы нажать клавишу Enter.
-
Диапазон ячеек заполнить формулами с помощью операции автозаполнения.
-
-
Применить к таблице стандартное оформление.
-
Отформатировать заголовок таблицы, для этого выделить диапазон А1:Н1, щёлкнуть по кнопке ←а→ (Объеденить и поместить в центре), расположенной на панели инструментов Стандартная.
-
Установит отображение данных в денежных единицах (в рублях):
-
Выделить цифровые данные, т. е. диапазон С3:Н11.
-
Щёлкнуть кнопку денежный формат на панели инструментов Стандартная или выполнить команду Правая кнопка мыши/Формат ячеек/Число, выбрать числовой формат Денежный.
-
В списке Обозначение выбрать р.
-
-
Иногда в некоторых ячейках вместо цифр могут появиться значки #####, означающие, что данные не помещаются в ячейке. Для устранения необходимо изменить ширину столбца.
-
Установить указатель мыши на границу заголовков столбцов, например, между С и D, расширить столбец С с нажатой левой кнопкой мыши (аналогично п. 1.10)
-
Другой способ подстройки ширины – двойной щелчок мышью на границе заголовков столбцов, при этом ширина устанавливается автоматически.
-
Лабораторная работа №4
Тема. Мастер функций в MS Excel.
Цель. Приобрести и закрепить практические навыки по применению функций категории Статистические с использованием Мастера функций.
Задание. Создать таблицу, показанную на рисунке.
|
A |
B |
C |
D |
E |
F |
G |
H |
|
|
1 |
Продажа комплектующих к персональным компьютерам |
|||||||
|
2 |
Месяц |
Центр ЭВМ |
ЭВМ-сервис |
Дом бизнеса |
Техноцентр |
Среднее |
Максимум |
Минимум |
|
3 |
Январь |
18420 |
10305 |
25420 |
15940 |
|||
|
4 |
Февраль |
18300 |
10370 |
25400 |
15880 |
|||
|
5 |
Март |
|||||||
|
6 |
Апрель |
|||||||
|
7 |
Май |
|||||||
|
8 |
Июнь |
|||||||
|
9 |
Июль |
|||||||
|
10 |
Август |
|||||||
|
11 |
Сентябрь |
|||||||
|
12 |
Октябрь |
|||||||
|
13 |
Ноябрь |
|||||||
|
14 |
Декабрь |
|||||||
|
15 |
Итого: |
|||||||
|
16 |
Максимум |
|||||||
|
17 |
Минимум |
Алгоритм выполнения задания.
-
Записать заголовок и шапочки таблицы (ячейкиА1:Н2).
-
Заполнить боковик таблицы, используя функцию Список.
-
В ячейку А3 записать Январь.
-
Выделить ячейку А3, подвести указатель мыши к правому нижнему углу ячейки, указатель примет вид тонкого чёрного креста ┼, протащить с нажатой левой кнопкой до ячейки А14 (операция Автозаполнения).
-
-
Заполнить четыре столбца цифровыми данными:
-
Заполнить две строки указанными на рисунке цифрами.
-
Выделить диапазон ячеек В3:Е4, выполнить операцию Автозаполнение до строки Итого.
-
-
Заполнить графу Итого, используя операции Автосумма и Автозаполнение.
-
Рассчитать Среднее в ячейке F3, используя команду Вставка функции.
-
Выделить ячейку F3, щёлкнуть значок fx на панели инструментов Стандартная или выполнить команду Вставка/Функция.
-
В диалоговом окне Мастер функций в левом поле Категория выбрать Статистические, в правом поле Функция найти и выбрать СРЗНАЧ, нажать ОК.
-
Появится диалоговое окно функции СРЗНАЧ с автоматически подставленным диапазоном В3:F3 в поле Число1 и подсказками, нажать ОК.
-
-
Заполнить столбец Среднее по Декабрь, используя операцию Автозаполнение.
-
Рассчитать Максимум в ячейке G3, используя команду Вставка функции.
-
Выделить ячейку G3, щёлкнуть значок fx на панели инструментов Стандартная или выполнить команду Вставка/Функция.
-
В диалоговом окне Мастер функций в левом поле Категория выбрать Статистические, в правом поле Функция найти и выбрать МАКС, нажать ОК.
-
Появится диалоговое окно функции МАКС с автоматически подставленным диапазоном B3:F3в поле Число1, этот диапазон неверен, для его исправления:
-
Отодвинуть диалоговое окно, захватив его левой кнопкой мыши за любое место на сером поле так, чтобы была видна строка Январь.
-
Обвести диапазон В3:Е3 с нажатой левой кнопкой мыши, при этом в поле Число1 появятся нужные адреса (можно также ввести нужные адреса с клавиатуры), нажать ОК.
-
-
-
Заполнить столбец Максимум по Декабрь, используя операцию Автозаполнение.
-
Рассчитать Минимум в ячейкеН3, используя команду Вставка функции.
-
Выделить ячейку Н3, щёлкнуть значок fx на панели инструментов Стандартная или выполнить команду Вставка/Функция.
-
В диалоговом окне Мастер функций в левом поле Категория выбрать Статистические, в правом поле Функция найти и выбрать МИН, нажать ОК.
-
Появится диалоговое окно функции МИН с автоматически подставленным диапазоном B3:G3 в поле Число1, этот диапазон неверен, для его исправления:
-
Отодвинуть диалоговое окно, захватив его левой кнопкой мыши за любое место на сером поле так, чтобы была видна строка Январь.
-
Обвести диапазон В3:Е3 с нажатой левой кнопкой мыши, при этом в поле Число1 появятся нужные адреса (можно также ввести нужные адреса с клавиатуры), нажать ОК.
-
-
-
Заполнить столбец Минимум по Декабрь, используя операцию Автозаполнение.
-
Рассчитать строку 16 Максимум с помощью мастера функций, исправляя диапазон адресов на В3:В14 и применяя операцию Автозаполнение.
-
Рассчитать строку 17 Минимум с помощью мастера функций, исправляя диапазон адресов на В3:В14 и применяя операцию Автозаполнение.
Лабораторная работа №5
Тема. Мастер функций в MS Excel.
Цель. Приобрести и закрепить практические навыки по применению функций категории Дата и время с использованием Мастера функций.
Задание. Создать таблицу, показанную на рисунке.
|
А |
В |
С |
|
|
1 |
Функции Дата и время |
||
|
2 |
Начало работы |
||
|
3 |
Системная (текущая) дата и время |
||
|
4 |
Сегодня |
||
|
5 |
Конец месяца |
||
|
6 |
Конец года |
||
|
7 |
Осталось до конца месяца |
||
|
8 |
Осталось до конца года |
||
|
9 |
|||
|
10 |
День рождения |
||
|
11 |
Прожил дней |
||
|
12 |
Сегодня + 100 дней |
||
|
13 |
Сегодня + 365 дней |
Алгоритм выполнения задания.
-
Записать указанный текст обозначений в столбец А.
-
В ячейку В2 записать дату и время своей работы строго соблюдая формат, например, 15.01.07 10:15 (т.е. 15 января 2007 года 10 часов 15 минут)
-
В ячейку В3 вставить текущую дату с помощью Мастера функций:
3.1. Выделить ячейку В3, щёлкнуть значок fx на панели инструментов Стандартная или выполнить команду Вставка/Функция.
-
В диалоговом окне Мастер функций в левом поле Категория выбрать Дата и время, в правом поле Функция найти и выбрать ТДАТА, нажать Ок и ОК.
-
В ячейку В4 вставить текущую дату с помощью Мастера функций, выбрав функцию СЕГОДНЯ.
-
В ячейки В5 и В6 записать даты конца месяца и конца года, например, 31.01.07 и 31.12.07.
-
В ячейку В7 записать формулу =В5-В4 (получим разность в формате ДД.ММ.ГГ).
-
В ячейку В8 записать формулу =В6-В4 (получим разность в формате ДД.ММ.ГГ).
Примечание. Программа некорректно обрабатывает количество месяцев, завышая его на единицу.
-
В ячейку В10 записать дату своего дня рождения, например, 29.12.90.
-
Вычислить число прожитого времени по формуле =В4-В10 (в формате ДД.ММ.ГГ и учётом примечания).
-
Вычислить даты в ячейках В12 и В13, самостоятельно записав нужные формулы.
-
Преобразовать дату в ячейке В13 в текстовый формат, для этого:
11.1. Выделить ячейку В13, выполнить команду Формат/Ячейки/Число.
11.2. В диалоговом окне в поле Числовые форматы выбрать Дата, в поле Тип выбрать формат вида «14 март, 2001», нажать ОК.
-
Скопировать диапазон ячеек В4:В6 в диапазон С4:С6, для этого:
12.1. Выделить диапазон В4:В6.
12.2. Щелкнуть кнопку Копировать на панели инструментов Стандартная или выполнить команду Правка/Копировать.
12.3. Выделить ячейку С4, щёлкнуть кнопку Вставить на панели инструментов Стандартная или выполнить команду Правка/Вставить.
-
Преобразовать формат даты в ячейке С6 в текстовый, выполнив команду Формат/Ячейки/Число и выбрав Тип «Март 2001».
-
Преобразовать формат даты в ячейке С5 в текстовый, выполнив команду Формат/Ячейки/Число и выбрав Тип «14 мар».
-
Преобразовать формат даты в ячейке С4 в текстовый, выполнив команду Формат/Ячейки/Число и выбрав Тип «14 мар 01».
-
Установить в ячейке С3 отображение секундомера системных часов, для этого:
-
Выделить ячейку С3, щёлкнуть значок fx на панели инструментов Стандартная или выполнить команду Вставка/Функция.
-
В диалоговом окне Мастер функций в левом поле Категория выбрать Дата и время, в поле Функция найти и СЕКУНДЫ, нажать ОК.
-
В диалоговом окне СЕКУНДЫ ввести в поле Дата_как_число адрес В3, ОК.
-
Значения секунд в ячейке С3 будут изменяться при нажатии клавиши F9.
-
Вычислить длительность выполнения работы, для этого:
-
Выделить ячейку С2, записать формулу =В3-В2, нажать Enter, результат будет записан в формате ДД.ММ.ГГ ЧЧ:ММ.
-
Преобразовать значение в ячейке С2 в формат ЧЧ:ММ:СС, для этого:
-
Выделить ячейку С2, выполнить команду Формат/Ячейки/Число.
-
В поле Числовые форматы выбрать (все форматы).
-
В поле Тип выбрать [ч]:мм:сс, нажать ОК.
-
Значения секунд в ячейке С2 будут изменяться при нажатии клавишиF9.
-
-
-
Сравнить вычисленные значения с показанием системных часов на Панели задач.
Контрольные вопросы
-
Поясните очерёдность выполнения операций в арифметических формулах.
-
Приведите примеры возможностей использования функции Дата и время.
Лабораторная работа №6
Тема. Мастер функций в MS Excel.
Цель. Приобрести и закрепить практические навыки по применению функций категории Логические с использованием Мастера функций.
Задание. Создать таблицу, показанную на рисунке.
|
А |
В |
C L С |
D |
E |
|
|
1 |
Ведомость начисления заработной платы |
||||
|
2 |
№ п/п |
Фамилия |
Оклад |
Материальная помощь |
Сумма к выдаче |
|
3 |
1 |
Сидоров |
1850 |
||
|
4 |
2 |
Петров |
1000 |
||
|
5 |
3 |
Глухов |
2300 |
||
|
6 |
4 |
Смирнов |
950 |
||
|
7 |
5 |
Галкин |
1100 |
||
|
8 |
6 |
Иванов |
4500 |
||
|
9 |
7 |
Авдеев |
3400 |
||
|
10 |
8 |
Горшков |
2800 |
||
|
11 |
Всего: |
Алгоритм выполнения задания.
-
В ячейке А1 записать название таблицы.
-
В ячейках А2:Е2 записать шапочки таблицы с предварительным форматированием ячеек, для этого:
-
Выделить диапазон ячеек А2:Е2.
-
Выполнить команду Правой кнопкой мыши/Формат Ячеек/Выравнивание.
-
Установить переключатель «переносить по словам».
-
В поле «по горизонтали» выбрать «по центру».
-
В поле «по вертикали» выбрать «по центру».
-
Набрать тексты шапочек, подбирая по необходимости ширину столбцов вручную.
-
Заполнить графы с порядковыми номерами, фамилиями, окладами.
-
Рассчитать графу Материальная помощь, выдавая её тем сотрудникам, чей оклад меньше1500 руб., для этого:
-
Выделить ячейку D3, вызвать Мастер функций, в категории Логические выбрать функцию ЕСЛИ.
-
В диалоговом окне функции указать следующие значения:
-
|
Логическое выражение |
С31500 |
|
Значение_если_истина |
150 |
|
Значение_если_ложь |
0 |
-
Скопировать формулу для остальных сотрудников с помощью операции Автозаполнение.
-
Вставить столбец Квалификационный разряд.
-
Выделить столбец Е, щёлкнув по его заголовку.
-
Выполнить команду Вставка/Столбцы.
-
Записать шапочку Квалификационный разряд.
-
Заполнить этот столбец разрядами от 7 до 14 произвольно так, чтобы были все промежуточные разряды.
-
-
Вставить и рассчитать столбец Премия, используя логическую функцию ЕСЛИ, выдавая премию в размере 20% оклада тем сотрудникам чей разряд выше 10.
|
Логическое выражение |
Е310 |
|
Значение_если_истина |
С3*0,2 |
|
Значение_если_ложь |
0 |
-
Рассчитать графу Сумма к выдаче так, чтобы в сумму не вошёл Квалификационный разряд.
-
Рассчитать итоговые значения по всем столбцам, кроме столбца Квалификационный разряд.
-
Проверить автоматический перерасчёт таблицы при изменении значений:
-
Изменить оклады нескольким сотрудникам, проверить изменение таблицы.
-
Изменить квалификационные разряды нескольким сотрудникам.
-
-
Изменить условие начисления премии: если Квалификационный разряд выше 12, то выдать Премию в размере 50% оклада.
Лабораторная работа №7
Тема. Мастер функций в MS Excel.
Цель. Приобрести и закрепить практические навыки по применению функций категории Математические с использованием Мастера функций.
Задание 1. Создать и заполнить таблицу алгебраических функций, показанную на рисунке.
|
A |
B |
C |
D |
E |
F |
G |
H |
|
|
1 |
Число |
Десятичный логарифм |
Натуральный логарифм |
Корень |
Квадрат |
Куб |
Показательная функция |
Факториал |
|
2 |
0 |
|||||||
|
3 |
1 |
Алгоритм выполнения задания.
-
В ячейках А1:Н1 записать шапочки таблицы с предварительным форматированием ячеек, для этого:
-
Выделить диапазон ячеек А1:Н1.
Выполнить команду Правой кнопкой мыши/Формат Ячеек/Выравнивание.
-
Установит переключатель «переносит по словам».
-
В поле «по горизонтали» выбрать «по центру».
-
В поле «по вертикали» выбрать «по центру».
-
Набрать тексты шапочек, подбирая по необходимости ширину столбцов вручную.
-
Записать в графу Число ряд чисел, начиная с 0:
-
В ячейки А2 и А3 записать 0 и 1.
-
Выполнить операцию Автозаполнение до числа 15.
-
Заполнить графу Десятичный логарифм следующим образом:
-
Выделить ячейку В2, вызвать Мастер функций, выбрать категорию математические, выбрать функцию LOG10.
-
В поле Число ввести адрес А2 с клавиатуры или, отодвинув диалоговое окно функции за любое место серого поля, щелкнуть ячейку А2.
-
Выполнить операцию Автозаполнение для всего столбца.
Примечание. В ячейке В2 должно быть #ЧИСЛО!, т. к. логарифм 0 не существует.
-
Заполнить графу Натуральный логарифм аналогично, выбрав функцию LN.
-
Заполнить графу Корень аналогично, выбрав функцию КОРЕНЬ.
-
Графы Квадрат и Куб заполнить следующим образом:
-
Выбрать функцию СТЕПЕНЬ.
-
В поле Число ввести адрес А2.
-
В поле Степень ввести 2 для квадратичной функции или 3 для кубической.
-
Заполнить графу Показательная функция следующим образом:
-
Выбрать функцию СТЕПЕНЬ.
-
В поле Число ввести 2.
-
В поле степень ввести адрес А2.
-
Заполнить графу Факториал аналогично пю3, выбрав функцию ФАКТР.
Примечание. Любую функцию можно записать с клавиатуры, точно соблюдая текст названия функции и её синтаксис, применяемый в Мастере функций.
Задание 2. Создать и заполнить таблицу тригонометрических функций, показанную на рисунке.
|
A |
B |
C |
D |
E |
F |
|
|
1 |
Угол, град. |
Угол, радиан |
Синус |
Косинус |
Тангенс |
Сумма квадратов |
|
2 |
0 |
|||||
|
3 |
15 |
-
Заполнить графу Угол, град. числами от 0 до 180, используя операцию Автозаполнение.
-
Заполнить графу Угол, радиан значениями, применив функцию РАДИАНЫ.
-
Заполнить графы Синус, Косинус, Тангенс, применяя функции SIN, COS, TAN. В качестве аргумента выбирать значения угла в радианах.
Примечание. В некоторых ячейках значения записываются в экспоненциальной форме, например, запись 1,23Е-16 означает, что число 1, 23 возводится в степень минус 16, что даёт число, очень близкое к нулю, а запись 1,23Е+16 означает возведение числа 1,23 в степень плюс 16.
-
Заполнить графу Сумма квадратов известной формулой SIN2()+ COS2()=1, проверить результат для всех углов.
Лабораторная работа №8
Тема. Абсолютный адрес в MS Excel.
Цель. Приобрести и закрепить практические навыки по применению абсолютной адресации при расчёте электронной таблицы.
Задание 1. Создать и заполнить таблицу расчёта доходов, показанную на рисунке.
|
A |
B |
C |
D |
E |
|
|
1 |
Распределение доходов в зависимости от КТУ |
||||
|
2 |
Общий доход |
10000 |
|||
|
3 |
Фамилия |
Время, ч |
Квалификационнй разряд |
КТУ |
Сумма к выдаче |
|
4 |
Сотрудник 1 |
5 |
10 |
||
|
5 |
10 |
12 |
|||
|
6 |
12 |
18 |
|||
|
7 |
8 |
5 |
|||
|
8 |
15 |
10 |
|||
|
9 |
7 |
8 |
|||
|
10 |
20 |
9 |
|||
|
11 |
10 |
6 |
|||
|
12 |
8 |
15 |
|||
|
13 |
16 |
10 |
|||
|
14 |
Итого |
Алгоритм выполнения задания.
-
Записать исходные значения таблицы, указанные на рисунке.
-
Заполнить графу Фамилия значениями Сотрудник 1÷10, используя операцию Автозаполнение.
-
Рассчитать графу КТУ как произведение времени, затраченного сотрудником, на его квалификационный разряд (формула =В4*С4).
-
Подсчитать значение Итого с помощью операции Автосумма.
-
Графа Сумма к выдаче рассчитывается как произведение общего дохода на отношение КТУ данного сотрудника к итоговому КТУ (формула =В2*D4/D14).
-
При выполнении операции Автозаполнение в графе Сумма к выдаче появляются ошибки #ЗНАЧ! и #ДЕЛ/0!. Это происходит из-зи того, что при применении формулы происходит изменение адресов в ней, например, в ячейке Е5 формула содержит адреса = В3*D5/D15.
-
Для правильного расчёта необходимо зафиксировать адреса В2 и D14, для этого:
-
Выделить ячейку Е4.
-
В строке формул отображается формула из этой ячейки, щёлкнуть по адресу В2 в этой формуле, нажать клавишу F4, у обозначения адреса появятся значки $B$4, щёлкнуть по обозначению адреса D14, нажать клавишу F4, у обозначения адреса появятся значки $D$14.
-
Выполнить заново операцию Автозаполнение для графы Сумма к выдаче (вместе с ячейкой Итого).
-
В ячейке Итого должна получиться сумма, равная Общему доходу.
-
Присвоить денежным величинам обозначение в рублях, для этого выделить ячейку В2, щёлкнуть кнопку Денежный формат на панели инструментов Форматирование или выполнить команду Правой кнопкой мыши/Формат Ячеек/Выравнивание.
-
Денежный, установить в поле Обозначение тип р.
-
Для проверки возможности автоматического перерасчёта таблицы заменить значения Квалификацилннлгл разряда, Времени, затраченного некоторыми сотрудниками, а также величины Общего дохода, например на 25000 р.
-
Установить для графы Сумма к выдаче отображение с двумя десятичными разрядами, для этого выделить диапазон ячеек Е4:Е14, щёлкнуть на кнопке Увеличить разрядность на панели инструментов Форматирование или выполнить команду Правой кнопкой мыши/Формат Ячеек/Выравнивание.
/Денежный, установить в поле Число десятичных знаков число 2.
Задание 2. Создать и заполнить таблицу расчёта стоимости, показанную на рисунке.
|
A |
B |
C |
D |
E |
|
|
1 |
Стоимость программного обеспечения |
||||
|
2 |
Наименование |
Стоимость, $ |
Стоимость, р. |
Стоимость, Евро |
Доля в общей стоимости, % |
|
3 |
OC Windows |
18 |
|||
|
4 |
Пакет MS Office |
32 |
|||
|
5 |
Редактор Corel Draw |
15 |
|||
|
6 |
Графический ускоритель 3D |
22 |
|||
|
7 |
Бухгалтерия 1С |
50 |
|||
|
8 |
Антивирус DR Web |
20 |
|||
|
9 |
Итого |
157 |
|||
|
10 |
Курс валюты (к рублю) |
28 |
35 |
Алгоритм выполнения задания.
-
Записать исходные текстовые и числовые данные.
-
Рассчитать графу Стоимость, р., используя курс доллара как абсолютный адрес.
-
Рассчитать графу Стоимость, Евро, используя курс доллара и курс Евро как абсолютные адреса.
-
Рассчитать графу Доля в общей стоимости, используя итоговую Стоимость, р. как абсолютный адрес.
-
Преобразовать числовые значения в графе Доля в общей стоимости в процентные значения:
-
Выделить числовые значения этой графы.
-
Щёлкнуть по кнопке Процентный формат.
-
Установить отображение процентов с одним десятичным знаком, используя кнопки Увеличить или Уменьшить разрядность.
-
Лабораторная работа №9
Тема. Построение и форматирование диаграмм в MS Excel.
Цель. Приобрести и закрепить практические навыки по применению Мастера диаграмм.
Задание 1. Создать и заполнить таблицу продаж, показанную на рисунке.
|
A |
B |
C |
D |
E |
|
|
1 |
Продажа автомобилей ВАЗ |
||||
|
2 |
Модель |
Квартал 1 |
Квартал 2 |
Квартал 3 |
Квартал 4 |
|
3 |
ВАЗ 2101 |
3130 |
3020 |
2910 |
2800 |
|
4 |
ВАЗ 2102 |
2480 |
2100 |
1720 |
1340 |
|
5 |
ВАЗ 2103 |
1760 |
1760 |
1760 |
1760 |
|
6 |
ВАЗ 2104 |
1040 |
1040 |
1040 |
1040 |
|
7 |
ВАЗ 2105 |
320 |
320 |
320 |
320 |
|
8 |
ВАЗ 2106 |
4200 |
4150 |
4100 |
4050 |
|
9 |
ВАЗ 2107 |
6215 |
6150 |
6085 |
6020 |
|
10 |
ВАЗ 2108 |
8230 |
8150 |
8070 |
7990 |
|
11 |
ВАЗ 2109 |
10245 |
10150 |
10055 |
9960 |
|
12 |
ВАЗ 2110 |
12260 |
12150 |
12040 |
11930 |
|
13 |
ВАЗ 2111 |
14275 |
14150 |
14025 |
13900 |
Алгоритм выполнения задания.
-
Записать исходные значения таблицы, указанные на рисунке.
-
Заполнить графу Модель значениями ВАЗ2101÷2111, используя операцию Автозаполнение.
-
Построить диаграмму по всем продажам всех автомобилей, для этого:
-
Выделить всю таблицу (диапазоеА1:Е13).
-
Щёлкнуть Кнопку Мастер диаграмм на панели инструментов Стандартная или выполнить команду Вставка/Диаграмма.
-
В диалоговом окне Тип диаграммы выбрать Тип Гистограммы и Вид 1, щёлкнуть кнопку Далее.
-
В диалоговом окне Мастер Диаграмм: Источник данных диаграммы посмотреть на образец диаграммы, щёлкнуть кнопку Далее.
-
В диалоговом окне Мастер Диаграмм: Параметры диаграммы ввести в поле Название диаграммы текст Продажа автомобилей, щёлкнуть кнопку Далее.
-
В диалоговом окне Мастер Диаграмм: Размещение диаграммы установить переключатель «отдельном», чтобы получить диаграмму большего размера на отдельном листе, щёлкнуть кнопку Готово.
-
-
Изменить фон диаграммы:
-
Щёлкнуть правой кнопкой мыши по серому фону диаграммы (не попадая на сетку линий и на другие объекты диаграммы).
-
В появившемся контекстном меню выбрать пункт Формат области построения.
-
В диалоговом окне Формат области построения выбрать цвет фона, например, бледно-голубой, щёлкнув по соответствующему образцу цвета.
-
Щёлкнуть на кнопке Способы заливки.
-
В диалоговом окне Заливка установить переключатель «два цвета», выбрать из списка Цвет2 бледно-жёлтый цвет, проверить установку Типа штриховки «горизонтальная», щёлкнуть ОК, ОК.
-
Повторить пункты 4.1-4.5, выбирая другие сочетания цветов и способов заливки.
-
-
Отформатировать Легенду диаграммы (надписи с пояснениями).
-
Щёлкнуть левой кнопкой мыши по области Легенды (внутри прямоугольника с надписями), на её рамке появятся маркеры выделения.
-
С нажатой левой кнопкой передвинуть область Легенды на свободное место на фоне диаграммы.
-
Увеличить размер шрифта Легенды, для этого:
-
Щёлкнуть правой кнопкой мыши внутри области Легенды.
-
Выбрать в контекстном меню пункт Формат легенды.
-
На вкладке Шрифт выбрать размер шрифта 16, на вкладке Вид выбрать желаемый цвет фона Легенды, ОК.
-
-
Увеличить размер области Легенды, для этого подвести указатель мыши к маркерам выделения области Легенды, указатель примет вид ↔ двунаправленной стрелки, с нажатой левой кнопкой раздвинуть область.
-
Увеличить размер шрифта и фон заголовка Продажа автомобилей аналогично п.5.3.
-
-
Добавить подписи осей диаграммы.
-
Щёлкнуть правой кнопкой мыши по фону диаграммы, выбрать пункт Параметры диаграммы, вкладку Заголовки.
-
Щёлкнуть левой кнопкой мыши в поле Ось Х (категорий), набрать Тип автомобилей.
-
Щёлкнуть левой кнопкой мыши в поле Ось Y (значений), набрать Количество, шт.
-
Увеличить размер шрифта подписей аналогично п.5.3.
-
Задание 2. Построить графики функций Sin x и Cos x.
|
A |
B |
C |
D |
E |
|
|
1 |
Графики функций Sin x и Cos x |
||||
|
2 |
Х, град |
Х, радиан |
Sin x |
Cos x |
|
|
3 |
0 |
=А3*3.14159/180 |
=SIN(В3) |
=COS(В3) |
|
|
4 |
15 |
||||
|
5 |
Алгоритм выполнения задания.
-
Записать заголовок и шапочки таблицы.
-
Записать в ячейки А3:А4 значения 0 и 15, в ячейках B3:D3 указанные формулы.
-
Выделить ячейки А3:А4, заполнить диапазон А5:А75 значениями угла 0÷360 град.
-
Выделить ячейки В3:D3, выполнить автозаполнение в тех же пределах.
-
Выделить диапазон С2:D75, щёлкнуть кнопку Мастер диаграмм, выбрать Тип График, щёлкнуть Готово, увеличить размер диаграммы за угловые маркеры выделения.
-
Установить подписи оси ОХ:
-
Щёлкнуть правой кнопкой мыши по фону диаграммы, выбрать пункт Исходные данные, выбрать вкладку Ряд.
-
Щёлкнуть в поле Подписи оси Х, обвести с нажатой левой кнопкой значения углов 0÷360 град в столбце А, ОК.
-
23
Ниже представлены практические работы по информатике, касающиеся навыков работы в электронных таблица Excel 2007 и Excel 2010 (выполненные в МатБюро). Вы можете скачать готовые файлы работ ниже по ссылкам.
Электронные таблицы Excel — мощнейший инструмент как для повседневных дел, так и для серьезных расчетов и программ. Вести домашнюю бухгалтерию, проверить статистическую гипотезу, решить задачу оптимизации прозводства, провести ABC-анализ, создать многоуровневый прайс или базу данных — для всего этого подойдет Эксель.
Обычно работе с электронными таблицами Excel (наиболее популярны 2007 и 2010 версии) обучают на курсе «Информационные технологии» или «Информатика» еще на 1 курсе (параллельно с изучением Word). Студенты инженерных, математических и «программистских» направлений изучают не только работу с основыми функциями приложения, но еще учатся создавать макросы, программировать на VBA (и создавать базы данных, чаще уже в Access).
Подробнее
В диапазоне ячеек A1:E3 создайте копию, приведенной ниже таблицы.
Введите в одну ячейку A1 листа 2 предложение и отформатируйте следующим образом:
На листе 3 постройте таблицу следующего вида:
На листе 4
a) Записать в ячейки A1-A12 названия всех месяцев года, начиная с января.
b) Записать в ячейки B1-G1 названия всех месяцев второго полугодия
c) Записать в ячейки A13-G13 названия дней недели
На листе 5
a) Введите в ячейку С1 целое число 125,6. Скопируйте эту ячейку в ячейки C2, C3, С4, С5 и отобразите ячейку С1 в числовом формате, ячейку С2 в экспоненциальном, ячейку С3 в текстовом, ячейку С4 в формате дата, ячейку С5 в дробном формате;
b) Задайте формат ячейки С6 так, чтобы положительные числа отображались в ней зеленым, отрицательные — красным, нулевые – синим, а текстовая информация желтым цветом (см. пояснения);
c) Заполните диапазон A1:A10 произвольными дробными числами и сделайте формат процентный;
d) Скопируйте диапазон A1:A10 в диапазон D1:D10, увеличив значения в два раза. Установите для нового диапазона дробный формат;
e) При помощи встроенного калькулятора вычислите среднее значение, количество чисел, количество значений и минимальное значение построенного диапазона А1:А10 и запишите эти значения в 15-ю строку.
На листе 6 необходимо
a) Заполнить ячейки A1:A10 последовательными натуральными числами от 1 до 10
b) Заполнить диапазон B1:D10 последовательными натуральными числами от 21 до 50
c) Заполнить диапазон Е1:Е10 последовательными нечетными числами от 1 до 19
d) Заполнить 27 строку числами 2, 4, 8, 16,… (20 чисел)
e) Скопировать диапазон A1:D10 в ячейки A16:D25
f) Обменять местами содержимое ячеек диапазона A1:A10 с ячейками D1:D10 и содержимое ячеек диапазона A16:D16 с ячейками A25:D25
На листе 7 построить таблицу Пифагора (таблицу умножения). Скопировать полученную таблицу на свободное место листа, уменьшив значения в три раза.
Дополнительные задания для самостоятельной работы (1С, 2С, 3С, 4С) в файле.
Подробнее
Выполните вычисления по следующим формулам:
$$A=4+3x+2x^2+x^3, B=(x+y+z)/(xyz), C=sqrt{(1+x)/xy}$$
считая заданными величины x, y, z соответственно в ячейках A3, B3 и C3.
На листе создайте таблицу, содержащую сведения о ценах на продукты. Заполните пустые клетки таблицы произвольными ценами, кроме столбца «Среднее значение» и строки «Всего».
Создайте имена по строкам и столбцам и вычислите среднемесяч-ные цены каждого продукта и всего молочных продуктов по месяцам, используя построенные имена.
На листе запишите формулу для вычисления произведения сумм двух одномерных массивов A и B, т.е. где ai и bi соответствующие элементы массивов, а n – их размерность
На листе запишите формулы вычисления сумм Si каждой строки двумерного массива (матрицы) D, т.е. где m – количество строк матрицы, n – количество столбцов
На листе запишите формулы для вычисления значений элементов массива Yi = ai / max(bi) ,i=1, 2,…,n, где ai и bi элементы соответствующих массивов, а n – их размерность.
На листе задайте произвольный массив чисел. Вычислите сумму положительных чисел и количество отрицательных чисел в этом массиве.
На листе заполните произвольный диапазон любыми числами. Найдите сумму чисел больших заданного в ячейке A1 числа.
На листе задайте массив чисел и используя соответствующие функции вычислите среднее арифметическое положительных чисел и среднее арифметическое абсолютных величин отрицательных чисел в этом массиве.
На листе создайте произвольный список имен, и присвойте ему имя ИМЕНА. Определите, сколько раз в списке ИМЕНА содержится Ваше имя, заданное в ячейке.
Написать формулы, заполнения диапазона А1:A100 равномерно распределенными случайными числами из отрезка [-3,55; 6,55], а диа-пазона B1:B100 случайными целыми числами из отрезка [-20;80]. Скопировать значения указанных диапазонов в диапазоны D1:D100 и E1:E100, увеличив вдвое значения второго диапазона.
Для заданного диапазона ячеек рабочего листа Excel.
Написать формулы вычисляющие:
1. Сумму элементов диапазона, значения которых попадают в отрезок [-5; 10] (см. пояснения).
2. Количество элементов диапазона больших некоторого числа, записанного в ячейке рабочей таблицы (например, из ячейки G1) (используйте функцию СЧЁТЕСЛИ()).
3. Количество элементов диапазона, значение которых меньше среднего значения элементов диапазона (используйте функции СЧЁТЕСЛИ() и СРЗНАЧ(), см. также пояснения к Заданию 7).
Подробнее
Составьте электронную таблицу для решения уравнения вида $ax^2+bx+c=0$
с анализом дискриминанта и коэффициентов $a, b, c$. Для обозначения коэффициентов, дискриминанта и корней уравнения применить имена.
Дана таблица с итогами экзаменационной сессии. Составить электронную таблицу, определяющую стипендию по следующему правилу: По рассчитанному среднему баллу за экзаменационную сессию (s) вычисляется повышающий коэффициент (k), на который затем умножается минимальная стипендия (m).
По результатам сдачи сессии группой студентов (таблица Итоги экзаменационной сессии), определить
— количество сдавших сессию на «отлично» (9 и 10 баллов);
— на «хорошо» и «отлично» (6-10 баллов);
— количество неуспевающих (имеющих 2 балла);
— самый «сложный» предмет;
— фамилию студента, с наивысшим средним баллом.
Пусть в ячейках A1,A2,A3 записаны три числа, задающих длины сторон треугольника.
Написать формулу:
— определения типа треугольника (равносторонний, равнобедренный, разносторонний),
— определения типа треугольника (прямоугольный, остроугольный, тупоугольный),
— вычисления площади треугольника, если он существует. В противном случае в ячейку В6 вывести слово «нет».
Задание
1. Открыть Excel и созданный ранее документ. Создать новый лист и назвать его if(x).
2. Вычислить значение заданной функции одной переменной f1 с условием.
3. Вычислить количество точек функции, попадающих в заданный интервал.
4. Вычислить значения заданной функции одной переменной f2.
5. Вычислить сумму тех значений функции, аргументы которых лежат в заданном интервале.
6. Вычислить значение функции двух переменных.
7. Вычислить максимальное и минимальное значение функции.
8. Вычислить количество положительных и сумму отрицательных элементов функции.
9. Посчитать произведение тех значений функции, которые меньше 2.
10. Сохранить документ.
Задание
1. По заданным координатам точек A, B, C, D найти координаты векторов $a=AB$ и $b=CD$.
2. Вычислить скалярное произведения найденных векторов.
3. Найти следующие произведения векторов на заданную матрицу $M$: $a*M$ и $M*b$.
4. Вычислить определители матриц $M$ и $S$.
5. Найти обратные матрицы $S^{–1}$ и $М^{–1}$.
6. Вычислить произведение матрицы S на обратную к ней $S^{–1}$.
7. Найти решение системы линейных уравнений $Sх=b$ и $Мх=а$.
8. Выполнить проверку для найденных решений.
9. Сохранить документ.
Задание
1. Консолидация данных на листе.
2. Создание именованных диапазонов.
3. Поиск решения с помощью подбора параметров.
4. Выделение изменений, внесенных в книгу.
5. Вставка примечаний.
6. Ограничение доступа к документам Excel.
Задача
Имеется несколько различных видов имущества, которые можно передать по наследству. Используя данные налоговой шкалы на имущество, передаваемого по наследству (Таблица 1), определите налог на имущество.
Подробнее
Задание 1 выполняется на основе выполненных практических заданий 1 и 2 из раздела «Примеры типовых практических заданий ». В контрольной работе необходимо привести скриншоты требуемых по условию задачи таблиц из практической работы.
Задание на основе практического задания 2. На основании таблицы «Приход», с помощью функции СУММЕСЛИ(), рассчитайте общий размер НДС и суммарные затраты (без учета НДС) на покупку товаров.
Задание 2. 1. Изучить работу функций АПЛ(), АСЧ() и ДДОБ(). Привести краткую справку по этим функциям.
2. По исходным данным, в соответствии со своим вариантом, вычислить период амортизации.
3. По исходным данным, в соответствии со своим вариантом, вычислить величины амортизационных отчислений линейным способом, способом списания стоимости по сумме чисел лет срока полезного использования и способом уменьшаемого остатка. Провести данные вычисления как с помощью функций Excel, так и с помощью математических формул. При использовании функций АПЛ(), АСЧ() и ДДОБ() параметр «ост_стоимость» задать равным нулю.
4. Рассчитать период амортизации, при котором, в случае метода уменьшающегося остатка, остаточная стоимость будет меньше 10% от начальной.
Задание 3. По условиям договоров некоторая организация (продавец) делает несколько продаж товаров другой организации (покупатель) на суммы (с учетом НДС), эквивалентные Sk у.е. в иностранной валюте, где k- номер продажи. Себестоимость товаров для продавца составляет Pk рублей (без НДС). Переход права собственности на товары происходит в момент передачи их покупателю. Сумма расходов на продажу у продавца составляет Rk рублей Расчеты производятся после отгрузки ценностей в рублях по курсу иностранной валюты на дату отгрузки. Рассчитать финансовый результат от продаж товаров продавцом в табличном редакторе Excel. Значения курса валют, для собственного варианта контрольной работы, взять в сети Интернет.
Следует обратить внимание, что в случае положительного значения уточненного финансового результата по товарам дебет=90.9, кредит=99. В противном случае дебет=99, кредит=90.9. Таким образом, средствами Excel необходимо организовать автоматическое заполнение данных полей исходя из знака уточненных финансовых результатов. Совокупный финансовый результат рассчитывается как сумма финансового и уточненного финансового результата по каждой продаже
Задание
Сформировать таблицу для составления отчета по командировке. Предусмотреть возможность автоматического расчета суммы аванса в зависимости от длительности командировки, региона, удаленности пункта назначения, вида транспорта. Количество регионов — не менее 5, количество градаций по удаленности — не менее 5. Виды транспорта: самолет, поезд, автобус. Построить диаграмму изменения размера расходов на проживание и размера суточных по регионам.
Задание
В торговой фирме комиссионные вычисляются как 5% от суммы сбыта плюс премия, которая составляет 2.5% от суммы сбыта, превышающей 14000 ден. ед., плюс 2% от суммы превышающей 10000 ден. ед. (но не превышающей 14000 ден. ед.), плюс 1% от суммы сбыта превышающей 5000 ден. ед. (но не превышающей 10000 ден. ед.). Найти размер комиссионных. (Например, если суммы сбыта равны 17500, 13000, 7000, 3000 ден. ед., то комиссионные составят 1092.5, 760, 370, и 150 ден. ед. соответственно).
При выполнении задания используйте только две ячейки: одну – для ввода суммы сбыта, другую – для формулы расчета комиссионных (Используйте функцию ЕСЛИ). Предусмотрите ситуацию, когда пользователь в ячейку для ввода суммы сбыта вводит недопустимое значение, например, отрицательное число (команда Данные/Проверка).
Задание
Выполните расчет выручки, всех издержек и прибыли с помощью Microsoft Excel. Постройте графики AVC, ATC и МС (диаграмма 1) и ТС и TR (диаграмма 2) .
Условия задач
Задача 1.
Три станка обрабатывают два вида деталей – А и В. Каждая деталь проходит обработку на всех трех станках. Известны: время обработки каждой детали на каждом станке и время работы станков в течение одного цикла производства.
Цена одной детали А – 4000 руб., В – 6000 руб.
Составить план производства деталей А и В, обеспечивающий максимальный доход по цеху.
Также определить, как повлияет на решение: а) снижение цены детали В до 5000 руб.; б) снижение времени работы третьего станка до 21 ч за один цикл производства; в) возрастание цены детали В на 4000 руб.
Задача 2. На строительство четырех объектов (1,2,3,4) кирпич поступает с трех (I, II, III) заводов. Заводы имеют на складах соответственно 50, 100 и 50 тыс. шт. кирпича. Объекты требуют соответственно 50, 70, 40, 40 тыс. шт. кирпича. Тарифы (д.е./ тыс. шт) приведены в следующей таблице.
Составьте план перевозок, минимизирующий суммарные транспортные расходы.
Задача 3. Дана платежная матрица Р игры с природой.
Известный вероятности наступления событий П природы и равны (0,2; 0,54; 0,26).
Найти оптимальное поведение игрока для максимизации среднеожидаемого выигрыша.
Задача 4. Для сетевой модели определить критический путь.