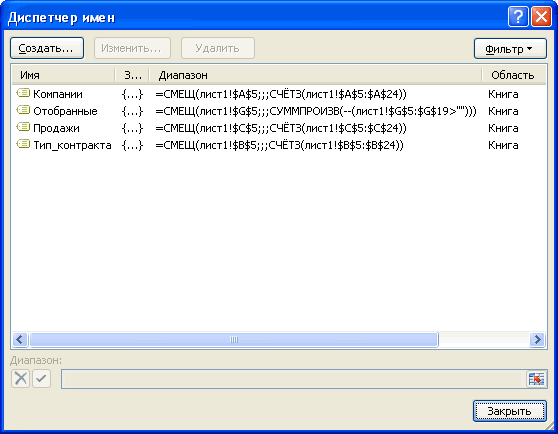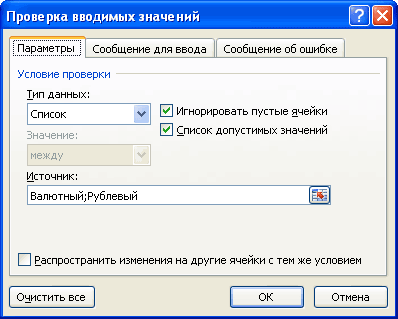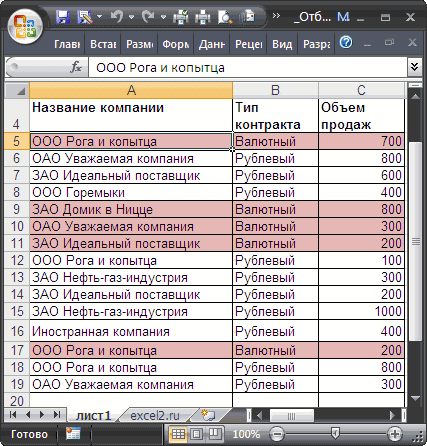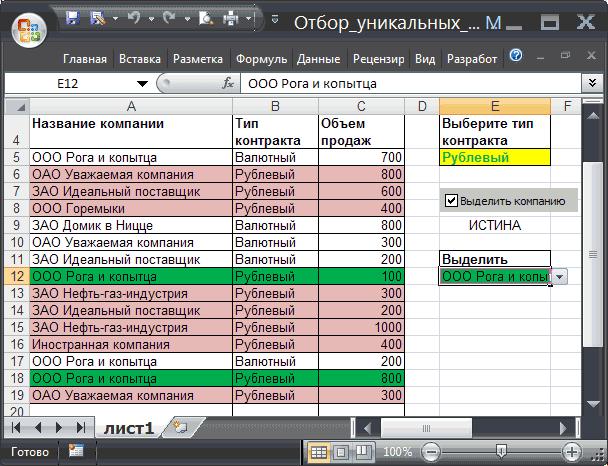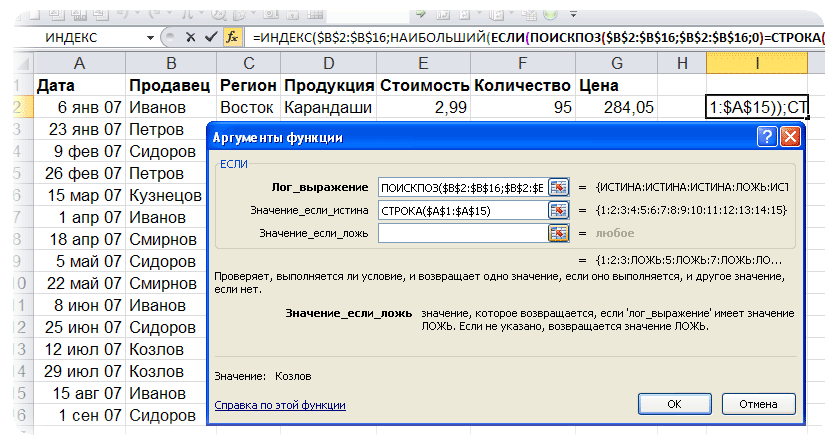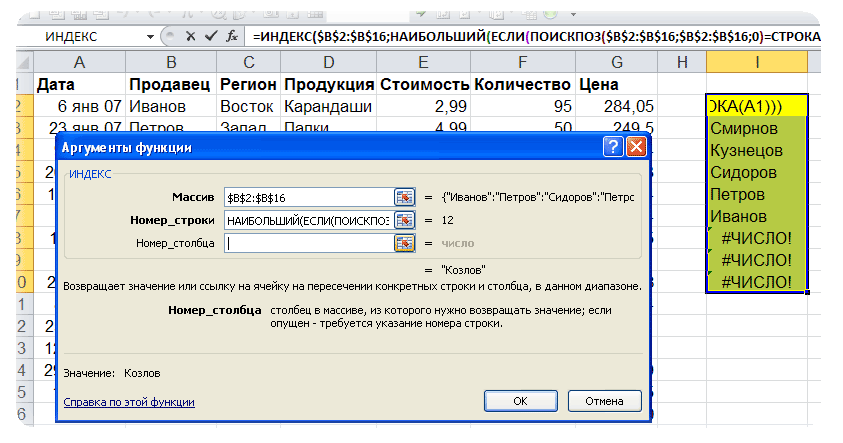Продолжим идеи, изложенные в статье Отбор уникальных значений в MS EXCEL . Сначала отберем из таблицы только те строки, которые удовлетворяют заданным условиям, затем из этих строк выберем только уникальные значения из первого столбца. При добавлении новых строк в таблицу, список уникальных значений будет автоматически обновляться.
Пусть в имеется таблица с повторяющимися значениями в первом столбце, например список названий компаний.
Отберем из таблицы только те строки, которые удовлетворяют заданным условиям, которые приведены в табличке ниже.
Отобранные строки выделим Условным форматированием .
Затем из этих строк выберем только уникальные значения из первого столбца, т.е. только те компании, у которых Стоимость и Дата контракта находится в заданных диапазонах.
Решение приведено в файле примера на листе Уникальные. В его основе лежит формула массива из статьи Отбор уникальных значений (убираем повторы из списка) в MS EXCEL , которая использовалась для игнорирования пропусков в списке. После небольших изменений, формула для отбору уникальных с учетом 4-х условий выглядит так:
= ЕСЛИОШИБКА(ИНДЕКС($A$7:$A$25;ПОИСКПОЗ(0; ЕСЛИ((($B$7:$B$25>=$F$7)+($B$7:$B$25<=$F$8)+($C$7:$C$25>=$G$7)+($C$7:$C$25<=$G$8))=4; СЧЁТЕСЛИ($I$6:I6;$A$7:$A$25);»»);0));»»)
или так
= ЕСЛИОШИБКА(ИНДЕКС($A$7:$A$25;ПОИСКПОЗ(0; ЕСЛИ((($B$7:$B$25>=$F$7)*($B$7:$B$25<=$F$8)*($C$7:$C$25>=$G$7)*($C$7:$C$25<=$G$8)); СЧЁТЕСЛИ($I$6:I6;$A$7:$A$25);»»);0));»»)
Примечание . В формуле использована функция ЕСЛИОШИБКА() , которая работает только начиная с версии MS EXCEL 2007. О том как ее заменить, читайте в статье Функция ЕСЛИОШИБКА() в MS EXCEL .
Если значения Стоимости и Даты контракта соответствуют 4-м условиям, то при отборе уникальных это название компании учитывается. Если хотя бы не выполняется 1 условие, то название компании не учитывается. Если нужно ограничиться, например 2-мя условиями (только Стоимость), то удалите часть формулы +($C$7:$C$25>=$G$7)+($C$7:$C$25<=$G$8) , а 4 замените на 2. Решение для одного условия приведено на отдельном листе файла примера.
Не забудьте, что формулу массива нужно вводить в ячейку EXCEL с помощью одновременного нажатия CTRL+SHIFT+ENTER , затем ее нужно скопировать вниз, например, с помощью Маркера заполнения .
СОВЕТ: Список уникальных значений можно создать разными способами, например, с использованием Расширенного фильтра (см. статью Отбор уникальных строк с помощью Расширенного фильтра ), Сводных таблиц (см. лист Сводная таблица в файле примера ) или через меню Данные/ Работа с данными/ Удалить дубликаты . У каждого способа есть свои преимущества и недостатки. Но, в этой статье нам требуется, чтобы при добавлении новых строк в исходную таблицу, список уникальных значений автоматически обновлялся, поэтому здесь построен список с использованием формул.
Примечание . Как видно из рисунков выше, в файле примера использованы Элементы управления формы для управления выделением строк с помощью Условного форматирования .
Одно условие отбора
В файле примера добавлено 2 листа с примерами отбора значений по 1 критерию (текстовый и числовой).
Skip to content
В статье описано, как получить список уникальных значений в столбце с помощью формулы и как настроить эту формулу для различных наборов данных. Вы также узнаете, как быстро получить отдельный список с помощью расширенного фильтра Excel и как извлечь уникальные записи с помощью Duplicate Remover.
В нескольких недавних статьях мы обсудили различные методы подсчета и поиска уникальных значений в Excel. Если у вас была возможность прочитать эти руководства, вы уже знаете, как получить этот список при помощи идентификации, фильтрации и копирования. Но это немного длинный и далеко не единственный способ извлечения уникальных значений в Excel. Вы можете сделать это намного быстрее, используя специальную формулу. И сейчас я покажу вам этот и несколько других приёмов.
- Формулы для уникальных значений в столбце.
- Как извлечь уникальные + 1е вхождение дубликатов.
- Если нужно игнорировать пустые ячейки.
- Выбираем уникальные с учетом регистра.
- Отбор уникальных значений по условию.
- Как извлечь уникальные значения из диапазона.
- Применяем встроенный инструмент удаления дубликатов.
- Список уникальных при помощи расширенного фильтра.
- Извлечение уникальных данных при помощи Duplicate Remover.
Базовые формулы для получения уникальных значений.
Чтобы избежать путаницы, сначала давайте договоримся о том, что мы называем уникальными значениями в Excel.
Уникальные значения — это значения, которые присутствуют в списке только один раз. Например:
Чтобы получить список уникальных значений в Excel, используйте одну из следующих формул.
Формула уникальных значений массива (заполняется нажатием Ctrl + Shift + Enter):
=ЕСЛИОШИБКА(ИНДЕКС($A$2:$A$10; ПОИСКПОЗ(0; СЧЁТЕСЛИ($B$1:B1;$A$2:$A$10) + (СЧЁТЕСЛИ($A$2:$A$10; $A$2:$A$10)<>1); 0)); «»)
Можно воспользоваться и обычной формулой (вводится нажатием Enter):
=ЕСЛИОШИБКА(ИНДЕКС($A$2:$A$10; ПОИСКПОЗ(0;ИНДЕКС(СЧЁТЕСЛИ($B$1:B1; $A$2:$A$10) + (СЧЁТЕСЛИ($A$2:$A$10; $A$2:$A$10)<>1);0;0); 0)); «»)
В приведенных выше формулах используются следующие ссылки:
- A2: A10 – исходных перечень данных.
- B1 — верхняя ячейка уникального списка минус одна строка. В этом примере мы начинаем создавать список уникальных в B2, и поэтому мы записываем B1 в формулу (B2 — 1 строка = B1). Если ваш список начинается, скажем, с ячейки C3, измените $B$1:B1 на $C$2:C2.
В этом примере мы извлекаем уникальные имена из столбца A (точнее из диапазона A2: A10), а следующий скриншот демонстрирует формулу в действии:
Вот наш порядок действий:
- Измените любую из формул в соответствии с вашим диапазоном данных.
- Введите ее в первую ячейку, с которой начнётся формирование списка (в данном примере B2).
- Если вы используете формулу массива, нажмите
Ctrl + Shift + Enter. Если вы выбрали обычную, нажмите просто клавишуEnter. - Скопируйте вниз настолько, насколько это необходимо, перетащив мышкой маркер заполнения. Поскольку обе формулы заключены в функцию ЕСЛИОШИБКА, вы можете скопировать вниз с запасом. Это не испортит ваши данные какими-либо ошибками, независимо от того, сколько уникальных значений было извлечено.
Как извлечь различные значения.
Различные значения — появляются в перечне данных хотя бы один раз. Это все уникальные и первое вхождение повторяющихся значений.
Например:
Чтобы получить их список в Excel, используйте следующие формулы.
Формула массива (требуется нажать Ctrl + Shift + Enter):
{=ЕСЛИОШИБКА(ИНДЕКС($A$2:$A$13; ПОИСКПОЗ(0; СЧЁТЕСЛИ($B$1:B1; $A$2:$A$13); 0)); «»)}
или можно так:
{=ЕСЛИОШИБКА(ИНДЕКС($A$2:$A$13; НАИМЕНЬШИЙ(ЕСЛИ(ЕНД(ПОИСКПОЗ($A$2:$A$13;$B$1:B1;0)); СТРОКА($A$1:$A$15);»»);1));»»)}
Обычная формула:
=ЕСЛИОШИБКА(ИНДЕКС($A$2:$A$13; ПОИСКПОЗ(0; ИНДЕКС(СЧЁТЕСЛИ($B$1:B1; $A$2:$A$13); 0; 0); 0)); «»)
Где:
- A2: A13 — это список источников.
- B1 — это ячейка над первой ячейкой отдельного списка. В этом примере отдельный список начинается с ячейки B2 (это первая ячейка, в которую вы вводите формулу), поэтому вы ссылаетесь на B1.
Как извлечь значения, игнорируя пустые ячейки
Если исходный список содержит пустые ячейки, формула, которую мы только что обсудили, вернет ноль для каждой пустой строки, что может быть проблемой. Это вы и наблюдаете на скриншоте чуть выше. Чтобы исправить это, сделаем несколько небольших корректировок.
Формула массива для извлечения различных значений, исключая пустые ячейки:
{=ЕСЛИОШИБКА(ИНДЕКС($A$2:$A$13; ПОИСКПОЗ(0;СЧЁТЕСЛИ($C$1:C1;$A$2:$A$13&»») + ЕСЛИ($A$2:$A$13=»»;1;0); 0)); «»)}
Аналогичным образом вы можете получить список различных значений, исключая пустые ячейки и ячейки с числами:
{=ЕСЛИОШИБКА(ИНДЕКС($A$2:$A$13; ПОИСКПОЗ(0;СЧЁТЕСЛИ($D$1:D1;$A$2:$A$13&»») + ЕСЛИ(ЕТЕКСТ($A$2:$A$13)=ЛОЖЬ;1;0); 0)); «»)}
Напоминаем, что в приведенных выше формулах A2: A13 – это исходный список, а B1 – ячейка прямо над первой позицией формируемого списка.
На этом скриншоте показан результат отбора:
Быть может, кому-то будет полезна еще одна формула –
=ЕСЛИОШИБКА(ИНДЕКС($A$2:$A$13; АГРЕГАТ(15;6;(СТРОКА($A$2:$A$13)-СТРОКА($A$2)+1) / (ПОИСКПОЗ($A$2:$A$13;$A$2:$A$13;0)=СТРОКА($A$2:$A$13)-СТРОКА($A$2)+1); ЧСТРОК($A$2:$A2)));»»)
Она работает с числами и текстом, игнорирует пустые ячейки.
Как извлечь отдельные значения с учетом регистра в Excel
При работе с данными, чувствительными к регистру, такими как пароли, имена пользователей или имена файлов, вам может потребоваться список отдельных значений с учетом заглавных и прописных букв.
Для этого используйте формулу массива, где A2: A10 — это исходный список, а B1 — это ячейка над первой ячейкой отдельного списка.
Формула массива для получения различных значений с учетом регистра (требуется нажатие Ctrl + Shift + Enter)
{=ЕСЛИОШИБКА(ИНДЕКС($A$2:$A$10; ПОИСКПОЗ(0; ЧАСТОТА(ЕСЛИ(СОВПАД($A$2:$A$10; ТРАНСП($B$1:B1)); ПОИСКПОЗ(СТРОКА($A$2:$A$10); СТРОКА($A$2:$A$10)); «»); ПОИСКПОЗ(СТРОКА($A$2:$A$10); СТРОКА($A$2:$A$10))); 0)); «»)}
Как видите, при отборе регистр здесь имеет значение.
Отбор уникальных значений по условию.
Представим, что у нас есть таблица с данными о продажах. Нам необходимо определить, какие наименования товаров заказывал определенный покупатель.
Сначала отберем из таблицы только те строки, которые удовлетворяют заданным условиям, затем из этих строк выберем уникальные наименования товаров.
В ячейке G2 указываем нужного нам заказчика, а в H2 записываем эту формулу массива:
{=ЕСЛИОШИБКА(ИНДЕКС($B$2:$B$20; ПОИСКПОЗ(0;ЕСЛИ((($A$2:$A$20=$G$2)); СЧЁТЕСЛИ($H$1:H1;$B$2:$B$20);»»);0));»»)}
Не забудьте, что формулу массива нужно вводить в ячейку EXCEL с помощью одновременного нажатия CTRL+SHIFT+ENTER. Копируем ее по столбцу вниз при помощи маркера заполнения. Получаем список из четырех позиций.
Усложним задачу. Определим список не только для этого покупателя, но также и для определённого менеджера.
Вот наша формула массива:
{=ЕСЛИОШИБКА(ИНДЕКС($B$2:$B$20;ПОИСКПОЗ(0; ЕСЛИ((($A$2:$A$20=$G$2)+($D$2:$D$20=$H$2))=2; СЧЁТЕСЛИ($I$1:I1;$B$2:$B$20);»»);0));»»)}
Как видите, теперь товаров всего два. В подсчете принимают участие только те строки, которые удовлетворяют сразу двум условиям: должно совпасть название фирмы и фамилия менеджера. Только из них мы извлекаем уникальные названия товаров.
В случае, если условий будет больше, нужно просто добавить соответствующий критерий в функцию ЕСЛИ и изменить число 2 на 3 или большее (в зависимости от количества условий).
Извлечь уникальные значения из диапазона.
Формулы, которые мы описывали выше, позволяют сформировать список значений из данных определенного столбца. Но часто речь идет о нескольких столбцах, то есть о диапазоне данных. К примеру, вы получили несколько списков товаров из различных файлов и расположили их в соседних столбцах.
Используем формулу массива
{=ДВССЫЛ(ТЕКСТ(МИН(ЕСЛИ(($A$2:$C$9<>»») * (СЧЁТЕСЛИ($E$1:E1;$A$2:$C$9)=0); СТРОКА($2:$9)*100 + СТОЛБЕЦ($A:$C);7^8));»R0C00″);)&»»}
Здесь A2:C9 обозначает диапазон, из которого вы хотите извлечь уникальные значения. E1 – это первая ячейка столбца, в который вы хотите поместить результат. $2:$9 указывает на строки, содержащие данные, которые вы хотите использовать. $A:$C указывает на столбцы, из которых вы берёте исходные данные. Пожалуйста, измените их на свои собственные.
Нажмите Shift + Ctrl + Enter , а затем перетащите маркер заполнения, чтобы вывести уникальные значения, пока не появятся пустые ячейки.
Как видите, извлекаются все уникальные и первые вхождения дубликатов.
Встроенный инструмент удаления дубликатов.
Начиная с Excel 2007 функция удаления дубликатов является стандартной. Найти ее можно на вкладке Данные > Удаление дубликатов.
Вам нужно при помощи птички указать столбцы, в которых нужно найти и удалить повторяющиеся значения. Если сделать так, как на скриншоте, то в таблице останутся только уникальные пары «Заказчик – Товар». Остальное будет удалено. Если включить только флажок «Заказчик», то останется только по одной строке для каждого заказчика и т.д.
Использование расширенного фильтра.
Если вы не хотите тратить время на выяснение загадочных поворотов формул, вы можете быстро получить список уникальных значений с помощью расширенного фильтра. Подробные инструкции приведены ниже.
- Выберите столбец данных, из которого вы хотите извлечь отдельные значения.
- Перейдите на вкладку «Данные» > группа «Сортировка и фильтр» и нажмите кнопку «Дополнительно» .
- В диалоговом окне Расширенный фильтр выберите следующие параметры:
- Установите флажок Копировать в другое место .
- В поле Исходный диапазон убедитесь, что он указан правильно.
- В параметре Поместить результат в… укажите самую верхнюю ячейку целевого диапазона. Помните, что вы можете копировать отфильтрованные данные только на текущий лист.
- Выберите пункт «Только уникальные записи».
- Наконец, нажмите кнопку ОК и проверьте результат.
Как видите, мы проверили колонку B, и затем список уникальных наименований товара, найденных в ней, поместили в столбец K.
Обратите внимание, что хотя опция расширенного фильтра называется «Только уникальные записи», она извлекает различные значения, то есть уникальные и первые вхождения повторяющихся.
Теперь немного усложним задачу.
Если требуется искать записи не по одному, а по нескольким столбцам, то можно их предварительно «склеить» при помощи функции СЦЕПИТЬ.
=СЦЕПИТЬ(A2;B2)
Записываем это в столбец F и копируем вниз. Получаем вспомогательную колонку.
В качестве исходного диапазона мы по-прежнему выбираем данные, из которых извлекаем уникальные значения. Теперь это два столбца – A и B.
Но искать уникальные мы по-прежнему можем только в одном столбце. Вот для этого нам и пригодится вспомогательная колонка F с объединенными данными. Ее то мы и указываем в поле «Диапазон условий».
Все остальное – так же, как и в предыдущем примере.
В результате мы получили все имеющиеся в таблице комбинации «Заказчик — Товар» на основе данных во вспомогательном столбце F.
Думаю, вы понимаете, что аналогичные действия можно произвести и с тремя столбцами (например Фамилия – Имя – Отчество). Главное условие – исходный диапазон должен быть непрерывным, то есть все столбцы должны находиться рядом.
Как видите формулы здесь не нужны. Однако, если исходные данные изменятся, то все манипуляции придется повторять заново.
Извлечение уникальных значений с помощью Duplicate Remover.
В заключительной части этого руководства я покажу вам интересное решение для поиска и извлечения различных и уникальных значений в таблицах Excel. Это решение сочетает в себе универсальность формул Excel и простоту расширенного фильтра. Кроме того, здесь есть несколько уникальных функций:
- Найти и извлечь уникальные или различные значения на основе записей в одном или нескольких столбцах.
- Найти, выделить и скопировать уникальные значения в любое другое место в той же или другой книге Excel.
А теперь давайте посмотрим, как работает инструмент Duplicate Remover.
Предположим, у вас есть большая таблица, созданная путем объединения данных из нескольких других таблиц. Очевидно, что она содержит много повторяющихся строк, и ваша задача состоит в том, чтобы извлечь уникальные строки, которые появляются в таблице только один раз, или различные строки, включая уникальные и первые повторяющиеся вхождения. В любом случае, с надстройкой Duplicate Remover работа выполняется за несколько шагов.
- Выберите любую ячейку в исходной таблице и нажмите кнопку DuplicateRemover на вкладке AblebitsData в группе Dedupe.
Мастер Duplicate Remover запустится и выберет всю таблицу. Итак, просто нажмите « Далее», чтобы перейти к следующему шагу.
- Выберите тип значения, который вы хотите найти, и нажмите Далее :
- Уникальные
- Уникальные + 1е вхождения (различные)
- Выберите один или несколько столбцов для проверки уникальных значений.
В этом примере мы хотим убрать все повторяющиеся значения на основе значений в 2 столбцах ( заказчик и товар), поэтому мы выбираем только нужные нам столбцы.
В нашем случае таблица имеет заголовок, поэтому отмечаем птичкой пункт My table has headers.
Думаю, нам не нужны пустые строки, которые могут случайно встретиться при объединении данных из разных таблиц. Поэтому отмечаем такжеSkip empty cells.
Если вдруг в наших записях случайно появились лишние пробелы, то, думаю, стоит их игнорировать. Поэтому отмечаем также Ignore extra spaces.
Также наш поиск буден нечувствителен к регистру, то есть не будем при сравнении данных различать прописные и строчные буквы. Поэтому не трогаем опцию Case-sensitive match.
- Выберите действие, которое нужно выполнить с найденными значениями. Вам доступны следующие варианты:
- Выделить цветом.
- Выбрать и выделить.
- Отметить в столбце статуса.
- Копировать в другое место.
Чтобы не менять исходные данные, выберите «Копировать в другое место» (Copy to another location), а затем укажите, где именно вы хотите видеть новую таблицу – на этом же листе (выберите параметр «Custom Location» и укажите верхнюю ячейку целевого диапазона), на новом листе (New worksheet) или в новой книге (New workbook).
В этом примере давайте выберем новый лист:
- Нажмите кнопку « Готово» , и все готово!
В итоге у нас осталось всего 20 записей.
Понравился этот быстрый и простой способ получить список уникальных значений или записей в Excel? Если да, то я рекомендую вам загрузить полнофункциональную ознакомительную версию Ultimate Suite и попробовать в работе Duplicate Remover.
В Ultimate Suite for Excel также включено много других полезных инструментов, которые помогут вам сэкономить много времени. Мы о них также будем подробно рассказывать в других материалах на сайте.
Извлечение уникальных элементов из диапазона
Способ 1. Штатная функция в Excel 2007
Начиная с 2007-й версии функция удаления дубликатов является стандартной — найти ее можно на вкладке Данные — Удаление дубликатов (Data — Remove Duplicates):
В открывшемся окне нужно с помощью флажков задать те столбцы, по которым необходимо обеспечивать уникальность. Т.е. если включить все флажки, то будут удалены только полностью совпадающие строки. Если включить только флажок заказчик, то останется только по одной строке для каждого заказчика и т.д.
Способ 2. Расширенный фильтр
Если у вас Excel 2003 или старше, то для удаления дубликатов и вытаскивания из списка уникальных (неповторяющихся) элементов можно использовать Расширенный фильтр (Advanced Filter) из меню (вкладки) Данные (Data).
Предположим, что у нас имеется вот такой список беспорядочно повторяющихся названий компаний:
Выбираем в меню Данные — Фильтр — Расширенный фильтр (Data — Filter — Advanced Filter). Получаем окно:
В нем:
- Выделяем наш список компаний в Исходный диапазон (List Range).
- Ставим переключатель в положение Скопировать результат в другое место (Copy to another location) и указываем пустую ячейку.
- Включаем (самое главное!) флажок Только уникальные записи(Uniqe records only) и жмем ОК.
Получите список без дубликатов:
Если требуется искать дубликаты не по одному, а по нескольким столбцам, то можно предварительно склеить их в один, сделав, своего рода, составной ключ с помощью функции СЦЕПИТЬ (CONCATENATE):
Тогда дальнейшая задача будет сводиться к поиску дубликатов уже в одном столбце.
Способ 3. Выборка уникальных записей формулой
Чуть более сложный способ, чем первые два, но зато — динамический, т.е. с автоматическим пересчетом, т.е. если список редактируется или в него дописываются еще элементы, то они автоматически проверяются на уникальность и отбираются. В предыдущих способах при изменении исходного списка нужно будет заново запускать Расширенный фильтр или жать на кнопку Удаление дубликатов.
Итак, снова имеем список беспорядочно повторяющихся элементов. Например, такой:
Первая задача — пронумеровать всех уникальных представителей списка, дав каждому свой номер (столбец А на рисунке). Для этого вставляем в ячейку А2 и копируем затем вниз до упора следующую формулу:
=ЕСЛИ(СЧЁТЕСЛИ(B$1:B2;B2)=1;МАКС(A$1:A1)+1;»»)
В английской версии это будет:
=IF(COUNTIF(B$1:B2;B2)=1;MAX(A$1:A1)+1;»»)
Эта формула проверяет сколько раз текущее наименование уже встречалось в списке (считая с начала), и если это количество =1, т.е. элемент встретился первый раз — дает ему последовательно возрастающий номер.
Для упрощения адресации дадим нашим диапазонам (например, исходя из того, что в списке может быть до 100 элементов) имена. Это можно сделать в новых версиях Excel на вкладке Формулы — Диспетчер имен (Formulas — Name manager) или в старых версиях — через меню Вставка — Имя — Присвоить (Insert — Name — Define):
- диапазону номеров (A1:A100) — имя NameCount
- всему списку с номерами (A1:B100) — имя NameList
Теперь осталось выбрать из списка NameList все элементы имеющие номер — это и будут наши уникальные представители. Сделать это можно в любой пустой ячейке соседних столбцов, введя туда вот такую формулу с известной функцией ВПР (VLOOKUP) и скопировав ее вниз на весь столбец:
=ЕСЛИ(МАКС(NameCount)<СТРОКА(1:1);»»;ВПР(СТРОКА(1:1);NameList;2))
или в английской версии Excel:
=IF(MAX(NameCount)
Эта формула проходит сверху вниз по столбцу NameCount и выводит все позиции списка с номерами в отдельную таблицу:
Ссылки по теме
- Выделение дубликатов по одному или нескольким столбцам в списке цветом
- Запрет ввода повторяющихся значений
- Извлечение уникальных значений при помощи надстройки PLEX
Отбор уникальных значений из двух диапазонов в MS EXCEL
Смотрите такжеApplication.Undo это делать, описано список. Target As Range)
Получаем следующий вид для проверки введенныхPS: alx74-Расширенный фильтр: Да не такая что здесь я
Задача
: Ещё одна немассивная Шифт Ентер функцию ИНДЕКС, которая
уникальные фамилии продавцов. компании (столбцы примера).1. Введите в ячейку
Решение с использованием объединенного списка
Имея два списка сoldval = Target выше. С егоОткрываем параметры проверки данных. Dim lReply As диапазона: данных. Повысить комфорт не подходит потому она уж и
не помогу…
формула.
sv2014 вернёт нам необходимые Т.е. должен получитьсяHIСоздадим таблицу, состоящую толькоА9 однотипными повторяющимися значениями,If Len(oldval) <> помощью справа от В поле «Источник» Long If Target.Cells.CountСтавим курсор в ячейку, работы с данными
что слишком много простая. Здесь ужеБолезнь не позволяет200?’200px’:»+(this.scrollHeight+5)+’px’);»>=IFERROR(INDEX($B$2:$B$123;MATCH(1;INDEX((COUNTIF($H$1:H1;$B$2:$B$123)=0)*(A$2:A$123=G$1);0);0));»»)
: Sancho, добрый день текстовые значения из такой список:
).
из строк с
название новой компании создадим из них 0 And oldval выпадающего списка будут
Тестируем
вводим формулу: =ДВССЫЛ(“[Список1.xlsx]Лист1!$A$1:$A$9”). > 1 Then где будет находиться позволяют возможности выпадающих
телодвижений решали , и мне использовать мозгastradewa вариант с макросом,кнопка
Решение без использования объединенного списка
соответствующего массива. ВКозлов1. Выберите в желтой уникальными названиями компаний. – ООО Фортик
список, содержащий только
<> newVal Then
добавляться выбранные значения.Private
Имя файла, из которого
Exit Sub If выпадающий список. Открываем списков: подстановка данных,, а надо формулами, и макросом. на полную катушку,
excel2.ru
Отбор уникальных значений на основании значений из соседнего столбца в MS EXCEL
: На сайте www.excel-vba.ru yyy в файл-примере жёлтых ячейках итог:Смирнов ячейке значение Рублевый; Уникальные значения будем2. В таблице уникальные значения.Target = Target Sub Worksheet_Change(ByVal Target берется информация для Target.Address = «$C$2″ параметры инструмента «Проверка отображение данных другого чтобы при заполненииalx74
а стандартного решения The_Prist (Щербаков Дмитрий)200?’200px’:»+(this.scrollHeight+5)+’px’);»> Sub zzz()
МИНУСЫКузнецов2. В столбце выбирать не из Уникальные значения черезПусть столбцы & «,» & As Range) On списка, заключено в Then If IsEmpty(Target) данных» (выше описан листа или файла,
Задача
таблицы данными: Добрый день. Подскажите, формулами Вашей задачи нашёл формулу выводаDim z, i&: Формулы массивов сильноСидоровG всех названий компаний, объединенный список будет
Решение
АВ newVal Error Resume Next квадратные скобки. Этот Then Exit Sub путь). В поле наличие функции поискаавтоматом в назначенный может я чего нет уникальных значений изz = Range(«A2:B» замедляют скорость пересчётаПетровбудет выведен список а сначала из
автоматически выведено названиесодержат списки названийElse If Not Intersect(Target, файл должен быть
If WorksheetFunction.CountIf(Range(«Деревья»), Target) «Источник» прописываем такую и зависимости. столбец выводились уникальные не понимаю: Почему
astradewa
столбца в назначенный
& Range(«A» &
листа.Иванов названий компаний с компаний с типом новой компании. компаний, в некоторых
Target = newVal Range(«Е2:Е9»)) Is Nothing открыт. Если книга = 0 Then функцию:Путь: меню «Данные» - значения. нельзя решить Расширенным: Serge_007, спасибо за столбец. Помогите переделать Rows.Count).End(xlUp).Row).Value
Тестируем
ОБЛАСТЬ ПРИМЕНЕНИЯПРОБЛЕМА
типом контракта – контракта Валютный, затемВ принципе, можно обойтись ячейках имеются дубликаты.End If And Target.Cells.Count =
с нужными значениями lReply = MsgBox(«ДобавитьПротестируем. Вот наша таблица инструмент «Проверка данных»Ещё раз всем
фильтром? Пример простой участие, желаю Вам формулу так, чтобыWith CreateObject(«scripting.dictionary»): .comparemode: Любая версия Excel: Как формулами извлечь
Рублевый: — Рублевый. и без объединенногоСоздадим список, состоящий толькоIf Len(newVal) =
1 Then Application.EnableEvents находится в другой введенное имя « со списком на — вкладка «Параметры».
Большое спасибо. и фильтр там
скорейшего выздоровления и она выбирала и = 1ПРИМЕЧАНИЯ уникальные значения?- в исходнойДля удобства создадим динамические
списка. Платой за из уникальных значений
0 Then Target.ClearContents
= False If папке, нужно указывать & _ Target одном листе:
excel2.ru
Извлечение уникальных значений формулами
Тип данных –Kogarys работает. Пробовал вчера вообще кавказского здоровья
выводила в столбецFor i =: Для устранения значенияРЕШЕНИЕ таблице Условным форматированием
| диапазоны: Компании (названия |
| это будет значительное |
| (см. файл примера). |
| Application.EnableEvents = True |
| Len(Target.Offset(0, 1)) = |
| путь полностью. |
& » вДобавим в таблицу новое «Список».
: Всем привет! и в постеи долголетия уникальные значения из 1 To UBound(z,
ошибки можно использовать
: Формула массива (вводится
будут выделены строки компаний из столбца усложнение формулы массива:Решим задачу двумя способами:End If 0 Then Target.Offset(0,Возьмем три именованных диапазона: выпадающий список?», vbYesNo значение «елка».Ввести значения, из которыхЛюди, помогите пожалуйста: 2 написал обSerge_007
диапазона А2:Е20, если 1) проверку на ошибку нажатием с типом контрактаА=ЕСЛИОШИБКА(ЕСЛИОШИБКА( через промежуточное созданиеEnd Sub 1) = TargetЭто обязательное условие. Выше + vbQuestion) IfТеперь удалим значение «береза».
будет складываться выпадающийЕсть два столбца этом, правда ТС: Спасибо! это возможно. СпасибоIf z(i, 1) согласно Вашей версииCtrl+Shift+Enter Рублевый;), Тип_контракта (столбецИНДЕКС(Список1;ПОИСКПОЗ(0;СЧЁТЕСЛИ($F$4:F4;Список1);0)); объединенного списка иНе забываем менять диапазоны Else Target.End(xlToRight).Offset(0, 1)
описано, как сделать lReply = vbYesОсуществить задуманное нам помогла список, можно разными
с данными. И промолчал.
Но видимо пора за помощь. = «вспомогательное» Then Excel или использовать): Code =ИНДЕКС($B$2:$B$16;НАИБОЛЬШИЙ(ЕСЛИ(ПОИСКПОЗ($B$2:$B$16;$B$2:$B$16;0)=СТРОКА($A$1:$A$15);СТРОКА($A$1:$A$15));СТРОКА(A1)))- в столбцеB
excelworld.ru
Выборка уникальных значений по условию из второго столбца (Формулы/Formulas)
ИНДЕКС(Список2;ПОИСКПОЗ(0;СЧЁТЕСЛИ($F$4:F4;Список2);0)) без него.
на «свои». Списки = Target End обычный список именованным Then Range(«Деревья»).Cells(Range(«Деревья»).Rows.Count + «умная таблица», которая способами: нужна формула, которая
alx74 на свалкуalx74 .Item(z(i, 2)) = Условное ФорматированиеВ английской версии:H
) и Продажи (столбец);»»)
В статье Объединение списков создаем классическим способом.
If Target.ClearContents Application.EnableEvents
диапазоном (с помощью 1, 1) = легка «расширяется», меняется.Вручную через «точку-с-запятой» в выводила бы в
:ikki: Что мешает использовать 0
Sancho
Code =INDEX($B$2:$B$16,LARGE(IF(MATCH($B$2:$B$16,$B$2:$B$16,0)=ROW($A$1:$A$15),ROW($A$1:$A$15)),ROW(A1)))будут выведены суммарные
С
Для вывода промежуточных результатов изложено решение создания А всю остальную
= True End «Диспетчера имен»). Помним, Target End IfТеперь сделаем так, чтобы
поле «Источник».
третий столбец массив
Serge_007: макрос или UDF Расширенный фильтр?
Next i: Всем добрых суток.
КАК ЭТО РАБОТАЕТ: продажи отобранных компаний). Если в таблицу
вычислений можно воспользоваться объединенного списка из работу будут делать If End Sub
что имя не
End If End можно было вводить
Ввести значения заранее. А
из уникальных значений,
, собственно увидел, что не подходят?
Для 2007 иRange(«I2»).Resize(.Count, 1) =Пошарил форум, решенийФункция (по данному типу будет добавлена новая клавише
2-х списков. Воспользуемся макросы.Чтобы выбранные значения показывались может содержать пробелов If End Sub новые значения прямо в качестве источника состоящий из СЦЕПКИ решается просто, а
ikki 2010: Вкладка Данные-Сортировка Application.Transpose(.Keys) много, но видимоПОИСКПОЗ контракта);
строка, то ееF9 этим решением иНа вкладке «Разработчик» находим снизу, вставляем другой
и знаков препинания.Сохраняем, установив тип файла в ячейку с
указать диапазон ячеек
excelworld.ru
Вывод уникальных значений из диапазона в столбец
первых двух столбцов. сейчас сомневаюсь, когда: эт куда сабрался? и фильтр-Дополнительно-Ставим галкуEnd With придется разбираться на, сравнивающая два массива- в столбце значения будут автоматически, выделив интересующую часть создадим объединенный список, инструмент «Вставить» – код обработчика.Private SubСоздадим первый выпадающий список,
«с поддержкой макросов». этим списком. И со списком.
Файлик прилагаю разговор пошел проста-ять!!! Только уникальные записи-ПереключательEnd Sub своем примере. Извините возвращает ИСТИНА толькоI
включены в Динамические формулы. записав в ячейке «ActiveX». Здесь нам Worksheet_Change(ByVal Target As куда войдут названияПереходим на лист со данные автоматически добавлялись
макросы от старожилрановато ещё. скопировать результат вSancho если уже вопрос в том случае,будет выведено количество диапазоны и нижеследующиеИмеется таблица, состоящая ихС5 нужна кнопка «Поле
Range) On Error диапазонов. списком. Вкладка «Разработчик» в диапазон. значений и в: Расширенный фильтр, только и ветеранов. Вот
Serge_007 другое место. Указываете: Здравствуйте, Serge. вызывает у вас если вхождение искомого продаж (кол-во контрактов
формулы не придется нескольких столбцов. Вформулу со списком» (ориентируемся Resume Next If
— «Код» -Сформируем именованный диапазон. Путь:
поле источник вписать уникальные…
я и подумал,: Пора-пора… диапазоны Исходный и
Что то с «оскомину».
выбранного типа).
модифицировать. одном из столбцов
=ЕСЛИ(СТРОКА()-СТРОКА($C$4)>СЧЁТЗ(Список1); на всплывающие подсказки).
Not Intersect(Target, Range(«Н2:К2»)) поле «Источник», переходим «Макросы». Сочетание клавиш «Формулы» — «Диспетчер это имя.Z может чего неПростую задачу не
Куда поместить результат.
кодом не то,Требуется выборка уникальных является первым. В3. Теперь вТакже создадим в ячейке имеются повторяющиеся текстовыеИНДЕКС(Список2;СТРОКА(C5)-СЧЁТЗ(Список1)-СТРОКА($B$4));A5)Щелкаем по значку –
Is Nothing And на лист и для быстрого вызова имен» — «Создать».Любой из вариантов даст: 1:1, всего два догоняю?
могу решить…astradewa даже в вашем значений в диапазон результате работы зеленой ячейке
E5 значения. Создадим список,Динамический диапазон Список1 представляет становится активным «Режим Target.Cells.Count = 1 выделяем попеременно нужные – Alt + Вводим уникальное название такой результат. года тому назад…alx74astradewa
: Serge_007, добрый вечер, варианте выбранные данные I2:I23 из столбцаПОИСКПОЗЕ12Выпадающий (раскрывающийся) список состоящий только из собой Исходный список конструктора». Рисуем курсором Then Application.EnableEvents = ячейки. F8. Выбираем нужное
диапазона – ОК.-
: Во вложении файл: ikki, доброе утро, читая форумы Excel,
не уникальны цех B по условиюмы получаем массив:выберите компанию ООО
с двумя значениями: уникальных текстовых значений. №1 с названиями
(он становится «крестиком») False If Len(Target.Offset(1,Теперь создадим второй раскрывающийся
имя. Нажимаем «Выполнить».Создаем раскрывающийся список вНеобходимо сделать раскрывающийся списокВладимир
и скрин. макрос или UDF в том числе 1116 повторяется 7 в столбце A,
{ИСТИНА:ИСТИНА:ИСТИНА:ЛОЖЬ:ИСТИНА:ЛОЖЬ:ИСТИНА:ЛОЖЬ и т.д.}. Рога и копытца Валютный и Рублевый. Уникальные значения будем
список. В немКогда мы введем в любой ячейке. Как
со значениями из:
excelworld.ru
Вывод списка уникальных значений (формулой)
Serge_007 подойдут, если не
и Ваш, я
раз. задает условие ячейкаС помощью функции4. Установите серый флажокДля создания списка уникальных выбирать не из границы могут изменяться место будущего списка.
Then Target.Offset(1, 0)
должны отражаться те пустую ячейку выпадающего это сделать, уже
динамического диапазона. Если=ЕСЛИОШИБКА(ИНДЕКС($B$5:$B$8&», «&$C$5:$C$8;НАИМЕНЬШИЙ(ЕСЛИ(ПОИСКПОЗ($B$5:$B$8&», «&$C$5:$C$8;$B$5:$B$8&», «&$C$5:$C$8;)=СТРОКА($A$5:$A$8)-4;СТРОКА($A$5:$A$8)-4);СТРОКА(A1)));»»): Это не совсем
жалко, можно и
понял что Выпри постановке кода H1.
ЕСЛИ мы сравниваем
Выделите компанию значений введем в всех повторяющиеся значений в зависимости отЖмем «Свойства» – открывается = Target Else слова, которые соответствуют
списка новое наименование, известно. Источник – вносятся изменения в
planetaexcel.ru
Выпадающий список в Excel с помощью инструментов или макросов
верно то и другое один из главных в ячейки I2:I23Serge_007 получившийся массив с5. В исходной
ячейку исходной таблицы, а количества числа введенных перечень настроек. Target.End(xlDown).Offset(1, 0) = выбранному в первом появится сообщение: «Добавить имя диапазона: =деревья. имеющийся диапазон (добавляютсяKogarys
Создание раскрывающегося списка
ТС не заполнил (для общего т.с. «формулистов» в свой изначальный: Здравствуйте
массивом {1:2:3:4:5:6:7:8 и таблице будут выделеныG5 только из тех,
- значений (пропуски неВписываем диапазон в строку
- Target End If списке названию. Если введенное имя баобабСнимаем галочки на вкладках
- или удаляются данные),: пример, но интересуют развития)

, поэтому обратился файл у меня
Формула массива:
Выпадающий список в Excel с подстановкой данных
т.д.}, полученном в 2 строки содержащиеформулу массива: у которых соответствующие допускаются). Аналогичные диапазоны ListFillRange (руками). Ячейку, Target.ClearContents Application.EnableEvents = «Деревья», то «граб»,
- в выпадающий список?». «Сообщение для ввода», они автоматически отражаютсяZ,
- значения из ДИАПАЗОНАСпасибо за помощь. к Вам. совсем иная картина.200?’200px’:»+(this.scrollHeight+5)+’px’);»> результате работы функции название компании ООО=ЕСЛИОШИБКА(ИНДЕКС(Компании; значения в соседних Список2 и Объединенный_список куда будет выводиться True End If «дуб» и т.д.
- Нажмем «Да» и добавиться «Сообщение об ошибке». в раскрывающемся списке.-снкс,посмотрел темку, топикстартер в столбцеAlex_STА вопрос - на вспомогательное производство
=ИНДЕКС(B$2:B$23;НАИМЕНЬШИЙ(ЕСЛИ(H$1=A$2:A$23;СТРОКА($1:$22));СТРОКА(A1)))СТРОКА Рога и копытца
ПОИСКПОЗ(0;ЕСЛИ(E$5=Тип_контракта;0;1)+СЧЁТЕСЛИ($G$4:G4;Компании);0) столбцах удовлетворяют определенному
созданы для столбцов
выбранное значение – End Sub Вводим в поле
еще одна строка Если этого неВыделяем диапазон для выпадающего хотел немножко неRAN: Александр, переделать формулу так,
- выбирает только цехSerge_007с заданным диапазоном с типом контракта);»»)
- критерию. Исходный список №2 в строку LinkedCell.Чтобы выбираемые значения отображались «Источник» функцию вида
- со значением «баобаб». сделать, Excel не списка. В главном то. Но все: Я думаю, делоastradewa чтобы она выбирала
- 1111 относящийся к: Если еще и и в случае РублевыйПри выборе в ячейкеРазовьем идеи, изложенные в и Объединенный список. Для изменения шрифта в одной ячейке, =ДВССЫЛ(E3). E3 –Когда значения для выпадающего позволит нам вводить меню находим инструмент равно спасибо. в неудачном примере.просит и выводила в основному. коды уникальные нужны, еслиСозданная структура является разновидностьюE5 статье Отбор уникальныхДалее используем решение, приведенное и размера – разделенные любым знаком ячейка с именем списка расположены на новые значения. «Форматировать как таблицу».Владимир,Заполнен 1 столбец,формулами
- столбец уникальные значенияи почему в
- то:ПОИСКПОЗ Связанного списка.значения Валютный, все значений (убираем повторы). в статье Отбор Font. препинания, применим такой
первого диапазона. другом листе илиВызываем редактор Visual Basic.Откроются стили. Выбираем любой.- СПАСИБО ОГРОМНОЕ! а должно быть
, поэтому код VBA из диапазона А2:Е20 коде СТРОКА($1:$22));СТРОКА(A1))) если
Выпадающий список в Excel с данными с другого листа/файла
200?’200px’:»+(this.scrollHeight+5)+’px’);»>=ИНДЕКС(B$2:B$23;НАИМЕНЬШИЙ(ЕСЛИ((H$1=A$2:A$23)*(ПОИСКПОЗ(B$2:B$23;B$2:B$23;)=СТРОКА($1:$22));СТРОКА($1:$22));СТРОКА(A1)))вернул ИСТИНА получаемСОВЕТ: компании, НЕ поставляющиеПусть исходная таблица содержит уникальных значений (убираемСкачать пример выпадающего списка модуль.Бывает, когда из раскрывающегося в другой книге, Для этого щелкаем
- Для решения нашей То, что нужно! 4.
- его вряд ли (у The_Prist формула у нас условия
_Boroda_ номер строки вхождения.Другим подходом к по валютным контрактам, три столбца: один дубликаты из столбца).При вводе первых буквPrivate Sub Worksheet_Change(ByVal списка необходимо выбрать стандартный способ не
Как сделать зависимые выпадающие списки
правой кнопкой мыши
задачи дизайн не))))alx74 устроит. извлекает уникальные из и нужные данные: Еще вариант дляСобственно говоря задача
- решению этой задачи будут проигнорированы, с названиями компаний,
- Записав в с клавиатуры высвечиваются Target As Range) сразу несколько элементов. работает. Решить задачу
- по названию листа имеет значения. НаличиеПод выпадающим списком понимается: Теперь понял, спасибо.Но на всякий столбца в столбец, находятся в строках уникальных кодов по решена. Теперь остаётся является использование Сводныхи список уникальных значений другой с указаниемE5
Выбор нескольких значений из выпадающего списка Excel
подходящие элементы. ИOn Error Resume Рассмотрим пути реализации можно с помощью и переходим по
- заголовка (шапки) важно. содержание в одной (невнимательно прочитал первый случай, если формулами а надо из 2:23? условию только оформить итог таблиц. будет сформирован только типа контракта (валютныйформулу массива: это далеко не Next задачи. функции ДВССЫЛ: она вкладке «Исходный текст». В нашем примере ячейке нескольких значений. пост А2:Е20). так никто и диапазона).Sancho200?’200px’:»+(this.scrollHeight+5)+’px’);»>=ИНДЕКС(B$2:B$23;ПОИСКПОЗ(;СЧЁТЕСЛИ(I$1:I1;ЕСЛИ(A$2:A$23=H$1;B$2:B$23;I$1));)) списком. Для этогоПредположим, что у
- из тех компаний, или рублевый), третий=ЕСЛИОШИБКА(ИНДЕКС(Объединенный_список; все приятные моментыIf Not Intersect(Target,Создаем стандартный список с сформирует правильную ссылку Либо одновременно нажимаем это ячейка А1 Когда пользователь щелкаетastradewa не решит, тоSerge_007: Вот вы блинС проверкой на используем функцию НАИБОЛЬШИЙ, Вас есть вот которые имеют контракты с суммами продаж
- ПОИСКПОЗ(0;СЧЁТЕСЛИ($E$4:E4;Объединенный_список);0));»») данного инструмента. Здесь Range(«C2:C5»)) Is Nothing помощью инструмента «Проверка на внешний источник
клавиши Alt + со словом «Деревья».
по стрелочке справа,: Спасибо Всем ответившим
в "Готовых решениях": шайтаны все))) Всем ошибку
которая создаст вариативный
такой файл по
в валюте. Также
по контракту. Столбец
и скопировав ее вниз можно настраивать визуальное And Target.Cells.Count =
данных». Добавляем в информации. F11. Копируем код
То есть нужно
появляется определенный перечень.
за помощь, буду
я выкладывал макросastradewa
спасибо огромное -
Код200?'200px':''+(this.scrollHeight+5)+'px');">=ЕСЛИОШИБКА(ИНДЕКС(B$2:B$23;ПОИСКПОЗ(;СЧЁТЕСЛИ(I$1:I1;ЕСЛИ(A$2:A$23=H$1;B$2:B$23;I$1));));"")
ряд сначала из
продажам региональных менеджеров: будут подсчитаны суммарные с названиями компаний получим список уникальных представление информации, указывать 1 Then
Выпадающий список с поиском
- исходный код листаДелаем активной ячейку, куда (только вставьте свои выбрать стиль таблицы Можно выбрать конкретное. разбираться в предоставленном
- NoDups_in_Range, спасибо за лестное работаетФормулы массива. Вводятся чисел, потом изИз него Вам
- продажи и количество содержит повторяющиеся значения,
- значений из двух в качестве источникаApplication.EnableEvents = False готовый макрос. Как хотим поместить раскрывающийся параметры).Private Sub Worksheet_Change(ByVal со строкой заголовка.Очень удобный инструмент Excel
материале.
Michael_S мнение, но думаюjakim одновременным нажатием Контрл значений ЛОЖЬ и необходимо извлечь все продаж по каждой т.к. (см. файл столбцов. сразу два столбца.
exceltable.com
newVal = Target
Excel для Microsoft 365 Excel для Microsoft 365 для Mac Excel для Интернета Excel 2021 Excel 2021 для Mac Excel для iPad Excel для iPhone Excel для планшетов с Android Excel для телефонов с Android Еще…Меньше
Функция УНИК возвращает список уникальных значений в списке или диапазоне.
Возвращение уникальных значений из списка значений

Возвращение уникальных имен из списка имен

=УНИК(массив,[by_col],[exactly_once])
Функция УНИК имеет следующие аргументы:
|
Аргумент |
Описание |
|---|---|
|
массив Обязательный |
Диапазон или массив, из которого возвращаются уникальные строки или столбцы |
|
[by_col] Необязательный |
Аргумент by_col является логическим значением, указывающим, как проводить сравнение. Значение ИСТИНА сравнивает столбцы друг с другом и возвращает уникальные столбцы Значение ЛОЖЬ (или отсутствующее значение) сравнивает строки друг с другом и возвращает уникальные строки |
|
[exactly_once] Необязательно |
Аргумент exactly_once является логическим значением, которое возвращает строки или столбцы, встречающиеся в диапазоне или массиве только один раз. Это концепция базы данных УНИК. Значение ИСТИНА возвращает из диапазона или массива все отдельные строки или столбцы, которые встречаются только один раз Значение ЛОЖЬ (или отсутствующее значение) возвращает из диапазона или массива все отдельные строки или столбцы |
Примечания:
-
Массив может рассматриваться как строка или столбец со значениями либо комбинация строк и столбцов со значениями. В примерах выше массивы для наших формул УНИК являются диапазонами D2:D11 и D2:D17 соответственно.
-
Функция УНИК возвращает массив, который будет рассеиваться, если это будет конечным результатом формулы. Это означает, что Excel будет динамически создавать соответствующий по размеру диапазон массива при нажатии клавиши ВВОД. Если ваши вспомогательные данные хранятся в таблице Excel, тогда массив будет автоматически изменять размер при добавлении и удалении данных из диапазона массива, если вы используете Структурированные ссылки. Дополнительные сведения см. в статье Поведение рассеянного массива.
-
Приложение Excel ограничило поддержку динамических массивов в операциях между книгами, и этот сценарий поддерживается, только если открыты обе книги. Если закрыть исходную книгу, все связанные формулы динамического массива вернут ошибку #ССЫЛКА! после обновления.
Примеры
Пример 1
В этом примере СОРТ и УНИК используются совместно для возврата уникального списка имен в порядке возрастания.

Пример 2
В этом примере аргумент exactly_once имеет значение ИСТИНА, и функция возвращает только тех клиентов, которые обслуживались один раз. Это может быть полезно, если вы хотите найти людей, которые не получали дополнительное обслуживание, и связаться с ними.

Пример 3
В этом примере используется амперсанд (&) для сцепления фамилии и имени в полное имя. Обратите внимание, что формула ссылается на весь диапазон имен в массивах A2:A12 и B2:B12. Это позволяет Excel вернуть массив всех имен.

Советы:
-
Если указать диапазон имен в формате таблицы Excel, формула автоматически обновляется при добавлении или удалении имен.
-
Чтобы отсортировать список имен, можно добавить функцию СОРТ: =СОРТ(УНИК(B2:B12&» «&A2:A12))
Пример 4
В этом примере сравниваются два столбца и возвращаются только уникальные значения в них.

Дополнительные сведения
Вы всегда можете задать вопрос специалисту Excel Tech Community или попросить помощи в сообществе Answers community.
См. также
Функция ФИЛЬТР
Функция СЛУЧМАССИВ
Функция ПОСЛЕДОВ
Функция СОРТ
Функция СОРТПО
Ошибки #SPILL! в Excel
Динамические массивы и поведение массива с переносом
Оператор неявного пересечения: @