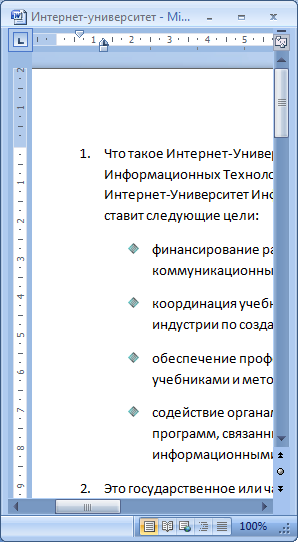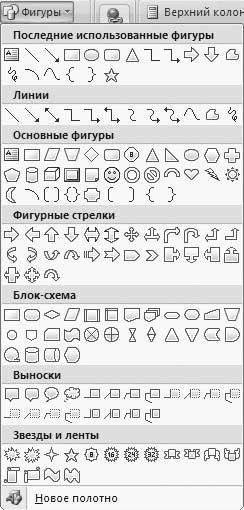Аннотация: Лекция знакомит пользователя с интерфейсом Microsoft Word 2007.
Представлены основные элементы нового интерфейса. Особое внимание обращено на ленту. Показаны возможность скрытия и отображения ленты, особенности отображения ленты при различных размерах окна Microsoft Word 2007.
Перечислены вкладки окна Microsoft Word 2007, приведены ситуации отображения контекстных вкладок, обращено внимание на возможность отображения дополнительных вкладок.
Описаны способы работы с элементами управления: кнопками, списками и др.
Показаны возможности настройки панели быстрого доступа. Представлен новый элемент окна — мини-панель инструментов.
Общая информация
Когда планировался выпуск системы 2007 Microsoft Office,
разработчиками была поставлена задача сделать основные приложения
Microsoft Office удобнее в работе. В результате был создан
пользовательский интерфейс Microsoft Office Fluent, который упрощает
для пользователей работу с приложениями Microsoft Office и дает
возможность быстрее получать лучшие результаты.
В предыдущих выпусках приложений Microsoft Office пользователям
предоставлялась система меню, панелей инструментов, диалоговых окон.
Такой интерфейс работал хорошо, пока в приложениях было ограниченное
число команд. Теперь, когда программы выполняют намного больше
функций, пользователям становится нелегко работать со старой
системой: слишком много программных возможностей, и их трудно
найти.
В Office Fluent дизайн пользовательского интерфейса был
переработан, чтобы упростить процедуры поиска и использования всего
диапазона возможностей, предоставляемых этими приложениями. Кроме
того, предполагалось предотвратить загромождение рабочей области —
ради того, чтобы пользователи меньше отвлекались на поиск и могли
больше времени и энергии тратить на свою работу.
Лента
Главный элемент пользовательского интерфейса Microsoft Word 2007
представляет собой ленту, которая идет вдоль верхней части окна
каждого приложения, вместо традиционных меню и панелей инструментов.
(рис. 1.1).
С помощью ленты можно быстро находить необходимые команды (элементы
управления: кнопки, раскрывающиеся списки, счетчики, флажки и т.п.).
Команды упорядочены в логические группы, собранные на вкладках.
Заменить ленту панелями инструментов или меню предыдущих версий
приложения Microsoft Word нельзя.
Удалить ленту также нельзя. Однако, чтобы увеличить рабочую
область, ленту можно скрыть (свернуть).
- Нажмите кнопку Настройка панели быстрого доступа (рис. 1.2).
- В меню выберите команду Свернуть ленту.
- Лента будет скрыта, названия вкладок останутся (рис. 1.3).
Для использования ленты в свернутом состоянии щелкните по названию
нужной вкладки, а затем выберите параметр или команду, которую следует
использовать. Например, при свернутой вкладке можно выделить текст в
документе Word, щелкнуть вкладку Главная и в группе Шрифт выбрать
нужный размер шрифта. После выбора размера шрифта лента снова
свернется.
Чтобы быстро свернуть ленту, дважды щелкните имя активной вкладки.
Для восстановления ленты дважды щелкните вкладку.
Чтобы свернуть или восстановить ленту, можно также нажать
комбинацию клавиш Ctrl + F1.
Содержание ленты для каждой вкладки постоянно и неизменно. Нельзя
ни добавить какой-либо элемент на вкладку, ни удалить его оттуда.
Внешний вид ленты зависит от ширины окна: чем больше ширина, тем
подробнее отображаются элементы вкладки. На рисунках приведено
отображение ленты вкладки Главная при различной ширине окна.
Рис.
1.7.
Отображение ленты вкладки Главная при ширине окна 600 точек
Несмотря на скрытие отдельных элементов ленты, все они остаются
доступны. Достаточно щелкнуть по значку или стрелке кнопки названия
группы, и будут отображены все элементы группы.
При существенном уменьшении ширины окна (менее 300 точек) лента и
имена вкладок перестают отображаться.
Рис.
1.8.
Скрытие ленты и вкладок при уменьшении ширины окна
Главная / Офисные технологии /
Основы Microsoft Word 2007 / Тест 1
Упражнение 1:
Номер 1
Как называют указанный элемент интерфейса Word 2007?

Ответ:
(1) лента
(2) полоса
(3) панель инструментов
(4) панель быстрого доступа
Номер 2
Как называют указанный элемент интерфейса Word 2007?

Ответ:
(1) лента
(2) полоса
(3) панель инструментов
(4) панель быстрого доступа
Номер 3
Как называют указанный элемент интерфейса Word 2007?

Ответ:
(1) главное меню
(2) кнопка «Office»
(3) меню «Файл»
(4) панель быстрого доступа
Номер 4
Какой элемент интерфейса Word 2007 называют "Лента"?

Ответ:
(1) 1
(2) 2
(3) 3
(4) 4
Номер 5
Какой элемент интерфейса Word 2007 называют "Кнопка Office"?

Ответ:
(1) 1
(2) 2
(3) 3
(4) 4
Номер 6
Какой элемент интерфейса Word 2007 называют "Панель быстрого доступа"?

Ответ:
(1) 1
(2) 2
(3) 3
(4) 4
Номер 7
Как можно свернуть (скрыть) ленту?

Ответ:
(1) нельзя никак
(2) дважды щелкнуть мышью по названию любой вкладки
(3) дважды щелкнуть мышью в любом месте вкладки
(4) дважды щелкнуть мышью по строке состояния
Номер 8
В окне не отображается лента. Что можно сделать для ее отображения?

Ответ:
(1) дважды щелкнуть мышью в любом месте окна
(2) дважды щелкнуть мышью по названию любой вкладки
(3) дважды щелкнуть мышью по строке названия приложения
(4) дважды щелкнуть мышью по строке состояния
Номер 9
От чего зависит внешний вид ленты?

Ответ:
(1) внешний вид ленты всегда одинаков
(2) от настроек Word
(3) от размеров окна Word
(4) от типа операционной системы
Номер 10
Как можно добавить элемент управления на ленту вкладки?

Ответ:
(1) перетащить из другой вкладки при нажатой клавише Alt
(2) в окне настройки «Параметры Word»
(3) перетащить из другой вкладки при нажатой клавише Ctrl
(4) нельзя никак. Содержание вкладки не может быть изменено
Упражнение 2:
Номер 1
Как можно удалить элемент управления из вкладки ленты ?

Ответ:
(1) перетащить из вкладки при нажатой клавише Alt
(2) в окне настройки «Параметры Word»
(3) щелкнуть по элементу правой кнопкой мыши и выбрать соответствующую команду контекстного меню
(4) нельзя никак. Содержание вкладки не может быть изменено
Номер 2
Какой из элементов окна Word можно настроить (добавить или удалить элементы)
Ответ:
(1) кнопка «Office»
(2) меню кнопки «Office»
(3) панель быстрого доступа
(4) лента вкладки
Номер 3
Для каких целей можно использовать указанный элемент?

Ответ:
(1) для настройки содержимого группы «Шрифт»
(2) для отображения диалогового окна «Шрифт»
(3) для перемещения группы «Шрифт» во вкладке «Главная»
(4) для перемещения группы «Шрифт» в другую вкладку
Номер 4
Для каких целей можно использовать указанный элемент?

Ответ:
(1) для настройки содержимого группы «Буфер обмена»
(2) для отображения области задач «Буфер обмена»
(3) для перемещения группы «Буфер обмена» во вкладке «Главная»
(4) для перемещения группы «Буфер обмена» в другую вкладку
Номер 5
Для каких целей можно использовать указанный элемент?

Ответ:
(1) для настройки содержимого группы «Стили»
(2) для отображения области задач «Стили»
(3) для перемещения группы «Стили» во вкладке «Главная»
(4) для перемещения группы «Стили» в другую вкладку
Номер 6
Документ содержит таблицу. Что следует сделать, чтобы появились вкладки для работы с таблицей?

Ответ:
(1) изменить настройки в окне «Параметры Word»
(2) изменить параметры во вкладке «Вид»
(3) установить курсор в любую ячейку таблицы
(4) щелкнуть правой кнопкой мыши по заголовку любой вкладки и выбрать название нужных вкладок в контекстном меню
Номер 7
Документ содержит рисунок. Что следует сделать, чтобы появилась вкладка для работы с рисунком?

Ответ:
(1) выделить рисунок
(2) изменить настройки в окне «Параметры Word»
(3) изменить параметры во вкладке «Вид»
(4) щелкнуть правой кнопкой мыши по заголовку любой вкладки и выбрать название нужных вкладок в контекстном меню
Номер 8
Документ содержит диаграмму. Что следует сделать, чтобы появилась вкладка для работы с диаграммой?

Ответ:
(1) выделить диаграмму
(2) изменить настройки в окне «Параметры Word»
(3) изменить параметры во вкладке «Вид»
(4) щелкнуть правой кнопкой мыши по заголовку любой вкладки и выбрать название нужных вкладок в контекстном меню
Номер 9
Какой группой окна "Параметры Word" следует воспользоваться для добавления элементов в панель быстрого доступа?

Ответ:
(1) 1
(2) 2
(3) 3
(4) 4
Номер 10
Какой группой окна "Параметры Word" следует воспользоваться для добавления отображения вкладки "Разработчик"?

Ответ:
(1) 1
(2) 2
(3) 3
(4) 4
Номер 11
Почему в окне отображена вкладка "Надстройки"?

Ответ:
(1) это пользовательская вкладка, созданная в Word 2007
(2) эта вкладка создается автоматически и содержит наиболее часто используемые элементы других вкладок
(3) файл был создан в одной из предыдущих версий Word и содержал пользовательские панели инструментов
(4) файл содержит макросы
Упражнение 3:
Номер 1
Какое расширение имеют файлы Microsoft Word 2007?
Ответ:
(1) .doc
(2) .docs
(3) .doct
(4) .docx
Номер 2
Почему файл, созданный в Word 2007, имеет расширение .docm?
Ответ:
(1) файл содержит вирусы
(2) файл содержит макросы
(3) файл создан на основе шаблона
(4) файл предназначен для пересылки по электронной почте
Номер 3
Можно ли файл, созданный в формате Word 2007, открыть в предыдущих версиях Word?
Ответ:
(1) нет, ни при каких условиях
(2) да, если в предыдущей версии установить соответствующий конвертор файлов
(3) да, если предыдущая версия Word установлена на операционной системе Microsoft Vista
(4) да, в любом случае
Номер 4
Каким элементом следует воспользоваться для открытия файла?

Ответ:
(1) 1
(2) 2
(3) 3
(4) 4
Номер 5
Каким элементом следует воспользоваться для сохранения открытого файла?

Ответ:
(1) 1
(2) 2
(3) 3
(4) 4
Номер 6
Каким элементом следует воспользоваться для создания нового документа?

Ответ:
(1) 1
(2) 2
(3) 3
(4) 4
Номер 7
Какой командой следует воспользоваться для создания нового документа?

Ответ:
(1) 1
(2) 2
(3) 3
(4) 4
Номер 8
Какой командой следует воспользоваться для сохранения файла под новым именем?

Ответ:
(1) 1
(2) 2
(3) 3
(4) 4
Номер 9
Какой командой следует воспользоваться для открытия файла?

Ответ:
(1) 1
(2) 2
(3) 3
(4) 4
Номер 10
Файл формата Word 2003 можно преобразовать в формат Word 2007 с использованием команд "Преобразовать" (1) и "Сохранить как" (2). В чем отличие действия команды "Преобразовать" от команды "Сохранить как"?

Ответ:
(1) отличий нет
(2) создается файл формата Word 2007. Файл формата Word 2003 удаляется
(3) создается файл формата Word 2007. Файл формата Word 2003 сохраняется.
(4) эта команда используется только для преобразования файлов, содержащих макросы
Номер 11
Файл формата Word 2003 необходимо преобразовать в формат Word 2007 так, чтобы исходный файл формата Word 2003 был сохранен. Какой командой следует воспользоваться?

Ответ:
(1) любой
(2) 1
(3) 2
(4) это сделать невозможно
Номер 12
Файл формата Word 2007 необходимо сохранить так, чтобы он был доступен для работы в предыдущих версиях Word 2003. Какой командой следует воспользоваться?

Ответ:
(1) 1
(2) 2
(3) 3
(4) 4
Номер 13
Файл формата Word 2003 сохраняется с использованием указанной команды. В каком формате будет сохранен файл?

Ответ:
(1) Word 2003
(2) Word 2003 или Word 2007, в зависимости от даты создания файла
(3) Word 2003 или Word 2007, по усмотрению пользователя
(4) Word 2007
Номер 14
Для какой цели можно использовать указанную команду?

Ответ:
(1) для преобразования файла формата Word 2003 в формат RTF
(2) для преобразования файла формата Word 2003 в формат Word 2007
(3) для преобразования файла формата Word 2007 в формат RTF
(4) для преобразования файла формата Word 2007 в формат Word 2003
Номер 15
Почему в заголовке открытого документа отображается указанное сообщение (режим ограниченной функциональности)?

Ответ:
(1) открыт файл, созданный в одной из предыдущих версий Word
(2) файл защищен от изменений
(3) файл открыт в режиме только для чтения
(4) файл содержит макросы
Номер 16
Для каких целей можно использовать указанный элемент окна "Открытие документа"?

Ответ:
(1) для задания свойств файла
(2) для поиска нужного файла
(3) для указания имени открываемого файла
(4) для указания имени папки, в которой находится файл
Номер 17
Для каких целей можно использовать указанный элемент окна "Открытие документа"?

Ответ:
(1) для задания свойств текущей папки
(2) для отображения дерева папок
(3) для указания имени открываемого файла
(4) для указания имени папки, в которой находится файл
Номер 18
Для каких целей можно использовать указанный элемент окна "Открытие документа"?

Ответ:
(1) для выбора типа (формата) создаваемого документа
(2) для выбора типа (формата) открываемого файла
(3) для указания имени открываемого файла
(4) для указания имени папки, в которой находится файл
Упражнение 4:
Номер 1
Какой режим отображения документа представлен на рисунке?

Ответ:
(1) веб-документ
(2) разметка страницы
(3) черновик
(4) чтение
Номер 2
Какой режим отображения документа представлен на рисунке?

Ответ:
(1) веб-документ
(2) разметка страницы
(3) черновик
(4) чтение
Номер 3
Какой режим отображения документа представлен на рисунке?

Ответ:
(1) веб-документ
(2) структура
(3) черновик
(4) чтение
Номер 4
Как влияет изменение масштаба отображения документа на печать документа?
Ответ:
(1) увеличивает размер шрифта при печати
(2) никак не влияет
(3) увеличивает размер рисунков при печати
(4) требует изменения размеров страницы
Номер 5
Каков минимальный масштаб отображения документа?
Ответ:
(1) 5%
(2) 10%
(3) 25%
(4) нет ограничений
Номер 6
Каков максимальный масштаб отображения документа?
Ответ:
(1) 150%
(2) 500%
(3) 1600%
(4) нет ограничений
Номер 7
Какой ярлык (значок) устанавливает режим просмотра "Разметка страницы"?

Ответ:
(1) 1
(2) 2
(3) 3
(4) 4
Номер 8
Какой ярлык (значок) устанавливает режим просмотра "Чтение"?

Ответ:
(1) 1
(2) 2
(3) 3
(4) 4
Номер 9
Какой ярлык (значок) устанавливает режим просмотра "Веб-документ"?

Ответ:
(1) 1
(2) 2
(3) 3
(4) 4
Номер 10
Как переместить курсор в начало документа?
Ответ:
(1) с помощью клавиши HOME
(2) с помощью комбинации клавиш CTRL+HOME
(3) с помощью комбинации клавиш SHIFT+ HOME
(4) с помощью комбинации клавиш ALT+ HOME
Номер 11
Как переместить курсор в конец документа?
Ответ:
(1) с помощью клавиши END
(2) с помощью комбинации клавиш CTRL+ END
(3) с помощью комбинации клавиш SHIFT+ END
(4) с помощью комбинации клавиш ALT+ END
Номер 12
Куда переместится курсор при нажатии клавиши HOME?
Ответ:
(1) в начало документа
(2) в начало раздела
(3) в начало страницы
(4) в начало строки
Номер 13
Какой элемент позволяет перейти к следующему заголовку в документе?

Ответ:
(1) 1
(2) 2
(3) 3
(4) 4
Упражнение 5:
Номер 1
Какой элемент позволяет перейти к следующей странице документа?

Ответ:
(1) 1
(2) 2
(3) 3
(4) 4
Номер 2
Какой элемент позволяет перейти к следующему графическому объекту в документе?

Ответ:
(1) 1
(2) 2
(3) 3
(4) 4
Номер 3
В какую вкладку следует перейти, чтобы отобразить схему документа?

Ответ:
(1) разметка страницы
(2) ссылки
(3) рецензирование
(4) вид
Номер 4
Что необходимо сделать, чтобы в схеме документа отображались заголовки документа?

Ответ:
(1) при оформлении заголовков использовать шрифт размером не менее 14 пт
(2) при оформлении заголовков использовать стили
(3) при оформлении заголовков использовать только шрифт Times New Roman
(4) при оформлении заголовков использовать полужирный шрифт
Номер 5
Что произойдет при щелчке мышью по заголовку в схеме документа?

Ответ:
(1) будет выделен соответствующий заголовок документа
(2) будет выделен соответствующий раздел документа
(3) курсор будет переведен к соответствующему заголовку в тексте документа
(4) соответствующий раздел будет скопирован в буфер обмена
Номер 6
Что произойдет при щелчке мышью по эскизу страницы?

Ответ:
(1) будет выделен текст на указанной странице документа
(2) указанная страница документа будет напечатана
(3) курсор будет переведен к началу указанной страницы
(4) курсор будет переведен к первому заголовку на указанной странице
Номер 7
Что следует сделать для выделения одной строки?
Ответ:
(1) дважды щелкнуть левой кнопкой мыши в любом месте строки
(2) щелкнуть левой кнопкой мыши в любом месте строки
(3) щелкнуть левой кнопкой мыши слева от строки
(4) щелкнуть правой кнопкой мыши справа от строки
Номер 8
Что следует сделать для выделения одного абзаца?
Ответ:
(1) дважды щелкнуть левой кнопкой мыши в любом месте абзаца
(2) дважды щелкнуть левой кнопкой мыши слева от абзаца
(3) дважды щелкнуть правой кнопкой мыши в любом месте абзаца
(4) щелкнуть левой кнопкой мыши слева от абзаца
Номер 9
Что следует сделать для выделения одного слова?
Ответ:
(1) дважды щелкнуть левой кнопкой мыши по слову
(2) дважды щелкнуть правой кнопкой мыши по слову
(3) трижды щелкнуть левой кнопкой мыши по слову
(4) щелкнуть левой кнопкой мыши по слову
Номер 10
Что следует сделать для выделения одного предложения?
Ответ:
(1) дважды щелкнуть левой кнопкой мыши по предложению при нажатой клавише клавиатуры CTRL
(2) щелкнуть левой кнопкой мыши по предложению при нажатой клавише клавиатуры SHIFT
(3) щелкнуть левой кнопкой мыши по предложению при нажатой клавише клавиатуры ALT
(4) щелкнуть левой кнопкой мыши по предложению при нажатой клавише клавиатуры CTRL
Номер 11
Каким элементом следует воспользоваться для отмены последнего действия?

Ответ:
(1) 1
(2) 2
(3) 3
(4) 4
Номер 12
Каким элементом следует воспользоваться для возврата отмененного действия?

Ответ:
(1) 1
(2) 2
(3) 3
(4) 4
Номер 13
Какое количество выполненных действий с документом можно отменить?
Ответ:
(1) одно последнее действие
(2) любое количество действий, выполненных в течение текущих суток
(3) любое количество действий, выполненных с момента открытия документа
(4) любое количество действий, выполненных с момента создания документа
Упражнение 6:
Номер 1
Какую клавишу клавиатуры следует использовать для удаления одного символа справа от курсора?

Ответ:
(1) DELETE
(2) BACKSPACE
(3) ESC
(4) ENTER
Номер 2
Какую клавишу клавиатуры следует использовать для удаления одного символа слева от курсора?

Ответ:
(1) DELETE
(2) BACKSPACE
(3) ESC
(4) ENTER
Номер 3
Какую комбинацию клавиш следует использовать для вставки неразрывного пробела?
Ответ:
(1) ALT+Пробел
(2) CTRL+Пробел
(3) SHIFT+Пробел
(4) CTRL+SHIFT+Пробел
Номер 4
Как создать элемент автозамены?
Ответ:
(1) во вкладке «Вставка» с помощью организатора стандартных блоков
(2) в группе «Правописание» окна «Параметры Word»
(3) в группе «Дополнительно» окна «Параметры Word»
(4) в Word 2007 нет возможности создания пользовательских элементов автозамены
Номер 5
Какой группой окна "Параметры Word" следует воспользоваться для создания элемента автозамены?

Ответ:
(1) 1
(2) 2
(3) 3
(4) 4
Номер 6
Автозамена в Word позволяет исправлять:
Ответ:
(1) ошибки в написании слов
(2) ошибки в написании чисел
(3) ошибки в расстановке знаков препинания
(4) форматирование текста
Номер 7
В какой вкладке находятся инструменты для вставки в документ специальных символов?

Ответ:
(1) главная
(2) вставка
(3) ссылки
(4) рецензирование
Номер 8
В какой вкладке находятся инструменты для вставки в документ автоматически обновляемой даты?

Ответ:
(1) главная
(2) вставка
(3) ссылки
(4) рецензирование
Номер 9
В документ вставляется автоматически обновляемое значение даты и времени. Как часто будет обновляться это значение?

Ответ:
(1) каждый час
(2) каждые сутки
(3) каждый раз при открытии документа
(4) каждый раз при отображении страницы документа, содержащей дату и время
Упражнение 7:
Номер 1
Какой вкладкой следует воспользоваться для создания нового стандартного блока текста (экспресс-блока)?

Ответ:
(1) главная
(2) вставка
(3) ссылки
(4) рецензирование
Номер 2
Можно ли изменить содержимое стандартного блока с использованием указанного элемента?

Ответ:
(1) да, можно изменить содержимое любого стандартного блока
(2) да, но только стандартного блока, созданного пользователем
(3) да, но только стандартного блока, сохраненного в категории «Общие»
(4) нет
Номер 3
Что делать, если необходимого стандартного блока нет в списке?

Ответ:
(1) выбрать команду 1
(2) выбрать команду 2
(3) выбрать команду 3
(4) ничего сделать нельзя. Все стандартные блоки отображены в списке
Номер 4
Создается новый стандартный блок. Какое имя можно ему присвоить?

Ответ:
(1) произвольное
(2) имя должно включать в себя начало текста стандартного блока
(3) имя должно включать в себя часть текста стандартного блока
(4) имя должно включать в себя название коллекции, в которую сохраняется стандартный блок
Номер 5
Что произойдет, если щелкнуть по кнопке "Титульная страница" и выбрать указанный вариант?

Ответ:
(1) будет создан новый документ, оформленный в указанном стиле
(2) весь документ будет оформлен в указанном стиле
(3) к документу будет добавлена первая страница, оформленная в указанном стиле
(4) первая страница документа будет оформлена в указанном стиле
Номер 6
Документ имеет титульную страницу. Что произойдет, если выбрать другой вид титульной страницы?

Ответ:
(1) ничего
(2) новая титульная страница добавится к документу
(3) новая страница заменит существующую титульную страницу
(4) так делать нельзя. Необходимо сначала удалить старую титульную страницу
Номер 7
Документ имеет титульную страницу. Какой вкладкой следует воспользоваться для выбора другой титульной страницы?

Ответ:
(1) главная
(2) вставка
(3) ссылки
(4) рецензирование
Номер 8
В какой вкладке находятся инструменты для создания оглавления?

Ответ:
(1) вставка
(2) разметка страницы
(3) ссылки
(4) вид
Номер 9
В каких случаях для создания оглавления можно использовать указанный способ?

Ответ:
(1) заголовки в документе оформлены с использованием стилей «Заголовок 1», «Заголовок 2» и т.д.
(2) заголовки в документе оформлены с использованием шрифта «Times New Roman»
(3) заголовки в документе оформлены с крупного шрифта полужирного начертания
(4) оформление заголовков отличается от оформления основного текста документа
Номер 10
Почему при наведении указателя мыши указанный фрагмент документа затеняется бледно-синим фоном?

Ответ:
(1) в этом фрагменте находится непечатаемый текст
(2) для этого фрагмента установлена скрытая заливка
(3) это автоматически собранное оглавление документа
(4) это защищенный от изменений фрагмент документа
Упражнение 8:
Номер 1
В какой вкладке находятся инструменты для расстановки переносов в тексте документа?

Ответ:
(1) вставка
(2) разметка страницы
(3) ссылки
(4) рецензирование
Номер 2
Каким диалоговым окном следует воспользоваться для запрещения переносов в словах в отдельном фрагменте документа?
Ответ:
(1) шрифт
(2) абзац
(3) расстановка переносов
(4) параметры страницы
Номер 3
Для какой цели следует выбирать язык документа?
Ответ:
(1) для обеспечения возможности автоматической расстановки переносов в словах
(2) для обеспечения возможности использования различных шрифтов
(3) для обеспечения возможности работы со стилями
(4) для обеспечения возможности создания автоматически собираемого оглавления
Номер 4
В какой вкладке находятся инструменты для проверки правописания в документе?

Ответ:
(1) вставка
(2) разметка страницы
(3) ссылки
(4) рецензирование
Номер 5
Какой линией подчеркнуты орфографические ошибки в тексте?
Ответ:
(1) синей волнистой
(2) красной волнистой
(3) зеленой волнистой
(4) красной прямой толстой
Номер 6
Какой линией подчеркнуты грамматические и стилистические ошибки в тексте?
Ответ:
(1) синей волнистой
(2) красной волнистой
(3) зеленой волнистой
(4) красной прямой толстой
Номер 7
Что следует сделать для исправления ошибки в слове?

Ответ:
(1) внести изменения в поле 1
(2) внести изменения в поле 2
(3) нажать кнопку 3
(4) нажать кнопку 4
Номер 8
Какие элементы следует использовать для копирования выделенного фрагмента в буфер обмена?

Ответ:
(1) 1
(2) 2
(3) 3
(4) 4
Номер 9
Какие элементы следует использовать для перемещения выделенного фрагмента в буфер обмена?

Ответ:
(1) 1
(2) 2
(3) 3
(4) 4
Номер 10
Какие элементы следует использовать для вставки фрагмента из буфера обмена?

Ответ:
(1) 1
(2) 2
(3) 3
(4) 4
Упражнение 9:
Номер 1
Какие элементы следует использовать для отображения области задач "Буфер обмена"?

Ответ:
(1) 1
(2) 2
(3) 3
(4) 4
Номер 2
Как отобразить область задач "Буфер обмена"?

Ответ:
(1) щелкнуть мышью по названию группы «Буфер обмена» (1)
(2) щелкнуть мышью по значку группы «Буфер обмена» (2)
(3) щелкнуть мышью по стрелке кнопки «Вставить» (3)
(4) в Word 2007 эта область задач всегда отображается только автоматически
Номер 3
В какой вкладке находятся инструменты для вставки фрагментов из буфера обмена?

Ответ:
(1) главная
(2) вставка
(3) разметка страницы
(4) ссылки
Номер 4
В буфер обмена скопирован фрагмент текста. Что следует сделать, чтобы с помощью специальной вставки извлечь фрагмент как неформатированный текст?

Ответ:
(1) щелкнуть мышью по названию группы «Буфер обмена» (1)
(2) щелкнуть мышью по значку группы «Буфер обмена» (2)
(3) щелкнуть мышью по кнопке «Вставить» (3)
(4) щелкнуть мышью по стрелке кнопки «Вставить» (4)
Номер 5
Можно ли вставить одновременно несколько фрагментов из буфера обмена?

Ответ:
(1) да
(2) да, но только рядом расположенные элементы
(3) да, но только сразу все элементы
(4) нет
Номер 6
Что следует сделать для вставки фрагмента из буфера обмена?

Ответ:
(1) перетащить его из области задач в документ
(2) щелкнуть по элементу левой кнопкой мыши
(3) щелкнуть по элементу правой кнопкой мыши
(4) нажать кнопку «Параметры» в нижней части области задач
Номер 7
В какой вкладке находятся инструменты для замены текста в документе?

Ответ:
(1) главная
(2) разметка страницы
(3) ссылки
(4) рецензирование
Номер 8
В какой вкладке находятся инструменты для поиска текста в документе?

Ответ:
(1) главная
(2) разметка страницы
(3) ссылки
(4) рецензирование
Номер 9
В какой вкладке находятся инструменты для отображения области задач "Справочные материалы"?

Ответ:
(1) главная
(2) разметка страницы
(3) ссылки
(4) рецензирование
Упражнение 10:
Номер 1
В какой вкладке находятся инструменты для изменения параметров шрифта?

Ответ:
(1) главная
(2) разметка страницы
(3) рецензирование
(4) вид
Номер 2
Каким элементом следует воспользоваться для выбора шрифта?

Ответ:
(1) 1
(2) 2
(3) 3
(4) 4
Номер 3
Каким элементом следует воспользоваться для выбора размера шрифта?

Ответ:
(1) 1
(2) 2
(3) 3
(4) 4
Номер 4
Каким элементом следует воспользоваться для выбора цвета шрифта?

Ответ:
(1) 1
(2) 2
(3) 3
(4) 4
Номер 5
Каким элементом следует воспользоваться для установки подчеркивания текста?

Ответ:
(1) 1
(2) 2
(3) 3
(4) 4
Номер 6
Для каких целей можно использовать указанный элемент?

Ответ:
(1) для изменения регистра текста
(2) для отображения диалогового окна «Шрифт»
(3) для увеличения размера шрифта
(4) для уменьшения размера шрифта
Номер 7
Как отобразить диалоговое окно "Шрифт"?

Ответ:
(1) щелкнуть мышью по названию группы «Шрифт» (1)
(2) щелкнуть мышью по значку группы «Шрифт» (2)
(3) щелкнуть дважды мышью по любой кнопке группы «Шрифт»
(4) только с помощью команды контекстного меню
Номер 8
Что устанавливается в указанном раскрывающемся списке?

Ответ:
(1) высота символов шрифта
(2) масштаб отображения документа
(3) масштаб отображения шрифта на экране
(4) ширина символов шрифта
Номер 9
Что устанавливается в указанном раскрывающемся списке?

Ответ:
(1) интервалы между абзацами
(2) интервалы между символами текста в строке
(3) интервалы между страницами
(4) интервалы между строками
Упражнение 11:
Номер 1
Каким элементом следует воспользоваться для изменения интервала между символами текста?

Ответ:
(1) 1
(2) 2
(3) 3
(4) 4
Номер 2
Какой параметр нужно изменить, чтобы получить разрядку текста?

Ответ:
(1) 1
(2) 2
(3) 3
(4) 4
Номер 3
Какой параметр нужно изменить, чтобы увеличить ширину символов текста?

Ответ:
(1) 1
(2) 2
(3) 3
(4) 4
Номер 4
В каких единицах устанавливается размер шрифта?
Ответ:
(1) миллиметры
(2) сантиметры
(3) пикселы
(4) пункты
Номер 5
С какой максимальной точностью можно устанавливать размер шрифта?
Ответ:
(1) 1 пт
(2) 0,5 пт
(3) 0,25 пт
(4) 0,1 пт
Номер 6
Размер шрифта устанавливается в пунктах. Чему равен один пункт?
Ответ:
(1) 1 мм
(2) 0,35 мм
(3) 0,1 дюйма
(4) 1 см
Номер 7
В какой вкладке находятся инструменты для оформления буквицы?

Ответ:
(1) главная
(2) вставка
(3) разметка страницы
(4) рецензирование
Номер 8
Каким элементом следует воспользоваться для выделения фона текста цветом?

Ответ:
(1) 1
(2) 2
(3) 3
(4) 4
Номер 9
Для каких целей можно использовать указанные элементы?

Ответ:
(1) для изменения регистра текста
(2) для оформления верхних и нижних индексов
(3) для увеличения и уменьшения размера шрифта
(4) для изменения текста
Упражнение 12:
Номер 1
Как отобразить диалоговое окно "Абзац"?

Ответ:
(1) щелкнуть мышью по названию группы «Абзац» (1)
(2) щелкнуть мышью по значку группы «Абзац» (2)
(3) щелкнуть дважды мышью по любой кнопке группы «Абзац»
(4) только с помощью команды контекстного меню
Номер 2
Каким элементом горизонтальной линейки следует воспользоваться для установки отступа первой строки (красной строки)?

Ответ:
(1) 1
(2) 2
(3) 3
(4) 4
Номер 3
Какой элемент диалогового окна используется для задания абзацного отступа (красной строки)?
Ответ:
(1) 1
(2) 2
(3) 3
(4) 4
Номер 4
Каким элементом следует воспользоваться для установки межстрочных интервалов?

Ответ:
(1) 1
(2) 2
(3) 3
(4) 4
Номер 5
Для каких целей можно использовать указанные кнопки?

Ответ:
(1) для установки отступа первой строки
(2) для установки левого и правого отступов абзаца
(3) для увеличения и уменьшения левого отступа абзаца
(4) для установки отступов между страницами
Номер 6
Каким элементом следует воспользоваться для выбора цвета заливки абзаца?

Ответ:
(1) 1
(2) 2
(3) 3
(4) 4
Номер 7
Для каких целей можно использовать указанный элемент?

Ответ:
(1) для выбора цвета границы
(2) для выбора цвета заливки
(3) для выбора цвета страницы
(4) для выбора цвета шрифта
Номер 8
Для каких целей можно использовать указанные счетчики?

Ответ:
(1) для установки межстрочных интервалов
(2) для установки интервалов между абзацами
(3) для установки интервалов между страницами
(4) для установки интервалов между символами
Номер 9
Для каких целей можно использовать указанные счетчики?

Ответ:
(1) для установки отступа первой строки
(2) для установки отступов абзаца
(3) для увеличения и уменьшения левого отступа абзаца
(4) для установки отступов между страницами
Номер 10
Чем отличается выравнивание абзаца "По ширине" от выравнивания абзаца "По левому краю"?
Ответ:
(1) ничем
(2) при выравнивании абзаца «По ширине» левый край выравнивается по левому полю страницы, а правый – по правому полю
(3) при выравнивании абзаца «По ширине» левый край выравнивается по левому полю страницы, а величина правого поля автоматически подбирается так, чтобы абзац не выходил за его пределы
(4) при выравнивании абзаца «По ширине» подбирается такой межстрочный интервал, чтобы абзац не выходил за пределы полей страницы документа
Упражнение 13:
Номер 1
Какой командой следует воспользоваться для настройки параметров линии границы абзаца?

Ответ:
(1) 1
(2) 2
(3) 3
(4) 4
Номер 2
Для каких целей можно использовать указанную кнопку?

Ответ:
(1) для изменения расстояния между границей и тестом
(2) для изменения параметров тени границы
(3) для изменения параметров линии границы
(4) для настройки цвета линии границы
Номер 3
Для каких целей можно использовать указанный элемент кнопку?

Ответ:
(1) для установки границ абзаца
(2) для подчеркивания текста
(3) для изменения междустрочных интервалов
(4) для установки абзацных отступов
Номер 4
Какой межстрочный интервал не зависит от размера шрифта?

Ответ:
(1) 1
(2) 2
(3) 3
(4) 4
Номер 5
В каких единицах установлен интервал в раскрывающемся списке "междустрочный"?

Ответ:
(1) в дюймах
(2) в пунктах
(3) в сантиметрах
(4) в строках
Номер 6
В каких единицах установлен междустрочный интервал?

Ответ:
(1) в дюймах
(2) в пунктах
(3) в сантиметрах
(4) в строках
Номер 7
Что устанавливает указанное значение в счетчике?

Ответ:
(1) размер левого поля страницы
(2) смещение всего абзаца на 2 см влево от левого поля
(3) смещение всего абзаца на 2 см вправо от левого поля
(4) смещение только первой строки абзаца на 2 см влево от левого поля
Номер 8
Что устанавливает указанное значение в счетчике?

Ответ:
(1) смещение абзаца на 10 пт влево от левого поля
(2) смещение первой строки абзаца на 10 пт вправо от левого поля
(3) увеличение межстрочного интервала на 10 пт
(4) увеличение межстрочного интервала перед абзацем на 10 пт
Номер 9
Что устанавливает указанное значение в счетчике?

Ответ:
(1) размер правого поля страницы
(2) смещение всего абзаца на 2 см вправо от правого поля
(3) смещение всего абзаца на 2 см вправо от левого поля
(4) смещение всего абзаца на 2 см влево от правого поля
Номер 10
Что устанавливает указанное значение в счетчике?

Ответ:
(1) смещение абзаца на 10 пт влево от левого поля
(2) смещение первой строки абзаца на 10 пт вправо от левого поля
(3) увеличение межстрочного интервала на 10 пт
(4) увеличение межстрочного интервала после абзаца на 10 пт
Упражнение 14:
Номер 1
В какой вкладке находятся инструменты для создания нумерованного списка?

Ответ:
(1) главная
(2) вставка
(3) ссылки
(4) рецензирование
Номер 2
Каким элементом следует воспользоваться для создания нумерованного списка?

Ответ:
(1) 1
(2) 2
(3) 3
(4) 4
Номер 3
Каким элементом следует воспользоваться для создания маркированного списка?

Ответ:
(1) 1
(2) 2
(3) 3
(4) 4
Номер 4
Что можно нумеровать с использованием нумерованного списка?
Ответ:
(1) слова в абзаце
(2) предложения в абзаце
(3) строки в абзаце
(4) абзацы в тексте
Номер 5
Что можно маркировать с использованием маркированного списка?
Ответ:
(1) слова в абзаце
(2) предложения в абзаце
(3) строки в абзаце
(4) абзацы в тексте
Номер 6
Что можно маркировать с использованием многоуровневого списка?
Ответ:
(1) слова в абзаце
(2) предложения в абзаце
(3) строки в абзаце
(4) абзацы в тексте
Номер 7
Какой командой следует воспользоваться для изменения начального номера списка?

Ответ:
(1) 1
(2) 2
(3) 3
(4) любой из указанных
Номер 8
Какой командой следует воспользоваться для изменения вида нумерации списка (например, установить нумерацию русскими буквами)?

Ответ:
(1) 1
(2) 2
(3) 3
(4) любой из указанных
Номер 9
Для каких целей можно использовать указанную кнопку?

Ответ:
(1) для изменения шрифта номеров списка
(2) для изменения шрифта номеров списка и текста нумерованных абзацев
(3) для изменения шрифта номеров списка или текста нумерованных абзацев
(4) для изменения шрифта текста нумерованных абзацев
Упражнение 15:
Номер 1
При оформлении списка был использован указанный многоуровневый список. Что следует сделать, чтобы список стал многоуровневым?

Ответ:
(1) абзацы должны различаться отступом справа
(2) абзацы должны различаться отступом слева
(3) абзацы должны различаться параметрами заливки
(4) абзацы должны различаться параметрами шрифта
Номер 2
Что следует сделать, чтобы повысить уровень выделенного элемента списка?

Ответ:
(1) изменить цвет шрифта
(2) увеличить отступ слева
(3) уменьшить отступ слева
(4) установить полужирное начертание шрифта
Номер 3
Что следует сделать, чтобы понизить уровень выделенного элемента списка?

Ответ:
(1) изменить цвет шрифта
(2) увеличить отступ слева
(3) уменьшить отступ слева
(4) установить полужирное начертание шрифта
Номер 4
Для каких целей можно использовать указанное поле?

Ответ:
(1) для изменения оформления нумерации
(2) для ввода произвольного начального номера нумерации
(3) для ввода текста, который будет отображаться при каждом номере
(4) для установки собственного вида нумерации
Номер 5
Для каких целей можно использовать указанную кнопку?

Ответ:
(1) для изменения параметров шрифта маркеров
(2) для изменения шрифта маркеров и текста маркированных абзацев
(3) для изменения шрифта маркеров или текста маркированных абзацев
(4) для изменения шрифта текста маркированных абзацев
Номер 6
Для каких целей можно использовать указанное поле?

Ответ:
(1) для изменения оформления нумерации
(2) для ввода произвольного начального номера нумерации
(3) для ввода текста, который будет отображаться при каждом номере
(4) для установки собственного вида нумерации
Номер 7
Для каких целей можно использовать указанный элемент?

Ответ:
(1) для сортировки абзацев списка в произвольном направлении
(2) для сортировки абзацев списка только по возрастанию
(3) для сортировки абзацев списка только по убыванию
(4) для сортировки номеров списка в произвольном направлении
Номер 8
Для каких целей можно использовать указанный элемент?

Ответ:
(1) для сортировки абзацев
(2) для нумерации абзацев
(3) для нумерации слов в абзаце
(4) для нумерации строк
Номер 9
Для каких целей можно использовать указанный элемент?

Ответ:
(1) для сортировки абзацев текста
(2) для создания оглавления на основе выделенного текста
(3) для создания из выделенного текста многоуровневого списка
(4) для нумерации строк
Упражнение 16:
Номер 1
В какой вкладке находятся инструменты для работы со стилями?

Ответ:
(1) главная
(2) разметка страницы
(3) рецензирование
(4) вид
Номер 2
В какой вкладке находятся инструменты для работы с темами?

Ответ:
(1) главная
(2) разметка страницы
(3) рецензирование
(4) вид
Номер 3
Где следует щелкнуть мышью, чтобы отобразилась полная галерея стилей?

Ответ:
(1) 1
(2) 2
(3) 3
(4) 4
Номер 4
Для какой цели используется указанный элемент?

Ответ:
(1) для применения стиля «Обычный» к выделенному фрагменту документа
(2) для применения стиля «Обычный» ко всему документу
(3) для удаления выделения цветом
(4) для удаления выделенного фрагмента документа
Номер 5
Что следует сделать для выбора набора стилей?

Ответ:
(1) воспользоваться галереей стилей (1)
(2) щелкнуть мышью по названию группы «Стили» (2)
(3) щелкнуть мышью по кнопке «Изменить стили» (3)
(4) щелкнуть мышью по значку группы «Стили» (4)
Номер 6
К чему приведет выбор указанного набора стилей?

Ответ:
(1) к изменению набора доступных шрифтов
(2) к изменению параметров стилей в документе
(3) к изменению параметров страниц в документе
(4) к преобразованию документа в формат Word 2003
Номер 7
Где следует щелкнуть мышью, чтобы отобразилась область задач "Стили"?

Ответ:
(1) в галерее стилей (1)
(2) по названию группы «Стили» (2)
(3) по кнопке «Изменить стили» (3)
(4) по значку группы «Стили» (4)
Номер 8
Какой командой следует воспользоваться для создания нового стиля?

Ответ:
(1) 1
(2) 2
(3) 3
(4) любой из указанных
Номер 9
Создается новый стиль. Какое имя можно ему присвоить?

Ответ:
(1) любое
(2) любое, кроме имен, зарезервированных для встроенных стилей
(3) любое, но обязательно на русском языке
(4) любое, но обязательно на английском языке
Номер 10
Для какой цели используется указанный элемент?

Ответ:
(1) для выбора набора стилей, используемых в документе
(2) для добавления стиля в документ
(3) для создания нового стиля
(4) для удаления существующего стиля
Упражнение 17:
Номер 1
Что произойдет с фрагментом документа, если стиль его оформления удалить из коллекции экспресс-стилей?

Ответ:
(1) ничего
(2) фрагмент будет удален
(3) к фрагменту будет применен стиль «Обычный»
(4) из коллекции экспресс-стилей стиль удалить нельзя
Номер 2
Что произойдет с фрагментом документа, если стиль его оформления удалить из области задач "Стили"?

Ответ:
(1) ничего
(2) фрагмент будет удален
(3) к фрагменту будет применен стиль «Обычный»
(4) из коллекции экспресс-стилей стиль удалить нельзя
Номер 3
Какую область задач можно использовать для удаления стиля?

Ответ:
(1) инспектор стилей
(2) применить стили
(3) стили
(4) буфер обмена
Номер 4
Можно ли удалить стиль из галереи экспресс-стилей?

Ответ:
(1) да, любой стиль
(2) да, но кроме стиля «Обычный»
(3) да, но кроме используемых в документе
(4) нет
Номер 5
Можно ли удалить стиль из области задач "Стили"?

Ответ:
(1) да, любой стиль
(2) да, но кроме некоторых
(3) да, но кроме используемых в документе
(4) нет
Номер 6
Что произойдет, если нажать указанную кнопку?

Ответ:
(1) ничего
(2) будет удален стиль
(3) будет восстановлено оформление фрагмента в соответствии с параметрами стиля
(4) к фрагменту будет применен стиль «Обычный»
Номер 7
Что произойдет, если нажать указанную кнопку?

Ответ:
(1) ничего
(2) будет удален стиль
(3) будет восстановлено оформление фрагмента в соответствии с параметрами стиля
(4) к фрагменту будет применен стиль «Обычный»
Номер 8
Что произойдет с документом, если выбрать другую тему?

Ответ:
(1) изменится параметры оформления всего текста документа
(2) изменится параметры оформления текста, установленные с использованием стилей
(3) изменятся все параметры документа: стили, параметры страниц, рисунки и др.
(4) ничего
Номер 9
Что произойдет, если к документу применить указанный набор шрифтов?

Ответ:
(1) в документе можно будет использовать только указанный шрифт
(2) весь текст документа будет оформлен указанным шрифтом
(3) изменится параметры оформления текста, установленные с использованием стилей
(4) ничего
Номер 10
Что произойдет, если к документу применить указанный набор цветов?

Ответ:
(1) в документе можно будет использовать только указанные цвета
(2) весь текст документа будет оформлен указанными цветами
(3) изменится цветовое оформление текста, установленное с использованием стилей
(4) ничего
Упражнение 18:
Номер 1
В какой вкладке находятся инструменты для вставки таблицы?

Ответ:
(1) главная
(2) вставка
(3) разметка страницы
(4) рецензирование
Номер 2
В какой вкладке находятся инструменты для вставки таблицы?

Ответ:
(1) главная
(2) вставка
(3) разметка страницы
(4) рецензирование
Номер 3
Что произойдет после выбора указанного варианта экспресс-таблицы?

Ответ:
(1) в документ будет вставлена выбранная таблица со всем содержимым
(2) в документ будет вставлена пустая таблица, оформленная в соответствии с выбранным вариантом
(3) все имеющиеся в документе таблицы будут оформлены в соответствии с выбранным вариантом
(4) последняя вставленная в документ таблица будет оформлена в соответствии с выбранным вариантом
Номер 4
В какой вкладке находятся инструменты для добавления строк в таблицу?

Ответ:
(1) вставка
(2) разметка страницы
(3) конструктор
(4) макет
Номер 5
В какой вкладке находятся инструменты для добавления столбцов в таблицу?

Ответ:
(1) вставка
(2) разметка страницы
(3) конструктор
(4) макет
Номер 6
Какой командой контекстного меню следует воспользоваться для добавления строки в таблицу?

Ответ:
(1) 1
(2) 2
(3) 3
(4) 4
Номер 7
Какой командой контекстного меню следует воспользоваться для добавления столбца в таблицу?

Ответ:
(1) 1
(2) 2
(3) 3
(4) 4
Номер 8
Какой клавишей клавиатуры следует воспользоваться для удаления выделенной строки?

Ответ:
(1) только Delete
(2) только BackSpace
(3) Delete или BackSpace
(4) клавишами клавиатуры строку удалить нельзя
Номер 9
Какой клавишей клавиатуры следует воспользоваться для удаления выделенного столбца?
Ответ:
(1) Delete
(2) BackSpace
(3) клавишами клавиатуры столбец удалить нельзя
Номер 10
В какой вкладке находятся инструменты для удаления строк из таблицы?

Ответ:
(1) вставка
(2) разметка страницы
(3) конструктор
(4) макет
Номер 11
В какой вкладке находятся инструменты для удаления столбцов из таблицы?

Ответ:
(1) вставка
(2) разметка страницы
(3) конструктор
(4) макет
Упражнение 19:
Номер 1
Каким элементом следует воспользоваться для выравнивания ширины всех столбцов таблицы?

Ответ:
(1) 1
(2) 2
(3) 3
(4) 4
Номер 2
Каким элементом следует воспользоваться для выравнивания высоты всех строк таблицы?

Ответ:
(1) 1
(2) 2
(3) 3
(4) 4
Номер 3
Для каких целей можно использовать указанный элемент?

Ответ:
(1) для автоподбора высоты строк
(2) для автоподбора высоты строк или ширины столбцов
(3) для автоподбора размера ячеек
(4) для автоподбора ширины столбцов
Номер 4
В какой вкладке находятся инструменты для изменения ширины столбцов в таблице?

Ответ:
(1) вставка
(2) разметка страницы
(3) конструктор
(4) макет
Номер 5
В какой вкладке находятся инструменты для изменения высоты строк в таблице?

Ответ:
(1) вставка
(2) разметка страницы
(3) конструктор
(4) макет
Номер 6
Каким маркером следует воспользоваться для изменения ширины всех столбцов и высоты всех строк таблицы?

Ответ:
(1) 1
(2) 2
(3) безразлично, 1 или 2
(4) это сделать невозможно
Номер 7
Для таблицы установлен указанный режим автоподбора. Что это означает?

Ответ:
(1) высота строк будет автоматически изменяться при изменении количества текста в ячейках таблицы
(2) высота строк и ширина столбцов будут автоматически изменяться при изменении количества текста в ячейках таблицы
(3) размер шрифта будет автоматически изменяться при изменении количества текста в ячейках таблицы
(4) ширина столбцов будет автоматически изменяться при изменении количества текста в ячейках таблицы
Номер 8
Для таблицы установлен указанный режим автоподбора. Что это означает?

Ответ:
(1) высота строк будет автоматически изменяться при изменении размеров страницы
(2) высота строк и ширина столбцов будут автоматически изменяться при изменении размеров страницы
(3) ширина столбцов будет автоматически изменяться при изменении размеров страницы
(4) ширина столбцов будет автоматически изменяться при изменении размеров окна word
Номер 9
Для таблицы установлен указанный режим автоподбора. Что это означает?

Ответ:
(1) ширина столбцов не будет автоматически изменяться при изменении количества текста в ячейках таблицы
(2) ширину столбцов можно будет изменить только в диалоговом окне «Свойства таблицы»
(3) ширину столбцов нельзя будет изменить перетаскиванием границы
(4) ширину столбцов нельзя будет изменить никаким способом
Номер 10
В какой вкладке находятся инструменты для объединения ячеек таблицы?

Ответ:
(1) вставка
(2) разметка страницы
(3) конструктор
(4) макет
Номер 11
В какой вкладке находятся инструменты для разделения ячеек таблицы?

Ответ:
(1) вставка
(2) разметка страницы
(3) конструктор
(4) макет
Номер 12
Для какой цели используется указанный элемент?

Ответ:
(1) для преобразования таблицы в текст
(2) для разделения таблицы. Строка, в которой находится курсор, станет первой строкой новой таблицы
(3) для разделения таблицы. Столбец, в котором находится курсор, станет первым столбцом новой таблицы
(4) для разделения таблицы. Ячейка, в которой находится курсор, станет левой верхней ячейкой новой таблицы
Упражнение 20:
Номер 1
В какой вкладке находятся инструменты для применения стиля оформления таблицы?

Ответ:
(1) вставка
(2) разметка страницы
(3) конструктор
(4) макет
Номер 2
Где следует щелкнуть мышью, чтобы отобразилась полная галерея стилей?

Ответ:
(1) 1
(2) 2
(3) 3
(4) 4
Номер 3
Что произойдет после выбора указанного варианта оформления таблицы?

Ответ:
(1) в документ будет вставлена выбранная таблица
(2) в документ будет вставлена пустая таблица, оформленная в соответствии с выбранным вариантом
(3) все имеющиеся в документе таблицы будут оформлены в соответствии с выбранным вариантом
(4) таблица, в которой в данный момент находится курсор, будет оформлена в соответствии с выбранным вариантом
Номер 4
Какой элемент таблицы обязательно следует выделить для сортировки по столбцу "Цена"?

Ответ:
(1) столбец «Цена»
(2) одну ячейку в столбце «Цена»
(3) всю таблицу
(4) не имеет значения
Номер 5
К таблице применен стиль оформления. Что произойдет, если установить указанный флажок?

Ответ:
(1) ничего
(2) оформление первой строки таблицы будет отличаться от оформления других строк
(3) будет очищено все оформление первой строки таблицы
(4) оформление строки, в которой в данный момент находится курсор, будет отличаться от оформления других строк
Номер 6
К таблице применен стиль оформления. Что произойдет, если установить указанный флажок?

Ответ:
(1) ничего
(2) оформление первого столбца таблицы будет отличаться от оформления других столбцов
(3) будет очищено все оформление первого столбца таблицы
(4) оформление столбца, в котором в данный момент находится курсор, будет отличаться от оформления других столбцов
Номер 7
К таблице применен стиль оформления. Что произойдет, если установить указанный флажок?

Ответ:
(1) ничего
(2) оформление последней строки таблицы будет отличаться от оформления других строк
(3) будет очищено все оформление последней строки таблицы
(4) оформление строки, в которой в данный момент находится курсор, будет отличаться от оформления других строк
Номер 8
Каким элементом следует воспользоваться для выравнивания содержимого ячейки по высоте ячейки?

Ответ:
(1) 1
(2) 2
(3) 3
(4) 4
Номер 9
Для каких целей используют указанные элементы?

Ответ:
(1) для позиционирования таблицы на страницы
(2) для выравнивания текста в ячейках
(3) для поворота текста в ячейках
(4) для установки границ ячеек
Номер 10
Какой командой контекстного меню следует воспользоваться для выравнивания содержимого ячейки по высоте ячейки?

Ответ:
(1) 1
(2) 2
(3) 3
(4) 4
Упражнение 21:
Номер 1
На какой угол можно повернуть текст в ячейке?
Ответ:
(1) на 90 градусов в обе стороны
(2) на произвольный
(3) на 90, 180, 270 градусов
(4) текст в ячейках поворачивать нельзя
Номер 2
Каким элементом следует воспользоваться для поворота текста в ячейке?

Ответ:
(1) 1
(2) 2
(3) 3
(4) 4
Номер 3
Какой командой контекстного меню следует воспользоваться для поворота текста в ячейке?

Ответ:
(1) 1
(2) 2
(3) 3
(4) 4
Номер 4
Каким маркером следует воспользоваться для изменения расположения таблицы в тексте?

Ответ:
(1) 1
(2) 2
(3) безразлично, 1 или 2
(4) это сделать невозможно
Номер 5
Каким элементом следует воспользоваться для точного позиционирования таблицы в документе?

Ответ:
(1) 1
(2) 2
(3) 3
(4) 4
Номер 6
Какой вкладкой окна "Свойства таблицы" следует воспользоваться для точного позиционирования таблицы в документе?

Ответ:
(1) 1
(2) 2
(3) 3
(4) 4
Номер 7
Каким элементом окна "Свойства таблицы" следует воспользоваться для точного позиционирования таблицы в документе?

Ответ:
(1) 1
(2) 2
(3) 3
(4) 4
Номер 8
Для каких целей можно использовать указанный элемент?

Ответ:
(1) для вставки полей формул в ячейку
(2) для изменения полей страницы
(3) для изменения расстояния от таблицы до границ страницы
(4) для изменения расстояния от текста до границ ячеек
Номер 9
Что произойдет с текстом в ячейке, если установить указанный флажок?

Ответ:
(1) ничего
(2) увеличится размер шрифта
(3) увеличится ширина символов
(4) увеличатся интервалы между символами
Номер 10
Почему при установке курсора в ячейке ее содержимое подчеркивается линией бирюзового цвета?
Ответ:
(1) ячейка защищена от изменений
(2) для ячейки установлен параметр «вписать текст»
(3) в ячейке находится скрытый текст
(4) для ячейки установлен автоподбор ширины столбца
Упражнение 22:
Номер 1
В какой вкладке находятся инструменты для вставки рисунка из графического файла?

Ответ:
(1) главная
(2) вставка
(3) разметка страницы
(4) разработчик
Номер 2
В какой вкладке находятся инструменты для вставки рисунка из коллекции рисунков Microsoft Office?

Ответ:
(1) главная
(2) вставка
(3) разметка страницы
(4) разработчик
Номер 3
Документ содержит рисунки. Что следует сделать, чтобы появилась вкладка для работы с рисунками?

Ответ:
(1) выделить любой рисунок
(2) изменить настройки в окне «Параметры word»
(3) изменить параметры во вкладке «Вид»
(4) щелкнуть правой кнопкой мыши по заголовку любой вкладки и выбрать название нужных вкладок в контекстном меню
Номер 4
Каким элементом следует воспользоваться для вставки рисунка из графического файла?

Ответ:
(1) 1
(2) 2
(3) 3
(4) 4
Номер 5
Каким элементом следует воспользоваться для вставки рисунка из коллекции рисунков Microsoft Office?

Ответ:
(1) 1
(2) 2
(3) 3
(4) 4
Номер 6
В какое поле следует ввести ключевое слово для поиска клипа (рисунка) из коллекции рисунков Microsoft Office?

Ответ:
(1) 1
(2) 2
(3) 3
(4) 4
Номер 7
Как с помощью мыши изменить положения рисунка в документе?

Ответ:
(1) перетащить, ухватившись за любой маркер типа 1
(2) перетащить, ухватившись за маркер 2
(3) перетащить, ухватившись за любую часть рисунка, кроме маркеров
(4) с помощью мыши изменить положения рисунка нельзя
Номер 8
Каким элементом следует воспользоваться для выбора положения рисунка на странице?

Ответ:
(1) 1
(2) 2
(3) 3
(4) 4
Номер 9
Как называется режим обтекания, установленный для рисунка?

Ответ:
(1) в тексте
(2) вокруг рамки
(3) вокруг контура
(4) за текстом
Упражнение 23:
Номер 1
Как называется режим обтекания, установленный для рисунка?

Ответ:
(1) в тексте
(2) вокруг рамки
(3) вокруг контура
(4) за текстом
Номер 2
Как называется режим обтекания, установленный для рисунка?

Ответ:
(1) в тексте
(2) вокруг рамки
(3) вокруг контура
(4) за текстом
Номер 3
Как называется режим обтекания, установленный для рисунка?

Ответ:
(1) в тексте
(2) вокруг рамки
(3) вокруг контура
(4) за текстом
Номер 4
Как с помощью мыши изменить размер рисунка?

Ответ:
(1) перетащить, ухватившись за любой маркер типа 1
(2) перетащить, ухватившись за маркер 2
(3) перетащить, ухватившись за любую часть рисунка, кроме маркеров
(4) с помощью мыши изменить размер рисунка нельзя
Номер 5
В какой вкладке находятся инструменты для установки точного размера рисунка?

Ответ:
(1) главная
(2) вставка
(3) разметка страницы
(4) работа с рисунками/формат
Номер 6
Как с помощью мыши повернуть рисунок?

Ответ:
(1) перетащить, ухватившись за любой маркер типа 1
(2) перетащить, ухватившись за маркер 2
(3) перетащить, ухватившись за любую часть рисунка, кроме маркеров
(4) с помощью мыши повернуть рисунок нельзя
Номер 7
Где следует щелкнуть мышью, чтобы отобразилась полная галерея стилей?

Ответ:
(1) 1
(2) 2
(3) 3
(4) 4
Номер 8
Что произойдет после выбора указанного варианта фигуры?

Ответ:
(1) в документ будет вставлена указанная фигура
(2) все рисунки в документе примут форму указанной фигуры
(3) выделенный рисунок примет форму указанной фигуры
(4) ничего не произойдет
Номер 9
Что произойдет после выбора указанного стиля рисунка?

Ответ:
(1) в документ будет вставлен рисунок указанного стиля
(2) все рисунки в документе примут указанный стиль
(3) выделенный рисунок примет указанный стиль
(4) ничего не произойдет
Номер 10
Что произойдет после выбора указанного варианта?

Ответ:
(1) в документ будет вставлен рисунок указанного вида
(2) все рисунки в документе будут окрашены в указанный цвет
(3) выделенный рисунок будет окрашен в указанный цвет
(4) ничего не произойдет
Упражнение 24:
Номер 1
В какой вкладке находятся инструменты для выбора размера страницы?

Ответ:
(1) главная
(2) вставка
(3) разметка страницы
(4) вид
Номер 2
В какой вкладке находятся инструменты для установки размера полей страницы?

Ответ:
(1) главная
(2) вставка
(3) разметка страницы
(4) вид
Номер 3
В какой вкладке находятся инструменты для выбора ориентации страницы?

Ответ:
(1) главная
(2) вставка
(3) разметка страницы
(4) вид
Номер 4
В какой вкладке находятся инструменты для выбора колонтитулов?

Ответ:
(1) главная
(2) вставка
(3) разметка страницы
(4) вид
Номер 5
В какой вкладке следует вводить текст в колонтитулы?

Ответ:
(1) обязательно во вкладке «Вставка»
(2) обязательно во вкладке «Конструктор»
(3) обязательно во вкладке «Разметка страницы»
(4) не имеет значения
Номер 6
Что следует сделать для перехода к редактированию и оформлению ранее созданного колонтитула?

Ответ:
(1) дважды щелкнуть левой кнопкой мыши по вертикальной линейке
(2) дважды щелкнуть левой кнопкой мыши по колонтитулу
(3) колонтитул изменить нельзя
(4) отобразить вкладку для работы с колонтитулами
Номер 7
В какой вкладке находятся инструменты для нумерации страниц?

Ответ:
(1) главная
(2) вставка
(3) разметка страницы
(4) вид
Номер 8
В какой части страницы можно разместить нумерацию страниц?
Ответ:
(1) только в верхнем колонтитуле
(2) только в нижнем колонтитуле
(3) в любом колонтитуле
Номер 9
Для какой цели используют указанную команду?

Ответ:
(1) для изменения выравнивания номеров страниц
(2) для изменения начального номера при нумерации страниц
(3) для изменения параметров шрифта номеров страниц
(4) для изменения расположения номеров страниц
Упражнение 25:
Номер 1
В документе имеется нумерации страниц в верхнем колонтитуле. Что произойдет, если выбрать другой вид нумерации в верхнем колонтитуле?

Ответ:
(1) ничего
(2) новая нумерация добавится к существующей (на странице будет два номера)
(3) новая нумерация заменит существующую
(4) это сделать нельзя. Необходимо сначала удалить старую нумерацию
Номер 2
В документе имеется нумерации страниц в верхнем колонтитуле. Что произойдет, если выбрать другой вид нумерации в нижнем колонтитуле?

Ответ:
(1) ничего
(2) новая нумерация добавится к существующей (на странице будет два номера)
(3) новая нумерация заменит существующую
(4) это сделать нельзя. Необходимо сначала удалить старую нумерацию
Номер 3
Выбран указанный способ нумерации страниц. Где будут находиться номера страниц?

Ответ:
(1) в верхнем колонтитуле
(2) в том месте, где в данный момент находится курсор
(3) неизвестно
(4) в нижнем колонтитуле
Номер 4
В каком подчиненном меню находится команда для предварительного просмотра документа перед печатью?

Ответ:
(1) 1
(2) 2
(3) 3
(4) 4
Номер 5
Кнопка "Сократить на страницу" позволяет уменьшить число станиц, на которых будет напечатан документ. За счет чего это произойдет?

Ответ:
(1) за счет увеличения размера бумаги
(2) за счет уменьшения размера полей
(3) за счет уменьшения размера рисунков в документе
(4) за счет уменьшения размера шрифта и интервалов
Номер 6
Для какой цели используется указанный элемент?

Ответ:
(1) для изменения масштаба (ширины) символов текста
(2) для изменения масштаба отображения документа
(3) для изменения масштаба печати документа
(4) для изменения размера окна предварительного просмотра
Номер 7
Для какой цели используют указанные счетчики?

Ответ:
(1) в счетчиках устанавливается высота колонтитула
(2) в счетчиках устанавливается интервал между абзацами в колонтитулах
(3) в счетчиках устанавливается размер верхнего и нижнего полей страницы
(4) в счетчиках устанавливается расстояние от края страницы до колонтитулов
Номер 8
Выбран колонтитул, содержащий поле с заголовком документа. Можно ли изменить этот текст?

Ответ:
(1) да
(2) да, но только оформление текста, не изменяя содержание
(3) да, но только текст, не изменяя оформление
(4) нет
Номер 9
Выбран колонтитул, содержащий поле с заголовком документа. Можно ли в этот колонтитул добавить другой текст?

Ответ:
(1) да
(2) да, но только за пределами поля с заголовком документа
(3) да, но только в поле с заголовком документа
(4) нет
Главный элемент
пользовательского интерфейса Microsoft
Word 2007 представляет собой ленту, показанную
на рисунке 3, которая идет вдоль верхней
части окна.
Рисунок
3 – Лента
С
помощью ленты можно быстро находить
необходимые команды (элементы управления:
кнопки, раскрывающиеся списки, счетчики,
флажки и т.п.). Команды упорядочены в
логические группы, собранные на вкладках.
Заменить
ленту панелями инструментов или меню
предыдущих версий приложения Microsoft Word
или удалить ее нельзя.
Внешний
вид ленты зависит от ширины окна: чем
больше ширина, тем подробнее отображаются
элементы вкладки.
На
рисунке 4 приведено отображение ленты
вкладки Главная
Рисунок
4 — Отображение ленты вкладки Главная;
4 Кнопки ленты и их назначение
Панель
инструментов.
4.1
Главная:
a)
Буфер обмена:
—
Вставить — вставка содержимого буфера
обмена;
—
Вырезать – удаление выделенного
фрагмента в буфер обмена;
—
Копировать – копировать выделенный
фрагмент в буфер обмена;
—
Формат по образцу – копирование и
форматирования из одного места и
применение его в другом.
b)
Шрифт:
—
Полужирный – применение полужирного
начертания к выделенному фрагменту;
—
Kурсив – применение курсивного начертания
к выделенному фрагменту;
—
Подчеркнутый – подчеркивание выделенного
фрагмента;
—
Зачеркнутый – добавление линии прохолящей
через середину выделенного текста;
—
Подстрочный знак – создание маленьких
букв ниже опорной линии текста;
-Надстрочный
знак — создание маленьких букв выше
опорной линии текста;
—
Регистр – преобразование выделенного
фрагмента текста в прописные или строчные
либо выбор других режимов расстановки
прописных и строчных букв;
—
Цвет выделения текста – создание фона
текста;
—
Цвет текста – изменение цвета текста;
—
Очистить формат – удаление любого
форматирования из выделенного фрагмента;
—
Увеличить, уменьшить размер – увеличение,
уменьшение размера текста;
-Размер
шрифта – изменение размера шрифта;
—
Тип шрифта – изменение типа шрифта;
c)
Абзац:
—
По левому краю – выравнивание текста
по левому краю;
—
По центру — выравнивание текста по
центру;
—
По правому краю — выравнивание текста
по правому краю;
—
По ширине — выравнивание текста по
ширине;
—
Межстрочный интервал – изменение
интервалов между строками;
—
Заливка – изменение цвета фона;
—
Граница – редактирование границ;
—
Маркер – начало маркированного текста;
—
Нумерация –начало нумерованного
текста;
—
Многоуровневый список – начало
многоуровневого текста;
—
Уменьшить, увеличить отступ – изменение
отступа абзаца;
—
Сортировка – сортировка выделенного
текста или числовых данных;
—
Отобразить все знаки – отображение
знаков абзацев и других скрытых символов
форматирования;
d)
Стили:
—
Изменить стили – изменение наборов
стилей, цветов и шрифтов, используемых
в документе;
e)
Редактирование:
—
Найти – поиск текста в документе;
—
Заменить – замена текста в документе;
—
Выделить – выделение текста или объектов
в документе
4.2
Вставка:
a)
Страницы:
—
Титульная страница – вставка полностью
отформатированной титульной страницы;
—
Пустая страница – вставка пустой
страницы в позиции курсора;
—
Разрыв страницы – начало следующей
страницы в позиции курсора;
b)
Таблицы:
—
Рисунок – вставка рисунка из файла;
—
Клип – вставка клипа в документ;
—
Фигуры – вставка готовых фигур;
—
SmartArt – вставка рисунка SmartArt для
визуального представления информации;
—
Диаграмма – вставка диаграммы для
представления и сравнения данных;
c)
Связи:
—
Гиперссылка – создание съылки на
веб-страницу, рисунок, адрес электронной
почты, или программу;
—
Закладка – создание закладки, чтобы
назначить имя определенной позиции в
документе;
—
Перекрестная ссылка – ссылки на элементы;
d)
Колонтитулы:
—
Верхний, нижний колонтитул – изменение
колонтитулов документа;
—
Номер страницы – вставка номеров
страницы документов;
e)
Текст:
—
Надпись – вставка предварительно
отформатированных надписей;
—
Экспрес-блоки – вставка фрагментов
содержимого с возможностью повторного
использования, включая поля, свойства
документа или предварительно созданные
отформатированные документы;
—
WordArt – вставка декоративного текста в
документ;
—
Буквица – создание большой заглавной
буквы в начале абзаца;
—
Строка подписи – вставка строки подписи
с указанием лица, которое должно
расписаться;
—
Дата и время – вставка текущей даты и
времени в документ;
—
Объект – вставка внедренного объекта;
f)
Символы:
—
Формула – вставка стандартных
математических формул или построение
собственных формул;
—
Символ – вставка символов отсутствующих
на клавиатуре
Лабораторная
работа №4
Тема:
«Текстовый
редактор Microsoft
Word
2007. Использование объектов в текстовых
документах».
Цель:
ознакомиться
с возможностями редактора Word
по оформлению документов, освоить
основные приемы по созданию и вставке
таблиц и диаграмм, математических
формул, графики, по настройке панелей
инструментов.
Соседние файлы в предмете [НЕСОРТИРОВАННОЕ]
- #
14.02.201513.84 Mб33Мономеры часть 2.doc
- #
- #
- #
- #
- #
- #
- #
- #
- #
- #
Лента – важнейший элемент интерфейса
Вид ленты Word 2007, предлагаемый по умолчанию, показан на рис. 2.5.
Рис. 2.5. Лента Word 2007
Каждая вкладка ленты включает в себя однотипные и функционально сходные элементы управления, которые объединены в группы. В частности, вкладка Главная содержит группы Буфер обмена, Шрифт, Абзац и Стили. В некоторых группах, правее названия, имеется небольшого размера кнопка со стрелочкой, нажав которую вы откроете соответствующий режим работы (для одной группы – меню с командами, для другой – диалоговое окно).
Рассмотрим наиболее часто используемые вкладки ленты Word 2007.
Вкладка Главная. Эта вкладка (см. рис. 2.5) содержит параметры, к которым обращается большинство пользователей при работе с каждым документом.
Инструменты группы Буфер обмена используют для работы с буфером обмена. Чтобы скопировать блок текста в буфер обмена, следует выделить его и нажать в группе Буфер обмена кнопку Копировать либо сочетание клавиш Ctrl+C. Для удаления текстового фрагмента из документа с помещением его в буфер обмена необходимо выделить его и нажать кнопку Вырезать либо сочетание клавиш Ctrl+X или Shift+Delete.
Чтобы вставить блок текста из буфера обмена, поместите курсор в нужное место документа и нажмите кнопку Вставить или сочетание клавиш Ctrl+V.
Инструментами группы Шрифт вы можете выбрать подходящий шрифт, а также настроить его параметры. Вид шрифта выбирают из раскрыва ющегося списка (на рис. 2.5 используется шрифт Times New Roman). Справа вы можете указать размер выбранного шрифта (либо выбрав его из раскрывающегося списка, либо введя значение вручную).
Кнопки Ж, К и Ч предназначены соответственно для включения полужирного начертания шрифта, курсива и подчеркнутого начертания. Кнопка abc предназначена для включения зачеркнутого начертания, а кнопки х2 и х2– для возможности создания соответственно подстрочных и надстрочных символов.
Чтобы быстро удалить форматирование выделенного фрагмента (после этого остается лишь исходный текст), нажмите самую крайнюю правую кнопку Очистить формат, которая находится в первом ряду инструментов группы Шрифт.
С помощью кнопок группы Абзац (чтобы увидеть название кнопки, подведите к ней указатель мыши) выполняют определенные операции.
• Маркеры – создание маркированных списков.
• Нумерация – создание нумерованных списков. После каждого нажатия клавиши Enter номер следующего абзаца нумерованного списка будет автоматически увеличен на единицу.
• Многоуровневый список – создание многоуровневых списков (как маркированных, так и нумерованных).
• Уменьшить отступ и Увеличить отступ – соответственно увеличение и уменьшение отступа текущего абзаца либо предварительно выделенного блока текста.
• Сортировка – сортировка данных документа.
• Отобразить все знаки – управление отображением скрытого текста (символов ввода, пробелов и др.).
• Выровнять текст по левому краю, По центру, Выровнять текст по правому краю и По ширине – выравнивание строк абзаца или предварительно выделенного блока текста соответствующим образом.
• Междустрочный интервал – изменение междустрочного интервала в тексте. При ее нажатии появляется меню, в котором выбирают подхо дящий размер интервала.
• Заливка – изменение цвета фона текста. Для выбора подходящего цвета нажмите маленький треугольник справа от кнопки – в результате появится меню со списком имеющихся цветов.
Отдельная кнопка используется для настройки границ выделенных ячеек или текста.
Инструменты группы Стили предназначены для быстрого форматирования слова, абзаца, выделенного фрагмента либо всего документа. Понятие «стиль» в Word 2007 означает комплекс определенных правил форматирования, применяемых к текстовому фрагменту или документу. Например, в документе тем или иным стилем обычно выделяют заголовок, цитату, список, название, подзаголовок и иные элементы. В Word 2007 изначально заложен большой выбор разных стилей, помимо этого пользователь может самостоятельно создавать собственные стили.
В группе Редактирование находятся команды, которые предназначены для поиска текста в документе, замены текста или его быстрого выделения.
Вкладка Вставка. В программе Word 2007, как и в предыдущих версиях, реализована возможность вставки в текст документа тех либо иных объектов (рисунок, таблица, фигурный текст и др.). Для выполнения подобных операций на ленте Word 2007 предназначены команды вкладки Вставка (рис. 2.6).
Рис. 2.6. Вкладка Вставка
Для вставки в документ рисунка установите курсор в требуемое место и нажмите кнопку Рисунок, после чего в открывшемся окне в поле Папка укажите путь к каталогу с файлом рисунка, который должен быть интегрирован в документ. Затем выделите этот файл щелчком кнопкой мыши и нажмите кнопку Вставить.
МУЛЬТИМЕДИЙНЫЙ КУРС
Более подробно о том, как выполнять настройку параметров абзаца, рассказывается в видеолекции «Кнопка Формат диалогового окна Изменение стиля. Команда Границы и заливка».
МУЛЬТИМЕДИЙНЫЙ КУРС
Порядок работы со стилями (настройка, редактирование и др.) подробно проиллюстрирован в видеолекции «Кнопка Стили и ее команды: Обновить стиль и Изменить. Вкладка Изменение стиля».
Кроме того, вы можете вставлять в документ разные фигуры. Это целесообразно, в частности, для построения различных схем, создания иллюстраций и т. д., которые позволяют, помимо прочего, значительно улучшить наглядность представления данных.
Для вставки фигуры щелкните на кнопке Фигуры вкладки Вставка, при этом появится меню с коллекцией изначально заложенных в программе фигур выбора (рис. 2.7).
Рис. 2.7. Выбор фигуры
Щелчком кнопкой мыши выберите подходящую фигуру, после чего с помощью мыши нарисуйте ее в документе (указатель мыши после выбора фигуры примет вид крестика).
Вы можете вставлять в любое место документа символы либо специальные знаки. Для этого выполните команду Символ ? Другие символы группы Символы вкладки Вставка, затем в появившемся окне из раскрывающегося списка Шрифт вкладки Символы выберите шрифт, символ которого вы хотите вставить в текст. После этого в расположенной ниже таблице щелкните кнопкой мыши на нужном символе и нажмите кнопку Вставить.
Если необходимо вставить в документ таблицу, выполните команду Таблица ? Вставить таблицу вкладки Вставка.
Кроме этого, используя команды вкладки Вставка, вы можете вставлять в документ номера страниц, гиперссылки, объекты WordArt, верхние и нижние колонтитулы, а также выполнять еще множество полезных действий.
Вкладка Разметка страницы. При работе с документами большое значение имеет разметка страницы. В частности, один документ целесообразнее читать и распечатывать в книжной ориентации, другой – в альбомной; текст некоторых документов (например, газетных статей) бывает нужно представить в виде нескольких колонок и т. д.
Все необходимые действия вы можете выполнить с помощью инструментов, расположенных на вкладке Разметка страницы (рис. 2.8).
Рис. 2.8. Вкладка Разметка страницы
Используя эти инструменты, выбирают темы оформления документа (в данном случае тема – это совокупность настроек оформления документа: цвет, шрифт, эффекты и др.), настраивают поля, представляют текст в виде столбцов, задают ориентацию документа (книжная или альбомная) и др.
Однако изменение темы оформления документа возможно только в том случае, если данный документ сохранен в файле Word 2007. Чтобы преобразовать его в этот формат, необходимо выполнить команду Преобразовать, находящуюся в меню Кнопки «Office».
С помощью пункта Способы заливки переходят в режим более тонкой настройки цветового оформления страницы. Например, можно изменять насыщенность и прозрачность цвета, настраивать плавные цветовые переходы, а также иные пара метры, которые существенно видоизменяют и укра шают документ, придавая ему красивый и эстетичный вид.
В группе Абзац вкладки Разметка страницы вы можете вручную отрегулировать от ступ абзаца (выделенного фрагмента), а также интервал между абзацами. Требуемые значения вводят в поля с клавиатуры либо задают кнопками счетчика соответственно Отступ (для левого и правого отступа предназначены отдельные поля) и Интервал (для изменения интервала до и после выделенных абзацев предназначены отдельные поля).
МУЛЬТИМЕДИЙНЫЙ КУРС
Более подробно порядок работы на вкладке Разметка страницы рассмотрен на диске. Соответствующие видеолекции находятся в разделе «Настройка параметров страниц (ориентация, размер, колонки, разрывы, номера страниц)».
Вкладка Вид. Вы можете собственноручно настроить режим представления данных (масштаб отображения, вид документа, отображение окон и др.), для этого предназначены инструменты, расположенные на вкладке Вид (рис. 2.9).
Рис. 2.9. Вкладка Вид
Кнопка Разметка страницы включает просмотр текущего документа в том виде, в котором он будет выведен на печать. В этом же режиме, как правило, ведут работу с документом (ввод и редактирование текста, форматирование и т. д.).
Если вы нажмете кнопку Режим чтения, то документ будет представлен в полноэкранном виде, то есть увеличатся размеры области, пригодной для чтения.
Нажав кнопку Веб-документ, вы представите текущий документ в виде веб-страницы, то есть документ будет выглядеть так, как он выглядел бы в окне интернет-обозревателя после сохранения в соответствующем формате.
Чтобы представить документ в виде иерархической структуры, нажмите кнопку Структура. Такой режим отображения документа позволяет применять к нему правила работы с иерархическими списками и структурами. Например, можно щелчком кнопкой мыши быстро свернуть какой-либо раздел документа (текст этого раздела будет спрятан, и сразу после его заголовка будут следовать заголовок и текст следующего раздела). Однако это возможно в том случае, если заголовки документа отформатированы специальными стилями (Заголовок 1, Заголовок 2, Заголовок 3 и т. д.).
Кнопка Черновик предназначена для перехода в режим просмотра черновика текущего документа. Данный режим рекомендуется применять для быстрого редактирования документа. В режиме черновика скрыты некоторые составные элементы документа – колонтитулы, номера страниц и др.
ПРИМЕЧАНИЕ
В режиме чтения документ по умолчанию выводится на двух страницах.
Вы можете собственноручно управлять отображением некоторых элементов интерфейса Word 2007. Доступ к соответствующим настройкам осуществляется с помощью флажков группы Показать или скрыть.
Инструменты группы Масштаб предназначены для настройки масштаба отображения текущего документа.
Вкладка Ссылки. С помощью инструментов вкладки Ссылки (рис. 2.10) вы можете вставлять в документ целый ряд ссылок и иных элементов: оглавления, сносок, списка литературы, названия объектов (например, рисунков и таблиц) и т. д.
Рис. 2.10. Вкладка Ссылки
Чтобы создать такой важный элемент документа, как его оглавление, нажмите кнопку Оглавление и в открывшемся меню щелкните кнопкой мыши на подходящем варианте оглавления. Если вы выберете пункт Ручное оглавление, Word 2007 сам сформирует оглавление независимо от стилей, используемых в документе, вам же достаточно будет самостоятельно ввести в него названия глав и разделов.
Режим ручного создания оглавления целесообразно применять в случае, если вы по тем или иным причинам не использовали заложенные в программе стили для оформления названий глав, разделов и иных элементов текста.
Дело в том, что автоматическое формирование оглавления документа возможно только тогда, когда названия глав и разделов оформлены стилями (могут использоваться как стили Word 2007, включенные в него по умолчанию, так и стили, созданные пользователем). В противном случае они не распознаются, а потому игнорируются при формировании оглавления.
Если ни один из предложенных вариантов оглавления пользователя не устраивает, то можно самостоятельно настроить оглавление в том виде, в каком необходимо. Для этого в меню кнопки Оглавление выберите пункт Оглавление и в открывшемся окне выполните нужные настройки.
МУЛЬТИМЕДИЙНЫЙ КУРС
Более подробно порядок работы на вкладке Вид рассмотрен в видеолекциях, которые находятся в разделе «Настройка режимов чтения документа, отображения сетки и линейки на Рабочем столе, масштабирование».
Чтобы создать подпись к рисунку, таблице, схеме или иному объекту, нажмите кнопку Вставить название, расположенную в группе Названия. Затем в открывшемся окне в поле подпись укажите тип объекта, который следует подписать. По умолчанию данный список включает в себя три варианта: Рисунок, Таблица и Формула. В соответствии с выбранным значением будет автоматически заполнено поле Название – в нем отобразится название объекта и его номер в текущем документе. Если установить флажок Исключить подпись из названия, то в поле Название отобразится только номер объекта, без названия.
Кроме того, на вкладке Ссылки вы можете автоматически сгенерировать предметный указатель, вставить в текст сноски, сформировать список иллюстраций, выполнить иные полезные действия.
Другие вкладки ленты. Выше мы познакомились с основными вкладками ленты, которые использует большинство людей при работе в Word 2007. Этой информации вполне достаточно для того, чтобы даже новичок мог успешно работать с текстовыми документами. Здесь же мы кратко рассмотрим еще несколько вкладок ленты, которые используют реже.
Вкладка Рецензирование предназначена для перехода в режим рецензирования документа, проверки правописания, перевода всего документа или какой-то его части на другой язык, для сравнения и защиты документа, а также выполнения иных действий. Особо следует отметить возможность создания примечаний к выделенному слову или текстовому фрагменту, а также возможность работы с документом в режиме исправлений.
Ко вкладке Разработчик обращаются более опытные пользователи. Именно здесь можно перейти в режим работы с макросами (макрос – это программа, созданная пользователем на языке программирования Visual Basic For Application и предназначенная для расширения имеющейся функциональности приложения), а также вставить в документ те либо иные элементы управления, отредактировать шаблоны и др. Обратите внимание, что данная вкладка отображается на ленте Word 2007 только в том случае, если в настройках программы в разделе Основные установлен флажок Показывать вкладку «Разработчик» на ленте.
МУЛЬТИМЕДИЙНЫЙ КУРС
Более подробно порядок работы на вкладке Ссылки рассмотрен в видеолекции «Вкладка Ссылки (добавление оглавления документу, сносок, литературных списков)».
Вкладка Надстройки отображается только в том случае, если пользователь применяет в процессе работы какие-либо надстройки, работает с нестандартными шаблонами и т. п. На данной вкладке содержатся созданные пользователем элементы управления (команды, инструментальные панели, кнопки и т. д.).
Инструменты вкладки Рассылки используют при работе с электронной корреспонденцией, рассылками, электронными почтовыми марками и т. п.
Помимо перечисленных вкладок, на ленте Word 2007 могут отображаться и другие, в зависимости от текущего режима работы. Например, при работе с графическими объектами отображаются вкладки Средства рисования и Формат, при работе с диаграммами – вкладки Работа с диаграммами, Конструктор, Макет и Формат и т. д. Эти вкладки содержат инструменты, необходимые только для текущего режима работы, и поэтому их постояное отображение нецелесообразно (тем более что все вкладки, которые могут отображаться на ленте Word 2007, одновременно на ней не поместятся).
Данный текст является ознакомительным фрагментом.
Каким элементом следует воспользоваться для создания нумерованного списка? 
Какой режим отображения документа представлен на рисунке? 
Каким элементом следует воспользоваться для выделения фона текста цветом? 
Где следует щелкнуть мышью, чтобы отобразилась полная галерея стилей? 
Что можно маркировать с использованием маркированного списка?
Каков минимальный масштаб отображения документа?
В какой вкладке находятся инструменты для изменения ширины столбцов в таблице? 
Какой линией подчеркнуты грамматические и стилистические ошибки в тексте?
Как с помощью мыши изменить размер рисунка? 
В каком подчиненном меню находится команда для предварительного просмотра документа перед печатью? 
Какой командой контекстного меню следует воспользоваться для поворота текста в ячейке? 
Для каких целей можно использовать указанный элемент? 
Что следует сделать для выделения одного предложения?
Для каких целей можно использовать указанный элемент? 
Документ содержит диаграмму. Что следует сделать, чтобы появилась вкладка для работы с диаграммой? 
Какой командой следует воспользоваться для создания нового документа? 
Файл формата Word 2003 необходимо преобразовать в формат Word 2007 так, чтобы исходный файл формата Word 2003 был сохранен. Какой командой следует воспользоваться? 
Какой клавишей клавиатуры следует воспользоваться для удаления выделенной строки? 
Можно ли вставить одновременно несколько фрагментов из буфера обмена? 
Где следует щелкнуть мышью, чтобы отобразилась область задач «Стили»? 
В документ вставляется автоматически обновляемое значение даты и времени. Как часто будет обновляться это значение? 
Что произойдет после выбора указанного варианта экспресс-таблицы? 
Для какой цели используют указанные счетчики? 
Что произойдет, если к документу применить указанный набор цветов? 
Где следует щелкнуть мышью, чтобы отобразилась полная галерея стилей? 
В какой вкладке находятся инструменты для расстановки переносов в тексте документа? 
Какой ярлык (значок) устанавливает режим просмотра «Чтение»? 
Что произойдет с фрагментом документа, если стиль его оформления удалить из области задач «Стили»? 
Автозамена в Word позволяет исправлять:
Что устанавливается в указанном раскрывающемся списке? 
Как называют указанный элемент интерфейса Word 2007? 
Какой элемент интерфейса Word 2007 называют «Лента»? 
Как можно свернуть (скрыть) ленту? 
Какой из элементов окна Word можно настроить (добавить или удалить элементы)
Для каких целей можно использовать указанный элемент? 
Документ содержит таблицу. Что следует сделать, чтобы появились вкладки для работы с таблицей? 
Почему в окне отображена вкладка «Надстройки»? 
Какое расширение имеют файлы Microsoft Word 2007?
Каким элементом следует воспользоваться для сохранения открытого файла? 
Файл формата Word 2003 можно преобразовать в формат Word 2007 с использованием команд «Преобразовать» (1) и «Сохранить как» (2). В чем отличие действия команды «Преобразовать» от команды «Сохранить как»? 
Почему в заголовке открытого документа отображается указанное сообщение (режим ограниченной функциональности)? 
Для каких целей можно использовать указанный элемент окна «Открытие документа»? 
Какой режим отображения документа представлен на рисунке? 
Каков максимальный масштаб отображения документа?
Куда переместится курсор при нажатии клавиши HOME?
Какой элемент позволяет перейти к следующей странице документа? 
Что произойдет при щелчке мышью по эскизу страницы? 
Каким элементом следует воспользоваться для возврата отмененного действия? 
Какую клавишу клавиатуры следует использовать для удаления одного символа слева от курсора? 
В какой вкладке находятся инструменты для вставки в документ специальных символов? 
Создается новый стандартный блок. Какое имя можно ему присвоить? 
Документ имеет титульную страницу. Какой вкладкой следует воспользоваться для выбора другой титульной страницы? 
В какой вкладке находятся инструменты для создания оглавления? 
Какой линией подчеркнуты орфографические ошибки в тексте?
Какие элементы следует использовать для перемещения выделенного фрагмента в буфер обмена? 
В какой вкладке находятся инструменты для вставки фрагментов из буфера обмена? 
Что следует сделать для вставки фрагмента из буфера обмена? 
В какой вкладке находятся инструменты для отображения области задач «Справочные материалы»? 
Каким элементом следует воспользоваться для выбора шрифта? 
Для каких целей можно использовать указанный элемент? 
Что устанавливается в указанном раскрывающемся списке? 
Какой параметр нужно изменить, чтобы получить разрядку текста? 
С какой максимальной точностью можно устанавливать размер шрифта?
В какой вкладке находятся инструменты для оформления буквицы? 
Как отобразить диалоговое окно «Абзац»? 
Для каких целей можно использовать указанные кнопки? 
Для каких целей можно использовать указанные счетчики? 
Для каких целей можно использовать указанный элемент кнопку? 
В каких единицах установлен междустрочный интервал? 
Что устанавливает указанное значение в счетчике? 
В какой вкладке находятся инструменты для создания нумерованного списка? 
Что можно маркировать с использованием многоуровневого списка?
Какой командой следует воспользоваться для изменения начального номера списка? 
Что следует сделать, чтобы понизить уровень выделенного элемента списка? 
Для каких целей можно использовать указанное поле? 
Для каких целей можно использовать указанный элемент? 
Для какой цели используется указанный элемент? 
К чему приведет выбор указанного набора стилей? 
Для какой цели используется указанный элемент? 
Какую область задач можно использовать для удаления стиля? 
Что произойдет, если нажать указанную кнопку? 
Что произойдет, если к документу применить указанный набор шрифтов? 
В какой вкладке находятся инструменты для вставки таблицы? 
Какой командой контекстного меню следует воспользоваться для добавления столбца в таблицу? 
В какой вкладке находятся инструменты для удаления столбцов из таблицы? 
Каким элементом следует воспользоваться для выравнивания высоты всех строк таблицы? 
Для таблицы установлен указанный режим автоподбора. Что это означает? 
В какой вкладке находятся инструменты для разделения ячеек таблицы? 
К таблице применен стиль оформления. Что произойдет, если установить указанный флажок? 
Какой командой контекстного меню следует воспользоваться для выравнивания содержимого ячейки по высоте ячейки? 
На какой угол можно повернуть текст в ячейке?
Каким маркером следует воспользоваться для изменения расположения таблицы в тексте? 
Для каких целей можно использовать указанный элемент? 
В какой вкладке находятся инструменты для вставки рисунка из графического файла? 
Каким элементом следует воспользоваться для вставки рисунка из коллекции рисунков Microsoft Office? 
Как называется режим обтекания, установленный для рисунка? 
Как называется режим обтекания, установленный для рисунка? 
Как с помощью мыши повернуть рисунок? 
В какой вкладке находятся инструменты для выбора ориентации страницы? 
Что следует сделать для перехода к редактированию и оформлению ранее созданного колонтитула? 
В какой части страницы можно разместить нумерацию страниц?
В документе имеется нумерации страниц в верхнем колонтитуле. Что произойдет, если выбрать другой вид нумерации в нижнем колонтитуле? 
Кнопка «Сократить на страницу» позволяет уменьшить число станиц, на которых будет напечатан документ. За счет чего это произойдет? 
Выбран колонтитул, содержащий поле с заголовком документа. Можно ли изменить этот текст? 
Каким элементом следует воспользоваться для открытия файла? 
В какой вкладке находятся инструменты для вставки рисунка из коллекции рисунков Microsoft Office? 
Для какой цели используется указанный элемент? 
В какой вкладке находятся инструменты для замены текста в документе? 
Какой группой окна «Параметры Word» следует воспользоваться для создания элемента автозамены? 
Какой командой следует воспользоваться для создания нового стиля? 
Для каких целей можно использовать указанный элемент? 
Для какой цели можно использовать указанную команду? 
Каким элементом следует воспользоваться для выбора цвета шрифта? 
Для каких целей можно использовать указанные элементы? 
В какой вкладке находятся инструменты для удаления строк из таблицы? 
Какую комбинацию клавиш следует использовать для вставки неразрывного пробела?
Каким элементом следует воспользоваться для поворота текста в ячейке? 
Для каких целей можно использовать указанные счетчики? 
В окне не отображается лента. Что можно сделать для ее отображения? 
Каким элементом следует воспользоваться для установки межстрочных интервалов? 
Какой режим отображения документа представлен на рисунке? 
Что следует сделать для исправления ошибки в слове? 
Какой элемент диалогового окна используется для задания абзацного отступа (красной строки)?
В какое поле следует ввести ключевое слово для поиска клипа (рисунка) из коллекции рисунков Microsoft Office? 
Что произойдет с текстом в ячейке, если установить указанный флажок? 
Каким маркером следует воспользоваться для изменения ширины всех столбцов и высоты всех строк таблицы? 
Как называют указанный элемент интерфейса Word 2007? 
Какой элемент интерфейса Word 2007 называют «Панель быстрого доступа»? 
От чего зависит внешний вид ленты? 
Можно ли файл, созданный в формате Word 2007, открыть в предыдущих версиях Word?
Каким элементом следует воспользоваться для создания нового документа? 
Файл формата Word 2007 необходимо сохранить так, чтобы он был доступен для работы в предыдущих версиях Word 2003. Какой командой следует воспользоваться? 
Файл формата Word 2003 сохраняется с использованием указанной команды. В каком формате будет сохранен файл? 
Для каких целей можно использовать указанный элемент окна «Открытие документа»? 
Какой элемент позволяет перейти к следующему заголовку в документе? 
Что произойдет при щелчке мышью по заголовку в схеме документа? 
Что следует сделать для выделения одной строки?
Какое количество выполненных действий с документом можно отменить?
Какую клавишу клавиатуры следует использовать для удаления одного символа справа от курсора? 
Что делать, если необходимого стандартного блока нет в списке? 
Что произойдет, если щелкнуть по кнопке «Титульная страница» и выбрать указанный вариант? 
Почему при наведении указателя мыши указанный фрагмент документа затеняется бледно-синим фоном? 
Каким диалоговым окном следует воспользоваться для запрещения переносов в словах в отдельном фрагменте документа?
Какие элементы следует использовать для копирования выделенного фрагмента в буфер обмена? 
В буфер обмена скопирован фрагмент текста. Что следует сделать, чтобы с помощью специальной вставки извлечь фрагмент как неформатированный текст? 
Каким элементом следует воспользоваться для выбора размера шрифта? 
Какой параметр нужно изменить, чтобы увеличить ширину символов текста? 
Размер шрифта устанавливается в пунктах. Чему равен один пункт?
Для каких целей можно использовать указанный элемент? 
Какой командой следует воспользоваться для настройки параметров линии границы абзаца? 
Что устанавливает указанное значение в счетчике? 
Что можно нумеровать с использованием нумерованного списка?
Какой командой следует воспользоваться для изменения вида нумерации списка (например, установить нумерацию русскими буквами)? 
Для каких целей можно использовать указанную кнопку? 
Где следует щелкнуть мышью, чтобы отобразилась полная галерея стилей? 
Какой командой контекстного меню следует воспользоваться для добавления строки в таблицу? 
Какой клавишей клавиатуры следует воспользоваться для удаления выделенного столбца?
Для таблицы установлен указанный режим автоподбора. Что это означает? 
К таблице применен стиль оформления. Что произойдет, если установить указанный флажок? 
Каким элементом окна «Свойства таблицы» следует воспользоваться для точного позиционирования таблицы в документе? 
Как с помощью мыши изменить положения рисунка в документе? 
Как называется режим обтекания, установленный для рисунка? 
В какой вкладке находятся инструменты для выбора размера страницы? 
В документе имеется нумерации страниц в верхнем колонтитуле. Что произойдет, если выбрать другой вид нумерации в верхнем колонтитуле? 
Для какой цели используется указанный элемент? 
Что произойдет после выбора указанного варианта? 
Как переместить курсор в начало документа?
Какой ярлык (значок) устанавливает режим просмотра «Разметка страницы»? 
Как отобразить диалоговое окно «Шрифт»? 
Каким элементом следует воспользоваться для установки подчеркивания текста? 
Каким элементом следует воспользоваться для создания маркированного списка? 
В какой вкладке следует вводить текст в колонтитулы? 
Для каких целей можно использовать указанный элемент окна «Открытие документа»? 
Какой элемент таблицы обязательно следует выделить для сортировки по столбцу «Цена»? 
Какой группой окна «Параметры Word» следует воспользоваться для добавления элементов в панель быстрого доступа? 
Какой элемент интерфейса Word 2007 называют «Кнопка Office»? 
Как можно удалить элемент управления из вкладки ленты ? 
Как переместить курсор в конец документа?
В какую вкладку следует перейти, чтобы отобразить схему документа? 
Что следует сделать для выделения одного слова?
Каким элементом следует воспользоваться для отмены последнего действия? 
Какой вкладкой следует воспользоваться для создания нового стандартного блока текста (экспресс-блока)? 
В какой вкладке находятся инструменты для проверки правописания в документе? 
Какие элементы следует использовать для вставки фрагмента из буфера обмена? 
Какие элементы следует использовать для отображения области задач «Буфер обмена»? 
Каким элементом следует воспользоваться для изменения интервала между символами текста? 
В каких единицах устанавливается размер шрифта?
В каких единицах установлен интервал в раскрывающемся списке «междустрочный»? 
Что устанавливает указанное значение в счетчике? 
Для каких целей можно использовать указанную кнопку? 
Для каких целей можно использовать указанное поле? 
Что следует сделать для выбора набора стилей? 
Что произойдет, если нажать указанную кнопку? 
В какой вкладке находятся инструменты для добавления столбцов в таблицу? 
В какой вкладке находятся инструменты для изменения высоты строк в таблице? 
Для каких целей используют указанные элементы? 
Почему при установке курсора в ячейке ее содержимое подчеркивается линией бирюзового цвета?
Документ содержит рисунки. Что следует сделать, чтобы появилась вкладка для работы с рисунками? 
Что произойдет после выбора указанного варианта фигуры? 
Выбран указанный способ нумерации страниц. Где будут находиться номера страниц? 
Документ имеет титульную страницу. Что произойдет, если выбрать другой вид титульной страницы? 
Для каких целей можно использовать указанный элемент? 
Можно ли удалить стиль из галереи экспресс-стилей? 
Для каких целей можно использовать указанную кнопку? 
Какой ярлык (значок) устанавливает режим просмотра «Веб-документ»? 
Создается новый стиль. Какое имя можно ему присвоить? 
Выбран колонтитул, содержащий поле с заголовком документа. Можно ли в этот колонтитул добавить другой текст? 
В какой вкладке находятся инструменты для вставки в документ автоматически обновляемой даты? 
Как можно добавить элемент управления на ленту вкладки? 
Документ содержит рисунок. Что следует сделать, чтобы появилась вкладка для работы с рисунком? 
Почему файл, созданный в Word 2007, имеет расширение .docm?
В каких случаях для создания оглавления можно использовать указанный способ? 
В какой вкладке находятся инструменты для изменения параметров шрифта? 
Каким элементом горизонтальной линейки следует воспользоваться для установки отступа первой строки (красной строки)? 
Чем отличается выравнивание абзаца «По ширине» от выравнивания абзаца «По левому краю»?
В какой вкладке находятся инструменты для работы со стилями? 
Что произойдет с фрагментом документа, если стиль его оформления удалить из коллекции экспресс-стилей? 
Что произойдет с документом, если выбрать другую тему? 
В какой вкладке находятся инструменты для вставки таблицы? 
Для каких целей можно использовать указанный элемент? 
Для таблицы установлен указанный режим автоподбора. Что это означает? 
Что произойдет после выбора указанного варианта оформления таблицы? 
Каким элементом следует воспользоваться для выравнивания содержимого ячейки по высоте ячейки? 
Каким элементом следует воспользоваться для выравнивания ширины всех столбцов таблицы? 
Что следует сделать для выделения одного абзаца?
В какой вкладке находятся инструменты для выбора колонтитулов? 
Для какой цели следует выбирать язык документа?
Какой вкладкой окна «Свойства таблицы» следует воспользоваться для точного позиционирования таблицы в документе? 
Как называют указанный элемент интерфейса Word 2007? 
Какой элемент позволяет перейти к следующему графическому объекту в документе? 
Как создать элемент автозамены?
Каким элементом следует воспользоваться для выбора цвета заливки абзаца? 
Что устанавливает указанное значение в счетчике? 
Что следует сделать, чтобы повысить уровень выделенного элемента списка? 
В какой вкладке находятся инструменты для применения стиля оформления таблицы? 
К таблице применен стиль оформления. Что произойдет, если установить указанный флажок? 
Каким элементом следует воспользоваться для выбора положения рисунка на странице? 
В какой вкладке находятся инструменты для установки размера полей страницы? 
Можно ли изменить содержимое стандартного блока с использованием указанного элемента? 
Какой командой следует воспользоваться для сохранения файла под новым именем? 
Как влияет изменение масштаба отображения документа на печать документа?
Что необходимо сделать, чтобы в схеме документа отображались заголовки документа? 
Как отобразить область задач «Буфер обмена»? 
В какой вкладке находятся инструменты для работы с темами? 
В какой вкладке находятся инструменты для добавления строк в таблицу? 
Каким элементом следует воспользоваться для вставки рисунка из графического файла? 
В какой вкладке находятся инструменты для установки точного размера рисунка? 
Что произойдет после выбора указанного стиля рисунка? 
Для какой цели используют указанную команду? 
В какой вкладке находятся инструменты для нумерации страниц? 
Какой командой следует воспользоваться для открытия файла? 
В какой вкладке находятся инструменты для поиска текста в документе? 
В какой вкладке находятся инструменты для объединения ячеек таблицы? 
Какой группой окна «Параметры Word» следует воспользоваться для добавления отображения вкладки «Разработчик»? 
Каким элементом следует воспользоваться для точного позиционирования таблицы в документе? 
Какой межстрочный интервал не зависит от размера шрифта? 
При оформлении списка был использован указанный многоуровневый список. Что следует сделать, чтобы список стал многоуровневым? 
Можно ли удалить стиль из области задач «Стили»? 
Как называется режим обтекания, установленный для рисунка?