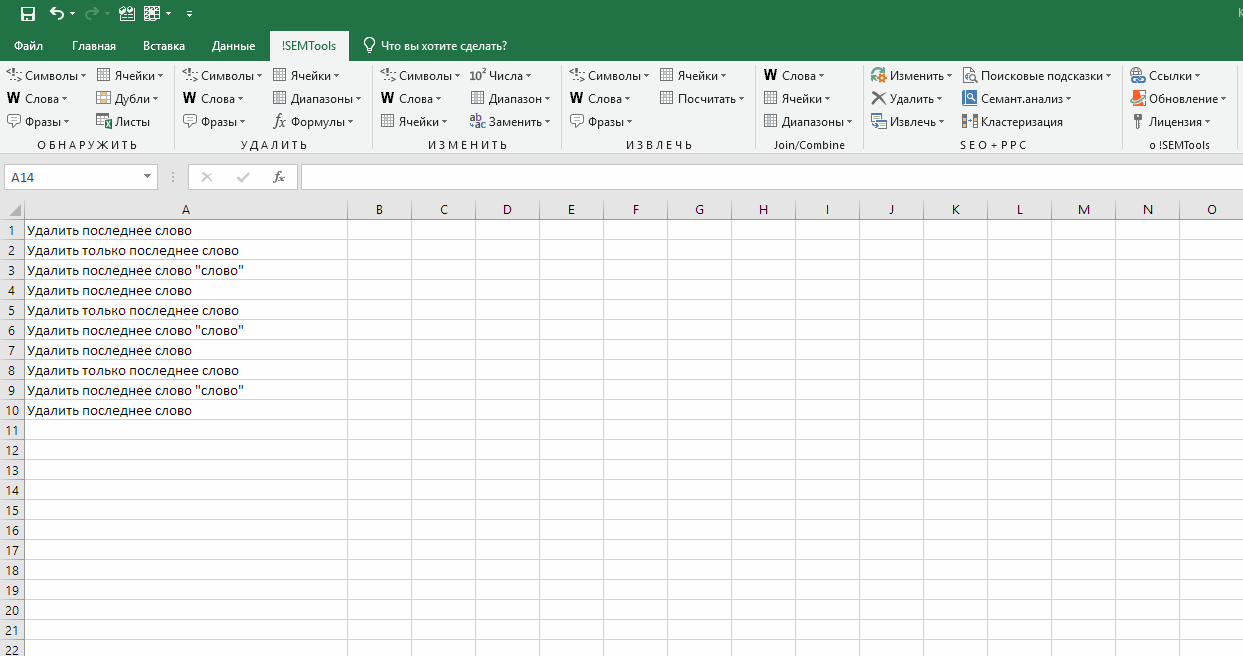Последнее слово
Простая, на первый взгляд, задача с не очевидным решением: извлечь из строки текста последнее слово. Ну или, в общем случае, последний фрагмент, отделенный заданным символом-разделителем (пробелом, запятой и т.д.) Другими словами, необходимо реализовать реверсивный поиск (от конца к началу) в строке заданного символа и извлечь потом все символы справа от него.
Давайте рассмотрим традиционно несколько способов решения на выбор: формулами, макросами и через Power Query.
Способ 1. Формулы
Чтобы проще было понять суть и механику формулы, начнем немного издалека. Сначала увеличим количество пробелов между словами в нашем исходном тексте до, например 20 штук. Сделать это можно при помощи функции замены ПОДСТАВИТЬ (SUBSTITUTE) и функции повтора заданного символа N-раз — ПОВТОР (REPT):

Теперь отрежем от конца получившегося текста 20 символов с помощью функции ПРАВСИМВ (RIGHT):
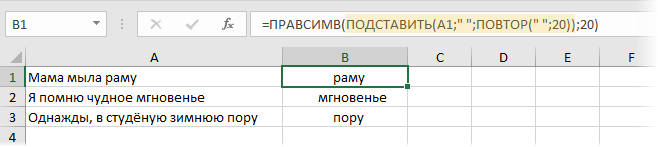
Уже теплее, да? Осталось убрать лишние пробелы с помощью функции СЖПРОБЕЛЫ (TRIM) и задача будет решена:

В английской версии наша формула будет выглядеть, соответственно:
=TRIM(RIGHT(SUBSTITUTE(A1;» «;REPT(» «;20));20))
Надеюсь, понятно, что в принципе не обязательно вставлять именно 20 пробелов — подойдет любое количество, лишь бы оно было больше, чем длина самого длинного слова в исходном тексте.
И если исходный текст нужно разделить не по пробелу, а по другому символу-разделителю (например, по запятой), то нашу формулу надо будет чуть-чуть подправить:

Способ 2. Макрофункция
Задачу извлечения последнего слова или фрагмента из текста также можно решить с помощью макросов, а именно — написать функцию реверсивного поиска в Visual Basic, которая будет делать то, что нам нужно — искать заданную подстроку в строке в обратном направлении — от конца к началу.
Нажмите сочетание клавиш Alt+F11 или кнопку Visual Basic на вкладке Разработчик (Developer), чтобы открыть редактор макросов. Затем добавьте новый модуль через меню Insert — Module и скопируйте туда следующий код:
Function LastWord(txt As String, Optional delim As String = " ", Optional n As Integer = 1) As String
arFragments = Split(txt, delim)
LastWord = arFragments(UBound(arFragments) - n + 1)
End Function
Теперь можно сохранить книгу (в формате с поддержкой макросов!) и воспользоваться созданной функцией в следующем синтаксисе:
=LastWord(txt ; delim ; n)
где
- txt — ячейка с исходным текстом
- delim — символ-разделитель (по умолчанию — пробел)
- n — какое по счету слово с конца необходимо извлечь (по умолчанию — первое с конца)
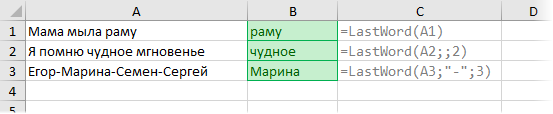
При любых изменениях в исходном тексте в будущем наша макрофункция будет «на лету» пересчитываться, как и любая стандартная функция листа Excel.
Способ 3. Power Query
Power Query — это бесплатная надстройка от Microsoft для импорта данных в Excel из практически любых источников и последующей трансформации загруженных данных в любой вид. Мощь и крутизна этой надстройки настолько велики, что Microsoft встроила все ее возможности в Excel 2016 по умолчанию. Для Excel 2010-2013 Power Query можно бесплатно скачать отсюда.
Наша задача по отделению последнего слова или фрагмента через заданный разделитель с помощью Power Query решается очень легко.
Сначала превратим нашу таблицу с данными в умную с помощью сочтания клавиш Ctrl+T или команды Главная — Форматировать как таблицу (Home — Format as Table):
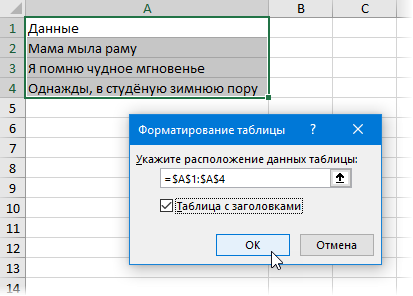
Затем загрузим созданную «умную таблицу» в Power Query с помощью команды Из таблицы / диапазона (From table/range) на вкладке Данные (если у вас Excel 2016) или на вкладке Power Query (если у вас Excel 2010-2013):
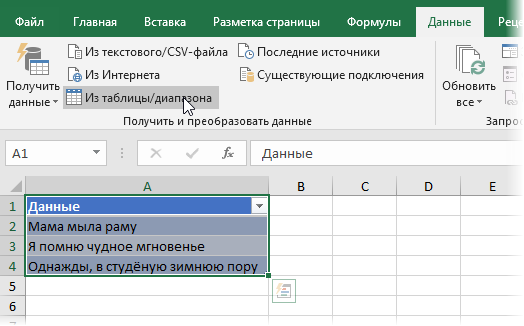
В открывшемся окне редактора запросов на вкладке Преобразование (Transform) выберем команду Разделить столбец — По разделителю (Split Column — By delimiter) и затем останется задать символ-разделитель и выбрать опцию Самый правый разделитель, чтобы разрубить не все слова, а только последнее:
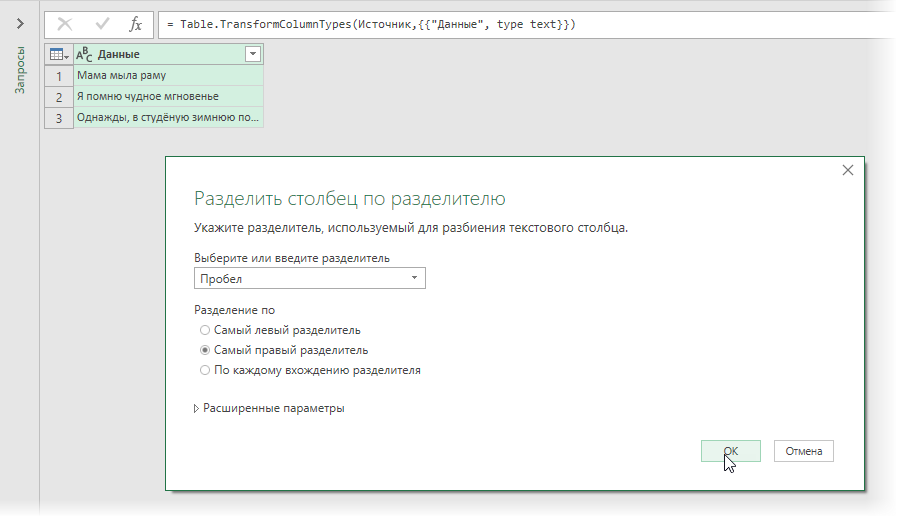
После нажатия на ОК последнее слово будет отделено в новый столбец. Ненужный первый столбец можно удалить, щелкнув по его заголовку правой кнопкой мыши и выбрав Удалить (Delete). Также можно переименовать оставшийся столбец в шапке таблицы.
Результаты можно выгрузить обратно на лист, используя команду Главная — Закрыть и загрузить — Закрыть и загрузить в … (Home — Close & Load — Close & Load to…):
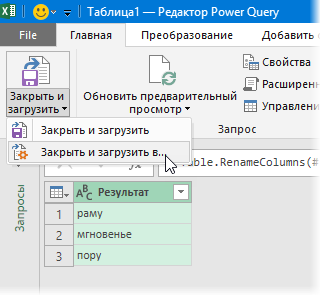
И в итоге получаем:
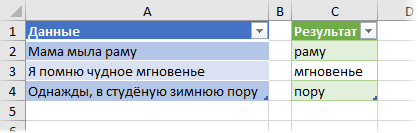
Вот так — дешево и сердито, без формул и макросов, почти не касаясь клавиатуры 
Если в будущем исходный список изменится, то достаточно будет правой кнопкой мыши или сочетанием клавиш Ctrl+Alt+F5 обновить наш запрос.
Ссылки по теме
- Разделение слипшегося текста по столбцам
- Анализ и разбор текста регулярными выражениями
- Извлечение первых слов из текста функцией ПОДСТАВИТЬ (SUBSTITUTE)
Если строка в ячейке содержит несколько слов, например, «Василий Иванович Петров», то можно создать формулу для вывода последнего слова.
Пусть текстовая строка
Василий Иванович Петров
находится в ячейке
A
1
. Выведем последнее слово (см.
файл примера
):
=ПРАВСИМВ(A1;ДЛСТР(A1)-НАЙТИ(«^^»; ПОДСТАВИТЬ(A1;» «;»^^»;ДЛСТР(A1)-ДЛСТР(ПОДСТАВИТЬ(A1;» «;»»)))))
В формуле предполагается, что слова разделены пробелами (код символа = 32). Перед применением формулы убедитесь, что в строке нет лишних пробелов. Это можно сделать функцией
СЖПРОБЕЛЫ()
.
В статье
Выбор из текстовой строки n-го слова
приведено решение подобной задачи в общем случае.
Вообще,
хранить несколько текстовых значений в одной ячейке неправильно
, отсюда и возникают такого рода задачи, имеющие громоздкие решения.
Как альтернативу можно посоветовать воспользоваться инструментом
Текст-По-Столбцам
(
), позволяющему, разделить текстовую строку на несколько строк.
Если необходимо из текстовой строки вывести первое слово, то читайте статью
Выбор из строки первого слова
.
|
копирование последнего слова в ячейке |
||||||||
Ответить |
||||||||
Ответить |
||||||||
Ответить |
||||||||
Ответить |
||||||||
Ответить |
||||||||
Ответить |
||||||||
Ответить |
||||||||
Ответить |
||||||||
Ответить |
||||||||
Ответить |
||||||||
Ответить |
Скачать пример рабочей книги
Загрузите образец книги
В этом руководстве будет показано, как извлечь последнее слово из ячейки в Excel и Google Таблицах.
Извлечь последнее слово
Если бы мы хотели извлечь первое слово ячейки, мы могли бы просто использовать функцию FIND, чтобы найти первый пробел, и функцию LEFT, чтобы вывести слово перед пробелом.
К сожалению, в Excel нет функции обратного поиска, поэтому вместо этого нам нужно будет разработать другое решение:
- Мы будем использовать функцию SUBSTITUTE, чтобы заменить пробелы между словами большим количеством (n) пробелов.
- Мы будем использовать функцию RIGHT, чтобы вычислить n правильных пробелов. (Это будет включать наше слово, а также ряд дополнительных пробелов)
- Мы будем использовать функцию TRIM, чтобы вырезать лишние пробелы, оставив только последнее слово.
Вот формула, которую мы будем использовать:
= ОБРЕЗАТЬ (ПРАВО (ПОДСТАВИТЬ (B3; ""; ПОВТОР (""; 10)); 10))
Обратите внимание, что для этого примера мы выбрали n = 10. Это слишком маленькое число: ячейка C6 не содержит полного последнего слова, потому что слово состоит из 11 символов.
Мы выбрали небольшое число для демонстрационных целей, но мы рекомендуем вам использовать гораздо большее число (например, 99) или использовать универсальную формулу, приведенную в конце этого руководства.
Теперь давайте рассмотрим формулу:
Функция ПОВТОР
Функция REPT повторяет символ (n) раз. Эта формула создаст 10 пробелов:
= ПОВТОР (""; 10)
Чтобы показать, с кем будет работать эта функция, мы заменили пробелы дефисами (-):
ЗАМЕНА Функция
Функция ЗАМЕНА находит все пробелы в текстовой строке и заменяет пробелы на 10 пробелов.
= ПОДСТАВИТЬ (B3; ""; C3)
Функция ВПРАВО
Функция ВПРАВО извлекает из ячейки последние 10 символов:
= ВПРАВО (D3,10)
Функция обрезки
Функция TRIM удаляет все начальные и конечные пробелы из текста и возвращает только последнее слово:
= ОБРЕЗАТЬ (E3)
Универсальная формула
Вместо определения числа (n) вы можете использовать функцию LEN для вычисления n как количества символов в ячейке. Эта формула будет работать независимо от того, насколько велико последнее слово.
= ОБРЕЗАТЬ (ВПРАВО (ПОДСТАВИТЬ (B3; ""; ПОВТОР (""; LEN (B3))); LEN (B3)))
Формула для извлечения последнего слова из текста работает в Google Таблицах точно так же, как и в Excel:
Вы поможете развитию сайта, поделившись страницей с друзьями
Содержание
- Microsoft Excel
- Как извлечь слова из строки таблицы Excel
- Извлечение первого слова из строки
- Извлечение последнего слова строки
- Извлечение всего, кроме первого слова строки
- ПРАВСИМВ, ПРАВБ (функции ПРАВСИМВ, ПРАВБ)
- Описание
- Синтаксис
- Пример
- Последнее слово
- Способ 1. Формулы
- Способ 2. Макрофункция
- Способ 3. Power Query
- Удалить последнее слово в ячейках Excel / удалить последние N слов
- Удалить последнее слово из ячейки: формула
- Удаление с помощью регулярного выражения
- Удалить последнее слово/N последних слов во всем столбце
- Заключение
Microsoft Excel
трюки • приёмы • решения
Как извлечь слова из строки таблицы Excel
Формулы в этой статье полезны для извлечения слов из текста, содержащегося в ячейке. Например, вы можете создать формулу для извлечения первого слова в предложении.
Извлечение первого слова из строки
Если вам нужно, чтобы формула была совместима с более ранними версиями Excel, вы не можете использовать ЕСЛИОШИБКА. В таком случае придется обойтись функцией ЕСЛИ и функцией ЕОШ для проверки на ошибку:
=ЕСЛИ(ЕОШ(НАЙТИ(» «;A1));A1;ЛЕВСИМВ(A1;НАЙТИ(» «;A1)-1))
Извлечение последнего слова строки
Извлечение последнего слова строки — более сложная задача, поскольку функция НАЙТИ работает только слева направо. Таким образом, проблема состоит в поиске последнего символа пробела. Следующая формула, однако, решает эту проблему. Она возвращает последнее слово строки (весь текст, следующий за последним символом пробела):
=ПРАВСИМВ(A1;ДЛСТР(A1)-НАЙТИ(«*»;ПОДСТАВИТЬ(A1;» «;»*»;ДЛСТР(A1)-ДЛСТР(ПОДСТАВИТЬ(A1;»»;»»)))))
Но у этой формулы есть такой же недостаток, как и у первой формулы из предыдущего раздела: она вернет ошибку, если строка не содержит по крайней мере один пробел. Решение заключается в использовании функции ЕСЛИОШИБКА и возврате всего содержимого ячейки А1, если возникает ошибка:
=ЕСЛИОШИБКА(ПРАВСИМВ(A1;ДЛСТР(A1)-НАЙТИ(«*»;ПОДСТАВИТЬ(A1;» «;»*»;ДЛСТР(A1)-ДЛСТР(ПОДСТАВИТЬ(A1;» «;»»)))));A1)
Следующая формула совместима со всеми версиями Excel:
=ЕСЛИ(ЕОШ(НАЙТИ(» «;A1));A1;ПРАВСИМВ(A1;ДЛСТР(A1)-НАЙТИ(«*»;ПОДСТАВИТЬ(A1;»»;»*»;ДЛСТР(A1)-ДЛСТР(ПОДСТАВИТЬ(A1;» «;»»))))))
Извлечение всего, кроме первого слова строки
Формула возвращает ошибку, если ячейка содержит только одно слово. Следующая версия формулы использует функцию ЕСЛИОШИБКА, чтобы можно было избежать ошибки; формула возвращает пустую строку, если ячейка не содержит более одного слова:
=ЕСЛИОШИБКА(ПРАВСИМВ(A1;ДЛСТР(A1)-НАЙТИ(» «;A1;1));»»)
А эта версия совместима со всеми версиями Excel:
=ЕСЛИ(ЕОШ(НАЙТИ(» «;A1));»»;ПРАВСИМВ(A1;ДЛСТР(A1)-НАЙТИ(» «;A1;1)))
Источник
ПРАВСИМВ, ПРАВБ (функции ПРАВСИМВ, ПРАВБ)
В этой статье описаны синтаксис формулы и использование функций ПРАВСИМВ и ПРАВБ в Microsoft Excel.
Описание
Функция ПРАВСИМВ возвращает последний символ или несколько последних символов текстовой строки на основе заданного числа символов.
Функция ПРАВБ возвращает последний символ или несколько последних символов текстовой строки на основе заданного числа байтов.
Эти функции могут быть доступны не на всех языках.
Функция ПРАВСИМВ предназначена для языков с однобайтовой кодировкой, а ПРАВБ — для языков с двухбайтовой кодировкой. Язык по умолчанию, заданный на компьютере, влияет на возвращаемое значение следующим образом.
Функция ПРАВСИМВ всегда считает каждый символ (одно- или двухбайтовый) за один вне зависимости от языка по умолчанию.
Функция ПРАВБ считает каждый двухбайтовый символ за два, если включена поддержка ввода на языке с двухбайтовой кодировкой, а затем этот язык назначен языком по умолчанию. В противном случае функция ПРАВБ считает каждый символ за один.
К языкам, поддерживающим БДЦС, относятся японский, китайский (упрощенное письмо), китайский (традиционное письмо) и корейский.
Синтаксис
Аргументы функций ПРАВСИМВ и ПРАВБ описаны ниже.
Текст Обязательный. Текстовая строка, содержащая символы, которые требуется извлечь.
Число_знаков Необязательный. Количество символов, извлекаемых функцией ПРАВСИМВ.
Значение «число_знаков» должно быть больше нуля или равно ему.
Если значение «число_знаков» превышает длину текста, функция ПРАВСИМВ возвращает весь текст.
Если значение «число_знаков» опущено, оно считается равным 1.
Число_байтов Необязательный. Количество символов, извлекаемых функцией ПРАВБ.
Num_bytes должен быть больше нуля или равен нулю.
Если num_bytes больше, чем длина текста, то right возвращает весь текст.
Если num_bytes опущен, предполагается, что это 1.
Пример
Скопируйте образец данных из следующей таблицы и вставьте их в ячейку A1 нового листа Excel. Чтобы отобразить результаты формул, выделите их и нажмите клавишу F2, а затем — клавишу ВВОД. При необходимости измените ширину столбцов, чтобы видеть все данные.
Источник
Последнее слово
Простая, на первый взгляд, задача с не очевидным решением: извлечь из строки текста последнее слово. Ну или, в общем случае, последний фрагмент, отделенный заданным символом-разделителем (пробелом, запятой и т.д.) Другими словами, необходимо реализовать реверсивный поиск (от конца к началу) в строке заданного символа и извлечь потом все символы справа от него.
Давайте рассмотрим традиционно несколько способов решения на выбор: формулами, макросами и через Power Query.
Способ 1. Формулы

Теперь отрежем от конца получившегося текста 20 символов с помощью функции ПРАВСИМВ (RIGHT) :
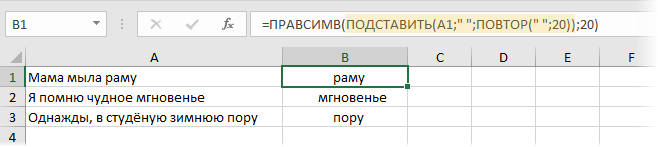
Уже теплее, да? Осталось убрать лишние пробелы с помощью функции СЖПРОБЕЛЫ (TRIM) и задача будет решена:
В английской версии наша формула будет выглядеть, соответственно:
=TRIM(RIGHT(SUBSTITUTE(A1;» «;REPT(» «;20));20))
И если исходный текст нужно разделить не по пробелу, а по другому символу-разделителю (например, по запятой), то нашу формулу надо будет чуть-чуть подправить:

Способ 2. Макрофункция
Теперь можно сохранить книгу (в формате с поддержкой макросов!) и воспользоваться созданной функцией в следующем синтаксисе:
=LastWord(txt ; delim ; n)
При любых изменениях в исходном тексте в будущем наша макрофункция будет «на лету» пересчитываться, как и любая стандартная функция листа Excel.
Способ 3. Power Query
Наша задача по отделению последнего слова или фрагмента через заданный разделитель с помощью Power Query решается очень легко.
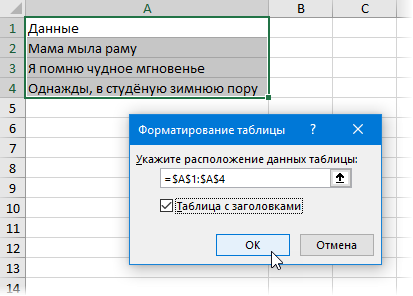
Затем загрузим созданную «умную таблицу» в Power Query с помощью команды Из таблицы / диапазона (From table/range) на вкладке Данные (если у вас Excel 2016) или на вкладке Power Query (если у вас Excel 2010-2013):
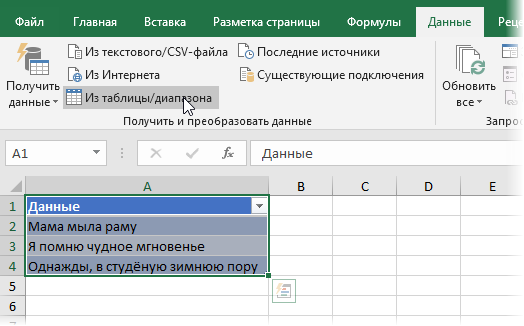
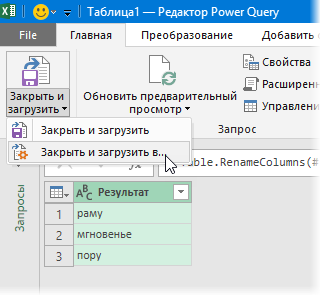
И в итоге получаем:
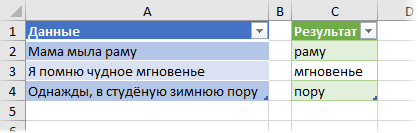
Если в будущем исходный список изменится, то достаточно будет правой кнопкой мыши или сочетанием клавиш Ctrl + Alt + F5 обновить наш запрос.
Источник
Удалить последнее слово в ячейках Excel / удалить последние N слов
Иногда при работе с Excel возникает необходимость удалить последнее слово или несколько слов в конце фраз в ячейках.
Для решения задачи можно объединить несколько функций программы, чтобы осуществить поиск справа налево в ячейке, но есть помимо обычных формул и другие способы. Расскажу обо всем по порядку.
Удалить последнее слово из ячейки: формула
В отличие от процедуры удаления первого слова из ячейки, где формула довольно простая в силу того, что функция ПОИСК ищет слева направо, формула для удаления последнего слова существенно сложнее.
К сожалению, эквивалента ПОИСК, которая искала бы символ в строке не слева направо, а наоборот, справа, нет. Ниже пошаговое описание формулы, которая позволит, тем не менее, сочетанием функций найти его. После этого удалить последнее слово будет уже несложно.
Формула получается заменой A1 на полное выражение без знака равенства во втором шаге.
=ДЛСТР(ПОДСТАВИТЬ(A1;» «;»»))
Если вы точно уверены, можно использовать конкретный символ, например, «».
Можно повысить уверенность с помощью функции ЮНИСИМВ — она позволяет вставлять на лист какие угодно символы из UNICODE-таблицы.
Например, =ЮНИСИМВ(23456)
Возвращает: 宠
Полагаю, это китайский или японский.
У функции ПОДСТАВИТЬ есть необязательный четвертый аргумент, обозначающий позицию символа, который нужно заменить. На втором шаге мы его не использовали, чтобы он удалил все пробелы. На этом шаге вставляем в него формулу из четвертого шага.
Третьим аргументом будет формула из пятого шага.
=ПОДСТАВИТЬ(A1;» «;ЮНИСИМВ(23456);ДЛСТР(A1)-ДЛСТР(ПОДСТАВИТЬ(A1;» «;»»)))
На этот раз функция ПОИСК замечательно справится. Поскольку символ в строке гарантированно в единственном экземпляре, его можно искать и слева направо.
=ПОИСК(ЮНИСИМВ(23456);A1;ПОДСТАВИТЬ(A1;» «;ЮНИСИМВ(23456);ДЛСТР(A1)-ДЛСТР(ПОДСТАВИТЬ(A1;» «;»»))))
=ПОИСК(ЮНИСИМВ(23456);A1;ПОДСТАВИТЬ(A1;» «;ЮНИСИМВ(23456);ДЛСТР(A1)-ДЛСТР(ПОДСТАВИТЬ(A1;» «;»»))))-1
=ЛЕВСИМВ(A1;ПОИСК(ЮНИСИМВ(23456);A1;ПОДСТАВИТЬ(A1;» «;ЮНИСИМВ(23456);ДЛСТР(A1)-ДЛСТР(ПОДСТАВИТЬ(A1;» «;»»))))-1)
Чтобы обезопасить себя от ситуаций, когда в ячейке одно слово и чтобы формула в таких случаях его удаляла, а не возвращала ошибку.
=ЛЕВСИМВ(» «&A1;ПОИСК(ЮНИСИМВ(23456);ПОДСТАВИТЬ(» «&A1;» «;ЮНИСИМВ(23456);ДЛСТР(» «&A1)-ДЛСТР(ПОДСТАВИТЬ(» «&A1;» «;»»))))-1)
Предыдущий шаг добавит обезопасит от ошибок, но добавит лишний пробел слева. Функция удалит его и любые другие лишние пробелы между слов или в конце строки.
Итак, формула удаления последнего слова из ячейки:
Удаление с помощью регулярного выражения
Регулярные выражения в Excel наделяют специалиста, знакомого с их синтаксисом, практически неограниченными возможностями по поиску, извлечению, замене и удалению текстовых данных без использования монструозных мегаформул, описанных выше.
Функциями листа можно пользоваться абсолютно бесплатно, а подробно об этом синтаксисе можно почитать в моей статье:
Удалить последнее слово/N последних слов во всем столбце
Удаляем последние 2 слова в конце всех ячеек:

Аналогично решается задача для нескольких — можно использовать пункт «Последние N», чтобы указать количество удаляемых слов, считая справа:

Заключение
Источник