|
Необходимо с помощью формул Ексель указать на конец месяца сумму остатка долга, при условии, что в периоде были изменения, в том числе разные платежи за один день месяца. Во вложении вы увидите таблицу, в которой уже посчитан остаток на конец месяца, но с условием всего одного платежа за период. Спасибо за советы и поправки. |
|
|
Сергей Пользователь Сообщений: 11251 |
дата не напрягла 16.04.20137 Лень двигатель прогресса, доказано!!! |
|
Сергей, там как раз и ошибка. Необходимо посчитать так, чтобы считалось корректно |
|
|
Сергей Пользователь Сообщений: 11251 |
Я вам уже в прошлый раз писал уходите от такого бредового учета у вас даже последовательность шагов не совпадает 1 Август 2 Октябрь 3Август Лень двигатель прогресса, доказано!!! |
|
a.i.mershik Пользователь Сообщений: 8277 |
#5 26.09.2018 10:00:36 Matias_Shandor, вот вариант, если правильно понял, пришлось переместить долг до поступления платежей…
Прикрепленные файлы
Не бойтесь совершенства. Вам его не достичь. |
||
|
a.i.mershik
, спасибо за помощь. Сейчас посмотрю посижу |
|
|
a.i.mershik
, у меня возникли новые вопросы. А если в том же августе не было платежей, то как формуле вернуть «платеж на начало месяца» от июля? Это строка 1. |
|
|
Я учел замечания и сделал таблицу, которая более информативна + добавил подробное объяснение того, чего я хочу добиться. Цель та же — вычислить сумму процентов за требуемый месяц с учетом разных раскладов в периоде. Спасибо за советы. Подобную тему я также опубликовал на http://www.excelworld.ru/forum/2-39395-1#261135 Изменено: Matias_Shandor — 29.09.2018 14:48:00 |
|
|
БМВ Модератор Сообщений: 21385 Excel 2013, 2016 |
Кросс По вопросам из тем форума, личку не читаю. |
|
Юрий М Модератор Сообщений: 60585 Контакты см. в профиле |
Matias_Shandor, размещаете тему на нескольких ресурсах — информируйте об этом прямыми ссылками . |
|
Юрий, я, честно говоря, не знаком с этими понятиями и не видел ничего такого в том, чтобы найти совета на разных ресурсах. Это экономит мое время, т.к. получить ответ можно быстрее. Что я нарушил? Изменено: Matias_Shandor — 29.09.2018 14:13:22 |
|
|
БМВ Модератор Сообщений: 21385 Excel 2013, 2016 |
#12 29.09.2018 14:15:06 не нарушили, просто не следовали рекомендациям, которые вы не читали.
Время других вас естественно не волнует. По вопросам из тем форума, личку не читаю. |
||||
|
Юрий М Модератор Сообщений: 60585 Контакты см. в профиле |
#13 29.09.2018 14:17:24 Формально Вы ничего не нарушили — на нашем форуме никто не запрещает размещать свои темы на нескольких ресурсах.
А вот цитата из наших правил:
Получается, что Вы цените своё время дороже, чем время потенциальных помощников. |
||||
|
БМВ, Юрий М, хорошо, сейчас я отредактирую свои сообщения и укажу ссылку на другой форум, где публиковал подобное |
|
|
БМВ Модератор Сообщений: 21385 Excel 2013, 2016 |
Matias_Shandor, а смысл? она и там уже опубликована. По вопросам из тем форума, личку не читаю. |
|
БМВ,ну так мне пока еще никто не помог. Если кто-то захочет, то увидит, что данная тема есть в другом форуме. Возьмет и посмотрит, помогли уже или нет. |
|
|
Matias_Shandor Пользователь Сообщений: 11 |
#17 30.09.2018 10:09:54 Кто-нибудь может помочь? |
Excel для Microsoft 365 Excel 2021 Excel 2019 Excel 2016 Excel 2013 Excel 2010 Excel 2007 Еще…Меньше
Предположим, вам может потребоваться найти баланс покупок, чтобы не превысить ограничения на расходы. Вы можете использовать остаток на остаток, чтобы просмотреть сумму значений элементов в ячейках при вводе новых элементов и значений с течением времени. Чтобы вычислить остаток на счете, используйте следующую процедуру:
Примечание: Остаток на счете отличается от набегаемого итога (также называемого числом накладных), в котором при вводе новых элементов вы будете наблюдать за количеством элементов на скайпе. Дополнительные сведения см. в этойExcel.
-
Настройка таблицы, как в примере ниже.
Пример данных:
A
B
C
1
Вклады
Выплаты
Остаток на счете
2
1000
625
=СУММ(A2-B2)
3
1245
740
=СУММ(C2;A3-B3)
-
Щелкните в любом месте за пределами ячейки C3, чтобы увидеть вычисляемую сумму.
-
Чтобы сохранить остаток на счете, добавьте строку для каждой новой записи, выстроив следующее:
-
Введите сумму депозитов и средств на счет в пустые строки непосредственно под существующими данными.
Например, если вы использовали пример выше, введите вклады в A4, A5 и так далее, а затем средства будут сдвегались в B4, B5 и так далее.
-
Разместив формулу с накладным балансом в новые строки, выберем последнюю ячейку в столбце «Баланс» и дважды щелкните маркер заполнения.
Например, если вы использовали пример выше, нужно выбрать ячейку C3, а затем дважды щелкнуть ее ручку заполнения, чтобы распространить формулу на все новые строки, содержащие значения депозита и вывода средств.
-
Дополнительные сведения
Вы всегда можете задать вопрос специалисту Excel Tech Community или попросить помощи в сообществе Answers community.
Нужна дополнительная помощь?
Содержание
- 1 Применение операции
- 2 Пример использования оператора
- 2.1 Помогла ли вам эта статья?
- 3 Пример работы функции ОСТАТ в Excel
- 4 Использование функции ОСТАТ в условном форматировании
- 5 Формула деления в Excel
- 6 Функция деления в Excel
- 7 Деление на ноль в Excel
Среди различных операторов Excel своими возможностями выделяется функция ОСТАТ. Она позволяет вывести в указанную ячейку остаток от деления одного числа на другое. Давайте подробнее узнаем о том, как данную функцию можно применить на практике, а также опишем нюансы работы с ней.
Применение операции
Наименование этой функции происходит от сокращенного названия термина «остаток от деления». Данный оператор, относящийся к категории математических, позволяет вывести остаточную часть результата деления чисел в указанную ячейку. При этом, целая часть полученного результата не указывается. Если при делении использовались числовые значения с отрицательным знаком, то итог обработки будет выводиться с тем знаком, который имелся у делителя. Синтаксис этого оператора выглядит следующим образом:
=ОСТАТ(число;делитель)
Как видим, выражение имеет всего два аргумента. «Число» представляет собой делимое, записанное в числовом выражении. Второй аргумент является делителем, о чем свидетельствует также и его наименование. Именно последний из них определяет знак, с которым будет возвращен результат обработки. В роли аргументов могут выступать, как сами числовые значения, так и ссылки на ячейки, в которых они содержатся.
Рассмотрим несколько вариантов вводных выражений и результатов деления:
- Вводное выражение
=ОСТАТ(5;3)Итог: 2.
- Вводное выражение:
=ОСТАТ(-5;3)Итог: 2 (так как делитель положительное числовое значение).
- Вводное выражение:
=ОСТАТ(5;-3)Итог: -2 (так как делитель отрицательное числовое значение).
- Вводное выражение:
=ОСТАТ(6;3)Итог: 0 (так как 6 на 3 делится без остатка).
Пример использования оператора
Теперь на конкретном примере рассмотрим нюансы применения данного оператора.
- Открываем книгу Excel, производим выделение ячейки, в которой будет указываться результат обработки данных, и кликаем по значку «Вставить функцию», размещенному около строки формул.
- Производится активация Мастера функций. Выполняем перемещение в категорию «Математические» или «Полный алфавитный перечень». Выбираем наименование «ОСТАТ». Выделяем его и выполняем щелчок по кнопке «OK», размещенной в нижней половине окна.
- Запускается окошко аргументов. Оно состоит из двух полей, которые соответствуют аргументами, описанными нами чуть выше. В поле «Число» вписываем числовое значение, которое будет выступать делимым. В поле «Делитель» вписываем то числовое значение, которое будет являться делителем. В качестве аргументов также можно вписать ссылки на ячейки, в которых расположены указанные значения. После того, как вся информация указана, щелкаем по кнопке «OK».
- Вслед за тем, как последнее действие будет выполнено, в ячейку, которую мы отметили в первом пункте данного руководства, выводится результат обработки данных оператором, то есть, остаток от деления двух чисел.
Урок: Мастер функций в Экселе
Как видим, изучаемый оператор позволяет достаточно легко вывести остаток от деления чисел в указанную заранее ячейку. При этом, процедура выполняется по тем же общим закономерностям, что и для других функций приложения Excel.
Мы рады, что смогли помочь Вам в решении проблемы.
Задайте свой вопрос в комментариях, подробно расписав суть проблемы. Наши специалисты постараются ответить максимально быстро.
Помогла ли вам эта статья?
Да Нет
При выполнении самых разных иногда анализов возникает потребность в поиске и определении с выполнением вычислительных операций для непарных чисел в Excel. Чтобы не искать непарные числа вручную рационально автоматизировать этот процесс с помощью формулы где главную роль играет функция ЕСЛИ.
Для примера возьмем магазин с летними и зимними автомобильными шинами. Клиент покупает 4 или 2 шины для своего автомобиля. Если на остатках в складе магазина встречаются непарные числа, то скорее всего на складе пересорт товара.
Следует сбалансировать все остатки до переучета. Для этого нужно определить все позиции с непарным количеством товара на остатках. Если склад большой, то список наименований шин с различными маркировками и параметрами (размеры, диаметр, производитель и т.д.) может содержать тысячи позиций. Поэтому вручную искать все «грехи» складовщиков – это трудозатратный процесс, требующий много времени. Рекомендуем быстрое решение:
Чтобы найти все непарные числа:
- В ячейку C2 введите следующую формулу:
- Скопируйте эту формулу на против всех ячеек столбца «Остаток».
На против всех позиций товара, которые имеют сомнительные остатки на складе, отображается слово «Пересорт».
Принцип работы формулы для поиска непарных чисел:
В первом аргументе главной функции ЕСЛИ применяется функция ОСТАТ. В данном примере она возвращает нам остаток от деления на число 2. Если остаток от деления не равно нулю (так происходит в случае деления непарных чисел на 2), формулой сразу же возвращается текстовое значение «Пересорт». В противные случаи ячейка остается пустой.
Не сложно догадаться как будет выглядеть формула для поиска парных чисел:
Если остаток от деления = 0, то число парное.
Использование функции ОСТАТ в условном форматировании
Поэтому же принципу можем легко выделить цветом все непарные числа, чтобы визуальный анализ остатков был максимально читабельным и комфортным. Для этого будем использовать функцию МОД с такими же аргументами в условном форматировании:
- Выделите диапазон B2:B11 и выберите инструмент: «ГЛАВНАЯ»-«Стили»-«Условное форматирование»-«Создать правило».
- В появившемся диалоговом окне «Создание правила форматирования» выберите опцию «Использовать формулу для определения форматируемых ячеек» и в поле ввода введите формулу:
- Нажмите на кнопку «Формат», чтобы задать оформление для ячеек с неправильными остатками.
- На всех открытых диалоговых окнах нажмите на кнопку ОК.
Теперь наш отчет по остаткам легко читается и сам находит неправильные остатки.
Добрый день!
Ребята! Помогите пожалуйста (кто знает), написать формулу или функцию, для расчета остатка денег на каждой карточке, на начало следующего дня (см. нижнюю таблицу, столбец закрашенный красным (столбец J, под номером 10) , если на карточке было движение.
Вручную остаток в ячейках этого столбца, считается по формуле: остаток на начало следующего дня = остаток на начало текущего дня – расход за день + приход за день.
Например: K15 = K14 – J14 + I14 = 2800 — 240 + 0 = 2560 и так далее, по каждой карточке в отдельности. Как показано в примере.
В примере всего два авто и две карточки. А в реальной жизни, их может быть и больше, и меньше.
Дополнительная информация.
Карточки и авто, между водителями — иногда варьируются. То есть, жесткой привязки водителя к конкр. Авто, или к карточки за водителем – нету.
Разноска цифровой информации из первички – в произвольном порядке. В меру поступления первичных документов. При надобности, ее нужно сортировать или группировать , с помощью авто фильтра. Для удобного просмотра .
В целях экономии времени, бумаги и краски, дни когда нет движения по карточках, в таблицу не должны заноситься. У моем файле – внесены для наглядности.
Верхняя таблица не печатается, поскольку существует для получения оперативных данных, только в электронном виде.
Далее.
В целом, формула в ячейке J6 (см. верхняя таблица, подсчeт остатка денег на определенную в Е3 дату), работает нормально. А вот, в случае, если, даты в столбце В имеют разрыв (то есть, в какие то дни на карточке нет движения) , либо какие то авто, по одной и той же карточке, заправляется два и больше, раза в день) , ента формула дает сбой. Наверняка ее надо усложнить, предусмотрев моменты разрыва и повтора дат, но я не знаю как это сделать.
Заранее спасибо
Выпадающий список в Excel это, пожалуй, один из самых удобных способов работы с данными. Использовать их вы можете как при заполнении форм, так и создавая дашборды и объемные таблицы. Выпадающие списки часто используют в приложениях на смартфонах, веб-сайтах. Они интуитивно понятны рядовому пользователю.
Кликните по кнопке ниже для загрузки файла с примерами выпадающих списков в Excel:
Видео-урок Как создать выпадающий список в Экселе на основе данных из перечня
Представим, что у нас есть перечень фруктов:
Для создания выпадающего списка нам потребуется сделать следующие шаги:
- Выбрать ячейку, в которой мы хотим создать выпадающий список;
- Перейти на вкладку “Данные” => раздел “Работа с данными” на панели инструментов => выбираем пункт “Проверка данных“.
- Во всплывающем окне “Проверка вводимых значений” на вкладке “Параметры” в типе данных выбрать “Список“:
- В поле “Источник” ввести диапазон названий фруктов =$A$2:$A$6 или просто поставить курсор мыши в поле ввода значений “Источник” и затем мышкой выбрать диапазон данных:
Если вы хотите создать выпадающие списки в нескольких ячейках за раз, то выберите все ячейки, в которых вы хотите их создать, а затем выполните указанные выше действия. Важно убедиться, что ссылки на ячейки являются абсолютными (например, $A$2), а не относительными (например, A2 или A$2 или $A2).
Как сделать выпадающий список в Excel используя ручной ввод данных
На примере выше, мы вводили список данных для выпадающего списка путем выделения диапазона ячеек. Помимо этого способа, вы можете вводить данные для создания выпадающего списка вручную (необязательно их хранить в каких-либо ячейках).
Например, представим что в выпадающем меню мы хотим отразить два слова “Да” и “Нет”. Для этого нам потребуется:
- Выбрать ячейку, в которой мы хотим создать выпадающий список;
- Перейти на вкладку “Данные” => раздел “Работа с данными” на панели инструментов => выбрать пункт “Проверка данных“:
- Во всплывающем окне “Проверка вводимых значений” на вкладке “Параметры” в типе данных выбрать “Список“:
- В поле “Источник” ввести значение “Да; Нет”.
- Нажимаем “ОК“
После этого система создаст раскрывающийся список в выбранной ячейке. Все элементы, перечисленные в поле “Источник“, разделенные точкой с запятой будут отражены в разных строчках выпадающего меню.
Если вы хотите одновременно создать выпадающий список в нескольких ячейках – выделите нужные ячейки и следуйте инструкциям выше.
Как создать раскрывающийся список в Эксель с помощью функции СМЕЩ
Наряду со способами описанными выше, вы также можете использовать формулу СМЕЩ для создания выпадающих списков.
Например, у нас есть список с перечнем фруктов:
Для того чтобы сделать выпадающий список с помощью формулы СМЕЩ необходимо сделать следующее:
- Выбрать ячейку, в которой мы хотим создать выпадающий список;
- Перейти на вкладку “Данные” => раздел “Работа с данными” на панели инструментов => выбрать пункт “Проверка данных“:
- Во всплывающем окне “Проверка вводимых значений” на вкладке “Параметры” в типе данных выбрать “Список“:
- В поле “Источник” ввести формулу: =СМЕЩ(A$2$;0;0;5)
- Нажать “ОК“
Система создаст выпадающий список с перечнем фруктов.
Как эта формула работает?
На примере выше мы использовали формулу =СМЕЩ(ссылка;смещ_по_строкам;смещ_по_столбцам;;).
Эта функция содержит в себе пять аргументов. В аргументе “ссылка” (в примере $A$2) указывается с какой ячейки начинать смещение. В аргументах “смещ_по_строкам” и “смещ_по_столбцам” (в примере указано значение “0”) – на какое количество строк/столбцов нужно смещаться для отображения данных. В аргументе “” указано значение “5”, которое обозначает высоту диапазона ячеек. Аргумент “” мы не указываем, так как в нашем примере диапазон состоит из одной колонки.
Используя эту формулу, система возвращает вам в качестве данных для выпадающего списка диапазон ячеек, начинающийся с ячейки $A$2, состоящий из 5 ячеек.
Как сделать выпадающий список в Excel с подстановкой данных (с использованием функции СМЕЩ)
Если вы используете для создания списка формулу СМЕЩ на примере выше, то вы создаете список данных, зафиксированный в определенном диапазоне ячеек. Если вы захотите добавить какое-либо значение в качестве элемента списка, вам придется корректировать формулу вручную. Ниже вы узнаете, как делать динамический выпадающий список, в который будут автоматически загружаться новые данные для отображения.
Для создания списка потребуется:
- Выбрать ячейку, в которой мы хотим создать выпадающий список;
- Перейти на вкладку “Данные” => раздел “Работа с данными” на панели инструментов => выбрать пункт “Проверка данных“;
- Во всплывающем окне “Проверка вводимых значений” на вкладке “Параметры” в типе данных выбрать “Список“;
- В поле “Источник” ввести формулу: =СМЕЩ(A$2$;0;0;СЧЕТЕСЛИ($A$2:$A$100;””))
- Нажать “ОК“
В этой формуле, в аргументе “” мы указываем в качестве аргумента, обозначающего высоту списка с данными – формулу СЧЕТЕСЛИ, которая рассчитывает в заданном диапазоне A2:A100 количество не пустых ячеек.
Примечание: для корректной работы формулы, важно, чтобы в списке данных для отображения в выпадающем меню не было пустых строк.
Как создать выпадающий список в Excel с автоматической подстановкой данных
Для того чтобы в созданный вами выпадающий список автоматически подгружались новые данные, нужно проделать следующие действия:
- Создаем список данных для отображения в выпадающем списке. В нашем случае это список цветов. Выделяем перечень левой кнопкой мыши:
- На панели инструментов нажимаем пункт “Форматировать как таблицу“:
- Из раскрывающегося меню выбираем стиль оформления таблицы:
- Нажав клавишу “ОК” во всплывающем окне, подтверждаем выбранный диапазон ячеек:
- Затем, выделим диапазон данных таблицы для выпадающего списка и присвоим ему имя в левом поле над столбцом “А”:
Таблица с данными готова, теперь можем создавать выпадающий список. Для этого необходимо:
- Выбрать ячейку, в которой мы хотим создать список;
- Перейти на вкладку “Данные” => раздел “Работа с данными” на панели инструментов => выбрать пункт “Проверка данных“:
- Во всплывающем окне “Проверка вводимых значений” на вкладке “Параметры” в типе данных выбрать “Список“:
- В поле источник указываем =”название вашей таблицы”. В нашем случае мы ее назвали “Список“:
- Готово! Выпадающий список создан, в нем отображаются все данные из указанной таблицы:
- Для того чтобы добавить новое значение в выпадающий список – просто добавьте в следующую после таблицы с данными ячейку информацию:
- Таблица автоматически расширит свой диапазон данных. Выпадающий список соответственно пополнится новым значением из таблицы:
Как скопировать выпадающий список в Excel
В Excel есть возможность копировать созданные выпадающие списки. Например, в ячейке А1 у нас есть выпадающий список, который мы хотим скопировать в диапазон ячеек А2:А6.
Для того чтобы скопировать выпадающий список с текущим форматированием:
- нажмите левой клавишей мыши на ячейку с выпадающим списком, которую вы хотите скопировать;
- нажмите сочетание клавиш на клавиатуре CTRL+C;
- выделите ячейки в диапазоне А2:А6, в которые вы хотите вставить выпадающий список;
- нажмите сочетание клавиш на клавиатуре CTRL+V.
Так, вы скопируете выпадающий список, сохранив исходный формат списка (цвет, шрифт и.т.д). Если вы хотите скопировать/вставить выпадающий список без сохранения формата, то:
- нажмите левой клавишей мыши на ячейку с выпадающим списком, который вы хотите скопировать;
- нажмите сочетание клавиш на клавиатуре CTRL+C;
- выберите ячейку, в которую вы хотите вставить выпадающий список;
- нажмите правую кнопку мыши => вызовите выпадающее меню и нажмите “Специальная вставка“;
- В появившемся окне в разделе “Вставить” выберите пункт “условия на значения“:
- Нажмите “ОК“
После этого, Эксель скопирует только данные выпадающего списка, не сохраняя форматирование исходной ячейки.
Как выделить все ячейки, содержащие выпадающий список в Экселе
Иногда, сложно понять, какое количество ячеек в файле Excel содержат выпадающие списки. Есть простой способ отобразить их. Для этого:
- Нажмите на вкладку “Главная” на Панели инструментов;
- Нажмите “Найти и выделить” и выберите пункт “Выделить группу ячеек“:
- В диалоговом окне выберите пункт “Проверка данных“. В этом поле есть возможность выбрать пункты “Всех” и “Этих же“. “Всех” позволит выделить все выпадающие списки на листе. Пункт “этих же” покажет выпадающие списки схожие по содержанию данных в выпадающем меню. В нашем случае мы выбираем “всех“:
- Нажмите “ОК“
Нажав “ОК“, Excel выделит на листе все ячейки с выпадающим списком. Так вы сможете привести за раз все списки к общему формату, выделить границы и.т.д.
Как сделать зависимые выпадающие списки в Excel
Иногда нам требуется создать несколько выпадающих списков, причем, таким образом, чтобы, выбирая значения из первого списка, Excel определял какие данные отобразить во втором выпадающем списке.
Предположим, что у нас есть списки городов двух стран Россия и США:
Для создания зависимого выпадающего списка нам потребуется:
- Создать два именованных диапазона для ячеек “A2:A5” с именем “Россия” и для ячеек “B2:B5” с названием “США”. Для этого нам нужно выделить весь диапазон данных для выпадающих списков:
- Перейти на вкладку “Формулы” => кликнуть в разделе “Определенные имена” на пункт “Создать из выделенного“:
- Во всплывающем окне “Создание имен из выделенного диапазона” поставьте галочку в пункт “в строке выше“. Сделав это, Excel создаст два именованных диапазона “Россия” и “США” со списками городов:
- Нажмите “ОК“
- В ячейке “D2” создайте выпадающий список для выбора стран “Россия” или “США”. Так, мы создадим первый выпадающий список, в котором пользователь сможет выбрать одну из двух стран.
Теперь, для создания зависимого выпадающего списка:
- Выделите ячейку E2 (или любую другую ячейку, в которой вы хотите сделать зависимый выпадающий список);
- Кликните по вкладке “Данные” => “Проверка данных”;
- Во всплывающем окне “Проверка вводимых значений” на вкладке “Параметры” в типе данных выберите “Список“:
- В разделе “Источник” укажите ссылку: =INDIRECT($D$2) или =ДВССЫЛ($D$2);
- Нажмите “ОК“
Теперь, если вы выберите в первом выпадающем списке страну “Россия”, то во втором выпадающем списке появятся только те города, которые относятся к этой стране. Также и в случае, когда выбираете “США” из первого выпадающего списка.
Рубрика Excel
Также статьи о формулах в Экселе:
- Формула ЕСЛИ в Excel с несколькими условиями
- Как рассчитать процент в Экселе?
- Как прибавить дни в Excel?
- Как написать формулу в Excel?
Деление чисел в Экселе производится с помощью записи формулы деления, при этом, как и в математике, в Экселе можно получить целую часть от деления и остаток от деления. Все это нельзя получить используя знак деления в формуле, и как это сделать, мы и рассмотрим далее.
Формула деления в Excel
Формула деления в Экселе записывается с использованием обратной черты (слэша) между аргументами или ячейками. При этом необходимо учитывать порядок выполнения математических операций, если в формуле используются и другие операции.
Функция деления в Excel
В Экселе с помощью функций можно получить целую часть от деления и остаток от деления. Целую часть от деления можно получить с помощью функции ЧАСТНОЕ. В формулу подставляется два значения, числитель и знаменатель.
Остаток от деления в Экселе можно получить с помощью функции ОСТАТ, в которую также подставляется два значения, числитель и знаменатель.
Деление на ноль в Excel
Деление на ноль в Экселе приводит к появлению ошибки #ДЕЛ/0!. Появляется она в результате деления числителя на ноль или на пустую ячейку.
При желании с помощью функции ЕСЛИ можно исключить появление данной ошибки и выводить как результат деления ноль или ничего. Суть заключается в проверке знаменателя, если он не равен нулю, производится деление, записанное в формуле, а если равен нулю, выводится заранее заданное значение.
|
Формула для расчета остатка |
||||||||
Ответить |
||||||||
Ответить |
||||||||
Ответить |
||||||||
Ответить |
||||||||
Ответить |
||||||||
Ответить |
||||||||
Ответить |
||||||||
Ответить |
||||||||
Ответить |
||||||||
Ответить |
||||||||
Ответить |
||||||||
Ответить |
||||||||
Ответить |
||||||||
Ответить |
||||||||
Ответить |
||||||||
Ответить |
Добрый день!
Ребята! Помогите пожалуйста (кто знает), написать формулу или функцию, для расчета остатка денег на каждой карточке, на начало следующего дня (см. нижнюю таблицу, столбец закрашенный красным (столбец J, под номером 10) , если на карточке было движение.
Вручную остаток в ячейках этого столбца, считается по формуле: остаток на начало следующего дня = остаток на начало текущего дня – расход за день + приход за день.
Например: K15 = K14 – J14 + I14 = 2800 — 240 + 0 = 2560 и так далее, по каждой карточке в отдельности. Как показано в примере.
В примере всего два авто и две карточки. А в реальной жизни, их может быть и больше, и меньше.
Дополнительная информация.
Карточки и авто, между водителями — иногда варьируются. То есть, жесткой привязки водителя к конкр. Авто, или к карточки за водителем – нету.
Разноска цифровой информации из первички – в произвольном порядке. В меру поступления первичных документов. При надобности, ее нужно сортировать или группировать , с помощью авто фильтра. Для удобного просмотра .
В целях экономии времени, бумаги и краски, дни когда нет движения по карточках, в таблицу не должны заноситься. У моем файле – внесены для наглядности.
Верхняя таблица не печатается, поскольку существует для получения оперативных данных, только в электронном виде.
Далее.
В целом, формула в ячейке J6 (см. верхняя таблица, подсчeт остатка денег на определенную в Е3 дату), работает нормально. А вот, в случае, если, даты в столбце В имеют разрыв (то есть, в какие то дни на карточке нет движения) , либо какие то авто, по одной и той же карточке, заправляется два и больше, раза в день) , ента формула дает сбой. Наверняка ее надо усложнить, предусмотрев моменты разрыва и повтора дат, но я не знаю как это сделать.
Заранее спасибо
Скажи мне, кудесник, любимец ба’гов…
Яндекс-деньги: 41001632713405
Webmoney: R289877159277; Z102172301748; E177867141995
Добрый день!
Не а! Так не катит, поскольку у формуле нет привязки ни к дате, ни к номеру карточки. Именно в этом и заключается большая трудность в ее написании.
И еще важно, чтобы формула легко копировалась в нижние ячейки столбца К. Как и при вставке строк в любом месте таблицы.
При этом нужно учитывать еще и то, что ввод даных в таблицу будет осуществляться в произвольном порядке. Скорее всего по возрастающим датам, а не по номерам карточек. Поскольку первичные документы, сдаются водителями в бухгалтерию ежедневно. И бухгалтер должен видеть остатки на карточках, на любое время дня. Естественно — после ввода очередной информации в таблицу.
И далее, все эти цифры (то биш, ежндневные остатки),должны отображаться в основной таблице, поскольку это официальный бухгалтерский документ.
С уважением, Джоник!
Уточнение!
Мне нужна формула только ддля расчета ос татков в столбце К. И поправить формулу в ячейке J6 с учетом разрыва и повтора дат.
Другие формулы,я уже знаю как написать.
С уважениеи, джоник!
Доброого всем дня и рабочего настроения!
А формулы все еще актуалтны!Жаль, мне их не осилить.
с ув.Джоник!
ИМХО. Если вести остаток по каждой карточке в разных колонках, а еще и на конец дня, то все проблеммы должны исчезнуть.
Может и я на что сгожусь … Если сгодился, можете меня по+благодарить+.
А если в ральной жизни таких карточек будет 50 и ьольше? Что делать в в таком случае?
Думать! Путей решения много. Выйти из тупикового и пойти другим.
Сделать 50 доп. колонок, а отчет делать по каждой в отдельности.
Может и я на что сгожусь … Если сгодился, можете меня по+благодарить+.
Доброго дня усем!
Ув. Wasilic. А, что формулу (функцию) именно при таком раскладе, сделать невозможно?
Изначально, видимо, отчет лепился от руки. Чел решил автоматизировать не меняя формы.
Но это на две карточки. Даже если и слепить формулу, как отчет будет выглядеть на 50 карточек? Что в нем разобрать можно будет? Видимо таки придется расклад перекраивать.
Я, сделал бы так: — Создал бы отдельно список (да хоть на 100 карточек), указал в нем остаток на карточке на начало месяца, используя его для дальнейших расчетов. Учет расхода — прихода вел бы на одном листе с доп. колонками на каждую карточку, а сам отчет формировал бы на другом листе, но отдельно по каждой карточке, используя эти доп. колонки, то и неразберихи в отчетах было бы меньше. Но, без макросов не обойтись.
Может и я на что сгожусь … Если сгодился, можете меня по+благодарить+.
Смотрите пожалуйста столбец К в прилагаемом примере.
Начальные или входящие остатки — размещены над таблицей ва этом столбце.
Конечные или исходящие — под таблицей, также в этом столбце..
Номера карточек обозначены в столбце G, сответственно над и под таблицей.
Ув. Wasilic!
Но иочему же запутаный? Как раз он дает полную и наглядную картинку о движенни денег по карточкам за каждый месяц. Если взять 50 карточек умножить на 30 дней, то получим размер, примерно 1500 строк ежемесячно. Это гораздо меньше, чем у вашем варианте. И бухгалтеру не придется прыгать по листам книги, чтобы увидеть реальное движение по карточкам.
А по окончанию месяца копируем даную таблицу с формулами на новый лист, переносим исходящие остатки (на конец предыдущего месяца), в ячейки на начало нового месяца, очищаем ячейки без формул, и верстаем новый месяц. И так далее …
А прошедший месяц, распечатываем каждую страничку у с шапкой на каждой странице, и все прекрасно читается.
Все сотрудники бюджетной организации к нэтой форме привыкли, и даже ревизоры похвалили.
Вот так!
Вс др. формулы я уже почти написал, а вот эте — не могу осилить. Хотя можно и пользовательськую функцию или макрос засобачить. Но как он будет срабатывать? То есть, по какому событию? Не догоняю.Потому что слабо в этом ориентируюсь.
Пардон!
Обнаружил ощибку в расчетах остатка в закрашеном столбце.
Файл не прикрепляется
Чет я запутался.
Еще разочек объясните пожалуйста, что посчитать нужно (какие ячейки — оранжевые или строку 6).
И еще — даты могут ли быть не по возрастанию? И что за дата в Ф3?
Скажи мне, кудесник, любимец ба’гов…
Яндекс-деньги: 41001632713405
Webmoney: R289877159277; Z102172301748; E177867141995
Для начала нужно написать формулу или функцию в ячейки столбца К, для расчета остатка денег на каждой карточке, и на каждую дату (см. нижнюю таблицу, столбец закрашеный красным). Именно в случаях, когда на карточках было движение.
Вручную остаток в ячейках этого столбца, считается по формуле: остаток на начало следующего дня = остаток на начало текущего дня + приход за день — расход за день.
Например по карточке № 159456 :
К14 = входящий (на начало месяца) остаток (берется из ячеек столбца К , размещенных над таблицей. В данном случае из ячейки К9.
K15 = K14 + I14 – J14 = 2800 +0 — 240 = 2560 потом
К16 = K15 + I15 – J15 = 2560 + 0 – 240 = 2320
и так далее, в каждой нижней ячейке этого столбца и по каждой карточке в отдельности. Как показано в примере.
А поскольку текущая информация заносится в таблицу ежедневно (в меру поступления первичных документов в бухгалтерию), то даты могут ити в перемешку. Посколько документы поступают по каждому авто ежедневно.
Могут повторяться по несколько раз (как по одному авто (например 2 заправки в один день), так и по разным авто (в один и тот же день, зправляютя несколько авто). А может быть и такое, когда какое то авто в какой то день не заправлялось. То естественно, эта дата из списка выпадает. Поскольку по одной из карточек в этот день не было движения.
В примере, я все это учел. А ошибка у меня вышла в арифметических подсчетах по столбцу К.
А вот в отношении каждого , отдельно взятого авто (как и по каждой отдельно взятой карточке), даты должны идти в возрастающем порядке, обязательно. Поскольку остатки считаются ежедневно. И выпвадение какой то даты, когда по карточке было движкние, приведет к неправильному результату.
На этом, пока все. Остальное поясню позже. Чтобы вас не запутывать еще больше.
Не поленился, набросал свой вариант решения проблеммы.
Мне кажется, проще и прозрачней не получится.
Может и я на что сгожусь … Если сгодился, можете меня по+благодарить+.
Доброго дня всем!
Ув. Wasilic!
Нет слов. Ваш вариант,ну очень интересен! И с точки зрения програмиста, сделан проффесионально. За єто отдельное спасибо!
Но есть одно но! У меня бюджетная организация и формы учета и отчетности, утверждаются сверху. И сменить какую то из них — процедура сложная, и не всегда результативная. Сами понимаете, бюрократия на высшем уровне.
А для себя, изучу детально, и возьму на заметку. Мало ли чего, в жизни все сгодится. Если позволите, задавать вопросы, то первыми будут следующие.
Я так понимаю, что лист учета заполняется наростаючим стогом, по месяцам года.
1) Тогда как быть в случае, когда строки на листе закончились?
2) Как в таком длиннющем списке найти нужный мне месяц?
Еще раз большущее СПАААСИБО за огромное желание помочь!!!
Во первых, это только набросок варианта решения задачи.
Во вторых, форму отчета я не изменил, просто теперь он только на одну карточку, в котором четко видно движение средств.
1. Учет ведется за месяц, зачем весь год? Кончился месяц, распечатались отчеты, рабочий файл сохранить, потом «сохранить как» например:- «учет_карт_06_2010» и будет архив за 6-й месяц. Открываешь рабочий файл. Вводишь остатки на начало 7-го месяца. Очищаешь данные на листе учета и начинаешь ввод нового месяца.
И эту процедуру (закрытия месяца), также можно автоматизировать.
2. Вопрос отпадает.
Успехов!
Может и я на что сгожусь … Если сгодился, можете меня по+благодарить+.
В общем, убедительно! Ничего не скажешьпротив.
Но есть нюансы:
1) Как я уже писал выше, строгого закрепления авто и карточки за конкретным водителем нет, и в прынцыпе быть не должно (больничные, отпуска, отгулы, прогулы, ремонты авто и так далее).Как учесть этот момент?
2) Нельзя ли в очете добавить опцию «выводить в отчет информацию по всем карточкам, за месяц» и распечатывать именно этот вариант? Тогда с формой ведомости будет полное соответствие.
3) А в архив сохранять, только этот отчет за каждый месяц.Экоомия места на диске.
4)И третье, самое главное. Чтобы доработать эту прогу, нужно сильно попотеть. Поскольку кусок работы приличный. Заплатить я вам не смогу (бюджетная организация).Сам ее доделать тоже не смогу, а просить вас работать «на того парня» бесплатно, как то неудобно и очень неприлично!
Зато мой вариант, почти готов. За исключением двух формул и одного, не очень сложного для програмиста, макроса копирования рабочего листа в ту же книгу.
С ув. Джоник!
1. Ну сколько же пояснять? Отчет ведется чисто по карточке.
А водители к ней привязаны только те, у которых она была.
Да хоть у десятерых за день, если им выдавалась эта карточка и это зафиксировано в листе учета.
2. выводить в отчет информацию по всем карточкам, за месяц
Это как? В отдельном отчете? Форму отчета в студию.
3. О какой экономии идет речь. Файл сейчас в чистом виде 70 кил.
За 12 месяцев наберется ну пусть 2-3 Мега.
Да и как отдельно сохранить отчет, если все данные для него берутся с листа учета и формируется лист для печати.
4. Ну а здесь — хозяин барин. Не подходит мой вариант, работайте над своим. Хотя вижу что подходит.
А попотеть придется сначала над VBA. Ибо, как я понял, с макросами
дружбы нет.
Дальнейший диалог, при необходимости, через medki@yandex.ru
Может и я на что сгожусь … Если сгодился, можете меня по+благодарить+.
Правильно вы поняли, действительно у меня с макросами
дружбы нет. Иногда просто могу полямпичить кем то сделаный, для решения своей задачи.
Но вы наверняка не поняли то, что платить вам за доработку вашего варианта, у меня нет никакой возможности.
За счет бюджета? Да моему начальству по барабану то, на чем ты верстаешь отчеты. Хоть на костяшках, хоть на балалайке. Ответ один: «Денег нет!». Все уже давно своровано (P.S).
А моей зарплаты, хватает на минимальный набор продуктов питания, на проезд до работы, да на квартирную плату. Которая, у нас в Украине,в отличие от зарплаты (рост за год не более 10%, то есть уровень инфляции), у нас растет в разы (минимум в 4 раза, акаждые пол года). А воровать я не ворую.
Вот такая вот петрушка с перцом! Да еще приправленная горчицей.
Возможно, я опять чего-то не допонял, но вроде должно быть так. Только не надо сразу говорить что не учитаваются даты или еще что-нибудь. Сначала потестите. Кстати, про даты Вы писали, что они по возрастанию, так что все нормально.
ЦитироватьА вот в отношении каждого , отдельно взятого авто (как и по каждой отдельно взятой карточке), даты должны идти в возрастающем порядке, обязательно
В Е6 — сума списания с начала месяца до даты в Е3;
в F3 — сумма списания за дату в F3;
в Н6 — остаток на начало месяца;
в I6 — сумм прихода с начала месяца до даты Е3;
в J6 — остаток на дату в Е3
Именованные диапазоны переделал в динамические. Старые удалять не стал.
Скажи мне, кудесник, любимец ба’гов…
Яндекс-деньги: 41001632713405
Webmoney: R289877159277; Z102172301748; E177867141995
Цитата: Джоник от 01.07.2010, 18:32
Но вы наверняка не поняли то, что платить вам за доработку вашего варианта, у меня нет никакой возможности.
Д.т. Джоник. А кто то уже потребовал оплату? Как я понимаю здесь люди помогают друг другу бесплатно, но тот кому помогают должен и сам что-то делать.
Может и я на что сгожусь … Если сгодился, можете меня по+благодарить+.
_Boroda_ доброго здравия! Ваш вариант, Джоника 100% устроит.
Только вот если добавится еще пару корточек, то придется добавлять пару строк над таблицей отчета и пару строк под таблицей. Да и формулу править. А если потом еще и еще. А если 20?
Может и я на что сгожусь … Если сгодился, можете меня по+благодарить+.
Какую формулу править?
А доп строки, насколько я понял, там изначально сидят уже. Где-то выше Джоник писал об этом.
Скажи мне, кудесник, любимец ба’гов…
Яндекс-деньги: 41001632713405
Webmoney: R289877159277; Z102172301748; E177867141995

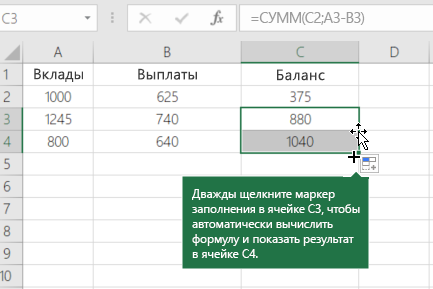







 По-другому не умеем-с
По-другому не умеем-с  Спасибо огромное, спасли мою нервную систему ))
Спасибо огромное, спасли мою нервную систему ))