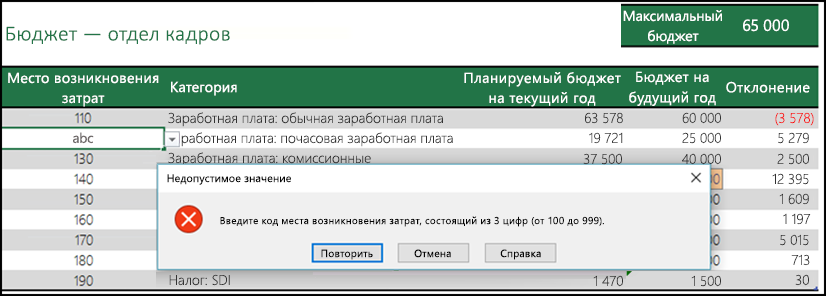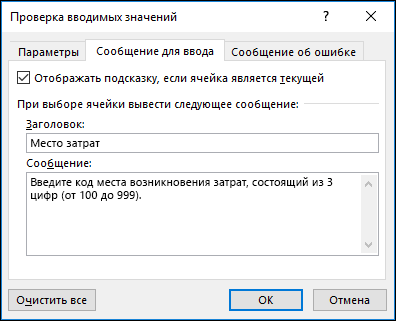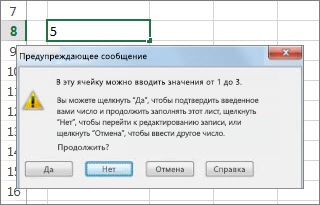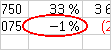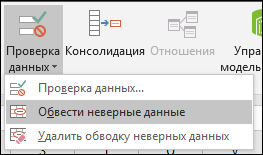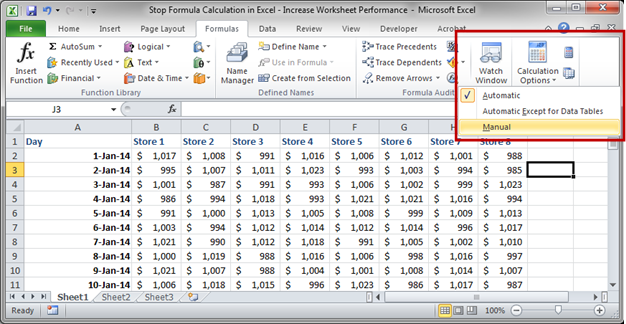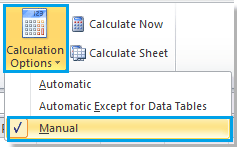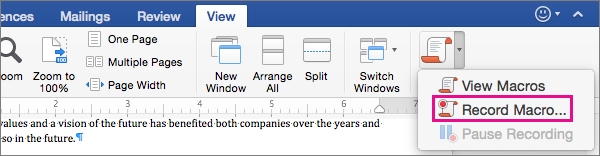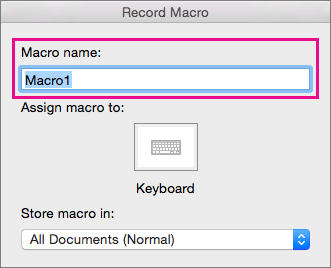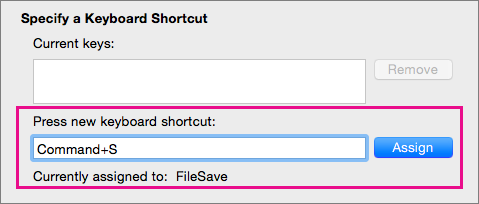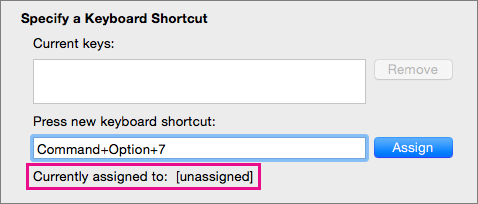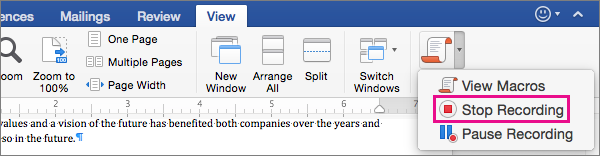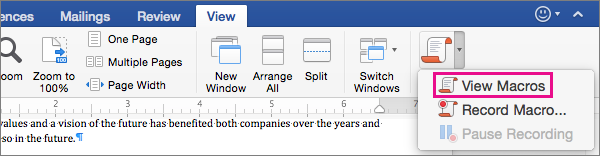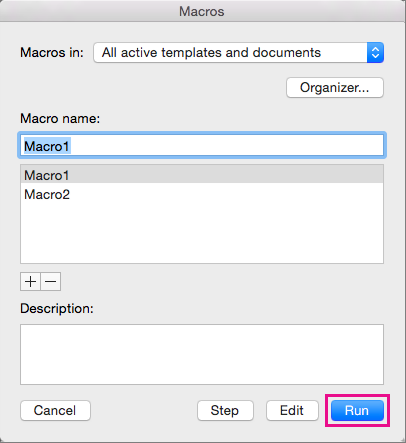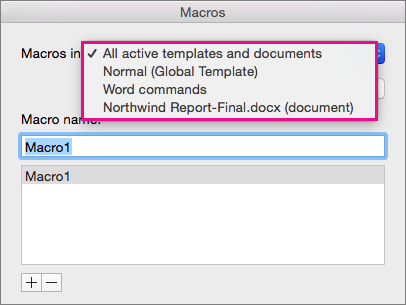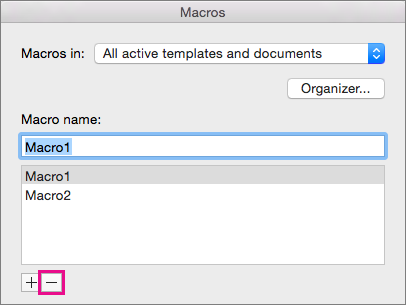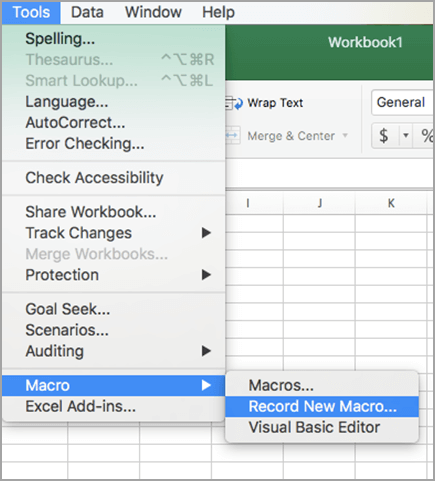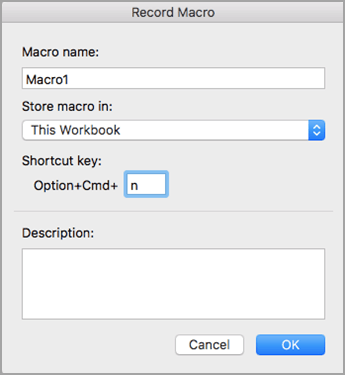Проверка данных используется для ограничения типа данных или значений, которые можно вводить в ячейку. Например, ее можно применять для расчета максимального разрешенного значения в ячейке на основе значения в другой ячейке книги. В приведенном ниже примере пользователь ввел в ячейку значение «абв», которое является для нее недопустимым.
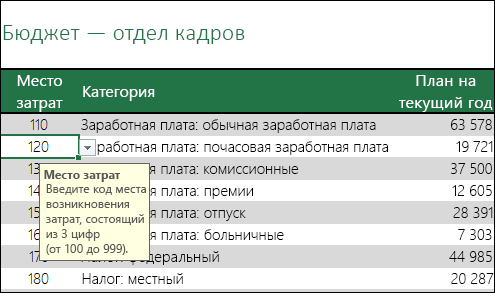
Ситуации, в которых полезно использовать проверку данных
Проверка данных незаменима в том случае, если необходимо предоставить общий доступ к книге другим пользователям и обеспечить точность и согласованность вводимых данных. Кроме всего прочего, проверку данных можно использовать в следующих целях:
-
Ограничение данных предопределенными элементами списка: например, можно ограничить выбор отдела значениями «Бухгалтерия», «Финансовый отдел», «Отдел кадров» и т. д.
-
Ограничение использования чисел за пределами указанного диапазона: например, можно указать максимальный процент годового роста зарплаты сотрудника (например, 3 %) или разрешить только целое число от 1 до 100.
-
Ограничение дат, находящихся за пределами определенного промежутка времени: например, можно предотвратить выбор даты, которая предшествует текущей, при запросе отгула.
-
Ограничение времени, которое находится за пределами определенного промежутка времени: например, вы можете указать, что собрания должны проводиться в период между 8:00 и 17:00.
-
Ограничение количества текстовых знаков: например, можно разрешить ввод не более 10 знаков в ячейку.
-
Проверка данных на основе формул или значений в других ячейках: например, проверку данных можно использовать для указания максимально допустимого предела для комиссионных и премий на основе общего планируемого значения заработной платы. Если пользователь в этой ячейке введет значение, превышающее ограничение, появится сообщение об ошибке.
Подсказки и сообщения об ошибках
Вы можете сделать так, чтобы при выборе ячейки выводилась подсказка. В ней указывается, данные какого типа нужно ввести в ячейку. Такое сообщение выводится рядом с ячейкой. Вы можете переместить его, но оно останется на экране до тех пор, пока вы не перейдете к другой ячейке или не нажмете клавишу ESC.
Вы можете настроить сообщение на второй вкладке «Проверка данных».
Когда пользователи привыкнут к вводу данных, вы можете снять флажок Отображать подсказку, если ячейка является текущей.
Также можно выводить сообщение об ошибке при вводе пользователем неверных данных.
Существует три типа сообщений об ошибке.
|
Значок |
Тип |
Описание |

|
Остановка |
Предотвращает ввод недопустимых данных в ячейку. У сообщения Остановка есть два параметра: Повторить и Отмена. |

|
Предупреждение |
Предупреждает пользователей о том, что введенные данные недопустимы, но не препятствует их вводу. Когда появляется предупреждение, пользователь может нажать кнопку Да, чтобы принять недопустимый ввод, кнопку Нет , чтобы изменить введенные данные, или кнопку Отмена, чтобы удалить недопустимую запись. |

|
Информационное сообщение |
Информирует пользователей о том, что введенные данные недопустимы, но не препятствует их вводу. Это самый гибкий тип сообщения. При появлении информационного сообщения пользователь может нажать кнопку ОК, чтобы принять недопустимое значение, либо нажать кнопку Отмена, чтобы отменить ввод. |
Советы по использованию проверки данных
Обратите внимание на советы и рекомендации по использованию проверки данных в Excel.
Примечание: Если вы хотите использовать проверку данных в книгах в Службы Excel или Excel Web App, сначала потребуется создать ее в классическом приложении Excel.
-
Ширина раскрывающегося списка определяется шириной ячейки, для которой применяется проверка данных. Возможно, вам потребуется увеличить ее, чтобы не обрезать допустимые записи, ширина которых больше ширины раскрывающегося списка.
-
Если необходимо защитить лист или книгу, выполните это действие после настройки параметров проверки. Перед тем как защитить лист, убедитесь, что разблокированы любые ячейки, которые необходимо проверить. В противном случае пользователям не удастся ввести данные в ячейки. См. статью Защита листа.
-
Если требуется открыть общий доступ к книге, можно сделать это после настройки проверки данных. Если книга открыта для общего доступа, изменение параметров проверки данных невозможно, пока не будет отменен общий доступ.
-
Можно применить поверку данных к ячейкам, в которые уже введены данные. Однако в приложении Excel отсутствует возможность автоматического уведомления о том, что в существующих ячейках имеются недопустимые данные. В этом случае можно выделить недопустимые данные на листе с помощью кругов. Когда недопустимые данные найдены, круги можно скрыть. При исправлении недопустимых данных они исчезают автоматически.
Чтобы обвести данные, выделите нужные ячейки и выберите Данные > Работа с данными > Проверка данных > Обвести неверные данные.
-
Чтобы быстро отменить проверку данных в ячейке, выделите ее и выберите Данные > Работа с данными > Проверка данных > Параметры > Очистить все.
-
Чтобы найти ячейки на листе, для которых включена проверка данных, на вкладке Главная в группе элементов Правка выберите пункт Найти и выделить, а затем нажмите кнопку Проверка данных. После того как найдены ячейки, для которых включена проверка данных, можно изменить, скопировать или удалить параметры проверки данных.
-
Для создания раскрывающегося списка можно воспользоваться командой Присвоить имя (на вкладке Формулы в группе Определенные имена), которая позволяет определить имя для диапазона, содержащего список. После создания списка на другом листе можно скрыть лист, который содержит список, а затем защитить книгу, чтобы пользователи не смогли получить доступ к этому списку.
-
Если вы измените параметры проверки одной ячейки, вы можете автоматически применить изменения ко всем остальным ячейкам, имеющим такие же параметры. Для этого на вкладке Параметры установите флажок Распространить изменения на другие ячейки с тем же условием.
-
Если проверка данных не работает, проверьте указанные ниже условия.
-
Пользователи не копируют и не вставляют данные. Проверка данных предназначена для отображения сообщений и предотвращения ввода недопустимых данных только в том случае, если пользователь вводит данные непосредственно в ячейку. Если данные копируются или вставляются, сообщения не отображаются. Чтобы предотвратить копирование и вставку данных путем перетаскивания ячеек, выберите Файл > Параметры > Дополнительно > Параметры правки и снимите флажок Разрешить маркеры заполнения и перетаскивание ячеек, а затем защитите лист.
-
Выключен пересчет вручную. Если включен пересчет вручную, невычисляемые ячейки могут повлиять на правильность проверки данных. Чтобы отключить пересчет вручную, откройте вкладку Формулы, в группе Вычисление выберите Параметры вычислений и щелкните параметр Автоматически.
-
Отсутствуют ошибки в формулах. Убедитесь, что формулы в ячейках, для которых включена проверка, не являются причиной возникновения ошибок, таких как #ССЫЛКА! или #ДЕЛ/0!. Пока ошибки не будут устранены, приложение Excel будет пропускать проверку данных.
-
Ссылки на ячейки в формулах являются правильными. Если ссылка на ячейку будет изменена и формула в ячейке, для которой включена проверка, будет вычислять недопустимый результат, для этой ячейки не появится сообщение о проверке.
-
Возможно, таблица Excel связана с сайтом SharePoint. В таблицу Excel, которая связана с сайтом SharePoint, добавить проверку данных невозможно. Чтобы добавить проверку данных, необходимо удалить связь таблицы Excel или преобразовать ее в диапазон.
-
Возможно, в настоящее время вводятся данные. Во время ввода данных в ячейку команда «Проверка данных» недоступна. Нажмите клавишу ВВОД, чтобы завершить ввод данных, или ESC, чтобы отменить его.
-
Возможно, лист защищен или является общим. Если книга защищена или используется совместно, изменить параметры проверки данных невозможно. Необходимо сначала отменить общий доступ или снять защиту книги.
-
Обновление или удаление проверки данных в книге, созданной другим пользователем
Если вы получили книгу с проверкой данных от другого пользователя и лист не защищен паролем, вы можете изменить или удалить проверку. Если лист защищен и вы не знаете пароль, обратитесь к его прежнему владельцу, так как в Excel невозможно восстановить потерянные пароли. Вы также можете скопировать данные на другой лист и удалить проверку данных.
Если при попытке ввести данные в ячейку или изменить их выводится предупреждение и вы не знаете точно, что вы можете вводить, обратитесь к владельцу книги.
У вас есть вопрос об определенной функции?
Задать вопрос на форуме сообщества, посвященном Excel
Помогите нам улучшить Excel
У вас есть предложения по улучшению следующей версии Excel? Если да, ознакомьтесь с темами на портале пользовательских предложений для Excel.
I’ll show you how to stop formulas and functions from performing their calculations and updating in Excel.
This may seem trivial, but it will save you a lot of time when you are dealing with complex Excel files with thousands of formulas that are linked to other Excel files or with thousands of complex array formulas. This is because these types of formulas take a long time to update/calculate and Excel recalculates all formulas and functions each time you edit a cell and hit Enter.
Stop Formula Calculations in Excel
Go to the Formulas tab and click Calculation Options and select Manual:
Download the sample workbook for this tutorial to test this out. All of the numbers come from the RANDBETWEEN() function and so they will change each time the worksheet updates. You can test this with automatic calculations on and then off to see the effect.
Turn Formula Calculations Back On in Excel
Follow the same steps as above but then select Automatic instead of Manual.
How to Manually Calculate Formulas and Functions
When you have the formula calculation set to manual, you will still need to be able to update formulas and function and this is easy to do:
Keyboard shortcut F9 (calculate the entire workbook)
Keyboard shortcut Shift + F9 (calculate the currently visible worksheet)
Buttons on the Ribbon Menu (Formulas tab, all the way to the right):
Notes
This works for the entire workbook; you can’t turn calculations off for just one sheet or tab.
Don’t forget to check if calculations have been set to manual or automatic when troubleshooting a workbook. A common thing is to freak out that none of your formulas are working like they should until you remember that the automatic calculations have been turned off.

Excel VBA Course — From Beginner to Expert
200+ Video Lessons
50+ Hours of Instruction
200+ Excel Guides
Become a master of VBA and Macros in Excel and learn how to automate all of your tasks in Excel with this online course. (No VBA experience required.)
View Course
Subscribe for Weekly Tutorials
BONUS: subscribe now to download our Top Tutorials Ebook!

Excel VBA Course — From Beginner to Expert
200+ Video Lessons
50+ Hours of Video
200+ Excel Guides
Become a master of VBA and Macros in Excel and learn how to automate all of your tasks in Excel with this online course. (No VBA experience required.)
View Course
|
Можно ли сделать так, чтобы вычисления на листе (в книге) прекратились в тот момент, когда одна из ячеек в процессе вычисления станет равной какому-либо значению? Понимаю, что такого можно добиться за счет процедур обработки события, но может быть есть какие-то другие способы и функции (например, принудительного завершения всех вычислений на листе или что-то вроде этого)?? Заранее благодарен за ответ |
|
|
Юрий М Модератор Сообщений: 60585 Контакты см. в профиле |
Вижу решение только по событиям. |
|
Тогда тот же самый вопрос, но в заданной ячейке установлена Пользовательская функция. Как то из Пользовательской функции можно прекратить все вычисления на листе??? |
|
|
Метод Calculate можно применять не только ко всему листу, но и к диапазону (см. Справку по Range.Calculate Method). Соответственно, Вы можете контролировать процесс расчета листа и остановить его при определенном условии. |
|
|
слэн Пользователь Сообщений: 5192 |
зачем? не встречался с такой неоходимостью раньше.. может быть вашу задачу(основную, останов вычислений предполагаю вспомогательной) можно решить по-другому? |
|
по поводу ЗАЧЕМ!!! В случае, если в ячейке Пользовательская функция дает какое-то значение, то это делает бессмысленным (по условиям задачи) все последующие (и возможно продолжительные) расчеты в книге. В этом случае хотелось бы просто проинофрмировать пользователя с помощью текстового сообщения об ошибки в условиях задачи и прекратить все последующие расчеты, не вводя пользователя в заблуждении при ожидании результатов расчета. |
|
|
Предыдущее сообщение мое. Забыл указать пользователя. |
|
|
Вот Вам простой пример, см. код листа. |
|
|
Казанский Спасибо, но надо что-то добавить… |
|
|
Что значит «расчет всех последующих формул в ячейке продолжается…» ?! |
|
|
Юрий М Модератор Сообщений: 60585 Контакты см. в профиле |
Может всё проще? В ячейке А1 некая формула, если её значение превысит 10 — автовычисление отключается. |
|
Ответ для Казанский: Вы правы, была установлена опция автоматические вычисления. Ваш метод интересен тем, что происходит поячеечное вычисление согласно условия. Ответ для Юрий М: Я думал (вернее надеялся), что в Excel есть какая-то глобальная функции типа Exit Function, которая позволяет остановить работу Exel непосредственно из пользовательской функции, но при этом сам Exel сохранял бы возможность автоматических вычислений при новом введении информации в какую-либо ячейку. Если не получится как-то поиграться с Application.Calculation (что идеолгически красивее), то придется использовать 1-ый способ с поячеечным вычислением Спасибо всем |
|
|
vikttur Пользователь Сообщений: 47199 |
{quote}{login=evgeniy234}{date=09.09.2010 02:53}{thema=}{post}Я думал (вернее надеялся), что в Excel есть какая-то глобальная функции типа Exit Function…{/post}{/quote} |
|
На самом деле, вычислять можно не поячеечно, а подиапазонно. range(«A1:B10,D3:K4,F7»).calculate Потом проверить значение ячейки и, если решение положительное, запустить пересчет всего листа: activesheet.calculate |
|
|
evgeniy234 Гость |
#15 09.09.2010 20:05:53 спасибо всем попробую…. |
Как правило, когда вы используете формулу на листе, например, в ячейке C1, вы используете эту формулу = A1 + B2, и формула будет автоматически вычисляться с изменением данных в A1 и B2. Теперь, если вы хотите остановить автоматический расчет, я могу предложить вам два хитрых способа.
Остановить автоматический расчет с помощью параметров расчета в Excel
Остановить автоматический расчет с помощью VBA
 Остановить автоматический расчет с помощью параметров расчета в Excel
Остановить автоматический расчет с помощью параметров расчета в Excel
Если вы хотите остановить автоматический расчет в Excel, вам просто нужно изменить автоматический расчет на ручной расчет.
Пожалуйста, нажмите Формула > Варианты расчета > Вручную. Смотрите скриншот:
Теперь автоматический расчет в Excel остановлен.
 Остановить автоматический расчет с помощью VBA
Остановить автоматический расчет с помощью VBA
Между тем, использование VBA может остановить автоматический расчет.
Если вы привыкли использовать VBA, вы также можете запустить приведенный ниже VBA для объединения всех остальных строк.
1. Держать ALT кнопку и нажмите F11 на клавиатуре, чтобы открыть Microsoft Visual Basic для приложений окно.
2. Нажмите Вставить > Module и скопируйте VBA в модуль.
VBA: остановить автоматическое вычисление с помощью VBA
Private Sub Workbook_Open()
'Updateby20140314
Application.Calculation = XlCalculation.xlCalculationManual
End Sub
3. Затем нажмите Run чтобы остановить автоматический расчет.
Функции: Если вы хотите восстановить автоматический расчет, просто нажмите Формула > Варианты расчета > Автоматически.
Лучшие инструменты для работы в офисе
Kutools for Excel Решит большинство ваших проблем и повысит вашу производительность на 80%
- Снова использовать: Быстро вставить сложные формулы, диаграммы и все, что вы использовали раньше; Зашифровать ячейки с паролем; Создать список рассылки и отправлять электронные письма …
- Бар Супер Формулы (легко редактировать несколько строк текста и формул); Макет для чтения (легко читать и редактировать большое количество ячеек); Вставить в отфильтрованный диапазон…
- Объединить ячейки / строки / столбцы без потери данных; Разделить содержимое ячеек; Объединить повторяющиеся строки / столбцы… Предотвращение дублирования ячеек; Сравнить диапазоны…
- Выберите Дубликат или Уникальный Ряды; Выбрать пустые строки (все ячейки пустые); Супер находка и нечеткая находка во многих рабочих тетрадях; Случайный выбор …
- Точная копия Несколько ячеек без изменения ссылки на формулу; Автоматическое создание ссылок на несколько листов; Вставить пули, Флажки и многое другое …
- Извлечь текст, Добавить текст, Удалить по позиции, Удалить пробел; Создание и печать промежуточных итогов по страницам; Преобразование содержимого ячеек в комментарии…
- Суперфильтр (сохранять и применять схемы фильтров к другим листам); Расширенная сортировка по месяцам / неделям / дням, периодичности и др .; Специальный фильтр жирным, курсивом …
- Комбинируйте книги и рабочие листы; Объединить таблицы на основе ключевых столбцов; Разделить данные на несколько листов; Пакетное преобразование xls, xlsx и PDF…
- Более 300 мощных функций. Поддерживает Office/Excel 2007-2021 и 365. Поддерживает все языки. Простое развертывание на вашем предприятии или в организации. Полнофункциональная 30-дневная бесплатная пробная версия. 60-дневная гарантия возврата денег.
Вкладка Office: интерфейс с вкладками в Office и упрощение работы
- Включение редактирования и чтения с вкладками в Word, Excel, PowerPoint, Издатель, доступ, Visio и проект.
- Открывайте и создавайте несколько документов на новых вкладках одного окна, а не в новых окнах.
- Повышает вашу продуктивность на 50% и сокращает количество щелчков мышью на сотни каждый день!
Комментарии (3)
Оценок пока нет. Оцените первым!
Остановка выполнения Excel Macro при нажатии Esc не будет работать
Я запускаю excel 2007 на XP.
Есть ли способ остановить выполнение макроса во время его выполнения, кроме нажатия escape? Обычно, если я думаю, что я создал цикл infinate или иначе что-то испортил, я нажал кнопку escape, и он выдает ошибку, но макрос останавливается.
На этот раз (и я сделал это раньше, но не так плохо), я установил msgbox для быстрой отладки. Оказывается, он должен был зацикливаться около 6000 раз, что означает, что я должен был «ОК» 6000 ящиков сообщений, что заняло несколько минут. Я не сохранил перед запуском (еще одна ошибка), поэтому я не смог открыть диспетчер задач для выхода.
Есть ли другой способ остановить выполнение макроса в случае, если я снова выйду из него?
Используйте CRTL + BREAK , чтобы приостановить выполнение в любой точке. Вы будете переведены в режим разрыва и можете нажать F5 , чтобы продолжить выполнение, или F8 , чтобы выполнить пошаговый код в визуальном отладчике.
Конечно, это работает только при отсутствии открытого окна сообщения, поэтому, если ваш код VBA постоянно открывает окна сообщений, по какой-то причине будет немного сложно нажать клавиши в нужный момент.
Вы даже можете редактировать большую часть кода во время его работы.
Используйте Debug.Print для вывода сообщений в Immediate Window в редакторе VBA, что более удобно, чем MsgBox .
Используйте точки останова или ключевое слово Stop , чтобы автоматически остановить выполнение в интересных областях.
Вы можете использовать Debug.Assert для остановить выполнение условно.
CTRL + SCR LK (Scroll Lock) работал у меня.
Иногда правильный набор ключей ( Pause , Break или ScrLk) недоступен на клавиатуре (чаще всего это происходит с пользователями ноутбуков) и нажатие Esc 2, 3 или несколько раз не останавливается макрос тоже.
Я тоже застрял, и в итоге нашел решение в функции доступности Windows, после чего я попробовал все исследованные варианты, и 3 из них работали для меня в 3 разных сценариях.
Шаг # 01. Если ваша клавиатура не имеет определенного ключа, не волнуйтесь и откройте «OnScreen Keyboard» из Windows Utilities, нажав Win + U .
Шаг # 02. Теперь попробуйте любой из нижеперечисленных параметров, и они определенно будут работать в зависимости от вашей системной архитектуры, то есть версии ОС и Office
- Ctrl + Pause
- Ctrl + ScrLk
- Esc + Esc (дважды нажмите последовательно)
Вы будете переведены в режим разрыва с использованием вышеуказанных комбинаций клавиш, поскольку макрос приостанавливает выполнение, немедленно заканчивая текущую задачу. Напр. если он вытаскивает данные из сети, то он останавливается сразу перед тем, как вызывать любую следующую команду, но после вытаскивания данных, после чего можно нажать F5 или F8 , чтобы продолжить отладку.
Как остановить выполнение макроса в excel
Здравствуйте, i-s-v, Вы писали:
ISV>Как програмно завершить работу макроса? Макрос вызываеться при нажатии на настроенную кнопку. и должен останавливаться при закрытии формы. Какая процедура завершает работу макроса?
ISV> 

Такой процедуры нет. Однако можно попытаться выкрутиться. Пример:
1. В VBA-проекте новой книги добавить стандартный модуль
2. В добавленный модуль вставить код:
3. Добавить в проект форму
4. Добавить обработчик события Terminate этой формы:
5. На какую-нибуть панель инструментов добавить 2 кнопки: на кнопку 1 назначить макрос testMacros, на кнопку 2 — testForm
6. Расположить окна MS Excel и проекта VBA так, чтобы они одновременно были видны целиком на экране. В окне VBA сделать видимым окно отладки (например, нажать Ctrl+G)
7. Нажать на кнопку 1 — в окно отлаки VBA начнут сыпаться значения системного времени
8. Нажать на кнопку 2 — на экране должна появиться форма, дерьмо в окно отладки продолжает сыпаться
9. Закрыть форму — поток дерьма иссякнет.
Суть:
1) при выполнении макроса надо вызывать DoEvents, давая таким образом возможность обрабатываться другим событиям, например, щелчкам мышью на кнопках панели инструментов.
2) в ходе выполнения макроса проверять значение глобальной переменной, разрешающей выполнение, если выполнение запрещено — выходить из цикла(процедуры) макроса
3) воздействовать на глобальную переменную из любой удобной точки — применимо к текущему примеру — при закрытии формы
Корявенько, но для некоторых случаев вполне работоспособно.
Остановка макроса из UserForm[vbModeless]
1. Как раз DoEvents ща смотрю, надежд пока мало (событие Click там не любят или спец. скрывают. )
2. Да, эта наша тяжелая артиллерия. :-).
иногда правда бывает, что через API получается даже изящнее, так что будем дерзать, если что найду, обязательно напишу, потому что вещь я думаю нужная всем кто пишет макросы для общего употребления. Да и просто приятно..
Прикольно. Спасибо за совет — DoEvents — заработал.
Я его понаставлял в разные куски макроса, как раз где у меня FormWait.Repaint обновляется (чтобы значение ProgressBar увеличить и текст того чем он щас занимается обновить).
А работает он следующим образом, когда нажимаешь на кнопку «Прервать», то событие до нее дойдет, как только в макросе повстречает DoEvents. (когда промежуток между соседними DoEvents большой, то получается так — на кнопку жмешь. ничего не происходит, кнопка не шевелится, потом через 5-10 сек раз и полезло то, что на кнопке висело..) Весело вообщем.
А для того, чтобы после нажатие кнопки «Прервать» выполнение макроса прекратить, я лучше ничего не нашел, как сделать это так:
Private Sub ButCancel_Click()
Dim Response
Response = MsgBox(«Вы точно хотите прервать работу макроса?», vbQuestion + vbOKOnly + vbOKCancel, «Внимание!»)
If Response = 1 Then
Unload FormWait
MyModule.blnBreak = True
Else
End If
End Sub
А в макросе, после каждого DoEvents сделать проверку, что-нибудт типа такого:
If blnBreak Then Exit Sub
Может что поизящнее есть, чтобы из кода формы прекратить (не остановить, а прекратить) выполнение текущего макроса.
Рад, что получилось средствами Экселя и не пришлось посылать за тяжелой артиллерией. 🙂
Чтобы остановить — попробуй End
Просто я хотел свой код, относящийся к форме, максимально, как это сказать-то . инкапсулировать. Т.е. есть форма (один файл), включил ее в проект, перенес на другой комп, переслал другому человеку, и не надо потом долго объяснять за какие переменные там дергать, за чем следить, че проверять и вызывать.
А делать с этой формой особенного ничего и не надо, показал/скрыл ее, значения на ProgressBar обновил (ну и на подписях).
Для последнего я включил в модуль формы такую функцию:
Public Sub ShowFormWait(progValue As Double, textProc As String, TextFile As String)
Прерывание процедур и функций VBA
Иногда встречаются обстоятельства, при которых нет смысла продолжать выполнение процедуры или функции. VBA имеет операторы Exit и End, которые дают возможность либо завершать процедуру или функцию, либо останавливать всю программу.
Оператор Exit
Для того, чтобы процедура или функция прекратила выполнение, используется одна из двух доступных форм VBA-оператора Exit, в зависимости от того, необходимо ли завершить функцию или процедуру:
Перепишем немного листинг учебной программы, который использовался на позапрошлом уроке:
Здесь содержится код проверки того, была ли выбрана пользователем в окне ввода кнопка «Отмена». Если это так — программа выдает сообщение о том, что не был введен возраст, и прекращает выполнение кода оператором Exit Sub.
Оператор Exit Sub приводит к тому, что VBA немедленно прекращает выполнение кода процедуры. После выполнения этого оператора VBA прекращает выполнение текущей процедуры и возвращается к выполнению той процедуры или функции, которая вызвала процедуру, содержащую оператор Exit Sub.
Оператор End
Для полного завершения выполнения программы используется ключевое слово End в отдельной строке:
При выполнении этого оператора VBA прекращает все выполнение операторов процедуры и функции. Любые имеющиеся переменные перестают существовать и их значения теряются.
Т.к. программа полностью прерывается, необходимо перед оператором End выводить пользователю сообщение о том, что будет происходить и почему. В противном случае пользователи вашей процедуры могут не понять, почему процедура или программа, которую они используют, внезапно прекратила работу. Если программа перестанет выполняться вследствие какого-либо действия пользователя, такого как отмена окна ввода, без объяснения, пользователь процедуры может никогда не узнать, почему процедура заканчивается.
Также не следует забывать закрывать рабочие книги или выполнять другие сервисные работы перед выполнением оператора End, чтобы пользователю программы не приходилось доделывать незаконченные операции.


Создание, выполнение, изменение и удаление макроса в Office для Mac
Примечание: Мы стараемся как можно оперативнее обеспечивать вас актуальными справочными материалами на вашем языке. Эта страница переведена автоматически, поэтому ее текст может содержать неточности и грамматические ошибки. Для нас важно, чтобы эта статья была вам полезна. Просим вас уделить пару секунд и сообщить, помогла ли она вам, с помощью кнопок внизу страницы. Для удобства также приводим ссылку на оригинал (на английском языке).
Чтобы сэкономить время на выполнении часто повторяющихся задач, можно записать соответствующую последовательность действий в виде макроса. Затем, когда вам потребуется выполнить такую задачу, вы сможете вызвать макрос, и он сделает все за вас.
В Word 2016 для Mac можно создать макрос с сочетанием клавиш, запустить макрос и удалить макрос, который больше не нужен.
В меню Вид последовательно выберите пункты Макросы и Записать макрос.
Введите имя макроса или примите имя по умолчанию, предлагаемое Word.
Чтобы использовать этот макрос во всех новых документах, убедитесь в том, что в списке Сохранить макрос в выбран пункт Все документы (Обычный).
Нажмите кнопку Клавиатура, чтобы назначить макросу сочетание клавиш.
В Word откроется диалоговое окно Настройка клавиатуры.
Введите сочетание клавиш в поле Нажмите новое сочетание клавиш.
При нажатии сочетания клавиш в Word отображается команда или действие, назначенные в данный момент этому сочетанию, если таковые имеются.
Если выбранное сочетание клавиш уже назначено, удалите его в поле Нажмите новое сочетание клавиш и выберите другое сочетание.
Найдя свободное сочетание клавиш, переходите к следующему шагу.
Чтобы использовать это сочетание клавиш во всех новых документах, убедитесь в том, что в поле Сохранить изменения в выбран глобальный шаблон Normal.dotm.
Нажмите кнопку Назначить.
Когда вы будете готовы к записи макроса, нажмите кнопку ОК.
Последовательно выберите нужные команды или нажмите нужные клавиши.
Word записывает щелчки мышью и нажатия клавиш, но не выделение текста мышью. Чтобы выделить текст при записи макроса, используйте клавиатуру.
Чтобы остановить запись, в меню Вид последовательно выберите пункты Макросы и Остановить запись.
Запустить макрос можно с помощью назначенного ему сочетания клавиш или из списка Макросы.
В меню Вид последовательно выберите пункты Макросы и Просмотр макросов.
В списке Имя макроса выберите макрос, который хотите запустить.
Нажмите кнопку Запустить.
В меню Вид последовательно выберите пункты Макросы и Просмотр макросов.
Убедитесь в том, что в списке Макросы в указано расположение макроса, который вы хотите удалить.
В списке содержится имя документа, открытого в текущем окне, а также глобальный шаблон и команды Word.
В поле Имя макроса выберите макрос, который нужно удалить, а затем щелкните значок минуса под списком.
Когда в Word появится подтверждение на удаление макроса, нажмите кнопку Да.
В Excel 2016 для Mac можно создать макрос с сочетанием клавиш, запустить макрос и удалить макрос, который больше не нужен.
При записи макроса все необходимые действия записываются средством записи макроса. Такими действиями может быть ввод текста или чисел, выбор ячеек или команд на ленте или в меню, форматирование, выделение ячеек, строк или столбцов, а также выделение ячеек путем перетаскивания указателя мыши.
Примечание: Команды для записи, создания и удаления макросов, а также другие дополнительные функции также доступны на вкладке » разработчик » на ленте. Дополнительные сведения об использовании вкладки «Разработчик» можно найти в разделе Использование вкладки «Разработчик» для создания и удаления макроса в Excel 2016 для Mac.
Выберите Сервис _гт_ макрос _гт_ запись New.
В поле Имя макроса укажите имя макроса.
Чтобы создать сочетание клавиш для макроса, введите букву в поле Option + cmd .
Выберите расположение макроса в раскрывающемся списке.