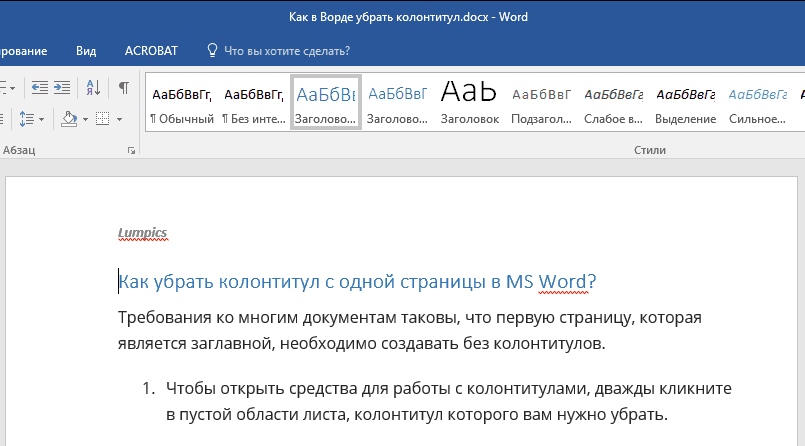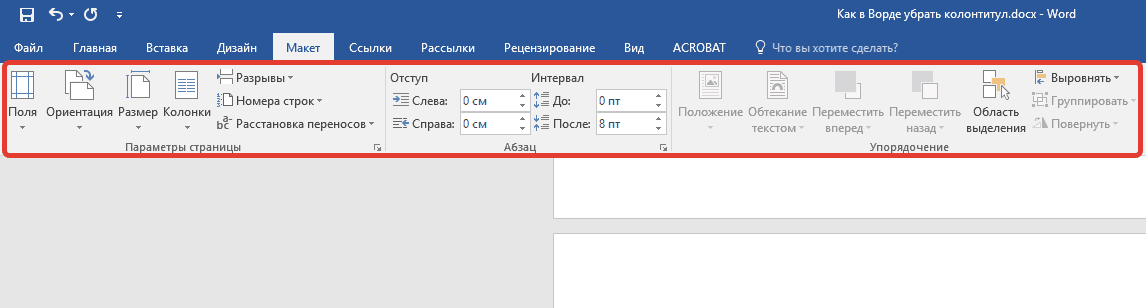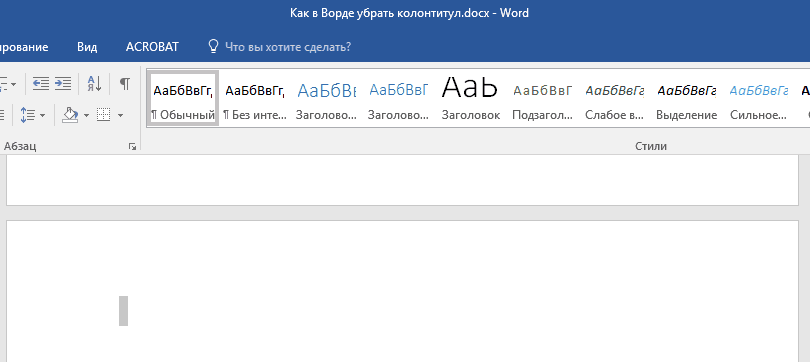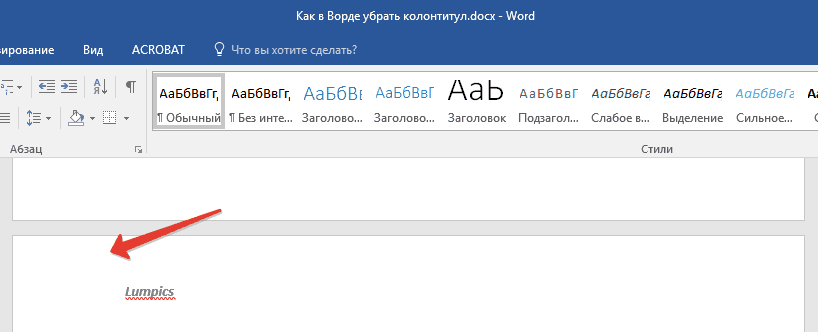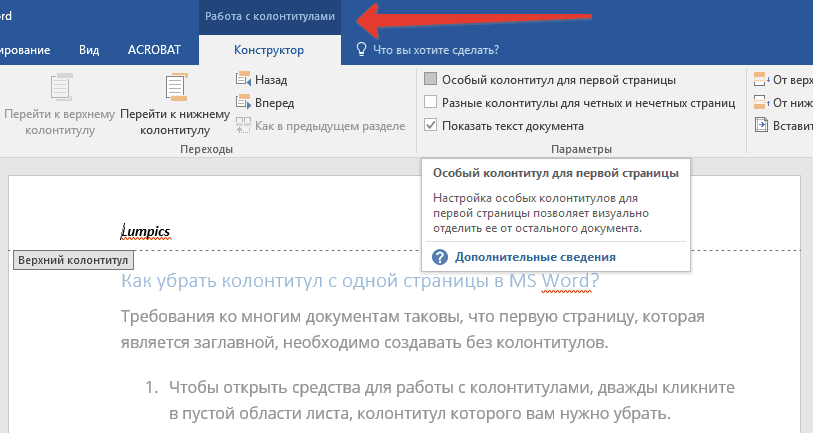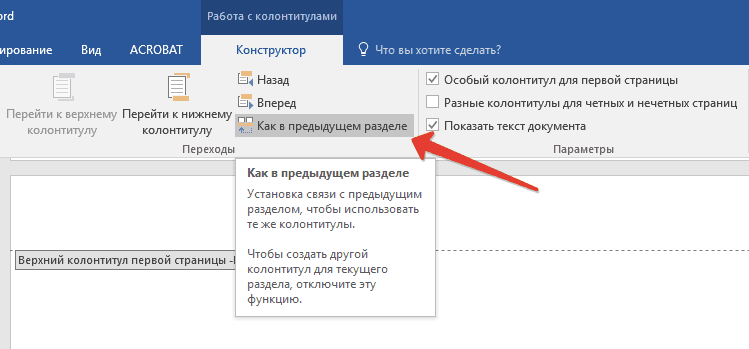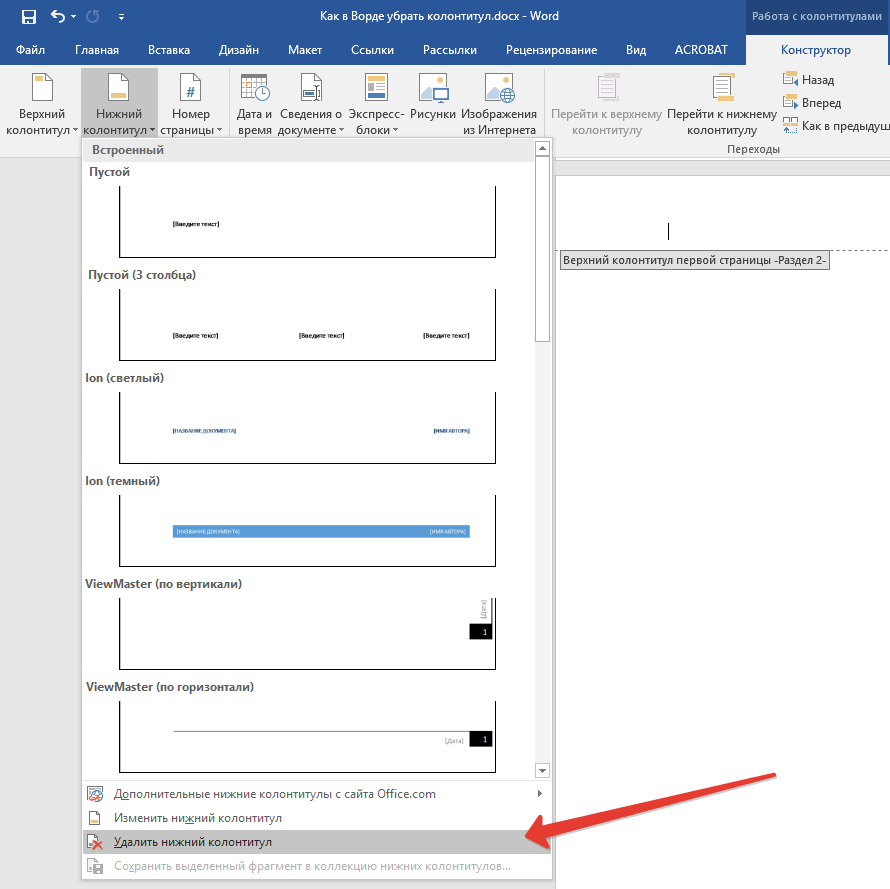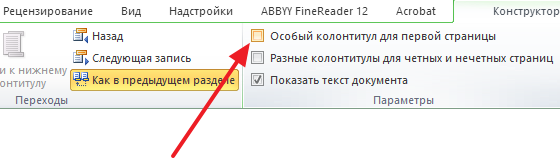Колонтитул — это строка, расположенная на краю полосы набора текста на бумаге или в документах. В стандартном понимании этого термина, в колонтитуле содержится заголовок, название произведения (документа), имя автора, номера части, главы или параграфа. Размещается колонтитул на всех страница, это в равной степени касается печатных книг и текстовых документов, в том числе и файлов Microsoft Word.
Колонтитул в Ворде — это пустая область страницы на которой нет и не может располагаться основной текст документа или любые другие данные. Это своего рода границы страницы, расстояние от верхнего и нижнего края листа до того места, где начинается и/или заканчивается текст. Колонтитулы в Word установлены по умолчанию, а их размеры могут варьироваться и зависят от предпочтений автора или требований к конкретному документу. Однако, иногда колонтитул в документе не нужен, и в данной статье речь пойдет о том, как его убрать.
Примечание:
Традиционно напоминаем, что инструкция, описываемая в этой статье, показана на примере Microsoft Office Word 2020, но при этом она применима и ко всем предыдущим версиям этой программы. Материал, изложенный ниже, поможет вам убрать колонтитул в Ворде 2003, 2007, 2010 и более новых версиях.
Требования ко многим документам таковы, что первую страницу, которая является заглавной, необходимо создавать без колонтитулов.
1. Чтобы открыть средства для работы с колонтитулами, дважды кликните в пустой области листа, колонтитул которого вам нужно убрать.
2. В открывшейся вкладке «Конструктор»
, расположенной в главной вкладке
«Работа с колонтитулами»
установите галочку напротив
«Особый колонтитул для первой страницы»
.
3. Колонтитулы с этой страницы будут удалены. В зависимости от того, что вам требуется, данную область можно оставить пустой либо же добавить исключительно для этой страницы другой колонтитул.
Примечание:
Чтобы закрыть окно работы с колонтитулами, необходимо нажать на соответствующую кнопку справа на панели инструментов либо же двойным кликом левой кнопки мышки по области с текстом на листе.
Как удалить колонтитулы не на первой странице?
Для удаления колонтитулов на страницах, кроме первой (это может быть, к примеру, первая страница нового раздела), необходимо выполнить несколько иную процедуру. Для начала следует добавить разрыв раздела.
Примечание:
Важно понимать, что разрыв раздела не является разрывом страницы. В случае, если перед страницей, колонтитулы с которой вы хотите удалить, уже есть разрыв страницы, его следует удалить, а вот разрыв раздела нужно добавить. Инструкция изложена ниже.
1. Кликните в том месте документа, где требуется создать страницу без колонтитулов.
2. Перейдите из вкладки «Главная»
во вкладку
«Макет»
.
3. В группе «Параметры страницы»
найдите кнопку
«Разрывы»
и разверните ее меню.
4. Выберите пункт «Следующая страница»
.
5. Теперь необходимо открыть режим работы с колонтитулами. Чтобы это сделать, дважды кликните по области колонтитула в верхней или нижней части страницы.
6. Нажмите «Как в предыдущем разделе»
— это уберет связь между разделами.
7. Теперь выберите пункт «Нижний колонтитул»
или
«Верхний колонтитул»
.
8. В развернувшемся меню выберите необходимую команду: «Удалить нижний колонтитул»
или
«Удалить верхний колонтитул»
.
Примечание:
Если вам необходимо удалить как верхний, так и нижний колонтитулы, повторите шаги
5-8
.
9. Для закрытия окна работы с колонтитулами выберите соответствующую команду (последняя кнопка на панели управления).
10. Верхний и/или нижний колонтитулы на первой странице, следующей за разрывом, будут удалены.
Желая удалить все колонтитулы, идущие за разрывом страницы, дважды кликните по области колонтитула на листе, где его нужно убрать, после чего повторите вышеописанные шаги 6-8
. Если же колонтитулы на четных и нечетных страницах отличаются, действия придется повторить для каждого типа страниц отдельно.
На этом все, теперь вы знаете, как удалить колонтитул в Ворде 2010 — 2020, а также в более ранних версиях этой многофункциональной программы от Майкрософт. Желаем вам только положительного результата в работе и обучении.
Примечание:
Если вы используете браузер для редактирования документов в Word Online, см. раздел ниже в этой статье.
Как вставить колонтитул?
- Нажмите «Вставка» на панели инструментов MS Word в верхней части документа.
- Выберите «Верхний колонтитул» или «Нижний колонтитул». В раскрывающемся меню выберите формат области, которую вы хотите вставить в документ, и дважды щелкните модель.
- Введите текст в поле «Введите текст.
- Закройте верхний или нижний колонтитул, когда закончите. Верхний и нижний колонтитулы будут появляться на каждой странице вашего документа.
Изменение параметров страницы
Удалить номер с титульного листа можно с помощью установки новых параметров разметки страницы. Для этого потребуется:
- Пронумеровать все страницы документа описанным выше способом;
- Выбрать в меню вкладку «Разметка страницы»;
- В группе «Параметры страницы» щёлкнуть по стрелке в правом нижнем углу;
- В открывшемся окне «Параметры страницы» перейти на вкладку «Источник бумаги»;
- Поставить галочку «Различать колонтитулы первой страницы» (при снятии данного флажка номер на титульном листе вновь отобразится).
Колонтитул только на первой странице
- Дважды щелкните область верхнего или нижнего колонтитула первой страницы.
- Нажмите вкладку «Конструктор» на появившейся панели инструментов.
- В группе «Параметры» установите флажок «Особый колонтитул для первой страницы».
- Отредактируйте верхний и нижний колонтитулы первой страницы. Если вы не хотите иметь верхний или нижний колонтитул на первой странице, удалите текст из полей верхнего и нижнего колонтитула и закройте поля.
Удаление колонтитулов с первой страницы
Часто возникает необходимость убрать колонтитулы только с первой страницы документа. Что для этого нужно сделать?
Шаг 1. Двойным щелчком в области колонтитула откройте меню «Работа с колонтитулами».
Шаг 2. Поставьте галочку рядом с пунктом «Особый колонтитул для первой страницы».
Шаг 3. Выйдите из раздела работы с колонтитулами, дважды щелкнув по любому месту листа.
Первая страница станет без колонтитулов. Можно оставить области пустыми или, при необходимости, добавить к этой странице другой колонтитул.
Удаление колонтитулов с первой страницы
Как удалить колонтитул
Для того чтобы убрать колонтитул в ворде есть два способа.
- Активируйте двойным щелчком поле верхнего или нижнего колонтитула, выделите все содержимое, которое у вас находится в колонтитуле и нажмите клавишу «DELETE» или «BACKSPACE».
- Или перейдите на вкладку «Вставка» найдите там Нижний колонтитул» или «Верхний колонтитул» в зависимости от того какой вы хотите очистить, а затем выберите пункт «Удалить нижний колонтитул» или «Удалить верхний колонтитул».
Удаление колонтитулов в середине или конце документа
Для удаления колонтитула на одной странице документа, которая находится в середине или конце документа (например, первая страница каждого раздела или главы) требуется другой алгоритм действий.
Шаг 1. Перейдите в часть документа, где требуется убрать область колонтитулов.
Шаг 2. Откройте вкладку «Разметка страницы» или «Макет».
Шаг 3. Откройте меню «Разрывы».
Шаг 4. Нажмите «Следующая страница».
Примечание: Помните, что разрыв раздела отличает от разрыва страницы. Поэтому, если в документе в этом месте стоит разрыв страницы, то его необходимо удалить, а затем добавить вышеописанным способом разрыв раздела.
Шаг 5. Откройте раздел работы с колонтитулами двойным щелчком по области колонтитулов.
Шаг 6. Нажмите кнопку «Как в предыдущем разделе». После этого отключится связь между разделами.
Шаг 7. Для удаления нижнего колонтитула нажмите «Нижний колонтитул» → «Удалить нижний колонтитул».
Шаг 8. Для удаления верхнего колонтитула нажмите «Верхний колонтитул» → «Удалить верхний колонтитул».
Шаг 9. Закройте окно работы с колонтитулами, щелкнув в области основного документа или нажав на кнопку «Закрыть окно колонтитулов».
Удаление колонтитулов на любой странице (кроме первой)
Как изменить колонтитул
Для внесения изменений в колонтитул, вы можете выбрать любой из пунктов описанный ниже:
- дважды кликнуть по нижнему или верхнему колонтитулу, после чего вы можете вносить изменения в него;
- или перейдите во вкладку «Вставка» найдите «Нижний колонтитул» или «Верхний колонтитул» и нажмите кнопку «Изменить нижний колонтитул» или «Изменить верхний колонтитул».
Добавление и удаление с титульного листа номер страницы
Постраничная нумерация — уже привычная функция, широко применяемая при подготовке любого научного исследования печатного формата. Для того чтобы воспользоваться данной опцией текстового редактора, необходимо перейти на вкладку «Вставка» и начать работу с колонтитулом, который может выводиться как сверху печатного листа, так и снизу. Стандартная нумерация — это нижний колонтитул, расположенный посередине страницы, указанный в форме цифры или числа. Для того чтобы осуществить указанное форматирование документа, необходимо:
- На вкладке «Вставка» кликнуть по функции «Номер страницы».
- Затем щелкнуть по подпункту «Внизу страницы».
- Выбрать образец — «Простой номер 2».
Вы увидите множество иных вариантов размещения постраничной нумерации документа. Соответственно, можно менять расположение номера на странице (слева, справа, сверху и.т.п.), в зависимости от требований, предъявленных к составлению Вашей работы. Однако выбранный тип нумерации будет применен, начиная с первого листа, без учета титула. Для того чтобы избавиться от лишнего номера, нужно:
- Перейти на вкладку «Вставка».
- Кликнуть по подпункту «Номер страницы».
- Выбрать необходимый вид нумерации.
- Щелкнуть левой кнопкой мыши по команде «Особый колонтитул для первой страницы».
Таким образом будет пронумерован каждый лист Вашей работы, за исключением первого, титульного, листа.
Колонтитул только на одной странице
Для решения такой задачи вам необходимо выполнить следующие:
- Разбить документ на разделы. Для этого установите курсор в начало заголовка нужной вам страницы, перейдите на вкладку «Макет», и в группе Параметры страниц выберите команду «Разрывы». Откроется меню, в котором выбрать нужный нам пункт в разделе Разрыв разделов, например – Следующая страница.
2. Далее редактируем Колонтитул как описано выше и не забываем отключить опцию Как в предыдущем разделе, эта кнопка появится когда вы будете редактировать колонтитул.
3. Те же действия нужно повторить для последней страницы второго раздела, и в каждом разделе можно вставлять колонтитул с содержимым, соответствующим этому разделу. Не забудьте отключить опцию Как в предыдущем колонтитуле (описано выше).
Использование колонтитулов
Колонтитул – служебная область вверху и внизу документа, обычно содержащая дату и время создания документа, имя автора, название работы и т.д. Для вставки в колонтитулах номеров страниц, необходимо:
- Выбрать в меню Word 2010 вкладку «Вставка»;
- В группе «Колонтитулы» щёлкнуть по стрелке возле «Номера страниц»;
- Выбрать из выпадающего списка необходимый вариант нумерации (будут пронумерованы все страницы, начиная с первой);
- Перейти в режим редактирования колонтитулов двойным щелчком по номеру страницы;
- На вкладке «Конструктор», в группе «Параметры» поставить галочку «Особый колонтитул для первой страницы» (номер с титульного листа исчезнет, а вторая страница получит номер 2);
- Выйти из колонтитулов двойным щелчком на поле документа.
Как убрать с первого листа документа?
1. Выделите двойным кликом колонтитул первой страницы.
2. В меню Ворда, на вкладке «Конструктор», клацните по окошку возле надстройки «Особый колонтитул… ».
Примечание. После выполнения этой операции содержание информационного поля на первом листе будет автоматически удалено. Его можно оставить пустым либо изменить (указать другие данные, отличные от последующих страниц).
Колонтитулы в Excel: Создание пользовательского колонтитула
Чаще всего стандартных колонтитулов, представленных в раскрывающихся меню кнопок группы Колонтитулы, вполне достаточно для обычных отчетов. Однако иногда случается, что стандартная компоновка вас не устраивает или в колонтитулы нужно добавить информацию, недоступную в этих меню.
В таком случае нужно использовать кнопки группы Элементы контекстной вкладки Конструктор. Эти кнопки позволяют скомбинировать собственную информацию с генерируемой программой и вставить результат в различные разделы собственных колонтитулов.
Кнопки группы Элементы колонтитулов описаны ниже.
- Номер страницы. Щелкните на этой кнопке, чтобы вставить код & [Раде], генерирующий номер текущей страницы.
- Число страниц. Щелкните на этой кнопке, чтобы вставить код & [Pages], генерирующий общее количество страниц.
- Текущая дата. Щелкните на этой кнопке, чтобы вставить код & [Date], генерирующий текущую дату.
- Текущее время. Щелкните на этой кнопке, чтобы вставить код & [Time], генерирующий текущее время.
- Путь к файлу. Щелкните на этой кнопке, чтобы вставить код & [Path] & [Filename], генерирующий путь к каталогу, а также имя файла рабочей книги.
- Имя файла. Щелкните на этой кнопке, чтобы вставить код & [Filename], генерирующий имя файла рабочей книги.
- Имя листа. Щелкните на этой кнопке, чтобы вставить код & [Tab], генерирующий имя рабочего листа.
- Рисунок. Щелкните на этой кнопке, чтобы вставить код & [Picture], который помещает в колонтитул рисунок, выбранный в диалоговом окне Вставка рисунка. Используя параметр Из файла, можно выбрать локальный рисунок. Можно также загрузить рисунок из Интернета (с помощью параметров Поиск рисунков в Bing, OneDrive, Facebook или Flickr).
- Формат рисунка. Щелкните на этой кнопке, чтобы применить форматирование, выбранное в специальном диалоговом окне, к коду & [Picture], не вводя ничего собственноручно.
Чтобы воспользоваться кнопками группы Элементы колонтитулов, выполните следующие действия.
- Выберите для рабочего листа режим Разметка страницы, щелкнув на соответствующей кнопке строки состояния или на кнопке Разметка страницы вкладки Вид.
В режиме Разметка страницы текст Верхний колонтитул отображается по центру верхнего поля первой страницы, а текст Нижний колонтитул — по центру нижнего поля.
- Поместите указатель мыши над верхним или нижним полем, чтобы создать собственный колонтитул. При этом можете выбрать между левой, средней и правой частями соответствующего поля.
Когда Excel поместит точку вставки, текст Верхний колонтитул и Нижний колонтитул исчезнет, а на ленте появится набор контекстных вкладок Работа с колонтитулами.
- Чтобы добавить информацию, генерируемую программой, к собственному колонтитулу (например, дату, имя файла и т.п.), щелкните на соответствующей кнопке группы Элементы колонтитулов.
Excel вставит в колонтитул соответствующий код, который начинается с символа амперсанда. Этот код в отчете будет заменен фактической информацией, как только вы щелкнете в другом разделе колонтитула или закончите работу с ним, щелкнув в любом месте за его пределами.
- (Дополнительно.) Чтобы вставить в колонтитул собственный текст, вначале поместите точку вставки.
При объединении генерируемого программой кода с собственным текстом вставляйте соответствующие пробелы и знаки пунктуации. Например, чтобы программа отображала строку типа Страница 1 из 2, выполните следующее:
- введите слово Страница и нажмите клавишу пробела;
- щелкните на кнопке Номер страницы и нажмите клавишу пробела;
- введите слово из и нажмите клавишу пробела;
- щелкните на кнопке Число страниц (Number of Pages).
В результате в колонтитуле отобразится строка Страница &[Раде] из &[Pages].
- (Дополнительно.) Чтобы изменить шрифт, его размер или иной атрибут колонтитула, перетащите указатель мыши по сгенерированному программой коду и собственному тексту, после чего щелкните на соответствующих кнопках вкладки Главная.
Можете не только изменить шрифт и его размер, но и применить особое начертание, использовать другой цвет, а также воспользоваться прочими инструментами форматирования.
- После того как вы зададите текст и код и отформатируете их, щелкните на любой ячейке рабочего листа, чтобы закончить работу с колонтитулом. Excel заменит введенный код и текст фактической информацией, одновременно удалив с ленты контекстную вкладку Работа с колонтитулами.
Особенность режима «Особый колонтитул для первой страницы»
Посмотрим на типичный пример титульного листа (я показывала его на уроке 1):
Представьте: к названию документа надо добавить пару строчек и все – «поплыл» наш текст, а место выпуска документа и год выпуска документа вообще перескочит на другую страницу. Честно скажите: как часто приходилось сталкиваться с такой ситуацией?
Нас очень могли бы выручить колонтитулы, которые «намертво» прикрепили бы определенный текст к определенным местам страницы. Но тогда колонтитулы «размножились» бы по всем страницам документа (урок 38). Правда, есть выход в виде режима «Особый колонтитул для первой страницы»:
Но в этом случае каждый следующий раздел наследует режим «Особый колонтитул для первой страницы»:
В этом документе я:
- назначила режим «Особый колонтитул для первой страницы»
- записала на первой странице текст колонтитула
- назначила несколько разрывов разделов и увидела, что режим «Особый колонтитул для первой страницы» задействован на всех разделах
Повторите мои действия – и вы потратите много времени на то, чтобы отменить этот режим для следующих разделов. Да еще и запутаетесь в колонтитулах.
| Понять и запомнить! | Не используйте режим «Особый колонтитул для первой страницы», так как этот режим будет наследоваться следующими разделами. Я крайне редко использую этот режим! |
. Это наш старый знакомый. На прошлом уроке мы сделали титульный лист: назначили разрыв раздела сразу после названия документа и увеличили границу печатного поля до 12 см.
Удаление колонтитула во всем файле программы Microsoft Office Word
Для управления верхним и нижним полем колонтитула в Word используются разные меню. Алгоритм удаления при этом схожий.
Очистка верхнего поля
В верхней части окна найдите заголовок «Вставка»
.
По клику на него откроется дополнительная панель, ближе к центру на ней располагается группа подменю «Колонтитулы»
. Кликните по заглавию для верхнего.
Программа отобразит объемное меню редактирования. В самом низу находится опция «Удалить»
. Нажмите на этот пункт.
На изображении снизу мы видим что верхний колонтитул полностью удален.
Очистка нижнего поля
Перейдите на вкладку «Вставка»
.
В открывшемся списке найдите соответствующую подгруппу, нажмите на кнопку для нужного типа оформления.
Пролистайте меню до конца, найдите пункт «Удалить»
и кликните по нему.
Не забывайте сохраняться после внесения правок.
Технические данные не принято проставлять на обложке, а также рядом с издательской информацией. В Word можно убрать необязательные поля в произвольной точке, оставив форматирование остальной части без изменений.
Чтобы удалить техническую надпись с заглавной:
- Перейдите к началу файла. Нажмите на подзаголовок, который требуется очистить (в нижней или верхней части экрана). Курсор будет установлен в выбранном поле.
- Нажмите на вкладку с заголовком «Работа с колонтитулами»
. В разделе
«Конструктор»
в последней группе с названием
«Параметры»
выделите первый чекбокс, устанавливающий особое форматирование для титульной.
- Отредактируйте информацию в поле или удалите ее. Внесенные правки применятся только к первой странице, остальная часть файла по-прежнему будет содержать старые данные.
Откорректировать форматирование в середине файла несколько сложнее.
Как убрать с первого листа документа?
1. Выделите двойным кликом колонтитул первой страницы.
2. В меню Ворда, на вкладке «Конструктор», клацните по окошку возле надстройки «Особый колонтитул… ».
Примечание. После выполнения этой операции содержание информационного поля на первом листе будет автоматически удалено. Его можно оставить пустым либо изменить (указать другие данные, отличные от последующих страниц).
Колонтитул — это строка, расположенная на краю полосы набора текста на бумаге или в документах. В стандартном понимании этого термина, в колонтитуле содержится заголовок, название произведения (документа), имя автора, номера части, главы или параграфа. Размещается колонтитул на всех страница, это в равной степени касается печатных книг и текстовых документов, в том числе и файлов Microsoft Word.
Чтобы ввести номера страниц
Ниже приведен список различных типов ссылок между заголовками и страничным пирогом документа. Те же заголовки страниц связаны с заголовками страниц, равными страницам страниц, которые связаны с страницей пирога. Чтобы создать «заголовок страницы или пирог» в следующих разделах, повторите шаги 3 и 4 для каждого раздела. Чтобы вернуться к документу, нажмите «Закрыть» на панели инструментов «Верхний и нижний колонтитулы». Предыдущий заголовок страницы или торт повторяются в текущем разделе.
. Выберите «Вставить» — «Команда поля — номер страницы», чтобы ввести номер страницы в текущей позиции курсора.
Колонтитул в Ворде — это пустая область страницы на которой нет и не может располагаться основной текст документа или любые другие данные. Это своего рода границы страницы, расстояние от верхнего и нижнего края листа до того места, где начинается и/или заканчивается текст. Колонтитулы в Word установлены по умолчанию, а их размеры могут варьироваться и зависят от предпочтений автора или требований к конкретному документу. Однако, иногда колонтитул в документе не нужен, и в данной статье речь пойдет о том, как его убрать.
Тем не менее, команда поля, введенная таким образом, изменит положение при добавлении или удалении текста. По этой причине вы должны вставить номер страницы в строку заголовка или нижний колонтитул, который всегда сохраняет одну и ту же позицию и может повторяться на всех страницах.
Чтобы начать с определенного номера страницы
Выберите «Вставить» — «Заголовок» и «Нижний колонтитул» — «Заголовок» — «Вставка» — «Нижний колонтитул» и «Нижний колонтитул» — добавить верхний или нижний колонтитул на все страницы с текущим стилем страницы. На этом этапе вы можете добавить дополнительные функции к номерам страниц. Вы пишете текстовый документ, который должен начинаться с номера страницы.
Примечание:
Традиционно напоминаем, что инструкция, описываемая в этой статье, показана на примере Microsoft Office Word 2016, но при этом она применима и ко всем предыдущим версиям этой программы. Материал, изложенный ниже, поможет вам убрать колонтитул в Ворде 2003, 2007, 2010 и более новых версиях.
Требования ко многим документам таковы, что первую страницу, которая является заглавной, необходимо создавать без колонтитулов.
Чтобы отформатировать стиль номера страницы
Используйте разные стили для номеров страниц
- Нажмите в первом абзаце документа.
- Выберите «Формат — Абзац — Текстовый поток».
- В разделе «Разрывы» выберите «Вставить».
- Выберите «Стили страницы», чтобы установить новый номер страницы.
- Дважды щелкните непосредственно перед командой поля номера страницы.
Вы хотите использовать римские номера на некоторых страницах и другой стиль нумерации для последующих страниц.
В нижнем колонтитуле стиля первой страницы команда поля номера страницы будет отформатирована для использования римских цифр. В нижнем колонтитуле следующей страницы команда поля номера страницы будет отформатирована по-разному. Два стиля страницы должны быть разделены «разрывом страницы».
1. Чтобы открыть средства для работы с колонтитулами, дважды кликните в пустой области листа, колонтитул которого вам нужно убрать.
Автоматический разрыв страницы вставляется в конце страницы, когда стиль страницы использует другой «следующий стиль». Вы можете применить «ручную разрыву страницы с изменением стиля страницы или без нее». Выбрав, вы можете ввести разрыв страницы с изменением стиля или без него или с изменением номера страницы.
- Выберите «Редактировать» в контекстном меню.
- На вкладке «Управление» вы можете увидеть «следующий стиль».
Выбор зависит от типа документа: используйте разворот страницы вручную между стилями страницы или используйте автоматическое редактирование.
2. В открывшейся вкладке «Конструктор»
, расположенной в главной вкладке «Работа с колонтитулами»
установите галочку напротив «Особый колонтитул для первой страницы»
.
3. Колонтитулы с этой страницы будут удалены. В зависимости от того, что вам требуется, данную область можно оставить пустой либо же добавить исключительно для этой страницы другой колонтитул.
Чтобы применить другой стиль страницы к первой странице
Если вы просто используете титульную страницу со стилем, отличным от других страниц, вы можете использовать автоматический метод.
- Нажмите на первую страницу документа.
- Выберите «Вид» — «Стили и форматирование».
- В окне «Стиль и форматирование» нажмите значок «Стиль страницы».
- Дважды щелкните стиль «Первая страница».
Таким образом, вы присвоили титульной странице стиль «Первая страница», а на следующих страницах автоматически будет использоваться стиль «По умолчанию».
Примечание:
Чтобы закрыть окно работы с колонтитулами, необходимо нажать на соответствующую кнопку справа на панели инструментов либо же двойным кликом левой кнопки мышки по области с текстом на листе.
Как удалить колонтитулы не на первой странице?
Для удаления колонтитулов на страницах, кроме первой (это может быть, к примеру, первая страница нового раздела), необходимо выполнить несколько иную процедуру. Для начала следует добавить разрыв раздела.
Чтобы изменить изменение стиля страницы вручную, выполните следующие действия
Нажмите на начало первого абзаца страницы, на которой вы хотите применить другой стиль страницы.
- Выберите «Вставка» — «Ручной разрыв».
- Появится диалоговое окно «Вставить разрыв».
- В списке «Стиль» выберите стиль страницы.
- Вы также можете установить Новый номер страницы.
Выбранный шаблон страницы будет использоваться из активного абзаца до следующего разрыва с другим шаблоном страницы. Вы создали новый стиль страницы.
Меню — очень важные инструменты, поскольку они облегчают и ускоряют навигацию на страницах веб-сайта. Мы увидим, как создавать новые меню, вставлять их в позы темы, добавлять новые элементы и сортировать их в соответствии с желаемой последовательностью. Как мы узнали на предыдущем уроке, статические страницы, хотя и редко изменяемые, должны занимать в большинстве случаев важную позицию на интернет-сайте. Подумайте о том, кто мы такие: это своего рода витрина, через которую нашей компании показывают конечным пользователям.
Примечание:
Важно понимать, что разрыв раздела не является разрывом страницы. В случае, если перед страницей, колонтитулы с которой вы хотите удалить, уже есть разрыв страницы, его следует удалить, а вот разрыв раздела нужно добавить. Инструкция изложена ниже.
1. Кликните в том месте документа, где требуется создать страницу без колонтитулов.
Необычный инструмент, богатый контентом, способный рассказать нашу историю, наши корни, наши услуги и нашу миссию. Он согласен с тем, что эта страница, как и многие другие, должна быть легко доступна пользователю. Именно по этой причине каждый сайт, который уважает, выделяет меню, то есть коллекцию ссылок на основные страницы.
Цель меню — обеспечить лучшую навигацию в вашем собственном портале, облегчая пользователю поиск информации и улучшение удобства использования сайта. Из этого следует, что пункты меню должны указывать не только на наиболее важные статические страницы, но также на любые категории и статьи.
2. Перейдите из вкладки «Главная»
во вкладку «Макет»
.
3. В группе «Параметры страницы»
найдите кнопку «Разрывы»
и разверните ее меню.
Меню разделены на горизонтальные меню и вертикальные меню. Горизонтальные меню, чаще всего используемые в основном на сайтах последнего поколения, обычно расположены близко к заголовку и называются так, потому что ссылки горизонтально настроены. И наоборот, вертикальные меню обычно помещаются в боковой столбец страниц и делают ссылки в вертикальном списке.
Создание и позиционирование меню
Выбор местоположения и типа меню зависит, конечно, от выбранной темы. В этом уроке мы увидим, как активировать меню и вводить голоса, которые напоминают основные страницы сайта. Подключитесь к бэк-офису, а в боковом меню перейдем в раздел «Внешний вид».
4. Выберите пункт «Следующая страница»
.
5. Теперь необходимо открыть режим работы с колонтитулами. Чтобы это сделать, дважды кликните по области колонтитула в верхней или нижней части страницы.
Затем нажмите на пункт меню. Карта управления очень проста и интуитивно понятна. Давайте сразу заметим, что, поскольку нет меню, все функции отключены. Итак, давайте приступим к созданию нового меню. Мы вводим в имени меню имя, которое мы хотим связать с создаваемым списком, и нажимаем кнопку «Создать». Сообщение сообщит нам, был ли процесс успешным и, в случае успеха, все функции будут активированы автоматически.
На левой стороне платы доступна функция «Местоположение объекта». В поле перечислены все позиции, в которые вы можете войти в меню. Если тема реализует несколько местоположений для размещения меню, очевидно, что вы сможете создавать несколько списков, каждый из которых будет организован в разных точках страницы. В раскрывающемся меню выберите только что созданный пункт меню и нажмите «Сохранить». Таким образом, мы назначили определенный пункт меню в заданное место темы. Вам просто нужно настроить список, добавив все интересующие ссылки.
6. Нажмите «Как в предыдущем разделе»
— это уберет связь между разделами.
7. Теперь выберите пункт «Нижний колонтитул»
или «Верхний колонтитул»
.
Как мы и ожидали на домашней странице этого урока, меню предназначено для облегчения и ускорения просмотра пользователями в портале. По этой причине необходимо, чтобы содержащиеся в нем записи указывали на стратегические разделы сайта. В левом столбце вкладки «Меню» доступен виджет «Пользовательская ссылка». С помощью этого приложения мы можем ввести пункт меню, указывающий на внешнюю ссылку на наш сайт. Нажмите кнопку Добавить в меню.
В этот момент в среднем окне появится первый пункт меню. Если мы хотим добавить ссылку на внутреннюю страницу сайта, перейдите в поле «Страницы». Мы можем выбрать просмотр недавно созданных страниц, всех страниц сайта или поиск интересующей страницы, введя заголовок. Найдите страницу, которую вы хотите вставить, нажмите галочку и нажмите «Добавить в меню».
8. В развернувшемся меню выберите необходимую команду: «Удалить нижний колонтитул»
или «Удалить верхний колонтитул»
.
Примечание:
Если вам необходимо удалить как верхний, так и нижний колонтитулы, повторите шаги 5-8
.Сортировка и удаление пунктов меню
Опять же, мы увидим второй пункт меню в среднем поле. Чтобы вставить ссылку на категорию, переходим к одному и тому же окну и выполняем ту же процедуру просмотра для страниц. Давайте посмотрим, как настроить элементы внутри меню. После того, как вы заполните все интересующие ссылки, посмотрите, как их организовать в меню.
Например, на рисунке ниже, последняя введенная вами запись — это примерная страница. Чтобы отредактировать или удалить элемент меню, щелкните стрелку вниз. Коробка откроется полностью, показывая основные параметры связи и записи «Удалить» и «Отменить».
9. Для закрытия окна работы с колонтитулами выберите соответствующую команду (последняя кнопка на панели управления).
10. Верхний и/или нижний колонтитулы на первой странице, следующей за разрывом, будут удалены.
Желая удалить все колонтитулы, идущие за разрывом страницы, дважды кликните по области колонтитула на листе, где его нужно убрать, после чего повторите вышеописанные шаги 6-8
. Если же колонтитулы на четных и нечетных страницах отличаются, действия придется повторить для каждого типа страниц отдельно.
Страница, чтобы сообщить нам
Как только графический аспект портала закончится, в следующем уроке мы определим категории и вставим первые статьи. В предыдущем уроке мы узнали, как устанавливать и настраивать тему для изменения графического аспекта портала электронной коммерции. Затем мы представим концепции модулей и размещения, которые лучше всего будут объяснены на следующем уроке. Как и любой сайт, который вы уважаете, для входа на страницу презентации компании требуется даже портал электронной коммерции. Хорошо, что описание подчеркивает сильные стороны компании и указывает на то, почему клиент должен полагаться на нашу электронную коммерцию, предпочитая интересы прямого конкурента.
На этом все, теперь вы знаете, как удалить колонтитул в Ворде 2010 — 2016, а также в более ранних версиях этой многофункциональной программы от Майкрософт. Желаем вам только положительного результата в работе и обучении.
Колонтитул — это текстовая строка с информацией, относящейся к изданию, которая размещается на каждой странице. Обычно колонтитул размещают возле верхнего края листа, но он может размещаться также внизу или сбоку листа. В колонтитуле может находиться название книги, главы или информация об авторе.
Ясность, простота и прозрачность: это ключевые концепции, которые необходимо передать клиентам для успеха. Полная установка программного обеспечения уже включает некоторые примеры страниц, которые можно редактировать и настраивать. В верхней части экрана отображается список категорий, которые должны ассоциироваться с отдельными страницами, указанными в поле ниже. Мы сразу замечаем наличие пяти образцов страниц. Чтобы изменить, кто мы или привезем в соответствующую строку, нажмите на значок «Редактировать» слева.
У нас будет доступ к экрану конфигурации. В поле «Название мета» мы оставляем имя «Кто мы остались без изменений». Это название, которое будет связано со страницей и будет отображаться в заголовке вкладки браузера. В поле «Ключевые слова» мы включаем основные термины, которые представляют наш бизнес.
Текстовый редактор Word поддерживает колонтитулы и предоставляет пользователю достаточно много инструментов для работы с этой функцией. Данные инструменты работают достаточно предсказуемо и обычно не вызывают трудностей у пользователей. Однако с колонтитулами в Ворде есть одна проблема, пользователи очень часто не могут понять, как удалить колонтитул в Word. Об этом мы и расскажем в данном материале.
В текстовом поле ниже мы включаем содержимое страницы. Фактически, вы можете включать текст жирным шрифтом, курсивом, курсивом, подчеркиваниями, изображениями и т.д. После написания бизнес-презентации и сопоставления некоторого изображения, давайте настроим функцию «Показать» и нажмите «Сохранить», чтобы внести сделанные изменения.
Другие основные страницы сайта
Вы можете связать категорию на каждой странице. Ниже мы видим, как создать категорию «Информация», с которой мы свяжемся со всеми страницами, довольными информацией, связанной с торговым порталом. На этом этапе мы готовы отредактировать все другие страницы нашего сайта и связать каждую из них с соответствующей категорией.
Как удалить колонтитул в Word 2007, 2010, 2013 или 2016
Если вы используете текстовый редактор Word 2007, 2010, 2013 или 2016, то вам доступно несколько способов удаления колонтитулов. Самый простой вариант, это дважды кликнуть мышкой по колонтитулу на любой стране документа. После этого Word позволит отредактировать колонтитул. Выделите мышкой весь текст в колонтитуле и нажмите на клавишу DELETE
. После того как колонтитул удален просто кликните два раза мышкой по пустому пространству листа. Таким образом вы удалите колонтитулы на всех страницах вашего документа Word.
Другой способ удаления колонтитулов заключается в том, что вам нужно перейти на вкладку «Вставка» нажать на кнопку «Верхний колонтитул»
(или «Нижний колонтитул» в зависимости от того, какой колонтитул вы используете) и выбрать пункт меню «Удалить колонтитул»
.
Нужно отметить, что если для разных разделов документа используются разные колонтитулы, то за один раз вы сможете удалить колонтитулы только с одного раздела.
Как удалить колонтитулы с первой страницы в Word 2007, 2010, 2013 или 2016
Иногда возникает необходимость удалить колонтитулы только с первой страницы. Сделать это достаточно просто. Для этого кликните мышкой два раза по колонтитулу на первой странице и перейдите на вкладку «Конструктор». Здесь нужно установить отметку напротив функции «Особый колонтитул для первой страницы».
После включения данной функции колонтитул исчезнет с первой страницы документа. После этого просто кликните два раза по пустому месту листа для того чтобы выйти из режима редактирования колонтитулов.
Как удалить колонтитулы в Word 2003
Если вы используете текстовый редактор Word 2003, то вам будет доступен только один способ удаления колонтитулов. Для начала нужно перейти к редактированию колонтитулов. Для этого откройте меню «Вид – Колонтитулы»
.
После этого появится плавающая панель для редактирования колонтитулов. Теперь вам нужно выделить текст в колонтитуле и удалить его нажатием клавиши DELETE
.
После того как колонтитул удален, нажмите на кнопку «Закрыть».
Как в Ворде сделать колонтитул только на первой странице?
Опишу для Word 2002 SP3. В поздних версиях интерфейс изменился, но логика осталась прежней. Ищущий найдёт.
Итак, у вас есть вордовский документ.
Нужно в меню «Вид» открыть панель инструментов «Колонтитулы». На каждой странице появятся поля для ввода верхнего и нижнего колонтитула.
Делаете колонтитулы для первой страницы.
Заходите в колонтитул второй страницы. В панели инструментов открываете «Параметры страницы» и видите внизу параметр «Образец» — выбираете в выпадающем списке «до конца документа». После этого на первой странице будет «верхний/нижний колонтитул — раздел 1», а на последующих — «раздел 2».
Теперь в панели инструментов «Колонтитулы» нужно деактивировать кнопочку «Как в предыдущем». Это отвяжет колонтитул второго раздела от первого. Наконец, остаётся только стереть текст колонтитулов на второй странице, в результате чего они сотрутся и на последующих. А в первом разделе, который на первой странице, они останутся.
Как сделать (или убрать) колонтитул только на первой странице MS Word?
Колонтитулы в документе Microsoft Word – это часть документа, располагающаяся за пределами рабочей области, то есть сверху (верхний колонтитул) или снизу (нижний колонтитул) листа.
Верхние и нижние колонтитулы могут содержать номера страниц, даты, названия глав, имя автора документа и т.п. “служебные” сведения. Важной особенностью колонтитулов служит то, что информация, введенная в области верхнего или нижнего колонтитула, отображается на каждой странице документа.
Но, иногда перед нами встает довольно сложная на первый взгляд задача – как удалить верхний и нижний колонтитул с титульной, то есть с первой страницы документа, при этом оставив его на всех остальных страницах? Сегодня я расскажу вам как можно это сделать всего за несколько щелчков мыши. К счастью, это действительно значительно проще, чем кажется на первый взгляд.
Как вставить колонтитулы в текстовый документ?
Добавить колонтитул в документ – что может быть проще?
Просто щелкните дважды левой кнопкой мыши в верхней или нижней части документа (на полях, выше или ниже области для ввода текста) и область колонтитула станет доступна для редактирования.
Добавление колонтитула в MS Word – что может быть проще?
Теперь вы можете либо ввести в неё какой-то текст (или путь к файлу, например), номера страниц, дату, да и вообще все что заблагорассудится, а потом задать этому всему нужное форматирование.
Самое важное здесь – то, что созданный колонтитул будет отображаться на всех страницах вашего документа.
Как удалить колонтитул с первой страницы документа?
С тем, чтобы добавить в документ колонтитул обычно не возникает никаких проблем, ведь, как вы убедились выше, это действительно совсем не сложно.
А вот как удалить колонтитул с первой страницы? Например, мало кому может понадобиться нумерация страниц на титульном листе – но как её отключить, если колонтитул задается сразу для всего документа?
На самом деле и это очень просто.
Как убрать колонтитул с первой страницы текстового документа
Перейдите на первую страницу вашего документа, из которого нужно убрать колонтитул для титульного листа.
Дважды щелкните по имеющемуся колонтитулу левой кнопкой мыши, чтобы открыть его для редактирования.
На панели вкладок сейчас отображается вкладка “Конструктор”. Обратите внимание на группу инструментов “Параметры” – видите “галочку” Особый колонтитул для первой страницы? Смело отмечайте её щелчком мыши.
Вот и готово – мы только что убрали колонтитул с первой страницы документа, при этом на всех остальных страницах он остался в первозданном виде.
Добавление особого колонтитула для первой страницы документа
Однако и это не всё. Вполне возможно, что хотя вам и не нужен на первой страницы такой же колонтитул, как и на прочих, но и совсем убирать его вы не хотели.
Возможно там вы желаете добавить какие-то сведения касающиеся только первой страницы (или всего документа вообще), которые не должны повторятся на всех листах документа, но отразить которые хоть где-то все-таки нужно. Возможно это дата создания документа или сведения об изменениях (версия продукта).
Что же, в MS Word можно задать и особый колонтитул для первой страницы документа.
Для начала повторите все шаги из прошлого раздела – перейдите в редактирование колонтитула первой страницы и удалите его описанным выше способом.
А теперь просто введите в него тот текст, который должен отображаться исключительно на “титульнике” документа. Готово!
Текст колонтитула первой страницы изменился, в то время как колонтитулы всех прочих страниц документа остались такими же, как были.
Колонтитулы в Word
В Microsoft Word есть различные типы верхних или нижних колонтитулов по умолчанию, которые вы можете вставить в свои документы. Кроме того, если вам нравится, вы также можете создать свой собственный. Вот несколько простых шагов.
- Как вставить колонтитул?
- Колонтитул только на первой странице
- Как удалить колонтитул
- Как изменить колонтитул
- Колонтитул только на одной странице
- Нумерация в колонтитулах
- Видео инструкция
Как вставить колонтитул?
- Нажмите «Вставка» на панели инструментов MS Word в верхней части документа.
- Выберите «Верхний колонтитул» или «Нижний колонтитул». В раскрывающемся меню выберите формат области, которую вы хотите вставить в документ, и дважды щелкните модель.
- Введите текст в поле «Введите текст.
- Закройте верхний или нижний колонтитул, когда закончите. Верхний и нижний колонтитулы будут появляться на каждой странице вашего документа.
Колонтитул только на первой странице
- Дважды щелкните область верхнего или нижнего колонтитула первой страницы.
- Нажмите вкладку «Конструктор» на появившейся панели инструментов.
- В группе «Параметры» установите флажок «Особый колонтитул для первой страницы».
- Отредактируйте верхний и нижний колонтитулы первой страницы. Если вы не хотите иметь верхний или нижний колонтитул на первой странице, удалите текст из полей верхнего и нижнего колонтитула и закройте поля.
Как удалить колонтитул
Для того чтобы убрать колонтитул в ворде есть два способа.
- Активируйте двойным щелчком поле верхнего или нижнего колонтитула, выделите все содержимое, которое у вас находится в колонтитуле и нажмите клавишу «DELETE» или «BACKSPACE».
- Или перейдите на вкладку «Вставка» найдите там Нижний колонтитул» или «Верхний колонтитул» в зависимости от того какой вы хотите очистить, а затем выберите пункт «Удалить нижний колонтитул» или «Удалить верхний колонтитул».
Как изменить колонтитул
Для внесения изменений в колонтитул, вы можете выбрать любой из пунктов описанный ниже:
- дважды кликнуть по нижнему или верхнему колонтитулу, после чего вы можете вносить изменения в него;
- или перейдите во вкладку «Вставка» найдите «Нижний колонтитул» или «Верхний колонтитул» и нажмите кнопку «Изменить нижний колонтитул» или «Изменить верхний колонтитул».
Колонтитул только на одной странице
Для решения такой задачи вам необходимо выполнить следующие:
- Разбить документ на разделы. Для этого установите курсор в начало заголовка нужной вам страницы, перейдите на вкладку «Макет», и в группе Параметры страниц выберите команду «Разрывы». Откроется меню, в котором выбрать нужный нам пункт в разделе Разрыв разделов, например — Следующая страница.
2. Далее редактируем Колонтитул как описано выше и не забываем отключить опцию Как в предыдущем разделе, эта кнопка появится когда вы будете редактировать колонтитул.
3. Те же действия нужно повторить для последней страницы второго раздела, и в каждом разделе можно вставлять колонтитул с содержимым, соответствующим этому разделу. Не забудьте отключить опцию Как в предыдущем колонтитуле (описано выше).
Нумерация в колонтитулах
Чтобы сделать нумерацию в колонтитуле выполните следующие шаги
- Зайдите в колонтитул дважды щелкнув по нему
- С верху в ленте откроется конструктор в левой ее части найдите «номер страницы» в разделе «колонтитулы» и затем выбираете расположение где будет отображаться номер страницы
Это руководство было создано с использованием версии Microsoft Word 2016 года.
Содержание
- Способ 1: Начать со второй страницы
- Способ 2: Особый колонтитул для первой страницы
- Вопросы и ответы
При написании научной работы рекомендуется начать ее оформление без титульного листа. «Лицо» реферата/курсовой/дипломной оформляется в одном документе, сам текст – в другом. Это связано с тем, что у научной работы стандартизированное оформление, которое не применимо к титульному листу.
Способ 1: Начать со второй страницы
- Откройте документ в MS Word, перейдите во вкладку «Вставка» – «Номер страницы» – «Внизу страницы». Для серьезных работ (курсовая/дипломная работа) номера страниц располагаются внизу по центру, допускается расположение внизу справа. При оформлении школьных исследований возможно отклонение от стандарта, этот момент уточняют у педагога. В среднеспециальных и высших учебных заведениях строго придерживаются нормативов и требований.
Подробнее: Параметры страницы по ГОСТу в Word
- Из расширенного списка выберите тот формат, который больше подходит. Как только вы кликнете на тип расположения страницы, все листы в документе пронумеруются.
- По умолчанию нумерация начинается с числа «1», но так как титульный лист вынесен в отдельный документ, она должна начинаться с «2» для корректного отображения в оглавлении. Для этого пройдите в меню «Вставка» – «Номер страницы» и кликните на пункт «Формат номеров страниц». Когда появится диалоговое окно, установите переключатель «Начать с» и укажите число «2».
- При проверке очевидно, что первая страница из общего числа нумеруется, как «2».

Способ 2: Особый колонтитул для первой страницы
- Если же вы решили оформить работу целиком в одном документе, тогда воспользуйтесь командой в меню «Вставка» – «Нижний колонтитул»..
Подробнее: Как пронумеровать страницы в Microsoft Word
- Раскройте кнопку и кликните «Изменить нижний колонтитул».
- Откроется дополнительная панель «Конструктор», в которой нужно перейти в блок «Параметры» и установить галочку «Особый колонтитул для первой страницы». Номер страницы в таком случае не отображается, расчет идет со второй страницы.
- Далее повторите пункт 2 Способа 1 и пронумеруйте листы. После этого проверьте отсутствие чисел в нижнем колонтитуле на первой странице. Удостовериться в правильности нумерации можно также при создании автособираемого оглавления.
Читайте также: Как сделать автоматическое содержание в Microsoft Word

Еще статьи по данной теме:
Помогла ли Вам статья?
Изменение или удаление колонтитулов с первой страницы
-
Дважды щелкните в области верхнего или нижнего колонтитула первой страницы.
-
Проверьте, выбран ли параметр Особый колонтитул для первой страницы. Если нет:
-
Установите флажок Особый колонтитул для первой страницы.
-
Содержимое верхнего или нижнего колонтитула на первой странице удаляется.
Примечание: Параметр «Особый колонтитул для первой страницы» является переключателем, поэтому убедитесь, что он включен.
-
-
Добавьте новое содержимое в верхний или нижний колонтитул.
-
Для выхода нажмите кнопку Закрыть окно колонтитулов или клавишу ESC.
Изменение или удаление колонтитулов с одной страницы (не первой)
Чтобы удалить или изменить колонтитулы на отдельных страницах документа, сначала добавьте разрыв раздела.
Важно: Разрывы разделов отличаются от разрывов страниц. Если перед страницей, на которой необходимо изменить колонтитулы, уже есть разрыв страницы, удалите его и добавьте разрыв раздела, как указано ниже.
-
Щелкните или коснитесь в том месте, где необходимо создать страницу без колонтитулов.
-
Чтобы создать разрыв раздела, на вкладке Макет щелкните Разрывы и выберите пункт Следующая страница.
-
Дважды щелкните область верхнего или нижнего колонтитула, чтобы открыть вкладку Колонтитулы.
-
Нажмите Как в предыдущем разделе, чтобы отключить связь между разделами.
-
Выберите Верхний колонтитул или Нижний колонтитул и выполните одно из следующих действий.
-
Выберите Удалить верхний колонтитул или Удалить нижний колонтитул.
-
Добавление или изменение содержимого в колонтитулах
(Повторите шаги 3–5, если вы хотите удалить или изменить как верхний, так и нижний колонтитул.)
-
-
Чтобы вернуться к основному тексту документа, выберите Закрыть окно колонтитулов или нажмите клавишу ESC.
Изменение или удаление колонтитулов с первой страницы
-
Откройте вкладку Колонтитулы, дважды щелкнув в области верхнего или нижнего колонтитула (вверху или внизу страницы).
-
Проверьте, выбран ли параметр Особый колонтитул для первой страницы. Если нет:
-
Установите флажок Особый колонтитул для первой страницы.
-
Содержимое верхнего или нижнего колонтитула на первой странице удаляется.
-
-
Введите новое содержимое в верхний или нижний колонтитул.
-
Чтобы вернуться к основному тексту документа, выберите Закрыть окно колонтитулов или нажмите клавишу ESC.
Изменение колонтитулов на одной странице (не первой)
Чтобы изменить колонтитулы на отдельных страницах документа, сначала добавьте разрыв раздела.
Важно: Разрывы разделов отличаются от разрывов страниц. Если перед страницей, на которой необходимо изменить колонтитулы, уже есть разрыв страницы, удалите его и добавьте разрыв раздела, как указано ниже.
-
Щелкните или коснитесь в том месте, где необходимо создать страницу без колонтитулов.
-
Чтобы создать разрыв раздела, на вкладке Макет щелкните Разрывы и выберите пункт Следующая страница.
-
Откройте вкладку Колонтитулы, дважды щелкнув в области верхнего или нижнего колонтитула (вверху или внизу страницы).
-
Нажмите Как в предыдущем разделе, чтобы отключить связь между разделами.
-
Выберите Верхний колонтитул или Нижний колонтитул и выполните одно из следующих действий.
-
Выберите Удалить верхний колонтитул или Удалить нижний колонтитул в нижней части меню.
-
Измените Верхний колонтитул или Нижний колонтитул.
(Повторите шаги 2–5, если вы хотите изменить как верхний, так и нижний колонтитул.)
-
-
Чтобы вернуться к основному тексту документа, выберите Закрыть окно колонтитулов или нажмите клавишу ESC.
Верхний и нижний колонтитулы на первой странице после разрыва раздела будут изменены.