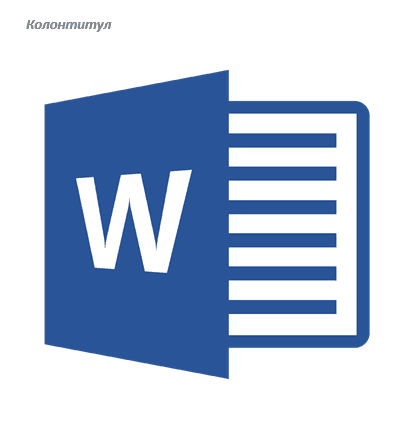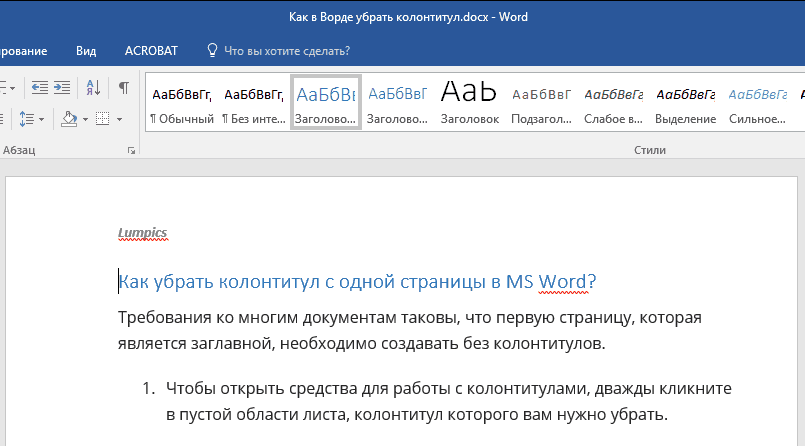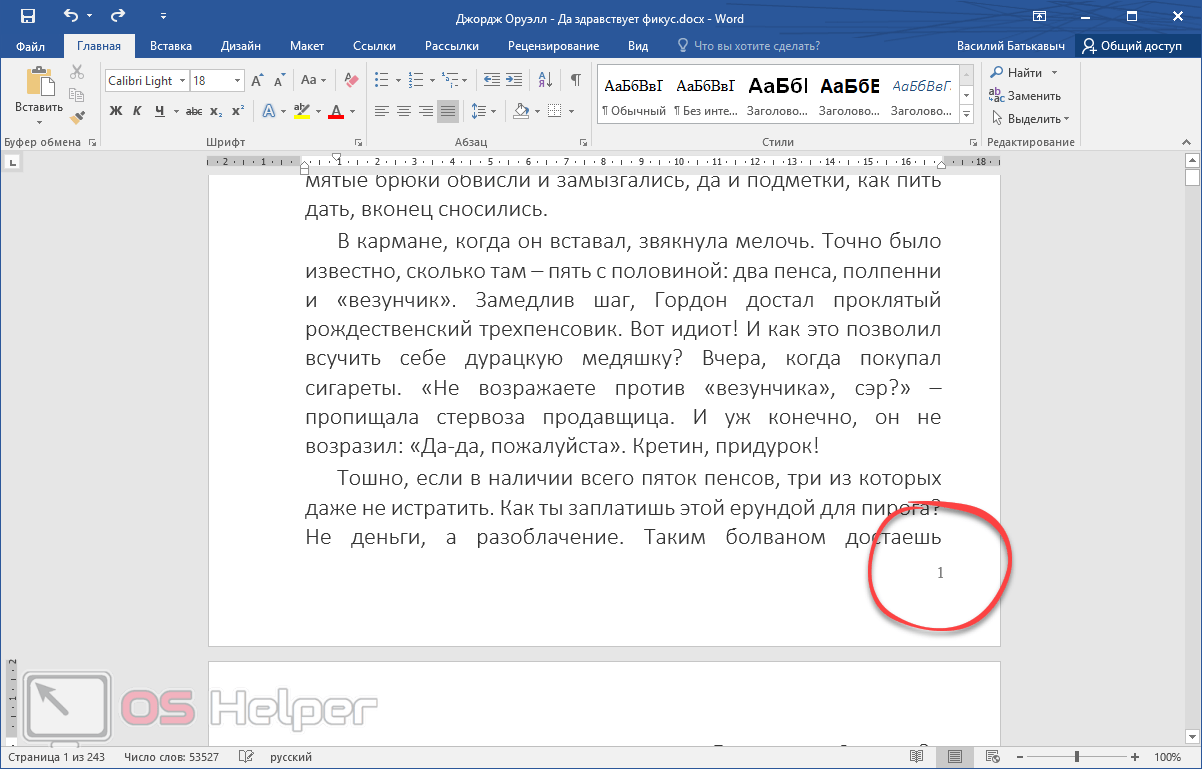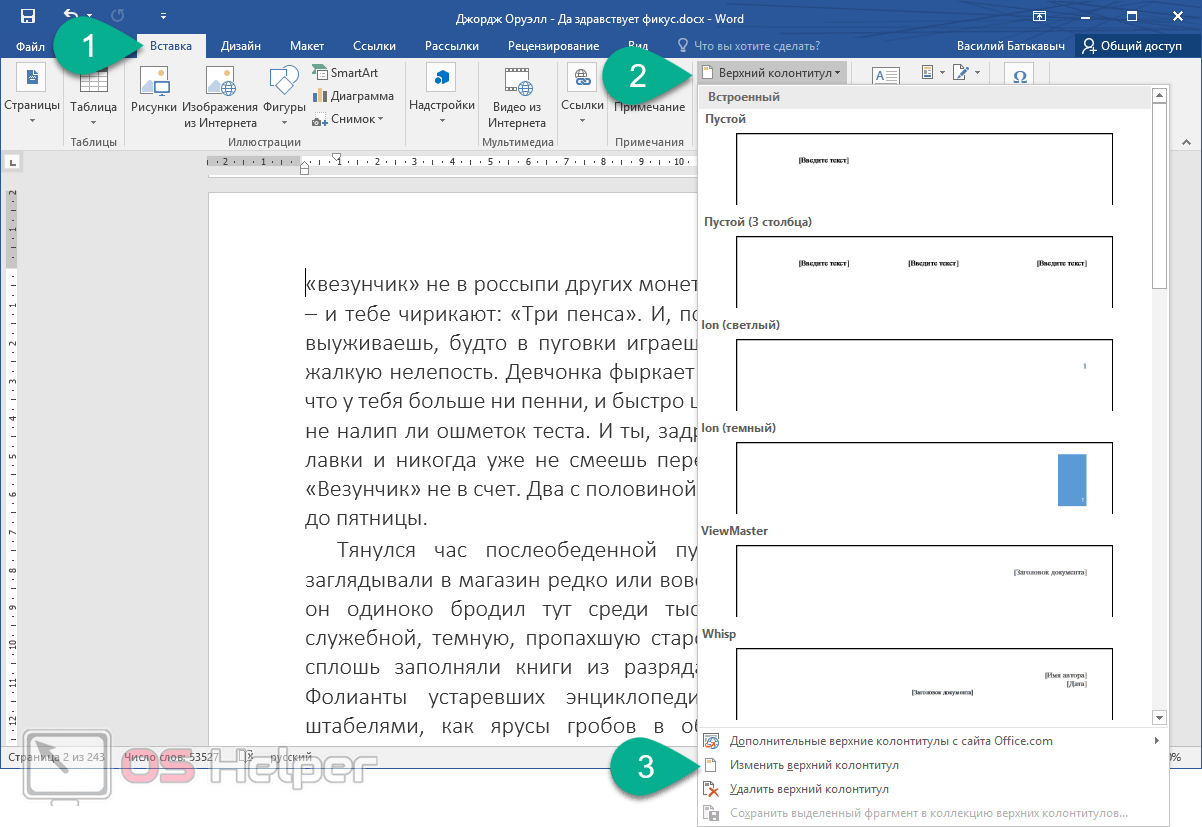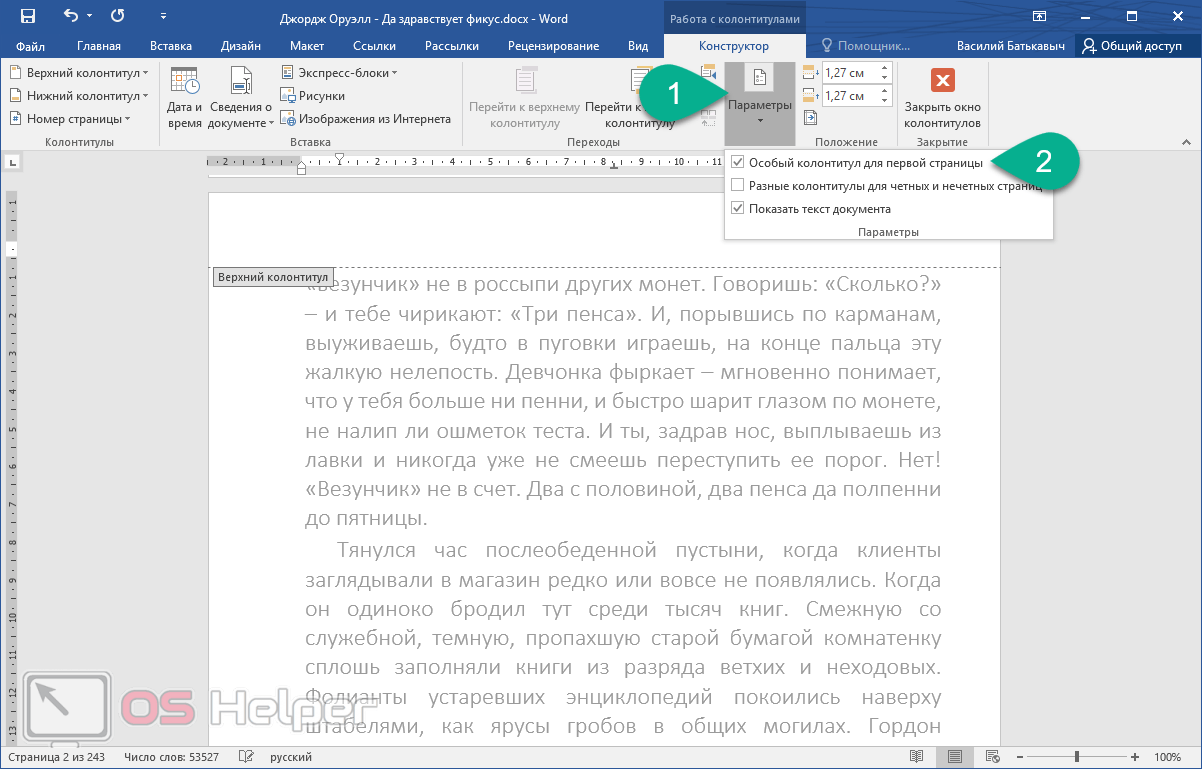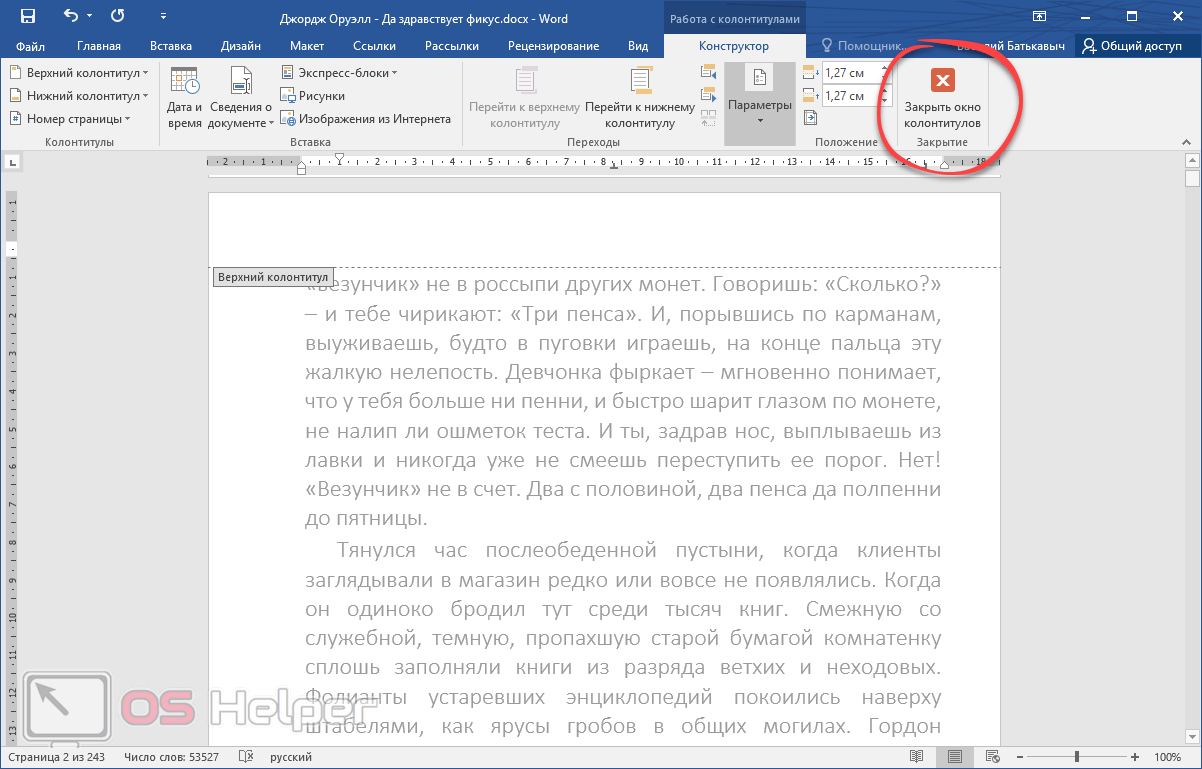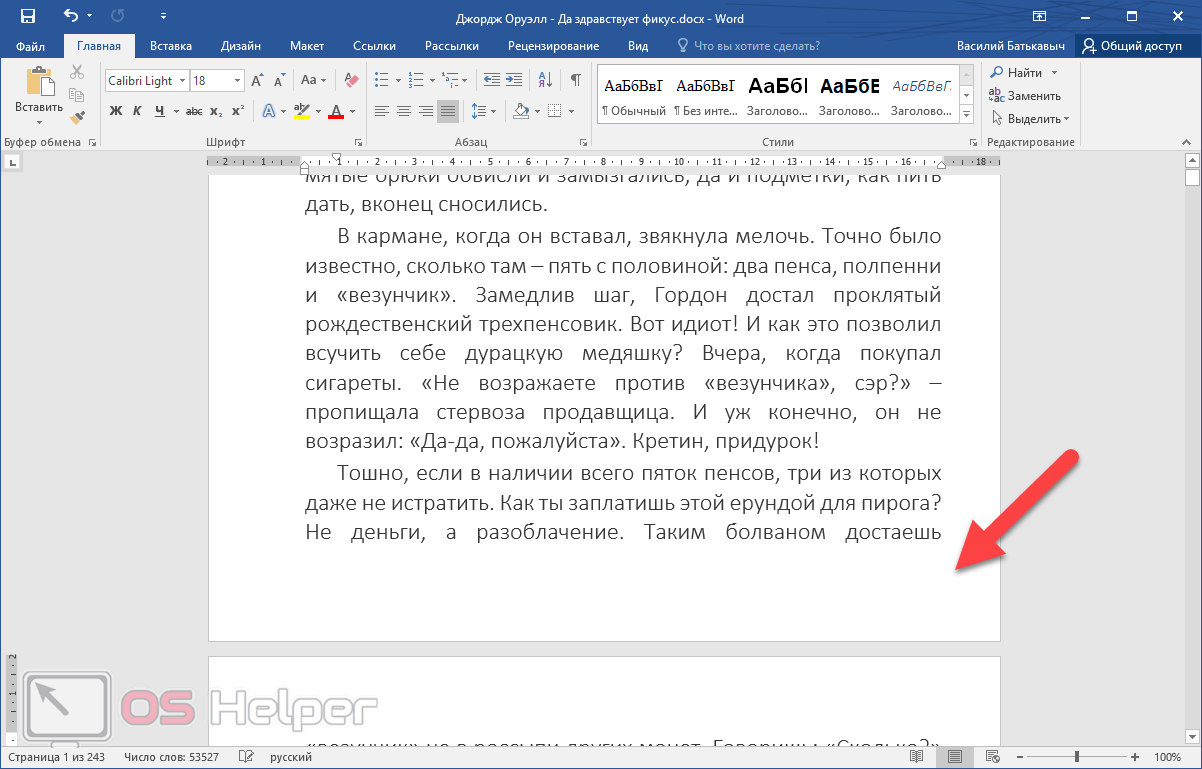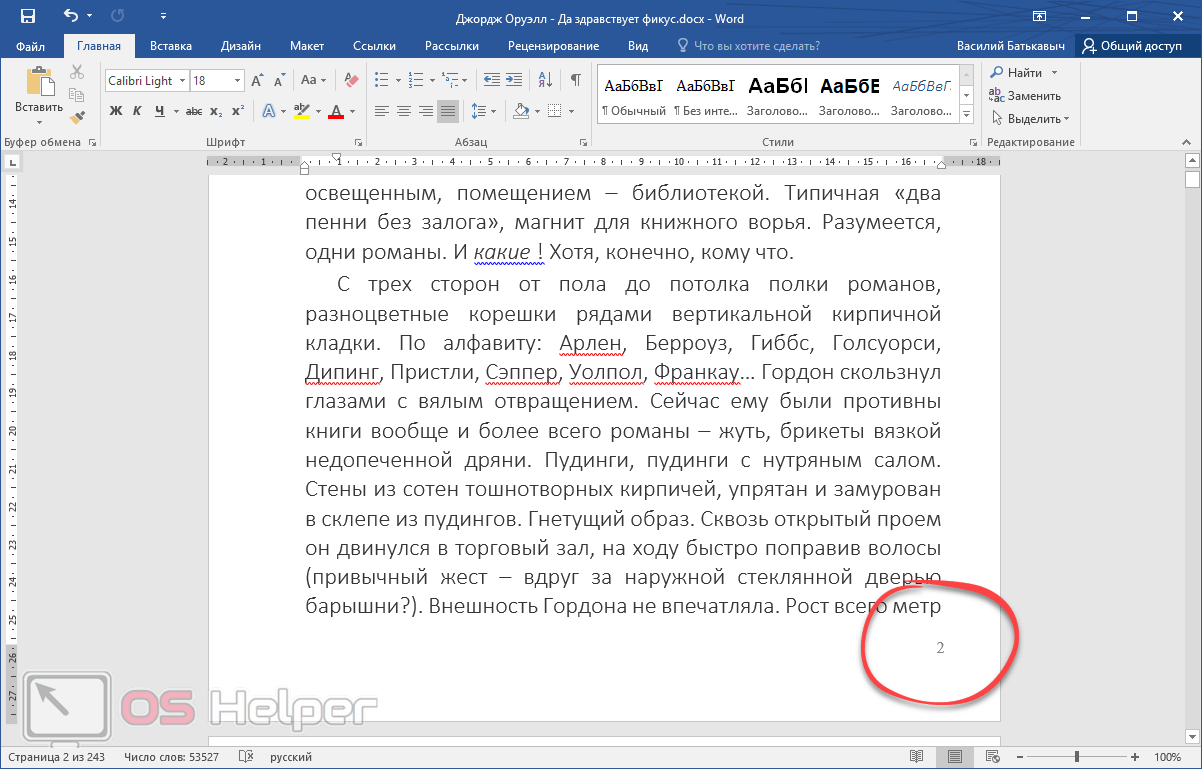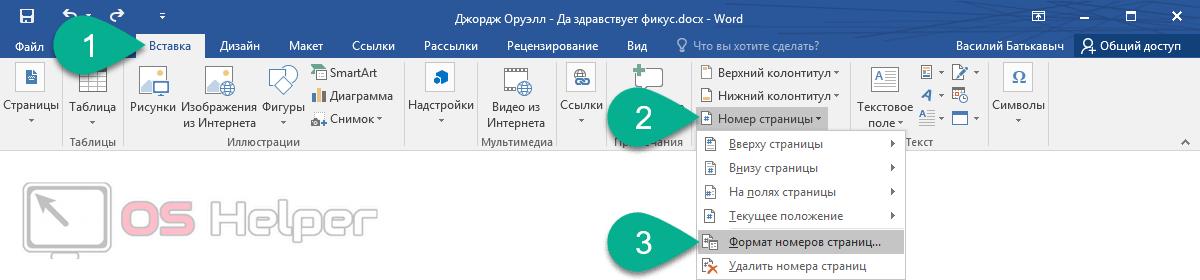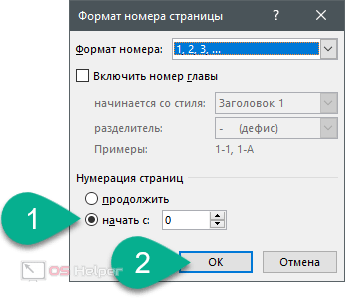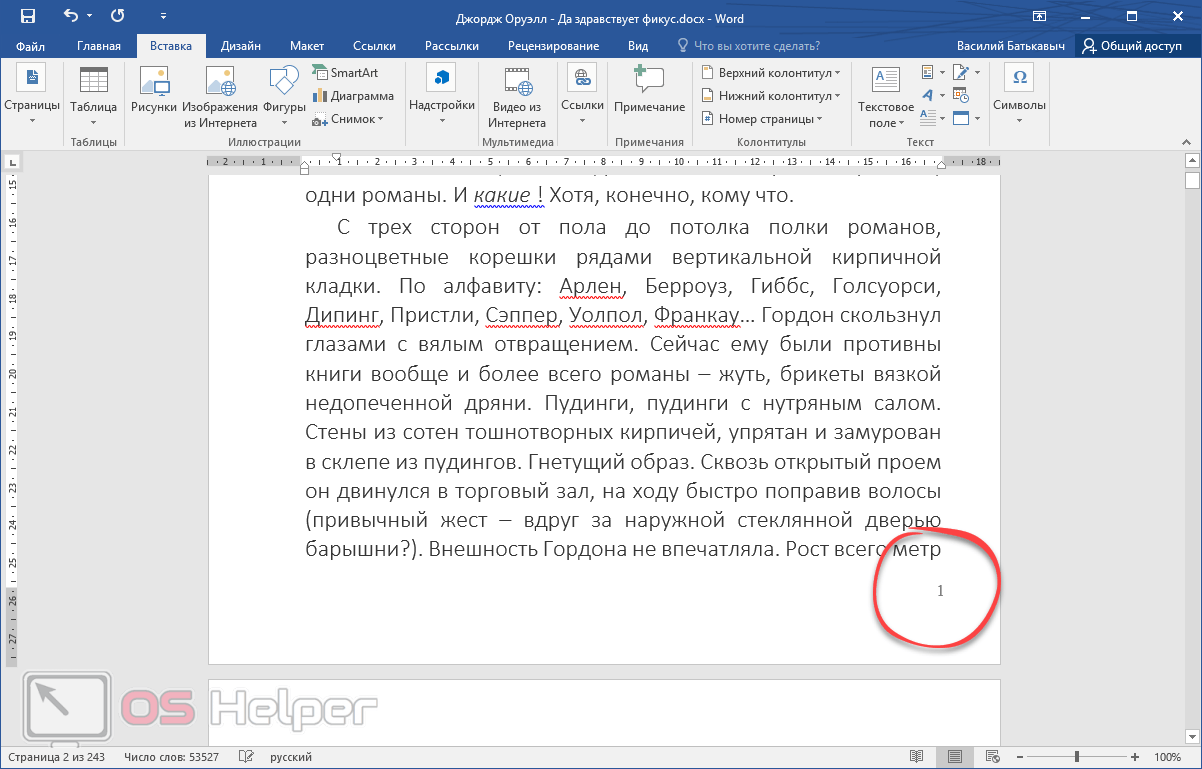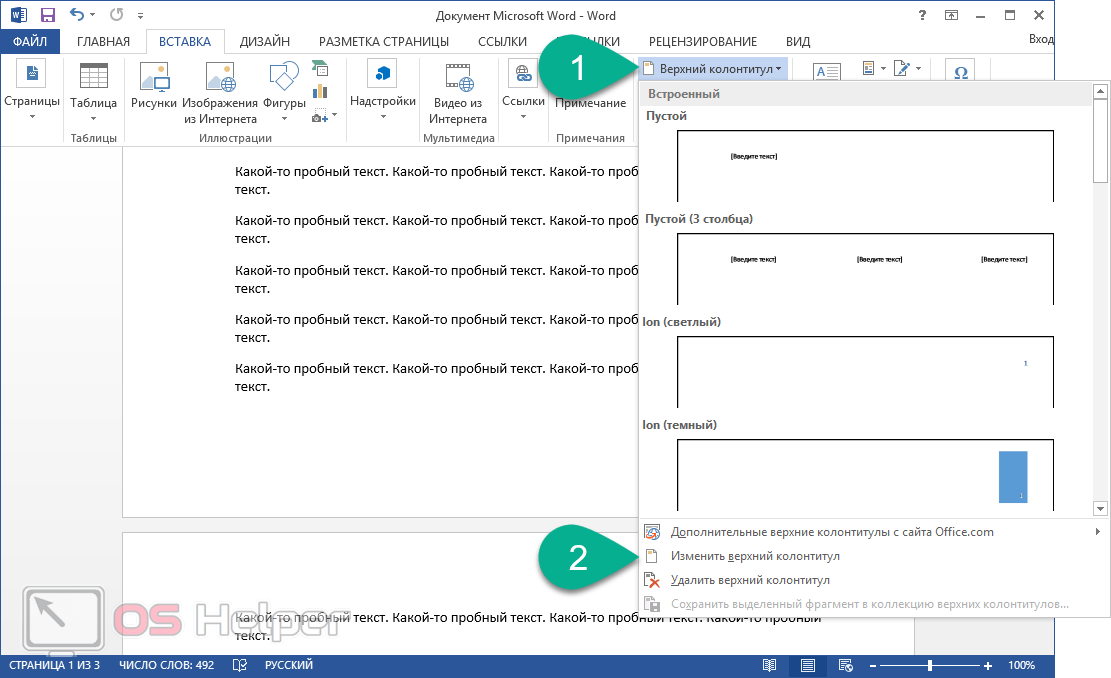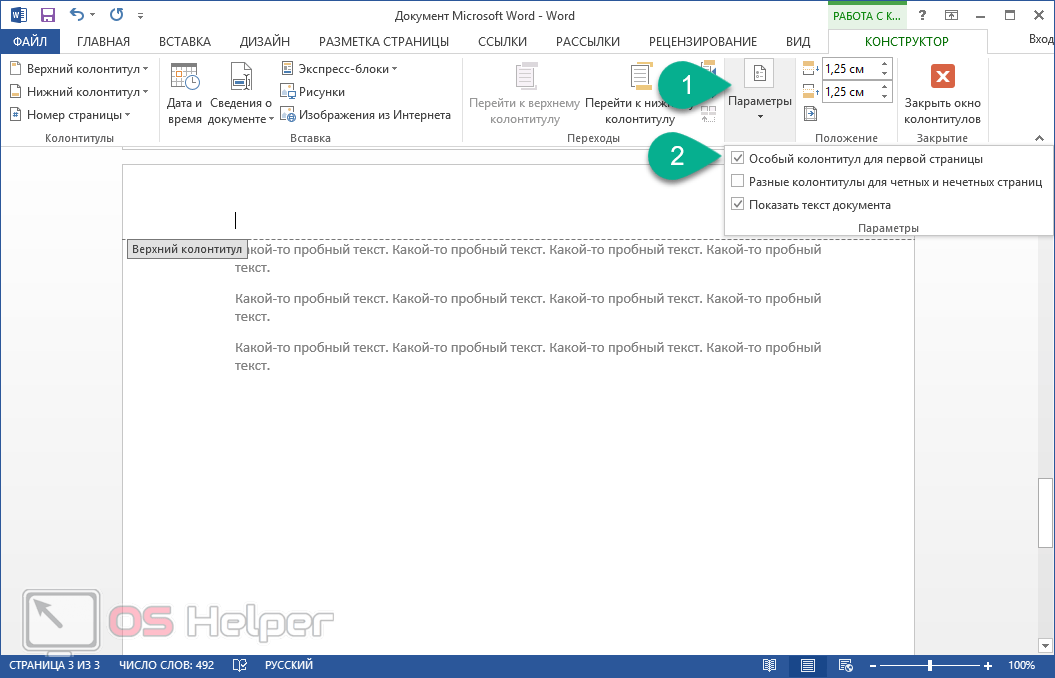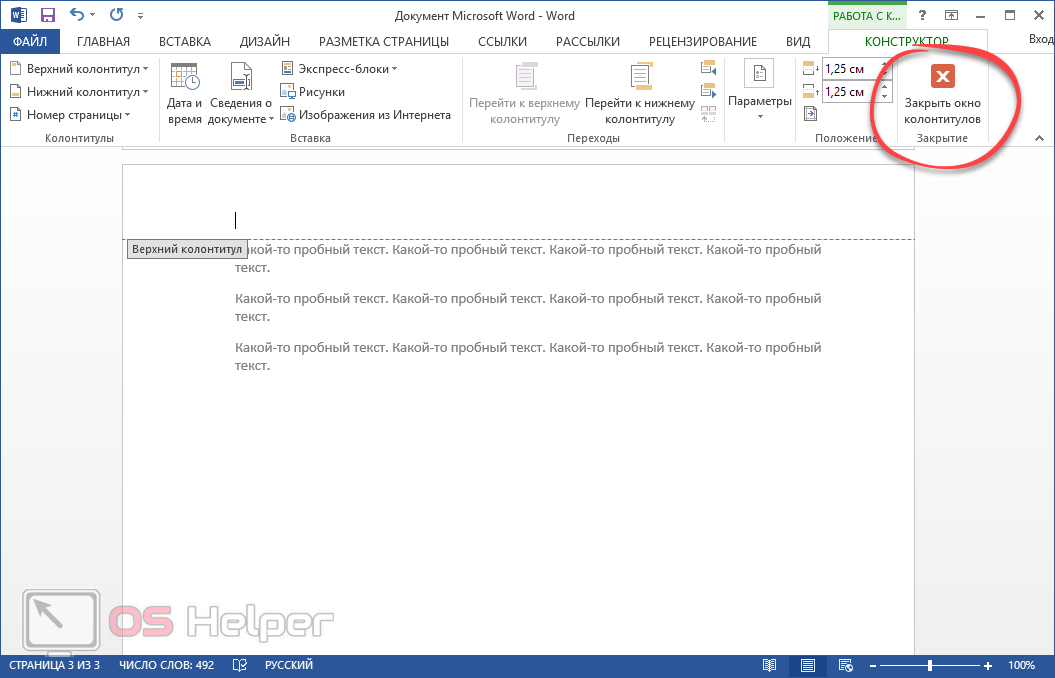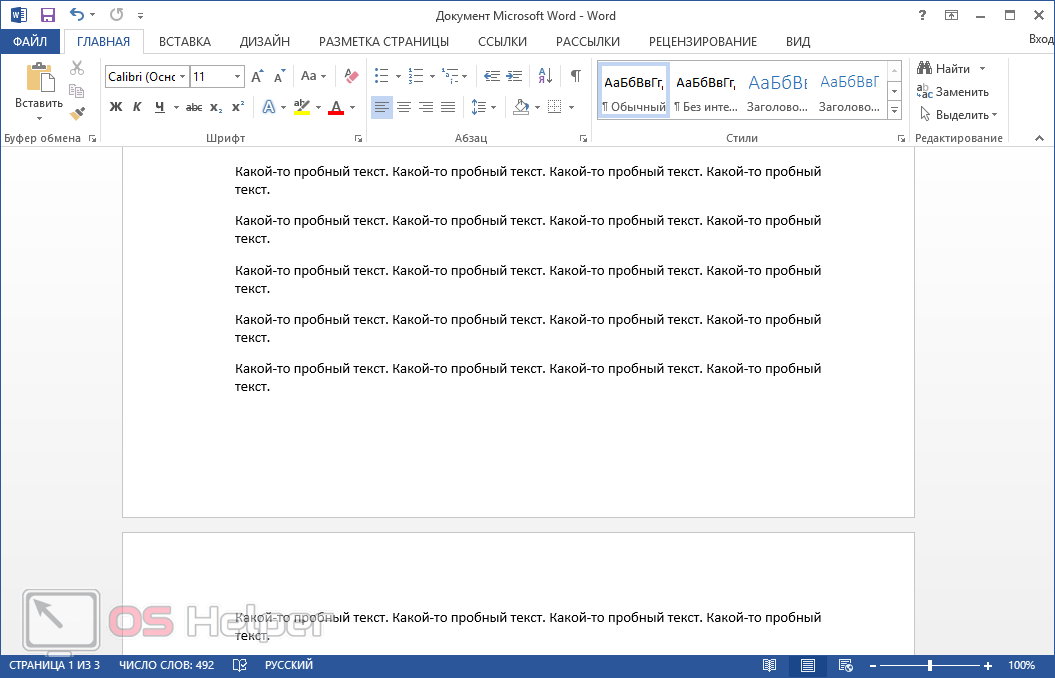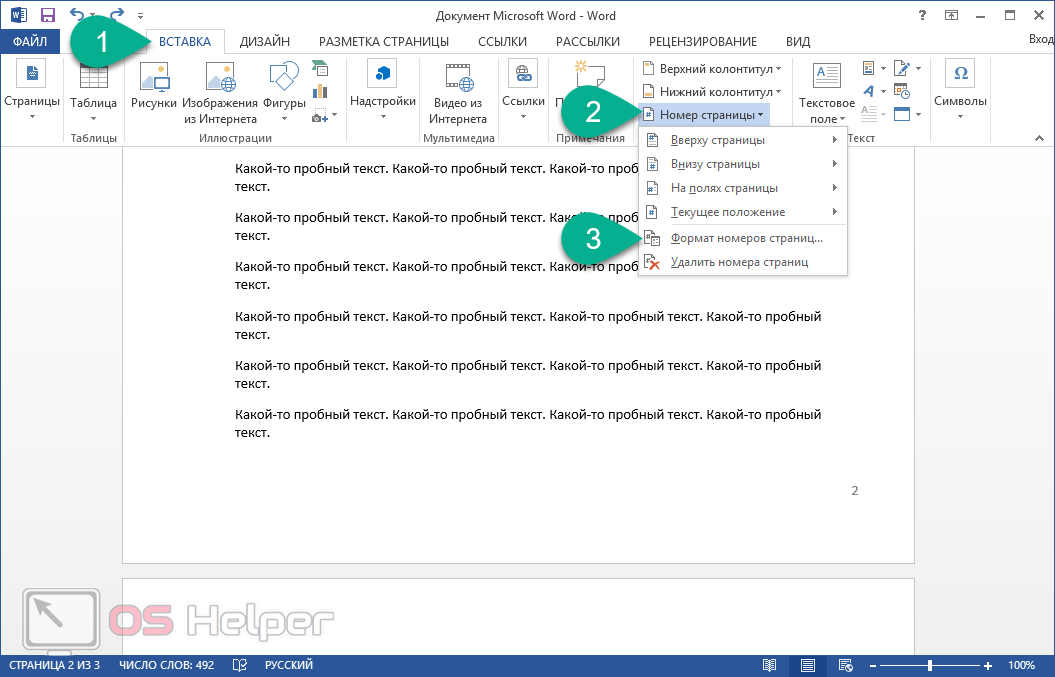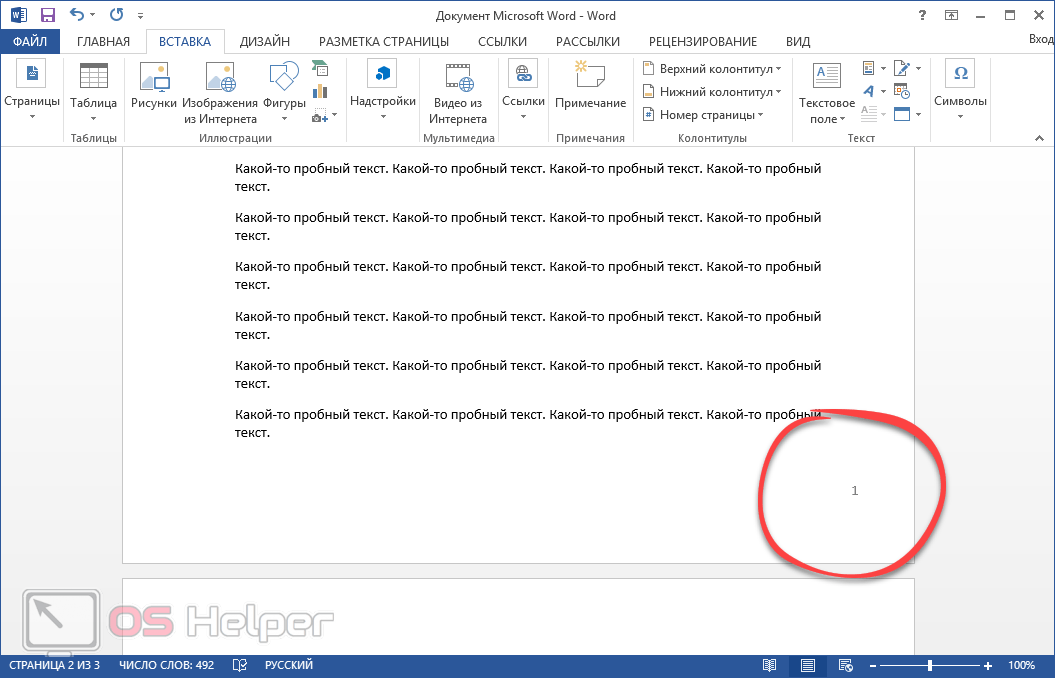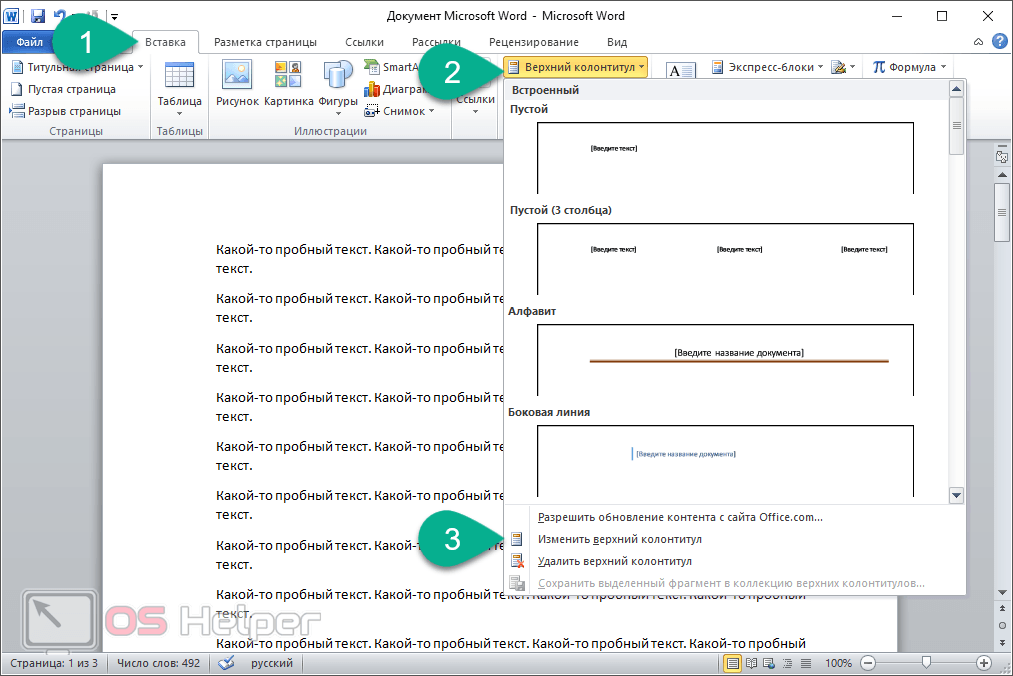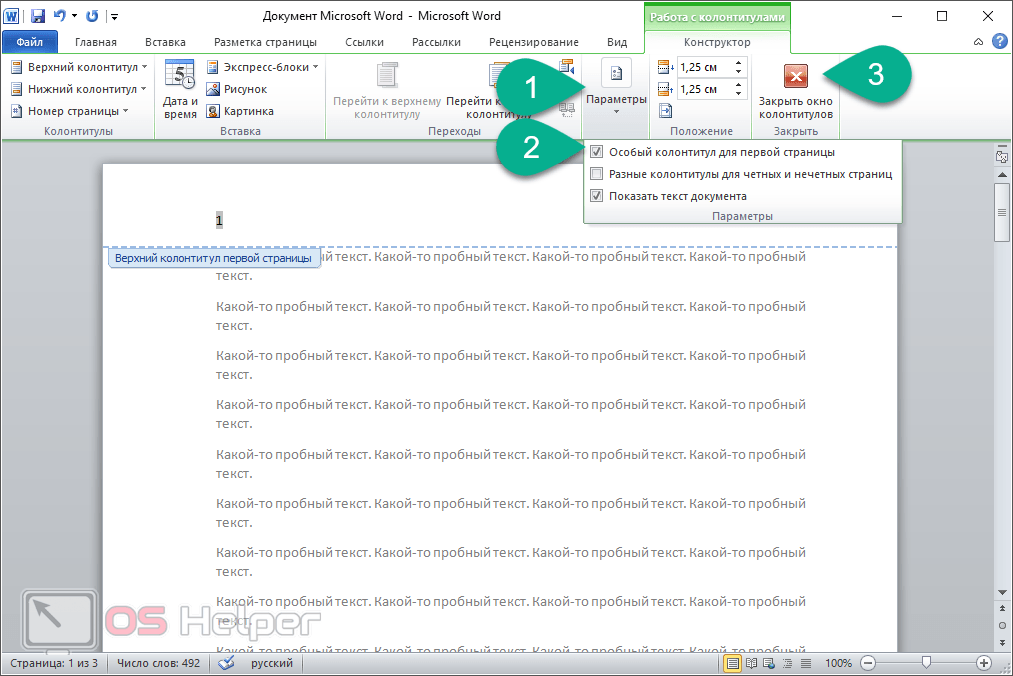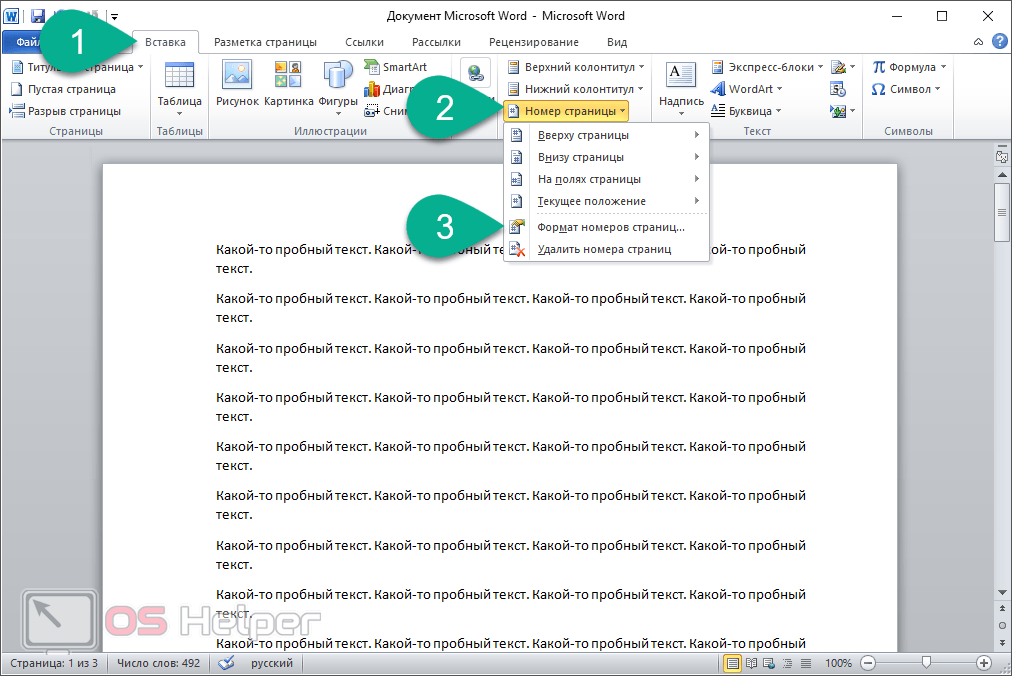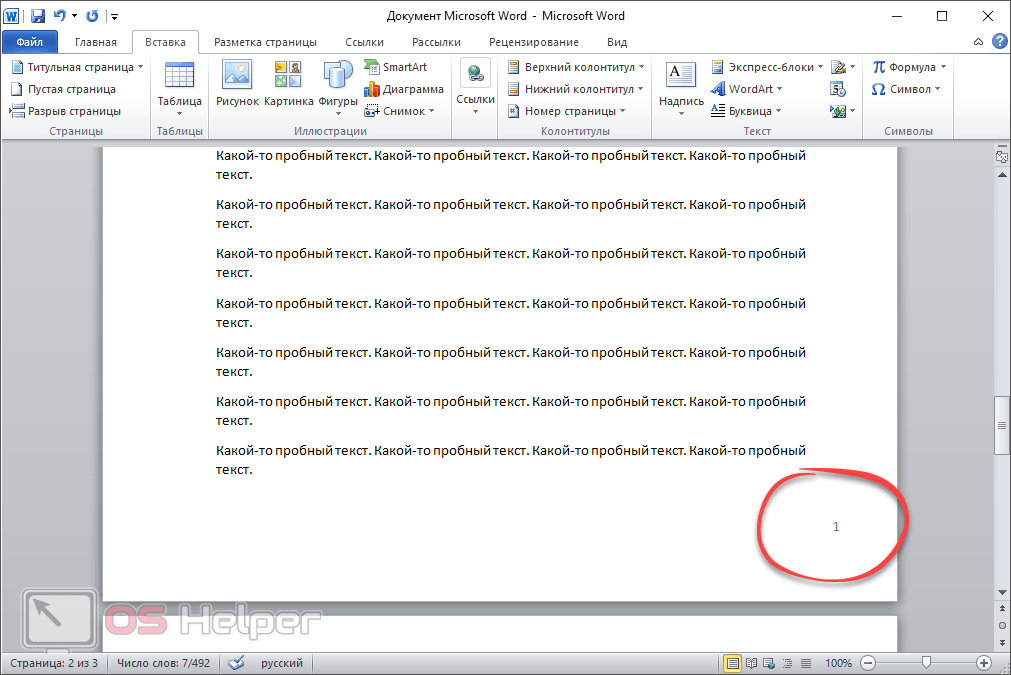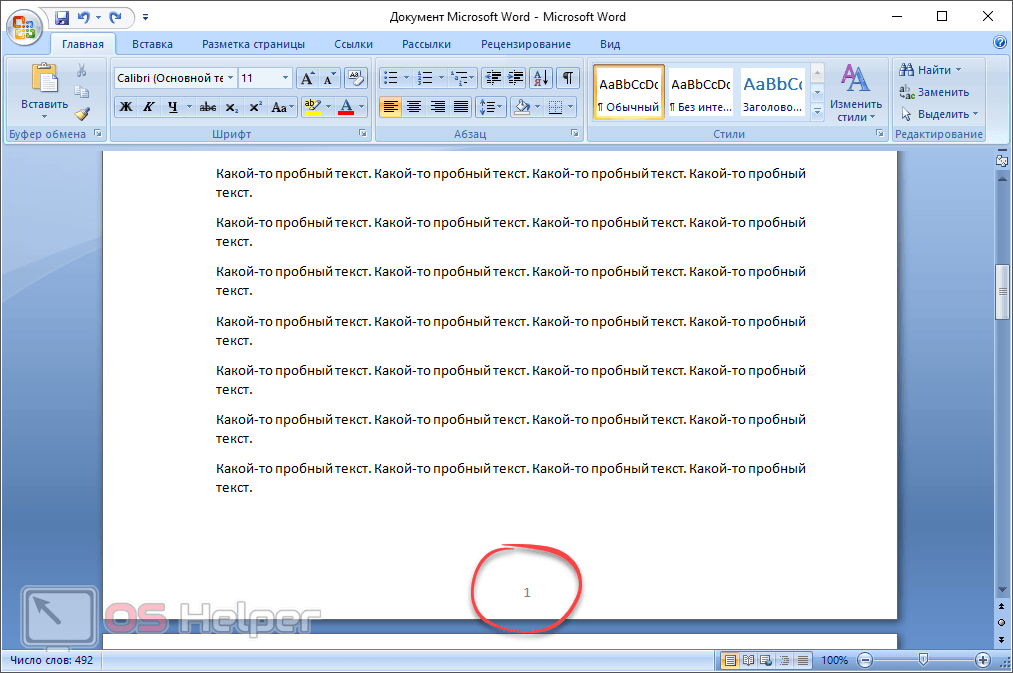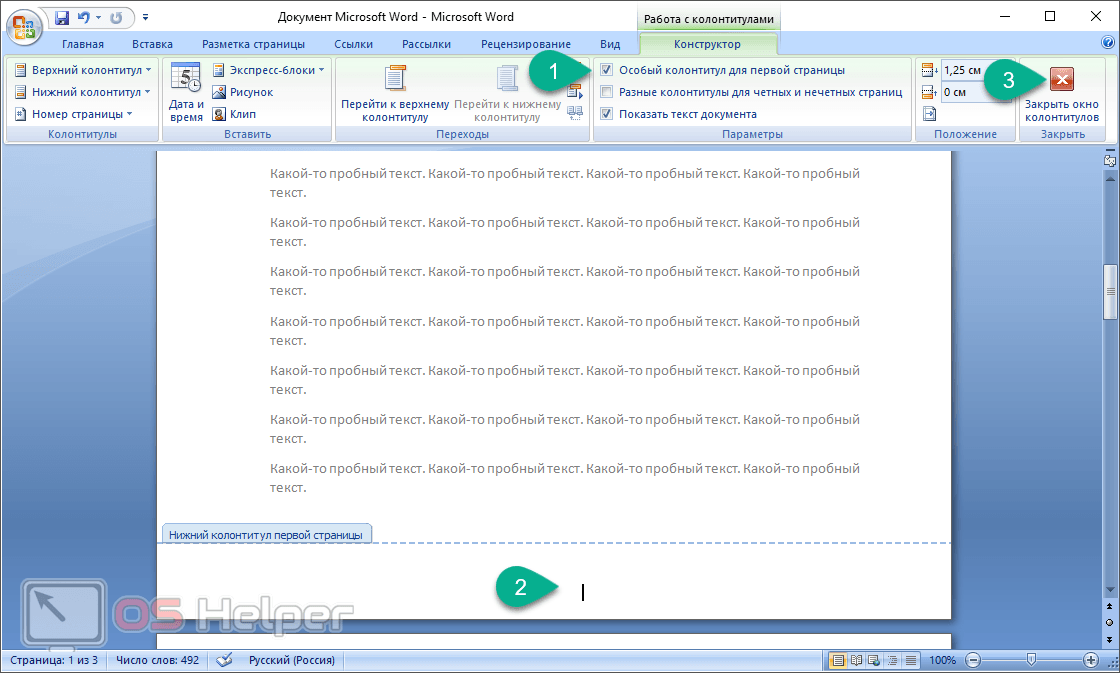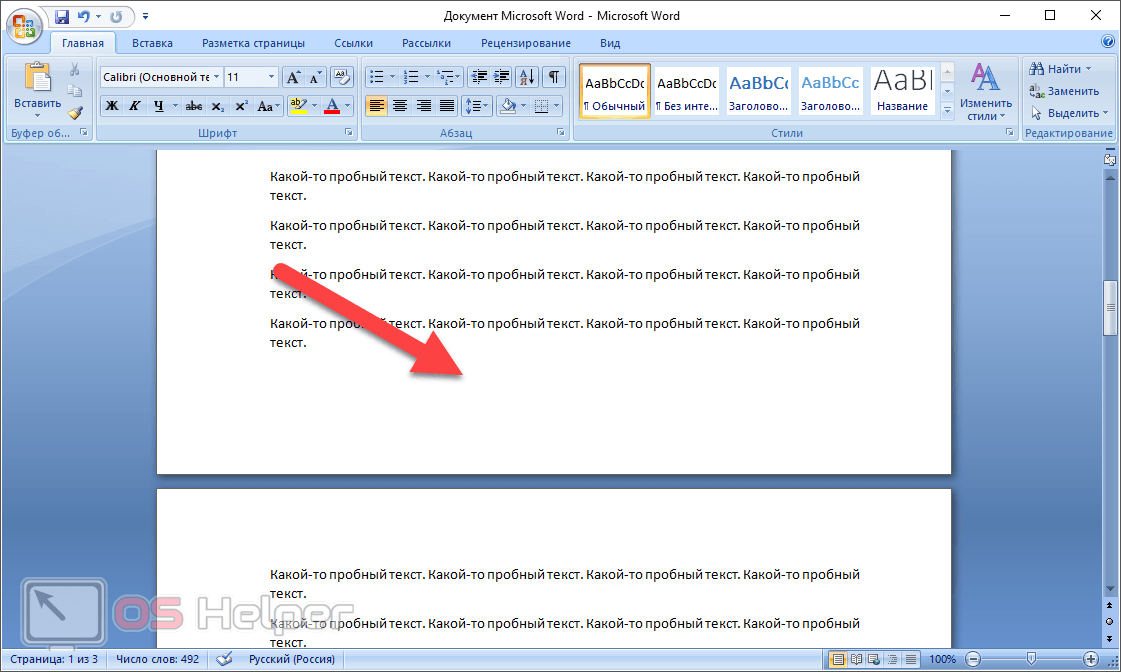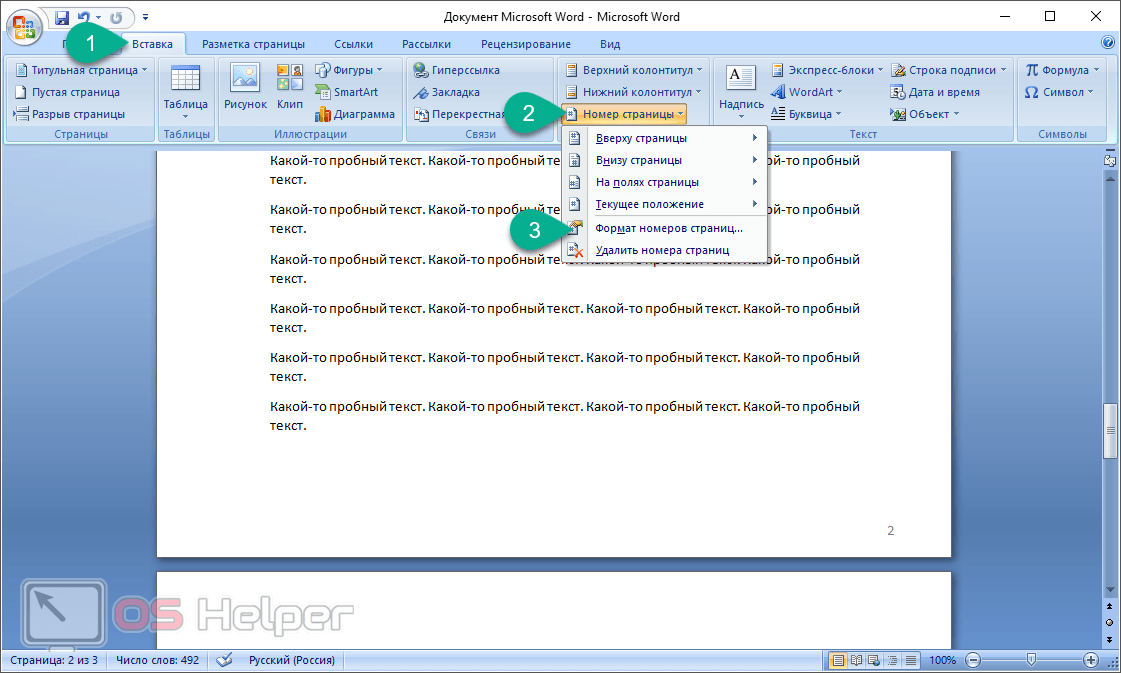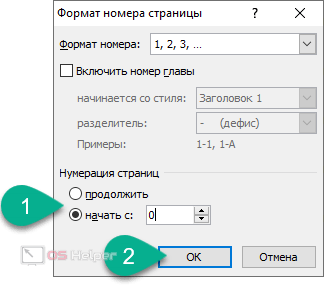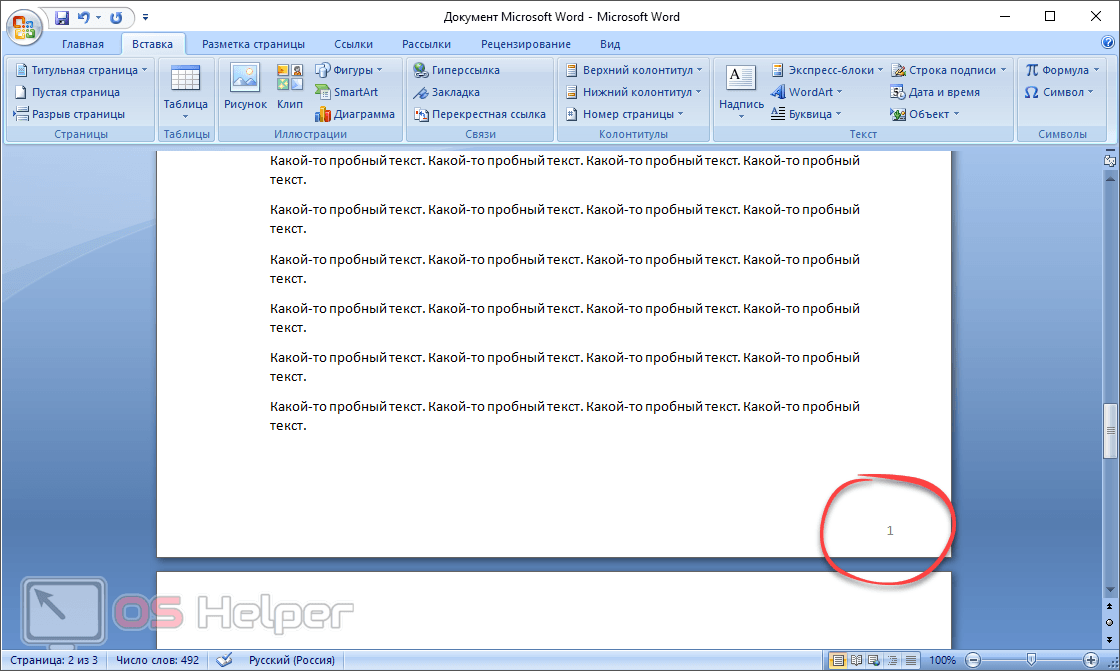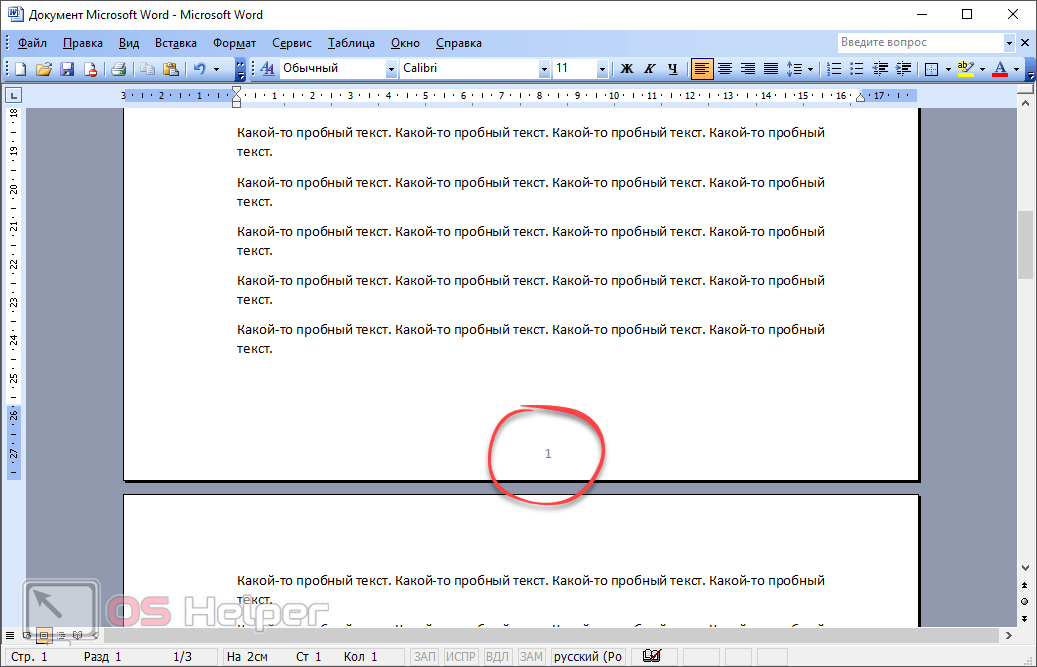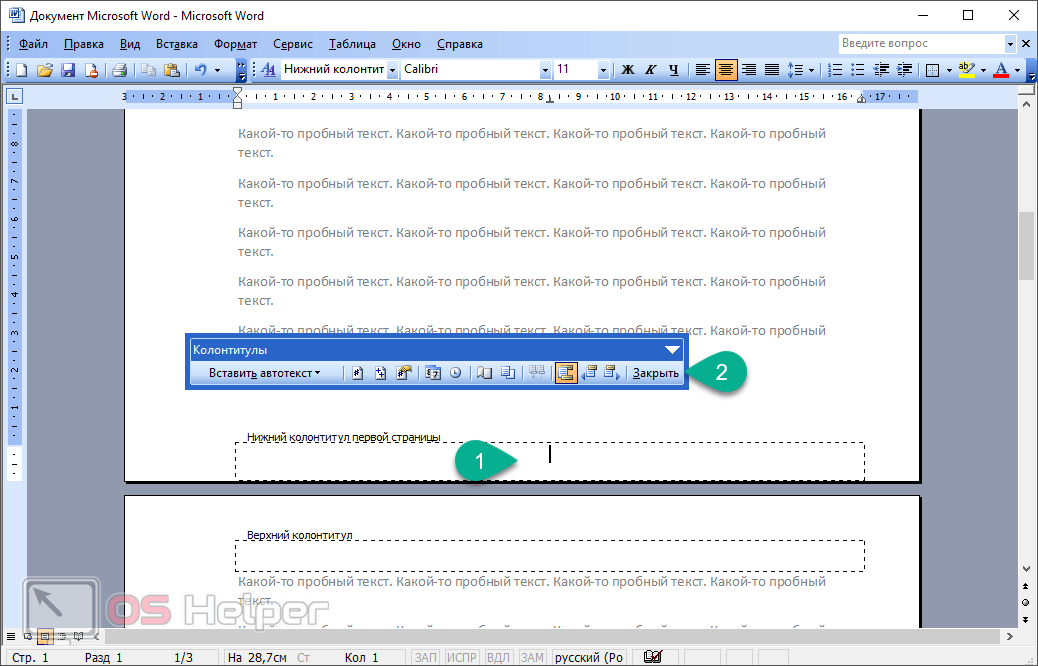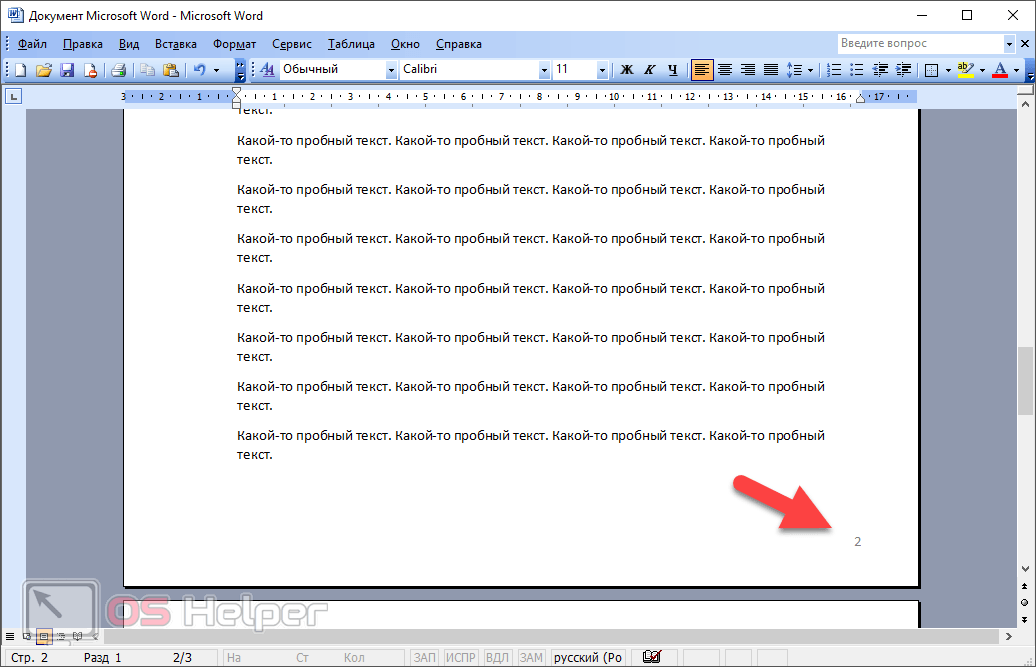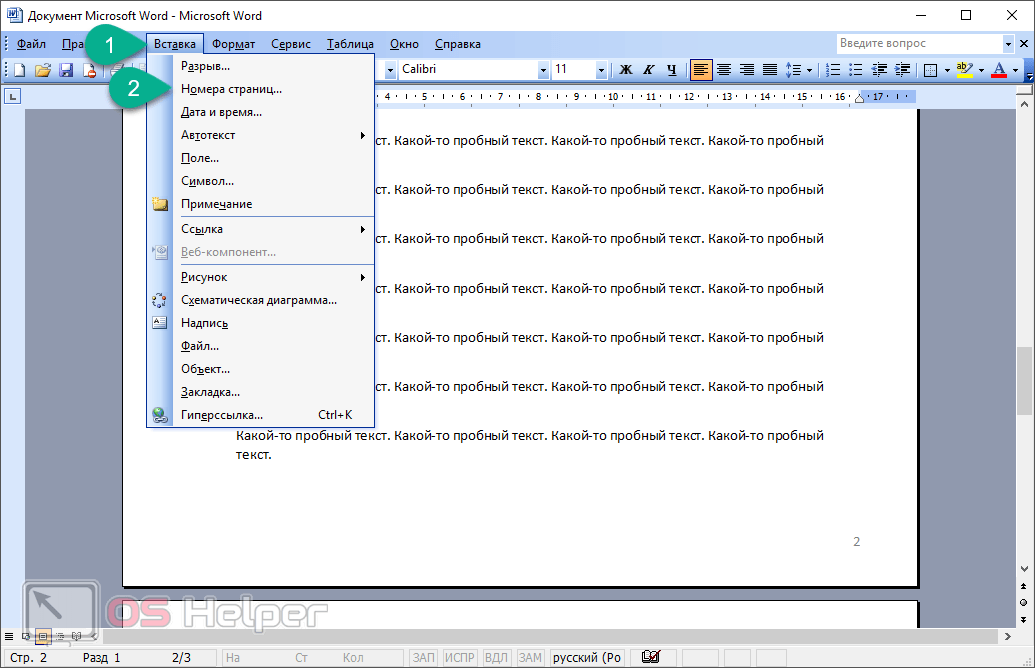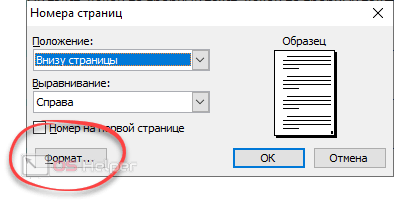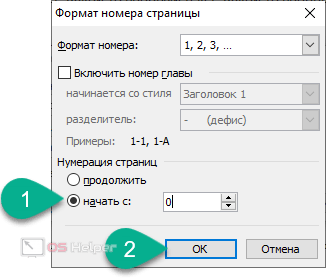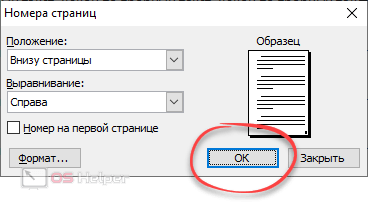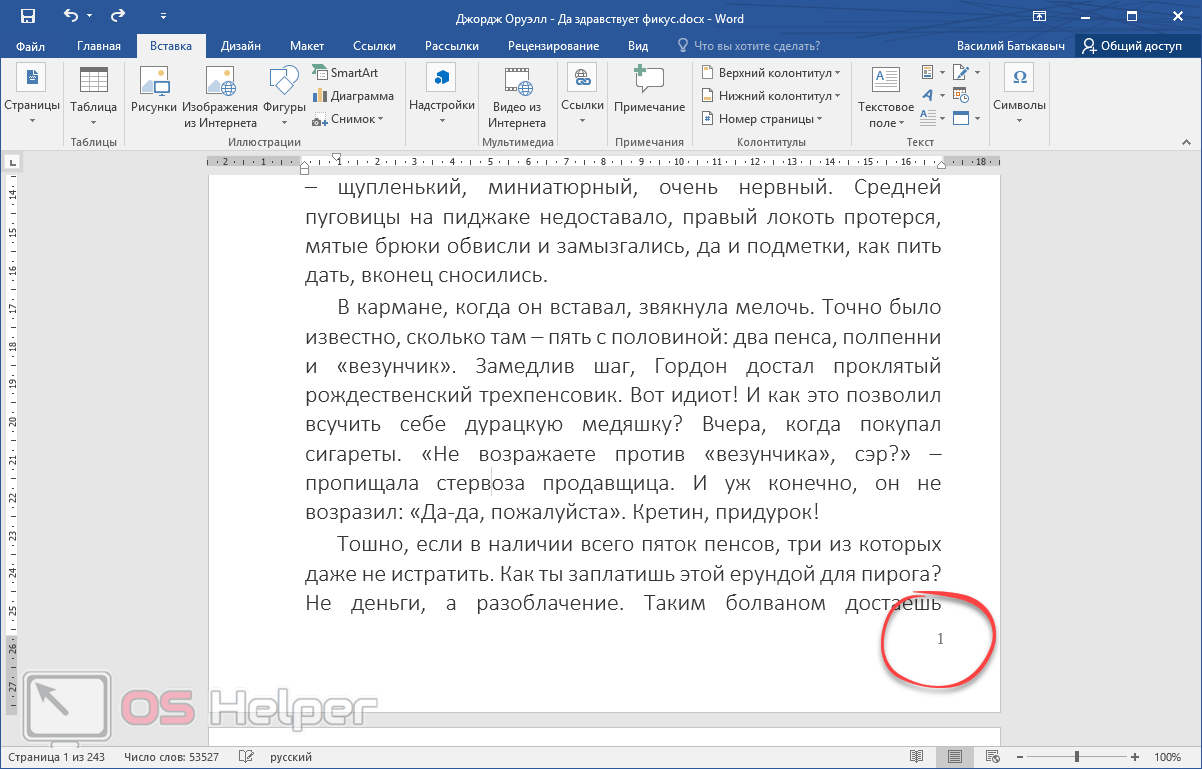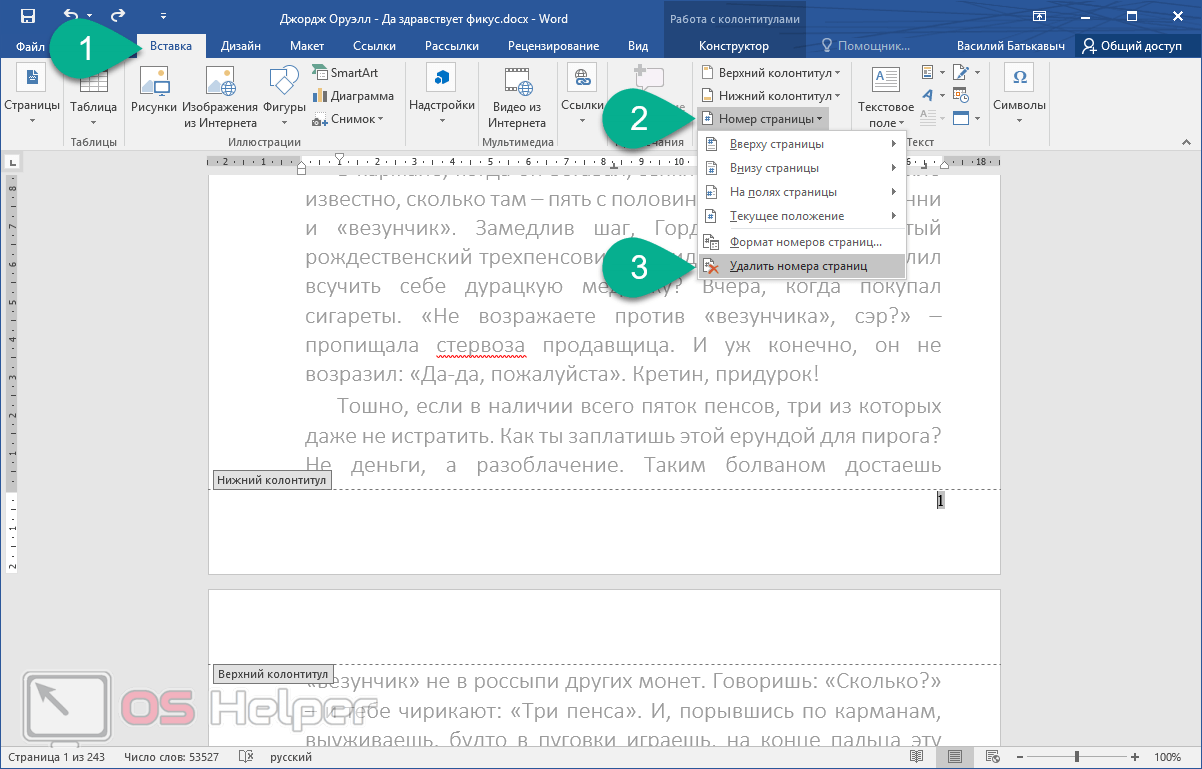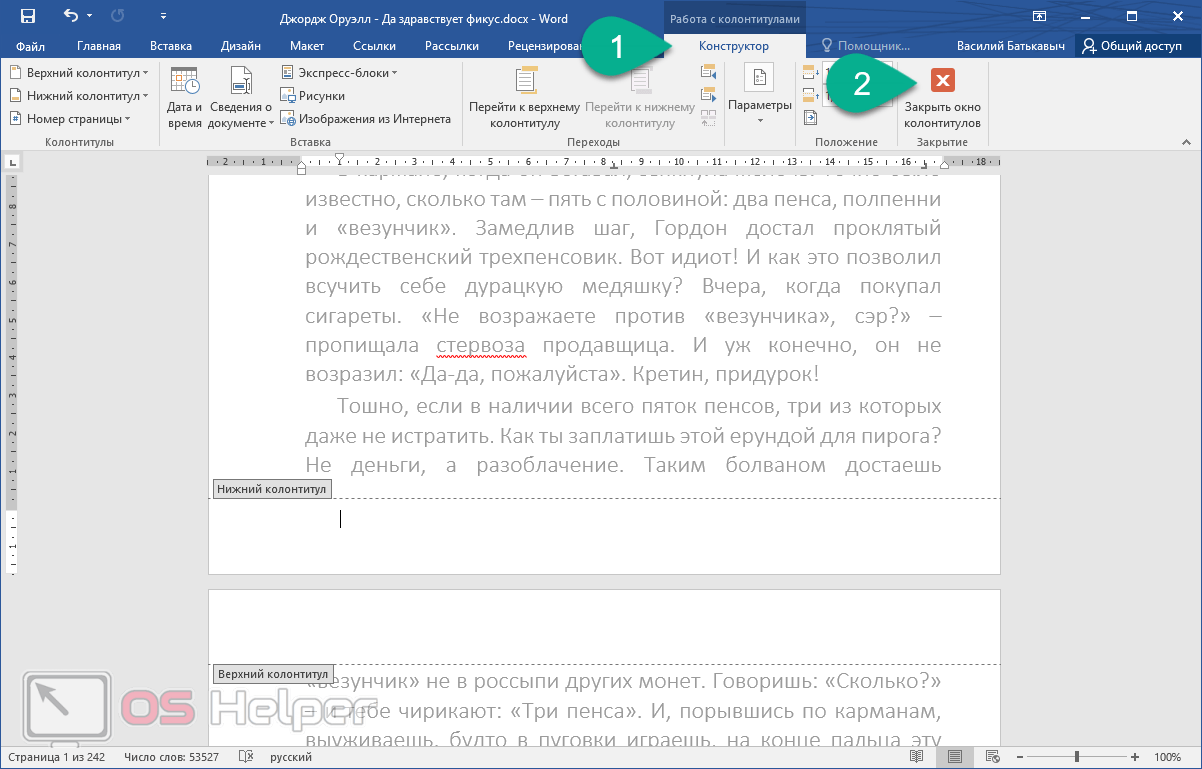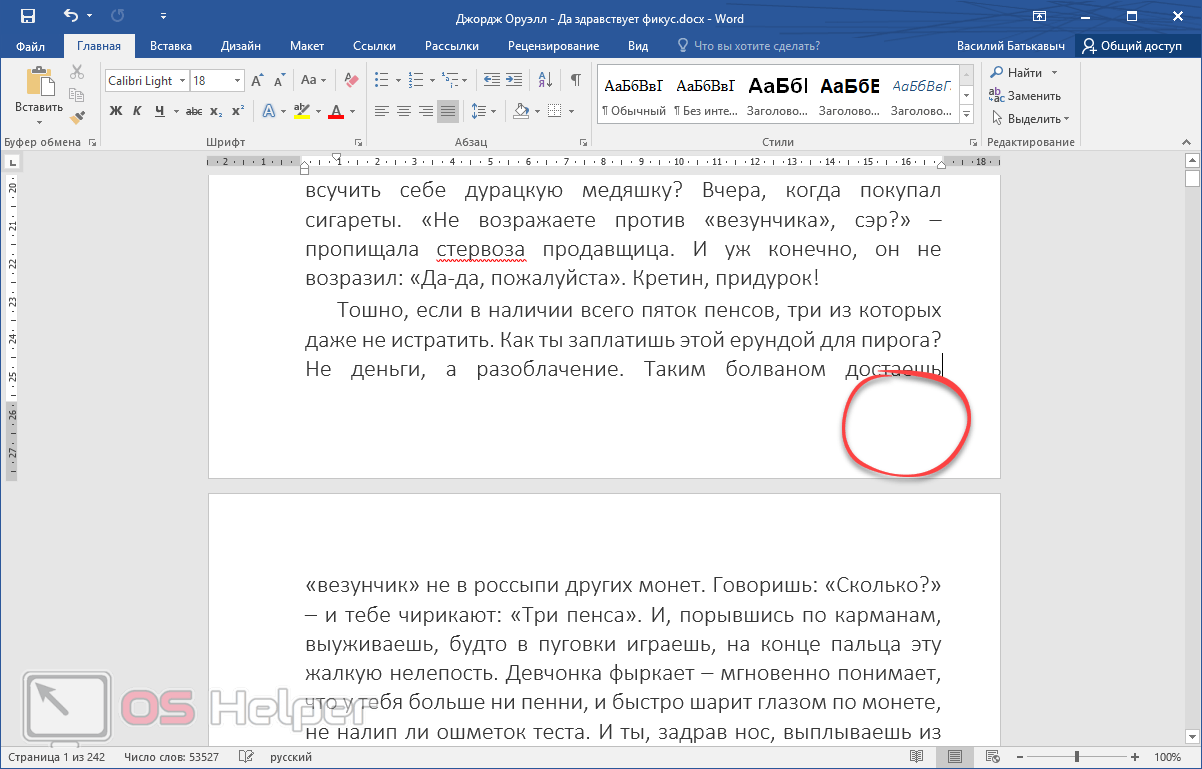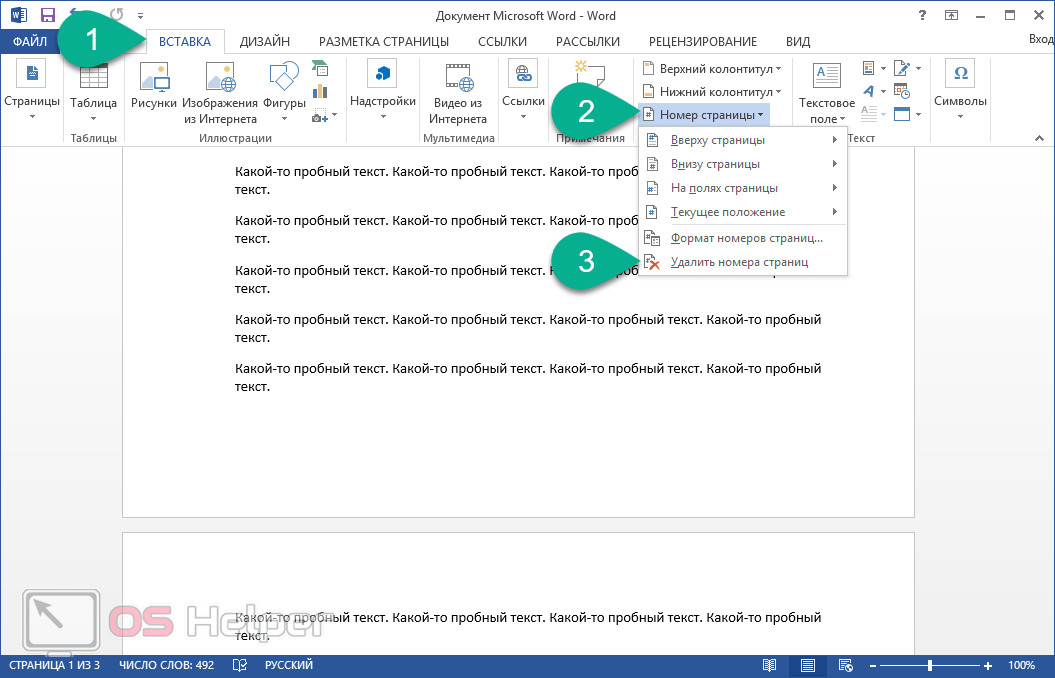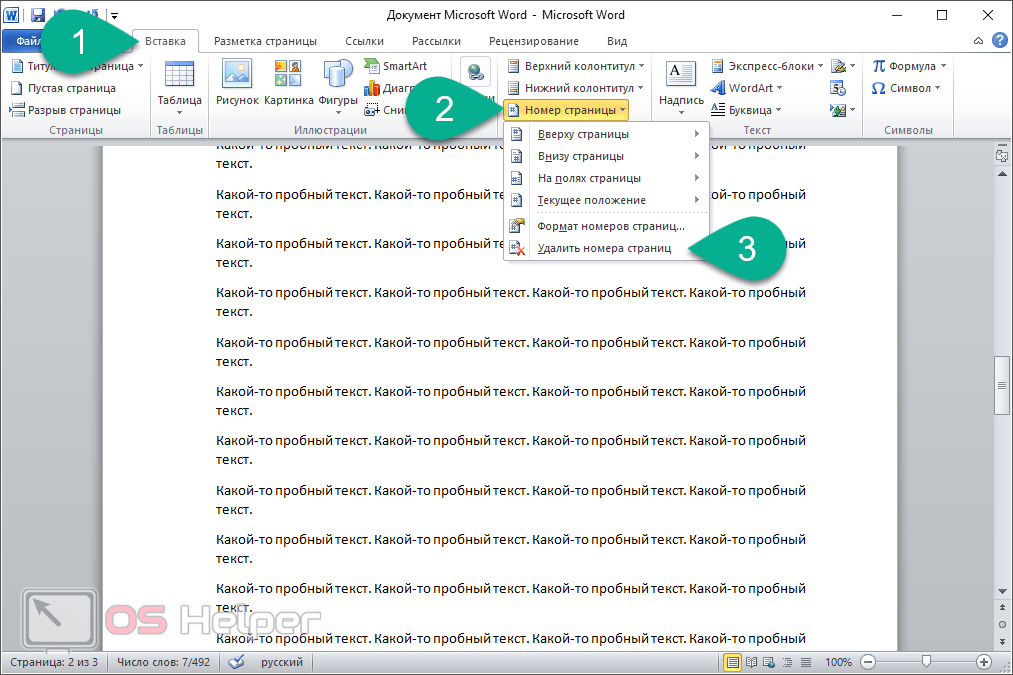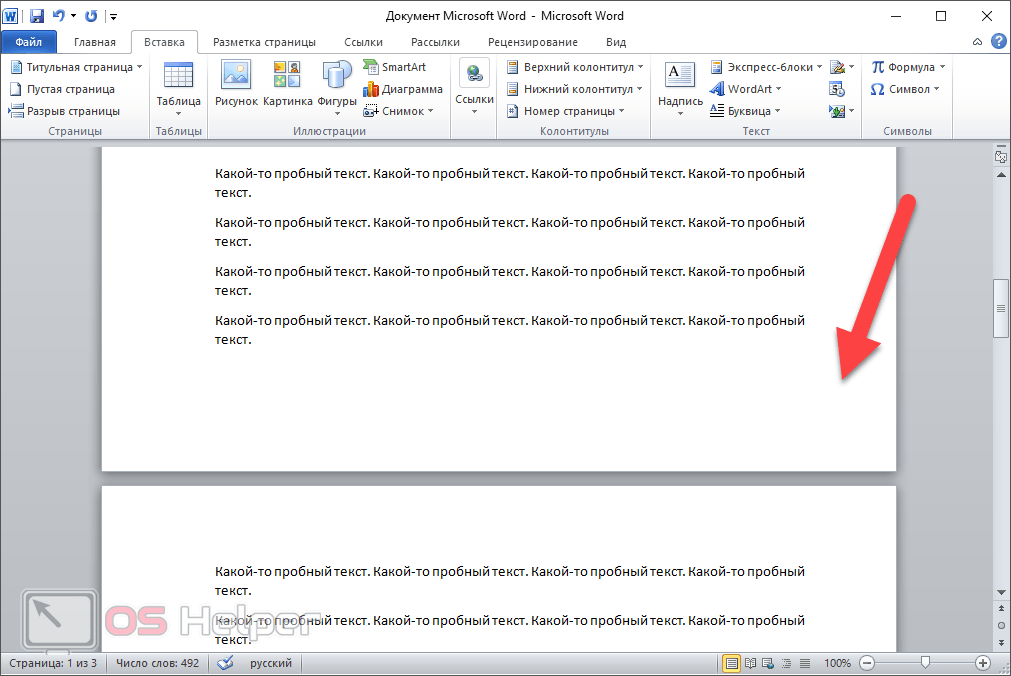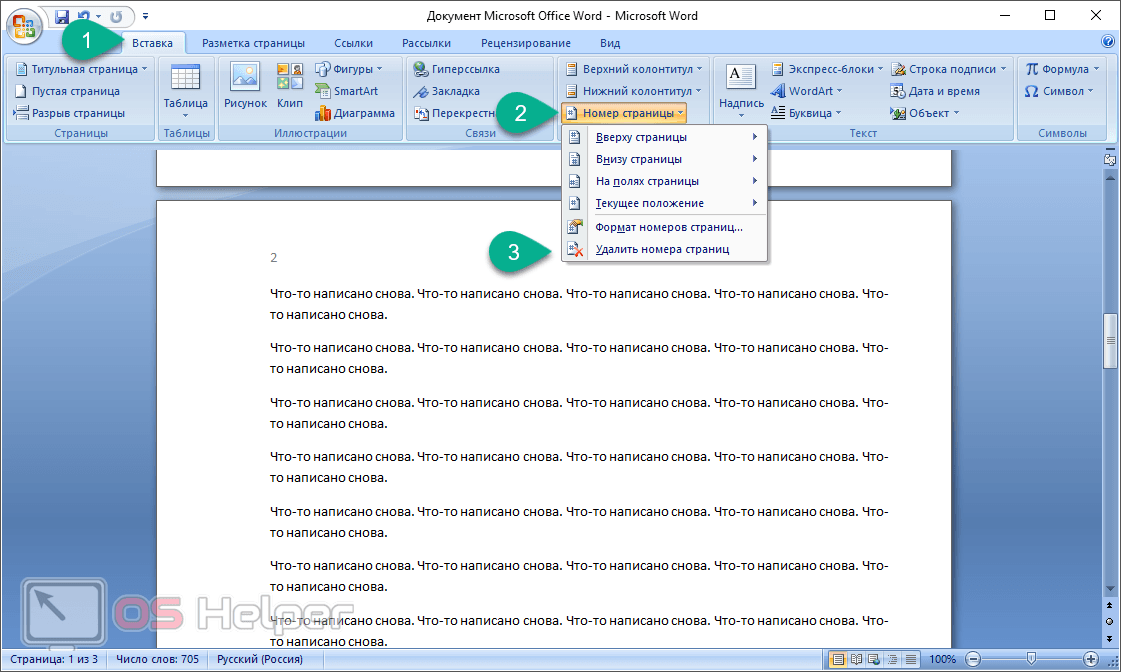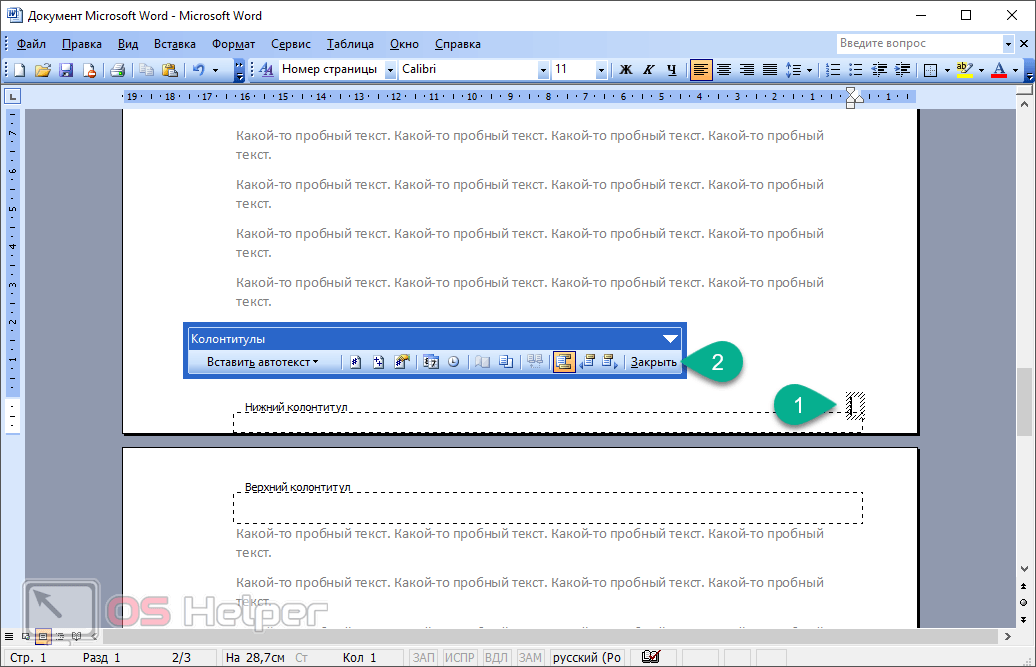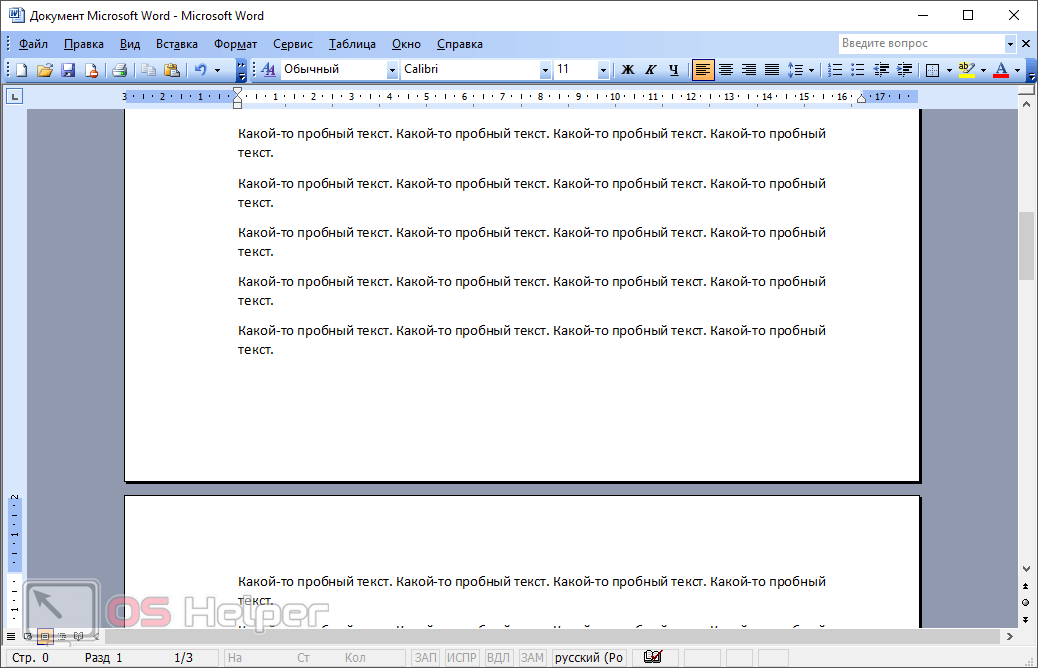Колонтитулы в MS Word представляют собой области, расположенные в верхней и нижней части страниц документа. Колонтитулы используются отображения названий разделов или глав, имен и фамилий авторов, название и логотип организации и прочее.
В данной статье мы рассмотрим, как сделать колонтитулы в ворде, как их удалять, изменять, как добавить изображение в колонтитул и многое другое.
Как вставить колонтитул?
Для начала рассмотрим, как сделать колонтитул в Word 2007.
Для того чтобы вставить колонтитул, зайдите в меню «Вставка», а затем выберите пункт «Верхний колонтитул» или «Нижний колонтитул».
Колонтитулы в Word 2007 – Панель «Колонтитулы»
В панели «Колонтитулы» в «Верхнем/Нижнем колонтитуле» находится группа встроенных макетов. Для выбора необходимого макета достаточно кликнуть по нему кнопкой мыши.
Колонтитулы в Word 2007 – Макеты колонтитула
В документе MS Word откроется область верхнего и нижнего колонтитулов.
Колонтитулы в Word 2007 – Верхний колонтитул
Кроме того на ленте появится вкладка «Работа с колонтитулами»
В большинстве колонтитулов есть замещающий текст (например, «Введите текст»), поверх которого вам необходимо ввести собственный текст.
На вкладке «Работа с колонтитулами» есть команды, с помощью которых в колонтитул можно добавить различное содержание, в том числе дату, таблицу, время, изображение, имя автора и другие сведения о документе. Кроме того, вы можете настроить разные колонтитулы для четных и нечетных страниц и указать что первая страница не должна содержать верхнего или нижнего колонтитула.
Колонтитулы в Word 2007 – Вкладка «Работа с колонтитулами»
После завершения настроек нажмите на кнопку «Закрыть окно колонтитулов».
Как изменить колонтитул?
Если вам необходимо изменить содержание колонтитула, то для этого достаточно дважды кликнуть по нему мышью, после чего активируется режим работы с колонтитулами.
Существует второй способ изменить колонтитул. В данном случае необходимо перейти в меню «Вставка», выбрать пункт «Верхний колонтитул» или «Нижний колонтитул», а затем выбрать пункт «Изменить верхний/нижний колонтитул».
Колонтитулы в Word 2007 – Изменить колонтитул
Как удалить колонтитул?
Способы удаления колонтитула аналогичны способам его изменения.
Для того чтобы убрать колонтитул в ворде, нужно перейти в меню «Вставка», выбрать пункт «Верхний колонтитул» или «Нижний колонтитул», а затем выбрать пункт «Удалить верхний/нижний колонтитул».
Колонтитулы в Word 2007 – Удалить колонтитул
Или активировать двойным кликом на поле колонтитула режим работы с колонтитулами, выделить содержимое колонтитула и нажать клавишу DELETE или BACKSPACE.
Как удалить колонтитул с первой страницы?
Для многих документов нумерация на первой странице или любые другие колонтитулы не используется. Поэтому рассмотрим, как удалить колонтитул с первой страницы.
Перейдите в раздел «Работа с колонтитулами» дважды нажав на верхнюю или нижнюю область странице.
Колонтитулы в Word 2007 – Работа с колонтитулами
Установите флажок на панели «Особый колонтитул на первой странице».
Колонтитулы на первой странице будут автоматически удалены, и вы сможете добавить другой колонтитул или оставить эту область пустой.
Как удалить колонтитулы на других страницах, кроме первой?
Для создания нового колонтитула, отличного на другой странице необходимо в первую очередь создать разрыв раздела. Перейдите в раздел «Разметка страницы» и нажмите на кнопку «Разрывы» и выберите пункт «Следующая страница»
Колонтитулы в Word 2007 – Разрыв раздела
Далее откройте «Конструктор колонтитулов» и выберите пункт «Как в предыдущем» для отключение связи с предыдущим разделом.
Колонтитулы в Word 2007 – Отключение связи с предыдущим разделом
Затем нажмите кнопку «Верхний колонтитул» или «Нижний колонтитул» в нижней части меню выберите команду «Удалить верхний колонтитул» или «Удалить нижний колонтитул».
Колонтитулы в Word 2007 – Удалить колонтитул
Для возврата к основному тексту документу, нажмите кнопку «Закрыть окно колонтитулов» или щелкните по основному тексту документа два раза.
Для управления колонтитулами в разных разделах используйте навигацию «Предыдущий/ Следующий раздел» и «Перейти к нижнему/верхнему колонтитулу».
Колонтитулы в Word 2007 – Управление колонтитулами
Таким же способом с созданием разрыва раздела мы можем сделать разные колонтитулы на разных страницах.
Если же колонтитулы должны различаться только на четных или нечетных страницах, то для этого достаточно установить флажок на панели «Разные колонтитулы для четных и нечетных страниц».
Колонтитулы в Word 2007 – Параметры колонтитулов
Как добавить картинку в колонтитул?
Кроме номеров страниц и текстовых заголовков в колонтитулы можно добавить изображение (например, логотип компании).
Чтобы вставить картинку в колонтитул, на вкладке «Вставка» выберите верхний или нижний колонтитул.
Если рисунок сохранен на вашем компьютере, то выберите необходимый рисунок. Но помните, что он должен быть небольшого размера, чтобы он выглядел уместно и не занимал все рабочее пространство.
Колонтитулы в Word 2007 – Добавление изображения
Настроить, изменить стиль рисунка и его размер вы сможете на вкладке «Формат рисунка».
Колонтитулы в Word 2007 – Добавление изображения в колонтитул
Чтобы изменить размер изображения выделите его и при помощи маркеров по углам картинки задайте необходимый размер.
Теперь вы знаете, как сделать колонтитулы в ворде. И как видите, в этом нет ничего сложного. Теперь вы запросто добавите в ворде колонтитул с заголовками ваших глав, нумерацию страниц или же, например, лого вашей компании.
Изменение или удаление колонтитулов с первой страницы
-
Дважды щелкните в области верхнего или нижнего колонтитула первой страницы.
-
Проверьте, выбран ли параметр Особый колонтитул для первой страницы. Если нет:
-
Установите флажок Особый колонтитул для первой страницы.
-
Содержимое верхнего или нижнего колонтитула на первой странице удаляется.
Примечание: Параметр «Особый колонтитул для первой страницы» является переключателем, поэтому убедитесь, что он включен.
-
-
Добавьте новое содержимое в верхний или нижний колонтитул.
-
Для выхода нажмите кнопку Закрыть окно колонтитулов или клавишу ESC.
Изменение или удаление колонтитулов с одной страницы (не первой)
Чтобы удалить или изменить колонтитулы на отдельных страницах документа, сначала добавьте разрыв раздела.
Важно: Разрывы разделов отличаются от разрывов страниц. Если перед страницей, на которой необходимо изменить колонтитулы, уже есть разрыв страницы, удалите его и добавьте разрыв раздела, как указано ниже.
-
Щелкните или коснитесь в том месте, где необходимо создать страницу без колонтитулов.
-
Чтобы создать разрыв раздела, на вкладке Макет щелкните Разрывы и выберите пункт Следующая страница.
-
Дважды щелкните область верхнего или нижнего колонтитула, чтобы открыть вкладку Колонтитулы.
-
Нажмите Как в предыдущем разделе, чтобы отключить связь между разделами.
-
Выберите Верхний колонтитул или Нижний колонтитул и выполните одно из следующих действий.
-
Выберите Удалить верхний колонтитул или Удалить нижний колонтитул.
-
Добавление или изменение содержимого в колонтитулах
(Повторите шаги 3–5, если вы хотите удалить или изменить как верхний, так и нижний колонтитул.)
-
-
Чтобы вернуться к основному тексту документа, выберите Закрыть окно колонтитулов или нажмите клавишу ESC.
Изменение или удаление колонтитулов с первой страницы
-
Откройте вкладку Колонтитулы, дважды щелкнув в области верхнего или нижнего колонтитула (вверху или внизу страницы).
-
Проверьте, выбран ли параметр Особый колонтитул для первой страницы. Если нет:
-
Установите флажок Особый колонтитул для первой страницы.
-
Содержимое верхнего или нижнего колонтитула на первой странице удаляется.
-
-
Введите новое содержимое в верхний или нижний колонтитул.
-
Чтобы вернуться к основному тексту документа, выберите Закрыть окно колонтитулов или нажмите клавишу ESC.
Изменение колонтитулов на одной странице (не первой)
Чтобы изменить колонтитулы на отдельных страницах документа, сначала добавьте разрыв раздела.
Важно: Разрывы разделов отличаются от разрывов страниц. Если перед страницей, на которой необходимо изменить колонтитулы, уже есть разрыв страницы, удалите его и добавьте разрыв раздела, как указано ниже.
-
Щелкните или коснитесь в том месте, где необходимо создать страницу без колонтитулов.
-
Чтобы создать разрыв раздела, на вкладке Макет щелкните Разрывы и выберите пункт Следующая страница.
-
Откройте вкладку Колонтитулы, дважды щелкнув в области верхнего или нижнего колонтитула (вверху или внизу страницы).
-
Нажмите Как в предыдущем разделе, чтобы отключить связь между разделами.
-
Выберите Верхний колонтитул или Нижний колонтитул и выполните одно из следующих действий.
-
Выберите Удалить верхний колонтитул или Удалить нижний колонтитул в нижней части меню.
-
Измените Верхний колонтитул или Нижний колонтитул.
(Повторите шаги 2–5, если вы хотите изменить как верхний, так и нижний колонтитул.)
-
-
Чтобы вернуться к основному тексту документа, выберите Закрыть окно колонтитулов или нажмите клавишу ESC.
Верхний и нижний колонтитулы на первой странице после разрыва раздела будут изменены.
Содержание
- 1 Колонтитулы
- 2 Как удалить колонтитул на первой странице?
- 3 Как удалить колонтитулы на последующих страницах документа «Word»?
- 4 Работа с колонтитулами в Ворде. Часть 2
- 5 1. Как сделать разные колонтитулы в Ворде для первой и остальных страниц
- 6 2. Как сделать разные колонтитулы в одном документе Word для любых страниц
- 7 3. Как поставить колонтитул со второй страницы
- 8 4. Как удалить колонтитулы в Word с одной или нескольких страниц кроме первой
Во многих документах принято различать между собой колон
титул первой страницы и всех остальных страниц документа.
Чтобы создать отдельный колонтитул первой страницы, выпол
ните следующие действия:
1. Создайте в документе нужные колонтитулы.
2. В окне открытого документа на его первой странице дважды щелкните в области верхнего или нижнего колонтитула (в за висимости, какой колонтитул для первой страницы необходи мо создать).
3. Когда активируется вкладка «Конструктор», щелкните в группе «Параметры» на пункте «Особый колонтитул для пер вой страницы».
4. Введите данные в поле первого колонтитула.
5. Дважды щелкните в области тестового поля страницы и вый
дите из режима редактирования колонтитулов.
Как отобразить только колонтитулы?
Чтобы сосредоточиться на работе только с текстом колонтиту
лов и скрыть текст самого документа, надо:
1. В окне открытого документа дважды щелкнуть в области ко
лонтитула (верхнего или нижнего).
2. Когда активируется вкладка «Конструктор», отключить в группе «Параметры» пункт «Показать текст документа».
Как создать разные колонтитулы для четных и нечетных страниц?
Если в документе необходимо различать колонтитулы четных и нечетных страниц, необходимо выполнить следующие действия:
1. В окне открытого документа дважды щелкнуть в области ко
лонтитула (верхнего или нижнего).
2. Когда активируется вкладка «Конструктор», щелкнуть в группе «Параметры» активировать пункт «Разные колонтиту лы для четных и нечетных страниц».
Как перейти от верхнего колонтитула к нижнему, и наоборот?
При редактировании колонтитула может понадобиться быст рый переход из области верхнего колонтитула в область нижнего (или наоборот).
Для этого надо:
1. В окне открытого документа дважды щелкните в области ко
лонтитула (верхнего или нижнего).
Рис. 2.33. Вкладка «Конструктор». Группа «Переходы». Кнопки «Перейти к верхнему колонтитулу» и «Перейти к нижнему колонтитулу»
2. Когда активируется вкладка «Конструктор», в группе «Пе реходы» щелкните по кнопке «Переход к нижнему колонтиту лу» или «Переход к верхнему колонтитулу» (рис. 2.33).
Источник: Игорь Пащенко – Word 2007 (Шаг за шагом) – 2008
на Ваш сайт.
Статья расскажет, как убирать колонтитул в программе «Word».
Некоторые пользователи задают различные вопросы касаемо колонтитулов в текстовом редакторе «Word». Как удалить колонтитулы в «Word 2007///»? Как удалить колонтитулы в «Word» на первой и последующих страницах? Как сделать разные колонтитулы? Поговорим об этом в нашем обзоре.
Удаляем колонтитулы в «Word»
Колонтитулы
Колонтитулы в текстовом редакторе «Word» — это такие строки, которые располагаются на краю полосы набора текста в документах. То есть, другими словами, колонтитулы содержат заголовок статьи, название книги, имя или псевдоним автора и так далее.
Колонтитул, как правило, размещают на каждой странице документа или обычной книги. В программе «Word» колонтитул выглядит как пустая полоса на странице вне текста, в котором мы излагаем всю информацию. Эта пустая полоса начинается с верхнего/нижнего края документа и заканчивается на границах с текстом.
Данные колонтитулы в “Word” уже назначены по умолчанию, но мы можем менять их параметры по своему вкусу, включая и полное их удаление. Их также можно устанавливать на каждой странице или только на первой. Рассмотрим некоторые из этих вариантов.
Как удалить колонтитул на первой странице?
Многие документы «Word» не требуют создания колонтитулов на самой первой странице:
Удаляем колонтитулы в «Word»
Если вам необходимо убрать колонтитул с первого листа документа, сделайте следующее:
- Раскройте страницу с колонтитулом и нажмите два раза мышкой по пустой области этого документа – это действие раскроет нужный нам инструментарий, с помощью которого мы можем изменять колонтитулы.
Удаляем колонтитулы в «Word»
- Зайдите в раздел «Работа с колонтитулами» и поставьте галку, как показано на скриншоте.
Удаляем колонтитулы в «Word»
- После этого колонтитулы с данной страницы документа удаляться. Таким же образом вы сможете установить новые колонтитулы, если это будет необходимо.
Удаляем колонтитулы в «Word»
Если нам нужно удалить колонтитулы на других страницах, то мы воспользуемся немного другой инструкцией. Мы добавим разрыв раздела:
- Раскройте документ и кликните мышкой в той его части (на той странице), где нам колонтитулы не понадобятся.
Удаляем колонтитулы в «Word»
- Далее зайдите вверху в раздел «Макет»
Удаляем колонтитулы в «Word»
- Затем нажмите на кнопку «Разрывы» и в раскрывшемся меню пройдите в подпункт «Следующая страница».
Удаляем колонтитулы в «Word»
- После этого на странице документа нажмите два раза мышкой по колонтитулу вверху или внизу – это действие добавит в панель инструментов новый раздел («Работа с колонтитулами»).
Удаляем колонтитулы в «Word»
- Зайдите в указанный раздел и кликните на «Как в предыдущем разделе», после чего создастся разрыв раздела.
Удаляем колонтитулы в «Word»
- Далее нажмите на одну (или на каждую по порядку) из кнопок – «Верхний/нижний колонтитул».
Удаляем колонтитулы в «Word»
- А затем нажмите на удаление колонтитула (верхнего/нижнего), как показано на скриншоте.
Удаляем колонтитулы в «Word»
- Если нужно закрыть инструментарий, с помощью которого мы удаляли колонтитулы, то нажмите на «Закрыть окно колонтитулов».
Удаляем колонтитулы в «Word»
Видео: Как убрать колонтитул?
Работа с колонтитулами в Ворде. Часть 2
Здравствуйте, друзья-коллеги! Сегодня в нашей «Шпаргалке» продолжение темы колонтитулов с ответами на вопросы:
- как сделать разные колонтитулы в Ворде для первой и остальных страниц;
- как сделать разные колонтитулы в одном документе WORD (хоть для каждой страницы — свой);
- как поставить колонтитул со второй страницы;
- как удалить колонтитулы в Word с одной или нескольких страниц.
Напомню, что в первой части «Шпаргалки», посвященной колонтитулам, были подробно разобраны темы:
- как создать колонтитул в Word (с видео-уроком);
- как убрать колонтитулы в Word полностью;
- как изменить размер колонтитула word.
Так что те из вас, кого еще интересуют эти вопросы могут освежить свои знания в статье «Как создать колонтитул в Word 2016». Да, именно на примерах текстового редактора Майкрософт Ворд 2016 я показываю все алгоритмы работы с колонтитулами.
1. Как сделать разные колонтитулы в Ворде для первой и остальных страниц
Эту операцию можно выполнить двумя способами:
1.1 В первом случае мы работаем через панель «Конструктор». Для того, чтобы включить ее, нужно активировать поля колонтитулов. Это можно сделать с помощью двойного щелчка по их области. После этого нужно зайти в отдел «Параметры» и поставить отметку в строке «особый колонтитул для первой страницы». На рис.1 показана вся цепочка действий.
Рисунок 1
1.2 Эту же процедуру можно провести по-другому: через вкладку «Макет»— «Параметры страницы»—«Источник бумаги». Строку «Различать колонтитулы первой страницы» нужно пометить флажком (см. рис.2).
рисунок 2
После этого остается ввести один текст в колонтитул первой страницы и другой — во вторую; на всех последующих страницах текст со второй страницы будет продублирован автоматически. Разные колонтитулы в одном документе Word готовы.
2. Как сделать разные колонтитулы в одном документе Word для любых страниц
Здесь необходимо уточнение: эта задача решаема только в том случае, если страницы принадлежат разным разделам. Чтобы было совсем понятно, поясню: разные колонтитулы возможны только в разных разделах. Причем, понятие «раздел» в программе Word — это технический термин, который может, но не обязан повторять структуру вашего документа. При желании каждую его страницу можно пометить меткой разрыва раздела. И только при таком условии в одном документе Ворд можно прописать разные колонтитулы на разных страницах.
Итак, чтобы сделать разные колонтитулы в отдельных разделах вордовского документа, предварительно нужно включить механизм разрыва. Для этого выполним такие действия: ставим курсор в конце страницы или другом нужном месте, далее вкладка «Макет»—«Параметры страницы»—«Вставить разрыв»—«Разрыв разделов со следующей страницы» (см. рис. 3).
рисунок 3
Обратите внимание, что так нужно отделить каждый раздел, то есть выделить подобным образом страницы, предназначенные для каких-то особых колонтитулов. Далее в панели «Конструктор», группе «Переходы» дезактивируем кнопку «Как в предыдущем», если она была нажата (см. рис. 4). Такой порядок действий применяют, когда речь идет о верхних, нижних и в отдельных случаях боковых колонтитулах.
Рисунок 4
После этого на каждой странице нового раздела в режиме ручного ввода нужно добавить свой колонтитул. Работа эта кропотливая и небыстрая, но, как говорится, «охота пуще неволи». Главное, чтобы в этом был какой-то логический смысл.
Если же у автора есть намерение поставить центральный колонтитул, то есть вставку для выделения какой-либо части текста, только лишь на одной странице, то в окне «Разрывы страницы» нужно перейти по зеленой стрелке. А о том, как вставлять боковые и центральные колонтитулы речь шла в первой части этой статьи (ссылку см. выше). На рис. 5 представлен пример подобного форматирования.
Рисунок 5
3. Как поставить колонтитул со второй страницы
Эта задача решается очень просто. Нужно лишь выполнить все действия по пункту 1, то есть выделить «особые колонтитулы для первой страницы». Потом же поля колонтитулов первой страницы просто оставляют пустыми, то есть не вводят туда никакого текста.
4. Как удалить колонтитулы в Word с одной или нескольких страниц кроме первой
Эта задача обратная той, что мы рассматривали в пункте 2. Удалить колонтитулы в текстовом редакторе Ворд с нескольких страниц сразу можно только, если это страницы одного раздела. Если необходимо убрать колонтитул лишь с одной страницы, то ее придется выделить в отдельный раздел. Не забывайте, коллеги, проверять кнопку «как в предыдущем». У нее есть неприятная особенность включаться/отключаться самопроизвольно. После этого нужно зайти в «Конструктор» и удалить верхний и нижний колонтитулы отдельно.
Когда речь заходит о вставках (боковых, центральных), то действует то же правило выделения разделов. После чего они удаляются щелчком сначала правой кнопки мышки для открытия окна со строкой «вырезать», а затем левой кнопкой собственно по указанной надписи. Если во вставке уже присутствует текст, то сначала удаляют его, а затем само поле.
Итак, друзья, сегодня мы разобрали все из возможных случаев создания колонтитулов в документах Ворд. Если у вас остались какие-то вопросы, то задавайте их в комментариях. В ближайшее время я, скорее всего, запишу видео на эту же тему, после чего вставлю его в запись.
До свидания. Ваш гид по ms Word 2016 GALANT.
Содержание
- Способ 1: Начать со второй страницы
- Способ 2: Особый колонтитул для первой страницы
- Вопросы и ответы
При написании научной работы рекомендуется начать ее оформление без титульного листа. «Лицо» реферата/курсовой/дипломной оформляется в одном документе, сам текст – в другом. Это связано с тем, что у научной работы стандартизированное оформление, которое не применимо к титульному листу.
Способ 1: Начать со второй страницы
- Откройте документ в MS Word, перейдите во вкладку «Вставка» – «Номер страницы» – «Внизу страницы». Для серьезных работ (курсовая/дипломная работа) номера страниц располагаются внизу по центру, допускается расположение внизу справа. При оформлении школьных исследований возможно отклонение от стандарта, этот момент уточняют у педагога. В среднеспециальных и высших учебных заведениях строго придерживаются нормативов и требований.
Подробнее: Параметры страницы по ГОСТу в Word
- Из расширенного списка выберите тот формат, который больше подходит. Как только вы кликнете на тип расположения страницы, все листы в документе пронумеруются.
- По умолчанию нумерация начинается с числа «1», но так как титульный лист вынесен в отдельный документ, она должна начинаться с «2» для корректного отображения в оглавлении. Для этого пройдите в меню «Вставка» – «Номер страницы» и кликните на пункт «Формат номеров страниц». Когда появится диалоговое окно, установите переключатель «Начать с» и укажите число «2».
- При проверке очевидно, что первая страница из общего числа нумеруется, как «2».

Способ 2: Особый колонтитул для первой страницы
- Если же вы решили оформить работу целиком в одном документе, тогда воспользуйтесь командой в меню «Вставка» – «Нижний колонтитул»..
Подробнее: Как пронумеровать страницы в Microsoft Word
- Раскройте кнопку и кликните «Изменить нижний колонтитул».
- Откроется дополнительная панель «Конструктор», в которой нужно перейти в блок «Параметры» и установить галочку «Особый колонтитул для первой страницы». Номер страницы в таком случае не отображается, расчет идет со второй страницы.
- Далее повторите пункт 2 Способа 1 и пронумеруйте листы. После этого проверьте отсутствие чисел в нижнем колонтитуле на первой странице. Удостовериться в правильности нумерации можно также при создании автособираемого оглавления.
Читайте также: Как сделать автоматическое содержание в Microsoft Word

Еще статьи по данной теме:
Помогла ли Вам статья?
На чтение 7 мин Просмотров 3.5к. Опубликовано 10.01.2019

Содержание
- Убираем номер страницы с титульного листа
- Word 2016
- Word 2013
- Word 2010
- Word 2007
- Word 2003
- Удаляем цифры везде
- Word 2016
- Word 2013
- Word 2010
- Word 2007
- Word 2003
- Видеоинструкция
- Заключение
Убираем номер страницы с титульного листа
Изначально рассмотрим нашу главную тему, а именно – удаление номера страницы с титульного листа Word.
Word 2016
В «Ворд» 2016 это делается так:
- Представим, что у нас есть какой-то документ, содержащий определенное количество пронумерованных листов. В нашем случае цифры отображаются в нижней правой части страницы.
- Переходим на вкладку «Вставка» и разворачиваем список верхнего колонтитула. Далее в самом низу появившегося меню жмем по пункту, отмеченному цифрой «3».
- На вкладке «Конструктор» переключаемся на особый колонтитул для первой страницы, активировав отмеченный цифрой «2» пункт.
- После этого редактор колонтитулов можно закрыть.
В более старых версиях Word 2003, 2007, 2010 и 2013 все действия производятся похожим образом.
- Проверяем и видим, что разметка с нашего первого листа исчезла.
- Номер страницы появился, начиная со второго листа. Но иногда нужно сделать так, чтобы эта цифра была единицей и титульный лист «Ворд» как бы не учитывался в нашей нумерации.
- Для этого переходим на вкладку «Вставка» жмем по меню «Номер страницы» и в выпадающем списке выбираем пункт, отмеченный цифрой «3».
- В появившемся окошке в разделе «Нумерация страниц» устанавливаем флажок напротив пункта «Начать с:» и ставим цифру «0». Когда это будет сделано, жмем «ОК».
- Проверяем положение дел и видим, что наша нумерация на втором листе начинается с единицы. Отлично, цель достигнута!
Если вас заинтересует тема Microsoft Office, можете просмотреть ряд инструкций, в которых мы подробно рассказываем, как работать с этой программой.
Word 2013
В прошлом офисном пакете все делается похожим образом. Поэтому мы рассмотрим алгоритм удаления номеров страниц лишь бегло:
- Итак, для того чтобы удалить номер строки с титульного листа «Ворд» переходим во вкладку «Вставка», выбираем верхний колонтитул и жмем пункт его изменения в выпадающем меню.
- Далее жмем «Параметры» и устанавливаем флажок особого колонтитула для первой страницы.
- После этого закрываем редактор колонтитулов.
Нумерация первого титульного листа будет удалена.
Наша нумерация всего документа начинается со второй страницы. Причем это будет цифра «2». Если вместо нее вам нужна единица, делаем следующее:
- Переходим на вкладку «Вставка», жмем по пункту «Номера страниц» и выбираем «Формат номера страниц».
- В новом окошке устанавливаем флажок в пункт, отмеченный цифрой «2», затем прописываем цифру «0» и жмем «ОК».
Готово. Наша втора страница останется началом отсчета, причем это будет цифра «1».
Word 2010
В данном юбилейном офисном пакете удаление нумерации титульной страницы и всего документа в целом производится следующим образом:
- Переходим на вкладку «Вставка» и выбираем кнопку верхнего колонтитула. В выпадающем меню кликаем по ссылке, отмеченной цифрой «3».
- Затем жмем «Параметры», устанавливаем особый колонтитул для первой страницы и закрываем редактор, по нажатию на красную кнопку.
- Для того чтобы нумерация страниц Word начиналась с определенного числа нам нужно указать его. Для этого возвращаемся на вкладку «Вставка» и раскрываем список параметров нижнего колонтитула, в котором выбираем формат номера страниц.
- Переключаем наш триггер в положение, обозначенное цифрой «1», затем устанавливаем нужное значение и жмем «ОК».
В результате на втором листе документа нумерация начнется с того числа, которое мы указали.
Продолжая свой рассказ, двигаемся к более ранним версиям Microsoft Office.
Word 2007
В этой версии «Ворд» убрать номер с титульной страницы можно следующим образом:
- Делаем двойной левый клик по номеру листа.
- Устанавливаем особый режим колонтитулов для главной странницы, в нижней ее части удаляем номер и закрываем редактор.
В результате номер исчезнет.
- Для того чтобы нумерация начиналась с любой нужной цифры жмем по вкладке, отмеченной цифрой «1», выбираем пункт номеров страниц и щелкаем по «Формат страниц».
- Устанавливаем флажок переключателя в положение «Начать с», указываем в качестве аргумента ноль и сохраняем настройки кликом по «ОК».
Результат не заставит себя ждать и второй лист нашего документа начнет нумероваться правильно.
Word 2003
Это самая старая версия офисного пакета, который мы будем рассматривать. Убрать номер страницы с титульного листа тут можно следующим образом:
- Делаем двойной левый клик по числу титульного листа.
- Удаляем значение и закрываем редактор, нажав кнопку, отмеченную цифрой «2».
- В результате нумерация будет начинаться уже со второй страницы.
- Чтобы изменить порядок отсчета, точнее число, с которого он будет начинаться, переходим на вкладку «Вставка» и кликаем по меню «Номера страниц».
- В маленьком окошке жмем кнопку «Формат».
- Далее, как и в других версиях офисного реактора, устанавливаем номер, с которого будет стартовать отсчет и жмем «ОК».
- Подтверждаем внесенные изменения кликом по обозначенной кнопке.
После этого второй лист документа получит нужный номер.
Удаляем цифры везде
Иногда пользователю нужно не просто стереть цифру с титульного листа документа Word, а удалить всю нумерацию полностью.
Word 2016
Давайте разбираться, как это делается:
- Первое что следует предпринять – это сделать двойной левый клик точно по номеру страницы на любом листе документа.
- В результате запустится режим редактирования колонтитулов. Нам нужно перейти на вкладку «Вставка», выбрать пункт «Номера страниц» и кликнуть по строке их удаления.
- После всех внесенных изменений просто закрываем окно редактирования колонтитулов, кликнув по показанному значку.
В результате номера всех страниц нашего документа исчезнут.
Word – очень удобное и нужно приложение. Но не менее важным инструментом любого пользователя является и Microsoft Excel. У нас есть инструкция для чайников, которая поможет быстро научиться с ним работать.
Word 2013
Тут все делается точно так же, как и в версии 2016. Поэтому мы сразу переходим к еще более раннему офису.
Word 2010
Чтобы удалить все номера страниц в этой версии «Ворд» нам нужно сделать следующее:
Переходим в меню «Вставка» и раскрываем список номера страниц. В выпадающем перечне выбираем пункт «Удалить номера страниц».
В результате нумерация будет удалена со всех страниц вашего документа.
Мы же на этом не останавливаемся и идем к следующей версии «Ворд».
Word 2007
В 2007 редакции офисного пакета Microsoft удалить абсолютно все цифры со страниц документа можно, перейдя во вкладку «Вставка» и развернув список настроек номеров страниц. В нем нам нужно выбрать пункт удаления, который мы отметили цифрой «3».
Word 2003
Ну и последний в нашем списке «Ворд» также дает возможность удалить все номера сразу. Для этого банально жмем по любому номеру и удаляем его. Потом подтверждаем изменения, нажав на кнопку «Закрыть».
В результате нумерация исчезнет сразу со всех страниц. Таким же образом можно избавляться и от цифр некоторых листов.
Видеоинструкция
Для того чтобы лучше понять, как правильно убрать номер страницы с титульного листа или всего документа полностью рекомендуем просмотреть обучающее видео по этой теме.
Заключение
На этом все. Сегодня вы научились удалять номер страниц в Word и этот опыт непременно вам пригодится. Если после прочитанного остались какие-либо вопросы, обязательно задавайте их в комментариях, мы же в свою очередь обязуемся помочь каждому.