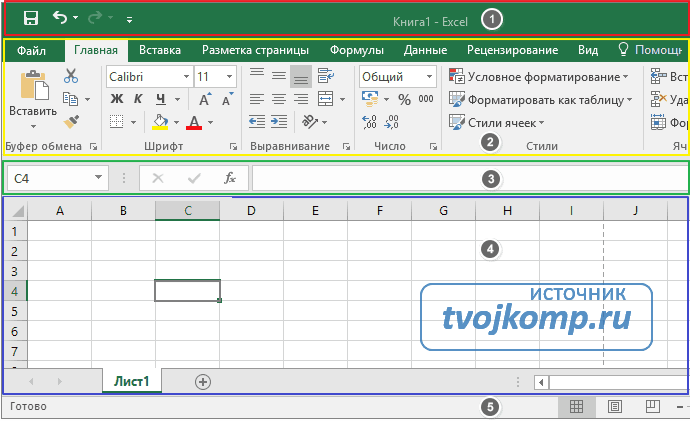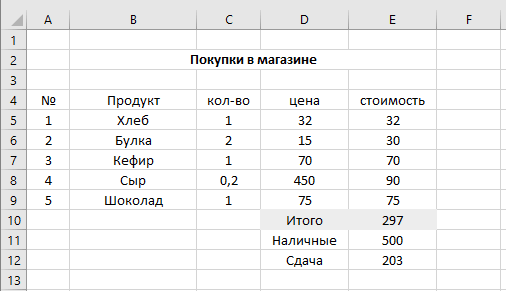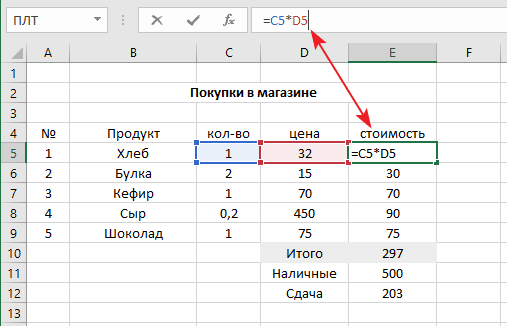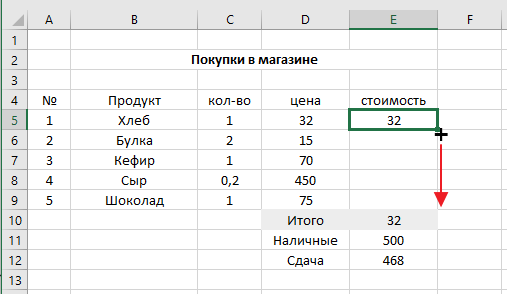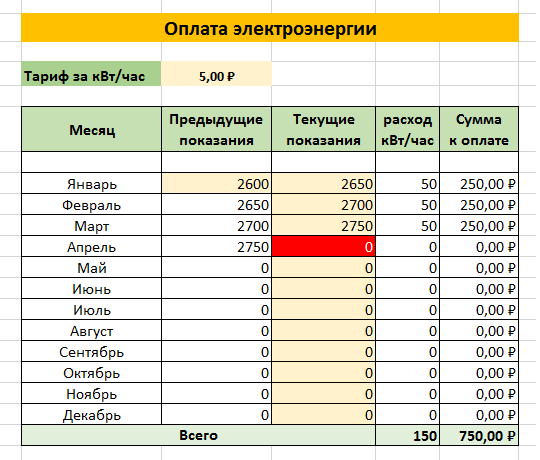Содержание статьи (кликните для открытия/закрытия)
- Знакомство с электронными таблицами
- Внешний вид интерфейса Excel 2016
- Видео:Сложение чисел в Excel
- Как создать формулу в Excel
- Расчет коммунальных услуг: электричество, газ, вода
В состав офисного пакета Microsoft Office входит табличный процессор Excel. Особенностью электронной таблицы Excel является автоматический расчет данных по заранее подготовленным формулам. Электронные таблицы предназначены в основном для работы с числовыми данными, но в них можно обрабатывать и текстовые значения.
Знакомство с электронными таблицами
Каждая клетка электронной таблицы называется ячейкой. У которой есть собственное обозначение – имя. Как правило, имя ячейки задается по имени столбца и номеру строки на пересечении которых она расположена. Например, G5,E8.
Основными типами данных для обработки в электронных таблицах, которые можно обрабатывать и записывать в ячейки таблиц, являются – числа, текст и формулы.
Числа могут принимать целые и дробные значения.
Текстом считается любая последовательность символов, включая цифры.
Формулой является запись, начинающаяся со знака «=»(равно), содержащая адреса ячеек, знаки арифметических операций, числа и функции.
Документ созданный в Excel называется книгой и может содержать несколько листов, ярлыки которых расположены внизу окна. При сохранении книги в Excel, все листы также будут сохранены в едином файле.
Внешний вид интерфейса Excel 2016
Внешний вид интерфейса во всех приложениях, входящих в состав пакета Microsoft Office практически не отличается, поэтому, освоив одно из них, вы легко будете ориентироваться и в Excel.
Познакомимся с интерфейсом программы. На рисунке ниже верхняя часть окна блок №1 (выделен красным цветом) содержит слева кнопки панели быстрого доступа, по середине располагается название текущего файла Книга1, справа, на рисунке не показано, стандартные кнопки управления окнами.
Блок №2 (выделен жёлтым цветом) содержит ленту вкладок с инструментами.
Блок №3 (выделен зелёным цветом) слева содержит поле, в котором отображается имя (адрес) активной ячейки. Далее идут три кнопки режима редактирования формулы:
- крестик – отказ от ввода в текущую ячейку – удаление ее содержимого;
- галочка – завершение редактирования содержимого ячейки;
- Fx – вызов мастера функций для заполнения ячейки встроенными функциями табличного процессора.
Третье поле (длинное) служит для отображения содержимого активной ячейки или расчетной формулы.
В активной ячейке автоматически отображается результат расчета по формуле, поэтому содержимое формулы будет видно в блоке №3. Там же можно отредактировать формулу.
Блок №4 (выделен фиолетовым цветом) содержит рабочую область (таблицу). Столбцы таблицы обозначают латинскими буквами в алфавитном порядке. Строки нумеруются арабскими цифрами по возрастанию. Внизу рабочей области отображаются ярлыки листов, которые можно добавлять кнопкой «плюс».
Блок №5 содержит строку состояния, в правой части которой расположены кнопки управления режимами отображения таблиц: обычный, разметка страницы, страничный и масштаб содержимого листа.
Видео:Сложение чисел в Excel
Как создать формулу в Excel
Разберем пример простых вычислений в электронной таблице. Смоделируем формирование чека кассового аппарата в магазине.
На рисунке выше видно количество покупок, наименование продуктов, их количество, цену за единицу и стоимость каждого продукта. Все вычисления проводятся по формулам в столбце Е, кроме ячейки E1. Разберём, что это за формулы и как по ним происходит расчет.
В ячейке E5 задана формула =C5*D5, которая перемножает количество единиц товара и цену за единицу продукта. Для остальных четырех строк будут подобные формулы, только в них поменяется та часть адреса ячейки, которая отвечает за номер строки. Например, шоколад находится в девятой строке таблицы и формула для расчета стоимости в ячейке E9, соответственно примет вид =C9*D9. Формулы можно вводить для каждой строки вручную, но можно провести копирование формулы из ячейки E5 вниз до E9(включительно).
Копирование. Завершите редактирование текущей формулы нажатием кнопки Enter на клавиатуре. Кликните ячейку содержащую формулу. Наведите указатель мыши в правый нижний угол выделенной ячейки. Как только указатель превратиться в черный плюсик, зажмите левую кнопку мыши и, не отпуская её, перетащите рамку вниз на ячейку E9. Формула будет вставлена в указанные ячейки и в них автоматически отобразится результат вычислений.
При копировании адреса ячеек в формулах изменятся в соответствии с номерами строк, в которых они будут находиться. Такое изменение адресов называется принципом относительной адресации.
Для расчета итоговой стоимости, необходимо суммировать содержимое ячеек диапазона E5:E9. Для этого в ячейку E10 запишем формулу =E5+E6+E7+E8+E9.
Для вычисления сдачи в ячейку E12 записываем формулу =E11-E10. В ячейку E11 вписываем число наличных денег.
Вычислительная таблица готова. Теперь при изменении количества и цены товара, их стоимость будет пересчитываться автоматически.
Расчет коммунальных услуг: электричество, газ, вода
Для ведения расходов по оплате коммунальных услуг можно создать подобную таблицу. Если вам интересно, как сделать такую электронную таблицу, напишите свое мнение в комментариях. Хотите посмотреть файл прямо сейчас? Ваша ссылка для скачивания файла Коммунальные услуги
Дополнительные статьи по теме:
- Изменение строк и столбцов в Excel
- Работа с ячейками: объединение, изменение, защита…
- Ошибки в формулах: почему excel не считает
- Использования условий в формулах Excel
- Функция CЧЕТЕСЛИМН
- Работа с текстовыми функциями Excel
- Построение графика функции в Microsoft Excel
- Все уроки по Microsoft Excel
Дорогой читатель! Вы посмотрели статью до конца.
Получили вы ответ на свой вопрос? Напишите в комментариях пару слов. Если ответа не нашли, укажите что искали или откройте содержание блога.
ОЧЕНЬ ВАЖНО! Оцени лайком или дизлайком статью!

1.1 Назначение и функциональные возможности электронной таблицы Excel. Основные понятия (ячейки, рабочие листы, рабочие книги)
Таблица – форма организации данных по
столбцам и строкам.
Электронная таблица – компьютерный
эквивалент обычной таблицы.
Табличный процессор – комплекс программ,
предназначенных для создания и обработки
электронных таблиц.
Табличный процессор MS Excel (электронные
таблицы) – одно из наиболее часто
используемых приложений интегрированного
пакета MS Office, мощнейший инструмент в
умелых руках, значительно упрощающий
рутинную повседневную работу. Основное
назначение MS Excel – решение практически
любых задач расчетного характера,
входные данные которых можно представить
в виде таблиц. Применение электронных
таблиц упрощает работу с данными и
позволяет получать результаты без
программирования расчётов. В сочетании
же с языком программирования Visual Basic
for Application (VBA), табличный процессор MS Excel
приобретает универсальный характер и
позволяет решить вообще любую задачу,
независимо от ее характера.
Особенность электронных таблиц
заключается в возможности применения
формул для описания связи между значениями
различных ячеек. Расчёт по заданным
формулам выполняется автоматически.
Изменение содержимого какой-либо ячейки
приводит к пересчёту значений всех
ячеек, которые с ней связаны формульными
отношениями и, тем самым, к обновлению
всей таблицы в соответствии с изменившимися
данными.
Основные возможности электронных
таблиц:
-
Ввод, редактирование и оформление
разнообразных табличных документов. -
Выполнение расчетных действий на основе
исходных данных с применением специального
инструментария. -
Сохранение созданного документа в
различных формах (Excel, web-страница,
шаблон, текстовый файл и др.). -
Ввод и обработка табличных данных с
использованием встроенных механизмов
формул, функций, макросов и т.д. -
Анализ и управление данными (автоматический
расчет итоговых и промежуточных данных,
структуризация и консолидация данных,
использование сводных таблиц и отчетов
и др.). -
Вставка в документ различных объектов
(рисунок, функция, примечание и др.). -
Форматирование документа и его составных
элементов, автоматическая проверка
орфографии, оперативное устранение
допущенных некорректностей с
использованием механизма автозамены. -
Импорт необходимых данных из различных
источников (включая базы данных OLAP) и
их последующая обработка. Поддержка
XML-формата. -
Управление параметрами представления
табличного документа на экране, а также
настройка пользовательского интерфейса. -
Доступ к данным совместно с другими
программами (например, Word, PowerPoint, Access). -
Формирование разнообразных отчетов
(аналитических, сводных, графических
и др.). -
Выполнение стандартных функций Microsoft
Office (поиск данных и их замена, печать
документа и т.д.). -
Создание приложений с применением
языка программирования VBA. -
Создание рисунков с использованием
специально предназначенной панели
инструментов. -
Защита табличного документа от
неквалифицированного и несанкционированного
доступа [7].
Специфика использования редактора
электронных таблиц Excel во многом
определяется потребностями конкретного
пользователя, поэтому перечень задач
может изменяться в зависимости от
ситуации.
Файл, созданный средствами MS Excel, принято
называть рабочей книгой [1].
Рабочих книг создать можно столько,
сколько позволит наличие свободной
памяти на соответствующем устройстве
памяти. Открыть рабочих книг можно
столько, сколько их создано. Однако
активной рабочей книгой может быть
только одна текущая (открытая) книга.
Рабочая книга представляет собой набор
рабочих листов, каждый из которых
имеет табличную структуру. В окне
документа отображается только текущий
(активный) рабочий лист, с которым и
ведётся работа.Ярлычок
активного листа выделяется цветом, а
надпись на нем – полужирным начертанием.Каждый рабочий лист имеет название,
которое отображается на ярлычке листа
в нижней части окна. С помощью ярлычков
можно переключаться к другим рабочим
листам, входящим в ту же рабочую книгу.
В каждом файле Excel
может размещаться 1
книга, а в книге – от 1 до 255 рабочих
листов (электронных таблиц). По умолчанию
в каждой книге содержится 3 рабочих
листа. Рабочий лист имеет табличную
структуру и может состоять из любого
числа страниц.
Рабочий лист (таблица) состоит из строк
и столбцов. Столбцы озаглавлены прописными
латинскими буквами и, далее, двухбуквенными
комбинациями. Всего рабочий лист содержит
256 столбцов, поименованных от A до IV.
Строки последовательно нумеруются
числами от 1 до 65536.
Заголовок столбца служит
не только для обозначения столбца, но
и для выделения всего столбца и изменения
его ширины.
Заголовок строки выполняет
аналогичные функции для строк.
Элементы рабочего листа
изображены на рисунке 1, где:
-
Поле названия главного
окна. -
Строка меню.
-
Кнопки управления
-
Панели инструментов.
-
Поле имени.
-
Строка формулы.
-
Строка состояния
-
Поле названия окна рабочей
книги (дочернее окно Excel). -
Активный лист рабочей
книги. -
Кнопка выделения всего
листа. -
Активная (текущая) ячейка.
-
Имя столбца.
-
Имя строки.
Рисунок 1 – Элементы рабочего листа
В окне Excel, как и в других программах
Windows, под заголовком окна находится
строка меню. Она содержит главное меню
Excel. Посредством команд из этого меню
можно выполнить все возможные действия
над рабочими книгами и данными в таблицах.
Строка состояния – полоса внизу экрана,
на которой выводится информация о
выбранной команде или выполняемой
операции. Выделенная команда коротко
описывается в левой части строки
состояния. Здесь также указывается
информация о выполняемой операции,
такой, как открытие или сохранение
файла, копирование ячеек или запись
макроса. Правая часть строки состояния
показывает, включены ли ключи, такие,
как CAPS LOCK, SCROLL LOCK или NUM LOCK.
Типовые технологические операции с
рабочими книгами и листами:
|
Название операции |
Технология |
|
Создать новую книгу |
|
|
Открыть книгу |
|
|
Закрыть рабочую |
|
|
Сохранить новую |
|
|
Сохранить книгу, |
Выполнить команду |
|
Скрыть рабочую |
|
|
Показать скрытую |
|
|
Поиск файлов |
|
|
Выделить рабочий |
|
|
Вызов контекстного |
|
|
Выделить несколько |
|
|
Выделить несколько |
|
|
Снять выделение |
|
|
Вставить рабочий |
|
|
Переименовать |
Альтернатива: Вызвать контекстное |
|
Удалить рабочий |
Альтернатива: Вызвать контекстное |
|
Скрыть рабочие |
|
|
Показать скрытый |
|
|
Переместить или |
1. 2. 3. В
4. Выбрать переключатель |
На пересечении столбцов и строк образуются
ячейкитаблицы. Они являются
минимальными элементами, предназначенными
для хранения данных. В текущий момент
времени активной может быть только одна
ячейка, которая активизируется щелчком
мышки по ней и выделяется рамкой. Эта
рамка в Excel играет роль курсора. Операции
ввода и редактирования данных всегда
производятся только в активной ячейке.
Формат и размеры ячеек –
ширину столбцов и высоту строк – можно
изменять с помощью команд меню (иногда
кнопок на панели инструментов), а также
вручную – с помощью мыши или клавиш
[6].
Структура ячейки Excel
изображена на рисунке 2:
Рисунок
2 – Уровни ячейки
1-й уровень
содержит видимое на экране изображение
(т. е. отформатированный текст) или
результат вычисления формулы.
2-й уровень
содержит форматы ячейки (формат чисел,
шрифты, выключатель (включатель) признак
показывать или нет ячейку, вид рамки,
защита ячейки).
3-й уровень
содержит формулу, которая может состоять
из текста, числа или встроенных функций.
4-й уровень
содержит имя ячейки, это имя может
использоваться в формулах других ячеек,
при этом обеспечивается абсолютная
адресация данной ячейки.
5-й уровень
содержит примечания данной ячейки
(произвольный текст). Если ячейка содержит
примечание, то в правом верхнем углу
появляется красный квадратик (точка).
Каждая ячейка имеет свой адрес. Адрес
ячейки состоит из имени столбца и номера
строки, на пересечении которых расположена
ячейка, например, A1, B5, DE324.
Ссылка — способ
(формат) указания адреса (имени) ячейки.
Адрес и содержимое текущей
ячейки выводятся в строке формул
электронной таблицы.
Адреса ячеек (ссылки)
могут быть относительными
или абсолютными.
Ячейки могут иметь
собственные имена.
Ссылки на ячейку (адреса
ячеек) используются в формулах и функциях
в качестве аргументов. При выполнении
вычислений на место ссылки вставляется
значение, находящееся в ячейке, на
которую указывает ссылка.
Каждая команда электронной
таблицы требует указания адреса ячейки
или блока (диапазона) ячеек, в отношении
которых она должна быть выполнена.
Блок (диапазон) ячеек –
группа последовательных
ячеек. Блок ячеек может состоять из
одной ячейки, строки (или ее части),
столбца (или его части), а также
последовательности строк или столбцов
(или их частей) (см. рис. 3).
Блок используемых ячеек
может быть указан или выделен двумя
путями:
-
непосредственным набором
с клавиатуры начального
и конечного адресов ячеек, формирующих
диапазон; -
выделением блока
с помощью мыши или клавиш управления
курсором.
Отменить выделение ячейки
или блока можно щелчком мыши по любой
другой ячейке или нажатием любой клавиши
управления курсором. Для отмены
одновременного выделения нескольких
рабочих листов следует использовать
команду контекстного меню Разгруппировать
листы.
Рисунок 3 – Блок ячеек
Типичными установками,
принимаемыми по умолчанию на уровне
всех ячеек таблицы, являются:
-
ширина ячейки — около 8
разрядов, высота —
около 12 пунктов; -
левое выравнивание
для символьных данных;
-
основной формат для цифровых
данных с выравниванием вправо.
Соседние файлы в предмете [НЕСОРТИРОВАННОЕ]
- #
- #
- #
- #
- #
- #
- #
- #
- #
- #
- #
поделиться знаниями или
запомнить страничку
- Все категории
-
экономические
43,634 -
гуманитарные
33,652 -
юридические
17,917 -
школьный раздел
611,720 -
разное
16,898
Популярное на сайте:
Как быстро выучить стихотворение наизусть? Запоминание стихов является стандартным заданием во многих школах.
Как научится читать по диагонали? Скорость чтения зависит от скорости восприятия каждого отдельного слова в тексте.
Как быстро и эффективно исправить почерк? Люди часто предполагают, что каллиграфия и почерк являются синонимами, но это не так.
Как научится говорить грамотно и правильно? Общение на хорошем, уверенном и естественном русском языке является достижимой целью.
Основные возможности Excel
Табличный процессор MS Excel (электронные таблицы) – одно из наиболее часто используемых приложений интегрированного пакета MS Office, мощнейший инструмент в умелых руках, значительно упрощающий рутинную повседневную работу.
Основное назначение MS Excel – решение практически любых задач расчетного характера, входные данные которых можно представить в виде таблиц.
Применение электронных таблиц упрощает работу с данными и позволяет получать результаты без программирования расчётов. В сочетании же с языком программирования Visual Basic for Application (VBA), табличный процессор MS Excel приобретает универсальный характер и позволяет решить вообще любую задачу, независимо от ее характера.
Особенность электронных таблиц заключается в возможности применения формул для описания связи между значениями различных ячеек. Расчёт по заданным формулам выполняется автоматически. Изменение содержимого какой-либо ячейки приводит к пересчёту значений всех ячеек, которые с ней связаны формульными отношениями и, тем самым, к обновлению всей таблицы в соответствии с изменившимися данными. Основные возможности электронных таблиц:
· проведение однотипных сложных расчётов над большими наборами данных;
· автоматизация итоговых вычислений;
· решение задач путём подбора значений параметров;
· обработка (статистический анализ) результатов экспериментов;
· проведение поиска оптимальных значений параметров (решение оптимизационных задач);
· подготовка табличных документов;
· построение диаграмм (в том числе и сводных) по имеющимся данным;
· создание и анализ баз данных (списков).
Загрузку программы MS Excel можно выполнить следующими способами:
· Двойным щелчком по ярлыку Microsoft Excel на рабочем столе, если ярлык там находится.
· Выполнением последовательности команд Пуск, Программы, Стандартные, ярлык Microsoft Excel.
· Выполнением последовательности команд Пуск, Найти, Файлы и папки. В появившемся диалоговом окне в строке Имя ввести Microsoft Excel (имя файла ярлыка программы MS Excel) и щелкнуть по кнопке Найти. После окончания поиска выполнить двойной щелчок по ярлыку Microsoft Excel. По завершению загрузки MS Excel закрыть окно поиска.
Загрузка процессора MS Excel заканчивается появлением на экране монитора окна приложения с открытым рабочим листом по имени Лист1 стандартной рабочей книги с именем по умолчанию Книга1.
При создании своей рабочей книги необходимо выполнить следующие действия:
· Щелчком левой кнопки мышки развернуть меню Сервис, щёлкнуть левой кнопкой мышки по строке Параметры… и в появившемся диалоговом окне щёлкнуть мышкой по закладке Общие. В окошечке Листов в новой книге: установить требуемое число листов и щёлкнуть по кнопке OK.
· На панели инструментов Стандартная щёлкнуть по кнопке Создать.
· Щелчком левой кнопки мышки развернуть меню Файл и щёлкнуть мышкой по строке Сохранить как…. В появившемся окне щёлкнуть по стрелке окна Мои документы. В раскрывшемся меню щёлкнуть по строке с адресом вашего каталога, а затем в нижнем окне Имя файла вместо стандартного имени записать название своей рабочей книги, после чего щёлкнуть по кнопке Сохранить. В последующем при работе с этим файлом такие действия не выполнять, если не требуется замена имени файла, а достаточно периодически щёлкать по кнопке Сохранить на панели инструментов Стандартная.
Excel позволяет вводить в ячейки три типа данных: числа, текст, формулы.
Текст может использоваться для заголовков таблиц, объяснения или пометок на рабочем листе. Если Excel не распознает тип данных как числовой или как формулу, то данные воспринимаются как текст. Числа используются для представления цифровой информации и могут быть введены в различных форматах: общем, денежном, финансовом, процентном и т. д.
Дата и время могут также рассматриваться как числа. Формулы, введенные в ячейку, производят вычисления, управляют работой базы данных, проверяют свойства и значения ячеек и используются для задания связи между ячейками и массивами с помощью адресных ссылок.
Электронные таблицы позволяют визуализировать данные, размещенные на рабочем листе, в виде диаграммы. Диаграмма наглядно отображает зависимости между данными, что облегчает восприятие и помогает при анализе и сравнении данных.
Диаграммы являются средством наглядного представления данных и облегчают выполнение сравнений, выявление закономерностей и тенденций данных.
Например, вместо анализа нескольких столбцов чисел на листе можно, взглянув на диаграмму, узнать, падают или растут объемы продаж по кварталам или как действительные объемы продаж соотносятся с планируемыми.
Диаграмму можно создать на отдельном листе или поместить в качестве внедренного объекта на лист с данными. Кроме того, диаграмму можно опубликовать на веб-странице.
Чтобы создать диаграмму, необходимо сначала ввести для нее данные на листе.
После этого, выделив эти данные, следует воспользоваться мастером диаграмм для пошагового создания диаграммы, при котором выбираются ее тип и различные параметры.
Или используйте для создания основной диаграммы панель инструментов Диаграмма, которую впоследствии можно будет изменить. Отчет сводной диаграммы представляет собой интерактивную сводку данных в формате диаграммы.
Его создание отличается от обычных диаграмм Microsoft Excel. После создания отчета сводной диаграммы можно просматривать разные уровни детализации и изменять макет диаграммы, перетаскивая ее поля и элементы. Диаграмма связана с данными, на основе которых она создана, и обновляется автоматически при изменении данных.
Ценность электронных таблиц определяется имеющимися в них возможностями для обработки данных.
То есть использования введения данных для вычисления значений других величин.
В Excel имеется достаточное количество формул, которые нужны для вычислений различных комбинаций арифметических и алгебраических величин.
В Excel формулы используются для выполнения математических действий над одним или несколькими значениями (или переменными).
Эти значения могут быть просто числами или же содержать ссылки на ячейки. При написании формул в Excel используется определенный синтаксис.