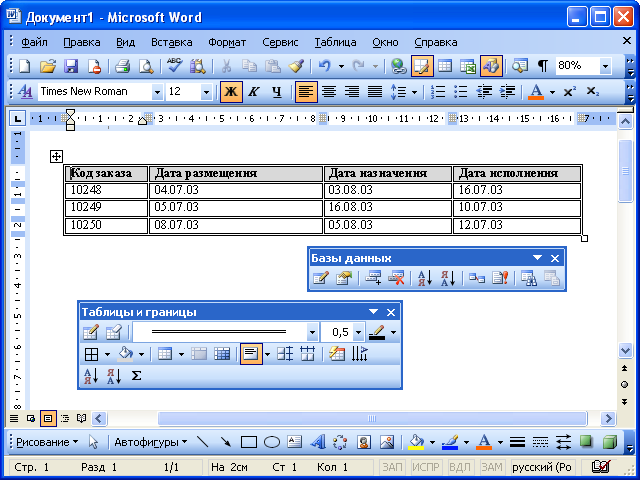Лекция посвящена созданию и использованию
таблиц в документах Microsoft Word. Представлены
способы создания таблиц, добавления и
удаления столбцов и строк таблицы.
Показаны возможности изменения размеров
элементов таблиц. Описаны возможности
настройки границ и заливки таблиц, а
также оформления таблиц с использованием
автоформатирования. Отмечены особенности
оформления текста таблиц.
Общие сведения о таблицах
Таблицы
в документах Microsoft Word используют, большей
частью, для упорядочивания и представления
данных. В таблицах можно производить
вычисления, таблицы можно использовать
для создания бланков документов.
Табличные данные удобно применять для
создания диаграмм.
Для
работы с таблицами используют команды
меню Таблица,
элементы панелей инструментов Стандартная,
Форматирование,
Таблицы
и границы
и Базы
данных
(рис.
12.1),
а также команды контекстных меню.
Рис.
12.1.
Панели инструментов, используемые для
работы с таблицами
Для
отображения панели инструментов Таблицы
и границы
можно выбрать команду Вид/Панели
инструментов/Таблицы и границы,
но проще воспользоваться кнопкой Панель
границ
панели инструментов Стандартная.
При отображении панели инструментов
Таблицы
и границы
в ней первоначально может быть уже
нажата кнопка Создать
таблицу.
Если это так, то для удобства дальнейшей
работы лучше ее отключить, один раз
щелкнув по ней мышью.
Вставка таблицы
Для
быстрой вставки таблицы в документ
достаточно нажать кнопку Вставить
таблицу
панели инструментов Стандартная
и в появившемся табло при нажатой левой
кнопке выделить необходимое число
столбцов и строк (рис.
12.2).
Рис.
12.2.
Вставка таблицы
В
результате в документ будет вставлена
таблица на всю ширину страницы. Несмотря
на то что первоначально в табло
отображаются только четыре строки и
пять столбцов, для вставки таблицы
большей размерности можно перемещать
курсор вправо и вниз. Размеры табло при
этом будут увеличиваться.
Если
требуется создать таблицу со столбцами
определенной ширины, то можно нажать
кнопку Вставить
таблицу
панели инструментов Таблицы
и границы
(рис.
12.3)
или выбрать команду Таблица/Вставить/Таблица.
Рис.
12.3.
Вставка таблицы
В
диалоговом окне Вставка
таблицы
(рис.
12.4)
в счетчиках Число
столбцов
и Число
строк
можно установить требуемые значения.
В разделе окна Автоподбор
ширины столбцов
можно выбрать один их трех вариантов
установки ширины столбцов. При выборе
переключателя постоянная
в счетчике можно указать требуемую
ширину столбца. При выборе переключателя
по
содержимому
будет вставлена таблица с очень узкими
столбцами, ширина которых, впрочем,
будет затем увеличиваться или уменьшаться
в зависимости от количества текста в
ячейках столбца. При выборе переключателя
по
ширине окна
вставляемая таблица займет всю ширину
страницы.
Рис.
12.4.
Выбор числа столбцов и строк вставляемой
таблицы в диалоговом окне «Вставка
таблицы»
Добавление элементов таблиц Добавление столбцов
Имеется
много способов добавления столбцов к
таблице.
Если
требуется вставить столбец слева от
какого-то столбца, то нужно выделить
этот столбец и нажать кнопку Вставить
таблицу
панели инструментов Стандартная
(рис.
12.5),
или щелкнуть по выделенному столбцу
правой кнопкой мыши и выбрать команду
контекстного меню Добавить
столбцы
(рис.
12.6).
При этом если было выделено несколько
столбцов, то ровно столько же столбцов
и добавится.
Рис.
12.5.
Добавление столбца (начало)
Рис.
12.6.
Добавление столбца (продолжение)
Для
добавления столбца в произвольном месте
таблицы достаточно поставить курсор в
любую ячейку столбца, щелкнуть по стрелке
в правой части кнопки Добавить
таблицу
панели инструментов Таблицы
и границы
(рис.
12.7)
и в появившемся меню выбрать команду
Добавить
столбцы слева
или Добавить
столбцы справа.
Рис.
12.7.
Добавление столбцов
Если
же требуется добавить несколько новых
столбцов, то следует выделить несколько
столбцов или хотя бы несколько ячеек
нескольких столбцов, а затем щелкнуть
по стрелке в правой части кнопки Вставить
таблицу
панели инструментов Таблицы
и границы
(рис.
12.7)
и в появившемся меню выбрать команду
Добавить
столбцы слева
или Добавить
столбцы справа.
Соседние файлы в папке Лекции в Word
- #
- #
- #
- #
- #
- #
- #

Для того, чтобы вставить в текст таблицу, для начала указать нужно место для неё с помощью курсора. Далее нажать на — > вставка и таблица.
После записать необходимое число строк ( и столбцов) в окошечко, которое откроется. Далее можно изменить подбор ширины, но лучше этого делать не стоит, а оставить, как есть — авто. После настроек, нужно нажать на ОК, и программа построить таблицу.
Бывает такой случай, когда пользователь неправильно написал число строк (и столбцов) в настройке, соответственно, программа построила неправильную таблицу. И в начале работы лучше полностью её удалить, и сделать новую, нежели мучиться и удалять столбцы (и строки) данной таблицы.
Чтобы удалить таблицу, можно на стрелочку верхней панели нажать либо подвести курсор к углу таблицы (левому верхнему), там появиться синий квадратик, с помощью которого можно перемещать таблицу либо вызвать меню правой кнопкой.
И далее нажать на – вырезать. И самое главное, при удалении таблицы нужно, чтобы она полностью окрасилась. Обычно это стандартный синий цвет под Microsoft.
Третий способ – это полностью выделить таблицу и нажать на кнопку delete.
Таблицу можно не только вставлять из уже существующих шаблонов, но и рисовать самим. Для этого есть пункт – Вставка, после Таблица, далее Нарисовать таблицу. Курсор появится , которым собственно и нужно рисовать.
После того, как нарисована таблица, необходимо на кнопку нажать и сохранить, после панель инструментов для таблицы исчезнет и примет обычный вид. Желательно сначала рисовать основу для таблицы, а лишь потом уже саму таблицу со столбиками и столбцами. Когда рисуешь таблицу, нужно лишь указать направление, а программа сама продолжит и закончит начатое дело.
После того, как таблица будет нарисована, необходимо кнопкой мыши нажать два раза, нажать и курсор вновь превратиться из карандаша в мигающий курсор. Так как программа Word предназначена для редактирования текста, то в таблицах нарисованных и заполненных нельзя производить расчёты.
Для этого существуют специальные вставки из программы Exel, в которых можно производить такие же расчеты, как и в полной программе Exel.
Чтобы вставить такую таблицу, необходимо выбрать соответствующий пункт меню.
Очень удобно, не нужно открывать несколько документов для работы.
Просмотров: 4302
Похожие статьи
- Поведенческие факторы: краткий обзор
- TeamViewer — бесплатная программа для управления компьютером через интернет
- Apache OpenOffice – бесплатный офисный пакет с множеством функций
- Обзор игрового приложения для iPhone — «Fibble»
- Новое музыкальное приложение для iPhone — Яндекс.Музыка
Похожие вопросы
- Как улучшить страницу 404?
- Как в Яндекс.Переводчике сделать перевод текста с фото?
- Как пополнить Яндекс Деньги? Через какие сервисы и системы.
- Зачем нужны счетчики на сайте
- Для чего нужен поисковый аудит сайта?
Написать комментарий
Облако тегов
- AdSense
- CMS
- CSS
- Chrome
- Dmoz
- Drupal
- Evernote
- Firefox
- ICQ
- Joomla
- Linux
- Mac OS X
- Microsoft
- Photoshop
- Sape
- Skype
- Telegram
- WebMoney
- Windows
- YouTube
- html
- iOS
- iPad
- iPhone iPad
- Антивирусные программы
- Аудит
- Блог
- Видео
- Графика
- Дизайн
- Домен
- Заработок в Интернет
- Игры
- Индексация
- Интернет магазин
- Интернет-реклама
- Конверсия
- Контекстная реклама
- Контент
- Метрика
- Мобильные приложения
- Настройка компьютера
- Облачные сервисы
- Онлайн сервисы
- Перелинковка
- Поведенческие факторы
- Поисковые запросы
- Почта Яндекс
- Роботы
- Семантическое ядро
- Спам
- Ссылки
- Статистика
- Текст
- Траст
- Трафик
- Фильтры Яндекс
- Форматы
- Хостинг
- Электронные книги
- Юзабилити
- Яндекс
- Яндекс.Деньги
Содержание
- Создание таблиц в Ворде
- Способ 1: Базовая таблица
- Способ 2: Таблица с настраиваемыми параметрами
- Способ 3: Самостоятельное рисование
- Способ 4: Экспресс-таблица
- Способ 5: Преобразование текста в таблицу
- Способ 6: Вставка и экспорт из Excel
- Способ 7: Вставка таблицы из интернета
- Заключение
- Вопросы и ответы
При работе с документами в Word нередко может понадобиться создать таблицу, внутри которой необходимо разместить те или иные сведения. Текстовый редактор от компании Microsoft, хоть и не предоставляет такие широкие возможности для создания и редактирования таблиц, как его собрат по офисному пакету Excel, но все же имеет в своем арсенале достаточный набор инструментов для работы с таблицами. В данной статье мы подробно рассмотрим то, как их создавать.
Создание таблиц в Ворде
Существует несколько способов создания таблицы в текстовом документе средствами самого Word. Точнее, как таковой способ всего один, но результаты его выполнения могут быть совершенно разными – все зависит от того, какой цели требуется достичь. Плюс ко всему, можно добавить таблицу «извне» — совместимого офисного приложения Excel или, например, с веб-сайта.
Способ 1: Базовая таблица
Создание и/или добавление в Ворд практически любых, отличных от текста элементов, осуществляется через вкладку «Вставка». К ней же нам потребуется обратиться для создания базовой таблицы.
- Нажмите левой кнопкой мышки (ЛКМ) в том месте текстового документа, куда вы хотите добавить таблицу, и перейдите во вкладку «Вставка».
- Разверните меню кнопки «Таблица», расположенной в одноименной группе инструментов, и выберите желаемое количество строк и столбцов, передвигая мышку по изображению с превью таблицы, а затем, обозначив желаемый диапазон (он подсвечивается оранжевым). Кликните ЛКМ для подтверждения.
- Перед вами появится таблица выбранных размеров.
Одновременно с тем, как вы ее создадите, на панели управления (лента) Word появится группа вкладок «Работа с таблицами», состоящая из вкладок «Конструктор таблиц» и «Макет» и содержащая необходимый набор инструментов для работы с таблицами, их изменения и оформления.
Используя их, вы сможете придать своей таблице желаемый вид и стиль, добавить или удалить границы, сделать обрамление, заливку, вставлять различные формулы и т.д.
Читайте также: Вставка формулы в таблицу в Ворде
Это был самый простой, но далеко не единственный способ создания таблицы в Word.
Читайте также: Форматирование таблиц в Ворде
Способ 2: Таблица с настраиваемыми параметрами
Если же вы имеете более-менее точное представление о том, как должна выглядеть ваша таблица и какие приблизительно размеры она должна иметь, эти параметры можно определить непосредственно при ее создании.
- Все в той же вкладке «Вставка» воспользуйтесь кнопкой «Таблица» и выберите в ее меню пункт «Вставить таблицу».
- В небольшом диалоговом окне, которое будет открыто, задайте желаемые параметры для таблицы. То есть укажите необходимое число строк и столбцов, дополнительно можно выбрать опцию подбора ширины столбцов (хотя для пустой таблицы это не слишком актуально). Доступны следующие варианты:
Вариант Описание Постоянная По умолчанию установлено значение «Авто», то есть ширина столбцов будет изменяться автоматически, по мере их заполнения По содержимому Изначально будут созданы узкие столбцы, ширина которых увеличивается по мере добавления содержимого По ширине окна Таблица автоматически будет изменять свою ширину в соответствие с размерами документа, с которым вы работаете Примечание: Если вам необходимо, чтобы таблицы, которые вы будете создавать в дальнейшем, выглядели точно так же, как и эта, установите галочку напротив пункта «По умолчанию для новых таблиц».
- Задав необходимые параметры в окне «Вставка таблицы», нажмите «ОК» для их подтверждения.
На странице документа появится созданная вами таблица, ширину столбцов и высоту строк которой, скорее всего, придется изменить, а после этого (или в процессе) заполнить информацией.
Читайте также: Как в Word добавить строку и/или столбец в таблицу
Способ 3: Самостоятельное рисование
В случае если вам нужна таблица произвольного размера и вида, например, с объединенными ячейками или с разной высотой и шириной таковых (а также строк и/или столбцов), потребуется нарисовать ее вручную, воспользовавшись соответствующей возможностью текстового редактора.
- В меню вставки таблицы выберите пункт «Нарисовать таблицу». Указатель курсора после этого действия примет вид карандаша.
- Обозначьте внешние границы таблицы, то есть просто нарисуйте прямоугольник с необходимой высотой и шириной (в дальнейшем эти параметры можно будет легко изменить).
Далее нарисуйте внутри него строки и столбцы, проводя карандашом соответствующие горизонтальные и вертикальные линии. Сделав это, снова выберите пункт «Нарисовать таблицу» в меню вставки, чтобы выйти из режима рисования.
Как вы наверняка уже могли догадаться, высота строк и ширина столбцов изначально может быть произвольной (или просто желаемой), а не строго определенной, как это происходит при вставке базовой и настраиваемой таблицы. Также можно сразу нарисовать объединенные столбцы, строки, ячейки, если такая необходимость имеется.
Читайте также: Как объединить ячейки в таблице в Ворде - Как и в рассмотренных выше случаях, вся работа с таблицей, ее элементами и содержимым, выполняется в группе вкладок «Работа с таблицами»,
в которую входят «Конструктор таблиц» и «Макет».
Довольно часто именно произвольное, ручное рисование таблицы в Word является оптимальным решением и позволяет сделать в точности то, требуется (или просто хочется).
Способ 4: Экспресс-таблица
С каждой новой версией редактора Ворд в нем появлялось все больше шаблонов документов. Выбрать их можно при запуске программы или через меню «Файл» — «Создать». Есть в программе и шаблоны таблиц, причем расположены они не в стартовом окне, а во все том же, уже хорошо знакомом нам меню вставки.
- Разверните меню кнопки «Таблица» и выберите пункт «Экспресс-таблицы».
- Выберите подходящий шаблон из небольшого списка «Встроенные», нажав по нему ЛКМ.
- Таблица будет добавлена в текстовый документ и заполнена шаблонным содержимым. Все эти данные можно и нужно заменить на свои.

К сожалению, набор шаблонных таблиц в Word довольно скромный, зато его легко можно расширить собственными проектами. То есть любую созданную вами таблицу можно добавить в этот набор, для чего необходимо выполнить следующее.
- Выделите таблицу вместе со всем ее содержимым и перейдите во вкладку «Вставка».
- В меню кнопки «Таблица» наведите указатель курсора на пункт «Экспресс-таблицы».
- Выберите расположенный в самом низу пункт «Сохранить выделенный фрагмент в коллекцию экспресс-таблиц…»
В появившемся окне создания нового блока дайте своей таблице «Имя» и по желанию добавьте «Описание». Остальные поля лучше оставить по умолчанию. Для сохранения шаблона нажмите «ОК».

С этого момента ваша таблица будет отображаться в списке «Экспресс-таблицы».
Читайте также: Как в Ворде создать шаблон документа
Способ 5: Преобразование текста в таблицу
Все рассмотренные нами выше способы позволяют создать таблицу, которая в дальнейшем будет заполняться необходимыми данными. Но что, если требуется пойти от обратного – то есть данные уже имеются, и теперь их нужно преобразовать в таблицу? Microsoft Word предоставляет нам с вами и такую возможность, а именно, программа позволяет преобразовать текст в таблицу. Проще всего таким образом представлять списки (чаще – маркированные), но это далеко не единственное применение функции.
- Для того чтобы начать перевоплощение уже имеющегося текста в таблицу, необходимо включить отображение скрытых символов. Сделать это можно путем нажатия показанной на изображении ниже кнопки (вкладка «Главная», группа инструментов «Абзац») или закрепленной за ней комбинацией клавиш – «CTRL+*».
Читайте также: Отображение скрытых символов в Ворде - Теперь нам с вами требуется указать места разбивки будущей таблицы на столбцы. Для этого нужно вставить соответствующие знаки разделения, коими могут быть запятые, табуляция или точка с запятой, а также любой другой произвольный символ. Но, так как обычный текст чаще всего уже содержит запятые, для разделения будущих элементов таблицы лучше использовать знаки табуляции, что мы и сделали в нашем примере (скриншот в следующем пункте).
- С разделением текста на строки все проще – скорее всего, он уже правильно записан, а значит, и разделен (особенно, если это список или то, что таковым может стать). Знаки абзацев (буква «пи», такая же, как и кнопка вызова скрытых символов на панели инструментов), которые находятся в конце строки, и будут служить этим самым указателем на разбивку.
Примечание: Обязательно проследите за тем, чтобы в конце строк не было лишних символов-разделителей, а если таковые будут обнаружены, обязательно удалите их. Если там будет стоять и, например, знак табуляции, и знак абзаца, один (последний) столбец таблицы будет лишним и пустым.
Если же таковых в тексте еще нет или они есть не везде, просто кликните ЛКМ в конце строки, установив туда каретку (указатель курсора), и нажмите «ENTER» для переноса остального текста на следующую строку. Это же проделайте в конце каждой последующей строки, чтобы перенести ту, что идет за ней. То есть одна строка текста с нажатым в ее конце «ENTER» — это одна строка будущей таблицы
Примечание: На показанном выше примере знаки табуляции (указывающая вправо стрелка) обозначают будущие столбцы таблицы, а знаки абзаца — строки. Следовательно, в данной таблице будет 6 столбцов и 8 строк.
- Теперь выделите подготовленный текст и перейдите во вкладку «Вставка». Нажмите на значок «Таблица» и в открывшемся списке опций выберите пункт «Преобразовать в таблицу».
- Будет открыто небольшое диалоговое окно, в котором можно установить желаемые параметры для таблицы. Но, если до этого все было сделано правильно, основные из них будут определены автоматически.
Для закрытия диалогового окна «Преобразовать в таблицу» и непосредственного выполнения данной операции нажмите кнопку «ОК». Ниже показано то, что получилось в нашем примере.
Очевидно, что придется как минимум немного поиграться с размерами строк и столбцов и/или отдельных ячеек (либо с вариантом автоматического подбора размеров) для их выравнивания.
Дальнейшие действия по редактированию таблицы выполняются так же, как и в рассмотренных выше способах – с помощью инструментов группы вкладок «Работа с таблицами».
Осталось только отключить отображение скрытых символов в документе (это они отображаются в каждой ячейке таблицы сразу за текстом и за ее правой границей). Сделать это поможет следующая статья:
Подробнее: Как отключить непечатаемые символы в Ворде
Способ 6: Вставка и экспорт из Excel
Как известно, Word – это одно из нескольких приложений, входящих в пакет Microsoft Office. В составе этого же набора есть и табличный процессор Excel, который в значительно большей степени ориентирован на создание таблиц и работу с ними, чем рассматриваемый нами сегодня текстовый редактор. Ввиду тесной взаимосвязи компонентов офисного пакета от Майкрософт друг с другом, неудивительно, что практически любую таблицу, созданную в Эксель, можно буквально в несколько кликов перенести в Ворд. Сделать это можно с помощью простого копирования, специальной вставки или вставки из файла. Более подробно о каждом из доступных способов мы рассказывали в отдельной статье на нашем сайте.
Подробнее: Перенос таблицы из Excel в Word
Помимо экспорта таблицы из Эксель, в Ворд ее можно создать и самостоятельно (именно того вида, который они имеют в табличном процессоре от Майкрософт, а не как в рассмотренных выше случаях). Для этого:
- Перейдите к меню вставки таблицы, нажмите по соответствующей кнопке и выберите пункт «Таблица Excel».
- В документе появится таблица, а точнее, лист из Эксель, сам же интерфейс Ворд (верхняя панель) преобразится и станет больше похож не на текстовый редактор, а на табличный процессор из пакета Майкрософт.
- Дальнейшие действия не отличаются от таковых в Excel, то есть вы просто создаете на листе таблицу желаемых размеров, заполняете, редактируете ее и форматируете, используя для всего этого уже не инструменты Word, а более продвинутый набор из Excel. Представленная по ссылке ниже инструкция поможет вам разобраться во всех нюансах.
Читайте также: Как создать таблицу в Microsoft Excel
Для того чтобы выйти из режима работы с Эксель-таблицей, просто кликните по любому пустому месту на странице документа – перед вами снова появится привычный Ворд, но с несколько нетрадиционной для него таблицей.
Способ 7: Вставка таблицы из интернета
В арсенале Майкрософт Ворд есть довольно много стилей и шаблонов для создания и/или изменения, преобразования таблиц. Какая бы задача перед вами не стояла, какой бы идеей вы не вдохновлялись, вы всегда сможете придать созданной в текстовом редакторе таблице желаемый вид (в разумных пределах, так как для полноценной работы с таблицами все же следует обратиться к Эксель). Но бывает и так, что на таблицу оптимального вида вы наткнулись отнюдь не в библиотеке офисного приложения, а на просторах интернета или же вам просто потребовалось вставить опубликованную в вебе таблицу в текстовый документ. Сделать это довольно просто, то есть таблицу с сайта можно копировать, а затем вставить на нужную страницу. Правда, с ней придется еще немного поработать. О том, что именно потребуется делать в данном случае, мы ранее тоже писали.
Подробнее: Копирование таблицы с веб-сайта в документ Word
Заключение
Ознакомившись с этой статьей, вы наверняка поняли, что Майкрософт Ворд предоставляет довольно широкие возможности для создания таблиц, и даже если в арсенале программы вы не найдете необходимые инструменты и/или функции, их можно добавить извне, просто вставив таблицу из Эксель или из интернета.
Содержание
- — Какие есть способы создания таблиц в Word?
- — Какой последовательностью команд добавить таблицу в текстовый документ?
- — Какие операции можно выполнять в таблицах Word?
- — Что является ячейкой таблицы в Word?
- — Какую команду нужно выполнить чтобы произвести разбиение таблицы?
- — Как извлечь текст из таблицы в Word?
- — Как вставить в документ простую таблицу?
- — Как добавить таблицу в ворде к уже существующей?
- — Как правильно сделать перенос таблицы?
- — Как написать продолжение таблицы на следующей странице?
- — Как перенести строку таблицы на другой лист?
- — Какие операции можно выполнять с ячейками таблицы?
- — Какие операции можно выполнять над таблицей?
- — Какие операции можно совершать с таблицами?
Таблица Word состоит из строк и столбцов ячеек. Таблицы Word могут содержать цифры, текст и рисунки. Таблицы Word используются для упорядочения и представления данных. Они позволяют выстроить числа в столбцы, а затем отсортировать их, а также выполнить различные вычисления.
В таком случае воспользуйтесь командой «Вставить таблицу».
- Способ №2: команда «Вставить таблицу» Команда «Вставить таблицу» находится там же – во вкладке «Вставка», в меню «Таблица». …
- Способ №3: команда «Нарисовать таблицу» …
- Способ №4: вставка таблицы Excel. …
- Способ №5: Экспресс-таблицы
12 сент. 2017 г.
Какой последовательностью команд добавить таблицу в текстовый документ?
Рис. 2. Чтобы быстро создать простую таблицу в Word, необходимо воспользоваться командой Таблица/Вставить/Таблица. Появится диалоговое окно Вставка таблицы.
…
Создание новой таблицы Word можно осуществить тремя способами:
- нарисовать;
- вставить;
- создание на основе существующих данных (текста, чисел).
Какие операции можно выполнять в таблицах Word?
Создав в документе таблицу Word, можно выполнять следующие операции: • вводить, копировать или вставлять текст и данные в ячейки; • перемещать текст и данные между ячейками и таблицами; • вставлять или удалять ячейки, строки и столбцы; • объединять ячейки как по горизонтали, так и по вертикали; • оформлять таблицу и …
Что является ячейкой таблицы в Word?
Ячейку таблицы можно считать «микродокументом» — это обычный фрагмент документа, который подчиняется почти всем законам «нормального» текста. Ячейка может состоять из нескольких строк (абзацев), может содержать рисунки и рисованные объекты, текст ячейки можно форматировать по обычным правилам.
Какую команду нужно выполнить чтобы произвести разбиение таблицы?
Разделение ячеек
- Выделите одну или несколько ячеек, которые требуется разделить.
- В группе Работа с таблицами на вкладке Макет в группе Слияние выберите команду Разделить ячейки.
- Введите число столбцов и строк, на которое следует разбить выделенные ячейки.
Как извлечь текст из таблицы в Word?
Преобразование таблицы в текст
- Вы выберите строки или таблицу, которые нужно преобразовать в текст.
- На вкладке Макет в разделе Данные нажмите кнопку Преобразовать в текст.
- В окне Таблицу в текст в разделе Разделитель выберите знак разделения, который будет использоваться вместо границ столбцов. …
- Нажмите кнопку ОК.
Как вставить в документ простую таблицу?
Чтобы вставить базовую таблицу, на вкладке Вставка нажмите кнопку Таблица, а затем выделите нужное количество столбцов и строк таблицы. Чтобы вставить таблицу большего размера, на вкладке Вставка нажмите кнопку Таблица и выберите пункт Вставить таблицу.
Как добавить таблицу в ворде к уже существующей?
Щелкните в том месте таблицы, в котором хотите добавит строку или столбец, затем перейдите на вкладку Макет (рядом с вкладкой Конструктор таблиц на ленте). Используйте команду Вставить сверху или Вставить снизу, чтобы добавить строки, и команду Вставить слева или Вставить справа, чтобы добавить столбцы.
Как правильно сделать перенос таблицы?
Выполняется это одновременным нажатием клавиш Ctrl+Enter, при курсоре, установленном в строку, которую намереваемся перенести. Вторая часть таблицы переместится на новую страницу, перейдя на которую нажатием кнопки Enter, можно вписать «Продолжение…», вставить дополнительную строку и пронумеровать ее ячейки.
Как написать продолжение таблицы на следующей странице?
Делаем продолжение таблицы в Microsoft Word
- Установите курсор в последней ячейке последней строки той части таблицы, которая находится на первой странице. …
- Добавьте в этом месте разрыв страницы, нажав клавиши “Ctrl+Enter”.
14 авг. 2016 г.
Как перенести строку таблицы на другой лист?
Управление разбиением таблицы на части
- Щелкните в любом месте таблицы.
- В разделе Работа с таблицами откройте вкладку Макет.
- В группе Таблица нажмите кнопку Свойства и откройте вкладку Строка.
- Снимите флажок Разрешить перенос строк на следующую страницу.
Какие операции можно выполнять с ячейками таблицы?
Работа с содержимым ячеек Excel
- Ввод. Здесь все просто. …
- Удаление информации. Для этого можно использовать как клавишу Delete, так и Backspace. …
- Копирование. …
- Вырезание. …
- Форматирование.
Какие операции можно выполнять над таблицей?
1.1.4 Операции над таблицами
- Создание таблицы
- Удаление таблицы/ удаление записи
- Изменение таблицы
- Выбор записей из таблицы
- Расщепление таблицы
15 июн. 2014 г.
Какие операции можно совершать с таблицами?
Рассмотрим первые операции с таблицами, которые обычно выполняет пользователь сразу после создания таблицы.
- Перемещение по таблице Для перемещения курсора по таблице можно просто щелкнуть мышью внутри нужной ячейки. …
- Заполнение таблицы данными …
- Выделение элементов таблицы …
- Задание расположения таблицы
Интересные материалы:
Почему вода в реке красная?
Почему вода в реке мутная?
Почему вода выталкивает тело?
Почему водой нельзя тушить?
Почему водоплавающие птицы не тонут в воде?
Почему волосы и ноги необходимо мыть в прохладной воде?
Почему все легче в воде?
Почему всплыло варёное яйцо в холодной воде?
Почему загорается масло с водой?
Почему зимой не замерзает вода в деревьях?
Сергей Андреевич Дремук
Эксперт по предмету «Информатика»
Задать вопрос автору статьи
Определение 1
Работа с таблицами и формулами Word — это использование возможностей текстового редактора Word для формирования таблиц и вычислений по простым формулам.
Введение
Применение таблиц является отличным методом отображения данных для самых разных документов и отчётов. В программе редактирования текстов Microsoft Word таблицы представлены набором ячеек, которые расположены в вертикальном и горизонтальном направлениях. Создать таблицу в программе Word можно при помощи меню, имеющего форму ленты, где нужно выбрать «Вставка» / «Таблица» / «Вставить таблицу». Кроме этого, можно выполнить вставку так называемой экспресс-таблицы при помощи имеющихся образцов. Помимо этого, имеется возможность сформировать таблицу из выделенного текстового участка или же создать таблицу полностью в ручном режиме. По завершению формирования таблицы можно выделить одну ячейку, набор ячеек, а также целиком строчки или столбцы.
Как просто вставить таблицу
Для вставки таблицы требуется выбрать из ленточного меню раздел «Вставка», зона «Таблицы». Далее нужно нажать на стрелку, расположенную ниже кнопки «Таблица». Затем нужно выделить в выпадающем списке требуемое число строчек и столбиков в таблице. При выполнении выделения, в рабочем документе появляются предварительные макетные изображения возможных табличных вариантов. Для окончательного выбора и вставки нужного табличного варианта нужно просто нажать левой кнопкой мышки на крайнюю выбранную ячейку. Пример выбора приведён на рисунке ниже:
Рисунок 1. Вставка таблицы. Автор24 — интернет-биржа студенческих работ
Если сделать клик по любой ячейке в сформированной таблице, то можно увидеть, что в ленточном меню появился новый пункт «Конструктор». Он позволяет легко и просто изменить табличный дизайн, путём выбора нужного стилевого оформления. Также можно задавать нужные величины в зоне «Параметры стилей таблиц», к примеру, выполнить добавление или удаление строчки заголовка и итогов.
«Работа с таблицами и формулами Word» 👇
Помимо этого, при помощи контекстного меню, нажав правую кнопку мышки в табличной области, возможно найти пункт «Свойства таблицы» и в появившемся окошке скорректировать требуемые величины. Если установить курсор на любую ячейку, то можно вводить в неё символы или числа.
Как объединить ячейки
Если возникает необходимость в объединении набора ячеек в одну, к примеру, в заголовочной строке, то нужно мышкой выделить требуемые ячейки. Затем в ленточном меню нужно выбрать пункт «Макет» и в зоне «Объединение» выбрать функцию «Объединить ячейки». Пример этой операции изображён на рисунке ниже:
Рисунок 2. Объединение ячеек. Автор24 — интернет-биржа студенческих работ
Здесь же можно выполнить разделение ячеек, которые были объединены раньше, а если потребуется, то имеется возможность разделения таблицы на составляющие части.
Как выделить таблицу
Если необходимо сделать выделение всей таблицы, к примеру, чтобы её скопировать, переместить или просто удалить, то нужно направить курсор мышки на любую табличную ячейку, а в ленточном меню в группе «Макет» в зоне «Таблица» нажать на клавишу «Выделить» и затем, из появившегося перечня, выбрать «Выделить таблицу». Подобным же методом можно выполнить выделение ячейки, строчки или столбика. Есть и более простой метод, позволяющий выделить всю таблицу, который заключается в нажатии на отдельную пиктограмму, расположенную над таблицей справа. Данная пиктограмма, имеющая форму четырёх разнонаправленных стрелок, возникает при обычном указании курсором мышки на таблицу, а также она видна всегда, когда ведётся обработка табличных компонентов.
Как из текста сформировать таблицу
Редактор текста Word имеет возможность преобразования готовых текстов в табличный вариант. Для выполнения этой операции нужно, чтобы в тексте было сделано разделение отдельных участков при помощи табуляции, или символов точка с запятой. Нужно выделить требуемый участок текста, далее в ленточном меню выбрать «Вставка, «Таблицы, затем сделать клик по кнопке «Таблица» и выбрать действие «Преобразовать в таблицу». В появившемся меню диалога следует убедиться, что число строчек и столбиков указано согласно выбранной зоне. Если требуется, можно скорректировать величины параметров. Здесь же в зоне «Разделитель» нужно убедиться, что установленное значение находится в соответствии с выбранным текстом. Далее следует нажать кнопку ОК.
Сложение чисел в таблице Word
Любые математические операции над числами в таблицах Word выполняются в области «Работа с таблицами», которую можно открыть кликом левой клавиши мышки в поле таблицы или по маркеру перемещения. Затем следует перейти на вкладку «Макет», зона «Данные», клавиша «Формула»:
Рисунок 3. Сложение чисел в таблице Word. Автор24 — интернет-биржа студенческих работ
Для выполнения операции сложения чисел, находящихся в одной строке, необходимо установит курсор на последнюю ячейку строки, которая предназначена для отображения суммы. Затем надо сделать клик в появившемся окне «Формула» по клавише ОК. Выбор типа операции делать нет необходимости, поскольку по умолчанию установлена именно операция сложения. При этом, местоположение курсора мышки на последней ячейке является указанием на то, что требуется просуммировать числа всех ячеек данной строки. Если требуется сложить не все числа, находящиеся в данной строке, а лишь из некоторых столбиков, то надо просто установить курсор за числами, которые надо просуммировать. Следует подчеркнуть, что первой записью в окне «Формула», стоит: =SUM(LEFT), что как раз и значит, что по умолчанию стоит суммирование и суммируются числа с левой стороны от курсора. Но возможно выполнить и суммирование чисел, расположенных правее курсора, используя функцию: =SUM(RIGHT). Следует также помнить, что при выполнении суммирования незаполненные ячейки вызовут появление ошибки. Это означает, что в пустые ячейки нужно вписать нули.
Подобным же методом возможно определить сумму чисел в столбце, установив курсор мышки на самую нижнюю ячейку. В это случае надпись в строке «Формула» будет следующая: =SUM(ABOVE), то есть это сумма чисел в ячейках, которые располагаются над выбранной ячейкой. Аналогично, если потребуется, можно найти сумму всех чисел столбца, расположенных в нижних ячейках: =SUM(BELOW).
Находи статьи и создавай свой список литературы по ГОСТу
Поиск по теме