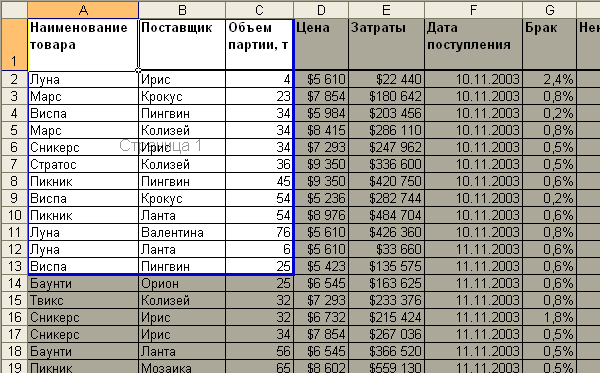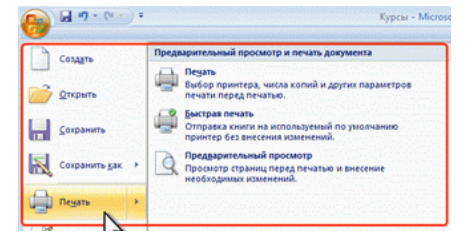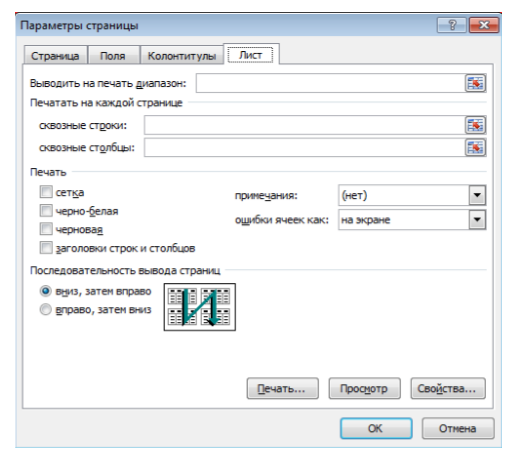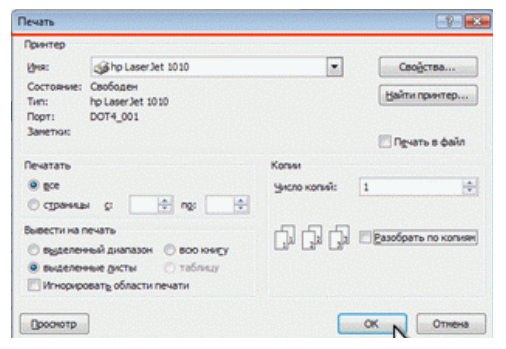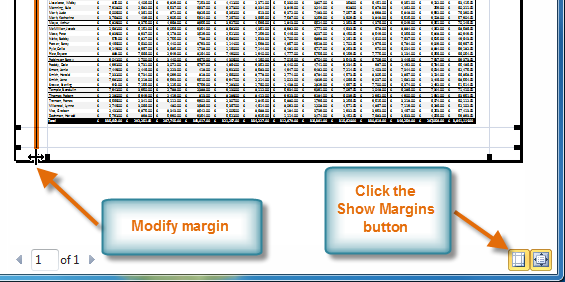Перед печатью
Прежде чем печатать что-либо в Excel, помните, что существует множество вариантов для оптимальной работы с печатью. Дополнительные сведения см. в разделе «Печать в Excel».
Важно: Определенные виды форматирования, например цветной текст или заливка ячеек, могут хорошо выглядеть на экране, но не оправдать ожидания при печати на черно-белом принтере. Кроме того, можно распечатать лист с сеткой: в результате данные, строки и столбцы будут выделены лучше.
Печать одного или нескольких листов
-
Выберите листы, которые нужно распечатать.
-
Выберите файл >печать или нажмите клавиши CTRL+P.
-
Нажмите кнопку « Печать» или настройте параметры перед нажатием кнопки «Печать «.
Печать одной или нескольких книг
Все файлы книг, которые требуется распечатать, должны находиться в одной папке.
-
Выберите в меню Файл пункт Открыть.
-
Удерживая нажатой клавишу CTRL, щелкните имя каждой книги для печати, а затем выберите «Печать».
Печать всего листа или его части
-
Щелкните лист и выберите диапазон данных, которые необходимо распечатать.
-
Выберите «Файл» и нажмите кнопку » Печать».
-
В разделе «Параметры» щелкните стрелку рядом с пунктом » Печать активных листов» и выберите соответствующий параметр.
-
Нажмите Печать.
Примечание: Если на листе заданы области печати, будут напечатаны только эти области. Если вы не хотите печатать только определенную область печати, установите флажок «Игнорировать область печати». Дополнительные сведения о настройке или очистке области печати.
Печать таблицы Excel
-
Выделите ячейку в таблице, чтобы включить таблицу.
-
Выберите «Файл«, а затем нажмите кнопку «Печать».
-
В разделе «Параметры» щелкните стрелку рядом с пунктом «Печать активных листов» и выберите » Печать выбранной таблицы».
-
Нажмите Печать.
Печать книги в файл
-
Выберите «Файл«, а затем нажмите клавиши PRINT или CTRL+P.
-
В разделе Принтер выберите команду Печать в файл.
-
Нажмите кнопку «Печать«.
-
В диалоговом окне «Сохранить вывод печати как» введите имя файла и нажмите кнопку «ОК». Файл будет сохранен в папке « Документы»
Важно: При печати сохраненного файла на другом принтере разрывы страниц и интервалы между шрифтами могут измениться.
Печать листа
Для достижения наилучших результатов при печати листа используйте команду «Печать» Excel в Интернете, а не команду «Печать» браузера. Вы можете распечатать весь лист или только нужные ячейки.
Если вы хотите напечатать диапазон ячеек, выделите их. Чтобы распечатать весь лист, ничего не выделите.
-
Выберите пункты Файл > Печать > Печать.
-
Если вы выбрали диапазон ячеек, но решили распечатать весь лист, переключитесь на всю книгу, прежде чем нажать кнопку «Печать».
Изменение выбранной области печати
В Excel в Интернете можно указать область, которую вы хотите распечатать, или распечатать весь лист. Если вы решите изменить выбранную область печати, вот как можно просмотреть изменения:
-
На листе выделите ячейки, которые требуется напечатать, с помощью перетаскивания.
-
Выберите пункты Файл > Печать > Печать.
-
Чтобы напечатать только выбранную область, в разделе » Параметры печати» выберите «Текущий выделенный фрагмент».
-
Если предварительный просмотр печати отображает то, что вы хотите распечатать, нажмите кнопку «Печать».
Чтобы изменить выбор печати, закройте предварительный просмотр, щелкнув значок X, и повторите предыдущие действия.
Чтобы распечатать весь лист, выберите файл > «Печать > печать». Убедитесь , что выбрана вся книга.

Если у вас есть классическое приложение Excel, можно задать дополнительные параметры печати. Нажмите кнопку «Открыть в Excel» и выберите несколько областей печати на листе.

Печать листа со скрытыми строками и столбцами
В Excel в Интернете при печати листа со скрытыми строками или столбцами эти скрытые строки и столбцы не будут напечатаны. Если вы хотите включить скрытые строки и столбцы, их необходимо отобразить перед печатью листа.
Вы можете определить, скрыты ли строки или столбцы с помощью отсутствующих подписей заголовков или двойных линий, как показано на рисунке.

Вот как можно отобразить строки или столбцы:
-
Выберите диапазон заголовков, окружающих скрытые строки или столбцы. В этом примере выберите все заголовки строк от 2 до 7, чтобы отобразить строки 3 и 6.
-
Щелкните правой кнопкой мыши выделенный фрагмент и выберите » Отобразить строки » (для столбцов выберите » Отобразить столбцы»).
-
Выберите Файл > Печать.
-
Выберите «Печать » для предварительного просмотра.
-
В окне «Параметры печати» убедитесь, что выбран весь лист, и нажмите кнопку «Печать».
Примечание: Метки строк и столбцов не отображаются в режиме предварительного просмотра и распечатки.
Печать книги
Если в Excel в Интернете есть только один лист, вы можете просто распечатать лист. Но если книга содержит несколько листов, необходимо перейти к каждому листу, выбрав вкладку листа, а затем распечатать этот лист.

Не знаете, есть ли в книге скрытые листы? Вот как можно проверить:
-
Щелкните правой кнопкой мыши любую вкладку листа.
-
Если доступен параметр «Отобразить «, книга содержит один или несколько скрытых листов. Выберите «Отобразить«, чтобыотобразить и отобразить листы.
-
При отобразии листа вкладка листа становится доступной. Выберите вкладку листа и распечатайте лист.
Печать таблицы
Иногда нужно напечатать только часть листа, например таблицу. Это можно сделать в Excel в Интернете если таблица содержит менее 10 000 ячеек. Для листов более 10 000 ячеек необходимо использовать классическое приложение Excel.
Чтобы напечатать таблицу:
-
Чтобы выбрать все ячейки в таблице, выделите первую ячейку и прокрутите список до последней ячейки.
Если таблица содержит много столбцов, вместо прокрутки выделите первую ячейку, нажмите и удерживайте клавишу SHIFT и выберите последнюю ячейку.
-
Выберите пункты Файл > Печать > Печать.
-
Выберите «Текущий выделенный фрагмент», если он еще не выбран, а затем нажмите кнопку «Печать».
-
Если вам нравится предварительный просмотр, нажмите кнопку «Печать». Если нет, закройте его и внесите необходимые изменения.
Узнайте, как напечатать таблицу с линиями сетки.
Печать номеров страниц на листе
Вы не можете вставлять, просматривать и печатать номера страниц в Excel в Интернете. Но если у вас есть классическое приложение Excel, вы можете добавить номера страниц на лист вверху или внизу (в верхний или нижний колонтитул) и распечатать его.
Нажмите кнопку « Открыть в Excel», чтобы открыть книгу, добавить номера страниц в режиме разметки страницы, а затем распечатать лист из Excel. Ниже рассказывается, как это сделать.
-
Выберите «Открыть в Excel»и вставьте номера страниц на листы.
-
Печать листа.
См. также
-
Предварительный просмотр страниц листа перед печатью.
-
Печать линий сетки на листе
-
Печать строк с заголовками столбцов в верхней части каждой страницы.
Hi-Tech » Компьютеры » Как в Excel распечатать таблицу на одном листе – особенности программы
Оглавление:
- Пошаговые инструкции – как распечатать таблицу на одном листе
- Как еще можно решить задачу
- Особенности печати документов в Excel – что важно знать
Как в Excel распечатать таблицу на одном листе, особенно, если таблица длинная и вам необходимо выполнить масштабирование? Это приложение, пожалуй, одно из самых популярных, большинство пользуются им по умолчанию, но вот далеко не всегда знают обо всех его возможностях. И потому нередко затрудняются выполнить самые элементарные действия, необходимые по работе или в учебе. Хотя на самом деле все более чем просто.
Вы знаете, что программа оперирует файлами с разрешением XLS?
Пошаговые инструкции – как распечатать таблицу на одном листе
Для начала просмотрите еще раз свою таблицу перед распечаткой, чтобы убедиться, что все данные внесены правильно и видны четко в каждой графе. Далее поступайте следующим образом:
- Щелкните мышкой в любом месте листа, который вы хотели бы распечатать.
- Теперь вам нужно войти во вкладку «Разметка страницы». Всплывет окно «Параметры страницы».
- В этом окне ищите «Масштаб» и «Размер страницы». Если вам нужен формат больше стандартного альбомного листа, выбирайте в «Масштабе» значение больше 100 процентов. Если меньше – соответственно и проценты ниже 100.
- Затем в том же окне «Параметры страницы» укажите, на сколько листов нужно выполнить печать документов в Excel. В данном случае – на один. Учтите, что, несмотря на заданные вами масштабы, проценты могут увеличиваться или уменьшаться в зависимости размера документа, чтобы оптимально поместить его на одном листе.
- Когда все параметры установлены, нужно нажать «ок» и закрыть диалоговое окно.
По завершении снова просмотрите макет измененного документа, все ли поместилось в таблицу, не исчезло ли каких-либо граф, после чего смело переходите непосредственно к его печати.
Как еще можно решить задачу
Также есть другой вариант: можно выбрать отображение Excel область печати. Затем должна появиться на экране пунктирная линия, которая будет показывать, как можно разделить таблицу на листы при печатании. Вы можете сами выбирать и устанавливать нужный вам размер, корректируя его по высоте и ширине листа.
По окончании всех манипуляций еще раз нажмите «Предварительный просмотр», чтобы уж точно не возникло никаких неприятных сюрпризов. И только после этого – «Печать».
Особенности печати документов в Excel – что важно знать
Как и было сказано, перед началом каких-либо действий необходимо предварительно просмотреть документ. Зачем это нужно? Если вдруг какие-то графы или строки не уместились на листе, в печатном варианте их тоже не будет видно. Все данные заменятся значком «решетка». Как исправить данную проблему?
- расширить столбцы, чтобы текст был виден полностью;
- увеличить высоту строк – текст поместится в два ряда.
Также нужно учитывать, какая именно у вас версия программы. В зависимости от года выпуска – 2003, 2007 или же 2010 – может слегка изменяться меню и названия закладок. В самой старой версии возможны, кроме того, графические искажения при печати.
Но принцип идентичен для любого варианта приложения – освоив один раз, как в Excel распечатать таблицу на одном листе, вы уже никогда не растеряетесь и справитесь с поставленной задачей на любом компьютере в любой версии программы.
Понравилось? Поделись с друзьями:
Не нашли то, что искали? Воспользуйтесь поиском:
Реклама
Топ самых обсуждаемых
28.07.2017
История

Как найти по фамилии участника ВОВ в современных архивах
Список современных баз данных участников Великой Отечественной войны, а также подробная инструкция по поиску участников Великой отечественной войны 1941-1945 по фамилии в ахивах пропавших без вести ветеранов и на сайте министерства обороны.
20.07.2017
Еда и кулинария

Кляр для рыбы: пошаговые и простые рецепты
Ищите как сделать кляр для рыбы? Подборка из 25 простых пошаговых рецептов с фото для приготовления филе. Базовые варианты рыбки в кляре и рецепты с майонезом, молоком, на минералке , на пиве, с сыром и другие. Эти рецепты позволят сделать лезьон
12.04.2016
Свадьба

В каких странах разрешены однополые браки?
Люди с нетрадиционной сексуальной ориентацией все чаще заявляют о себе, как о равноправных гражданах, и хотят, чтобы их браки были официально признаны в каждой стране. На сегодня не так много стран решилось на это, но каждый год список пополняется.
12.04.2016
Деньги

Как стать богатым?
Стать богатым — мечта миллионов. Но вот как им стать? Способов разбогатеть, применимо к российской действительности, немного. Но они — есть…
26.04.2016
Топы

ТОП 10 самых смешных комедий 2016 года
Дедпул, Кунг-фу панда 3, Зверополис и еще много-много комедий, которые вышли в 2016 году, никого не оставят равнодушными. Одни можно смотреть только взрослым, другие с удовольствием посмотрят и детки, но все они – ну очень уж смешные.
Ирина Песцова
Эксперт по предмету «Информатика»
Задать вопрос автору статьи
Возможности печати в Excel
Программа MS Excel предоставляет возможность:
- печати как всех данных листа, так и определенного диапазона ячеек;
- при печати больших таблиц на нескольких страницах печатать названия строк и столбцов таблицы на каждой странице;
- при печати больших таблиц вставлять принудительные разрывы страниц;
- отдельной печати диаграммы, расположенной на листе;
- управления режимом печати примечаний к ячейкам листа;
- одновременной печати сразу нескольких листов одной книги или нескольких книг;
- изменения масштаба печати путем увеличения или уменьшения размера таблицы;
- подбора масштаба под размер печатаемой таблицы;
- выбора размер бумаги, ориентации страниц, размера полей;
- печати страниц с колонтитулами, в которых можно размещать различную информацию (например, дату и время печати).
Подготовка документа к печати
Сделаем домашку
с вашим ребенком за 380 ₽
Уделите время себе, а мы сделаем всю домашку с вашим ребенком в режиме online
Бесплатное пробное занятие
*количество мест ограничено
Перед отправкой документа на печать необходимо настроить параметры печати.
Режим просмотра Разметка страницы и предварительный просмотр документа перед печатью отображает документ практически в таком виде, как он будет выглядеть на бумаге.
Настройку параметров печати можно осуществить с помощью вкладки Разметка страницы.
Рисунок 1. Вкладка Разметка страницы
Для печати и предварительного просмотра документа используется команда Печать меню Office.
Рисунок 2. Печать и настройка печати документов Excel
«Печать документов Excel» 👇
Группа Параметры страницы
- Поля – установка полей страницы. Возможен выбор из нескольких предлагаемых вариантов или настройка произвольного размера с помощью команды Настраиваемые поля. Размер полей можно изменить при предварительном просмотре документа.
- Ориентация – выбор ориентации страницы из двух возможных: книжная или альбомная. По умолчанию установлен вариант книжная.
- Размер – выбор размера бумаги из нескольких предложенных вариантов или настройка дополнительного размера с помощью команды Другие размеры страниц.
- Область печати – выбор диапазона из всей таблицы для постоянной печати. Для этого необходимо выделить нужный диапазон и выбрать команду Задать. Область печати на листе в режиме Обычный или Разметка страницы выделена тонкой пунктирной линией. При необходимости размеры области печати изменяют перетаскиванием границы. При выделении несмежных диапазонов каждый из них будет напечатан на отдельной странице. Для снятия выделения нужно выполнить команду Убрать.
- Разрывы – используется для настройки многостраничной печати. Автоматическое разбиение на страницы не всегда является удачным. В таком случае разрыв страницы можно настроить. Для этого выделяют столбец (или строку), перед которым нужно установить разрыв, и выбрать команду Вставить разрыв страницы. Команда Сброс разрывов страниц удаляет установленные разрывы страниц.
- Печатать заголовки – при печати большой таблицы, которая не помещается на одну страницу, заголовки строк и столбцов по умолчанию печатаются не на всех страницах, что очень неудобно. Для настройки печати заголовков на каждой странице в диалоговом окне Параметры страницы, которое открывается после нажатия кнопки Печатать заголовки, на вкладке Лист нужно задать строку и столбец, которые нужно печатать на каждой странице, в полях сквозные строки и сквозные столбцы.
Рисунок 3. Диалоговое окно Параметры страницы
Группа Вписать
- Масштаб – отображает масштаб печати от натуральной величины. По умолчанию – 100%. Минимальный масштаб – 10%, максимальный – 400%.
- Ширина и Высота – используются для подбора такого масштаба печати, чтоб таблица размещалась на заданном числе страниц. Для этого окнах выбирают количество страниц в ширину и высоту, на которых должна разместиться таблица. В данном случае возможна печать только в масштабе с уменьшением.
Печать примечаний
Для настройки печати примечаний в диалоговом окне Параметры страницы на вкладке Лист нужно в раскрывающемся списке Примечания выбрать режим печати примечаний: в конце листа или как на листе.
Предварительный просмотр листа
Предварительный просмотр листа перед печатью открывается в меню команды Печать (кнопка Office). При этом документ откроется в специальном окне предварительного просмотра. Для выхода из данного режима можно нажать клавишу Esc или кнопку Закрыть окно предварительного просмотра.
Печать документа
Настройка параметров печати происходит в диалоговом окне Печать, которое открывается из меню Office – команда Печать – кнопка Печать.
Рисунок 4. Диалоговое окно Печать
В разделе Принтер выбирается принтер, доступный для печати.
В разделе Страницы можно настроить печать всех страниц, или указать номера страниц для печати (параметры с и по).
В разделе Копии устанавливается количество печатаемых экземпляров. Флажок Разобрать по копиям устанавливается для печати каждого экземпляра по порядку страниц созданного документа.
Печать диаграмм
Существует 2 варианта размещения диаграммы:
- если диаграмма расположена на отдельном листе, то она будет печатана на отдельной странице.
- если диаграмма размещена на листе с данными, то ее можно напечатать как вместе с данными листа, так и на отдельной странице.
Для печати диаграммы на листе с данными нужно на листе выделить любую ячейку за пределами диаграммы. Для печати диаграммы на отдельной странице нужно выделить диаграмму или любой ее элемент.
Находи статьи и создавай свой список литературы по ГОСТу
Поиск по теме
Дата написания статьи: 12.08.2016
Похожие материалы по теме
Автор(ы):
Татьяна Шкляр
Автор(ы):
Екатерина Цевина
Автор(ы):
Алексей Олегович Денега
Автор(ы):
Дмитрий Михайлович Беляев
Автор(ы):
Диана Загировна Филиппенкова
Предположим, у нас есть таблица Excel, полностью заполненная информацией. Она хорошо организована, форматирована и выглядит точно так же, как и вы хотите. И здесь вы решаете ее распечатать на бумаге. И тут она начинает выглядеть ужасно.
Электронные таблицы не всегда хорошо выглядят на бумаге, поскольку они не разработаны для того, чтобы использоваться в печатном варианте. Они специально сделаны так, чтобы быть длинными и широкими в такой мере, которой это необходимо.
Это удобно, когда таблицу нужно редактировать и открывать на экране, но это означает, что ее данные не будут выглядеть хорошо на стандартном листе бумаги.
Но в любом случае, нет ничего невозможного, особенно когда речь заходит про такой гибкий инструмент, как Excel. Более того, это вообще не сложно. Приведем некоторые рекомендации, как печатать документы Excel так, чтобы они хорошо выглядели на бумаге.
Содержание
- Совет 1: воспользуйтесь опцией «Предварительный просмотр» перед печатью
- Определитесь, что вы планируете печатать
- Увеличьте пространство
- Использовать заголовки для печати
- Использовать разрывы страниц
Совет 1: воспользуйтесь опцией «Предварительный просмотр» перед печатью
Вы можете увидеть, как точно ваша электронная таблица будет выглядеть в распечатанном виде, если будете использовать эту функцию. Этот инструмент особенно ценный и поможет сохранить огромное количество времени и бумаги. Вы можете даже совершать определенные изменения с тем, как оно будет выглядеть на печати такие как расширение полей и так далее.
Можете проверить, как это работает на практике, и наладить отображение таблицы на странице будет очень легко.
Определитесь, что вы планируете печатать
Если вам всего лишь необходимо распечатать определенный сегмент данных, нет необходимости печатать всю книга, а лишь конкретные данные. Вы можете распечатать, например, только лист или определенный файл. Также можно печатать небольшое количество данных. Для этого необходимо их выделить, а потом выбрать пункт «Выделенный диапазон» в настройках печати.
Увеличьте пространство
Вы лимитированы размерами бумаги, на которой вы печатаете, но есть несколько способов, как можно увеличить это пространство. Например, изменить ориентацию листа бумаги. По умолчанию установлена портретная ориентация. Она хорошо подходит для таблиц с большим количеством строк, а альбомная – если много колонок.
Если нужно еще больше места, то можно уменьшить размеры полей во краям листа. Чем они меньше, тем больше информации может поместиться на одном листе. В конце концов, если таблица небольшая, можно использовать функцию «Параметры настраиваемого масштабирования», чтобы разместить весь документ на листе.
Использовать заголовки для печати
Очень тяжело понять, в каком месте таблицы находится человек, если распечатать таблицу на одном листе бумаги невозможно. В таком случае нужно воспользоваться функцией «Печатать заголовки». Она позволяет добавить заголовки строк или колонок на каждую страницу таблицы.
Использовать разрывы страниц
Если ваш документ занимает больше, чем один лист бумаги, рекомендуется использовать разрывы страниц, чтобы точно понять, какие данные должны быть в конкретном месте. Когда вы вставляете разрыв страницы в таблицу, все ниже него перемещается на следующую страницу. Это удобно, потому что позволяет разбить данные таким образом, каким человек хочет.
Если следовать этим рекомендациям, то можно значительно упростить чтение документов Excel, напечатанных на листе бумаги.
Оцените качество статьи. Нам важно ваше мнение:
Печать таблиц Excel – один из лучших способов обмена данными. Вы также можете использовать этот метод для хранения важных документов в вашем офисе. Форматирование электронных таблиц перед печатью необходимо для хорошего качества печати.
Вы можете отформатировать контент с помощью настроек «Макет страницы» и «Просмотр ленты». Эти настройки ленты позволят вам увидеть, как будет выглядеть напечатанный лист.
Вы можете настраивать поля, изменять разрывы страниц, вносить быстрые изменения и печатать выбранные ячейки, используя различные настройки для печати документов в правильном формате.
Часто используемые основные параметры печати
Прежде чем перейти к объяснению более сложного форматирования макета печатного листа, давайте сначала кратко обсудим обычно используемые основные параметры печати.
Во время печати из меню «Файл» вы можете контролировать, сколько копий вы хотите напечатать, выбрать тип принтера, установить активное количество листов для печати, изменить ориентацию документа, отрегулировать поля и масштабировать распечатку, чтобы она соответствовала реальной странице. размер. С правой стороны вы можете предварительно просмотреть то, что собираетесь распечатать.
Внизу правого угла есть два поля, позволяющих отображать или скрывать поля. Вы также можете увеличивать или уменьшать масштаб, чтобы лучше рассмотреть предварительный просмотр, оставаясь в том же окне.
Ссылка на настройку страницы, расположенная под настройками печати, дает вам возможность индивидуально изменять поля на каждой из четырех сторон. Вы также можете добавить верхние и нижние колонтитулы на лист Excel, чтобы задать имя своей книги.
За исключением этого, с этими базовыми настройками никакие другие средства управления контентом недоступны.
Другие виды для предварительного просмотра печатных листов:
При печати листов из меню файла предварительный просмотр не детализирован, особенно большие листы с большим количеством столбцов. Вы можете более подробно изучить печатный лист, перейдя в режим макета страницы на ленте «Просмотр».
Представление макета страницы позволяет вам увидеть, как будет печататься страница, и, если есть несколько страниц, вы можете увидеть их все одновременно, чтобы сравнить данные рядом.
Это, вероятно, лучший способ определить, можно ли распечатать всю страницу на одной странице или нет. Excel перенесет несколько строк на вторую страницу, если не сможет исправить слишком много строк на одном листе.
Кроме того, вы можете увеличивать и уменьшать масштаб для более четкого просмотра данных, которых нет в окне предварительного просмотра, отображаемом в меню «Файл».
Еще одно важное преимущество, которое вы можете получить в этом представлении, – это внесение изменений в отдельные ячейки в режиме реального времени. У вас есть доступ ко всем командам и параметрам, которые обычно есть при работе с листами в этом представлении.
Поэтому, глядя на то, как он будет печатать лист, вы можете выделить любой текст жирным шрифтом, удалить его или заменить одним нажатием клавиши.
Предварительный просмотр разрыва страницы на ленте просмотра
Это представление позволяет вам видеть разрывы страниц в вашей электронной таблице. При желании вы можете настроить разрывы страниц, просто перетаскивая их мышью.
Цвет по умолчанию для разрывов страниц – синий. Помните, что разрывы страниц можно размещать где угодно между любой строкой, независимо от того, сколько строк доступно на листе Excel.
Однако, отрегулировав разрыв страницы, вы можете установить все на одной странице, не переходя на вторую страницу. Таким образом, это помогает получить печать всего рабочего листа на одной странице.
Настройки вкладки «Макет страницы»:
Вы можете настроить поля, ориентацию и размер страницы так же, как и в основных настройках предварительного просмотра на вкладке макета страницы.
Однако только отсюда вы можете получить доступ к некоторым другим параметрам, таким как Область печати, Фон, настройка разрывов страниц и заголовков печати, а также некоторые другие незначительные настройки.
Выбор ячеек для печати:
По умолчанию Excel печатает только активные строки в электронной таблице. Это означает, что он обнаруживает последние активные ячейки в электронной таблице и печатает данные, начиная с A1 до последней активной ячейки.
Таким образом, Excel будет автоматически печатать активные ячейки на листе, не требуя от вас выбора конкретной ячейки. Иногда вам может потребоваться распечатать только определенные ячейки, а не весь рабочий лист. Вы также можете сделать это за несколько простых шагов.
Допустим, вы хотите распечатать данные, начиная с ячейки A1 до D7. Выполните следующие действия, чтобы распечатать желаемый диапазон ячеек из всей книги.
1. Выберите диапазон ячеек от A1 до D7 .
2. Перейдите в область печати на ленте макета страницы .
3. Нажмите « Установить область печати» , и Excel покажет вам предварительный просмотр с пунктирной линией вокруг выбранных вами записей.
Если вы распечатываете электронную таблицу из меню «Файл», в предварительном просмотре будет отображаться только выбранная информация.
Точно так же вы можете установить более одной области печати, и Excel позволит вам распечатать их на отдельных листах.
Печать нескольких копий одного документа:
С подборкой и без подборки – это два разных способа печати нескольких копий одной и той же книги с множеством страниц.
Давайте возьмем пример печати книги из 30 страниц, чтобы кратко обсудить оба способа.
- С подборкой: при использовании этой опции печати Excel печатает документы тремя наборами, начиная со страниц с 1 по 30. Впервые вы получите распечатку всех 30 страниц. После этого он снова печатает документ от начала до конца, а затем делает это в третий раз.
- Без подборки: в стиле печати без подборки Excel будет печатать каждую страницу три раза перед переходом к следующей странице. Это означает, что он будет печатать первую страницу трижды, прежде чем печатать вторую страницу трижды. То же самое и с остальными страницами документа.
Если вы хотите напечатать только несколько страниц из всей книги, вы можете отфильтровать номера страниц в настройках меню «Файл», а затем распечатать их, используя вариант печати с подборкой или без подборки.
Ctrl + P перенесет вас в окно печати в меню «Файл», чтобы вы могли мгновенно распечатать документ. Это также применимо при печати выборочных записей.
Сделайте печать более простой и точной:
Если вы печатаете электронные таблицы почти каждый день в офисе, школе или на рабочем месте, вкладки «Просмотр» и «Макет страницы» позволяют вам вносить окончательные изменения в данные перед печатью.
Правильное форматирование данных сэкономит ваше время и усилия, поскольку не будет печатать неправильный формат.