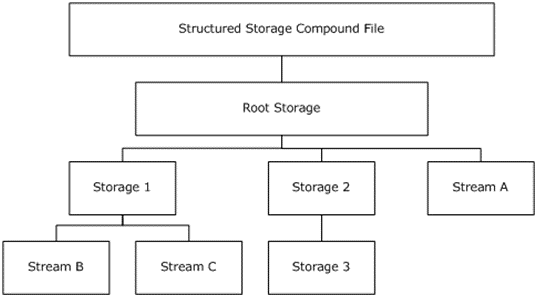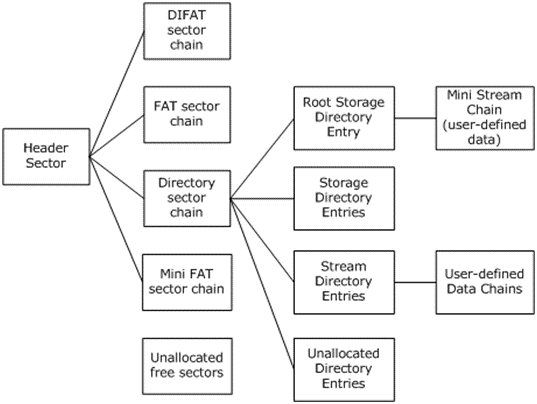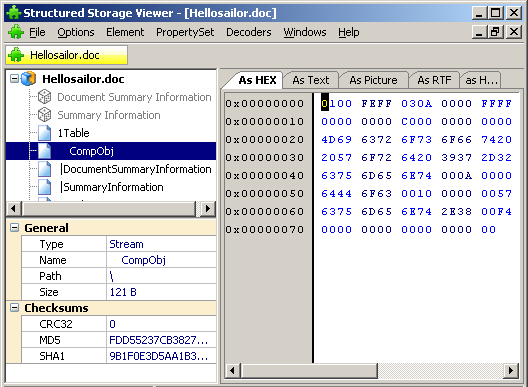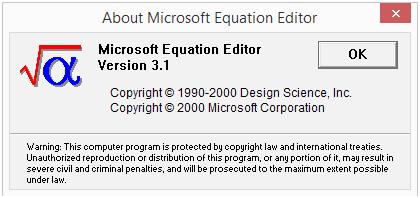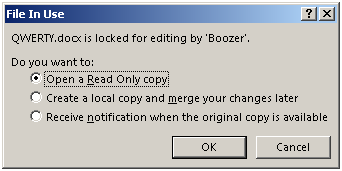Http://testprof.msk.ru Учебник Microsoft Word 2007 страница 22
Рис. 1.31. Мини-панель инструментов Состав элементов мини-панели инструментов — постоянный и неизменный.
В Microsoft Office 2007 введен новый формат файлов, основанный на языке XML. По умолчанию документы, создаваемые в Word 2007, сохраняются с новым расширением имени файла, которое получается путем добавления суффикса «x» или «m» к привычному расширению. Суффикс «x» указывает на то, что XML-файл не содержит макросов, а суффикс «m» – что XML-файл макросы содержит. Таким образом, имена обычных файлов Word 2007 имеют расширение docx, а не doc.
XML-форматы предоставляют целый ряд преимуществ – не только для разработчиков и создаваемых ими продуктов, но также для отдельных пользователей и организаций.
Файлы автоматически сжимаются, и в некоторых случаях их размер может сокращаться на 75 процентов по сравнению с предыдущими версиями Word.
Формат обеспечивает улучшенное восстановление поврежденных файлов. Файлы построены по модульному принципу, при котором разные компоненты данных хранятся отдельно друг от друга. Это позволяет открывать файлы даже при разрушении или повреждении какого-либо компонента (например, диаграммы или таблицы).
Обеспечивается более легкое обнаружение документов, содержащих макросы. Файлы, которые сохраняются с расширением docx, не могут содержать макросы, написанные на языке VBA (Visual Basic для приложений) или элементы управления ActiveX, следовательно, в них отсутствует угроза безопасности, связанная с такого рода внедренными кодами. Только файлы с расширением docm могут содержать макросы на языке VBA и элементы управления ActiveX, хранящиеся в обособленных частях файла. Различные расширения имен файлов позволяют легко отличать файлы, содержащие макрос, от файлов, которые его не содержат, и облегчают обнаружение антивирусными программами файлов, содержащих потенциально опасный код. Кроме того, системные администраторы могут заблокировать документы с нежелательными макросами или элементами управления, — это повышает общий уровень безопасности при работе с документами.
Следует отметить, что с файлами новых форматов невозможно работать в предыдущих версиях Word. Чтобы можно было открывать и изменять файлы Word 2007 в более ранних версиях, следует загрузить необходимые конвертеры файлов.
Http://testprof.msk.ru Учебник Microsoft Word 2007 страница 22

Http://testprof.msk.ru Учебник Microsoft Word 2007 страница 23
Окна для работы с файловой системой в Word 2007
Многочисленные окна для работы с файловой системой в Word 2007 выглядят примерно одинаково. Их внешний вид зависит от операционной системы. Некоторые из окон при работе в операционной системе Windows Vista показаны на рис. 2.1.
Рис. 2.1. Окна для работы с файловой системой
Для удобства работы размер окна можно изменить перетаскиванием его границ. При уменьшении размера окна некоторые его элементы могут оказаться скрытыми.
В верхней части окна в поле с раскрывающимся списком (1 на рис. 2.2) отображается имя текущей папки и имя (имена) вышерасположенных папок. Например, на рис. 2.2 текущей папкой является папка Клиенты, которая находится в папке Информация, расположенной в папке Выставка.
Http://testprof.msk.ru Учебник Microsoft Word 2007 страница 23
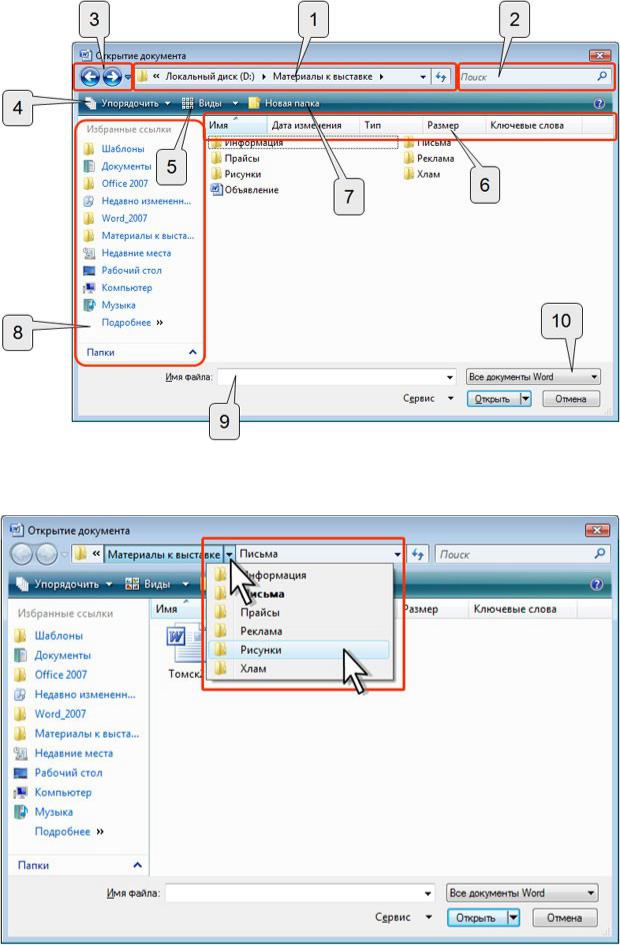
Http://testprof.msk.ru Учебник Microsoft Word 2007 страница 24
Рис. 2.2. Элементы окна для работы с файловой системой
Для перехода в вышерасположенную папку достаточно щелкнуть по ее имени. Если щелкнуть по стрелке справа от имени папки, будет отображен список всех содержащихся в ней папок (рис. 2.3). Для перехода в нужную папку достаточно щелкнуть по ее имени в этом списке.
Рис. 2.3. Просмотр списка и переход в вышерасположенные папки
Если щелкнуть по двойной стрелке в левой части поля, будет отображен список вышерасположенных папок и специальных папок Windows (рис. 2.4). Для перехода в нужную папку достаточно щелкнуть по ее имени.
Http://testprof.msk.ru Учебник Microsoft Word 2007 страница 24
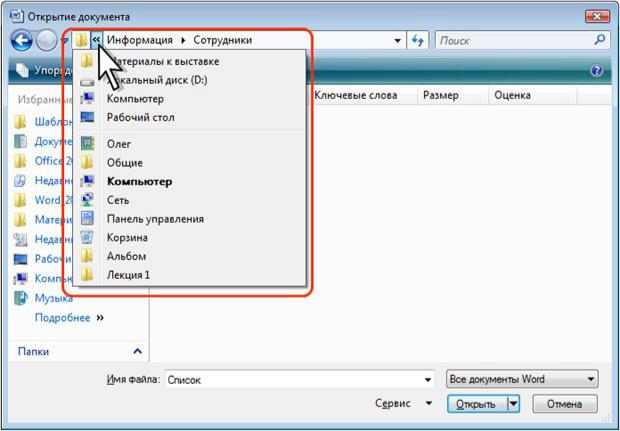
Http://testprof.msk.ru Учебник Microsoft Word 2007 страница 25
Рис. 2.4. Просмотр списка и переход в вышерасположенные и системные папки
Поле Поиск (2 на рис. 2.2) предназначено для поиска файлов в текущей папке и во всех вложенных папках.
Кнопки Назад и Далее (3 на рис. 2.2) позволяют перейти к предыдущей папке или вернуться в только что покинутую. Если щелкнуть по стрелке, расположенной справа от этих кнопок, появится список всех папок, которые были отображены в текущем окне.
Щелчок по кнопке Упорядочить (4 на рис. 2.2) вызывает меню (рис. 2.5). Меню содержит команды для работы с файлами (Вырезать, Копировать, Удалить и др.), свойствами файлов, а также команды для настройки внешнего вида окна (Раскладка). Команды подчиненного меню Раскладка позволяют отобразить или скрыть Панель навигации (расположена в левой части окна – 8 на рис. 2.2), Панель подробностей, предназначенную для отображения некоторых свойств файла (в окне на рис. 2.2 отсутствует), Панель просмотра, предназначенную для предварительного просмотра файла (в окне на рис. 2.2 отсутствует).
Http://testprof.msk.ru Учебник Microsoft Word 2007 страница 25

Http://testprof.msk.ru Учебник Microsoft Word 2007 страница 26
Рис. 2.5. Меню Упорядочить
Кнопка Виды (5 на рис. 2.2) предназначена для выбора режима отображения значков папок и файлов в окне. Как и в Проводнике Windows может быть выбран один из семи режимов: Огромные значки, Крупные значки, Обычные значки, Мелкие значки, Список, Таблица, Плитка. Для практической работы чаще всего используют режимы Мелкие значки и Список, при которых в окне отображается максимальное количество значков. В режиме Таблица можно просмотреть некоторые свойства файлов.
Независимо от выбранного режима отображения значков папок и файлов, их можно сортировать, используя кнопки Имя, Дата изменения, Тип, Размер, Ключевые слова (6 на рис. 2.2). При щелчке правой кнопкой мыши по любой из этих кнопок появляется контекстное меню, в котором можно выбрать и другие поля сортировки, например, Авторы, Заголовок и др. Помимо сортировки, указанные кнопки можно использовать и как фильтры. Для этого необходимо навести указатель мыши на кнопку, и щелкнуть по появившейся стрелке. Например, можно фильтровать файлы по дате изменения (рис. 2.6).
Http://testprof.msk.ru Учебник Microsoft Word 2007 страница 26

Http://testprof.msk.ru Учебник Microsoft Word 2007 страница 27
Рис. 2.6. Фильтрация файлов по дате изменения
Щелчок по кнопке Новая папка (7 на рис. 2.2) создает новую папку в текущей папке. После создания папки следует ввести ее имя.
Панель навигации, которая называется также Область переходов (8 на рис. 2.2), содержит ссылки на некоторые папки пользователя (C:UsersИмя_пользователя), специальные папки Windows и папки поиска. Для удобства работы границу между Панелью навигации и остальной частью окна можно перетащить вправо или влево.
Щелчок по ссылке Недавние места открывает в окне виртуальную папку с ярлыками папок, недавно открывавшихся пользователем. Щелчок по ссылке Недавно измененные открывает в окне виртуальную папку с ярлыками файлов, недавно открывавшихся пользователем.
В эту панель можно добавлять ярлыки обычных папок. Это можно сделать как в Проводнике Windows, так и в окне для работы с файлами. При нажатой левой кнопке мыши перетащите значок папки в Панель навигации. После того, как появится всплывающая подсказка (рис. 2.7), отпустите кнопку мыши.
Http://testprof.msk.ru Учебник Microsoft Word 2007 страница 27

Http://testprof.msk.ru Учебник Microsoft Word 2007 страница 28
Рис. 2.7. Создание ярлыка папки в Панели навигации
В нижней части Панели навигации расположена ссылка Папки. Она отображает в Панели навигации область с деревом папок (рис. 2.8). Для удобства работы с деревом папок можно перетащить границу этой области вверх, при этом уменьшится число отображаемых избранных ссылок. Для закрытия области щелкните по ссылке Папки.
Рис. 2.8. Дерево папок в Панели навигации
Поле Имя файла (9 на рис. 2.2) предназначено для указания имени файла при открытии или сохранении.
Http://testprof.msk.ru Учебник Microsoft Word 2007 страница 28

Http://testprof.msk.ru Учебник Microsoft Word 2007 страница 29
Кнопка с указанием типа файла (10 на рис. 2.2) открывает меню, в котором можно выбрать тип файла.
Окно сохранения документа, в отличие от других окон, имеет область свойств документа (рис. 2.9). В ней можно указать автора документа и ключевые слова.
Рис. 2.9. Окно Сохранение документа
В этой же области имеется ссылка Скрыть папки. Щелчок по ней скрывает Панель навигации и отображает более полный список свойств документа (рис. 2.10). Для заполнения свойств документа щелкните мышью в соответствующем поле и введите информацию с клавиатуры или извлеките из буфера обмена. Для отображения Панели навигации щелкните по ссылке Обзор папок.
Рис. 2.10. Окно Сохранение документа со свернутой Панелью навигации
Http://testprof.msk.ru Учебник Microsoft Word 2007 страница 29
Соседние файлы в папке Вспомогательные методические материалы
- #
- #
- #
- #
- #
- #
- #
05.06.201582.43 Кб27Структура курса и оценки (для ИТС-1) — 2013.xls
Практически все файлы Windows имеют своё расширение, которое указывает операционной системе, какой именно это тип, или формат файла, и какой программой его открывать. Там же мы обсудили, как можно скрывать и отображать расширения файлов. Программы для открытия одного и того же типа файла могут быть разные, и их можно менять в зависимости от ваших предпочтений.
В данной статье мы рассмотрим самые популярные форматы файлов, которые используются в операционной системе Windows, что они обозначают, и какие они имеют расширения.
По сути, расширения файла определяет его формат (музыкальные, графические, видео файлы, архивы и так далее). Итак, самые популярные расширения файлов:
- mp3
— музыкальные файлы со сжатием, как правило, это различная музыка, в том числе песни. Эти файлы можно открыть и прослушать стандартным проигрывателем Windows Media Player, но мне удобнее пользоваться программой Winamp. - avi
— видеофайлы — фильмы, видеоклипы, и в целом любое видео. Аббревиатура AVI расшифровывается как Audio Video Interleaved. Эти файлы также можно открывать и просматривать стандартной программой Windows Media Player, но я также предпочитаю пользоваться либо программой Media Player Classic, либо очень удобной программой BSPlayer. - mp4
— также видеофайлы в формате MPEG-4. Строго говоря, файлы *.mp4 — это «контейнер», внутри которого может быть несколько аудио потоков (или, как их ещё называют, аудиодорожки), субтитры и прочее. Ввиду его универсальности этот формат более распространён, чем avi. Есть ещё несколько различных мультимедийных контейнеров, например, mkv, но мы на них отдельно останавливаться не будем. Программы для просмотра этих файлов подойдут те же, что и предыдущем пункте. - exe
— это так называемые исполняемые файлы, которые служат для запуска различных программ, установок и так далее. Как правило, это самый распространённый тип файлов в Windows. Никаких специальных программ для открытия этого типа файлов не требуется, они запускаются обычным двойным щелчком левой кнопкой мыши по этим файлам. - rar
— файлы архивов, как правило, упакованные (сжатые) программой WinRar (или просто Rar). Установку и параметры программы WinRar мы рассматривали в , а в обсуждали, как с помощью этой программы можно надёжно защищать свои данные. - zip
— также файлы архивов, но немного другого формата — Zip. Создаваться такие программы могут и программой WinRar, поскольку она универсальна, и программой WinZip. Обычно с распаковкой архивов zip легко справляется программа WinRar, которая указана в предыдущем пункте. - jpg
— один из самых популярных графических форматов. В этом формате обычно хранятся все файлы картинок, фотографий и прочей графики на вашем компьютере. На самом деле графических форматов множество (bmp, gif, png, tif и т.д.), но jpg является одним из самых распространённых. Открываются графические форматы файлов (в том числе jpg) также стандартными средствами Windows, в частности для этого подойдёт программа «Просмотр фотографий Windows» в Windows 7, «Picture and Fax Viewer» в Windows XP, а также Paint в любой версии Windows. Я же пользуюсь программой IrfanView, которая имеет ряд преимуществ перед стандартными программами просмотра Windows, и о которой я планирую рассказать в одной из следующих статей. - pdf
— универсальный формат файла для тексто-графических документов, который открывается бесплатной программой Adobe Reader, которую можно скачать с официального сайта Adobe. Абрревиатура PDF расшифровывается как Portable Document Format, что в свою очередь можно перевести как «портативный, переносной формат документа». Данный формат файла был разработан с целью точной передачи на других компьютерах с другими операционными системами точного вида текста и изображений того документа, который был сконвертирован пользователем в формат PDF. Говоря более простым языком, если у вас есть текстовый файл с картинками в формате MS Word, и вы хотите переслать его коллеге, у которого нет MS Word, но выглядеть этот документ должен точно так же, как выглядит у вас на компьютере — достаточно просто сконвертировать этот файл в формат PDF и выслать вашему коллеге, зная, что он без проблем откроет и увидит этот файл в точно таком же виде, в котором вы его видите в своём текстовом редакторе Word. Таким образом, удобство этого типа файлов в том, что он является кроссплатформенным, то есть будет открываться и выглядеть одинаково на любом компьютере, планшете или смартфоне, независимо от установленной на них операционной системы (правда, могут быть проблемы со шрифтами, если на открываемом вами устройстве нет тех шрифтов, которые использовались в исходном файле на том компьютере, где этот файл был создан). - doc
и docx
— как правило, это форматы файлов, созданных в редакторе MS Word. Файлы, созданные в этом текстовом редакторе до версии Word 2007, имеют расширение doc, в то время как файлы, созданные в версиях Word 2007 и выше, имеют расширение docx. Основное отличие форматов doc от docx в том, что формат docx является аналогом архивного файла, внутри которого собраны составляющие его файлы, а файл doc — это обычный одиночный файл. За счёт того, что файлы docx является аналогами сжатого архива с файлами, они имеют меньший размер, чем файлы doc с тем же внутренним содержанием, что и файлы docx. - xls
и xlsx
— форматы файлов табличного редактора MS Excel. По аналогии с предыдущим пунктом, файлы, созданные в этом табличном редакторе до версии Excel 2007, имеют расширение xls, в то время как файлы, созданные в версиях Excel 2007 и выше, имеют расширение xlsx. Формат xlsx также является аналогом архива, внутри которого собраны составные части этого файла, и он обычно также меньше по размеру, чем файл xls с таким же содержанием данных. - ppt
и pptx
— форматы файлов презентаций, созданные в редакторе MS PowerPoint. Всё в точности так же, как и в предыдущих двух пунктах — файлы, созданные в версиях PowerPoint 2007 и выше, имеют расширение pptx, и они меньше по размеру, чем файлы с аналогичными слайдами в формате ppt.
Если у файла задано расширение, то значок файла при визуальном отображении обычно показывает ту программу, которой этот файл будет открыт по умолчанию, то есть если на нём просто дважды щёлкнуть левой кнопкой мышки, либо нажать правой кнопкой и выбрать меню «открыть». У меня на рабочем компьютере установлена Windows XP, и описанные выше форматы файлов выглядят следующим образом:
Обратите внимание, что я включил отображение расширений всех файлов, которые видны после точки в конце каждого файла.
В Windows 7 у меня настроены немного другие программы для открытия тех же типов файлов, и там эти они выглядят немного по-другому:
Разумеется, рассмотреть в одной статье все возможные типы файлов невозможно, поэтому в данной статье мы рассмотрели самые популярные форматы файлов Windows, обсудили, какие они имеют расширения и какие программы можно использовать для открытия этих типов файлов. А в я планирую показать вам, как решить проблему с распознаванием типа файла, если вдруг при пересылке или неаккуратной переименовке файла было случайно стёрто или потеряно его расширение, и вы не знаете, с каким типом файла вы имеете дело.
Если у вас есть вопросы по данной статье, прошу задавать их в комментариях.
Навигация записи
Формат файла
, также его называют тип файла
— это информация о файле для компьютера. Благодаря этой информации, компьютер приблизительно знает, что находится внутри файла и «понимает», в какой программе его открыть.
Чтобы компьютер понимал, к какому типу относится тот или иной файл и в какой программе его открыть, после имени указано расширение.
Расширение
— это несколько букв или цифр, находящихся после точки в имени.
На картинке показан файл с расширением mp3. Про него компьютер «знает», что это музыкальный файл, и открывать его необходимо в программе-проигрывателе. Картинка файла совпадает с картинкой программы, которая его открывает. Опытный пользователь компьютера уже по одному этому значку понимает, в какой программе откроется данный файл и к какому типу он принадлежит.
Есть, например, текстовые файлы. Это значит, что содержимое таких файлов — текст, и открываются они в программе для работы с текстом. Бывают музыкальные и видео файлы, то есть их содержимое — это музыка и видео, и открываются они в проигрывателях. Также часто встречаются графические файлы — фотографии и картинки. Есть еще много других типов. У каждого из них свой значок, точнее, значок программы, установленной на компьютере, в которой он открывается.
Напомню, что компьютер определяет тип файла по расширению. Так вот многие компьютеры настроены таким образом, что расширение у файлов не показывается. Это весьма удобно!
Чтобы так было и у Вас, откройте любую папку и нажмите на надпись «Сервис» (вверху окна). Из списка выберите пункт «Свойства папки…» или «Параметры папок…».
Если пункта «Сервис» вверху окошка нет, то нажмите на кнопку «Пуск» и откройте «Панель управления». Среди значков найдите и откройте «Свойства папки» (Оформление и персонализация — Параметры папок).
Откроется окошко. Нажмите на закладку «Вид» (вверху).
Поставьте галочку на пункт «Скрывать расширения для зарегистрированных типов файлов» и нажмите кнопку «ОК» внизу окошка.
Кстати, таким же образом Вы можете настроить свой компьютер, чтобы он наоборот не скрывал, а показывал расширения файлов.
Таблица наиболее часто встречающихся расширений:
| Расширение |
Пример |
|
| exe | программы | ACDSee9.exe |
| com | Command.com | |
| doc | документы (Microsoft Word) | Письмо.doc |
| xls | таблицы(Microsoft Excel) | Каталог.xls |
| txt | текстовые документы | текст.txt |
| ppt | презентации (Microsoft PowerPoint) | Презентация.ppt |
| htm | страницы из Интернета | Книга.htm |
| html | Книга.html | |
| hlp | справка | Windows.hlp |
| bmp | рисунок, фотография | Рисунок.bmp |
| jpg | Фото.jpg | |
| tif | Природа.tif | |
| gif | Рисунок.gif | |
| mp3 | Музыка | Песня.mp3 |
| mpeg | видео | Фильм.mpeg |
| avi | Клип.avi | |
| zip | архив ZIP | Реферат.zip |
| rar | архив WinRAR | Реферат.rar |
Важно! Если компьютер настроен таким образом, что расширения показаны, то, когда Вы изменяете название файла, оставляйте расширение как есть. То есть меняйте название файла до точки. Если Вы измените расширение, файл может после этого перестать открываться. Помните это!
Расширение файла DOC чаще всего связано с документами, созданными в текстовом процессоре Microsoft Word
, знаменитом приложении для создания и обработки текстов, поставляемом со всех версиях пакета Microsoft Office. Это формат файлов, который по умолчанию используется в Microsoft Word 97-2003, в то время как более новые версии MS Word (2007+) предлагают пользователям сохранять документы в DOCX.
Что находится в файлах DOC
Файл DOC первоначально создавался в WordPerfect, широко распространенном в 1980-х годах. А вот расширение DOC было на слуху почти у всех с момента появления Microsoft Word в 1990-х годах. Сегодня оно является самым распространенным форматом текстовых документов.
Раньше файлы в DOC содержали лишь форматированный текст, но со временем появилась возможность добавлять большое количество встроенных объектов — таких, как любые таблицы и различные диаграммы из других приложений, а также звуки, видеозаписи и изображения.
Конвертация DOC
Чтобы преобразовать формат DOC, например, конвертировать DOC в — можно воспользоваться любым удобным конвертером DOC онлайн или программой, например, Convertin.io .
Как открыть файл DOC
Файлы DOC могут быть открыты с использованием последней версии стандартных приложений для работы с текстами — таких, как Microsoft Word
и LibreOffice Writer . Wordpad в Windows также может использоваться для открытия файлов DOC, хотя форматирование сильно ограничено. С Microsoft Office 2007 формат является «родным» форматом этого текстового процессора, и он не открывается в ранних версиях программ для обработки текстов без пакета обеспечения совместимости.
Основная программа для открытия файлов DOC — Microsoft Word (версия 97 и выше) , но она относится к проприетарному ПО (если только вы не используете бесплатную пробную версию MS Office). Тем не менее, существует несколько бесплатных альтернатив платному Microsoft Office, в которых есть поддержка файлов DOC -Kingsoft Writer ,LibreOffice Writer и OpenOffice Writer . С их помощью можно не только открывать файлы DOC, но и редактировать их, сохраняя в том же формате. А в первых двух DOC-файлы даже успешно сохраняются в новом формате DOCX от Microsoft. Также, можно открыть файл Microsoft Word онлайн, например, с помощью сервиса
Практическая работа №2
Microsoft Office Word 2007. Форматирование текста
Горкунова Наталья Александровна
Министерство образования и науки Российской Федерации
Тамбовский государственный технический университет
Б.И.ГЕРАСИМОВ, Л.Г. ГУРОВА,
В.В.ДРОБЫШЕВА, В.М.ЗОЛОТУХИНА
МАКРОЭКОНОМИЧЕСКАЯ
РЕГИОНАЛЬНАЯ
экономики в качестве учебного пособия для студентов, обучающихся по специальностям: «Финансы и кредит», «Бухгалтерский учет, анализ и аудит»
¨ Издательство ТГТУ¨
ББК У051я73
Р е ц е н з е н т ы:
Доктор экономических наук,профессор
Н.И. Куликов
Доктор экономических наук, профессор
В.Д. Жариков
Председатель Тамбовского областного комитета
государственной статистики
В.Н. Толмачев
Контрольные вопросы:
Дайте краткую характеристику текстового процессора Word (назначение, область применения, основные достоинства и недостатки).
Microsoft Word – это многофункциональный текстовый процессор, основа любого офиса.
Возможности Мicrosoft Word
Возможность создания нового документа с помощью шаблонов (в Word включены шаблоны стандартных писем, поздравительных записок, отчетов, факсов и ряд других документов).
Возможность одновременного открытия и работы с большим количеством документов.
Автоматическая проверка орфографии, грамматики и стилистики при вводе документа.
Автоматическая коррекция наиболее часто повторяющихся ошибок.
Расширенные возможности форматирования документа.
В отличие от WordPad, Word допускает выравнивание документа по обоим краям, многоколоночную верстку.
Использование стилей для быстрого форматирования документа.
Возможность автоматизации ввода повторяющихся и стандартных элементов текста.
Включение в текст элементов, созданных в других программах Microsoft Office – графических изображений, электронных таблиц и графиков, звуков, видеоизображений и т.д.
Возможность подготовки простых электронных таблиц и гипертекстовых документов Internet.
Возможность работы с математическими формулами.
Возможность автоматического создания указателей и оглавления документа.
Возможность отправки готового документа непосредственно из Word на факс и по электронной почте (необходимость оснащения модемом).
Встроенный мастер подсказок и объемная система помощи.
Назовите форматы документов и соответствующие расширения файлов, с которыми может работать Microsoft Word.
формат PDF или XPS,doc
3. Как выделить фрагмент документа с помощью клавиатуры и с помощью мыши?
С помощью клавиатуры:
Ctrl+c — копировать
Ctrl+v — вставить
Ctrl+a — выделить весь текст
С Помощью мыши:
1. Наведите курсор на место, с которого должно производиться выделение.
2. Нажмите и не отпускайте левую кнопку мыши.
3. При нажатой левой кнопке мыши протащите курсор до места окончания выделения.
4. Отпустите кнопку мыши, и выделение текстового фрагмента будет закончено.
4. Как выделить фрагмент текста жирным шрифтом, курсивом и подчеркиванием, изменить вид, размер и цвет шрифта?
Чтобы обеспечить текст курсивом
, нужно выделить нужный текст, затем либо нажать кнопку курсив, жирный,подчеркивание, изменить вид, размер и цвет шрифта.
5. Как отменить последние выполненные операции редактирования? Как повторить отмененные операции?
6. Как выровнять абзац по ширине, по центру, по левому краю?
7. Как вставить в документ Word графическое изображение?
Перейдите на вкладку «Вставка» и кликните кнопку «Рисунок» в группе команд «Иллюстрации». Word откроет стандартный диалог, очень похожий на окно «Проводника» — найдите с его помощью сохраненную в файл фотографию и нажмите кнопку «Вставить».
8. Как добавить нумерацию страниц в документ?
9. Как вставить разрыв страницы в документ?
1.В верхней строке меню Microsoft Word выберите Вставка> Разрыв. Ниже Разрыв страницы и Разрыв столбца, обратите внимание на четыре типа разрывов разделов: со следующей страницы, на текущей странице, с четной страницы и с нечетной страницы.
2. Разрывы раздела Со следующей страницы добавляют конец страницы и начинают новый раздел на следующей странице. Чтобы добавить разрыв раздела Со следующей страницы, из главного меню выбирают Вставка> Разрыв> Разрыв раздела (Со следующей страницы).
3.Разрывы раздела на текущей странице отказываются от перехода на следующую страницу и начинают новый раздел на той же самой странице. Чтобы добавить разрыв раздела на текущей странице, из главного меню выбирают Вставка> Разрыв> (на текущей странице) Разрыв раздела.
4.Разрывы раздела с нечетной страницы начинают новый раздел на нечетных страницах (например, 3, 5, 7). Чтобы добавить разрыв раздела с нечетной страницы, из главного меню выбирают Вставка> Разрыв> Разрыв раздела (С нечетной страницы).
5. Разрывы раздела с четной страницы начинают новый раздел на четных страницах (например, 2, 4, 6). Чтобы добавить разрыв раздела с четной страницы, из главного меню выбирают Вставка> Разрыв> Разрыв раздела (С четной страницы).
10. Можно ли в один документ содержать страницы с разными параметрами (например, с альбомной и книжной ориентацией)? Если да, то как это сделать?
Можно,если разорвать отдельные страницы
11. . Что такое колонтитулы и как их создать или изменить в Microsoft Word?
Колонтитулы MS Word
Создание одинакового верхнего или нижнего колонтитула на каждой странице
Выберите в меню Вид команду Колонтитулы, чтобы открыть на странице область верхнего или нижнего колонтитула.
Чтобы создать верхний колонтитул, введите текст или графический элемент в область верхнего колонтитула.
Чтобы создать нижний колонтитул, на панели инструментов Колонтитулы нажмите кнопку Верхний/нижний колонтитул для перемещения к нижнему колонтитулу, а затем введите текст или графический элемент.
При необходимости форматируйте текст с помощью кнопок, расположенных на панели инструментов Форматирование.
После завершения создания колонтитулов нажмите кнопку Закрыть на панели инструментов Колонтитулы.
Создание уникального колонтитула для первой страницы
На первой странице документа можно не использовать колонтитул или создать уникальный колонтитул для первой страницы документа или первой страницы каждого раздела в документе.
Если документ разбит на разделы, щелкните в нужном разделе или выделите несколько разделов, которые нужно изменить. Если документ не разбит на разделы, щелкните в любом месте документа.
Откройте вкладку Макет.
Установите флажок Различать колонтитулы первой страницы и нажмите кнопку OK.
Если нужно, на панели инструментов Колонтитулы используйте соответственно кнопку Переход к предыдущему или Переход к следующему, чтобы перейти в область Верхний колонтитул первой страницы или в область Нижний колонтитул первой страницы.
Создайте верхний или нижний колонтитул для первой страницы документа или раздела.
Если требуется, чтобы на первой странице отсутствовал колонтитул, оставьте поле колонтитула пустым.
Чтобы задать колонтитулы для остальных страниц документа или раздела, на панели инструментов Колонтитулы нажмите кнопку Переход к следующему, а затем создайте нужный колонтитул.
Создание разных колонтитулов для четных и нечетных страниц
В меню Вид выберите команду Колонтитулы.
На панели инструментов Колонтитулы нажмите кнопку Параметры страницы.
Откройте вкладку Макет.
Установите флажок Различать колонтитулы четных и нечетных страниц и нажмите кнопку OK.
Если нужно, на панели инструментов Колонтитулы нажмите кнопку Переход к предыдущему или Переход к следующему, чтобы перейти к колонтитулу на четной или нечетной странице.
Создайте верхний или нижний колонтитул для нечетных страниц в области Верхний колонтитул нечетной страницы или Нижний колонтитул нечетной страницы либо создайте верхний и нижний колонтитул для четных страниц в области Верхний колонтитул четной страницы или Нижний колонтитул четной страницы.
Создание разных колонтитулов для частей документа
Чтобы создать различные верхние или нижний колонтитулы для части документа, вначале необходимо разделить документ на разделы.
Если это не сделано, то вставьте разрыв раздела, где необходимо начать новый раздел, содержащий другой верхний или нижний колонтитул.
Инструкции
Щелкните раздел, для которого следует создать другой колонтитул.
В меню Вид выберите команду Колонтитулы.
Чтобы разорвать связь между колонтитулами текущего и предыдущего разделов, на панели инструментов Колонтитулы нажмите кнопку Как в предыдущем.
Эта кнопка теперь не отображается в правом верхнем углу колонтитула.
Измените существующий колонтитул или создайте новый колонтитул для данного раздела.
В Microsoft Office 2007 введен новый формат файлов, основанный на языке XML. По умолчанию документы, создаваемые в Word 2007, сохраняются с новым расширением имени файла, которое получается путем добавления суффикса » x
» или » m
» к привычному расширению. Суффикс » x
» указывает на то, что XML-файл не содержит макросов, а суффикс » m
» — что XML-файл макросы содержит. Таким образом, имена обычных файлов Word 2007 имеют расширение docx
, а не doc
.
XML-форматы предоставляют целый ряд преимуществ — не только для разработчиков и создаваемых ими продуктов, но также для отдельных пользователей и организаций.
Файлы автоматически сжимаются, и в некоторых случаях их размер может сокращаться на 75 процентов по сравнению с предыдущими версиями Word.
Формат обеспечивает улучшенное восстановление поврежденных файлов. Файлы построены по модульному принципу, при котором разные компоненты данных хранятся в файле отдельно друг от друга. Это позволяет открывать файлы даже при разрушении или повреждении какого-либо компонента файла (например, диаграммы или таблицы).
Обеспечивается более легкое обнаружение документов, содержащих макросы. Файлы, которые сохраняются с расширением docx
, не могут содержать макросы, написанные на языке VBA (Visual Basic для приложений) или элементы управления ActiveX, следовательно, в них отсутствует угроза безопасности, связанная с такого рода внедренными кодами. Только файлы, с расширением docm
могут содержать макросы на языке VBA и элементы управления ActiveX, хранящиеся в обособленных частях файла. Различные расширения имен файлов позволяют легко отличать файлы, содержащие макрос, от файлов, которые его не содержат, и облегчают обнаружение антивирусными программами файлов, содержащих потенциально опасный код. Кроме того, системные администраторы могут заблокировать документы, содержащие нежелательные макросы или элементы управления, что повышает безопасность открытия документов.
Следует отметить, что файлы новых форматов недоступны для работы в предыдущих версиях Word. Для того чтобы можно было открывать и изменять файлы Word 2007 в более ранних версиях, в них следует загрузить необходимые конвертеры файлов.
Открытие файлов других форматов
Word позволяет открывать файлы разных форматов. По умолчанию в окне Открытие документа
(см. рис.
1.25) отображаются только файлы Word. Для открытия файла другого формата щелкните по кнопке, на которой указан тип открываемых файлов (
рис.
1.29) и выберите необходимый формат или режим Все файлы
.
Таким образом, например, можно открывать файлы формата txt
или rtf
. При открытии текстовых файлов формата txt
может появиться запрос на выбор кодировки при преобразовании файла.
При открытии в Word 2007 документа, созданного в Word 2003, Word 2002 или Word 2000, автоматически включается режим совместимости, а в строке заголовка окна документа отображается надпись Режим ограниченной функциональности
. Включение режима совместимости гарантирует, что при работе с документом не будут использоваться новые и расширенные возможности Word 2007 и пользователи более ранних версий Microsoft Word смогут редактировать любую часть этого документа.
Следует отметить, что в режиме совместимости можно открывать, редактировать и сохранять документы Word 97-2003, но использование новых возможностей Word 2007 будет невозможно.
Сохранение файлов в другом формате
По умолчанию все файлы сохраняются в том же формате, в котором были открыты. Новые документы и файлы Word 2007 сохраняются в формате Документ Word
, файлы предыдущих версий сохраняются в формате Документ Word 97 2003
, файлы RTF сохраняются как Текст в формате RTF
и т.д.
При сохранении можно изменить формат файла. Для этого в окне Сохранение документа
щелкните по кнопке с указанием типа файла и в появившемся меню выберите необходимый тип (
рис.
1.30).
Выбранный формат может не поддерживать какие-то элементы оформления документа, о чем появится соответствующее предупреждение. При сохранении документа в формате Обычный текст
необходимо будет выбрать кодировку для преобразования файла.
Особенности сохранения файлов предыдущих версий Word в формате Word 2007
При сохранении файлов Word 97, Word 2000, Word 2002, Word 2003 в формате Документ Word 2007
можно включить режим совместимости с предыдущими версиями, т.е. отключить новые возможности Word 2007. Это необходимо сделать в том случае, если файл в последующем будет сохраняться для пользователей, не имеющих Word 2007. Для отключения новых возможностей в окне Сохранение документа
(
рис.
1.31) установите флажок Поддерживать совместимость с Word 97-2003
.
При сохранении файлов предыдущих версий Word, в формате Документ Word 2007
может появиться предупреждение о возможных изменениях в макете документа (
рис.
1.32). Нажмите кнопку ОК
. Для удобства дальнейшей работы можно установить флажок Больше не задавать этот вопрос
.
Особенности сохранения документов Word 2007 в формате предыдущих версий Word
При сохранении документа, созданного в Word 2007, в формате Документ Word 97-2003
в нем автоматически будут произведены некоторые изменения.
Некоторые данные в стандартных блоках документа, а также элементах автотекста могут быть утеряны.
Документ Microsoft Word представляет собой файл с расширением doc или docx. До 90-х годов XX века расширение doc использовалось для текстовых файлов, которые не содержат разметки. И сейчас можно убедиться, что файл такого типа легко создать с помощью, например, программы «Блокнот». Правда, он не будет иметь богатого форматирования, но легко открывается программой Ворд, в которой набранному в блокноте тексту можно придать более оформленный вид. Когда корпорация Майкрософт выпустила программу Ворд, разработчики решили использовать в ней расширение doc. К настоящему времени этот текстовый редактор является самым популярным в мире, поэтому файл с расширением doc ассоциируют с этим программным продуктом и называют просто «вордовский формат».
Почему Ворд не сохраняет документ? Возможно, Вы сталкивались с проблемой, когда Word отказывается сохранять отредактированный документ. Этому есть различные объяснения начнем с программного.
Документ защищен командой «Ограничить редактирование»
Сообщение выскакивает, когда на документ установлена защита. Чтобы снять ограничение следует, следует знать пароль и тогда:
- В главном меню выбрать пункт «Рецензирование».
- Кликнуть на иконку «Защита».
- В открывшемся меню найти кнопку «Отключить защиту».
- В новом окне ввести пароль и нажать «Ок». После этого Ваш документ будет доступен для редактирования и сохранения.
Файл снабжен атрибутом «Только для чтения»
Чтобы избавится от проблемы следует:
- Закрыть редактируемый документ.
- Найти его в сохраненной папке и кликнуть правой кнопкой мыши.
- В открывшемся окне команд найти «Свойства».
- В открывшемся окне «Свойства» перейти во вкладку «Общие».
- Снять галочку с команды «Атрибуты» «Только чтение».
Word отказывается сохранять файлы
Что делать если ворд не сохранил документ? По какой причине? Да, просто, не хочет сохранять. Может сбой системный, может еще что то.
В этом случае, самый банальный способ, это выделить текст документа и нажать «Ctrl+C», другими словами копировать.
Далее, создаем новый вордовский документ и нажимаем «Ctrl+V», тобишь вставить.
В 90% случаев, данный способ поможет в вашей беде.
Чем открыть формат doc (docx) на айфоне
На айфон нужно установить приложение, которое будет открывать форматы doc и docx. Одно из приложений — это Office reader. Скачать на айфон его можете с магазина АппСторе.
Нужно найти приложение через поиск и нажать «Установить». Когда программа будет установлена, запустите ее на айфоне. Затем, найдите в программе документы с форматами doc или docx (скрин 3).
Кликните по найденным форматам, и документ откроется для просмотра.
Вместе с тем, можно установить другие приложения на айфон:
- Смарт Офис;
- Все документы;
- и другие приложения.
Перечисленные программы работают без проблем, пользоваться ими можно бесплатно.
Открытие документов
Для того, чтобы открыть документ в Word необходимо перейти на вкладку Файл — Открыть.
- Последние — список последних открытых вами документов.
- OneDrive — доступно при подключении учетной записи Microsoft. Позволяет открыть документы, сохраненные в облаке.
- Этот компьютер — открытие документов, расположенных на вашем компьютере.
- Добавление места — позволяет добавить облачные службы хранения данных.
- Обзор — отобразит классическое окно для поиска и открытия файлов.
Для первоначального сохранения документа Word необходимо в меню выбрать: Файл — Сохранить как
В левой части открывшегося окна необходимо выбрать место сохранения файла: по умолчанию файл сохраняется в папку, которая назначена в настройках, но можно сохранить документ на OneDrive либо в любом другом месте на компьютере.
В право части окна можно указать название файла и его формат.
Для выбора необходимой папки нажимаем Обзор или Дополнительные параметры, выбираем нужную папку и нажимаем Сохранить.
Для сохранения документа Word, которые был создан ранее, можно использовать описанный выше алгоритм либо в меню выбрать: Файл — Сохранить. Документ будет сохранен в ту же папку, из которой он был открыт.
Форматы файлов
Word 2021 позволяет открывать и сохранять файлы в следующих форматах:
| .docx | Стандартный формат, используется по умолчанию. |
| .doc | Устаревший формат. Использовался в версиях Word 1997-2004 гг. Имеет ограниченную функциональность в сравнении с форматов .docx |
| .dotx | Формат, используемый для сохранения шаблонов Word. |
| .dot | Устаревший формат. Использовался для сохранения шаблонов в версиях Word 1997-2004 гг. |
| .docm | Формат, поддерживающий работу с макросами. |
| .dotm | Формат, поддерживающий работу с макросами в шаблонах. |
| Сторонний формат. | |
| .xps | Текстовый формат, разработанный Microsoft. Функциональность ограничена. |
| .mht | Формат, предназначенный для просмотра документа в Интернете. |
| .mhtml | |
| .htm | |
| .html | |
| .rtf | Сторонний формат, поддерживаемый различными разработчиками текстовых редакторов. Функциональность ограничена по сравнению с форматами Word. |
| .txt | Только текст без форматирования. |
| .xml | Универсальный язык, поддерживающий разметку документов. |
| .odt | Формат OpenOffice |
Работа с PDF в Word
Word 2021 позволяет редактировать файлы формата .pdf
Из Word откройте pdf-файл:
Файл — Открыть
После внесения изменений файл можно сохранить как в pdf, так и в формате word:
Файл — Сохранить как
Чем открыть файлы doc (docx) в онлайн
В Интернете есть специальные сервисы, которые открывают документы форматов doc или docx. Перечислим популярные ресурсы:
- Гугл документы онлайн;
- Яндекс диск открывает для просмотра и скачивания документов;
- Гугл диск;
- online-reader.com;
- groupdocs.app/viewer/docx;
- com/Welcome/
- и другие ресурсы.
Разберем, как открыть doc формат в сервисе «onlinedocumentviewer.com/Welcome/». Сначала откройте сервис в браузере. Далее нажмите кнопку «UPLOAD File» (скрин 4).
После чего кликните по кнопке «Обзор», чтобы выбрать и загрузить документ doc с компьютера (скрин 5).
На других сервисах, документы в формате doc и docx, открываются по похожему принципу.
Формат docx что это такое? Формат doc — в чем разница, история
Здравствуйте, друзья! Начинающие пользователи программы Ворд иногда задают вопрос, что такое Docx или Doc. Сегодня мы поговорим об этих форматах подробно.
Итак, формат docx что это такое? Это файловый формат документа, предназначенный для хранения, создания и обработки текстов в Ворде. Он входит в линейку форматов Office Open XML (расширяемый язык разметки). Данный документ был создан компанией Майкрософт Офис Ворд в 2008 году, на базе офисного пакета Ворд 2007. Этот формат может сохранять в себе стили разных документов, форматирование, картинки, видео, ссылки, объекты документа и другие данные (скрин 1).
Что такое формат Doc? Это расширение, которое обозначает текстовый файл документа Ворд. То есть, формат для хранения текстовых документов, как и docx. Формат был создан в 1985 году, и постоянно обновлялся до 2007 года Данный формат документов так же используется в текстовом редакторе Word.
В чем разница между Docx и Doc форматами? Первое отличие формата docx от doc – это работа с версиями Ворда. То есть, документ в формате docx используются в программе Ворд 2007 и более новыми. Формат doc работает с более старыми версиями программы Ворд.
Второе отличие форматов – сжатие. Файл документа Docx использует сжатие данных. Он позволяет сжимать документы без потери качества в килобайтах. В то время, как формат doc этого сделать не сможет.
Последнее отличие – несовместимость форматов. К примеру, формат doc не совместим со многими программами. А формат docx отлично работает на компьютере и других устройствах.
Если у вас возникла проблема с открытием форматов docx или doc, далее в статье мы разберем, как их можно открыть.
Максимальный размер файла для документов Microsoft Word
Максимальный размер файла для документов Microsoft Word, содержащих только текст, составляет 32 МБ. Это верно для документов, созданных в Microsoft Word 2007 и более поздних версиях.
Это много места для текста, но не так много для видео или изображений.
Если вы добавите изображения или видео в документ, максимальный размер, который может иметь файл, увеличится до гораздо более просторных 512 МБ — по крайней мере, теоретически. Это абсолютный максимальный размер, но мы рекомендуем соблюдать осторожность, если ваши файлы Word начинают приближаться к этому размеру.
Документы Word размером в половину гигабайта будут чрезвычайно сложными для работы, особенно если большая часть файла содержит изображения или видео. Однако многое зависит от ваших системных ресурсов и от того, способен ли ваш компьютер работать с такими большими файлами.
Это также зависит от самого Word. Хотя программа обычно стабильно для общего использования, может оказаться, что при работе с файлами значительно большего размера, чем обычно, Word не так стабилен и проворен.
То же самое верно, когда вы открываете файл, размер которого больше обычного.
Что делать, если забыл сохранить документ
Ни для кого не секрет, что человеку свойственно ошибаться, а компьютер просто машина, поэтому возникают ситуации, когда документ закрывается без сохранения.
Завис компьютер, произошел сбой и Word закрылся, скакнуло напряжение и компьютер выключился, закрыл ворд не сохранил текст документа, подобных случаев можно перечислить очень много, но факт остается фактом, документ, над которым работали очень долго, не сохранился.
Или наоборот, заработался, часть документа удалил и случайно нажал «Сохранить» и теперь надо вернуть более раннюю версию.
Избежать подобных ситуаций, поможет встроенная функция автосохранения документа. Эта функция будет сохранять документ через определенное количество минут автоматически.
И все же, бывают случаи, часто от невнимательности или усталости, когда при закрытии документа, машинально нажал «Не сохранять». Конечно же, все последние изменения будут потеряны, но частично, файл удастся спасти..
Давайте рассмотрим, что следует делать, если вышли без сохранения или в результате программного сбоя закрылся текстовый редактор WS Word или отключили свет и компьютер выключился.
- Войдите в меню «Файл».
- Выберите команду «Параметры».
- Кликните на строку «Сохранение».
- Скопируйте адрес папки из ячейки «Каталог данных для автовосстановления».
- Откройте «Проводник» и вставьте в адресную строку скопированную информацию.
- В открывшемся окне найдите последний сохраненный файл. Время сохранения найдете в колонке «Дата сохранения».
- Откройте файл и увидите, что это потерянный Вами документ сохраненный последним автосохранением.
- Откройте через редактор Word этот файл и, воспользовавшись командой «Сохранить как», присвойте интересующее имя и укажите папку для сохранения.
Как найти последний сохраненный документ
Не опытные пользователи текстового редактора, зачастую не обращают внимания в какую папку сохраняют свой документ, а затем не могут его найти. Ситуация распространенная и решается в два клика.
Найти последний сохраненный документ поможет следующий алгоритм:
- Открыть меню «Файл».
- Выбрать строку с командой «Последние» и кликнуть по ней мышкой.
- В открывшемся окне Вы увидите две колонки: в первой колонке будет последний закрытый документ; во второй, папка, где он сохранен.
как сохранить картинку из ворда?
Допустим у нас есть вордовский файл и мы узрели на одной из страниц этого документа приятную картинку и у нас возникло безумное желание сохранить ее как отдельное изображение. Как же поступить.
- Можно сфоткать на камеру телефона)
- Можно увеличить размер окна ворда до размеров, пока картинка не станет максимально видна без прокрутки. Далее сделать скриншот окна (либо через клавишу print screen, либо через специальную программу). И затем обрезать получившееся изображение, избавившись от всего лишнего.
Это конечно хорошо, но вопрос вот в чем: а можно ли вытянуть исходный файл изображения, который вставили в ворд? Нажимаем правой кнопкой по картинке и жмем копировать. Далее открываем paint и жмем ctrl+v — сохраняем.
Сохраните в закладки или поделитесь с друзьями
как сохранить картинку из ворда?
Допустим у нас есть вордовский файл и мы узрели на одной из страниц этого документа приятную картинку и у нас возникло безумное желание сохранить ее как отдельное изображение. Как же поступить.
- Можно сфоткать на камеру телефона)
- Можно увеличить размер окна ворда до размеров, пока картинка не станет максимально видна без прокрутки. Далее сделать скриншот окна (либо через клавишу print screen, либо через специальную программу). И затем обрезать получившееся изображение, избавившись от всего лишнего.
Это конечно хорошо, но вопрос вот в чем: а можно ли вытянуть исходный файл изображения, который вставили в ворд? Нажимаем правой кнопкой по картинке и жмем копировать. Далее открываем paint и жмем ctrl+v — сохраняем.
Сохраните в закладки или поделитесь с друзьями
Время на прочтение
14 мин
Количество просмотров 13K
Всем привет!
Этой статьей мы открываем цикл, посвященный исследованию безопасности компонентов Microsoft Office. Речь в материале пойдет о форматах данных, шифровании и получении символов.
Когда в компании Microsoft задумывался и разрабатывался масштабный пакет офисных программ Microsoft Office, вероятно, создатели надеялись на успех. Сложно сказать, могли ли они рассчитывать на его триумфальное шествие по миру впоследствии, на то, что продукт станет фактическим стандартом, а существование его растянется на десятилетия. Однако можно уверенно утверждать, что массивность приложений, количество человеко-часов, затраченных на создание, развитие, поддержку обратной совместимости компонентов продукта способствовали появлению «тяжелого наследия» в виде устаревшего, написанного десятилетия назад программного кода, составляющего ядро приложений даже в последних версиях пакета. Требования, которые предъявлялись к коду двадцать лет назад, изменились. Сегодня во главу угла ставится кроссплатформенность, масштабируемость и безопасность. При этом, расходы на значительные изменения в продукте таковы, что Microsoft предпочитает подход «не сломано – не трогай», и старательно обеспечивает обратную совместимость с самыми древними форматами документов. Не обходится и без определенного давления со стороны коммерческих и государственных структур, которые также медленно и неохотно обновляют свои технологические парки, предпочитая привычные средства в ущерб развитию и безопасности.
Покопавшись в дебрях обработчиков файлов Microsoft Office, мы готовы представить вам это небольшое исследование.
Component Object Model и хранение данных
Начать стоит издалека, а именно с Объектной Модели Компонентов. Как вы, должно быть, знаете, Microsoft обожает делать свои продукты на основе этой технологии, и Microsoft Office не стал исключением.
Объектная модель компонентов COM — это стандарт, позволяющий ПО пользоваться сервисами, предоставляемыми другим ПО, независимо от того, где это ПО расположено (внутри одного процесса, в разных процессах или на разных компьютерах) и чем представлено (исполняемые файлы, управляемый код, или даже скриптовые языки). При этом программе-клиенту, называемой контейнером, не нужно вдаваться в подробности реализации сервиса (или компонента), достаточно знать его идентификатор класса, и, если такой зарегистрирован, хитроумная система маршалинга обеспечит прозрачное, бесшовное и довольно надежное взаимойдействие.
Так может выглядеть использование приложением-контейнером разнородных компонетов независимо от их местоположения
На практике обычно подразумевается не столько сам стандарт, сколько его реализация в ОС семейства Windows. Первые версии COM были разработаны еще для 16-разрядных Windows в качестве основания для OLE (оно же теперь ActiveX). Изначальной целью разработки этих подсистем была возможность создания (!) составных документов Word и Excel для Windows 3.x, и они были выпущено на свет около 1991 года (в разных источниках даты расходятся).
Представим приложение на C#, которое использует несколько элементов ActiveX (элементы ActiveX являются COM-компонентами, предназначенными для взаимодействия с пользователем; определение неточное, но точного, судя по всему, не существует). Приложение-контейнер загружает внутрипроцессный компонент, написанный на плоском C для отрисовки изображения, компонент внутри другого процесса на этом же компьютере для загрузки веб-страницы и форму ввода строковых данных, которую отрисовывает компонент, выпоняющийся на другом компьютере.
Работая с приложением, пользователь изменяет изображение, содержимое окна браузера и строки в полях ввода. Само приложение взаимодействует с компонентами, вызывая их методы и устанавливая их свойства, иными словами, изменяя внутреннее состояние объектов, о внутреннем устройстве которых не имеет представления.
В один прекрасный момент пользователь решает сохранить проделанную работу и нажимает кнопку «Save». Перед нашим приложением стоит грандиозная задача — записать на диск набор данных в совершенно разных форматах, о большей части которых (и данных, и форматов) приложению ничего не известно, да и находятся они для него в недосягаемости! Именно для решения этой задачи специалисты Microsoft и разработали одновременно с COM и «родной» для Component Object Model формат файла Compound File Binary Format, а вместе с ним систему интерфейсов для взаимодействия с этим форматом и их реализаций, объединяемых под именем Structured Storage.
Структурированное Хранилище COM
Для универсального доступа приложений и компонентов к сложному, к тому же закрытому, формату CFBF, для прозрачной как для контейнера, так и для компонентов замены одного формата другим, были разработаны библиотечные интерфейсы IStorage и IStream и соответствующие API. Виртуальная структура данных, к которой получает доступ приложение посредством этих интерфейсов, представлена системой вложенных каталогов – Хранилищ (Storages), каждый из которых может содержать некоторое число последовательностей байтов – Потоков (Streams), в которых и хранятся данные.
Виртуальное представление формата CFBF (StructuredStorage)
Информация в потоках может храниться в любом удобном виде, включая текст, изображение в любом формате, зашифрованные или сжатые данные, или даже другие файлы CFBF. Не составляет труда поместить в поток и исполняемый код (в т.ч. вредоносный).
Используя соответствующие API (см. Structured Storage Reference в MSDN), приложение может создать файл-хранилище и предоставить каждому компоненту хранилище второго (третьего и т.д.) уровня или поток (несколько потоков) для сохранения состояния в любом формате. Контейнеру нет необходимости знать, в каком виде компонент запишет свои данные, а о размещении информации в файле позаботится стандартная библиотека. Когда необходимо загрузить сохраненное состояние, контейнер открывает хранилище и предоставляет загруженным компонентам возможность считать потоки по мере надобности.
Создание технологии Структурированного Хранилища преследовало следующие задачи:
- исключение необходимости для приложений сохранять многочисленные отдельные файлы для разных типов данных, в том числе, для экономии места на диске
- создание унифицированного интерфейса для работы с данными, облегчающего создание приложений, и, в особенности, COM-компонентов, работающих с составными документами
- возможность сохранять текущее состояние элемента данных в любой момент времени
- ускорение доступа к данным
Последний пункт требует отдельного рассмотрения. Разработка Структурированного Хранилища велась на заре развития COM (начало 90х годов), когда существующие аппаратные ресурсы предъявляли повышенные требования к быстродействию сложных систем, в том числе при чтении и записи дисковых файлов. Поэтому система хранения данных должна была быть максимально оптимизирована для быстродействия. Это исключало использование, к примеру, текстовых форматов, требующих значительной предварительной обработки. Напротив, двоичные форматы, позволяющие копировать данные в память с минимальными модификациями, имели преимущество.
Результатом стала дисковая реализация Структурированного Хранилища – формат составных двоичных файлов Microsoft (Compound File Binary Format). Долгое время формат оставался закрытым, спецификации были опубликованы производителем в 2006 году.
Формат CFBF представляет собой «файловую систему внутри файла» и имеет таблицу размещения файлов (FAT), таблицу секторов, директории и «потоки» — аналог дисковых файлов.
Техническое представление формата CFBF
Существует несколько версий формата CFBF, все они должны поддерживаться последними версиями ОС в рамках обратной совместимости. Несмотря на то, что Структурированные Хранилища являются во многом «унаследованной» и морально устаревшей технологией, они представляют естественную встроенную систему хранения данных COM, а технология COM насквозь пронизывает «пользовательскую» часть ОС Windows. Значительный объем прикладных программ, в том числе Microsoft Office и многие встроенные приложения Windows, разрабатывались достаточно давно и содержат большой объем кода, требующего обратной совместимости, что затрудняет переход на современные универсальные открытые форматы. Как следствие, технология занимает прочное место и активно используется в современных версиях продуктов Microsoft.
В качестве примеров можно привести:
- Ярлыки и списки быстрого доступа
- Кэш изображений и результатов поиска
- Файлы установки (msi и msp)
- «Заметки» Windows
Формат Compound Binary File в приложениях пакета Microsoft Office
Формат документов, используемый Microsoft Office, изначально также представлял собой CFBF.
Документ Word, открытый утилитой для просмотра Structured Storage
Современные версии пакета в качестве основного используют открытый, основанный на XML, формат OfficeOpen XML, однако поддержка CFBF не прекращается с целью поддержания совместимости. Необходимо заметить, что значительная масса кода, отвечающего за работу со старыми форматами документов, была разработана давно (около 20 лет назад).
| Word | .doc | Legacy Word document; Microsoft Office refers to them as «Microsoft Word 97 2003 Document» |
| .dot | Legacy Word templates; officially designated «Microsoft Word 97 2003 Template» |
|
| .wbk | Legacy Word document backup; referred as «Microsoft Word Backup Document» |
|
| Excel | .xls | Legacy Excel worksheets; officially designated «Microsoft Excel 97-2003 Worksheet» |
| .xlt | Legacy Excel templates; officially designated «Microsoft Excel 97-2003 Template» |
|
| .xlm | Legacy Excel macro | |
| PowerPoint | .ppt | Legacy PowerPoint presentation |
| .pot | Legacy PowerPoint template | |
| .pps | Legacy PowerPoint slideshow | |
| Publisher | .pub | Microsoft Publisher publication |
Примеры устаревших, по-прежнему поддерживаемых форматов Office
Простой поиск по сайтам государственных структур и предприятий РФ (госзакупки, сайты административных единиц) обнаруживает обескураживающе большое количество официальной документации, выложенной в CFBF, зачастую созданной в древних версиях Office, например, 2003 года. Предоставим читателю провести этот опыт самостоятельно.
Применение CFBF в приложениях Microsoft Office не ограничивается поддержкой унаследованных форматов документов, имеющих современные XML-аналоги. Приложение Microsoft Publisher все еще использует только документы формата CFBF. К CFBF относятся формат .msg сообщений Outlook.
Если документ формата Office Open XML включает элементы OLE, их текущее состояние может сохраняться в файлах CFBF. В этом случае документ будет содержать включения в виде двоичных Compound-файлов.
двоичный файл формата CFBF внутри документа OfficeOpenXML
Несмотря на то, что документы различных приложений Office основаны на CFBF, каждое хранилище состояний элементов OLE/ActiveX будет иметь свой собственный дополнительный формат. Нужно иметь ввиду, что они во многом сложились исторически и были оптимизированы для максимального быстродействия на слабых компьютерах.
| [MS-DOC] | Word (.doc) Binary File Format | https://msdn.microsoft.com/en-us/library/office/cc313153.aspx |
| [MS-XLS] | Excel Binary File Format (.xls) | https://msdn.microsoft.com/en-us/library/office/cc313154.aspx |
| [MS-OXMSG] | Outlook Item (.msg) File Format | https://msdn.microsoft.com/en-us/library/cc463912(v=exchg.80).aspx |
| [MS-OFORMS] | Office Forms (ActiveX) Binary File Formats | https://msdn.microsoft.com/en-us/library/cc313125.aspx |
Некоторые опубликованные спецификации форматов Office, основанных на Структурированном Хранилище
Поддержка Хранилищ OLE форматом RTF
Rich Text Format в целом считается довольно безопасным XML-подобным форматом. Однако, в свою реализацию специалисты Microsoft не могли не включить поддержку OLE/ActiveX. Документы RTF в приложениях Microsoft могут содержать и отображать встроенные элементы OLE и должны иметь возможность сохранять их текущее состояние. Для этого к формату были добавлены такие управляющие слова, как ‘obj’, ‘objclass’, ‘objdata’. Это позволяет дополнять RTF-документы зарегистрированными в системе элементами ActiveX. Работу с форматом для компонента обеспечивает подсистема OLE, исполняемый код ActiveX прозрачно для себя использует стандартные интерфейсы IStorage и IStream. Обеспечение безопасности документов ложится на приложение-контейнер, которое может использовать устаревший унаследованный код и не учитывать всех современных нюансов работы с ActiveX.
OLE-компонент отображения формул Microsoft EQUATION
Примером уязвимости, связанной с технологией COM Structured Storage, может служить CVE-2017-11882.
Уязвимость была обнаружена в компоненте Microsoft Office настолько древнем, что производителем были утрачены исходные коды компонента.
Для сохранения состояния элементы Редактора Формул (Microsoft Equation Editor) использовали потоки структурированного хранилища. Нарушение целостности данных в потоках приводило к многочисленным уязвимостям, первой обнаруженной из которых была CVE-2017-11882, найденная специалистами Embedi.
Поток структурированного хранилища элемента EquationEditor
Несмотря на то, что компонент по умолчанию запрещен к загрузке для документов .doc и .docx, из .rtf элемент загружался успешно, позволяя атакующему выполнить вредоносный код.
После безуспешных попыток вручную исправить уязвимости в исполняемом коде в отсутствие исходного кода, в Microsoft были вынуждены исключить компонент Редактора Формул из пакета Office.
Некоторые другие унаследованные двоичные форматы, используемые в пакете Microsoft Office
Графический фильтр EPS
Графический фильтр EPS представляет собой компонент Office, который отвечает за редактирование EPS-изображений. Они являются векторными и строятся при помощи интерпретации внутреннего языка Encapsulated PostScript (версия обычного PostScript с некоторыми ограничениями).
В силу своих особенностей этот язык поддерживает самые разнообразные конструкции и возможности. Благодаря чему уязвимости повреждения памяти в графическом фильтре EPS эксплуатируются достаточно легко. Богатство языка делает возможным использование техник HeapSpray (например, возможность использования циклов) и HeapFengShui (предсказуемость выделения памяти интерпретатором). Даже несмотря на то, что рендеринг изображения происходит на виртуальном принтере, а само исполнение программы «EPS» происходит в рамках изолированного интерпретатора, наличие благоприятных возможностей эксплуатации уязвимостей и старая кодовая база сделали EPS едва ли не самым распространенным вектором атаки офисных приложений.
Ввиду того, что модуль был изначально разработан компанией Access Softek, а затем передан компании Microsoft, в этом компоненте найдено и успешно эксплуатируется существенное число «неизвестных» уязвимостей. Например, в апреле 2017 года компанией FireEye Inc. были найдены уязвимости CVE-2017-0261 и CVE-2017-0262. Эти две уязвимости повреждения памяти позволили злоумышленникам построить READ/WRITE-примитивы, с помощью которых они и добились выполнения своего кода за пределами изолированного процесса («песочницы») интерпретатора PostScript. Злоумышленники могут читать и записывать произвольные участки памяти в адресном пространстве уязвимого процесса, а также могут выполнить, например, поиск необходимых ROP гаджетов для построения ROP-цепочки, делающей остальной шелл-код исполняемым.
В обоих случаях атакующие добивались исполнения произвольного кода похожим образом: создавали объект в памяти с контролируемым содержимым (это было возможно сделать при помощи R/W примитивов) и вызывали один из его методов при помощи функции PostScript.
Данные уязвимости в графическом фильтре «EPS» стали популярным вектором атаки. Причем настолько, что компания Microsoft в апреле 2017 разработала обновление, которое полностью отключает графический фильтр. Однако, патч применим только для версии MsOffice 2010 SP2 и выше.
Базы данных Access
Система управления БД Microsoft Access представляет собой мощный инструмент управления сравнительно небольшим объемом данных, например, реестром оборудования какой-либо организации. Access позволяет легко создавать отчеты на основе информации в базе данных. Также приложение можно использовать как front-end для управления другими СУБД, включая Microsoft SQL Server (при помощи ODBC-драйверов).
Приложение и формат БД разрабатывались очень давно и обладают рядом архитектурных недостатков:
- использование макросов VBA в качестве некоторых триггеров и хранимых процедур;
- возможность использования ссылок на другие базы данных;
- закрытость формата БД препятствует использованию существующих баз в других окружениях.
Первый недостаток весьма серьезный, поскольку VBA-макросы по своим возможностям равносильны обычным исполняемым файлам. По этой причине использование Access может стать проблемой для безопасности.
Пользователь должен доверять БД, с которой работает, и быть уверенным, что в ней не содержится вредоносный код, внесенный злоумышленником. В противном случае запрет исполнения макросов существенно сокращает функциональность приложения для работы с данными в таблицах и представлениями.
Файлы Личных Папок Outlook
Почтовый клиент пакета Microsoft Office использует собственный формат файла-хранилища для сообщений, пользовательской структуры папок, вложений, адресной книги и т.п. Это многоуровневый формат, тесно связанный с подсистемой MAPI, предоставляющей доступ к файлам личных папок посредством собственных интерфейсов.
Спецификация Outlook Personal Folders (.pst) была опубликована производителем: https://msdn.microsoft.com/en-us/library/ff385210.aspx.
Спецификация .ost не была опубликована, и формально доступ к файлу Offline Storage Table может осуществляться только посредством MAPI. На деле эти форматы очень схожи и редактирование .ost также возможно. Необходимо иметь ввиду, что синхронизация отредактированного содержимого файла Offline Storage Table с данными на сервере Exchange может привести к необратимой порче данных и утере значимой информации.
Файл владельца/OwnerFile
Проблема совместной работы над документами Office, расположенными в сетевых хранилищах, была когда-то решена при помощи временных файлов простого формата, так называемых OwnerFile. Если файл в данный момент заблокирован для редактирования, приложение ищет в той же директории файл с коротким именем формата «~$name.doc». Файл содержит имя пользователя, открывшего документ в ASCII и Unicode форматах, в обоих случаях под имя отведен фиксированный размер массива. При создании файла неиспользуемые байты массива заполняются мусорными значениями из памяти приложения, что потенциально может привести к раскрытию чувствительной информации (в целом, из-за размера файла вероятность этого невелика). Имя пользователя в файле владельца также легко подделывается.
сообщение MicrosoftWord при попытке открытия заблокированного документа
Механизм шифрования офисных документов
Механизм парольной защиты документов впервые появился в пакете Office 95. В то время стойкости используемых алгоритмов шифрования уделялось мало внимания, как следствие, применялись алгоритмы, на которые существовали практически применимые атаки. Этот факт стал толчком к изменению механизма в последующих версиях офисных пакетов.
В таблице приведены в хронологическом порядке наиболее распространенные в данное время офисные пакеты и используемые в них по умолчанию алгоритмы шифрования.
| Версия | Хеширование | Шифрование |
| Office 2003 | None | RC4 |
| Office 2007 | SHA-1 x 50.000 | AES-128 |
| Office 2010 | SHA-1 x 100.000 | AES-128 |
| Office 2013 | SHA-512 x 100.000 | AES-128 |
| Office 2016 | SHA-512 x 100.000 | AES-128 |
Несмотря на использование стойких алгоритмов шифрования, само шифрование документа производится не сразу после установки пароля на документ, а только после следующего сохранения документа. Учитывая количество атак, основанных на невнимательности пользователей офисного пакета, это довольно важный нюанс.
Также нельзя забывать, что реализация криптоалгоритмов является трудоемкой задачей даже для высококвалифицированных разработчиков, поэтому наличие ошибок в них исключать нельзя. Ярким примером такой ошибки, повлиявшей на защиту Excel документов является уязвимость в генерации ключей, исправленная патчем MS15-110.
Несколько слов об источниках информации для исследователя
Если вы решили всерьез заглянуть «под капот» Office, нелишней будет любая дополнительная информация, позволяющая понять назначение структур данных.
- Весьма полезны в этом плане уже упоминавшиеся спецификации форматов, любезно (хотя и под некоторым давлением) выложенные Microsoft. С ними можно ознакомиться на сайте MSDN:
https://msdn.microsoft.com/en-us/library/cc313105.aspx
Необходимо отметить, что эта документация содержит пробелы и неточности, так что ориентируясь исключительно на нее написать парсер документов довольно сложно. Зато из нее можно почерпнуть сведения о многих загадочных структурах и идентификаторах, выяснить их название. - VisualStudio 2010 SDK
Среди набора заголовочных файлов есть комплект для Microsoft Office, содержащий информацию об интерфейсах, типах, перечислениях и форматах вызова процедур: https://www.microsoft.com/en-us/download/details.aspx?id=2680 (требуется установленная VS2010).
Ознакомиться можно (например) здесь - Office 97
В исполняемых файлах современных версий пакета разделяемые библиотечные процедуры импортируются по ординалам. В ранних версиях Office они имеют внятные названия, по которым можно составить представление об их назначении. Номера ординалов в основном соответствуют современным (есть и различия!). - Office 2010
В исполняемых файлах Office 2010 содержится информация для динамической идентификации классов (RTTI), позволяющая установить имена классов и виртуальные таблицы интерфейсов. Для этого можно воспользоваться инструментами вроде Class Informer. Начиная с Office 2013, эта информация зашифрована. - offparser.dll
Компонент 64-разрядного Server 2003, содержащий упрощенные варианты реализаций классов и интерфейсов. В отличие от Office, символьная информация (.pdb) для этого модуля доступна для скачивания с сервера Microsoft. Позволяет получить имена методов, внутреннее строение экземпляров классов и названия CLSID и GUID. - OutlookExpress/Microsoft Mail
Почтовый клиент и почтовая подсистема, входящие в состав оперционной системы. Содержат упрощенный вариант MAPI (почтовая подсистема Outlook). Как и для других компонентов Windows, символьная информация доступна для скачивания. Часть кода этих компонентов содержится в опубликованных исходных кодах Windows.

Создание документа
Для того, чтобы создать новый документ, в программе Word необходимо перейти:
Файл – Создать
При этом вы можете выбрать как пустой документ, так и документ по заранее подготовленному шаблону. Список шаблонов отобразится на экране.

Помимо предложенных шаблонов вы можете выбрать одну из категорий, для того, чтобы увидеть больше шаблонов в этой категории: Наборы макетов, Бизнес, Личное, Календари, Карточки, Событие, Образование.
Нажав на одну из этих категорий вы откроете ее. Кроме того, справа отобразится полный перечень возможных категорий.

Для того, чтобы вернуться назад, необходимо нажать кнопку Домой около строки поиска.

Строкой поиска можно воспользоваться для того, чтобы быстро найти необходимый шаблон.
Открытие документов
Для того, чтобы открыть документ в Word необходимо перейти на вкладку Файл — Открыть.

- Последние — список последних открытых вами документов.
- OneDrive — доступно при подключении учетной записи Microsoft. Позволяет открыть документы, сохраненные в облаке.
- Этот компьютер — открытие документов, расположенных на вашем компьютере.
- Добавление места — позволяет добавить облачные службы хранения данных.
- Обзор — отобразит классическое окно для поиска и открытия файлов.
Сохранение документа
Для первоначального сохранения документа Word необходимо в меню выбрать: Файл — Сохранить как

В левой части открывшегося окна необходимо выбрать место сохранения файла: по умолчанию файл сохраняется в папку, которая назначена в настройках, но можно сохранить документ на OneDrive либо в любом другом месте на компьютере.
В право части окна можно указать название файла и его формат.
Для выбора необходимой папки нажимаем Обзор или Дополнительные параметры, выбираем нужную папку и нажимаем Сохранить.
Для сохранения документа Word, которые был создан ранее, можно использовать описанный выше алгоритм либо в меню выбрать: Файл — Сохранить. Документ будет сохранен в ту же папку, из которой он был открыт.
Форматы файлов Word
Word позволяет открывать и сохранять файлы в следующих форматах:
| .docx | Стандартный формат, используется по умолчанию. |
| .doc | Устаревший формат. Использовался в версиях Word 1997-2004 гг. Имеет ограниченную функциональность в сравнении с форматом .docx Используется для совместимости со старыми версиями |
| .dotx | Формат, используемый для сохранения шаблонов Word. |
| .dot | Устаревший формат. Использовался для сохранения шаблонов в версиях Word 1997-2004 гг. |
| .docm | Формат, поддерживающий работу с макросами. |
| .dotm | Формат, поддерживающий работу с макросами в шаблонах. |
| Сторонний формат. | |
| .xps | Текстовый формат, разработанный Microsoft. Функциональность ограничена. |
| .mht | Формат, предназначенный для просмотра документа в Интернете. |
| .mhtml | |
| .htm | |
| .html | |
| .rtf | Сторонний формат, поддерживаемый различными разработчиками текстовых редакторов. Функциональность ограничена по сравнению с форматами Word. |
| .txt | Только текст без форматирования. |
| .xml | Универсальный язык, поддерживающий разметку документов. |
| .odt | Формат OpenOffice |
Работа с PDF в Word
Word 2016 позволяет редактировать файлы формата .pdf
Из Word откройте pdf-файл:
Файл — Открыть

После внесения изменений файл можно сохранить как в pdf, так и в формате word:
Файл — Сохранить как
Восстановление несохраненных документов Word
Иногда стечение обстоятельств приводит к тому, что наши документы не сохраняются и мы теряем информацию.
В некоторых случаях эта проблема поправима.
Откройте вашу документ Word и перейдите в меню Файл — Сведения — Управление документов — Восстановить несохраненные документы.
Поле этого откроется папка, в которую Word сохраняет данные для последующего восстановления. Если какие-то данные были сохранены автоматически, вы увидите их в этой папке.
Также мы рекомендуем вам включить автосохранение. Сделать это можно в меню Файл — Параметры, раздел Сохранение. Можно указать интервал, через которые ваши документы будут сохраняться.
Расписание ближайших групп:
Загружаю…