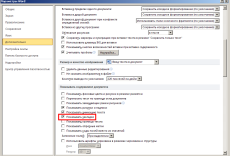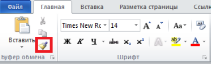-
Основные
элементы среды MS Word 2010
-
Режимы
просмотра документа
Кнопки
режимов просмотра документа,
находящиеся в правой части строки
состояния, позволяют переключаться
между различными режимами просмотра
документов.
-
Изменение
масштаба отображения документа
Изменить
масштаб отображения документа можно
при работе в любой вкладке Word 2010. Для
этого в правом конце строки состояния
щёлкните по кнопке со знаком «+»
для увеличения масштаба или по кнопке
со знаком «-» для уменьшения. Масштаб
можно также изменять перетаскиванием
ползунка линейки масштаба. Если линейка
масштаба не отображается, щелкните
правой кнопкой мыши в любом месте строки
состояния и в появившемся контекстном
меню выберите команду Масштаб.
Минимальный
масштаб отображения – 10 %, максимальный
– 500 %.Масштаб отображения документа
можно также изменять, выбрав на Ленте
вкладку Вид и в группе Масштаб
нажав нужную
кнопку: 100%, Одна страница, Две страницы
или Ширина страницы.
-
Ввод
текста в документ. Непечатаемые знаки
При
вводе текста в Word переход на новую строку
осуществляется автоматически.
Абзац
–
это любое количество символов или
графических изображений, оканчивающихся
маркером абзаца (т. е. непечатаемым
символом ¶),
который появляется после нажатия в
конце абзаца клавиши Enter.
Если
нужно принудительно начать новую строку
в данном абзаце, следует нажать
Shift+Enter.
После этого появится непечатаемый знак
– разрыв строки (

Для
принудительного перехода к новой
странице следует нажать комбинацию
клавиш Ctrl+Enter.
В документ будет вставлен непечатаемый
знак – разрыв страницы (
Между
словами ставится один пробел. При
выравнивании текста Word может изменять
ширину пробелов между словами. Если
требуется, чтобы величина какого-либо
пробела не изменялась или по этому
пробелу не было перехода на новую строку,
вместо клавиши Пробел
нажмите
комбинацию клавиш Ctrl+Shift+Пробел.
В документ будет вставлен непечатаемый
знак – неразрывный пробел ( °
).
Пробел
перед знаком препинания не ставится,
после — ставится обязательно, за
исключением открывающей кавычки и
скобки (там наоборот). При просмотре или
редактировании документа на экран можно
вывести непечатаемые
знаки,
например:
-
символ
табуляции (),
который появляется при нажатии клавишиTab; -
пробел
(⋅); -
маркер
конца абзаца (¶
); -
символ
разрыва строки (↵);
Это
даёт возможность увидеть, например,
лишние пробелы, абзацы, разрывы страниц
и т.п.
Включить
непечатаемые знаки можно кнопкой
Отобразить
все знаки ¶ (выбрать
на Ленте вкладку Главная/в
группе Абзац
кнопку
Отобразить
все знаки).
-
Перемещение
по документу MS Word
Перемещение
по документу Word можно осуществлять с
помощью мыши и полос прокрутки. Также
возможно использование следующих
горячих клавиш:
-
Home
в
начало строки -
End
в
конец строки -
PageUpв
начало предыдущего экрана -
PageDownв
начало следующего экрана -
Ctrl
+ ←к
предыдущему слову -
Ctrl
+ →к
следующему слову -
Ctrl
+ ↑к
предыдущему абзацу -
Ctrl
+ ↓к
следующему абзацу -
Ctrl
+ Home в
начало документа -
Ctrl
+ Endв
конец документа -
Ctrl
+ PgDnк
началу следующей страницы -
Ctrl
+ PgUpк
началу предыдущей страницы -
Ctrl
+ Alt + Home выбор
объекта перехода -
F5
перейти
(вызов диалогового окна) -
Alt
+ PgDnк
концу страницы -
Ctrl
+ Endк
концу документа -
Endк
концу строки -
Ctrl
+ Alt + PgUpв
начало предыдущей страницы -
Ctrl
+ Alt + PgDnк
концу экрана -
Shift
+ F5 к
месту последнего редактирования -
Ctrl
+ Alt + Z к
месту последнего редактирования -
Shift
+ Ctrl + F5 вставить
закладку
-
Закладки
Для
перехода в определенное место документа
удобно использовать закладки.
Закладка
–
это именованный фрагмент текста или
графики. Имя закладки можно использовать
для последующих ссылок.
Для
того, чтобы присвоить какому-либо
элементу текста закладку, необходимо
выделить этот элемент мышью и выбрать
вкладку Вставка/в
группе Ссылки
кнопку
Закладка.
В
открывшемся окне Закладка
в
поле Имя
закладки: ввести
имя закладки и нажать кнопку Добавить.
Чтобы
видеть, где в документе назначены
закладки, нужно выбрать
закладку Офис /кнопку
Параметры
Word/Дополнительно/в
области Показывать
содержимое документа установить
флажок Показывать
закладки.
-
Расстановка
автоматических переносов
Если
слово не умещается в текущей строке,
Word 2010 перемещает его в начало следующей
строки целиком, не разбивая на части
знаком переноса. Однако можно расставлять
переносы в тексте автоматически или
вручную с помощью средства расстановки
переносов.
Расставлять
переносы можно до начала набора текста,
а также в процессе набора (предварительно
выделив текст).
Для
автоматической расстановки переносов
во всём документе выберите на Ленте
вкладку Разметка
страницы в
группе Параметры
страницы кнопку
Расстановка
переносов
команду Авто
(или
вкладка Разметка
страницы/в
группе Параметры
страницы кнопка
Расстановка
переносов/команда
Параметры
расстановки переносов/Автоматическая
расстановка переносов/ОК).
-
Поиск
и замена текста
Команды
НайтииЗаменитьпозволяют
осуществлять поиск и замену определённых
параметров форматирования, специальных
символов и других объектов документа.
Для
поиска определенного фрагмента текста
выберите вкладку Главная/кнопку
Редактирование/команду Найти(или дважды щёлкните мышкой по кнопке
Номер страницы, находящейся в первой
секции строки состояния). В открывшемся
окнеНайтии заменить на вкладкеНайтив строку Найти введите
искомый текст (или выберите его из списка
Найти, если вы уже искали его раньше).
Нажмите кнопкуБольше, чтобы
раскрыть вторую половину окна Найти и
заменить.
Можно
искать текст без учёта регистра, целиком
слова или используя подстановочные
знаки. При необходимости укажите формат
(кнопка Формат) или специальные символы
(абзац, табуляцию и т.д.) – кнопка
Специальный.
Если
требуется найти следующий такой же
фрагмент текста, нажмите кнопку Найти
далее.Для замены найденного текста на
другой фрагмент перейдите на вкладку
Заменить и в строке Найти: наберите
символ или текст, который нужно заменить,
а в строке Заменить на:наберите
символ или текст, на который нужно
заменить (или используйте кнопку
Специальный). В заключение нажмите
кнопкуЗаменить все.
-
Копирование
формата
При
создании нового абзаца (нажатии Enter)
сохраняются все настройки (т.е. формат)
предыдущего абзаца. Можно скопировать
формат с помощью кнопки Формат по образцу
(на Ленте вкладка Главная/группа Буфер
обмена). Для этого необходимо:
-
выделить
текст, имеющий нужный формат; -
щёлкнуть
кнопку Формат по образцу (возле курсора
мыши появится кисточка);
-
выделить
текст, к которому применяется этот
формат.
-
Вставка
специальных символов
Щёлкните
мышкой в том месте документа, где
необходимо вставить специальный символ
(т.е. символ, которого нет на клавиатуре),
затем выберите вкладку Вставка/кнопку
Символы/команду Символ и в открывшемся
меню выберите щелчком мыши нужный
символ, а если нужного символа не
находите, то выберите команду Другие
символы и в открывшейся таблице Символ
дважды щёлкните по нужному символу.
-
Проверка
орфографии
Word
в состоянии проверить правописание и
грамматику для любого языка, поддерживаемого
Windows.
Для
того, чтобы эта проверка осуществлялась
корректно, убедитесь, что вашему тексту
соответствует правильный язык. Язык
текущего текста отображается в правой
части строки состояния. Имейте ввиду,
что не всегда текст, набранный русскими
буквами, помечен как русский (то же самое
относится к английскому тексту). Для
изменения языка выделенного фрагмента
выберите на Ленте вкладку Рецензирование/в
группе Правописание кнопку Выбрать
язык.
Для
проверки всего вашего файла выберите
на Ленте вкладку Рецензирование/в группе
Правописание кнопку Правописание (или
нажмите клавишу F7). Откроется окно
Правописание, в котором в поле Предложение
будет показано предложение с ошибками,
а в поле Варианты будут предложены
варианты исправлений ошибок.
С
помощью кнопки Пропустить можно
пропустить текущее слово с ошибкой,
кнопка Пропустить все позволяет
пропустить все слова с ошибками в
предложении, кнопка Следующее позволит
перейти к проверке следующего предложения
в тексте. Слова, имеющие грамматические
ошибки подчёркиваются красной волнистой
линией, а синтаксические ошибки в тексте
подчёркиваются зелёной волнистой
линией. Если щёлкнуть правой кнопкой
мыши по слову с грамматической ошибкой,
то в открывшемся контекстном меню можно
увидеть и выбрать варианты исправления.
Если щёлкнуть правой кнопкой мыши по
тексту с синтаксической ошибкой, то в
открывшемся контекстном меню можно
найти подходящее исправление или выбрать
игнорирование ошибки или щелкнуть пункт
Об этом предложении, чтобы просмотреть,
почему программа трактует этот текст
как ошибочный.
Автоматическую
проверку правописания и грамматики
можно настроить, выбрав Закладку
Файл/кнопку Параметры
Word/Правописание/установитьфлажки
Автоматически проверять орфографию и
Автоматически проверять грамматику.
-
Форматирование
текста
Форматирование
– процедура оформления текста, которая
позволяет: изменять границы рабочего
поля страницы, определяя поля сверху,
снизу, слева, справа; устанавливать
межстрочные интервал (разреженность
строк на странице) и межсимвольный
интервал в слове; выравнивать текст –
центрировать, прижимать к левой или
правой границе, равномерно распределять
слова в строке; использовать различные
шрифты и т.п.
Форматирование
можно применять к символам, абзацам,
таблицам, разделам и страницам документа.
Текст
можно форматировать одним из способов:
-
Сначала
выделить текст, а затем задать один или
несколько атрибутов форматирования. -
Сначала
установить атрибуты форматирования,
а затем набирать текст. В этом случае
нельзя убирать текстовый курсор из
исходной позиции – это грозит потерей
всех установленных форматов.
Атрибуты
форматирования текста:
-
шрифт
(вкладка Главная/в группе Шрифт список
Шрифт или кнопка группы Шрифт и в
открывшемся диалоговом окне Шрифт на
вкладке Шрифт в списке Шрифт выбрать
нужный); -
размер
шрифта (вкладка Главная/в группе
Шрифт список Размер шрифта или кнопка
группы Шрифт и в открывшемся диалоговом
окне Шрифт на вкладке Шрифт в списке
Размер выбрать нужный размер); -
начертание
(вкладка Главная/в группе Шрифт/кнопки
Полужирный, Курсив, Подчёркнутый или
кнопка группы Шрифт и в открывшемся
диалоговом окне Шрифт на вкладке Шрифт
в списке Начертание выбрать нужное
начертание); -
подчёркивание
(вкладка Главная/в группе Шрифт щелчок
по стрелке на кнопке Подчёркнутый или
кнопка группы Шрифт и в открывшемся
диалоговом окне Шрифт на вкладке Шрифт
в списке Подчеркивание выбрать нужный
вид подчёркивания текста); -
дополнительные
эффекты (Формат/Шрифт/вкладка
Шрифт/установка флажков в области
Видоизменение); -
цвет
шрифта (вкладка Главная/в группе
Шрифт щелчок по стрелке на кнопке Цвет
текста или кнопка группы Шрифт и в
открывшемся диалоговом окне Шрифт на
вкладке Шрифт в списке Цвет текста
выбрать из палитры нужный цвет); -
выделение
цветом (вкладка Главная/в группе
Шрифт щелчок по стрелке на кнопке Цвет
выделения текста); -
межсимвольный
интервал исмещение (кнопка группы
Шрифт и в открывшемся диалоговом окне
Шрифт на вкладке Интервал выбрать из
списка Интервал нужный межсимвольный
интервал (Обычный,Разреженный
илиУплотненный) или из списка
Смещение – нужный вид смещения текста
(Нет,Вверх илиВниз));
-
Форматирование
абзацев
Внешний
вид документа зависит от форматирования,
которое вы применили к тексту, и, в
большей степени, от форматирования
отдельныхабзацев.Абзацем
называют фрагмент текста от одного
нажатия клавиши Enter до следующего.
Абзацы могут иметь разный размер: от
одной строки до любого количества строк.
Может существовать пустой абзац, не
содержащий текста. При выделении абзаца
важно, чтобы в область выделения был
включён непечатаемыйзнак конца абзаца
(
который появляется после нажатия клавиши
Enter.Знак конца абзаца это не просто
значок, помечающий конец абзаца; в нём
содержится информация о форматировании,
которое применяется к абзацу. Если вы
удаляете знак конца абзаца, то удаляется
и форматирование абзаца. Текст в двух
слившихся абзацах получит форматирование
первого абзаца. Можно изменять такие
элементы форматирования абзацев, как:
-
выравнивание
текста; -
межстрочный
интервал (т.е. расстояние между строчками
текста); -
отступы
абзацев; -
интервалы
между абзацами; -
позиции
табуляции; -
обрамление
и заливка; -
стилевое
форматирование.
Соседние файлы в предмете [НЕСОРТИРОВАННОЕ]
- #
- #
- #
- #
- #
- #
- #
- #
- #
- #
- #
Учебное пособие
Основы работы в текстовом редакторе
Microsoft Office Word 2007
Учебное пособие для студентов всех
специальностей,
а также для повышения квалификации преподавателей в области информационных
технологий
Екатеринбург – 2018
Аннотация
Учебное пособие может быть использовано для
проведения практических занятий по дисциплинам «Информатика», «Информационные
технологии», а также повышения квалификации преподавателей в сфере
использования современных информационных технологий в профессиональной деятельности.
Учебное пособие содержит краткие теоретические
сведения по основным вопросам работы в текстовом редакторе MS Word,
практические упражнения с описанием алгоритма выполнения и упражнения для
самостоятельной работы, отмеченные символом &.
Пособие может быть использовано для
самостоятельного изучения технологий работы с текстовыми документами.
Составитель: Валияхметова Т. С., преподаватель высшей
квалификационной категории «Колледж управления и сервиса «Стиль»
Содержание
1. Запуск программы
2. Интерфейс текстового
редактора MS Office Word 2007
3. Настройка параметров
разметки текстового документа
4. Ввод и редактирование
данных в текстовом
редакторе MS Word
5. Форматирование текста
документа
6. Вставка и форматирование
таблиц
7. Вставка и форматирование
графических объектов
8. Создание документов на
основе шаблонов
9. Применение слияния для
создания и печати писем
и других документов
10. Создание оглавления
1.
Запуск программы
Для запуска
программы MS Word можно использовать команду главного меню Windows: Пуск – Программы – Microsoft Office – Microsoft Office Word 2007 или ярлык программы на
рабочем столе.
2. Интерфейс текстового редактора MS
Office Word 2007
Программа MS Word относится к классу программ,
называемых текстовыми редакторами. Текстовые редакторы — это программы для
создания, редактирования, форматирования, сохранения и печати документов.
Программа MS Word позволяет:
·
Создавать
и редактировать текстовый документ;
·
Задавать
шрифтовое оформление текста;
·
Задавать
параметры форматирования абзацев;
·
Создавать
маркированные, нумерованные и многоуровневые списки;
·
Создавать
и форматировать таблицы;
·
Работать
с графическими объектами (рисунками, диаграммами, объектами WordArt);
·
Осуществлять
проверку правописания.
Интерфейс программы MS Word схож с интерфейсами
других windows-приложений. Рассмотрим
основные элементы окна программы (рис. 1):
Рис. 1 «Интерфейс программы MS Office Word»
Приведем
назначение основных элементов окна программы:
Строка
заголовка –
отображает название рабочей книги;
Главная кнопка
Office – создание, открытие,
сохранение, печать документа.
Ленты
инструментов:
Главная – редактирование и
форматирование текста;
Вставка – вставка различных объектов
в текстовый документ (таблицы, иллюстрации, связи, колонтитулы надписи,
символы и др.);
Разметка
страницы –
настройка рабочей области, параметры страницы;
Ссылки – вставка и настройка ссылок
в текстовый документ, создание оглавления, предметного указателя и др.;
Рассылки – настройка параметров и
осуществление почтовой рассылки документа;
Рецензирование – поверка правописания,
защита данных текстового документа;
Вид – настройка внешнего вида
окна программы.
Панели
инструментов
— элемент графического интерфейса пользователя, предназначенный для размещения
на нём нескольких команд, схожих по назначению (Формат, Абзац, Таблицы, Иллюстрации
и др.).
Рабочая
область – страница
документа, с предустановленными параметрами разметки.
Запуск программы
приведет к созданию нового текстового документа. В случае необходимости
создания второго документа, сохранения или печати необходимо воспользоваться
главной кнопкой Office .
3. Настройка параметров разметки
текстового документа
Перед созданием
текстового документа необходимо настроить параметры разметки страницы, такие
как ориентация листа, поля документа и др.
Для задания
параметров разметки документа предназначена инструментальная линейка «Разметка
страницы».
Рис. 2 «Инструментальная линейка «Разметка страницы»
& Создайте новый документ и
настройте для него следующие параметры: Ориентация листа – книжная; Поля: левое
– 3 см, правое 1,5 см, верхнее и нижнее – по 2
см.
4. Ввод и
редактирование данных в текстовом редакторе MS Word
Для ввода текста
необходимо установить курсор в нужное место документа.
Текст документа
состоит из абзацев. Для перехода на новый абзац необходимо нажать клавишу Enter.
Для преждевременного перехода текстового курсора на новую строку необходимо
нажать сочетание клавиш Shift+Enter, что приведет к
принудительному разрыву строки.
Для удаления
текста используем клавиши Delete или Backspace, предварительно выделив,
удаляемый фрагмент.
Для копирования
или перемещения текстового фрагмента можно воспользоваться соответствующими
командами контекстного меню, нажав правую клавишу мыши (ПКМ) на выделенном
фрагменте, либо сочетанием клавиш Ctrl+C (для копирования), Ctrl+X (для вырезания), Ctrl+V (для вставки).
& Напечатайте текстовый фрагмент:
Полстрочки здесь, полстрочки там…
Кто их расставит по местам?
Два сапога пара, да оба в воду упали.
У семи нянек кулаками не машут.
Старый друг лучше большого таракана.
Чем хвалишься, о того и наберешься.
Скучен день до вечера, коли хвост телкин.
Маленькая рыбка, лучше новых двух.
После драки дитя без глазу
С кем поведешься, на том и провалишься.
Не суйся в волки, коли делать нечего.
Держался Авоська за Небоську, и оба
на левую ногу.
& Используя необходимые операции правки текста
(копирование, удаление, перемещение) привести в порядок известные всем
пословицы.
5. Форматирование текста документа
Форматирование
текста – это
изменение параметров текста, таких как размер и тип шрифта, цвет и
видоизменение текста.
Для
форматирования текста его необходимо выделить и воспользоваться панелями
инструментов, размещенными на ленте Главная.
Рис. 3 «Инструментальная линейка «Главная»
Рассмотрим
подробнее панель «Шрифт» и «Абзац».
С помощью панели
«Шрифт» можно задать тип и размер шрифта, цвет текста и выделение
цветом, видоизменение (курсив, жирный, подчеркивание).
Для вызова
дополнительных параметров шрифта можно вызвать диалоговое окно «Шрифт»,
щелкнув ПКМ по выделенному фрагменту:
Рис. 4 «Диалоговое окно «Шрифт»»
& Используя изученные возможности форматирования текста в MS Word, задать для пословиц соответствующее
шрифтовое оформление:
Для 1-ой – Шрифт Arial, размер – 18, начертание – курсив,
цвет текста – сиреневый;
Для 2-ой – Шрифт Georgia, размер –
12, начертание – полужирный курсив, цвет текста – бирюзовый, подчеркивание –
пунктирной линией;
Для 3-ей – Шрифт Comic Sans MS,
размер – 16, цвет текста – голубой, разряженный интервал на 5 пт, анимация –
фейерверк;
Для 4 –ой – Шрифт Verdana, размер –
24, цвет текста – розовый, смещение вверх на 3 пт, уплотненный интервал на 3
пт, выделение бирюзовым цветом;
Для 5 –ой – Шрифт Times New Roman, размер – 18, цвет текста –
сиреневый, видоизменение – по контуру, все прописные, подчеркивание волнистой
линией;
Для 6-ой – шрифт Arial Black, размер
14, цвет текста – синий, видоизменение – надстрочный знак, разряженный интервал
на 2 пт;
Для 7- ой строки – шрифт Comic Sans
MS, цвет – ярко-зеленый, размер шрифта – первая буква 4 пт с увеличением каждой
последующей буквы на 1 пт;
Для 8-ой – стиль – заголовок 1,
приподнятый, цвет – красный;
Для 9-ой – Шрифт Comic Sans MS, размер – 24, цвет – синий, все
гласные буквы выделить красным цветом;
Для 10-й строки – шрифт Times New Roman, размер – 18, цвет текста – лиловый,
начертание полужирный курсив, видоизменение подстрочный, зачеркнутый.
С помощью панели
«Абзац» можно задать выравнивание, междустрочный интервал, отступы и
границы для абзаца. Для вызова дополнительных параметров абзаца можно вызвать
диалоговое окно «Абзац», щелкнув ПКМ по выделенному фрагменту:
Рис.
5 «Диалоговое окно «Абзац»»
& Наберите текстовый фрагмент и задайте следующие параметры
форматирования:
Выполнить
следующие задания:
1.
Для
основного заголовка установить – шрифт Arial, размер – 24, цвет – синий, разряженный интервал – 3 пт.
2.
Для всех
заголовков правил и законов – шрифт Tahoma, размер – 14, цвет текста – красный, видоизменение – по
контуру, выравнивание – по центру.
3.
Для
формулировок законов, правил и др. – шрифт Times New Roman,
размер – 16, цвет текста – коричневый, выравнивание – по ширине, отступ слева
и справа – 2 см, отступ красной строки – 1,5
см.
4.
Основной
заголовок отделить горизонтальной линией: тип линии – тройная, цвет – красный,
ширина – 2 пт., расстояние от заголовка до линии – 4 пт.
5.
Названия
законов, правил и др. пометить в рамки синего цвета.
Результат
работы сравните с образцом:
Некоторые законы и правила жизни
ПРАВИЛО ВЗАИМОЗАВИСИМОСТИ РИЧАРДА
То, что вы храните достаточно
долго, можно выбросить. Как только вы что-то выбросите, оно вам понадобится.
ЗАКОН САМОЛЕТА
Когда ваш самолет опаздывает,
самолет, на который вы хотели пересесть, улетает вовремя.
ПЕРВЫЙ ЗАКОН ЕЗДЫ НА ВЕЛОСИПЕДЕ
Куда бы вы ни ехали — это в гору
и против ветра.
ЗАКОН ДЖОНСОНА И ЛЭРДА
Зубная боль всегда начинается в
ночь на субботу.
НАБЛЮДЕНИЕ ЭТТОРЕ
Соседняя очередь всегда движется
быстрее
ЗАКОН БУБА:
Утерянное всегда находишь в
последнем кармане.
ЗАКОН СВОЕНРАВИЯ ПРИРОДЫ
Никогда нельзя правильно
определить, какую сторону бутерброда намазать.
СЛЕДСТВИЕ ДЖЕННИНГСА
Вероятность того, что бутерброд
упадет маслом вниз, прямо пропорциональна стоимости ковра.
Достаточно часто
в текстовых документах используются маркированные и нумерованные списки. Для
их задания предусмотрены две кнопки и
, расположенные на панели Абзац инструментальной
линейки Главная.
Остановимся
подробнее на создании многоуровнего списка.
Для создания многоуровнего
списка необходимо:
1.
На
инструментальной панели Абзац выбрать команду Список, а затем
открыть вкладку Многоуровневый.
2.
Выбрать формат
списка, не содержащий слов «Заголовок», а затем нажать кнопку OK.
В документе будет отображен
первый номер списка.
3.
Ввести текст,
нажимая клавишу ENTER после ввода каждого элемента.
Соответствующие номера
автоматически подставляются в начало каждой строки на одинаковом уровне.
4.
Для
перемещения элемента списка на соответствующий уровень нумерации выполните на панели
«Абзац» одно из следующих действий.
—
Чтобы
переместить элемент на более низкий уровень нумерации, щелкните нужный элемент
и нажмите кнопку Увеличить отступ .
—
Чтобы
переместить элемент на более высокий уровень нумерации, щелкните нужный
элемент и нажмите кнопку Уменьшить отступ .
& Создайте из текстового фрагмента многоуровневый список по образцу:
Программное
обеспечение ПК
1. Общее ПО:
1.A.
Системное
ПО:
—
Операционные
системы
—
Сервисные
системы
—
Утилиты
1.B.
Инструментальные
среды и системы программирования
2. Прикладное ПО:
2.A.
Функционально-ориентированное
ПО:
—
Текстовые
редакторы
—
Электронные
таблицы
—
Поисковые
системы
—
Графические
редакторы
2.B.
Интегрированное
ПО
2.C.
Проблемно-ориентированное
ПО
Вставка и
форматирование таблиц
6. Вставка
и форматирование таблиц
Создать таблицу в
текстовом документе можно несколькими способами:
1. Вставить таблицу, указав ее
размерность (количество строк и столбцов);
2. Нарисовать таблицу.
Для создания
таблицы необходимо активировать инструментальную ленту «Вставка» и нажав
на кнопку «Таблица», выбрать подходящий способ создания таблицы «Вставить
таблицу» или «Нарисовать таблицу».
Рис.
6 «Инструментальная лента «Вставка»
После вставки
таблицы активируются дополнительные закладки «Конструктор», и «Макет»
с помощью которых, можно провести дальнейшее форматирование сетки таблицы.
Для
форматирования границ таблиц можно воспользоваться кнопкой «Границы» , расположенной на закладке «Главная».
& Создать и отформатировать таблицу по образцу:
|
Множители |
|||
|
Множитель |
Приставка |
Обозначение приставки |
Пример |
|
109 |
гига |
Г |
Гпа(гигапаскаль) |
|
106 |
мега |
М |
Мом(мегаом) |
|
103 |
кило |
к |
кГц(килогерц) |
|
102 |
гекто |
г |
гл(гектолитр) |
|
101 |
дека |
да |
даН(деканьютон) |
|
10-1 |
деци |
д |
дБ(децибел) |
|
10-2 |
санти |
с |
см(сантиметр) |
|
10-3 |
милли |
м |
мВ(милливольт) |
|
10-6 |
микро |
мк |
мкА(микроампер) |
|
10-9 |
нано |
н |
нс(наносекунда) |
7. Вставка
и форматирование графических объектов
С помощью
закладки «Вставка» можно добавить различные графические объекты в текстовый
документ: рисунки, фигуры, диаграммы, формулы, объекты Smart Art и Word Art.
& Вставьте в текстовый документ произвольную картинку из коллекции клипов MS Office
После вставки
рисунка, активируется дополнительная закладка «Работа с рисунком», с
помощью которой можно отформатировать графический объект.
& Задайте следующие параметры
форматирования для рисунка:
Яркость – обычная;
Контрастность — +20;
Стиль – скошенный прямоугольник;
Эффекты – свечение и рельеф с
произвольными настройками;
Обтекание – по контуру.
С помощью кнопки
«Фигуры» в текстовом документе можно создавать собственные рисунки.
Для создания изображения с
помощью фигур необходимо:
1. Выбрать нужную фигуру из существующего
списка фигур;
2. Нарисовать фигуру, удерживая
ЛКМ и перемещая ее по документу до тех пор, пока не будет достигнут желаемый
размер фигуры;
При выделенной
фигуре активируется дополнительная закладка Средства рисования – Формат,
с помощью, которой можно задать стиль, границы, цвет, объем фигуры, изменить
порядок наложения нескольких фигур и др.
Обычно для
рисования изображения используется несколько фигур, поэтому после того, как все
фигуры, составляющие изображение нарисованы и отформатированы, их необходимо
сгруппировать в единое целое.
Для группировки
фигур необходимо:
1. Выделить все объекты,
входящие в изображение, щелкая по каждой фигуре и удерживая клавишу Ctrl, либо перейти на закладку Главная
– Выделить – Выбор объекта и обвести все объекты, входящие в изображение в
рамку.
2. Нажать ПКМ на любом
выделенном объекте и в появившемся контекстном меню выбрать команду Группировать.
& С помощью фигур нарисовать изображение:
Для создания диаграммы необходимо:
1.
На
закладке Вставка активировать команду Диаграмма;
2.
Выбрать
тип и вид диаграммы и нажать ОК;
3.
В
появившейся электронной книге Excel ввести значения, по которым необходимо построить диаграмму;
4.
Нажать
ЛКМ на пустом месте текстового документа.
Созданную
диаграмму можно отформатировать, выделив ее, и воспользовавшись
активировавшимися закладками, Работа с диаграммой – Конструктор,
Макет, Формат.
& Создайте диаграмму по
образцу:
& Самостоятельно рассмотрите технологию работы с формулами, объектами Smart Art и Word Art и выполните следующие
задания:
1.) Создать
формулу:


2.) Создать
организационную диаграмму с помощью объекта Smart Art
3.)
Создать объект Word Art:
8. Создание
документов на основе шаблонов
Шаблон – это тип документа, при
создании которого создается его копия. Например, резюме – распространенный
документ, часто создаваемый в Word.
Вместо создания структуры резюме с самого начала можно использовать шаблон со стандартным
макетом страницы, шрифтами, полями для ввода данных и стилями. Остается лишь
создать документ на основе подходящего шаблона и заполнить соответствующими
данными.
С помощью
шаблонов можно создавать письма, факсы, отчеты, резюме, планы, открытки,
визитки брошюры и многое другое.
Для создания
документа на основе шаблона необходимо:
1. Нажать кнопку Microsoft Office, а затем выбрать команду Создать;
2. Выбрать подходящий шаблон из
списка Установленные шаблоны;
3. Удостоверившись, что
переключатель стоит в поле Документ, нажать кнопку Создать.
& Создайте резюме на основе шаблона MS Word.
9. Применение
слияния для создания и печати писем и других документов
Слияние
применяется, когда нужно создать набор документов, например, наклейки с
адресами или письма на бланках, которые рассылаются большому числу заказчиков.
Каждое письмо или наклейка содержат как общие, так и индивидуальные данные.
Например, в письме должно быть обращение к заказчику по фамилии. Индивидуальные
сведения для каждого письма или наклейки поступают из источника данных.
Процесс
слияния состоит из нескольких общих действий:
1. Настройка основного
документа;
2. Подключение документа к
источнику данных;
3. Уточнение списка получателей
или элементов;
4. Добавление в документ
текстовых заполнителей (полей слияния);
5. Предварительный просмотр и
завершение слияния.
Для слияния с почтой используются
команды инструментальной ленты Рассылки:
Рис. 7 «Инструментальная лента «Рассылки»»
Рассмотрим
технологию слияния документов на конкретном примере.
Предположим, что
у нас имеется таблица MS Excel с данными о клиентах нашей компании, которых мы хотим поздравить с
новым годом (рис. 8).
Рис.
8 «Таблица Excel с информацией о клиентах»
Поздравлять будем
с помощью письма:
Уважаемый Алексей
Петрович!
Поздравляем Вас с наступающим Новым Годом, желаем Вам исполнения здоровья
и счастья, а Вашей компании ООО «Монолит» —
творческих успехов и процветания!
С уважением, генеральный директор, Фомин А.А.
Наша задача
состоит в том, чтобы автоматически создать на каждого клиента отдельное письмо,
куда будут подставлены ФИО руководителя и название компании, с
тем, чтобы затем вывести письма на печать.
Для этого
необходимо:
1.) Подготовить
список клиентов в Excel (согласно рис. 
2.) Подготовить
шаблон письма в Word (согласно образцу, приведенному
выше) в формате обычного документа Word c оставленными в нем пустыми местами для вставки
полей из списка Excel.
3.) Выполнить
слияние документов.
Для этого
необходимо открыть шаблон письма в Word и запустить пошаговый мастер слияния на закладке Рассылки – Начать
слияние – Пошаговый мастер слияния.
Этапы
пошагового мастера слияния:
1. Выбрать тип документов,
которые мы хотим получить на выходе после слияния. В нашем случае – письма.
2. Определить, какой документ
будет являться основным для всех будущих однотипных сообщений. В нашем случае –
текущий документ.
3. Выбрать получателей. В нашем
случае необходимо подключить список клиентов в Excel к документу Word. Далее выбрать команду Использование списка и нажать кнопку Обзор,
после этого в диалоговом окне открытия файла указать, где лежит наш файл со
списком клиентов. После выбора источника данных Word позволяет провести фильтрацию, сортировку и ручной отбор
записей при помощи окна Получатели слияния.
4. Создать письмо. На данном
этапе необходимо указать – куда именно в документ должны попасть данные из
подключенного списка. Для этого необходимо установить курсор в точку вставки в
письме и использовать ссылку Другие элементы, которая выводит полный
набор всех полей списка, из которого необходимо выбрать нужное поле для
вставки.
5. Просмотр писем. На данном
этапе можно предварительно просмотреть результаты слияния.
6. Завершение слияния. Нажать
ссылку Печать, что приведет к отправке всех результатов слияния на печать без
вывода на экран.
& Подготовьте приглашения
на конференцию «Информационно-коммуникационные технологии в образовании» для
руководителей 10 образовательных учреждений с помощью слияния.
10. Создание
оглавления
Часто в
многостраничных текстовых документах создают автоматическое оглавление.
Создание оглавления
и ссылок в документе осуществляется с помощью инструментальной линейки Ссылки:
Рис. 9 «Инструментальная лента «Ссылки»
Для создания
оглавления необходимо:
1. предварительно пометить
элементы, которые требуется включить в оглавление с помощью стилей форматирования
«Заголовок 1» «Заголовок 2» «Заголовок 3».
2. Установить курсор в место
документа, куда будет вставлено оглавление (обычно это начало документа);
3. На вкладке Ссылки в
группе Оглавления и указатели выбрать команду Оглавление,
затем выбрать необходимый стиль оглавления.
Чтобы задать
дополнительные параметры оглавления в раскрывающемся списке выберите команду Оглавление.
& Задания, выполняемые в процессе работы с пособием, скопируйте в один
файл (на отдельные страницы) и задайте для них следующие заголовки:
Редактирование и форматирование
текста
Форматирование абзацев
Работа со списками
Создание и форматирование таблицы
Работа с графическими объектами:
Вставка и форматирование
картинки
Рисование
Диаграмма
Формулы
Объект Smart Art
Объект Word Art
Создайте автоматическое
оглавление в начале документа.
Форматирование абзацев в Word. В любом документе не обойтись без форматирования текста. Быстрое редактирование в Word, мы с вами рассмотрели в прошлом уроке, теперь пришла очередь разобрать вопрос о форматировании абзацев в Word. Основной смысловой единицей текста обычно является абзац. Поэтому команды выравнивания и операции форматирования предназначены для изменения внешнего вида отдельных абзацев. Без абзаца текст будет смотреться не красиво, да и для чтения он мало пригоден. Вы, наверное, сами убедились в этом? На сайтах, где текст идет сплошной стеной, очень быстро устают глаза. И каким бы интересным он ни был, посетители бросают читать его на полуслове и уходят. Вот поэтому грамотный веб-дизайнер обязательно разбивает текст на небольшие абзацы. Книги, написанные без абзацев, теряют свою привлекательность и чаще всего остаются не востребованными.
Поэтому абзацы должны быть обязательно. В Ворде есть возможность облегчить себе работу с абзацами. Для этого необходимо настроить текстовый редактор «под себя».
Содержание:
- Форматирование абзацев в Word
- Форматирование абзаца с помощью линейки
- Как включить линейку в Word
- Виды маркеров табуляции:
- Форматирование абзаца с помощью линейки
Форматирование абзацев в Word
Примечание
Настройка форматирования абзацев в Ворде для всех версий программы одинакова, поэтому по этому поводу можете не заморачиваться.
Для полного форматирования абзаца используют диалоговое окно «Абзац». Войдите в меню – Формат, и выберите – Абзац –
или щелкните правой кнопкой мыши по полю документа и в выпадающем контекстном меню выберите пункт Абзац.
- В открывшемся окне «Абзац» на вкладке «Отступы и интервалы» настройте Выравнивание абзаца
— По левому краю
— По центру
— По правому краю
— По ширине
- В раскрывающемся списке Уровень можете задать смысловой уровень абзаца в общей структуре текста.
- Панель Отступ определяет правую и левую границу абзаца относительно правой и левой границ страницы.
- В раскрывающемся списке Первая строка можете задать наличие и размеры «красной строки» (абзацного отступа).
- Панель Интервал позволяет задать промежутки между абзацами, а также между строками данного абзаца. Увеличенный интервал между абзацами нередко заменяет абзацный отступ.
- Вкладка Положение на странице предназначена для форматирования абзацев, попадающих на границу между страницами. Здесь можно запретить отрывать от абзаца одну строку, потребовать, чтобы абзац размещался на одной странице целиком, «присоединить» следующий абзац к данному или начать текущим абзацем новую страницу.
Примечание:
С помощью окна Абзац очень просто выполнять форматирование, но делать этого не стоит. Оно полезно для изучения приёмов форматирования, но для практической работы лучше им не пользоваться.
Теперь давайте рассмотрим более эффективные способы форматирования абзацев в Word.
Существует способ – форматирование абзацев с помощью линейки. Многие не используют линейку вообще. А зря – это тоже довольно таки мощный инструмент в умелых руках, и вы сами скоро в этом убедитесь.
Форматирование абзаца с помощью линейки
Линейка в Ворде не только предоставляет информацию о разметке документа, но и является мощным инструментом форматирования. Она позволяет управлять боковыми границами и позициями табуляции текущего абзаца. Границы абзаца задают путем перемещения (перетаскивания) специальных маркеров.
Как включить линейку в Word
В Word 2003 линейка включается в меню – Вид. Просто необходимо установить галочку напротив записи Линейка.
В Word 2007/2010 линейка так же находится в меню — Вид – блок Показать и скрыть – Линейка.
Примечание
Далее я буду показывать все на примере текстового редактора Word 2003, но все эти приемы делаются точно также и в других версиях программы.
- Треугольный маркер, расположенный слева внизу линейки (острием вверх) задает левую границу для всех строк абзаца, кроме первой.
- Перевернутый треугольный маркер слева вверху задает линию начала первой строки абзаца и позволяет сформировать абзацный отступ.
- Квадратный маркер под линейкой – это элемент управления, всегда располагающийся непосредственно под треугольным маркером левой границы абзаца. При его перетаскивании оба маркера левой границы перемещаются вместе, с сохранением их относительного положения. Такое оформление абзаца можно использовать при форматировании эпиграфов, особенно важных фрагментов текста, цитат и так далее.
- Треугольный маркер, расположенный справа, задает правую границу текущего абзаца.
- Линейку также используют для задания позиций табуляции. Это уже будет форматирование абзацев при помощи табуляции. Позиции табуляции применяют, когда строка состоит из нескольких полей, например в несложной таблице. По умолчанию позиции табуляции располагаются через каждые полдюйма и отмечаются на линейке короткими вертикальными засечками.
- Символ, обозначающий позицию табуляции, располагается на линейке слева. Он имеет вид «уголка». Щелкнув на нем, можно изменить вид символа табуляции и, соответственно, метод отображения текста.
Выбранный символ табуляции устанавливают щелчком на линейке. В дальнейшем его положение можно изменять перетаскиванием. Для удаления символа табуляции его перетаскивают за пределы линейки.
После установки позиции табуляции вручную все позиции табуляции, заданные по умолчанию и расположенные до неё, удаляются, т.е. все ваши последующие документы будут уже с этим новым форматированием абзацев.
∟ Позиция табуляции с выравниванием по левому краю. Текст располагается справа от указанной позиции, начинаясь непосредственно с этого места;
┴ Позиция табуляции с выравниванием по центру. Текст располагается симметрично относительно указанной позиции;
┘ Позиция табуляции с выравниванием по правому краю. Текст помещается слева от указанной позиции, заканчиваясь в указанном месте;
Виды маркеров табуляции:
Позиция табуляции с выравниванием по символу. Позволяет, например, расположить столбец чисел разной длины так, что десятичные запятые располагаются друг под другом.
Примечание:
Для переходов между позициями табуляции используют клавиши TAB и BACKSPACE.
Вот сколько нового мы сегодня с вами узнали, и что такое форматирование абзацев в Word, и как включить линейку в Word, и что такое табуляция в Word. Надеюсь, что эти новые знания вам пригодятся.
Удачи Вам!
Цели урока:
- Обучающая: овладение учащимися знаниями об
основных понятиях и действиях текстового
процессора. Привитие навыков создания,
форматирования и редактирование текстового
документа. - Развивающая: направлена на формирование
творческой личности, на развитие памяти,
мышления, воображения, учить сравнивать,
обобщать, делать выводы. - Воспитательная: воспитывает у учащихся
умение работы в коллективе, умение слушать
преподавателя, бережное отношение к учебному
труду, формирование культуры речи и уверенности.
Тип урока: комбинированный
Форма урока: демонстрация.
Оборудование: карточки, компьютер, доска, мел.
Методы обучения: объяснительно-
иллюстративный с элементами практики
План урока
- Организационный момент
- Проверка пройденного материала, домашнее
задание - Объяснение нового материала
- Закрепление новой темы
- Выставление оценок, домашнее задание
- Итог урока
1. Организационный момент.
Постановка плана и целей урока, мотивация
учебной деятельности, организация учебной
работы на уроке, создание эмоционального
настроя.
2. Проверка пройденного материала, домашнее
задание
Фронтальный опрос по теме: Представление
текстовой информации. Текстовый процессор Microsoft
Word.
- Интерфейс текстового редактора (приложение1)
- Что такое текст? (Текст — это любая
последовательность символов из компьютерного
алфавита.) - Что можно назвать текстовым документом? (
Текстовым документом можно назвать файл,
созданный с помощью текстового редактора,
который, кроме алфавитно — цифровых символов,
содержит еще графические объекты и управляющую
информацию о форматировании текста.) - Как можно обработать текстовую информацию?(
Текстовую информацию можно обработать с помощью
текстового редактора или текстового процессора.) - Что можно создавать с помощью текстового
редактора? (С помощью текстового редактора можно
создавать текстовые документы на магнитном
диске, редактировать, изменять формат документа,
распечатывать и т.д.)
3. Объяснение нового материала (приложение1)
Редактирование текста позволяет изменить уже
существующий электронный документ путем
добавления, удаления или перестановки его
фрагментов, слияние нескольких документов в один
или разбиение документа на несколько более
мелких.
Определение: Редактирование — преобразование,
обеспечивающее добавление, удаление,
перемещение или исправление содержания
документа.
Редактирование производится путем
копирования, перемещения или удаления
выделенных символов или фрагментов текста.
Копирование или перемещение символа или
фрагмента текста можно осуществлять следующим
образом:
I. Метод «перетащить и отпустить»
Алгоритм:
- Выделить фрагмент текста
- Удерживая нажатой клавишу <Ctrl> и ЛКМ
перетащить его на новое место
II.С использованием буфера обмена
Алгоритм:
- Выделить фрагмент текста
- Правка — Вырезать
- Поставить курсор в новое место
- Правка — Вставить
Форматирование позволяет изменить внешний вид
документа в целом или его фрагментов. Внешний вид
определяет многое. Недаром говорят, что »
Встречают- по одежде». Это можно отнести и к
документам. Помимо этого, что документ обязан
быть правильным по содержанию, он должен быть
хорошо оформлен.
Определение: Форматирование текста —
процесс установления параметров фрагмента
текста, которые определяют внешний вид текста в
этом фрагменте.
Перед изменением параметров фрагмент текста
следует выделить. Форматирование документа
осуществляется в ходе выполнения следующих
действий:
— шрифтовое оформление текста;
— изменение параметров страниц документа;
— разбиение текста на колонки;
— оформление стиля символа, абзаца, страницы.
Большая часть данных действий может быть
реализована с помощью инструментов меню Формат.
Форматирование документа основано на создании
новых форматов элементам текста, которые должны
быть предварительно выделены.
Изменение параметров шрифта.
Для изменения параметров символов
используется команда Шрифт меню Формат, которая
вызывает диалоговое окно Шрифт.
Диалоговое окно Шрифт (рисунок 1)
Вкладка Шрифт используется для установления
параметров шрифта.
Форматирование абзаца текста. Абзац
заканчивается нажатием клавиши Enter. Для
установления параметров абзаца используется
команда Абзац из меню Формат. Для установления
абзацных отступов и интервалов необходимо
выбрать вкладку Отступы и интервалы.
Диалоговое окно Абзац (рисунок 2.)
В поле Выравнивание устанавливается способ
выравнивания абзаца:
— По левому краю
— По центру
— По правому краю
— По ширине
В полях слева и справ устанавливается
расстояние от левого и правого полей до границ
абзаца
В поле междустрочный интервал — интервал
между строками внутри абзаца:
— Одинарный
— Полуторный
— Двойной
— Минимум
— Точно
— Множитель
4. Закрепление новой темы
Выполнение практического задания.
Практическое задание:
1. Запустите текстовый процессор MS Word.
2. Напечатать стихотворение «Овощи», используя
операцию Копирование.
3. Установить поля (левое-2,5; правое-1,5; верхнее и
нижнее по 2)
4. Установить абзацы, установить межстрочное
расстояние в тексте, равное 2 пунктам,
выравнивание по ширине
5. Изменить шрифт на Comic Sans MS, размер шрифта на 14
5. Выставление оценок, домашнее задание
Проверка выполненной практической работы,
выставление оценок с комментарием.
Д/з. выучить тему урока
6. Итог урока
Подведение итогов урока:
- путем перестановки букв нужно составить
слово, относящееся к теме урока. - объяснить смысл этого понятия.
- рпавак, пиркоовать
- вкпраа, ревытьза
- вкпраа, тавсвить
Карточка эффективности урока.
Постарайся точно вспомнить то, что услышал на
уроке, и ответить на поставленные вопросы:
Ф.И., класс _____________________________________________________________
- Какова цель стояла перед тобой на уроке?
_______________________________ - На какие знания, полученные ранее, ты опирался?
_____________________________________________________________________ - Какие новые законы, идеи, формулы, правила ты
усвоил на уроке? ____________ - Какова главная мысль, вывод урока
_______________________________________ - Какую оценку ты бы себе поставил, учитывая
разницу в приобретенных тобой знаниях и
материалом, выданным на уроке?
Форматирование абзацев в Word
Здравствуйте, друзья. Очень весомым вкладом в ваши умения будут навыки форматирования абзацев в Microsoft Word. Благодаря им, вы сможете придать текстам логичную и удобную структуру, отделить абзацы друг от друга, настроить разнообразные отступы и др. В ваших силах сделать текст более читаемым и удобным, так почему бы этим не воспользоваться?
В этой статье мы рассмотрим такой функционал:
- Настройка полей
- Настройка отступов текста от полей
- Выравнивание текста на странице
- Межстрочные интервалы
- Интервалы между абзацами
- Рисование границ абзацев
- Заливка фона абзаца цветом
- Настройка табуляции
Приступим по порядку. Все примеры я привожу для MS Word 2013, в других версиях программы интерфейс может немного отличаться.
Как настроить поля в Ворде
Поля – это пустые пространства сверху, снизу, слева и справа на листе. Именно их размерами ограничивается содержимое страницы.
Чтобы настроить размеры полей, нажмите на ленте Разметка страницы – Параметры страницы – Поля . В открывшемся списке можно выбрать один из предопределенных наборов полей. А если нужно задать собственные размеры – нажмите «Настраиваемые поля…» и в открывшемся окне укажите размеры вручную.
Обычно левое поле делают чуть шире остальных, оставляя место для переплета.
Настройки отступов в Microsoft Word
Для более гибкой регулировки структуры документа, существуют отступы. Это расстояния от левого поля до места начала текста. Таким образом, вы можете изменять расположение каждого отдельного абзаца на листе. Это полезно, например, для создания иерархической структуры текста.
Вы можете задавать отступы для каждого абзаца, нескольких или всех абзацев сразу.
Чтобы изменить отступ, установите курсор в любое место внутри абзаца и передвигайте ползунки на линейке:
- Отступ первой строки – задает отступ для первой строчки в абзаце. «Красной строки», как нас учили в школе. По умолчанию совпадает и синхронизирован с Отступом слева
- Отступ слева – отступ для всех строк абзаца, начиная со второй
Кстати, если у вас на экране нет линейки – поставьте галочку на ленте: Вид – Показ – Линейка .
Есть упрощенный способ изменить отступы. Нажимайте на ленте кнопки «Уменьшить отступ» и «Увеличить отступ».
Как настроить выравнивание в Ворде
В Microsoft Word есть четыре варианта выравнивания текста на листе:
- По левому краю
- По правому краю
- По центру
- По ширине
Последний вариант наименее очевидный. Текст распределяется в строке таким образом, чтобы быть выровненным по обоим краям. При этом, если длина текста менее одной строки – он все равно будет выровнен по левому краю, исключая огромные пробелы между словами.
Для выравнивания используйте кнопки на ленте в группе команд «Абзац».
Чтобы изменить выравнивание сразу нескольких абзацев – предварительно выделите их.
Междустрочные интервалы в Word
Чтобы изменить междустрочный интервал в абзаце – установите в него курсор и нажмите на ленте Главная – Абзац – Интервал . Выберите один из предложенных вариантов.
Если нужного варианта интервала нет в списке – нажмите «Другие варианты междустрочных интервалов». Там и подберите нужный интервал.
Настройка интервалов между абзацами в Ворде
Настраивая интервалы между абзацами, вы улучшаете читабельность текста. Люди лучше воспринимают структуру текста, когда каждый абзац описывает определенные аспекты одного общего вопроса.
Чтобы добавить интервал перед или после абзаца – установите в него курсор. После этого нажмите на ленте Главная – Абзац – Интервал – Добавить интервал перед абзацем (Добавить интервал после абзаца) .
Чтобы самостоятельно задать размеры интервалов – нажмите кнопку «Параметры абзаца» в нижнем правом углу группы «Абзац». В открывшемся окне установите требуемые размеры интервалов.
Уточню, когда вы набираете текст, программа сама переходит на новую строку, если курсор достигает конца листа. А чтобы закончить абзац – в конце нажмите Enter . Программа переместит курсор на новую строку, а только что набранный абзац будет отделен заданными интервалами.
Если же нужно перенести строку без начала нового абзаца – используйте один из двух способов:
- Установите курсор в место переноса и нажмите Shift+Enter
- Поставьте курсор в нужное место и выполните на ленте Разметка страницы – Параметры страницы – Разрывы – Обтекание текстом .
В обоих случаях программа вставит в указанную позицию непечатаемый и невидимый символ переноса строки. Чтобы удалить такой перенос – нажмите Ctrl+Shift+8 . Отобразятся все непечатаемые символы. Найдите в месте переноса значок переноса строки и удалите его. Снова нажмите Ctrl+Shift+8 для отключения отображения непечатаемых символов.
Границы и заливка абзацев в Ворде
Вы можете оформить абзац, обрамив его рамкой. Для этого поставьте курсор в нужный абзац (или выделите несколько). Теперь нажмите стрелку у кнопки Главная – Абзац – Границы .
Если в выпадающем мню есть нужный вариант рамки – выберите его. Если нет – кликните «Границы и заливка…».
В этом окне на трёх вкладках есть всевозможные настройки графики:
- Границы – Можно установить для абзаца границы с определенных сторон, задать для них вид линии, толщину и цвет
- Страница – то же самое, но не для абзаца, а для целой страницы. Можно указать к каким разделам документа будет применено форматирование
- Заливка – задаем заливку цветом для абзаца. Можно указать интенсивность или узор заливки.
Кроме того, для заливки фона абзаца есть отдельная кнопка на ленте: Главная – Абзац – Заливка . Как обычно, можно выбрать из стандартного набора цветов, расширенного, или спектра. Нажмите стрелку справа от кнопки, чтобы открыть дополнительные палитры.
Не переусердствуйте с границами и заливкой, применяйте их дозированно. Нагромождение многих рамок и цветовых эффектов может создать неразбериху на листе.
Настройка табуляции в MS Word
Чтобы «отодвинуть» участок текста на некоторое расстояние вправо, используется табуляция. Это выглядит, как несколько поставленных подряд пробелов. Так что, если вы в подобных случаях ставите много пробелов – лучше поставьте один знак табуляции. Для этого установите курсор перед текстом, который нужно сместить и нажмите Tab на клавиатуре.
Если многократно нажимать Tab – курсор каждый раз будет смещаться на заданное расстояние. По умолчанию это 1,27 см.
Можно настроить расстояния табуляции вручную, на свой вкус. Проще всего это сделать на линейке, расставив мышью пометки, где будут располагаться точки табуляции. Но сначала в верхнем левом углу окна, где пересекаются горизонтальная и вертикальная линейки, выберите нужный вариант выравнивания. Для этого кликайте по белому квадрату, будет изменяться принцип выравнивания:
- По левому краю. Смещенный текст будет расположен справа от пометки
- По центру. Смещенный текст будет отцентрирован относительно пометки
- По правому краю. Смещенный текст расположится слева от пометки
- По разделителю. Работает только для числовых данных, в месте пометки будет десятичный разделитель числа. Для стран СНГ это запятая
- С чертой. Смещения вообще не будет, но в месте установки пометки появится разграничительная черта
- Отступ первой строки – устанавливаем отступ для первой строчки абзаца
- Выступ – задаем отступ для второй и последующих строк
Когда выбрали нужный Вам способ выравнивания – кликайте на горизонтальной линейке в тех местах, где должна быть точка табуляции. Будет появляться соответствующий маркер. Эти маркеры потом можно перетаскивать по линейке для изменения настроек.
Чтобы удалить маркер табуляции – перетяните его за пределы линейки.
Чтобы точнее настроить позицию маркера – дважды кликните по нему мышью. Откроется диалоговое окно «Табуляция».
С помощью кнопок управления можно добавлять, удалять и корректировать маркеры, указывать их точное расположение, задавать им способы выравнивания.
Обратите внимание на группу переключателей «Заполнитель». Здесь можно выбрать символы, которыми заполняется пустое место при табуляции. Это очень удобно при создании вручную оглавлений, предметных указателей и т.п.
Учитывая все перечисленные возможности, табуляция из обычной редко применяемой опции переросла в мощный инструмент создания структуры документа.
Уверен, многим из вас эта статья пришлась по душе, потому что теперь вы умеете создавать структуру документа правильно и точно, а значит, работа в Word становится более осознанной и комфортной, а удовольствие от хорошего результата только увеличивается. Предлагаю продолжать в том же ключе, потому следующий пост я напишу об организации списков. Там и увидимся, до встречи!
Как сделать абзац в Ворде?
Форматирование текста в Ворде является важной частью для документов, предназначенных для печати. Это особенно заметно при выполнении официальных работ, в которых есть конкретные требования по внешнему виду. В текстовом редакторе Word от Microsoft есть широкие возможности форматирования текста. Одна из них — это отступы от краев. В этой статье расскажем как сделать абзац в Ворде.
MS Word позволяет сделать абзац в документе разными способами. Можно сделать как единичный отступ, так и настроить его для всего предыдущего, последующего или выделенного текста. В разных версиях текстового редактора последовательность действий схожа.
Абзац в Ворде с помощью единичного отступа одной клавишей
С помощью клавиши «Tab» можно установить единичный отступ. Если нажать ее несколько раз, то текст будет постоянно сдвигаться вправо. Это стандартная клавиша практически для всех текстовых редакторов, поэтому она работает в любой версии Ворда.
Также можно воспользоваться специальными кнопками на панели управления. Во вкладке «Главная» в категории «Абзац» есть соответствующие иконки для отступа вправо или влево. Настроить размер красной строки можно с помощью настроек. Для перехода к ним следует нажать на иконку в правом нижнем углу категории «Абзац».
Сделать абзац можно линейкой
В верхней части интерфейса программы располагаются элементы управления. Один из наиболее удобных способов настроить абзацы — это использовать линейку, находящуюся на этой панели. На ней есть 3 ползунка, которые позволяют устанавливать размер строки и отступы. Нижний левый и правый ползунки отвечают за длину строки. Достаточно подвинуть один из них, чтобы изменить этот параметр. Верхний левый ползунок устанавливает отступ в начале каждого абзаца. Этот способ подходит для любой версии Ворда.
Стандартно функция линейки не включена. Чтобы это исправить следует перейти во вкладку «Вид» на верхней панели, а затем отметить пункт «Линейка» в категории «Показать».
Чтобы установить красную строку этим способом, необходимо:
- Нажать мышкой на абзац, который нужно редактировать, или выделить несколько. Если требуется установить отступы для всего текста, нажмите комбинацию Ctrl + A.
- С помощью нижнего левого ползунка поставьте место начала нового абзаца.
Одно деление на линейке равняется 2,5 мм.
Создаем абзац с помощью настроек
Чтобы установить красную строку для абзаца, можно воспользоваться настройками текстового редактора:
- В верхней панели откройте вкладку «Главная», нажмите на иконку настроек в правом нижнем углу категории «Абзац».
- В появившемся окне следует открыть «Отступы и интервалы».
- В пункте «Первая строка» необходимо выбрать «Отступ».
- Установите расстояние отступа. Рекомендуется делать красную строку более 1 см.
- Нажмите «ОК».
В Ворде 2007 процесс немного отличается. Необходимо на верхней панели развернуть категорию «Формат», выбрать «Абзац», а затем проделать те же действия.
Контекстное меню — быстрый способ сделать абзац в Ворде
При нажатии правой кнопкой мыши по окну текстового редактора появляется контекстное меню. С его помощью можно изменить много параметров текста. Один из них — это абзац. Чтобы установить отступ таким способом, требуется:
- Выделить нужный фрагмент текста. Если необходимо редактировать весь текст, нажмите сочетание клавиш Ctrl + A.
- С помощью правой кнопки мыши вызовите контекстное меню.
- Выберите пункт «Абзац. «.
- Откроется меню, в котором следует установить размер красной строки в пункте «Первая строка».
- Нажмите «ОК».
Этот способ подходит для всех версий Ворда.
Абзац по умолчанию
В Ворде можно сделать стандартный отступ для каждого нового абзаца. Для этого необходимо:
- Перейти на вкладку «Главная», нажать правой кнопкой на «Обычный», выбрать «Изменить. «.
- В появившемся окне открыть выпадающее меню «Формат», затем перейти в «Абзац».
- В категории «Отступы и интервалы» следует поставить значение «Отступ» для «Первая строка». Установить размер красной строки.
- Нажать «ОК».
Как убрать абзац?
Для этого так же есть несколько способов. Если отступ был установлен с помощью клавиши TAB, достаточно стереть его, нажав «Backspace».
В остальных случаях можно так же открыть настройки категории «Абзац» во вкладке «Главная» на панели управления. Затем в «Первая строка» выбрать «Нет».
Также удалить красную строку можно с помощью линейки. Для этого достаточно сдвинуть ползунок к левому краю.
Если нужно отменить стандартные отступы для каждого нового абзаца, то в настройках режима текста «Обычный, необходимо установить «Нет» для пункта «Первая строка».
С помощью встроенных функций MS Word можно редактировать документ разными способами. Это полезно и когда напечатан уже небольшой текст, и когда предстоит создать много новых страниц. Так или иначе, лучше установить стандартные отступы, поскольку практически в любой работе они будут полезны.
Форматирование абзацев в Word
Форматирование абзацев в Word. В любом документе не обойтись без форматирования текста. Быстрое редактирование в Word, мы с вами рассмотрели в прошлом уроке, теперь пришла очередь разобрать вопрос о форматировании абзацев в Word. Основной смысловой единицей текста обычно является абзац. Поэтому команды выравнивания и операции форматирования предназначены для изменения внешнего вида отдельных абзацев. Без абзаца текст будет смотреться не красиво, да и для чтения он мало пригоден. Вы, наверное, сами убедились в этом? На сайтах, где текст идет сплошной стеной, очень быстро устают глаза. И каким бы интересным он ни был, посетители бросают читать его на полуслове и уходят. Вот поэтому грамотный веб-дизайнер обязательно разбивает текст на небольшие абзацы. Книги, написанные без абзацев, теряют свою привлекательность и чаще всего остаются не востребованными.
Поэтому абзацы должны быть обязательно. В Ворде есть возможность облегчить себе работу с абзацами. Для этого необходимо настроить текстовый редактор «под себя».
Форматирование абзацев в Word
Примечание
Настройка форматирования абзацев в Ворде для всех версий программы одинакова, поэтому по этому поводу можете не заморачиваться.
Для полного форматирования абзаца используют диалоговое окно « Абзац ». Войдите в меню – Формат , и выберите – Абзац –
или щелкните правой кнопкой мыши по полю документа и в выпадающем контекстном меню выберите пункт Абзац .
- В открывшемся окне « Абзац » на вкладке « Отступы и интервалы » настройте Выравниваниеабзаца
— По правому краю
- В раскрывающемся списке Уровень можете задать смысловой уровень абзаца в общей структуре текста.
- Панель Отступ определяет правую и левую границу абзаца относительно правой и левой границ страницы.
- В раскрывающемся списке Первая строка можете задать наличие и размеры «красной строки» (абзацного отступа).
- Панель Интервал позволяет задать промежутки между абзацами, а также между строками данного абзаца. Увеличенный интервал между абзацами нередко заменяет абзацный отступ.
- Вкладка Положение на странице предназначена для форматирования абзацев, попадающих на границу между страницами. Здесь можно запретить отрывать от абзаца одну строку, потребовать, чтобы абзац размещался на одной странице целиком, «присоединить» следующий абзац к данному или начать текущим абзацем новую страницу.
Примечание:
С помощью окна Абзац очень просто выполнять форматирование, но делать этого не стоит. Оно полезно для изучения приёмов форматирования, но для практической работы лучше им не пользоваться.
Теперь давайте рассмотрим более эффективные способы форматирования абзацев в Word.
Существует способ – форматирование абзацев с помощью линейки . Многие не используют линейку вообще. А зря – это тоже довольно таки мощный инструмент в умелых руках, и вы сами скоро в этом убедитесь.
Форматирование абзаца с помощью линейки
Линейка в Ворде не только предоставляет информацию о разметке документа, но и является мощным инструментом форматирования. Она позволяет управлять боковыми границами и позициями табуляции текущего абзаца. Границы абзаца задают путем перемещения (перетаскивания) специальных маркеров.
Как включить линейку в Word
В Word 2003 линейка включается в меню – Вид . Просто необходимо установить галочку напротив записи Линейка .
В Word 2007/2010 линейка так же находится в меню — Вид – блок Показать и скрыть – Линейка.
Примечание
Далее я буду показывать все на примере текстового редактора Word 2003, но все эти приемы делаются точно также и в других версиях программы.
- Треугольный маркер, расположенный слева внизу линейки (острием вверх) задает левую границу для всех строк абзаца, кроме первой.
- Перевернутый треугольный маркер слева вверху задает линию начала первой строки абзаца и позволяет сформировать абзацный отступ.
- Квадратный маркер под линейкой – это элемент управления, всегда располагающийся непосредственно под треугольным маркером левой границы абзаца. При его перетаскивании оба маркера левой границы перемещаются вместе, с сохранением их относительного положения. Такое оформление абзаца можно использовать при форматировании эпиграфов, особенно важных фрагментов текста, цитат и так далее.
- Треугольный маркер, расположенный справа, задает правую границу текущего абзаца.
- Линейку также используют для задания позиций табуляции. Это уже будет форматирование абзацев при помощи табуляции. Позиции табуляции применяют, когда строка состоит из нескольких полей, например в несложной таблице. По умолчанию позиции табуляции располагаются через каждые полдюйма и отмечаются на линейке короткими вертикальными засечками.
- Символ, обозначающий позицию табуляции, располагается на линейке слева. Он имеет вид «уголка». Щелкнув на нем, можно изменить вид символа табуляции и, соответственно, метод отображения текста.
Выбранный символ табуляции устанавливают щелчком на линейке. В дальнейшем его положение можно изменять перетаскиванием. Для удаления символа табуляции его перетаскивают за пределы линейки.
После установки позиции табуляции вручную все позиции табуляции, заданные по умолчанию и расположенные до неё, удаляются, т.е. все ваши последующие документы будут уже с этим новым форматированием абзацев.
∟ Позиция табуляции с выравниванием по левому краю. Текст располагается справа от указанной позиции, начинаясь непосредственно с этого места;
┴ Позиция табуляции с выравниванием по центру. Текст располагается симметрично относительно указанной позиции;
┘ Позиция табуляции с выравниванием по правому краю. Текст помещается слева от указанной позиции, заканчиваясь в указанном месте;
Виды маркеров табуляции:
Примечание:
Для переходов между позициями табуляции используют клавиши TAB и BACKSPACE .
Вот сколько нового мы сегодня с вами узнали, и что такое форматирование абзацев в Word, и как включить линейку в Word, и что такое табуляция в Word. Надеюсь, что эти новые знания вам пригодятся.

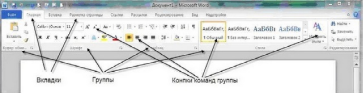

 ),
),